делаем арты фотографии в Фотошопе (Photoshop) / Фотообработка в Photoshop / Уроки фотографии
Стиль обработки поп-арт не теряет своей популярности. Его применяют для рекламных постеров, в дизайне журналов и просто в соцсетях, в качестве привлекательных аватарок и агитационных баннеров.
В этой статье мы расскажем, как сделать арт в Photoshop. А точнее, мы будем делать из фото арт картинку. И несомненно, лучшая программа для создания артов из фотографий — это Photoshop. Создать арт можно несколькими способами. Мы рассмотрим наименее трудозатратный и наиболее быстрый.
Для работы нам понадобится портрет. Открываем изображение в Photoshop. Делаем дубликат слоя изображения (Ctrl+J).
Фон на изображении нужно удалить. Как отделить объект от фона мы писали ранее в статье «Как обработать фон в Photoshop».
Если у вас однородный фон на фото, воспользуйтесь инструментом «Волшебная палочка»/Magic Wand Tool либо «Быстрое выделение»/Quick selection tool.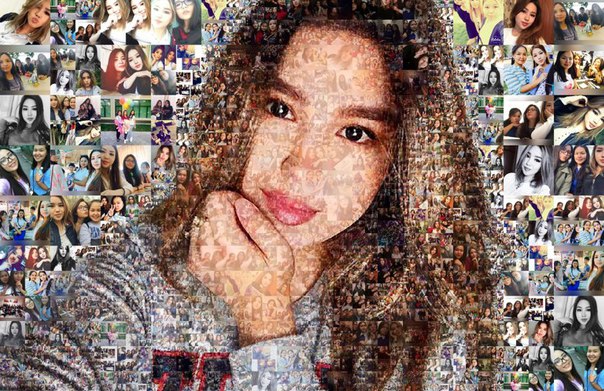
В нашем случае отделить девушку от фона можно инструментом «Быстрое выделение»/Quick selection tool. Работаем с дубликатом изображения.
Выделите фон, не задевая модель. После этого инвертируйте выделение (Ctrl+I). Теперь выделен не фон, а объект на фоне, в нашем случае — девушка.
После этого достаточно нажать сочетание клавиш Ctrl+C, Ctrl+V, чтобы отделённое от фона изображение девушки было перенесено на прозрачный слой.
Далее делаем нашу картинку чёрно-белой, нажав клавиши Shift+Ctrl+U. Видимость нижних слоёв пока отключаем (нажать на пиктограмму «Глаз»).
Теперь нам нужно выбрать в «Галерее фильтров»/Filter Gallery тот, с помощью которого можно сделать обводку контуров на нашем чёрно-белом фото и постеризацию теней и светов. Постеризация разобьёт оттенки на уровни, переход между которыми будет очень резкий.
В нашем случае идеально подошел фильтр «Имитация»/Artistic/«Очерченные края»/Poster Edges. Фильтр настраиваемый. Слева в диалоговом окне нужно перемещать ползунки, пока не добьётесь желаемого результата.  Обратите внимание на то, как света и тени разбились на уровни. Завершив подбор параметров, нажмите Ok.
Обратите внимание на то, как света и тени разбились на уровни. Завершив подбор параметров, нажмите Ok.
Остаётся раскрасить изображение. В этом нам поможет корректирующий слой «Карта градиента»/Gradient Map. Вызвать можно в списке корректирующих слоёв, в нижней части палитры слоёв.
Откроется диалоговое окно. Двойным щелчком по градиенту вызываем настройки.
В них нам предстоит задать четыре точки цветов для градиента. Двигаться будем слева направо.
Еще больше о Photoshop — на курсах «Fotoshkola.net».
Внизу градиента есть ползунки. Они являются контрольными точками(stops). Слева точка — на Позиции/Location 0%, справа — на 100%. Одним кликом мышки внизу, под градиентом, можно создать новую точку. Ухватив, её можно перемещать влево и вправо. Лишние точки можно удалить, выделив и нажав на «Удалить»/Delete. Нам предстоит поставить точки на позиции 25%, 50%, 75%. Каждой точке зададим цвет. Две последние точки будут одинакового цвета, приблизительно похожего на тон кожи человека.
Две последние точки будут одинакового цвета, приблизительно похожего на тон кожи человека.Задать цвет в контрольной точке можно, сделав по ней двойной щелчок (по ползунку). Откроется палитра. На градиенте всех цветов ползунок смещаем в нужный цвет и в большом окне градиента оттенка выбираем подходящий тон. Закрываем окно.
А теперь точки по очереди.
С добавление каждой новой точки уровни теней будут окрашиваться.
Установим точку на позиции 25%, цвет зададим красный.
Следующая точка будет голубого цвета, позиция 50%.
Предпоследняя точка 75%. Её цвет подбираем близким к цвету кожи. Внизу есть окошко с пометкой #. Скопируйте из этого окошка код цвета (выделяем и жмём Ctrl+C).
Самая последняя точка у нас уже есть. Позиция 100%. Щёлкаем по ней дважды, открываем палитру, в окошке с пометкой # выделяем надпись и вставляем наш скопированный код, нажав Ctrl+V. Закрываем окно. Карту градиента тоже закрываем, нажав Ok.
Карту градиента тоже закрываем, нажав Ok.
Корректирующий слой карты градиента нужно прикрепить к слою с изображением девушки, так как мы будем рисовать задний фон. Чтобы закрепить корректирующий слой, подведите курсор мыши между ним и тем, к которому его применяли. Удерживая зажатым Alt, щёлкните между корректирующим слоем и слоем с изображением. У корректирующего слоя появится стрелка, указывающая на прикрепление к слою ниже.
Создаём новый слой (Shift+Ctrl+N) и перетаскиваем его под слой с изображением девушки.
Оставаясь на новом слое, берём инструмент «Прямоугольная область»/Rectangular Marquee Tool.
Ставим курсор в верхнем левом углу изображения и, зажав левую клавишу мыши, тянем вниз, справа придерживаемся середины изображения. Появится область, обведённая пунктиром. Затем выбираем инструмент «Заливка» (клавиша G). Цвет можно подобрать, кликнув двойным щелчком по образцам основных цветов, который находится в самом низу панели инструментов.
Теперь подведите курсор к самому тёмному оттенку нашего арта и, удерживая Alt, сделайте один клик левой клавишей мыши. На градиенте оттенка передвиньте чекер в оттенок чуть светлее. Закройте окно.
Инструментом «Заливка» щёлкните внутри прямоугольной области на изображении, которую мы до этого обвели. Получите первую часть фона.
Проделываем эти же шаги для второй половинки фона. Цвет возьмём красный, более тёмного оттенка, чтобы модель не сливалась с фоном.
Сохраняем изображение (Shift+Ctrl+S) в привычном формате, например, в JPG. И пользуемся!
Можно подобрать другие цвета для вашего арта. Как вы убедились, делать арты в Photoshop легко и интересно. Желаем вам творческого настроения и отличных результатов!
Еще больше о Photoshop — на курсах «Fotoshkola.net».
Как сделать портрет в стиле поп-арт в Фотошопе
Программа Photoshop – не просто редактор, который позволяет выполнять такие простые действия, как обрезка, поворот, отражение, изменение размеров изображения и т.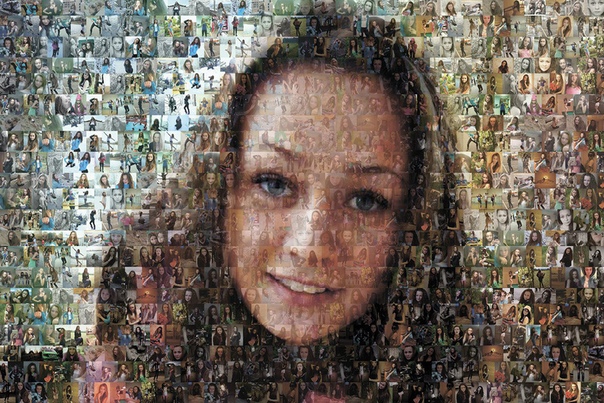 д. Это мощный графический инструмент, с помощью которого, обладая достаточным уровнем знаний, можно из исходной фотографии сделать настоящий шедевр искусства. И в этой статье мы попробуем превратить фото знаменитой певицы Тейлор Свифт в портрет в стиле поп-арт.
д. Это мощный графический инструмент, с помощью которого, обладая достаточным уровнем знаний, можно из исходной фотографии сделать настоящий шедевр искусства. И в этой статье мы попробуем превратить фото знаменитой певицы Тейлор Свифт в портрет в стиле поп-арт.
Так как данная работа предполагает использование различных фильтров, слоев и прочих инструментов программы, заранее сложно предугадать, какая именно фотография наилучшим образом подойдет для реализации поставленной задачи. В целом, лучше выбрать изображение с белым фоном, хотя это вовсе не обязательно.
Этап 1: постеризация
- Для начала нам нужно отделить певицу от белого фона. Для этого создаем копию исходного слоя нажатием клавиш CTRL+J.
- Затем убираем видимость первого слоя, нажав на значок в виде глаза рядом с миниатюрой слоя. После этого переходим к дубликату слоя.
- Убрать белый фон можно с помощью инструмента “Волшебный ластик”, который находится на боковой панели инструментов программы.
 После того, как ластик выбран, щелкаем на фотографии по всем отдельным участкам белого фона, чтобы его убрать.
После того, как ластик выбран, щелкаем на фотографии по всем отдельным участкам белого фона, чтобы его убрать. - В итоге вместо белого цвета в качестве фона мы должны видеть шахматную доску – верный признак того, что мы все сделали правильно.
- Теперь нужно обесцветить скопированный слой. Для этого нажимаем комбинацию Ctrl+Shift+U.
- Получаем черно-белую фотографию.
- Если требуется (в зависимости от ситуации), можно настроить уровни изображения, чтобы сделать тени и свет более выразительными. Для нужно воспользоваться инструментом “Уровни”, который находится во вкладке “Изображение”, группа “Коррекция”. Или же можно воспользоваться комбинацией клавиш Ctrl+L.
- После того, как настройки выполнены, сохраняем их нажатием кнопки OK. В нашем случае потребовались минимальные корректировки начальных значений хотя, можно было бы обойтись и этих изменений.
- Открываем галерею фильтров, расположенную во вкладке “Фильтр”.

- Раскрываем группу “Имитация”, выбираем из предложенного списка “Очерченные края”. Значения параметров “Толщина краев” и “Интенсивность” ставим на нуле, а для “Постеризации” оставляем 2. По готовности жмем кнопку OK.
- Должен получиться примерно такой результат.
- Переходим к постеризации. Для этого в палитре слоев кликаем по кнопке создания корректирующего слоя и выбираем в списке соответствующий пункт.
- В свойствах постеризации устанавливаем значение 3 (в зависимости от исходного изображения это значение может варьироваться, но, чаще всего, цифра 3 – оптимальный вариант).
- Нажимаем комбинацию клавиш Ctrl+Alt+Shift+E, чтобы создать объединенную копию всех слоев.
- На боковой панели инструментов выбираем “Кисть”.
- Теперь нужно закрасить лишние участи на фотографии:
- если требуется удалить черные или серые точки с белых областей, зажимаем клавишу ALT на клавиатуре (курсор превращается в инструмент “Пипетка”), щелкаем по белому цвету, который хотим взять в качестве образца, затем отпускаем клавишу ALT и закрашиваем требуемые участки с помощью кисти.

- аналогичные действия выполняются по отношению к черным и серым участками с выбором соответствующих образцов цвета.
- если требуется удалить черные или серые точки с белых областей, зажимаем клавишу ALT на клавиатуре (курсор превращается в инструмент “Пипетка”), щелкаем по белому цвету, который хотим взять в качестве образца, затем отпускаем клавишу ALT и закрашиваем требуемые участки с помощью кисти.
- Создаем новый слой и размещаем его под слоем с обработанным портретом.
- Выполняем заливку созданного слоя таким же слоем, что и в портрете. Для этого воспользуемся сначала инструментом “Пипетка”, затем – “Заливка”.
- На этом с постеризацией фотографии мы закончили, и можно переходить к его раскраске.
Этап 2: применение градиента
- Чтобы сделать портрет цветным, создаем корректирующий слой “Карта Градиента”, который должен располагаться в самом верху палитры слоев.
- Чтобы раскрасить портрет, нам нужен будет трехмерный градиент.
- Когда градиент выбран, кликаем по полю с образцом для редактирования.
- На экране появится окно, где мы можем настроить параметры градиента путем сдвига контрольных точек цвета.
- точка слева окрашивает черные участки
- средняя точка отвечает за серый цвет
- точка справа окрашивает белые области.

- Для того, чтобы изменить цвет контрольной точки, сначала щелкаем по ней, затем – по прямоугольнику с образцом цвета. Откроется палитра, где мы выбираем нужный оттенок и жмем кнопку OK.
- Когда все параметры градиента настроены (на своем усмотрение), жмем кнопку OK.
- Таким образом мы получили портрет в стиле поп-арт.
- Разумеется вариантов расцветки и настроек градиента может быть множество.
Заключение
Таким образом, потратив немного времени и сил можно превратить обычную фотографию в эффектный поп-арт портрет, используя инструменты графического редактора Фотошоп. Разумеется, конечный результат может отличаться от того, что мы получили выше, так как все зависит от исходной фотографии и цветовых решений, примененных во время ее обработки.
Рисуем портреты с невероятной реалистичностью в Фотошоп / Creativo.one
Финальный результат:
Рисование в Photoshop ничем не похоже на работу с альбомом или холстом.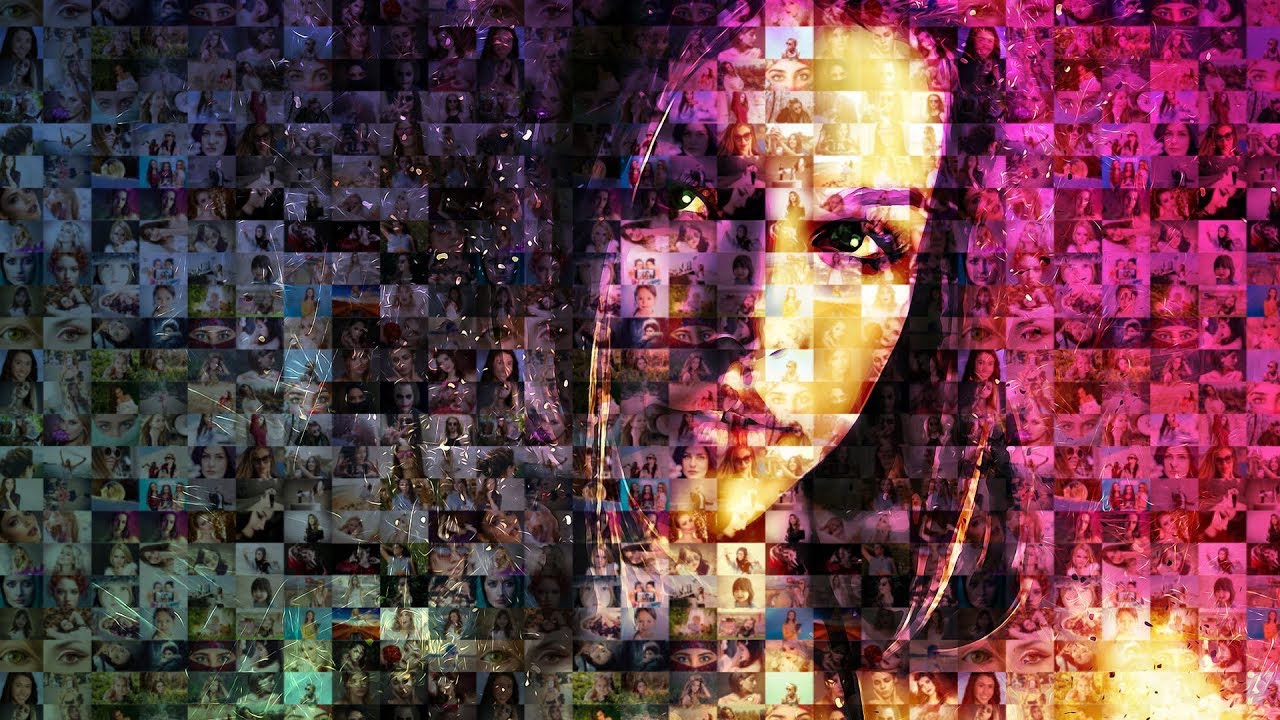 И поскольку вам не нужно волноваться о трате бумаги, есть множество крутых трюков, которые можно использовать для рисования лучших портретов даже без обводки контуров оригинальной фотографии.
И поскольку вам не нужно волноваться о трате бумаги, есть множество крутых трюков, которые можно использовать для рисования лучших портретов даже без обводки контуров оригинальной фотографии.
В этом уроке я покажу вам, как нарисовать два портрета в Adobe Photoshop, используя графический планшет Wacom Intuos и исходники с PhotoDune.
Скачать архив с материалами к уроку
1. Что же означает сходство?
Сходство — довольно простое понятие. Оно означает, насколько рисунок похож на оригинальный предмет. Если вы художник, вас миллионы раз будут просить нарисовать портреты, персонажей или дизайны, основанные на реальных людях. Понимание схожести — невероятно полезный навык, который поможет сделать клиентов счастливыми.
Чем больше вы практикуетесь, тем ближе ваш рисунок к настоящей фотографии!
Даже если нет желания полностью копировать чье-либо лицо, изучение схожести станет отличной практикой в области общей анатомии лица.
2. Для начала отбросим некоторые правила
Правило 5 глаз
В любой художественной школе изучают довольно много материалов о портретах. Некоторые из этих правил отлично работают, но многие могут просто сбить с толку.
Вы наверняка слышали или видели классическое правило: «Голова должна быть шириной в 5 глаз.»
Почему это не работает
Не каждое лицо одинаково, поэтому нельзя использовать шаблонный подход. У субъекта могут быть большие глаза или вы просто захотите нарисовать портрет в карикатурном стиле. Так или иначе, нужно сверять рисунок с исходным изображением.
Квадратные головы
Еще одно правило или техника, которой обычно учат, — изображать голову, начав с рисования ее как куба. Куб представляет собой направление, в котором повернута голова и помогает разобраться с различными углами.
Почему это не работает
Оба правила не так плохи, но они не помогут при реалистичном рисовании. Кубичные головы, например, лучше подойдут для понимания общего положения и разных плоскостей лица. Позже это можно использовать при затенении. Но иногда, если мы ограничиваем себя определенными правилами, то в итоге фокусируемся на самом правиле, а не на субъекте.
Кубичные головы, например, лучше подойдут для понимания общего положения и разных плоскостей лица. Позже это можно использовать при затенении. Но иногда, если мы ограничиваем себя определенными правилами, то в итоге фокусируемся на самом правиле, а не на субъекте.
Что-то «простое» вроде того, как нарисовать куб, в итоге может само стать задачей!
Оставьте замешательство при себе! Я покажу, как сделать все просто, ведь нам понадобится лишь пара линий.
3. Достигаем сходства при помощи сеток и направляющих
Если вы действительно хотите научиться рисовать любое лицо, стоит привыкнуть к использованию сеток и направляющих.
Сетка позволяет увидеть исходное изображение, разделенное на части. Благодаря этому при рисовании можно сконцентрироваться на отдельном участке. Это помогает сделать процесс более простым, также позволяя увидеть фотографию в другом свете. Не волнуйтесь о том, что «не можете рисовать лица» — просто сфокусируйте усилия на схожести каждой клетки.
Фотография молодой девушки с PhotoDune.
Направляющие также отлично подходят для понимания того, где разместить каждую деталь.
Базовые направляющие обозначат позиции глаз, носа, рта и центра лица. После того, как эти линии созданы, их можно использовать для лучшего понимания отношений между каждой деталью и в итоге получить отличный результат.
Фотография молодого парня с PhotoDune.
4. Зачем рисовать в черно-белых тонах?
Я знаю, вам хочется начать рисовать невероятно реалистичные портреты как можно раньше, но перед тем, как ходить, нужно научиться ползать. Не берите на себя слишком много за раз. Изучите схожесть, а потом переходите к цвету.
Чтобы полностью сфокусироваться на концепте схожести, мы будем рисовать оба портрета в черно-белых тонах. Многие цифровые художники также называют это рисованием в «оттенках серого». Однако неважно как вы это назовете, цель рисования в такой технике — получить уверенность в создании освещения, теней, а также общих тонов.
5. Как рисовать лица в цифровой живописи: легкие углы
Давайте начнем с классической позы. Если рисование людей пугает вас, начните с женских портретов и центрированных позиций головы. Женщин, особенно молодых девушек, рисовать проще, так как их черты лица мягче и вам не нужно волноваться о таких деталях, как морщины или волосы на лице.
Шаг 1
Откройте портрет девушки в Photoshop. Обесцветьте фотографию, перейдя в меню Изображение > Коррекции > Цветовой тон/Насыщенность (Image > Adjustments > Hue & Saturation) и сократив параметр Насыщенность (Saturation) до -100.
Чтобы сохранить разрешение, близкое к оригинальной фотографии (590 х 886 пикселей), я создам новый документ размером 600 х 900 пикселей. Разместим оба окна рядом. Это сильно упростит работу.
Открепите оба окна и разместите их рядом.
Шаг 2
Давайте добавим направляющие. Есть два вида, которые нам помогут. Первый — сетка, все ее секции одинаковы, как в светокопии. Второй тип – направляющие. Они фокусируются на основных формах исходной фотографии.
Я больше предпочитаю второй вариант.
Сравнение сетки и направляющих: слева сетка с одинаковыми секциями, а справа — направляющие, которые фокусируются на основных деталях.
Нажмите Ctrl + R, чтобы открыть панель Линеек (Rulers) для каждого документа. Затем перетяните курсор от вертикальных и горизонтальных линеек, разместив направляющие. Повторите те же линии для пустого документа, чтобы они соответствовали друг другу.
Шаг 3
Теперь начнем перерисовывать нашу фотографию при помощи базовых форм. Используйте большую круглую Кисть (Brush Tool). Пока не волнуйтесь о деталях или чистом наброске. Видите, благодаря простым направляющим сейчас у вас есть лучшее понимание того, как должна располагаться голова.
Шаг 4
Перейдем к основным чертам лица. Используя направляющие, я ставлю маленькие точки, помечая, где начинается и заканчивается каждая черта. Ориентируясь на точки, я начинаю рисовать нос, рот и правый глаз на отдельных слоях.
Глаза могут быть трудной частью. Поэтому, давайте немного схитрим и создадим второй глаз из уже нарисованного. Просто Дублируйте (Duplicate) слой с первым глазом, а затем отразите его, перейдя в меню Редактирование > Трансформирование > Отразить по горизонтали (Edit > Transform > Flip Horizontal). Теперь используйте инструмент Перемещение (Move Tool) и разместите левый глаз в нужном месте.
Завершите последние детали этого грубого наброска. Направляющие можно спрятать в любой момент, перейдя в меню Вид > Показать > Направляющие (View > Show > Guides).
Шаг 5
Я знаю, о чем вы думаете… Не слишком похоже, правда? Мы же еще не закончили с наброском.
Используйте грубый набросок в качестве основы, подчистите его и добавьте детали перед переходом к затенению.
Постарайтесь не лениться. Вам может понадобиться перерисовать лицо два, три или даже больше раз перед тем, как рисунок станет похож на фотографию. Сократите Непрозрачность (Opacity) грубого наброска до 30%, затем создайте Новый слой (New Layer) над ним и используйте этот базовый слой как подсказку. Чтобы рисовать как можно чище, используйте маленькую круглую Кисть (Brush Tool) радиусом 5 px и потратьте достаточно времени.
Не волнуйтесь, если сейчас набросок не полностью похож на фото. У вас еще будет возможность улучшить его.
Вот мой финальный результат. Теперь можно переходить к затенению.
Шаг 6
Наложите основные тона портрета при помощи мягкой круглой Кисти (Brush Tool). На этом этапе нужно постоянно проверять сходство рисунка с фотографией. Если что-то выглядит неправильно, доверьтесь чутью и внесите необходимые правки.
Заметили, как сильно помогло затенение? Мы можем еще больше улучшить вид, подкорректировав несколько проблемных зон.
Возвращаясь к оригинальному фото, ее лицо не идеально симметрично, как мы его изобразили. На деле, ее голова немного наклонена влево, а это влияет на положение глаз и лица. Чтобы все исправить, я использую инструмент Прямоугольная область (Rectangular Marquee Tool) и выделю зону вокруг головы.
На всякий случай я создам копию головы, кликнув правой кнопкой мыши и выбрав Скопировать на новый слой (Layer via Copy). Теперь слегка поверните голову, нажав Ctrl + T для активации инструмента Свободное трансформирование (Free Transform).
Шаг 7
Продолжайте рисовать и хорошо изучите оригинальную фотографию. Нужно понять ее свет и тень. Поскольку я нарисовал слишком большие глаза, я исправлю лицо при помощи фильтра Пластика (http://design.tutsplus.com/articles/paint-better-portraits-with-the-liquify-tool-in-adobe-photoshop—cms-23625). Объедините все слои, затем нажмите Ctrl + J, чтобы создать копию своего рисунка. Перейдите в меню Фильтр > Пластика (Filter > Liquify). Выберите инструмент Сморщивание (Pucker Tool) и сделайте глаза меньше. Будьте осторожны — нам не нужен слишком резкий эффект.
Вот быстрая анимация изменений, полученных в фильтре Пластика (Liquify).
Также можно заметить, что я подправил челюсть. Просто передвиньте ее на нужное место при помощи инструмента Деформация (Forward Wrap Tool).
Шаг 8
Теперь, когда мы выполнили большую часть работы, остается только завершить рисунок. Последние детали очень помогают изменить портрет, поэтому продолжайте корректировать все, пока не будете довольны результатом.
Неплохо, правда? Давайте посмотрим, что можно сделать в нашем следующем портрете.
6. Как рисовать лица в цифровой живописи: сложные углы
Ах, ужасные портреты в профиль. Если вы ненавидите рисовать лица, повернутые в сторону, начните с простого профиля, чтобы сделать все проще.
Шаг 1
Так же, как и в прошлый раз, мы начнем с фотографии молодого человека, которую разместим рядом с пустым документом. Этот рисунок будет намного больше, размером 1250 х 1667 пикселей с разрешением 150 пикселей/дюйм.
Шаг 2
Снова создайте направляющие и конвертируйте портрет в черно-белый формат. На этот раз я собираюсь навести их при помощи инструмента Перо (Pen Tool). Так нам будет легче работать. Рисуйте при помощи маленькой круглой Кисти (Brush Tool).
Направляющие Photoshop могут повлиять на поведение кисти при рисовании, поэтому лучше нарисуйте их Пером (Pen Tool).
Теперь скройте оригинальные направляющие. Я также использую Перо (Pen Tool), чтобы определить различные углы, пометив их яркими красными линиями на Новом слое (New Layer). Поскольку эти углы сложнее, чем у первого портрета, дополнительные направляющие помогут убедиться, что мы рисуем в правильном направлении.
Направляющие для положения, черт лица и углов. Работа с различными видами направляющих поможет вам рисовать еще лучше.
Шаг 3
Скопируйте и вставьте эти линии на пустой документ и начните рисовать большой круглой Кистью (Brush Tool). Переключайтесь между разными типами направляющих, чтобы сравнивать прогресс при переходе к следующим шагам наброска.
Окна, расположенные рядом, отлично помогают убедиться, что рисунок соответствует фотографии.
Выделите слой с грубым наброском и сократите его Непрозрачность (Opacity) до 25%. Снова создайте новый слой и нарисуйте более чистый набросок при помощи маленькой круглой Кисти (Brush Tool).
Важная вещь при рисовании людей — понять структуру скелета, не бойтесь создания очень детальных набросков.
Шаг 4
Теперь начнем рисовать. Лица мужчин более угловатые, поэтому уделите достаточно времени изучению направляющих, чтобы не выйти за линии. И поскольку их лица не такие плавные, я также добавил немного текстуры при помощи гранжевой кисти. Это легкое изменение придаст рисунку более мужественный вид.
Используйте комбинацию мягких и гранжевых кистей, эффективно симулируя текстуру кожи.
Шаг 5
На этот раз я у меня лучше получились черты лица, поэтому не нужно делать много коррекций. Угол шеи выглядит немного неправильно, снова используйте Пластику (Liquify) и ее инструмент Деформация (Forward Wrap Tool), чтобы ее выпрямить.
При помощи Пластики можно подкорректировать анатомию за секунды.
Шаг 6
Часто приходится приближать изображения, чтобы уловить едва заметные отличия в тенях, текстурах и освещении. Поскольку мы работаем с оттенками серого, свободно используйте инструмент Пипетка (Eyedropper Tool) и рисуйте цветами исходной фотографии.
По мере продвижения к финальному этапу заставляйте себя рисовать как можно больше. Вот мой результат при использовании этих техник. Уже во второй раз мне удалось достичь потрясающей схожести без обводки контуров самой фотографии.
Теперь ваша очередь!
Выводы
Никогда не знаешь, какие двери откроются, если просто научиться рисовать лучше. Продолжайте практиковаться с портретами в оттенках серого, а когда получите достаточно уверенности, переходите к работе с цветом.
Экспериментируйте с различных углов, чтобы стать лучшим художником. Я действительно надеюсь, что мои советы вам помогли. Если есть какие-либо вопросы, не стесняйтесь задавать их в комментариях!
А если хотите узнать больше о рисовании портретов, посмотрите эти уроки:
Автор: Melody Nieves
Источник: design.tutsplus.com
Как сделать портрет в стиле дрим — арт в Photoshop
Автор Admin На чтение 7 мин. Просмотров 2.7k. Опубликовано Обновлено
В последнее время – невероятно популярными заказами для фотошоперов, являются портреты в стиле Dream Art. Да вы и сами, наверное, это знаете, т.к. реклама, с подобными объявлениями, встречается довольно-таки часто, особенно в социальных сетях. Но зачем кому-то переплачивать, когда все это можно сделать самому, и сегодня – мы расскажем вам, как это делается.
Как в фотошопе сделать арт портретСобственно, для примера – мы взяли первый попавшийся объект из свободного доступа, чтобы показать вам все более подробно.
Итак, изначально нам нужно будет вырезать объект с предыдущего фона и положить его на фон отдельный. Как это делается – мы повторять не будем, т.к. у нас есть отдельная статья, посвященная этому уроку, где все подробно и поэтапно описывается, так что если вас интересует вырезание – лучше прочитайте ее. А пока же – перейдем к нашей сегодняшней работе.
Итак, вырезаем нашу модель и вставляем ее на чистый лист, который также создаем. Получается примерно так. Дополнительно немного придаем нашей модели форму, а то как-то слишком скучно он выглядит.
Для этого, на верхней панели находим фильтр, кликаем по нему и выбираем «пластику».
Там – выбираем инструмент деформация и немного работаем над нижней частью фотографии – немного ее растягиваем, зажимая Alt и правую кнопку мышки. Получается что-то вроде этого.
Теперь переходим на фон и добавляем новый, чистый слой. Вам понадобятся хорошие кисти, чтобы сделать крутой арт-потрет. Собственно, в наших предыдущих статьях – мы рассказывали где и как взять крутые кисти, так что с поиском нужной – у вас проблем не будет.
В нашем случае мы решили выбрать кисть, по форме напоминающую кляксу. Собственно, при помощи Alt’a мы берем часть футболки и по ее краям – делаем вот такие вот кляксы. Примечательно, что если вы хотите крутое арт-изображение, то вам периодически придется менять размеры кисти, а также сами участки, куда вы ставите кляксы. Т.е., в одном месте – вы ставите их ниже, в другом – выше, одну делаете меньше, другую – больше и т.д.
В общем – этой кистью вам нужно будет пройтись по внешнему краю рисунка. Сильно забегать – тоже не стоит, но пройтись нужно качественно.
Далее – нужна будет новая кисть. Мы решили остановиться на такой, которая будет имитировать потеки краски.
Собственно говоря – если у вас достаточно обширный набор кистей – можно поэкспериментировать, с типами и видами клякс, потеков, пятен и т.д. Ограничивается объект лишь вашей фантазией. Собственно вот, что у нас получается в итоге.
Когда данная часть работы будет готова – можно будет слить все эти слои воедино. Для этого – выделяем их, при помощи Shift, а после – объединяем.
Дальше – копируем слой и отключаем его видимость, чтобы после – нам было, с чем сравнивать, и, в то же время, чтобы он нам не мешал.
Продолжаем делать арт-объект. Собственно, характеризующей его чертой является то, что каждый их таких портретов обладает рисованным эффектом. Это же попытаемся сделать и мы. Находим, сверху, команду «изображения» и открываем ее. Там – находим пункт «коррекция», а далее – выбираем пункт «тени/света».
Изначально у вас откроется маленькая табличка, только с этими двумя настройками, однако внизу – можно будет включить галочку, с дополнительными настройками, что мы и делаем.
Сразу скажем, что делать все по дефолту – не получится. Каждую фотографию нужно будет настраивать индивидуально. Однако, на нашем примере, мы покажем вам, как это выглядит. Как видите, немного поколдовав с настройками – фотография выглядит более рисованной, и, в то же время – не теряет своей схожести и реалистичности. Кстати, теперь можете включить копию и сравнить, что у вас получилось по итогу, а если рисованности не хватает – добавить ее.
После того, как вы придадите изображению эффект рисованности – можно переходить к работе с фильтрами. Для этого находите соответствующий пункт вверху и выбираете пункт «галерея фильтров». Опять же, если у вас мало фильтров – то в соответствующей статье, у нас на сайте, вы сможете прочитать, где и как найти дополнительные фильтры для фотошопа и как их установить.
У нас фильтров – хватает, да и ранее мы уже делали подобную работу, поэтому мы выбираем фильтр «пастель», с настройками 0/6/200/26. Однако, это на наш вкус, вы же – можете воспользоваться любым другим фильтром. Собственно, вам нужно будет добиться еще большего эффекта рисованности, а как уж вы это сделаете – это дело ваше.
Применяем изменения кнопкой ОК. Теперь нам нужно усилить объем, используя метод dodge and burn. Кто не знает – вкратце расскажем, что он из себя представляет. Простыми словами – мы будем темное – затемнять, а светлое – осветлять. Это позволит получить нам дополнительный объем и дополнительную рисованность.
На нижней панели, в правом углу – добавляем новый корректирующий слой «кривые».
У вас откроется небольшая табличка с графиком. Поставьте точку посередине и слегка оттяните ее в сторону. Пока – не важно, насколько далеко.
Пока – закрываем эту табличку, выбираем наш новый слой и заливаем его черным цветом, используя комбинацию горячих клавиш Ctrl + I. Теперь – выбираем обычную, мягкую кисточку, на панели слева, и ставим белый цвет, а после – прорисовываем все темные складочки нашего рисунка (волосы, брови, ресницы, немного пройдитесь по «щетине» и т.д.). Если у вас портрет мужской – главное не перестараться, чтобы ваш портрет не получился «накрашенным».
В общем – ваша задача слегка затемнить все, что обладает темным эффектом.
Когда вы закончите – добавляйте еще один, корректирующий слой «кривые», ставим точку на графике посередине и вытягиваем ее наверх, чтобы осветлить нашу картину.
Теперь нам нужно осветлить некоторые участки фотографии, которые мы не затемняли. Это лоб, левая сторона лица (без подбородка), часть шеи и др. Можно добавить несколько осветленных прядей, светлые блики на груди и футболке, в общем опять же – все будет зависеть от фотографии и ваших вкусов.
Когда заканчиваем – эти 2 корректирующих слоя закидываем в одну группу. Для этого выделяем их шифтом и забрасываем в папку, комбинацией Ctrl + G. Сам же рисунок получился вот таким. Как видите – эффект рисованности получился что надо.
Но это еще не все. Теперь нужно заняться фоном. Перемещаемся на слой над фоном (слой 2 копия, на примере) и создаем новый, чистый слой. На этом слое мы и должны будем наляпать красок, нашими уникальными кисточками, в форме пятен.
Единственное – поймите, что не нужно тут создавать радугу. Нужно качественное и красивое сочетание цветов. Для этого – вы можете прочитать материалы по палитре (о сочетании цветов) и даже поискать материалы в интернете.
В общем – выбираем несколько сочетающихся цветов и начинаем ляпать, сначала одним, потом другим и так далее, пока у вас не получится крутая арт-композиция. Ну и вот, что у нас получилось в итоге.
Правда похоже на то, что нам предлагают в рекламе, в социальных сетях? И не так уж и трудно. Ну а вам спасибо, что воспользовались нашим уроком, всем удачи и пока.
Как нарисовать портрет в Фотошопе
Программа Adobe Photoshop позволяет не только редактировать фотографии, но и создавать всевозможные изображения, картинки, рисунки. В Фотошопе реализованы все необходимые инструменты, которые могут понадобиться для создания картины или портрета. Если вы владеете какими-либо навыками рисования, то с помощью приведённого материала сможете самостоятельно создать рисунок. В этой статье разберёмся, как нарисовать портрет в Фотошопе. Давайте же начнём. Поехали!
В статье представлена векторная техника
Даже если вы не учились на художника и не умеете толком рисовать, это не помешает вам сделать симпатичный портрет в векторном стиле, используя Photoshop. Сначала нужно подобрать фотографию, с который вы будете работать, а после загрузить её в программу. Воспользуйтесь комбинацией клавиш Ctrl+N для создания нового документа формата А4. Он должен быть в портретном режиме. В созданный документ добавьте своё фото. Если вы хотите использовать другой фон, аккуратно сотрите имеющийся, применив инструмент «Ластик».
Для примера возьмем эту фотографию
Теперь необходимо добавить новый слой. Сделайте это, воспользовавшись клавишами Ctrl+Shift+N. Для большего удобства дайте ему имя «Skin». Для кожи нужно выбрать соответствующий цвет. Лучше всего подойдёт #FAE0AF. Воспользуйтесь инструментом «Перо» и сделайте контур по всему силуэту.
Аккуратно выделяем область лица
Пропускайте те области, в которых пряди волос и элементы одежды нарушают границы силуэта. Позже понадобится создать по отдельному слою для каждого. Затем зайдите в палитру контуров. Сначала выберите рабочий контур, а после нажмите «Заполнение». Этот слой необходимо залить выбранным цветом. Это позволит комфортно поработать с линиями.
Контуры лица, груди и руки следует залить одним цветом
Используйте комбинацию Ctrl+Shift+N, чтобы добавить новый слой. Для удобства дайте ему имя «Skin lines». Воспользуйтесь кистью диаметром 3 пикселя коричневого цвета. Чтобы нарисовать черты лица и линии тела, используйте ранее созданный слой «Skin». Перейдите к палитре контуров и кликните по пункту «Выполнить обводку контура кистью». Комбинируя перо вместе с функцией обводки контура кистью, прорисуйте черты лица. Если необходимо нарисовать более тонкие линии, установите меньший размер кисти. В случае, если нарисовали лишнее, можно это исправить, выбрав «Ластик».
Нужно отрисовать глаза и другие черты лица
Снова воспользуйтесь инструментом «Перо», чтобы нарисовать волосы. После этого выполните заливку нужным цветом. Для прорисовки прядей возьмите кисть меньшего диаметра.
Ниже слоя, который вы назвали «Skin line», создайте ещё один — для одежды. Назовите его «Wear». Используйте перо, чтобы нарисовать одежду нужным цветом. Обратите внимание, что дополнительные элементы одежды следует рисовать в другом слое, который необходимо расположить над слоем «Wear». Выбрав чёрную кисть, сделайте обводку и складки, чтобы рисунок выглядел более реалистично. Разумеется, если на выбранной фотографии одежда практически не попадает, можно с ней так много и не возиться. Однако стоит заметить, что плохо прорисованная часть футболки или рубашки испортит вид всего портрета, даже если лицо было сделано очень качественно и аккуратно.
На следующем шаге выберите слой «Skin» и нажмите клавиши Ctrl+Shift+N, чтобы создать новый слой под названием «Skin shadow». Отметьте птичкой пункт «Использовать предыдущий слой для создания обтравочной маски». Также необходимо задать «Умножение» в качестве режима наложения. Как вы уже могли догадаться, здесь будут создаваться тени. Установите цвет, соответствующий коже. Используя перо, добавьте тени. Обратите внимание, что на рисунке источник свет должен располагаться там же, где и на оригинальном фото. При необходимости добавьте слой «Wear shadow», чтобы создать тени на одежде. Если добавленные тёмные участки будут чересчур тёмными, исправить это можно, снизив значение непрозрачности.
Тонируем кожу лица
Теперь нужно добавить новый слой, расположив его над «Wear line». При помощи пера добавьте светлые участки на теле и одежде. Так же, как и в случае с лицом, обращайте внимание на расположение источника света. Подкорректируйте значение непрозрачности для получения приемлемого результата.
Дополнительные штрихи для одежды
Если вы хотите добавить тень на стену, скопируйте слой «Body», нажав комбинацию клавиш Ctrl+J. Затем выберите оригинальный слой. Откройте меню «Изображение», нажмите «Коррекции» и щёлкните по пункту «Цветовой тон/Насыщенность». Установите минимальное значение яркости, чтобы получить чёрный силуэт. Выбрав этот слой, примените свободное трансформирование. Щёлкните правой клавишей мыши и нажмите «Искажение». Подкорректируйте форму так, чтобы было похоже на реально падающую тень. Далее сделайте «Размытие по Гауссу». Найти его можно в меню «Фильтр», раздел «Размытие». Подберите необходимое значение размытия и непрозрачности.
Для получения натурального освещения нужно создать слой, расположив его над другими, установив непрозрачность около 40%. Выберите «Градиент» на панели инструментов и сделайте заливку чёрно-белым градиентом. Направление выбирайте, исходя из расположения источника освещения.
Чтобы у рисунка была более приятная цветовая атмосфера, поверх можно сделать ещё одну градиентную заливку какими-нибудь тёплыми или холодными цветами, в зависимости от того, какого эффекта вы хотите достичь.
Над всеми имеющимися слоями добавьте новый корректирующий слой «Цветовой тон/Насыщенность». Подберите подходящий уровень насыщенности. Всё — портрет готов!
Вот что мы получили в итоге
Теперь вы знаете, как нарисовать свой портрет в Фотошопе, даже если вы не учились на художника. Такой рисунок может сделать каждый, вне зависимости от уровня художественных навыков или опыта работы в программе Adobe Photoshop. Пишите в комментариях, была ли полезна для вас эта статья, а также делитесь с другими пользователями своими рисунками.
Акварельный рисунок из фото в Photoshop
Всем привет. В текущем уроке я хочу показать, как сделать акварельный рисунок из фото в Photoshop. Уверена, что результату вы будете рады, так как описанный в статье подход дает более реалистичный акварельный рисунок, нежели просто использование стандартного фильтра Photoshop. Такое изображение, стилизованное под акварельный рисунок в Photoshop может стать замечательным подарком себе или близким, если, например, распечатать его на холсте, как я сама и сделала. Без ложной скромности, скажу, что сначала такой портрет (я подарила фото пары, стилизованное под акварельный рисунок, распечатанный на холсте, на свадьбе) гости приняли за настоящую картину. Если вы хотите, чтобы я обработала для вас фото в таком же стиле — заполняйте форму обратной связи и я вам обязательно отвечу.
Шаг 1.
Откройте исходное изображение
Шаг 2.
Сразу скажу, что чем больше контраст главного объекта композиции к фону — тем лучше. В данном случае, контраст можно подкорректировать за счет использования пункта меню Изображение — Коррекция — Уровни
Шаг 3.
Если необходимо, то выполните ретушь кожи лица с сохранением текстуры. Лучше, если мелкие детали не будут бросаться в глаза. Сделать это можно с помощью размытия: Фильтр — Размытие — Размытие по поверхности. Примените следующие настройки:
Шаг 4.
Назовите слой с фотографией Фото и создайте его дубликат. Получится слой Фото копия
Теперь, на панели инструментов выберите вкладку История и создайте снимок слоя Фото копия.
Шаг 5.
Теперь, выберите инструмент Архивная художественная кисть и щелкните по снимку «Снимок 1» в окне История
Шаг 6.
Работать мы будем именно с Архивной художественной кистью и вся работа будет заключаться в том, чтобы создать несколько дубликатов слоев с фото и восстановить их с помощью Архивной художественная кисти с разными настройками мазков.
Итак. Приступим к настройке кисти для первого слоя.
Вы можете взять любую сухую кисть, например, Мел. Размер нам нужен большой, например, 170px, так как сначала мы будем делать фон, где излишняя детализация не важна. Выставите остальные настройки как на рисунке ниже
Теперь перейдем к окну настроек кисти (если оно не активно, воспользуйтесь пунктом меню Окно — Кисть)
Шаг 8.
Теперь сделайте невидимым слой Фото, перейдите на слой Фото копия, выделите все содержимое, нажав Ctrl + A. Удалите фото, нажав Del.
Начните водить кистью по изображению, восстанавливая содержимое слоя, с выбранными настройками кисти. Должно получиться примерно следующее:
Шаг 9.
Создайте копию слоя Фото -получится слой Фото копия 2. Сделайте его видимым (сейчас он не видим, потому что видимость слоя Фото была выключена) и переместите его на самый верх.
Сделайте еще один снимок экрана, как мы это делали в самом начале. Значок кисти поставьте напротив Снимка 2. Выделите содержимое слоя Фото — копия 2 и удалите его.
Шаг 10.
Теперь мы будем делать более тщательную детализацию слоя. Для этого настройки кисти оставьте прежними, только поменяйте размер до 90, прозрачность до 30% и Стиль: Сжатая средняя
Начните работать кистью как и прошлый раз, только старайтесь кистью повторять контуры портрета девушки.
Шаг 11.
Создайте еще один слой Фото копия 3, как мы это делали в шаге 9.
Шаг 12.
Измените настройки кисти следующим образом:
В окне Кисти также будут изменения:
Шаг 13.
Выделите все содержимое слоя Фото копия 3, удалите его. Начните работать инструментом Архивная художественная кисть. Проведите по линии подбородка, изгибу плеча, уделите внимание глазам, переносице, носу, губам, волосам. При этом двигайте кисть вдоль детализуемых частей лица и тела.
Должно получиться примерно следующее
Шаг 14.
Работа с архивной кистью закончена. Приступим к дальнейшей стилизации работы.
Создайте объединенную копию документа, нажав Ctrl+Alt+E, назовите слой Фото акварель. Все остальные слои объедините в группу и сделайте ее невидимой.
Шаг 15.
Выберите Фильтр — Усиление резкости — «Умная» резкость. Выберите следующие настройки:
Это нужно, чтобы сделать «мазки краски» более заметными
Шаг 16.
Откройте файл textura из папки с исходными файлами и поместите текстуру бумаги под слой Фото акварель. Назовите слой Текстура и выставите значение непрозрачности 60%. У слоя Фото акварель выставите режим наложение в Умножение
Шаг 17.
Создадим эффект того, что из под слоя краски проглядывают контуры карандаша. Скопируйте слой Фото и поместите копию под слоем Фото акварель. Назовите слой Карандаш и сделайте его видимым (он невидим, потому что мы сделали копию слоя и группы слоев, видимость которых отключена). Выберите пункт Фильтр — Стилизация — Выделение краев, получится следующее:
Шаг 18.
Задайте непрозрачность слоя Карандаш — 65%, создайте слой-маску (Слои — Слой маска — Показать все)
Выберите инструмент Кисть, задайте ей размер 65 пикселей, жесткость 70%, непрозрачность 30%, Цвет черный.
Закрасьте те части слоя Карандаш на слой маске, которые вы считаете ненужными, примерно так:
Шаг 19.
Создайте объединенную копию слоев Текстура, Карандаш, Фото акварель (выделите их и нажмите Ctrl+Alt+E).
Выберите пункт Изображение — Коррекция — Сочность. Измените значение Сочность до -15
Вот, что у нас получилось:
Урок получился достаточно сложным и длинным, но результат того стоил. Фото преобразилось в реалистичный акварельный рисунок с помощью инструментов Photoshop. Если вы решите распечатать такой акварельный рисунок на холсте — останетесь довольны.
Если вы хотите, чтобы я обработала для вас фото в таком же стиле — заполняйте форму обратной связи и я вам обязательно отвечу
Подписывайтесь на обновления блога «Дизайн в жизни» по e-mail или социальных сетях и мы обязательно опубликуем для вас еще больше полезных бесплатных уроков! |
(Visited 2 278 times, 1 visits today)
Обработка портрета в Photoshop
Статья описывает весь путь обработки фотографии включая анализ изображения, работу с Liquify, использование слоёв, Dodge & Burn, цветокоррекцию и итоговое повышение резкости.
Материал рассчитан на пользователей, которые знакомы с программой Photoshop, а именно: знают, как менять режимы наложения слоёв; помнят, где находятся стандартные фильтры программы и как эти фильтры примерно работают; догадываются, где найти и как применять корректирующие слои. По возможности русифицированные названия некоторых инструментов и режимов наложения будут дублироваться на английском языке.
В статье описан процесс ретуши с помощью инструментов и способов, которые кажутся мне удобными и оптимальными на данный момент, но это, конечно, не значит, что описанный метод — самый правильный. И ещё одно дополнение: это скорее логика процесса, чем описание точных значений кисти и параметров инструментов, так как в работе сложно пользоваться конкретными настройками: важнее просто понимать, что нужно делать в каждом отдельном случае и на каждом этапе работы. Возьмём для примера обработки этот портрет девушки.
Принципы портретной ретуши
Желательно стараться брать в работу кадры, изначально удачные по своему исполнению (композиция, свет и прочее). Если вы начинающий фотограф и пока не умеете фотографировать на уровне, требуемом для качественной ретуши или начинающий ретушер, у которого нет доступа к качественным материалам, обязательно ищите для тренировки подходящие исходники в интернете и набивайте руку и глаз на хороших работах.
Основной принцип обработки, которым нужно руководствоваться: ретушь нужна для того, чтобы сделать выразительнее хороший кадр, а не для того, чтобы с нуля перерисовывать и переделывать изображение, которое изначально никуда не годится. Из первого принципа вытекает второй: не переусердствовать. Если мы уже выбрали для работы качественный кадр, то его нельзя переделывать до бесконечности. Иногда лучше немного недоделать, чем полностью изменить картинку.
Несколько слов о конвертации.
Прежде чем открыть изображение в программе Photoshop, часто бывает необходимо предварительно обработать raw-файл в одном из конвертеров. По умолчанию это Adobe Camera Raw (сокращённо ACR). Там мы сразу можем поправить экспозицию, баланс белого, контраст изображения и прочие показатели. Так выглядели мои настройки в ACR.
Особенности подготовки изображения к обработке в Photoshop – отдельная тема для разговора, поэтому замечу лишь, что основной моей целью при конвертации фотографии было выявить как можно больше деталей на коже с помощью передвижения ползунков экспозиции и светов влево, а теней – вправо, чтобы снизить общий контраст фотографии. Вдобавок там же, в Adobe Camera Raw, я увела баланс белого в менее жёлтый цвет, а с помощью вкладки с кривыми добавила в тени красноватый оттенок. Последние манипуляции совершенно необязательны в начале работы, так как некоторые предпочитают делать цветокоррекцию после технической ретуши, но мне удобнее работать с изображением, когда уже определено основное цветовое решение.
Настройки кривой красного канала в ACR:
Теперь обратим внимание на строку внизу диалогового окна Adobe Camera Raw с параметрами изображения:
Конвертируем фото в цветовом пространстве Adobe RGB, 8 бит. Для высококачественной ретуши обычно советуют конвертировать изображение с показателем 16 бит, но мне для работы чаще всего хватает 8 бит. Имейте ввиду, что несмотря на то, что сейчас мы выбрали параметр Adobe RGB, после обработки для использования в интернете фотографию всегда обязательно нужно переводить в цветовое пространство sRGB.
В конце работы c конвертером нажимаем кнопку «Открыть изображение» в нижнем правом углу диалогового окна, и фотография открывается в программе Photoshop.
Анализ фотографии
В работе с данной фотографией поставим себе цель «причесать» картинку и сделать её более выразительной, оставив изображение при этом по возможности максимально естественным.
Как обычно, любую работу начинаем с анализа изображения. Для тренировки можно создать отдельный слой «анализ фотографии» (не важно, пустой слой или копию фона), на котором кистью будем буквально отмечать всё, что хочется исправить.
На нашем примере это обычные несовершенства кожи, неровные переходы света и тени на лбу и подбородке модели, сосудики на белках глаз. Ещё дополнительно хочется сгладить волоски, которые выбиваются из прически. Немного поправим форму причёски, слегка приоткроем веко левого глаза, опустим левое плечо, которое слишком приподнято. Дополнительно почистим фон от тёмного пятна в углу справа. Когда мы определились с основными задачами, слой «анализ фотографии» можно отключить и возвращаться к нему в процессе работы, чтобы посмотреть, не упустили ли мы что-то.
У нас есть интересная статья Андрея Журавлёва, «Почему приходится корректировать изображение». И статья Александра Войтеховича «Анализ и обработка фотографий»
Слой «анализ фотографии»:
Фильтр «Пластика» (Liquify)
Создаём копию нашего исходного изображения, и с помощью фильтра «пластика» исправляем форму причёски, опускаем левое плечо и незначительно корректируем форму левого глаза.
Подробнее о фильтре Liquify вы можете прочитать в статье «Использование фильтра Liquify в Photoshop».
Вспомогательные слои
В начале работы создаём группу вспомогательных слоёв:
1) Первый корректирующий слой кривых: выгибаем линию вниз до тех пор, пока не станут достаточно контрастными детали на самых светлых значимых участках изображения (в нашем случае это кожа на лбу и на носу) . Дадим ему название «Затемнение». Пока что отключаем(!) видимость этого слоя.
Затемняющий слой кривых и его воздействие на фото:
2) Второй корректирующий слой кривых. Назовём его «Осветление»: выгибаем линию вверх до тех пор, пока не будут различимы детали в самых тёмных значимых участках (тени в волосах). Также делаем этот слой невидимым.
Осветляющий слой кривых и его воздействие на фото:
3) Ещё один вспомогательный корректирующий слой «Чёрно-белое». Его также отключаем после создания.
Складываем три этих слоя в отдельную папку и размещаем её выше всех остальных слоёв:
Вспомогательными слоями мы будем пользоваться в процессе обработки, чтобы лучше видеть недочёты, дополнительные детали, а также переходы света и тени. Попробуйте поочерёдно включать и выключать их уже сейчас, чтобы понять, как они изменяют изображение, и какие детали проявляются при использовании каждого из них.
Работа с восстанавливающей кистью.
Переходим непосредственно к ретуши.
Создаём три слоя для ретуши и объединяем их в группу «Восстанавливающая кисть, кожа»:
1) Новый чистый слой с обычным режимом наложения, чтобы удалить видимые небольшие несовершенства кожи.
2) Новый слой с режимом наложения «затемнение» (англ. «darken») – Для того, чтобы почистить кожу от пятен, которые светлее общего окружающего фона.
3) Новый слой с режимом наложения «замена светлым» (англ. «lighten») – Для того, чтобы убрать с изображения пятна, которые темнее общего окружающего фона.
По такому же принципу создаём из трёх слоёв группу «Восстанавливающая кисть, волосы».
Так выглядят наши корректирующие слои на данном этапе работы:
Выбираем самый нижний прозрачный слой “Обычный” (Normal) в папке “Восстанавливающая кисть, кожа” и берём инструмент “Точечная восстанавливающая кисть» (Spot Healig Brush Tool). Жёсткость кисти минимальная (в процессе работы жёсткость, а также другие параметры кисти можно и нужно менять).
Масштаб изображения выбираем достаточно крупный, (до 100-200%), чтобы видеть все нюансы на коже. Главное правило – размер кисти чуть больше пятна, которое убираем. Размер кисти постоянно изменяем с помощью квадратных скобок на клавиатуре, неудачные действия отменяем комбинациями клавиш Ctrl+Z или Ctrl+Alt+Z.
Во время ретуши очень полезно включать и отключать вспомогательные слои, которые лежат у нас в отдельной папке выше всех остальных слоёв. Самое важное в такой ретуши – достаточно набить руку и глаз на точечные попадания кисти по несовершенствам, так как работая неаккуратно можно только усугубить ситуацию.
Когда закончили на первом слое, переходим на следующий «Замена светлым», чтобы удалить небольшие тёмные пятна на поверхности кожи. После того, как нам кажется, что и здесь всё готово, идём к слою «Затемнение» и затемняем все небольшие светлые пятна, которые видим. В итоге каждый отдельный слой с ретушью будет выглядеть примерно вот так:
С группой слоёв “Восстанавливающая кисть, волосы” работаем в той же последовательности, что и с предыдущими слоями, только тут есть один нюанс – с волосами удобнее работать на увеличенном фрагменте изображения инструментом «штамп» очень маленького размера (оптимально – чуть толще волоска, который пытаетесь удалить). Убираем выбивающиеся и слишком контрастные волоски. Здесь также полезно потренироваться и использовать все возможности наших вспомогательных слоёв. После ретуши наше изображение смотрится аккуратнее, чем было раньше:
Далее, если мы заметили какие-то детали, которые требуют обязательной корректировки, создаём группу “Дополнительная ретушь”, куда добавляем столько новых слоёв, сколько необходимо. Например, инструментом “штамп”/Clone Stamp Tool (выбираем параметр “образец слоя” со значением «активный и ниже», англ. “Sample” — «Current & Below») я убрала тёмное пятно в нижнем левом углу на фотографии и тем же штампом на новом слое почистила белки глаз от красных сосудиков (это делаем очень аккуратно, с прозрачностью кисти примерно 20-40%).
Дополнительно на отдельном слое кистью с минимальным диаметром и подходящим цветом прорисовала несколько новых волосков на бровях и по контуру причёски, чтобы всё смотрелось более естественно (хотя обработка волос, опять же, это отдельная тема, в которую мы сейчас не будем углубляться).
Группа слоёв с дополнительной ретушью:
Дополнительные изменения в масштабе всего изображения, возможно, выглядят весьма незначительно, но нам важно помнить, что именно мелочи придают нашей работе законченный вид.
Метод осветления и затемнения/ Dodge & Burn
Метод ретуши Dodge & Burn в различных вариациях используется повсеместно, и сейчас мы тоже не будем исключением. Создадим два корректирующих слоя с кривыми. Делаем это так же, как до этого создавали вспомогательные слои:
— первый назовём «Осветление» (Dodge), выгнем кривую вверх, чтобы картинка осветлилась, инвертируем маску слоя.
— у второго слоя “Затемнение” (Burn) кривую опустим так, чтобы изображение стало темнее. Также добавляем чёрную маску.
У меня нет конкретных параметров, в соответствии с которыми нужно гнуть какие-либо кривые. Всё делаем на глаз, чтобы и при затемнении, и при осветлении на фото оставались детали. Так выглядят все группы слоёв, которые есть у нас на данный момент:
Теперь начинаем долгую и достаточно однообразную работу по выравниванию различных пятен на коже. Берём инструмент «Кисть»/Brush Tool.
Выставляем значение параметров «Непрозрачность»/Opacity около 6-10% и “Нажатие”/Flow около 20%. Постоянно во время ретуши меняем значение этих параметров и масштаб изображения. Будет одинаково плохо, если вы вместо того, чтобы сглаживать пятна, наплодите их ещё больше или если вы идеально выровняете поверхность кожи, оставив на месте лица плоский блин.
Отсюда вывод, что кроме владения инструментами Photoshop неплохо иметь хотя бы поверхностное представление об анатомии лица и человеческой фигуры в целом. Начинаем аккуратно рисовать по маскам созданных слоёв там, где соответственно хотим осветлить или затемнить участки изображения.
Ещё раз напоминаю о том, что здесь нам опять очень помогут наши вспомогательные слои и, конечно, необходима некоторая практика в таком нелёгком деле, как Dodge & Burn. Этот этап может занимать очень много времени (от получаса до пары дней), поэтому потребуются усидчивость, внимательность и, что очень желательно, наличие графического планшета.
В конце работы, когда вы примете решение, что всё сделано достаточно аккуратно, попробуйте снизить общую непрозрачность группы слоёв «Dodge & Burn» примерно до 80%. Возможно, это сделает вашу фотографию более естественной и немного скроет огрехи, которые вы могли допустить в процессе упорной работы по осветлению/затемнению. По, крайней мере, мне этот приём часто помогает.
В итоге маски наших корректирующих слоёв могут выглядеть примерно так:
Сравним наш предпоследний вариант изображения после дополнительной ретуши и вариант после Dodge & burn.
Цветовые пятна. Снижение насыщенности или слой в режиме «color». Работа с масками.
C основной ретушью мы закончили. Обратим внимание на цвет. После интенсивных действий по выравниванию кожи на фотографии могли появится слишком насыщенные по цвету или, наоборот, обесцвеченные пятна. Здесь можно посоветовать такой выход:
1) Для обесцвечивания слишком насыщенных пятен создаём чёрно-белый корректирующий слой с чёрной маской и белой кистью с малыми параметрами непрозрачности очень аккуратно рисуем на маске по участкам, которые нам не нравятся.
2) Для того, чтобы придать нужный цвет обесцвеченным участкам или местам, которые в процессе нашей ретуши значительно изменили оттенок, создаём новый прозрачный слой, меняем его режим наложения на «Цветность»/Color. Затем выбираем инструмент «кисть» с небольшой прозрачностью (10-15%). Теперь, когда мы, вооружившись кистью, зажимаем клавишу alt, наша кисточка превращается в пипетку, и мы можем взять образец нужного цвета для того, чтобы постепенно закрасить пятна, отличающиеся по цвету.
Опять предостережения: во-первых, лучше брать образец цвета недалеко от того места, где вы собираетесь работать, а во-вторых, не нужно покрывать одним цветом большие участки на коже, так как это смотрится очень неестественно. Лучше почаще вызывайте пипетку и берите новые оттенки опять же рядом с той областью, где работаете.
На нашей фотографии явных цветовых искажений не было, и я ограничилась лёгкой коррекцией со слоем в режиме наложения «Цветность».
Отдельный урок посвященный технике Dodge/Burn «Ретушь женского портрета — работа с тенями и бликами».
Доработка портрета на дополнительных отдельных слоях.
Чтобы сгладить структуру кожи на шее, создаём новый пустой слой и штампом с прозрачностью около 10% несколько раз проводим по нужным участкам. От многократного движения по одному и тому же месту текстура клонируемого участка замыливается, и мы получаем эффект мягкости, но имеем возможность сохранить натуральность изображения, так как действуем на отдельном слое (при необходимости прозрачность слоя снижается).
На новом слое с помощью штампа ещё раз поработаем над глазами. Дополнительно присоединим к этому слою корректирующую кривую, чтобы деликатно высветлить область глаз.
Цветокоррекция
Далее были созданы два слоя корректирующих слоя: черно-белый с прозрачностью 10%, чтобы слегка снизить общую насыщенность изображения, и слой кривых, где я немного повысила контраст изображения и слегка изменила тон изображения, произвольно двигая точки на кривых в разных каналах. В итоге прозрачность слоя с кривыми была опущена до 40%, так как корректировки показались излишними.
Подробнее о цветокоррекции читайте в статье «Цветокоррекция в портретной ретуши».
Группа слоёв «цвет»:
Добавление объёма.
После всех вышеописанных шагов у меня появилось желание немного подчеркнуть объём изображения, особенно — усилить глубину глаз модели. Для этого создаём уже знакомую нам осветляющую кривую, выгнутую вверх, добавляем чёрную маску и грубыми мазками белой кисти непрозрачностью 10-15% проводим по глазам, губам и бликам на волосах.
Применим ещё один способ сделать выразительнее черты лица. Выбираем наш самый верхний слой и сливаем все слои в один новый с помощью комбинаций клавиш Ctrl+Alt+Shift+E. Конвертируем его в чёрно-белый цвет с помощью клавиш Ctrl+Shift+U и идём последовательно в меню “Фильтр”-“Другие”-“Цветовой контраст” (Filtr-Other-High Pass). Выбираем такой радиус, чтобы были видны объёмы чёрно-белого изображения, соглашаемся со значением фильтра и ставим этот слой в режим наложения Soft Light/Мягкий свет. На чёрной маске слоя прорисовываем глаза, волосы и губы.
Применение фильтра «Цветовой контраст»/High Pass для получения локального объёма:
Добавление резкости
После технической ретуши, когда основные недостатки на фотографии убраны, возможно добавление резкости с помощью фильтра «Цветовой контраст» (англ. High Pass).
О тонкостях повышения резкости у нас есть подробная статья: «Эффективное повышение резкости при обработке портрета».
Повторяем те же самые действия, что перечисляли в предыдущем шаге при добавлении локального объёма: сливаем всё в новый слой сверху, переводим изображение в чб, идём в фильтр High pass, только теперь берём небольшой радиус, чтобы остались только контуры изображения.
Выбираем режим наложения «мягкий свет» и видим, как повышается резкость. Вы можете оставить резкость на всём изображении, но я отдельно прорисовала по маске глаза и губы, чтобы кожа осталась более мягкой.
В результате мы можем сравнить изображение, которое у нас получилось с тем, что было изначально:
Также для наглядности рассмотрим увеличенный участок фотографии, чтобы убедиться, что структура кожи в процессе обработки сохранилась без добавления дополнительных текстур и шумов:
Общая характеристика описанного метода обработки
Подведём краткие итоги нашей работы:
1) Описанный способ далеко не самый быстрый, но весьма аккуратный и позволяет добиться естественности в обработке.
2) При таком методе ретуши возможно внесение исправлений практически на любом этапе обработки, так как используются исключительно корректирующие и прозрачные слои. Исключение составляет слой “Пластика”, поэтому стоит подумать, когда вам целесообразнее её сделать: в начале работы или в конце.
Список всех слоёв, используемых в процессе ретуши:
3) Техника Dodge & Burn требует определённого опыта работы. Желательно работать с помощью графического планшета.
4) Как и в любом другом методе обработки главное — не перестараться, чтобы не изменить геометрию лица и тела, корректируя светотеневой контур.
Страничка автора: http://vk.com/la_speranza
Пишите ваши впечатления и вопросы по статье в комментарии…
Создать фон портретной студии
Автор Стив Паттерсон.
В этом уроке Photoshop Effects мы узнаем, как быстро и легко создать простой фон фотостудии в Photoshop, который затем можно использовать, чтобы сделать любую фотографию в портретном стиле, как если бы она была сделана в реальной фотостудии. даже если это действительно было сделано в вашем офисе, на кухне, на заднем дворе вашего соседа или в любом другом месте, кроме фотостудии.Как и в случае с большинством эффектов Photoshop, этот фон лучше всего работает при использовании с фотографиями правильного типа, поэтому, поскольку мы пытаемся сделать так, как если бы фотография была сделана в портретной студии, это помогает, если человек на фотографии одет. красиво, с причесанными волосами и сидя в одной из тех совершенно неестественных портретных студийных поз.
Еще одна вещь, о которой следует помнить, прежде чем мы начнем … Если вы планируете сделать снимок для использования с этим фоном, постарайтесь, чтобы человек (или люди) сидели на простом белом фоне, если это возможно, когда вы сделайте снимок, так как это упростит выбор их на исходной фотографии, когда вы переместите их на новый фон, который мы собираемся создать.
Вот изображение, которое я буду использовать для этого урока:
Исходное изображение.
Очевидно, это фото было сделано не в студии, но вот как оно будет выглядеть, когда мы закончим:
Окончательный результат.
Этот урок из нашей серии «Фотоэффекты». Давайте начнем!
Загрузите это руководство в виде готового к печати PDF-файла!
Шаг 1. Создайте новый документ Photoshop с разрешением 72 пикселя / дюйм
Для начала нам нужно создать новый документ Photoshop, поэтому перейдите в меню «Файл» вверху экрана и выберите «Создать» или используйте сочетание клавиш Ctrl + N (Win) / Command + N (Mac).В любом случае открывается диалоговое окно «Новый документ» Photoshop. Давайте использовать стандартный размер 8×10 дюймов для нашего нового документа, поэтому я выберу его из списка предустановленных размеров. Я также хочу убедиться, что в качестве значения разрешения ввожу 72 пикселя / дюйм:
.Создайте новый документ Photoshop размером 8×10 дюймов и 72 пикселя / дюйм.
Теперь, если вы знаете что-нибудь о разрешении изображения и качестве печати , вы, вероятно, задаетесь вопросом, почему я установил свое разрешение всего на 72 пикселя / дюйм, что намного ниже, чем разрешение профессионального качества печати, составляющее 300 пикселей / дюйм. , и вы, скорее всего, думаете, что если мы напечатаем это изображение с разрешением всего 72 пикселя / дюйм, оно будет выглядеть ужасно, и вы будете правы.Мы не можем распечатать наше изображение с таким низким разрешением и ожидать, что оно будет хорошо выглядеть. Но не волнуйтесь, мы не оставим это в таком виде.
Причина, по которой мы начинаем только с 72 пикселей / дюйм, заключается в том, что мы собираемся использовать фильтр Photoshop «Облака», чтобы помочь нам создать фон, а фильтр «Облака» зависит от разрешения и хорошо работает только при низких разрешениях. Если мы попытаемся использовать фильтр «Облака» с разрешением 300 пикселей / дюйм, мы получим целую кучу действительно маленьких облаков вместо нескольких больших, и нам нужны более крупные для этого эффекта.Я покажу вам, что я имею в виду, через мгновение. А пока создайте новый документ, нажав ОК в правом верхнем углу диалогового окна.
Шаг 2. Заполните новый документ черным цветом
Нам нужно, чтобы наш фон был черным, поэтому нажмите букву D на клавиатуре, чтобы при необходимости сбросить цвета переднего плана и фона, который устанавливает черный цвет в качестве цвета переднего плана (белый становится цветом фона), а затем используйте сочетание клавиш Alt + Backspace (Win) / Option + Delete (Mac), чтобы залить документ черным:
Заполните новый документ черным цветом.
Шаг 3. Создайте новый пустой слой
Если мы посмотрим на нашу палитру слоев, мы увидим, что в настоящее время у нас есть только один слой, фоновый слой . Нам нужно добавить в документ новый пустой слой, поэтому щелкните значок «Новый слой» в нижней части палитры «Слои» (этот значок находится прямо слева от корзины для мусора):
Добавьте новый слой, щелкнув значок «Новый слой».
Photoshop добавляет в документ новый пустой слой, помещает его над исходным слоем Background и называет его «Layer 1»:
Новый пустой слой добавлен в документ Photoshop.
Шаг 4. Примените фильтр «Облака» к новому слою.
Выбрав новый слой в палитре «Слои» (текущий выбранный слой выделен синим), перейдите в меню «Фильтр» вверху экрана, выберите «Визуализировать», а затем выберите «Облака». Я не думаю, что вы найдете слишком много людей, которые будут утверждать, что фильтр облака Photoshop дает вам что-то отдаленно близкое к реалистичным облакам, но все же ваш документ теперь должен выглядеть примерно так:
Перейдите в меню «Фильтр»> «Рендеринг»> «Облака», чтобы применить фильтр Photoshop «Облака» к новому слою.
Фильтр «Облака» дает вам что-то новое каждый раз, когда вы его применяете, поэтому, если вы хотите немного поэкспериментировать с ним, чтобы увидеть различные варианты эффекта, просто нажмите Ctrl + F (Победа) / Command + F несколько раз, чтобы повторно применить фильтр, и каждый раз вы будете видеть разные облачности.
Прежде чем мы продолжим, просто чтобы показать вам, что я имел в виду ранее о том, как фильтр Clouds дал бы нам другой результат, если бы мы попытались работать с разрешением 300 пикселей / дюйм вместо 72 пикселей / дюйм, вот что мы получили бы с этим на 300 пикселей / дюйм:
Эффект применения фильтра «Облака» на 300 пикселей / дюйм вместо 72 пикселей / дюйм.
Это слишком много облаков для того, что нам здесь нужно, поэтому мы запускаем его с низким значением разрешения.
Шаг 5: Понизьте непрозрачность слоя облаков до 40%
Мы добавили наши облака, но на данный момент они слишком интенсивны. Нам нужно, чтобы они были более тонкими, поэтому перейдите к параметру «Непрозрачность» в правом верхнем углу палитры слоев и уменьшите непрозрачность слоя до 40%:
Понизьте непрозрачность слоя с облаками до 40%, чтобы уменьшить их интенсивность и дать нам более тонкий эффект затенения.
Шаг 6: Объедините слои
На этом этапе нам нужно объединить наши два слоя вместе, и мы можем сделать это с помощью сочетания клавиш Ctrl + E (Win) / Command + E (Mac). Если мы снова посмотрим на нашу палитру слоев, мы увидим, что два слоя были объединены в один:
Нажмите «Ctrl + E» (Win) / «Command + E» (Mac), чтобы объединить оба слоя в один.
Шаг 7. Применение кистевого фильтра «Брызги»
Давайте сделаем фон более интересным, добавив к нему немного текстуры.Подойдя еще раз к меню «Фильтр», на этот раз выберите «Мазки кистью», а затем выберите «Брызги». Когда появится диалоговое окно, введите 10 для радиуса распыления и 5 для гладкости, затем нажмите OK, чтобы применить фильтр к изображению:
Добавьте текстуру к фону, применив фильтр кисти Spatter.
Это придает фону немного «раскрашенный» вид:
Облака теперь имеют «нарисованный» вид.
Шаг 8: Уменьшите непрозрачность эффекта фильтра до 50%
Прежде чем щелкнуть где-нибудь еще в Photoshop, перейдите в меню «Правка» в верхней части экрана и выберите «Fade Spatter».Параметр «Затухание» доступен только в качестве следующего действия после применения фильтра, поэтому, если вы сначала щелкните в другом месте, а затем попытаетесь выбрать параметр «Затухание», он будет недоступен и выделен серым цветом. Когда появится диалоговое окно Fade, уменьшите значение непрозрачности эффекта фильтра до 50%, чтобы уменьшить интенсивность эффекта:
Перейдите в Edit> Fade Spatter сразу после применения фильтра и уменьшите непрозрачность эффекта до 50%.
Шаг 9: Применение фильтра «Распыленные Стокса»
Давайте добавим немного больше текстуры к фону, снова вернувшись в меню «Фильтр», снова выбрав «Мазки кистью» и на этот раз выбрав «Мазки с распылением».Когда появится диалоговое окно, введите 12 для длины обводки, 7 для радиуса распыления и правой диагонали для параметра «Направление обводки», затем нажмите OK, чтобы применить фильтр:
Примените фильтр «Распыленные мазки» к фону.
Это добавляет еще больше к «нарисованному» виду фона, хотя это немного сложно увидеть на скриншоте ниже, но это должно быть легче увидеть в вашем собственном документе:
Фон после применения фильтра Sprayed Strokes.
Шаг 10: Уменьшите непрозрачность эффекта фильтра до 50%
Еще раз, давайте уменьшим непрозрачность нашего эффекта фильтра, перейдя в меню Edit и выбрав Fade Sprayed Strokes.Когда появится диалоговое окно, уменьшите непрозрачность до 50%, как мы это делали с фильтром кисти Spatter только что, затем нажмите OK:
Перейдите в Edit> Fade Sprayed Strokes и уменьшите непрозрачность до 50%.
Шаг 11: Увеличьте разрешение изображения до 300 пикселей / дюйм
Теперь, когда мы закончили с фильтром «Облака», мы можем увеличить разрешение до того, каким оно должно быть, если нам нужно профессиональное качество печати. Конечно, увеличения разрешения изображения в Photoshop обычно мы стараемся избегать в максимально возможной степени, поскольку все, что вы делаете, — это увеличиваете изображение, не добавляя к нему дополнительных деталей (как ни мощно Photoshop, в нем все еще есть невозможно узнать, как изображение выглядело бы в более высоком разрешении), и вы получите изображение, которое изменилось от четкого и резкого до мягкого и тусклого.Однако, поскольку все, что мы здесь делаем, это создаем фон, а фон часто в любом случае размывается, чтобы привлечь больше внимания к основному объекту на переднем плане, нам это сойдет с рук.
Чтобы увеличить разрешение, перейдите в меню «Изображение» вверху экрана и выберите «Размер изображения». Когда появится диалоговое окно «Размер изображения», введите значение 300 пикселей на дюйм (что является стандартом для печати профессионального качества) для параметра «Разрешение». Кроме того, убедитесь, что в нижней части диалогового окна установлен флажок «Resample Image», и, если вы используете Photoshop CS2 или выше, установите Interpolation Method (это раскрывающийся список справа от того, где написано «Resample Image» «) в Bicubic Smoother, который обычно используется при увеличении изображений.Если вы используете старую версию Photoshop, установите для нее Bicubic:
.Измените значение разрешения документа Photoshop на 300 пикселей / дюйм, убедитесь, что установлен флажок «Resample Image», и установите для параметра Interpolation значение «Bicubic Smoother» (Photoshop CS2 и выше) или «Bicubic» (Photoshop CS и ниже).
Единственное отличие, которое вы заметите после увеличения разрешения, заключается в том, что изображение теперь будет намного больше на вашем экране, если вы увеличите масштаб до 100%.
Шаг 12. Добавьте корректирующий слой «Цветовой тон / насыщенность»
На этом этапе наш фон почти готов, но давайте дадим себе немного больше контроля над ним, добавив корректирующий слой «Цветовой тон / Насыщенность», который даст нам возможность не только осветлить фон, если мы подумаем. он выглядит слишком темным, но также меняет свой цвет.Для этого просто щелкните значок «Новый корректирующий слой» в нижней части палитры «Слои» (этот значок выглядит как круг, разделенный по диагонали между черным и белым):
Щелкните значок «Новый корректирующий слой».
Затем выберите Hue / Saturation из появившегося списка корректирующих слоев:
Выберите «Оттенок / Насыщенность» из списка.
Когда появится диалоговое окно «Оттенок / насыщенность», если вы считаете, что фон выглядит слишком темным, просто перетащите ползунок «Яркость» вправо, чтобы сделать фон светлее.Если вы хотите добавить цвет к своему фону, сначала выберите параметр «Раскрасить» в правом нижнем углу диалогового окна, а затем перетащите ползунок «Оттенок» влево или вправо, чтобы выбрать цвет. Вы можете настроить интенсивность цвета, перетащив ползунок «Насыщенность» в середине диалогового окна. Здесь я использовал корректирующий слой Hue / Saturation, чтобы добавить синий цвет к фону, как пример:
Фон после раскраски его синим цветом.
Если вам не нужно или вы не хотите осветлять или добавлять какой-либо цвет к вашему фону на этом этапе, просто нажмите OK, чтобы выйти из диалогового окна, и если вы посмотрите в палитре слоев, вы увидите Hue / Saturation корректирующий слой, расположенный над слоем Background .В любой момент, если вы решите осветлить фон или изменить его цвет, все, что вам нужно сделать, это дважды щелкнуть непосредственно по миниатюре корректирующего слоя в палитре слоев, что вызовет диалоговое окно «Цветовой тон / насыщенность» и вы можете внести свои изменения:
Дважды щелкните миниатюру корректирующего слоя «Цветовой тон / насыщенность» в палитре «Слои» в любое время, чтобы открыть диалоговое окно для осветления или окраски фона.
Шаг 13: Сохраните документ Photoshop
Мы завершили нашу работу с фоном, поэтому давайте сохраним наш документ Photoshop, чтобы мы могли использовать его всякий раз, когда он нам нужен, вместо того, чтобы воссоздавать его каждый раз.Для этого используйте сочетание клавиш Ctrl + S (Win) / Command + S (Mac). Обычно это сочетание клавиш для параметра «Сохранить», но если это первый раз, когда вы сохраняете документ, Photoshop вместо этого открывает диалоговое окно «Сохранить как», поскольку ему нужно знать, где его сохранить и что. назовите его и в каком формате сохранить. Убедитесь, что вы сохранили документ как файл Photoshop .PSD. Назовите документ так, как вам удобно («Studio-Background.PSD» отлично подойдет), а затем сохраните его на жестком диске вашего компьютера в том месте, где вы можете легко получить к нему доступ снова.
Шаг 14: Перетащите человека с его исходной фотографии на фоновый документ
На этом этапе все, что нам нужно, это кого-то разместить перед нашим только что созданным фоном, поэтому откройте фотографию, содержащую человека, и используйте инструмент выделения по вашему выбору (инструмент лассо, инструмент перо, фильтр извлечения и т. Д.), Чтобы выберите их. Здесь я использовал фильтр «Извлечь» (который мы рассмотрим в другом уроке), чтобы удалить женщину с ее фона на исходной фотографии. Я также обрезал часть нижней части изображения, так как она мне не понадобится:
Используйте инструмент выбора по вашему выбору, чтобы выбрать человека на исходной фотографии.
Затем, когда она выбрана, все, что мне нужно сделать, это нажать букву V на клавиатуре, чтобы быстро выбрать инструмент «Перемещение» и перетащить ее в фоновый документ. Убедитесь, что у вас первым выбран корректирующий слой оттенка / насыщенности в фоновом документе, чтобы человек появился на новом слое над ним, в противном случае корректирующий слой осветлит и / или раскрасит не только фон, но и человека:
Используйте инструмент «Перемещение», чтобы перетащить человека из исходного документа в фоновый документ.Убедитесь, что корректирующий слой оттенка / насыщенности выбран первым в фоновом документе, чтобы человек появился на новом слое в верхней части палитры слоев.
По-прежнему с выбранным инструментом «Перемещение» перетащите человека на место перед фоном:
Перетащите человека на место перед фоном с помощью инструмента «Перемещение».
Если я хочу добавить немного цвета к фону на этом этапе, все, что мне нужно, это дважды щелкнуть миниатюру слоя Hue / Saturation в палитре слоев, и когда появится диалоговое окно, я выберу параметр Colorize в в правом нижнем углу, затем перетащите ползунок «Оттенок» примерно на 27, что дает мне приятный теплый цвет, который хорошо сочетается с оттенком ее кожи.Я также уменьшу насыщенность примерно до 15, чтобы цвет был более нежным:
Добавляем цвет к фону с помощью корректирующего слоя Hue / Saturation.
И вот окончательный результат:
Окончательный результат.
И вот оно! Теперь мы создали простой портретный фон в студийном стиле в Photoshop, который мы сохранили и можем повторно использовать, а также осветлять и / или раскрашивать, когда нам это нужно! Посетите наш раздел «Фотоэффекты», чтобы получить больше уроков по эффектам Photoshop!
Как сделать портретную фотографию в Photoshop
Из этой статьи вы узнаете, как делать портретную фотографию в Photoshop для получения естественных результатов.
портрета, сделанного в фотошопе, приобрели весьма отрицательную репутацию. Но редактирование портретов в Photoshop не обязательно заканчивается нереалистичным изображением.
На самом деле, я определенно рекомендую использовать Photoshop для ретуши ваших портретов. Со вкусом, конечно.
Портрет
Я выбрал этот портрет, потому что он почти виден прямо с камеры. Ключ к улучшению этого портрета — в деталях.
Это часто самая сложная вещь, когда дело доходит до Photoshop.
Запуск в ACR
Когда вы открываете файл RAW в Photoshop, Adobe Camera RAW (ACR) открывается в новом окне. Это автоматический процесс, которого нельзя избежать.
Ретуширование в Photoshop начнется с ACR при работе с необработанными изображениями.
Интерфейс ACR
Интерфейс ACR состоит из 3 основных частей. Он имеет панель инструментов, раздел настроек редактирования и раздел управления изображениями.
Здесь вы можете экспортировать, сохранить изменения и открыть изображение в Photoshop.
Прежде чем начать
Перед тем, как приступить к редактированию, лучше всего посмотреть на свое изображение и попытаться вспомнить, как вы его снимали.
Какая была схема освещения и почему вы ее выбрали?
Каково окончательное использование изображения и какие аспекты вы хотите подчеркнуть?
Когда я делал этот портрет, я использовал классическую установку с двумя источниками света. Я показывал роль разделительного света. Для этого я использовал ободок в качестве разделительного света.Это особенно хорошо работает на этом изображении благодаря прическе объекта.
Вы также можете заметить, что это классическая установка в низком ключе, поэтому тени и черный должны быть довольно глубокими.
Наконец, как и на всех портретах, глаза должны быть выпуклыми, но не фальшивыми. Таким образом, зритель может взаимодействовать с моделью.
Как добиться естественного тона кожи
Основное редактирование, с которого я начинаю, — это корректировка или установка динамического диапазона изображения. Сюда входят черные и светлые тона.Я также настраиваю баланс белого, чтобы цвет кожи моего объекта был естественным.
Обычно кожа будет слишком оранжевой на изображении прямо с камеры. Это происходит, даже если вы использовали настройку вспышки для баланса белого.
Установка баланса белого
Мне нравится начинать с настройки баланса белого. Прямо с камеры изображение кажется мне слишком теплым. Я предпочитаю, чтобы в оттенке кожи было меньше апельсина.
Чтобы исправить баланс белого, вы можете использовать инструмент «пипетка».Образцы областей, которые вы знаете, должны быть белыми, серыми или черными.
На изображении ниже показаны различные варианты редактирования. Первое — это изображение в формате RAW, за ним следует изображение с примененным автоматическим балансом белого.
Остальные — это версии, в которых я пробовал разные области. Они отмечены красной точкой.
Я обнаружил, что образец молнии (последнее изображение) дал мне наиболее естественный оттенок кожи. Так что я сохранил этот баланс белого и продолжил редактирование.
Ищите обрезанные участки
В ACR над гистограммой есть два маленьких значка с каждой стороны гистограммы. Они включают / выключают предупреждения об обрезанных светлых участках и черных тонах.
Включите их и посмотрите, окрашены ли области вашего изображения в синий (черное предупреждение) или красный (выделение предупреждения).
Иногда на лбу модели появляются горячие точки. Вы могли вырезать там основные моменты. Это означает, что вытаскивать много деталей не будет.
На этом изображении у меня есть только небольшие предупреждения для черного на левом рукаве и для бликов на молнии.
Не выключайте эти предупреждения, чтобы убедиться, что вы не теряете детали при работе с динамическим диапазоном.
Работа в динамическом диапазоне
Поскольку это изображение в сдержанном ключе, я хочу, чтобы фон был действительно темным, если не чисто черным. Но все настройки редактирования в панели ACR Basic являются глобальными. Это означает, что я буду перемещать черный ползунок слева только до тех пор, пока не начну терять детали в свитере моего объекта.
Это придаст свитеру приятный черный цвет, но все же позволит мне рассмотреть детали ткани.
Я также перемещаю ползунки белого и выделения, пока изображение становится немного ярче. Следите за тем, чтобы не потерять контраст и / или не размыть цвета.
Также обратите внимание на уже светлые участки, например, пятно на лбу моей модели. Вы не хотите вырезать там самые яркие моменты.
Теперь, когда установлен динамический диапазон, я обычно добавляю немного контраста, чтобы объекты выделялись, особенно глаза.
Посмотрите на оттенки кожи, чтобы понять, когда вы слишком сильно увеличиваете контраст. Если изображение становится мягким и сероватым, вы слишком сильно уменьшили контраст.
Если оттенки кожи перенасыщены, у вас слишком большой контраст.
Контраст делает светлые участки ярче и затемняет тени. Однако это простая установка. Используйте ползунок экспозиции, чтобы снова очень мягко затемнить изображение.
Обратите внимание, что ползунок экспозиции сделает все изображение ярче и темнее. Но на динамический диапазон это не повлияет.
Откройте изображение в Photoshop
С этим портретом мало что нужно сделать, кроме повышения резкости. Вы можете применить повышение резкости в ACR. Здесь он применяется по умолчанию, в зависимости от объектива или профиля камеры, встроенного в файл RAW.
Photoshop, однако, имеет множество различных алгоритмов и методов повышения резкости.
Может быть, вы хотите изменить фон на чистый черный. Это требует маскировки объекта, и, опять же, Photoshop предлагает гораздо более мощные и интересные способы сделать это, чем ACR или Lightroom.
Если вы привыкли выполнять это базовое редактирование в Lightroom, именно здесь вы хотите экспортировать свою работу в Photoshop.
Без лишних слов, в ACR нажмите «Открыть», чтобы открыть изображение в Photoshop.Когда вы это сделаете, будет создан файл с расширением .xpm.
Содержит все настройки, которые вы использовали в ACR. При открытии необработанного файла все эти изменения будут автоматически применены к вашему изображению.
Окончательная обработка в Photoshop
Основные отличия, с которыми вы столкнетесь при переходе от ACR и Lightroom к Photoshop, заключаются в отсутствии локальных настроек. Вместо этого у вас есть уровни и маски.
Уровни можно рассматривать как слои в стеке: самый верхний обычно работает с тем, что находится внизу.
Если ваше изображение находится на нижнем уровне, вы можете создать уровень настройки кривой поверх него, чтобы изменить контрастность и динамический диапазон.
Затем вы можете создать уровень насыщенности / оттенка, и это будет работать с результатом, полученным на уровне кривой.
Применение фильтра к слою — решительный шаг. Вы не можете изменить фильтр после его применения, кроме случаев, когда вы применили его к уровню, который был преобразован в смарт-объект.
Эффект корректирующего слоя является глобальным, за исключением случаев, когда маска используется для ограничения его эффекта определенными областями изображения.
Наконец, вы можете изменить эффект уровней, изменив режим наложения и непрозрачность.
Обрезка
Хотя композицию нельзя игнорировать при съемке, вам может потребоваться или вы захотите кадрировать изображение.
Мне нравится это делать, прежде чем закончить резкость и ретушь кожи.
При обрезке следите за тем, чтобы не обрезать суставы, такие как плечи, локти, колени, лодыжки и запястья. Это создаст впечатление ампутации.
Заточка
Повышение резкости должно быть последним, что нужно делать в рабочем процессе редактирования. При повышении резкости портрета лучше всего делать это поэтапно. Начните с заострения глаз, затем одежды, а затем, например, кожи.
Существует почти бесконечное количество различных способов повысить резкость фотографии в Photoshop, поэтому вот простой способ сделать это.
Заточка глаз
Глаза — одна из самых важных частей портрета. Дублируйте фоновый слой и назовите его глазами.Щелчком правой кнопкой мыши преобразуйте его в смарт-объект.
Теперь мы можем применить фильтр и, если нас не устроит результат, мы можем его изменить. В этом суть умного фильтра в Photoshop.
Затем перейдите в Filter -> Sharpen и выберите Smart Sharpening. Увеличьте количество до 500%, начните увеличивать радиус, пока не появятся большие структуры в радужной оболочке.
Затем уменьшите количество до более низкого значения, пока баланс между шумом и резкостью не станет для вас приятным. Используйте совсем небольшое количество, чтобы уменьшить шум.
Теперь портрет будет выглядеть очень четким. Используя маску, мы можем ограничить действие смарт-фильтра на зрачки и радужную оболочку.
Для этого щелкните белый квадрат на уровне смарт-фильтра и перейдите в меню «Правка» -> «Изображение» -> «Инвертировать». Квадрат станет черным, что означает, что фильтр не действует на изображение.
Белой мягкой кистью прокрасьте зрачок и радужную оболочку обоих глаз, чтобы фильтр воздействовал на эти области.
Вот изображение до и после.
До и после заточки глаз.Если результат вас не устраивает, дважды щелкните уровень Smart Sharpen этого смарт-объекта и изменяйте значения до тех пор, пока вы не будете удовлетворены.
Заточка кожи
Кожа немного мягкая. Чтобы сделать изображение более резким, не создавая большого шума, я использовал фильтр высоких частот.
Мне нравится создавать уровень «штамп», который работает как копия изображения со всеми предыдущими обработками.Сделайте это, нажав cmd + opt + shift + E на Mac (ctrl + alt + shift + E в Windows).
Теперь продублируйте этот уровень и преобразуйте его в смарт-объект, затем перейдите в Filter-> Others-> High Pass. Появится окно с ползунком радиуса.
Чем больше вы увеличиваете радиус, тем более заметным будет изображение в серой области. Чем больше радиус, тем сильнее эффект. Я люблю останавливаться, когда изображение начинает расползаться в серой зоне.В этом случае я использовал радиус 0,9 пикселя.
Нажмите «Применить» и измените режим наложения слоя на «Перекрытие» или «Мягкий свет», если резкость окажется слишком сильной. Превратите белый квадрат на уровне Smart Filter в черный и закрасьте только кожу и волосы.
Если хотите, можете повторить эту процедуру и использовать больший радиус для заточки одежды.
Это тонкий эффект, но он улучшает изображение.
Очистка изображения
Мне нравится использовать штамп клонирования или инструменты лечебной кисти, чтобы очистить изображение.Например, удалю выбившиеся волоски, прыщи и другие дефекты кожи.
Частотное разделение — это более сложный метод, который не так прост. Наша статья объясняет это более подробно.
Вы также можете посмотреть эту статью о экспертной фотографии о том, как сгладить кожу, но я чувствую, что этот портрет не требует большого разглаживания кожи.
Наконец, я могу использовать корректирующий слой кривой, чтобы закончить баланс экспозиции, если необходимо.
Окончательное изображение
Вот мое последнее изображение.
Окончательное изображение имеет гораздо более холодную цветовую температуру, более естественный оттенок кожи и немного резкости для глаз.
Этой статьи вам должно хватить, чтобы приступить к фотошопу портретных фотографий. Я настоятельно рекомендую вам поискать более продвинутые техники и различные способы применения резкости или создания маски слоя.
Если портреты — ваш основной жанр фотографии, то, возможно, вы слышали о PortraitPro 17, разработанном специально для редактирования лиц. Ознакомьтесь с нашим обзором Portrait Pro или нашей статьей о лучших предустановках Lightroom для портретов!
Страница не найдена »ExpertPhotography
404 — Страница не найдена» ExpertPhotography404
Простите! Страница, которую вы искали, не найдена…
Он был перемещен, удален, переименован или, возможно, никогда не существовал. Пожалуйста, свяжитесь с нами, если вам понадобится помощь.
Мне нужна помощь с…
[type = ‘text’]
[type = ‘text’]
[type = ‘password’]
[type = ‘password’]
[‘rmockx.RealPlayer G2 Control’, ‘rmocx.RealPlayer G2 Control.1 ‘, ‘RealPlayer.RealPlayer ™ ActiveX Control (32-бит)’, ‘RealVideo.RealVideo ™ ActiveX Control (32-бит)’, ‘RealPlayer’]
[‘rmockx.RealPlayer G2 Control’, ‘rmocx.RealPlayer G2 Control.1’, ‘RealPlayer.RealPlayer ™ ActiveX Control (32-бит)’, ‘RealVideo.RealVideo ™ ActiveX Control (32-бит)’, ‘RealPlayer’]
[type = ‘text’]
[type = ‘text’]
[type = ‘password’]
[type = ‘password’]
[‘rmockx.RealPlayer G2 Control ‘, ‘rmocx.RealPlayer G2 Control.1’, ‘RealPlayer.RealPlayer ™ ActiveX Control (32-бит)’, ‘RealVideo.RealVideo ™ ActiveX Control (32-бит)’, ‘RealPlayer’]
[‘rmockx.RealPlayer G2 Control’, ‘rmocx.RealPlayer G2 Control.1’, ‘RealPlayer.RealPlayer ™ ActiveX Control (32-бит)’, ‘RealVideo.RealVideo ™ ActiveX Control (32-бит)’, ‘RealPlayer’]
[type = ‘text’]
[type = ‘text’]
[type = ‘password’]
[type = ‘password’]
[‘rmockx.RealPlayer G2 Control ‘, ‘rmocx.RealPlayer G2 Control.1’, ‘RealPlayer.RealPlayer ™ ActiveX Control (32-бит)’, ‘RealVideo.RealVideo ™ ActiveX Control (32-бит)’, ‘RealPlayer’]
[‘rmockx.RealPlayer G2 Control’, ‘rmocx.RealPlayer G2 Control.1’, ‘RealPlayer.RealPlayer ™ ActiveX Control (32-бит)’, ‘RealVideo.RealVideo ™ ActiveX Control (32-бит)’, ‘RealPlayer’]
[type = ‘text’]
[type = ‘text’]
[type = ‘password’]
[type = ‘password’]
[‘rmockx.RealPlayer G2 Control ‘, ‘rmocx.RealPlayer G2 Control.1’, ‘RealPlayer.RealPlayer ™ ActiveX Control (32-бит)’, ‘RealVideo.RealVideo ™ ActiveX Control (32-бит)’, ‘RealPlayer’]
[‘rmockx.RealPlayer G2 Control’, ‘rmocx.RealPlayer G2 Control.1’, ‘RealPlayer.RealPlayer ™ ActiveX Control (32-бит)’, ‘RealVideo.RealVideo ™ ActiveX Control (32-бит)’, ‘RealPlayer’]
[type = ‘text’]
[type = ‘text’]
[type = ‘password’]
[type = ‘password’]
[‘rmockx.RealPlayer G2 Control ‘, ‘rmocx.RealPlayer G2 Control.1’, ‘RealPlayer.RealPlayer ™ ActiveX Control (32-бит)’, ‘RealVideo.RealVideo ™ ActiveX Control (32-бит)’, ‘RealPlayer’]
[‘rmockx.RealPlayer G2 Control’, ‘rmocx.RealPlayer G2 Control.1’, ‘RealPlayer.RealPlayer ™ ActiveX Control (32-бит)’, ‘RealVideo.RealVideo ™ ActiveX Control (32-бит)’, ‘RealPlayer’]
[type = ‘text’]
[type = ‘text’]
[type = ‘password’]
[type = ‘password’]
[‘rmockx.RealPlayer G2 Control ‘, ‘rmocx.RealPlayer G2 Control.1’, ‘RealPlayer.RealPlayer ™ ActiveX Control (32-бит)’, ‘RealVideo.RealVideo ™ ActiveX Control (32-бит)’, ‘RealPlayer’]
[‘rmockx.RealPlayer G2 Control’, ‘rmocx.RealPlayer G2 Control.1’, ‘RealPlayer.RealPlayer ™ ActiveX Control (32-бит)’, ‘RealVideo.RealVideo ™ ActiveX Control (32-бит)’, ‘RealPlayer’]
[type = ‘text’]
[type = ‘text’]
[type = ‘password’]
[type = ‘password’]
[‘rmockx.RealPlayer G2 Control ‘, ‘rmocx.RealPlayer G2 Control.1’, ‘RealPlayer.RealPlayer ™ ActiveX Control (32-бит)’, ‘RealVideo.RealVideo ™ ActiveX Control (32-бит)’, ‘RealPlayer’]
[‘rmockx.RealPlayer G2 Control’, ‘rmocx.RealPlayer G2 Control.1’, ‘RealPlayer.RealPlayer ™ ActiveX Control (32-бит)’, ‘RealVideo.RealVideo ™ ActiveX Control (32-бит)’, ‘RealPlayer’]
[type = ‘text’]
[type = ‘text’]
[type = ‘password’]
[type = ‘password’]
[‘rmockx.RealPlayer G2 Control ‘, ‘rmocx.RealPlayer G2 Control.1’, ‘RealPlayer.RealPlayer ™ ActiveX Control (32-бит)’, ‘RealVideo.RealVideo ™ ActiveX Control (32-бит)’, ‘RealPlayer’]
[‘rmockx.RealPlayer G2 Control’, ‘rmocx.RealPlayer G2 Control.1’, ‘RealPlayer.RealPlayer ™ ActiveX Control (32-бит)’, ‘RealVideo.RealVideo ™ ActiveX Control (32-бит)’, ‘RealPlayer’]
[type = ‘text’]
[type = ‘text’]
[type = ‘password’]
[type = ‘password’]
[‘rmockx.RealPlayer G2 Control ‘, ‘rmocx.RealPlayer G2 Control.1’, ‘RealPlayer.RealPlayer ™ ActiveX Control (32-бит)’, ‘RealVideo.RealVideo ™ ActiveX Control (32-бит)’, ‘RealPlayer’]
[‘rmockx.RealPlayer G2 Control’, ‘rmocx.RealPlayer G2 Control.1’, ‘RealPlayer.RealPlayer ™ ActiveX Control (32-бит)’, ‘RealVideo.RealVideo ™ ActiveX Control (32-бит)’, ‘RealPlayer’]
[type = ‘text’]
[type = ‘text’]
[type = ‘password’]
[type = ‘password’]
[‘rmockx.RealPlayer G2 Control ‘, ‘rmocx.RealPlayer G2 Control.1’, ‘RealPlayer.RealPlayer ™ ActiveX Control (32-бит)’, ‘RealVideo.RealVideo ™ ActiveX Control (32-бит)’, ‘RealPlayer’]
[‘rmockx.RealPlayer G2 Control’, ‘rmocx.RealPlayer G2 Control.1’, ‘RealPlayer.RealPlayer ™ ActiveX Control (32-бит)’, ‘RealVideo.RealVideo ™ ActiveX Control (32-бит)’, ‘RealPlayer’]
[type = ‘text’]
[type = ‘text’]
[type = ‘password’]
[type = ‘password’]
[‘rmockx.RealPlayer G2 Control ‘, ‘rmocx.RealPlayer G2 Control.1’, ‘RealPlayer.RealPlayer ™ ActiveX Control (32-бит)’, ‘RealVideo.RealVideo ™ ActiveX Control (32-бит)’, ‘RealPlayer’]
[‘rmockx.RealPlayer G2 Control’, ‘rmocx.RealPlayer G2 Control.1’, ‘RealPlayer.RealPlayer ™ ActiveX Control (32-бит)’, ‘RealVideo.RealVideo ™ ActiveX Control (32-бит)’, ‘RealPlayer’]
[type = ‘text’]
[type = ‘text’]
[type = ‘password’]
[type = ‘password’]
[‘rmockx.RealPlayer G2 Control ‘, ‘rmocx.RealPlayer G2 Control.1’, ‘RealPlayer.RealPlayer ™ ActiveX Control (32-бит)’, ‘RealVideo.RealVideo ™ ActiveX Control (32-бит)’, ‘RealPlayer’]
[‘rmockx.RealPlayer G2 Control’, ‘rmocx.RealPlayer G2 Control.1’, ‘RealPlayer.RealPlayer ™ ActiveX Control (32-бит)’, ‘RealVideo.RealVideo ™ ActiveX Control (32-бит)’, ‘RealPlayer’]
[type = ‘text’]
[type = ‘text’]
[type = ‘password’]
[type = ‘password’]
[‘rmockx.RealPlayer G2 Control ‘, ‘rmocx.RealPlayer G2 Control.1’, ‘RealPlayer.RealPlayer ™ ActiveX Control (32-бит)’, ‘RealVideo.RealVideo ™ ActiveX Control (32-бит)’, ‘RealPlayer’]
[‘rmockx.RealPlayer G2 Control’, ‘rmocx.RealPlayer G2 Control.1’, ‘RealPlayer.RealPlayer ™ ActiveX Control (32-бит)’, ‘RealVideo.RealVideo ™ ActiveX Control (32-бит)’, ‘RealPlayer’]
[type = ‘text’]
[type = ‘text’]
[type = ‘password’]
[type = ‘password’]
[‘rmockx.RealPlayer G2 Control ‘, ‘rmocx.RealPlayer G2 Control.1’, ‘RealPlayer.RealPlayer ™ ActiveX Control (32-бит)’, ‘RealVideo.RealVideo ™ ActiveX Control (32-бит)’, ‘RealPlayer’]
[‘rmockx.RealPlayer G2 Control’, ‘rmocx.RealPlayer G2 Control.1’, ‘RealPlayer.RealPlayer ™ ActiveX Control (32-бит)’, ‘RealVideo.RealVideo ™ ActiveX Control (32-бит)’, ‘RealPlayer’]
Страница не найдена »ExpertPhotography
404 — Страница не найдена» ExpertPhotography404
Простите! Страница, которую вы искали, не найдена…
Он был перемещен, удален, переименован или, возможно, никогда не существовал. Пожалуйста, свяжитесь с нами, если вам понадобится помощь.
Мне нужна помощь с…
[type = ‘text’]
[type = ‘text’]
[type = ‘password’]
[type = ‘password’]
[‘rmockx.RealPlayer G2 Control’, ‘rmocx.RealPlayer G2 Control.1 ‘, ‘RealPlayer.RealPlayer ™ ActiveX Control (32-бит)’, ‘RealVideo.RealVideo ™ ActiveX Control (32-бит)’, ‘RealPlayer’]
[‘rmockx.RealPlayer G2 Control’, ‘rmocx.RealPlayer G2 Control.1’, ‘RealPlayer.RealPlayer ™ ActiveX Control (32-бит)’, ‘RealVideo.RealVideo ™ ActiveX Control (32-бит)’, ‘RealPlayer’]
[type = ‘text’]
[type = ‘text’]
[type = ‘password’]
[type = ‘password’]
[‘rmockx.RealPlayer G2 Control ‘, ‘rmocx.RealPlayer G2 Control.1’, ‘RealPlayer.RealPlayer ™ ActiveX Control (32-бит)’, ‘RealVideo.RealVideo ™ ActiveX Control (32-бит)’, ‘RealPlayer’]
[‘rmockx.RealPlayer G2 Control’, ‘rmocx.RealPlayer G2 Control.1’, ‘RealPlayer.RealPlayer ™ ActiveX Control (32-бит)’, ‘RealVideo.RealVideo ™ ActiveX Control (32-бит)’, ‘RealPlayer’]
[type = ‘text’]
[type = ‘text’]
[type = ‘password’]
[type = ‘password’]
[‘rmockx.RealPlayer G2 Control ‘, ‘rmocx.RealPlayer G2 Control.1’, ‘RealPlayer.RealPlayer ™ ActiveX Control (32-бит)’, ‘RealVideo.RealVideo ™ ActiveX Control (32-бит)’, ‘RealPlayer’]
[‘rmockx.RealPlayer G2 Control’, ‘rmocx.RealPlayer G2 Control.1’, ‘RealPlayer.RealPlayer ™ ActiveX Control (32-бит)’, ‘RealVideo.RealVideo ™ ActiveX Control (32-бит)’, ‘RealPlayer’]
[type = ‘text’]
[type = ‘text’]
[type = ‘password’]
[type = ‘password’]
[‘rmockx.RealPlayer G2 Control ‘, ‘rmocx.RealPlayer G2 Control.1’, ‘RealPlayer.RealPlayer ™ ActiveX Control (32-бит)’, ‘RealVideo.RealVideo ™ ActiveX Control (32-бит)’, ‘RealPlayer’]
[‘rmockx.RealPlayer G2 Control’, ‘rmocx.RealPlayer G2 Control.1’, ‘RealPlayer.RealPlayer ™ ActiveX Control (32-бит)’, ‘RealVideo.RealVideo ™ ActiveX Control (32-бит)’, ‘RealPlayer’]
[type = ‘text’]
[type = ‘text’]
[type = ‘password’]
[type = ‘password’]
[‘rmockx.RealPlayer G2 Control ‘, ‘rmocx.RealPlayer G2 Control.1’, ‘RealPlayer.RealPlayer ™ ActiveX Control (32-бит)’, ‘RealVideo.RealVideo ™ ActiveX Control (32-бит)’, ‘RealPlayer’]
[‘rmockx.RealPlayer G2 Control’, ‘rmocx.RealPlayer G2 Control.1’, ‘RealPlayer.RealPlayer ™ ActiveX Control (32-бит)’, ‘RealVideo.RealVideo ™ ActiveX Control (32-бит)’, ‘RealPlayer’]
[type = ‘text’]
[type = ‘text’]
[type = ‘password’]
[type = ‘password’]
[‘rmockx.RealPlayer G2 Control ‘, ‘rmocx.RealPlayer G2 Control.1’, ‘RealPlayer.RealPlayer ™ ActiveX Control (32-бит)’, ‘RealVideo.RealVideo ™ ActiveX Control (32-бит)’, ‘RealPlayer’]
[‘rmockx.RealPlayer G2 Control’, ‘rmocx.RealPlayer G2 Control.1’, ‘RealPlayer.RealPlayer ™ ActiveX Control (32-бит)’, ‘RealVideo.RealVideo ™ ActiveX Control (32-бит)’, ‘RealPlayer’]
[type = ‘text’]
[type = ‘text’]
[type = ‘password’]
[type = ‘password’]
[‘rmockx.RealPlayer G2 Control ‘, ‘rmocx.RealPlayer G2 Control.1’, ‘RealPlayer.RealPlayer ™ ActiveX Control (32-бит)’, ‘RealVideo.RealVideo ™ ActiveX Control (32-бит)’, ‘RealPlayer’]
[‘rmockx.RealPlayer G2 Control’, ‘rmocx.RealPlayer G2 Control.1’, ‘RealPlayer.RealPlayer ™ ActiveX Control (32-бит)’, ‘RealVideo.RealVideo ™ ActiveX Control (32-бит)’, ‘RealPlayer’]
[type = ‘text’]
[type = ‘text’]
[type = ‘password’]
[type = ‘password’]
[‘rmockx.RealPlayer G2 Control ‘, ‘rmocx.RealPlayer G2 Control.1’, ‘RealPlayer.RealPlayer ™ ActiveX Control (32-бит)’, ‘RealVideo.RealVideo ™ ActiveX Control (32-бит)’, ‘RealPlayer’]
[‘rmockx.RealPlayer G2 Control’, ‘rmocx.RealPlayer G2 Control.1’, ‘RealPlayer.RealPlayer ™ ActiveX Control (32-бит)’, ‘RealVideo.RealVideo ™ ActiveX Control (32-бит)’, ‘RealPlayer’]
[type = ‘text’]
[type = ‘text’]
[type = ‘password’]
[type = ‘password’]
[‘rmockx.RealPlayer G2 Control ‘, ‘rmocx.RealPlayer G2 Control.1’, ‘RealPlayer.RealPlayer ™ ActiveX Control (32-бит)’, ‘RealVideo.RealVideo ™ ActiveX Control (32-бит)’, ‘RealPlayer’]
[‘rmockx.RealPlayer G2 Control’, ‘rmocx.RealPlayer G2 Control.1’, ‘RealPlayer.RealPlayer ™ ActiveX Control (32-бит)’, ‘RealVideo.RealVideo ™ ActiveX Control (32-бит)’, ‘RealPlayer’]
[type = ‘text’]
[type = ‘text’]
[type = ‘password’]
[type = ‘password’]
[‘rmockx.RealPlayer G2 Control ‘, ‘rmocx.RealPlayer G2 Control.1’, ‘RealPlayer.RealPlayer ™ ActiveX Control (32-бит)’, ‘RealVideo.RealVideo ™ ActiveX Control (32-бит)’, ‘RealPlayer’]
[‘rmockx.RealPlayer G2 Control’, ‘rmocx.RealPlayer G2 Control.1’, ‘RealPlayer.RealPlayer ™ ActiveX Control (32-бит)’, ‘RealVideo.RealVideo ™ ActiveX Control (32-бит)’, ‘RealPlayer’]
[type = ‘text’]
[type = ‘text’]
[type = ‘password’]
[type = ‘password’]
[‘rmockx.RealPlayer G2 Control ‘, ‘rmocx.RealPlayer G2 Control.1’, ‘RealPlayer.RealPlayer ™ ActiveX Control (32-бит)’, ‘RealVideo.RealVideo ™ ActiveX Control (32-бит)’, ‘RealPlayer’]
[‘rmockx.RealPlayer G2 Control’, ‘rmocx.RealPlayer G2 Control.1’, ‘RealPlayer.RealPlayer ™ ActiveX Control (32-бит)’, ‘RealVideo.RealVideo ™ ActiveX Control (32-бит)’, ‘RealPlayer’]
[type = ‘text’]
[type = ‘text’]
[type = ‘password’]
[type = ‘password’]
[‘rmockx.RealPlayer G2 Control ‘, ‘rmocx.RealPlayer G2 Control.1’, ‘RealPlayer.RealPlayer ™ ActiveX Control (32-бит)’, ‘RealVideo.RealVideo ™ ActiveX Control (32-бит)’, ‘RealPlayer’]
[‘rmockx.RealPlayer G2 Control’, ‘rmocx.RealPlayer G2 Control.1’, ‘RealPlayer.RealPlayer ™ ActiveX Control (32-бит)’, ‘RealVideo.RealVideo ™ ActiveX Control (32-бит)’, ‘RealPlayer’]
[type = ‘text’]
[type = ‘text’]
[type = ‘password’]
[type = ‘password’]
[‘rmockx.RealPlayer G2 Control ‘, ‘rmocx.RealPlayer G2 Control.1’, ‘RealPlayer.RealPlayer ™ ActiveX Control (32-бит)’, ‘RealVideo.RealVideo ™ ActiveX Control (32-бит)’, ‘RealPlayer’]
[‘rmockx.RealPlayer G2 Control’, ‘rmocx.RealPlayer G2 Control.1’, ‘RealPlayer.RealPlayer ™ ActiveX Control (32-бит)’, ‘RealVideo.RealVideo ™ ActiveX Control (32-бит)’, ‘RealPlayer’]
[type = ‘text’]
[type = ‘text’]
[type = ‘password’]
[type = ‘password’]
[‘rmockx.RealPlayer G2 Control ‘, ‘rmocx.RealPlayer G2 Control.1’, ‘RealPlayer.RealPlayer ™ ActiveX Control (32-бит)’, ‘RealVideo.RealVideo ™ ActiveX Control (32-бит)’, ‘RealPlayer’]
[‘rmockx.RealPlayer G2 Control’, ‘rmocx.RealPlayer G2 Control.1’, ‘RealPlayer.RealPlayer ™ ActiveX Control (32-бит)’, ‘RealVideo.RealVideo ™ ActiveX Control (32-бит)’, «RealPlayer»]
Как легко превратить фотографии в картины с помощью Photoshop
Как легко превратить фотографии в картины с помощью Photoshop Творческие фото проекты Обработка в Photoshop Сара Родригес-МартинесПодпишитесь ниже, чтобы сразу загрузить статью
Вы также можете выбрать свои интересы для бесплатного доступа к нашему премиальному обучению:
Фотография всегда была отличным способом показать нашу собственную точку зрения на мир.А эта статья научит вас превращать фотографии в картины!
В наши дни у нас есть мощные инструменты, чтобы добавить к изображениям больше нашего личного видения. Один из них — Adobe Photoshop. Это программное обеспечение позволяет нам изменять наши фотографии, добавляя фильтры и слои, переносить элементы с одной фотографии на другую, устранять нежелательные элементы, и это только верхушка айсберга.
Благодаря Photoshop мы можем быть намного более креативными, возможности безграничны, а иногда и немного пугающе. Но если вы хотите попробовать простой и удовлетворительный способ придать вашим фотографиям немного художественного вида, отредактируйте их так, чтобы они выглядели как живопись, — отличный способ сделать это.
Есть много способов превратить фотографию в картину. Сегодня я поделюсь с вами одним из моих любимых способов сделать это. Мне нравится этот метод, потому что помимо получения отличного художественного изображения он также позволит вам познакомиться с некоторыми инструментами Photoshop, имеющими большой потенциал.
Как только вы их узнаете, вы сможете применять эти инструменты по-своему. В этом руководстве вы можете изменять настройки или использовать другие фильтры.
В конце руководства я также покажу вам результаты некоторых альтернативных настроек, которые я пробовал.Экспериментируйте со всеми инструментами и получайте удовольствие, узнавая, как превращать фотографии в картины!
Что вам нужно
- Исходная фотография, которую вы хотите превратить в картину (я рекомендую вам использовать фотографию с высоким разрешением. Обычно я работаю с изображениями 300ppi)
- Фотография понравившейся картины. В этом уроке я использую живопись постимпрессионистов, потому что мне нравится и это движение, и художественный стиль. Но вы можете выбрать картинки любого типа. Я рекомендую вам собрать коллекцию картин и картинок с разными цветовыми палитрами, чтобы вы могли попробовать и поэкспериментировать с ними.(Примечание: вы можете полностью превратить фотографию в картину, не используя картинку, но попробовать это весело.)
- Программа Adobe Photoshop. У меня версия CS6, поэтому, если вы используете другую, вы можете найти небольшие различия между тем, что я объясняю, и тем, как выглядит ваше программное обеспечение.
Подготовьте свои изображения, чтобы превратить их в картину
На моем исходном фото изображена красивая дорога. Я сделал этот снимок во время поездки на озеро Хула в Израиле.
Картина, которую я решил использовать, — это «Дом Золя в Медане» работы Сезанна (1881).
Что нужно сделать, чтобы превратить фотографии в картины
1. Откройте изображения в Photoshop
Первый шаг — открыть и фотографию, которую вы хотите отредактировать, и изображение картины, которую вы хотите использовать. Для этого откройте Photoshop, щелкните File на панели инструментов и щелкните Open…
. Откроется окно выбора файла. Теперь вы можете выбрать файлы.
Вы можете выбрать их оба одновременно, чтобы сделать это немного быстрее.
Изображения появятся в двух разных окнах. Обратите внимание, что название изображения, которое вы смотрите, написано более светлым оттенком.
Вы можете переключаться между изображениями, которые видите, нажимая на название изображения.
2. Подготовьте изображение к применению эффекта
Для этого вам нужно создать два новых слоя в вашем окне изображения.
Вы можете сделать это с помощью панели инструментов, выбрав Layer> New> Layer, или вы можете использовать сочетание клавиш Ctrl + J, если вы пользователь Windows, или Comd + J, если вы используете Mac.
Повторите действие, чтобы получить два слоя. Вы могли видеть, что значки новых слоев появятся в правом нижнем углу экрана, а новые слои будут расположены вверху списка.
3. Переименуйте их в Pixelate and Oil Paint Effect
Этот шаг не является обязательным, но я рекомендую вам сделать его, чтобы все было хорошо организовано.
Вы можете переименовать слой, дважды щелкнув его имя.
Переименуйте тот, который называется «Слой 1», как «Эффект масляной краски», а другой, названный «Копия слоя 1», как «Эффект пикселизации».Обратите внимание, что здесь важен порядок.
Добавление эффекта пикселизации
Прежде всего, мы собираемся сопоставить цвета картины с фотографией. Это может показаться сложным, но на самом деле это не так!
Убедитесь, что вы находитесь на слое с эффектом «Пикселирование». Маленькое изображение в списке слоев должно иметь рамку вокруг себя. Если это не так, просто нажмите на изображение рядом с названием слоя. как только это будет сделано, нажмите Изображение на панели инструментов> Коррекция> Подобрать цвета.
Появится экран с несколькими настройками. Я оставляю «Яркость» и «Интенсивность цвета» на 100 и «Затухание» на 0.
Затем в поле «Источник» выберите изображение, из которого вы хотите скопировать цвета, и нажмите «ОК».
Чтобы придать ему ощущение рисования, мы собираемся добавить немного пикселизации. Это имитирует неровности, которые краска обычно оставляет на холсте.
Для этого нажмите «Фильтр» на панели инструментов, перейдите в «Pixelate» и нажмите «Pointillize».
Выберите диаметр острия, который вам нравится.Я предпочитаю, чтобы они были маленькими, поэтому обычно выбираю минимально возможный диаметр. В данном случае я установил его на 3. Вы можете поэкспериментировать с разными значениями и увидеть результат на экране предварительного просмотра.
Когда вы довольны созданным эффектом, нажмите OK.
На этом этапе ваша фотография будет иметь действительно сильный пиксельный эффект:
Вы можете сделать эффект пикселизации немного более тонким, сбросив непрозрачность на более низкое значение. Для этого просто введите новый процент непрозрачности в правом нижнем углу экрана в поле «Непрозрачность».
Я обычно устанавливаю его на 40-50%, и он работает очень хорошо.
После этого все готово к пиксельному эффекту. Теперь мы можем перейти к работе с эффектом масляной краски.
Правильно, теперь у нас есть слой Pixelate, отображаемый поверх нашего изображения. Если вы хотите увидеть эффект от изменений, которые мы внесем с помощью слоя масляной краски, просто нажмите на значок глаза, расположенный слева от слоя Pixelate. Это скроет все эффекты, которые вы сделали, не удаляя их.
Добавление эффекта рисования в Photoshop с помощью фильтра масляной краски
Мы начнем так же, как мы делали для эффекта Pixelate: сопоставление цветов.
Как и раньше, выберите «Изображение», перейдите в «Настройки» и нажмите «Сопоставить цвета», выберите те же настройки и выберите краску в качестве источника для сопоставления цветов.
Фильтр масляной краски работает немного иначе, чем пиксельный.
Щелкните Фильтр на панели инструментов и выберите Масляная краска.
Откроется новое окно. Здесь вы можете выбрать разные настройки.
Я расскажу вам, что я использую, чтобы у вас была отправная точка, но не стесняйтесь экспериментировать здесь.
Выберите «Стилизация 10», «Чистота» 7-8, «Масштаб 0,1», «Детали щетины 10», «Блеск 0,5» и нажмите «ОК». Вы можете увидеть эффект этих настроек на изображении, оно больше похоже на картину!
Активируйте слой пикселей (если вы отключили его ранее), щелкнув то же место, что и раньше, чтобы скрыть его. На этом большая часть работы сделана.
Нам просто нужно сделать последнюю ретушь.
Некоторые окончательные корректировки
Перейдите в раздел «Изображение» и щелкните «Автотон», «Автоконтраст» и «Автоцвет».Если вы применили что-то, что вам не нравится, вы можете отменить это, нажав Ctrl + Alt + Z, если вы используете Windows, или Comd + Z, если вы используете Mac.
Эта комбинация — общий ярлык для отмены последнего действия в Photoshop. Это очень удобно.
И все! Вот как с помощью Photoshop ваши фотографии выглядят как картины!
Я хочу отметить, что, используя картины импрессионистов и постимпрессионистов, я заметил, что очень часто получаются действительно насыщенные цвета. Если вы хотите, чтобы у вашего изображения была более низкая насыщенность цвета, вы можете сделать это, добавив слой насыщенности поверх всех предыдущих слоев.
Для этого прежде всего убедитесь, что вы находитесь на последнем слое.
Теперь нажмите на маленький значок, который я отметил на изображении ниже. Это создаст новый корректирующий слой оттенка / насыщенности.
После того, как вы щелкните значок, вы увидите, что новый слой был создан и что теперь в левой части экрана у вас есть несколько полос и других параметров. Вы можете уменьшить уровень насыщенности, переместив ползунок вправо.
На этом урок завершен! Вы превратили свою фотографию в красивую картину маслом с помощью Photoshop, надеюсь, вы довольны результатом!
Имейте в виду, что разные настройки и исходные рисунки дадут разные результаты.Поиграйте и поэкспериментируйте с различными комбинациями, чтобы увидеть, что вы можете сделать, также попробуйте создать эффект без использования исходного рисунка и посмотрите, что получится! Удачи и наслаждайтесь!
У нас есть отличная статья об использовании выборочного цвета в Photoshop или создании классных световых эффектов Photoshop, которые вам тоже стоит попробовать.
Об авторе
[type = ‘text’]
[type = ‘text’]
[type = ‘password’]
[type = ‘password’]
[‘rmockx.RealPlayer G2 Control ‘, ‘rmocx.RealPlayer G2 Control.1’, ‘RealPlayer.RealPlayer ™ ActiveX Control (32-бит)’, ‘RealVideo.RealVideo ™ ActiveX Control (32-бит)’, ‘RealPlayer’]
[‘rmockx.RealPlayer G2 Control’, ‘rmocx.RealPlayer G2 Control.1’, ‘RealPlayer.RealPlayer ™ ActiveX Control (32-бит)’, ‘RealVideo.RealVideo ™ ActiveX Control (32-бит)’, ‘RealPlayer’]
[type = ‘text’]
[type = ‘text’]
[type = ‘password’]
[type = ‘password’]
[‘rmockx.RealPlayer G2 Control ‘, ‘rmocx.RealPlayer G2 Control.1’, ‘RealPlayer.RealPlayer ™ ActiveX Control (32-бит)’, ‘RealVideo.RealVideo ™ ActiveX Control (32-бит)’, ‘RealPlayer’]
[‘rmockx.RealPlayer G2 Control’, ‘rmocx.RealPlayer G2 Control.1’, ‘RealPlayer.RealPlayer ™ ActiveX Control (32-бит)’, ‘RealVideo.RealVideo ™ ActiveX Control (32-бит)’, ‘RealPlayer’]
[type = ‘text’]
[type = ‘text’]
[type = ‘password’]
[type = ‘password’]
[‘rmockx.RealPlayer G2 Control ‘, ‘rmocx.RealPlayer G2 Control.1’, ‘RealPlayer.RealPlayer ™ ActiveX Control (32-бит)’, ‘RealVideo.RealVideo ™ ActiveX Control (32-бит)’, ‘RealPlayer’]
[‘rmockx.RealPlayer G2 Control’, ‘rmocx.RealPlayer G2 Control.1’, ‘RealPlayer.RealPlayer ™ ActiveX Control (32-бит)’, ‘RealVideo.RealVideo ™ ActiveX Control (32-бит)’, ‘RealPlayer’]
[type = ‘text’]
[type = ‘text’]
[type = ‘password’]
[type = ‘password’]
[‘rmockx.RealPlayer G2 Control ‘, ‘rmocx.RealPlayer G2 Control.1’, ‘RealPlayer.RealPlayer ™ ActiveX Control (32-бит)’, ‘RealVideo.RealVideo ™ ActiveX Control (32-бит)’, ‘RealPlayer’]
[‘rmockx.RealPlayer G2 Control’, ‘rmocx.RealPlayer G2 Control.1’, ‘RealPlayer.RealPlayer ™ ActiveX Control (32-бит)’, ‘RealVideo.RealVideo ™ ActiveX Control (32-бит)’, ‘RealPlayer’]
[type = ‘text’]
[type = ‘text’]
[type = ‘password’]
[type = ‘password’]
[‘rmockx.RealPlayer G2 Control ‘, ‘rmocx.RealPlayer G2 Control.1’, ‘RealPlayer.RealPlayer ™ ActiveX Control (32-бит)’, ‘RealVideo.RealVideo ™ ActiveX Control (32-бит)’, ‘RealPlayer’]
[‘rmockx.RealPlayer G2 Control’, ‘rmocx.RealPlayer G2 Control.1’, ‘RealPlayer.RealPlayer ™ ActiveX Control (32-бит)’, ‘RealVideo.RealVideo ™ ActiveX Control (32-бит)’, ‘RealPlayer’]
[type = ‘text’]
[type = ‘text’]
[type = ‘password’]
[type = ‘password’]
[‘rmockx.RealPlayer G2 Control ‘, ‘rmocx.RealPlayer G2 Control.1’, ‘RealPlayer.RealPlayer ™ ActiveX Control (32-бит)’, ‘RealVideo.RealVideo ™ ActiveX Control (32-бит)’, ‘RealPlayer’]
[‘rmockx.RealPlayer G2 Control’, ‘rmocx.RealPlayer G2 Control.1’, ‘RealPlayer.RealPlayer ™ ActiveX Control (32-бит)’, ‘RealVideo.RealVideo ™ ActiveX Control (32-бит)’, ‘RealPlayer’]
[type = ‘text’]
[type = ‘text’]
[type = ‘password’]
[type = ‘password’]
[‘rmockx.RealPlayer G2 Control ‘, ‘rmocx.RealPlayer G2 Control.1’, ‘RealPlayer.RealPlayer ™ ActiveX Control (32-бит)’, ‘RealVideo.RealVideo ™ ActiveX Control (32-бит)’, ‘RealPlayer’]
[‘rmockx.RealPlayer G2 Control’, ‘rmocx.RealPlayer G2 Control.1’, ‘RealPlayer.RealPlayer ™ ActiveX Control (32-бит)’, ‘RealVideo.RealVideo ™ ActiveX Control (32-бит)’, ‘RealPlayer’]
[type = ‘text’]
[type = ‘text’]
[type = ‘password’]
[type = ‘password’]
[‘rmockx.RealPlayer G2 Control ‘, ‘rmocx.RealPlayer G2 Control.1’, ‘RealPlayer.RealPlayer ™ ActiveX Control (32-бит)’, ‘RealVideo.RealVideo ™ ActiveX Control (32-бит)’, ‘RealPlayer’]
[‘rmockx.RealPlayer G2 Control’, ‘rmocx.RealPlayer G2 Control.1’, ‘RealPlayer.RealPlayer ™ ActiveX Control (32-бит)’, ‘RealVideo.RealVideo ™ ActiveX Control (32-бит)’, ‘RealPlayer’]
[type = ‘text’]
[type = ‘text’]
[type = ‘password’]
[type = ‘password’]
[‘rmockx.RealPlayer G2 Control ‘, ‘rmocx.RealPlayer G2 Control.1’, ‘RealPlayer.RealPlayer ™ ActiveX Control (32-бит)’, ‘RealVideo.RealVideo ™ ActiveX Control (32-бит)’, ‘RealPlayer’]
[‘rmockx.RealPlayer G2 Control’, ‘rmocx.RealPlayer G2 Control.1’, ‘RealPlayer.RealPlayer ™ ActiveX Control (32-бит)’, ‘RealVideo.RealVideo ™ ActiveX Control (32-бит)’, ‘RealPlayer’]
[type = ‘text’]
[type = ‘text’]
[type = ‘password’]
[type = ‘password’]
[‘rmockx.RealPlayer G2 Control ‘, ‘rmocx.RealPlayer G2 Control.1’, ‘RealPlayer.RealPlayer ™ ActiveX Control (32-бит)’, ‘RealVideo.RealVideo ™ ActiveX Control (32-бит)’, ‘RealPlayer’]
[‘rmockx.RealPlayer G2 Control’, ‘rmocx.RealPlayer G2 Control.1’, ‘RealPlayer.RealPlayer ™ ActiveX Control (32-бит)’, ‘RealVideo.RealVideo ™ ActiveX Control (32-бит)’, ‘RealPlayer’]
[type = ‘text’]
[type = ‘text’]
[type = ‘password’]
[type = ‘password’]
[‘rmockx.RealPlayer G2 Control ‘, ‘rmocx.RealPlayer G2 Control.1’, ‘RealPlayer.RealPlayer ™ ActiveX Control (32-бит)’, ‘RealVideo.RealVideo ™ ActiveX Control (32-бит)’, ‘RealPlayer’]
[‘rmockx.RealPlayer G2 Control’, ‘rmocx.RealPlayer G2 Control.1’, ‘RealPlayer.RealPlayer ™ ActiveX Control (32-бит)’, ‘RealVideo.RealVideo ™ ActiveX Control (32-бит)’, ‘RealPlayer’]
[type = ‘text’]
[type = ‘text’]
[type = ‘password’]
[type = ‘password’]
[‘rmockx.RealPlayer G2 Control ‘, ‘rmocx.RealPlayer G2 Control.1’, ‘RealPlayer.RealPlayer ™ ActiveX Control (32-бит)’, ‘RealVideo.RealVideo ™ ActiveX Control (32-бит)’, ‘RealPlayer’]
[‘rmockx.RealPlayer G2 Control’, ‘rmocx.RealPlayer G2 Control.1’, ‘RealPlayer.RealPlayer ™ ActiveX Control (32-бит)’, ‘RealVideo.RealVideo ™ ActiveX Control (32-бит)’, ‘RealPlayer’]
[type = ‘text’]
[type = ‘text’]
[type = ‘password’]
[type = ‘password’]
[‘rmockx.RealPlayer G2 Control ‘, ‘rmocx.RealPlayer G2 Control.1’, ‘RealPlayer.RealPlayer ™ ActiveX Control (32-бит)’, ‘RealVideo.RealVideo ™ ActiveX Control (32-бит)’, ‘RealPlayer’]
[‘rmockx.RealPlayer G2 Control’, ‘rmocx.RealPlayer G2 Control.1’, ‘RealPlayer.RealPlayer ™ ActiveX Control (32-бит)’, ‘RealVideo.RealVideo ™ ActiveX Control (32-бит)’, ‘RealPlayer’]
[type = ‘text’]
[type = ‘text’]
[type = ‘password’]
[type = ‘password’]
[‘rmockx.RealPlayer G2 Control ‘, ‘rmocx.RealPlayer G2 Control.1’, ‘RealPlayer.RealPlayer ™ ActiveX Control (32-бит)’, ‘RealVideo.RealVideo ™ ActiveX Control (32-бит)’, ‘RealPlayer’]
[‘rmockx.RealPlayer G2 Control’, ‘rmocx.RealPlayer G2 Control.1’, ‘RealPlayer.RealPlayer ™ ActiveX Control (32-бит)’, ‘RealVideo.RealVideo ™ ActiveX Control (32-бит)’, ‘RealPlayer’]
[type = ‘text’]
[type = ‘text’]
[type = ‘password’]
[type = ‘password’]
[‘rmockx.RealPlayer G2 Control ‘, ‘rmocx.RealPlayer G2 Control.1’, ‘RealPlayer.RealPlayer ™ ActiveX Control (32-бит)’, ‘RealVideo.RealVideo ™ ActiveX Control (32-бит)’, ‘RealPlayer’]
[‘rmockx.RealPlayer G2 Control’, ‘rmocx.RealPlayer G2 Control.1’, ‘RealPlayer.RealPlayer ™ ActiveX Control (32-бит)’, ‘RealVideo.RealVideo ™ ActiveX Control (32-бит)’, ‘RealPlayer’]
[type = ‘text’]
[type = ‘text’]
[type = ‘password’]
[type = ‘password’]
[‘rmockx.RealPlayer G2 Control ‘, ‘rmocx.RealPlayer G2 Control.1’, ‘RealPlayer.RealPlayer ™ ActiveX Control (32-бит)’, ‘RealVideo.RealVideo ™ ActiveX Control (32-бит)’, ‘RealPlayer’]
[‘rmockx.RealPlayer G2 Control’, ‘rmocx.RealPlayer G2 Control.1’, ‘RealPlayer.RealPlayer ™ ActiveX Control (32-бит)’, ‘RealVideo.RealVideo ™ ActiveX Control (32-бит)’, ‘RealPlayer’]
[type = ‘text’]
[type = ‘text’]
[type = ‘password’]
[type = ‘password’]
[‘rmockx.RealPlayer G2 Control ‘, ‘rmocx.RealPlayer G2 Control.1’, ‘RealPlayer.RealPlayer ™ ActiveX Control (32-бит)’, ‘RealVideo.RealVideo ™ ActiveX Control (32-бит)’, ‘RealPlayer’]
[‘rmockx.RealPlayer G2 Control’, ‘rmocx.RealPlayer G2 Control.1’, ‘RealPlayer.RealPlayer ™ ActiveX Control (32-бит)’, ‘RealVideo.RealVideo ™ ActiveX Control (32-бит)’, ‘RealPlayer’]
[type = ‘text’]
[type = ‘text’]
[type = ‘password’]
[type = ‘password’]
[‘rmockx.RealPlayer G2 Control ‘, ‘rmocx.RealPlayer G2 Control.1’, ‘RealPlayer.RealPlayer ™ ActiveX Control (32-бит)’, ‘RealVideo.RealVideo ™ ActiveX Control (32-бит)’, ‘RealPlayer’]
[‘rmockx.RealPlayer G2 Control’, ‘rmocx.RealPlayer G2 Control.1’, ‘RealPlayer.RealPlayer ™ ActiveX Control (32-бит)’, ‘RealVideo.RealVideo ™ ActiveX Control (32-бит)’, ‘RealPlayer’]
[type = ‘text’]
[type = ‘text’]
[type = ‘password’]
[type = ‘password’]
[‘rmockx.RealPlayer G2 Control ‘, ‘rmocx.RealPlayer G2 Control.1’, ‘RealPlayer.RealPlayer ™ ActiveX Control (32-бит)’, ‘RealVideo.RealVideo ™ ActiveX Control (32-бит)’, ‘RealPlayer’]
[‘rmockx.RealPlayer G2 Control’, ‘rmocx.RealPlayer G2 Control.1’, ‘RealPlayer.RealPlayer ™ ActiveX Control (32-бит)’, ‘RealVideo.RealVideo ™ ActiveX Control (32-бит)’, ‘RealPlayer’]
[type = ‘text’]
[type = ‘text’]
[type = ‘password’]
[type = ‘password’]
[‘rmockx.RealPlayer G2 Control ‘, ‘rmocx.RealPlayer G2 Control.1’, ‘RealPlayer.RealPlayer ™ ActiveX Control (32-бит)’, ‘RealVideo.RealVideo ™ ActiveX Control (32-бит)’, ‘RealPlayer’]
[‘rmockx.RealPlayer G2 Control’, ‘rmocx.RealPlayer G2 Control.1’, ‘RealPlayer.RealPlayer ™ ActiveX Control (32-бит)’, ‘RealVideo.RealVideo ™ ActiveX Control (32-бит)’, ‘RealPlayer’]
[type = ‘text’]
[type = ‘text’]
[type = ‘password’]
[type = ‘password’]
[‘rmockx.RealPlayer G2 Control ‘, ‘rmocx.RealPlayer G2 Control.1’, ‘RealPlayer.RealPlayer ™ ActiveX Control (32-бит)’, ‘RealVideo.RealVideo ™ ActiveX Control (32-бит)’, ‘RealPlayer’]
[‘rmockx.RealPlayer G2 Control’, ‘rmocx.RealPlayer G2 Control.1’, ‘RealPlayer.RealPlayer ™ ActiveX Control (32-бит)’, ‘RealVideo.RealVideo ™ ActiveX Control (32-бит)’, ‘RealPlayer’]
Страница не найдена »ExpertPhotography
404 — Страница не найдена» ExpertPhotography404
Простите! Страница, которую вы искали, не найдена…
Он был перемещен, удален, переименован или, возможно, никогда не существовал. Пожалуйста, свяжитесь с нами, если вам понадобится помощь.
Мне нужна помощь с…
[type = ‘text’]
[type = ‘text’]
[type = ‘password’]
[type = ‘password’]
[‘rmockx.RealPlayer G2 Control’, ‘rmocx.RealPlayer G2 Control.1 ‘, ‘RealPlayer.RealPlayer ™ ActiveX Control (32-бит)’, ‘RealVideo.RealVideo ™ ActiveX Control (32-бит)’, ‘RealPlayer’]
[‘rmockx.RealPlayer G2 Control’, ‘rmocx.RealPlayer G2 Control.1’, ‘RealPlayer.RealPlayer ™ ActiveX Control (32-бит)’, ‘RealVideo.RealVideo ™ ActiveX Control (32-бит)’, ‘RealPlayer’]
[type = ‘text’]
[type = ‘text’]
[type = ‘password’]
[type = ‘password’]
[‘rmockx.RealPlayer G2 Control ‘, ‘rmocx.RealPlayer G2 Control.1’, ‘RealPlayer.RealPlayer ™ ActiveX Control (32-бит)’, ‘RealVideo.RealVideo ™ ActiveX Control (32-бит)’, ‘RealPlayer’]
[‘rmockx.RealPlayer G2 Control’, ‘rmocx.RealPlayer G2 Control.1’, ‘RealPlayer.RealPlayer ™ ActiveX Control (32-бит)’, ‘RealVideo.RealVideo ™ ActiveX Control (32-бит)’, ‘RealPlayer’]
[type = ‘text’]
[type = ‘text’]
[type = ‘password’]
[type = ‘password’]
[‘rmockx.RealPlayer G2 Control ‘, ‘rmocx.RealPlayer G2 Control.1’, ‘RealPlayer.RealPlayer ™ ActiveX Control (32-бит)’, ‘RealVideo.RealVideo ™ ActiveX Control (32-бит)’, ‘RealPlayer’]
[‘rmockx.RealPlayer G2 Control’, ‘rmocx.RealPlayer G2 Control.1’, ‘RealPlayer.RealPlayer ™ ActiveX Control (32-бит)’, ‘RealVideo.RealVideo ™ ActiveX Control (32-бит)’, ‘RealPlayer’]
[type = ‘text’]
[type = ‘text’]
[type = ‘password’]
[type = ‘password’]
[‘rmockx.RealPlayer G2 Control ‘, ‘rmocx.RealPlayer G2 Control.1’, ‘RealPlayer.RealPlayer ™ ActiveX Control (32-бит)’, ‘RealVideo.RealVideo ™ ActiveX Control (32-бит)’, ‘RealPlayer’]
[‘rmockx.RealPlayer G2 Control’, ‘rmocx.RealPlayer G2 Control.1’, ‘RealPlayer.RealPlayer ™ ActiveX Control (32-бит)’, ‘RealVideo.RealVideo ™ ActiveX Control (32-бит)’, ‘RealPlayer’]
[type = ‘text’]
[type = ‘text’]
[type = ‘password’]
[type = ‘password’]
[‘rmockx.RealPlayer G2 Control ‘, ‘rmocx.RealPlayer G2 Control.1’, ‘RealPlayer.RealPlayer ™ ActiveX Control (32-бит)’, ‘RealVideo.RealVideo ™ ActiveX Control (32-бит)’, ‘RealPlayer’]
[‘rmockx.RealPlayer G2 Control’, ‘rmocx.RealPlayer G2 Control.1’, ‘RealPlayer.RealPlayer ™ ActiveX Control (32-бит)’, ‘RealVideo.RealVideo ™ ActiveX Control (32-бит)’, ‘RealPlayer’]
[type = ‘text’]
[type = ‘text’]
[type = ‘password’]
[type = ‘password’]
[‘rmockx.RealPlayer G2 Control ‘, ‘rmocx.RealPlayer G2 Control.1’, ‘RealPlayer.RealPlayer ™ ActiveX Control (32-бит)’, ‘RealVideo.RealVideo ™ ActiveX Control (32-бит)’, ‘RealPlayer’]
[‘rmockx.RealPlayer G2 Control’, ‘rmocx.RealPlayer G2 Control.1’, ‘RealPlayer.RealPlayer ™ ActiveX Control (32-бит)’, ‘RealVideo.RealVideo ™ ActiveX Control (32-бит)’, ‘RealPlayer’]
[type = ‘text’]
[type = ‘text’]
[type = ‘password’]
[type = ‘password’]
[‘rmockx.RealPlayer G2 Control ‘, ‘rmocx.RealPlayer G2 Control.1’, ‘RealPlayer.RealPlayer ™ ActiveX Control (32-бит)’, ‘RealVideo.RealVideo ™ ActiveX Control (32-бит)’, ‘RealPlayer’]
[‘rmockx.RealPlayer G2 Control’, ‘rmocx.RealPlayer G2 Control.1’, ‘RealPlayer.RealPlayer ™ ActiveX Control (32-бит)’, ‘RealVideo.RealVideo ™ ActiveX Control (32-бит)’, ‘RealPlayer’]
[type = ‘text’]
[type = ‘text’]
[type = ‘password’]
[type = ‘password’]
[‘rmockx.RealPlayer G2 Control ‘, ‘rmocx.RealPlayer G2 Control.1’, ‘RealPlayer.RealPlayer ™ ActiveX Control (32-бит)’, ‘RealVideo.RealVideo ™ ActiveX Control (32-бит)’, ‘RealPlayer’]
[‘rmockx.RealPlayer G2 Control’, ‘rmocx.RealPlayer G2 Control.1’, ‘RealPlayer.RealPlayer ™ ActiveX Control (32-бит)’, ‘RealVideo.RealVideo ™ ActiveX Control (32-бит)’, ‘RealPlayer’]
[type = ‘text’]
[type = ‘text’]
[type = ‘password’]
[type = ‘password’]
[‘rmockx.RealPlayer G2 Control ‘, ‘rmocx.RealPlayer G2 Control.1’, ‘RealPlayer.RealPlayer ™ ActiveX Control (32-бит)’, ‘RealVideo.RealVideo ™ ActiveX Control (32-бит)’, ‘RealPlayer’]
[‘rmockx.RealPlayer G2 Control’, ‘rmocx.RealPlayer G2 Control.1’, ‘RealPlayer.RealPlayer ™ ActiveX Control (32-бит)’, ‘RealVideo.RealVideo ™ ActiveX Control (32-бит)’, ‘RealPlayer’]
[type = ‘text’]
[type = ‘text’]
[type = ‘password’]
[type = ‘password’]
[‘rmockx.RealPlayer G2 Control ‘, ‘rmocx.RealPlayer G2 Control.1’, ‘RealPlayer.RealPlayer ™ ActiveX Control (32-бит)’, ‘RealVideo.RealVideo ™ ActiveX Control (32-бит)’, ‘RealPlayer’]
[‘rmockx.RealPlayer G2 Control’, ‘rmocx.RealPlayer G2 Control.1’, ‘RealPlayer.RealPlayer ™ ActiveX Control (32-бит)’, ‘RealVideo.RealVideo ™ ActiveX Control (32-бит)’, ‘RealPlayer’]
[type = ‘text’]
[type = ‘text’]
[type = ‘password’]
[type = ‘password’]
[‘rmockx.RealPlayer G2 Control ‘, ‘rmocx.RealPlayer G2 Control.1’, ‘RealPlayer.RealPlayer ™ ActiveX Control (32-бит)’, ‘RealVideo.RealVideo ™ ActiveX Control (32-бит)’, ‘RealPlayer’]
[‘rmockx.RealPlayer G2 Control’, ‘rmocx.RealPlayer G2 Control.1’, ‘RealPlayer.RealPlayer ™ ActiveX Control (32-бит)’, ‘RealVideo.RealVideo ™ ActiveX Control (32-бит)’, ‘RealPlayer’]
[type = ‘text’]
[type = ‘text’]
[type = ‘password’]
[type = ‘password’]
[‘rmockx.RealPlayer G2 Control ‘, ‘rmocx.RealPlayer G2 Control.1’, ‘RealPlayer.RealPlayer ™ ActiveX Control (32-бит)’, ‘RealVideo.RealVideo ™ ActiveX Control (32-бит)’, ‘RealPlayer’]
[‘rmockx.RealPlayer G2 Control’, ‘rmocx.RealPlayer G2 Control.1’, ‘RealPlayer.RealPlayer ™ ActiveX Control (32-бит)’, ‘RealVideo.RealVideo ™ ActiveX Control (32-бит)’, ‘RealPlayer’]
[type = ‘text’]
[type = ‘text’]
[type = ‘password’]
[type = ‘password’]
[‘rmockx.RealPlayer G2 Control ‘, ‘rmocx.RealPlayer G2 Control.1’, ‘RealPlayer.RealPlayer ™ ActiveX Control (32-бит)’, ‘RealVideo.RealVideo ™ ActiveX Control (32-бит)’, ‘RealPlayer’]
[‘rmockx.RealPlayer G2 Control’, ‘rmocx.RealPlayer G2 Control.1’, ‘RealPlayer.RealPlayer ™ ActiveX Control (32-бит)’, ‘RealVideo.RealVideo ™ ActiveX Control (32-бит)’, ‘RealPlayer’]
[type = ‘text’]
[type = ‘text’]
[type = ‘password’]
[type = ‘password’]
[‘rmockx.RealPlayer G2 Control ‘, ‘rmocx.RealPlayer G2 Control.1’, ‘RealPlayer.RealPlayer ™ ActiveX Control (32-бит)’, ‘RealVideo.RealVideo ™ ActiveX Control (32-бит)’, ‘RealPlayer’]
[‘rmockx.RealPlayer G2 Control’, ‘rmocx.RealPlayer G2 Control.1’, ‘RealPlayer.RealPlayer ™ ActiveX Control (32-бит)’, ‘RealVideo.RealVideo ™ ActiveX Control (32-бит)’, «RealPlayer»]
Как сделать фотографию похожей на картину в Photoshop
, Александра Бейтман, 10 февраля 2020 г.
Практически нет эффекта редактирования фотографий, которого нельзя было бы достичь с помощью Photoshop CC.Фактически, вы даже можете использовать Photoshop, чтобы ваши фотографии выглядели как картины! В этом уроке мы покажем вам, как сделать вашу фотографию похожей на картину в Photoshop в двух разных стилях рисования — акварель и масло.
Конечно, вам понадобится Photoshop, чтобы следовать этому руководству. Вы можете получить Photoshop по плану Adobe Creative Cloud всего за 9,99 доллара США в месяц. Обязательно приобретите и установите Photoshop CC, чтобы вы могли работать над редактированием вместе с этим руководством.
Теперь давайте узнаем, как сделать фотографию похожей на картину в Photoshop.
Как сделать портрет похожим на картину в Photoshop
Вы можете использовать встроенные инструменты, фильтры и эффекты Photoshop, чтобы любой портрет в вашей галерее выглядел как картина. Конечно, одни фотографии лучше подходят для этой задачи, чем другие. Это означает, что вам нужно будет уделить особое внимание созданию великолепной композиции . Подумайте: как вы можете поставить объект так, чтобы конечный результат был особенно убедительным, как картина?
Лучшие позы для портретов, которые вы планируете сделать похожими на картины, — это те, которые демонстрируют лучшие и любимые особенности вашей модели .Портреты лиц, рук и других деталей крупным планом отлично подходят для этой техники. Но вы также можете использовать более традиционные портреты, если фон не слишком занят.
Яркий фон затуманивает эффект рисования и может сделать окончательную редакцию размытой и мутной. Перед тем, как приступить к редактированию рисунка, лучше всего отредактировать однотонный или минимально узорчатый фон для вашего портрета.
Прежде чем превратить наши фотографии в картины в Photoshop, давайте рассмотрим инструменты, которые вам понадобятся для завершения этого редактирования.Вы будете использовать эти основных инструментов Photoshop при работе с фотографиями:
- Инструмент «Кисть»
- Инструмент «Размытие»
- Фильтры и эффекты
Каждый метод требует разного подхода, но все три основаны на одном и том же наборе основных инструментов. Давайте узнаем, как сделать акварельную картину из фотографии в Photoshop!
Создание акварельной картины из фотографии в Photoshop
Здесь мы поговорим о том, как создать акварельную картину из фотографии в Photoshop.Я буду использовать одну и ту же портретную фотографию в каждой из трех техник редактирования, которые я опишу, чтобы вы могли легко увидеть, чем отличаются результаты.
Я буду использовать эту фотографию:
Фотография Джессики Фелисио через UnsplashЭта фотография отлично подходит для превращения в картину с помощью Photoshop, потому что ее фон простой, а лицо объекта на изображении яркое и четкое.
1. Дубликат слоя
Для начала откройте изображение, которое вы выбрали для работы в Photoshop. Затем продублируйте слой изображения, выбрав Layer >> Duplicate Layer или перетащив слой на значок New Layer на панели слоев .
После успешного дублирования слоя вы увидите два слоя изображения на панели слоев. Выберите дублированный слой и щелкните его правой кнопкой мыши, затем выберите Convert to Smart Object . Преобразование слоя в смарт-объект позволит нам применить к нему эффекты и фильтры, которые сделают его похожим на акварельный рисунок.
2. Применить фильтры
Говоря о фильтрах, перейдите на вкладку Filters в верхней части окна Photoshop и выберите Filter Gallery .Затем выберите вкладку Artistic , а затем выберите фильтр Dry Brush из раскрывающихся опций.
Установите следующие параметры фильтра сухой кисти:
Щелкните OK .
Затем снова выберите Filters >> Filter Gallery и выберите Cutout . Здесь вам придется поиграть со значениями в диалоговом окне, чтобы найти правильную комбинацию для вашего изображения. Вы хотите, чтобы фильтр «Вырез» разделял лицо вашего объекта на светлые и темные области, почти как если бы вы блокировали картину перед добавлением деталей и смешиванием.
Я использовал эти настройки, но ваши могут отличаться:
Вот как выглядело мое изображение после применения фильтра Cutout:
3. Настроить режимы наложения фильтра
Если настройки фильтра Cutout выглядят слишком драматично, подумайте об изменении фильтра. Blending Mode , выбрав значок Filter Blending Modes на панели слоев. Я изменил режим наложения своего фильтра на Lighten с непрозрачностью 50% для более мягкого, плавного и живописного вида.
Конечно, это не точная наука. Какой режим наложения вы выберете, будет зависеть как от исходного изображения, так и от интенсивности желаемого эффекта.
Вот как выглядело мое изображение после того, как я настроил режим наложения и непрозрачность фильтра Cutout:
Затем снова щелкните вкладку Filters , но на этот раз выберите Blur >> Smart Blur . В появившемся диалоговом окне выберите Radius из 5 и Threshold из 100.
Вам может потребоваться настроить внешний вид фильтра Smart Blur . Вы можете сделать это так же, как и с фильтром Cutout — выбрав значок Filter Blending Modes, значок и изменив режим наложения.
Далее, чтобы имитировать внешний вид мазков кисти, нам нужно уточнить края изображения. Выберите Фильтр >> Стилизация >> Найти края . В этот момент ваше изображение будет выглядеть примерно так:
Это не тот вид, к которому мы стремимся! Итак, еще раз, нам нужно изменить режим наложения фильтра.Для своего изображения я решил изменить режим наложения фильтра «Найти края» с «Нормальный» на «, Умножить ».
4. Наложение текстуры бумаги
На этом мы почти закончили! Теперь нам нужно добавить текстуру акварельной бумаги ко всему изображению. Вы можете найти изображения текстуры акварельной бумаги во многих интернет-источниках, в том числе на сайтах стоковых фотографий. Просто выберите тот, который вам нравится, затем перетащите фотографию в рабочее пространство Photoshop. Расположите слой акварельной бумаги так, чтобы он располагался поверх основного слоя изображения на панели слоев.
Добавьте маску слоя к слою текстуры, выбрав Layer >> Layer Mask >> Apply , или нажав кнопку Add Vector Mask на панели слоев.
5. Рисуем акварельными кистями
Теперь нарисуйте черной краской на маске слоя, используя акварельную кисть . Если у вас нет акварельной кисти, вы можете бесплатно скачать их пакетами в Интернете. Рисование черной краской на маске слоя откроет портретное изображение внизу.
Опять же, нет лучшего способа сделать эту часть, поэтому рисуйте разными акварельными кистями, пока не будете довольны эффектом. Это ваша возможность проявить творческий подход!
Вот чего я добился с помощью нескольких акварельных кистей:
А вот мои до и после!
Как сделать масляную картину из фотографии в Photoshop
Чтобы фотография выглядела как масляная картина в Photoshop, требуется другой рабочий процесс, но его так же просто освоить. Первое, что вам нужно отрегулировать в портрете, чтобы он выглядел как картина маслом, — это , текстура .
Удалите текстуру кожи и волос, чтобы добиться более убедительного вида. А поскольку картины, написанные маслом, как правило, имеют более насыщенный цвет, чем неотредактированные фотографии, вам, вероятно, потребуется усилить цветовой профиль фотографии с помощью корректирующего слоя (или нескольких).
Гладкая кожа, напоминающая фарфор, стала отличительной чертой большинства портретов, написанных маслом, особенно портретов эпохи Возрождения. Вот почему мы сосредоточимся на устранении текстуры кожи на нашем портретном изображении, чтобы оно больше походило на картину, написанную маслом.Вы увидите, как быстро эта простая настройка преобразует ваше изображение из фотографии в картину!
Итак, как мы можем удалить текстуру кожи с фотографии? Секрет кроется в инструменте Smudge Tool в Photoshop. Используя инструмент Smudge Tool, мы можем смешивать области лица объекта друг с другом, чтобы они выглядели более гладкими, без пор и более похожими на картину.
В этой части урока я буду использовать ту же портретную фотографию, что и ранее, чтобы продемонстрировать этот эффект. Затем, в конце, вы можете сравнить разницу между двумя методами!
1.Сгладьте текстуру с помощью инструмента Smudge Tool
Сначала откройте изображение в Photoshop. Затем найдите инструмент Smudge Tool на левой панели инструментов. Значок Smudge Tool выглядит как указательный палец, нажимающий вниз. Если вы не сразу видите Smudge Tool, найдите значок Blur Tool или Sharpen Tool, затем нажмите и удерживайте, чтобы найти Smudge Tool.
Как только вы найдете инструмент Smudge Tool, используйте его, чтобы начать смешивать текстуру кожи вашего объекта. Нет правильного или неправильного способа сделать это, если вы будете размазывать в том же направлении, что и естественные контуры лица объекта.
Я рекомендую установить кисть для смазывания на 0% твердости с силой 20% . Таким образом, вы не сотрете важные детали, такие как морщины, линии улыбки и веснушки.
Этот процесс может занять много времени, но наберитесь терпения! Чем дольше вы будете тщательно размазывать лицо на портрете, тем реалистичнее будет выглядеть эффект рисования.
Вы должны применить ту же технику размазывания к волосам и одежде объекта съемки. Вам нужно сгладить любые текстуры и детали, которые были бы слишком реалистичными для изображения.Вы также можете попробовать применить размытие к волосам вашего объекта с помощью инструмента Blur Tool , если размытие удаляет слишком много деталей.
Для редактирования рисунка я размазал текстуру лица моего объекта, а затем применил размытие к волосам объекта с помощью кисти для размытия.
Вот мой окончательный результат:
Не бойтесь настраивать растушевку и размер кисти размытия для точной настройки редактирования. И убедитесь, что не размыли важные блики и тени. Эффектное освещение и темнота сделают редактирование фотографий еще более убедительным!
Мы надеемся, что эта статья помогла вам узнать, как сделать фотографию похожей на картину в Photoshop.Вы также можете ознакомиться с нашим руководством о том, как создать типографский портрет в Photoshop.
Если вам понравилась эта статья, подпишитесь на нас в Facebook и Twitter, чтобы получить больше бесплатных руководств по редактированию фотографий.
Используете WordPress и хотите получить Envira Gallery бесплатно?
Envira Gallery помогает фотографам создавать красивые фото- и видео-галереи всего за несколько кликов, чтобы они могли демонстрировать и продавать свои работы.

 После того, как ластик выбран, щелкаем на фотографии по всем отдельным участкам белого фона, чтобы его убрать.
После того, как ластик выбран, щелкаем на фотографии по всем отдельным участкам белого фона, чтобы его убрать.

