Установка плагинов, расширений и надстроек для приложений Adobe
Последнее обновление Jun 03, 2022 03:40:49 PM GMT
Узнайте, как устанавливать новые плагины и расширения и управлять ими с помощью вкладки Stock & Marketplace в приложении Creative Cloud для настольных ПК. Также вы сможете научиться устанавливать файлы ZXP ваших расширений с использованием инструмента Unified Plugin Installer Agent (UPIA) и инструмента командной строки ExMan.
Вы можете устанавливать плагины или расширения (также называемые надстройками) для приложений Creative Cloud из приложения Creative Cloud для настольных ПК. Adobe Extension Manager больше не доступен для установки плагинов.
Для групп Adobe и корпоративных пользователей Creative Cloud |
Плагины можно установить, используя свой бизнес-профиль или личный профиль  Однако вам нужно обратить внимание на моменты, описанные ниже. Однако вам нужно обратить внимание на моменты, описанные ниже.
Узнайте, как управлять профилями Adobe. |
Перед установкой плагина или расширения убедитесь, что у вас установлено приложение Creative Cloud, в которое вы его добавляете. Например, при установке расширения для Photoshop, сначала установите Photoshop.
Загрузите приложение Creative Cloud для настольных ПК.
Перейдите на вкладку Stock & Marketplace, затем выберите Плагины. ( Если у вас есть подписка на Creative Cloud для образовательных учреждений, перейдите на вкладку Marketplace, а затем выберите Все плагины на левой боковой панели.
 )
)Не отображается вкладка Stock & Marketplace? В настоящий момент данная вкладка недоступна в приложении Creative Cloud для настольных ПК, установленном на компьютерах Windows с процессорами ARM.
Выполните поиск вашего плагина.
Когда вы найдете плагин, который нужно установить, выберите Установить или Подробнее.
Примечание. Некоторые плагины платные. Выберите Купить для этих плагинов, а затем следуйте инструкциям на экране для их установки.
Следуйте инструкциям на экране, чтобы завершить установку.
Если вы не можете найти плагин или расширение после его успешной установки, перейдите к разделу Мой Exchange, выберите расширение и перейдите в раздел
Вы можете устанавливать файлы ZXP требуемых расширений с использованием инструмента Unified Plugin Installer Agent (UPIA) и инструмента командной строки ExMan. Если у вас нет файла ZXP для устанавливаемого расширения, перейдите к разделу Мой Exchange, найдите нужное расширение и выберите Справка по установке.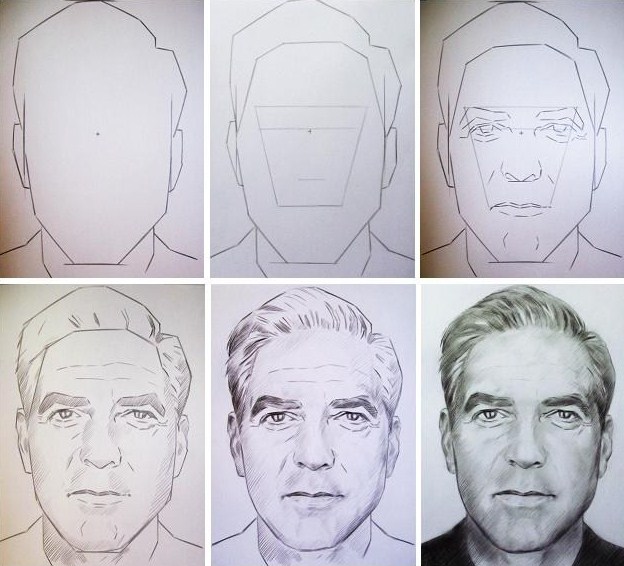
Будут показаны инструкции по загрузке нужного вам расширения. Вы можете загрузить расширение с помощью кнопки загрузки во время шага 3. Если вы по-прежнему не можете найти файл ZXP, обратитесь к поставщику расширения. Контактные данные поставщика можно найти на странице его профиля партнера на веб-сайте Adobe Exchange.
Как устанавливать расширения с использованием инструмента UPIA
Инструмент командной строки UPIA автоматически устанавливается вместе с приложением Creative Cloud для настольных ПК версии 5.5 и более поздних версий. Узнайте, как установить ваши расширения с использованием инструмента командной строки UPIA.
Как устанавливать расширения с помощью инструмента командной строки ExMan
Перед началом работы убедитесь, что ваша версия приложения поддерживает расширение. Выберите свою операционную систему ниже и следуйте инструкциям для установки расширений. Дополнительную информацию см. в разделе Работа из командной строки.
Выберите операционную систему
Загрузите файл ZIP инструмента командной строки ExMan.

Извлеките файлы в папку на компьютере. В примере ниже файлы извлекаются в папку C:\Exmancmd_Win.
Загрузите файл ZXP расширения и скопируйте его в ту же папку.
Введите cmd в поиске Windows. Нажмите правой кнопкой мыши на командную строку и выберите «Запуск от имени администратора».
Примечание. Закройте приложение, которое имеет отношение к расширению, прежде чем продолжить установку.
В запросе команды перейдите к папке, в которой находятся извлеченные файлы. В нашем примере папка C:\Exmancmd_Win. Чтобы перейти к этой папке, выполните команду cd C:\Exmancmd_Win
Примечание. Команды чувствительны к регистру. При вводе команды убедитесь, что используется правильный регистр.
Для установки расширения выполните команду ExManCmd.exe /install <extension-filename.zxp>

Чтобы найти установленное расширение в приложении Adobe, следуйте инструкциям, приведенным в руководстве пользователя по расширениям.
Загрузите файл ZXP расширения, которое нужно установить. Скопируйте файл на рабочий стол.
Загрузите файл DMG инструмента командной строки ExMan.
Дважды нажмите на загруженный файл DMG и скопируйте папку Содержимое на рабочий стол.
Откройте программу Finder и перейдите в Приложения —> Утилиты —> Терминал. Дважды щелкните Терминал.
Введите команду xattr -dr com.apple.quarantine и перетащите файл ExManBridgeTalkCmd из «Рабочий стол» -> «Содержимое» -> MacOS
в терминал, затем нажмите Return.Либо введите команду xattr -dr com.apple.quarantine Desktop/Contents/MacOS/ExManBridgeTalkCmd и нажмите Return.

Примечание. Команды чувствительны к регистру. При вводе команды убедитесь, что используется правильный регистр.
Перейдите «Рабочий стол» -> «Содержимое» -> MacOS и дважды щелкните ExManCmd.
Вы получили предупреждение, что ExManCmd невозможно открыть?
Перейдите в раздел «Системные настройки» -> «Безопасность и конфиденциальность», а затем нажмите «Все равно открыть». После этого вы сможете дважды щелкнуть ExManCmd.
Вернитесь в «Приложения» —> «Утилиты» —> «Терминал» и дважды нажмите на «Терминал».
Введите cd ~/Desktop для перехода к рабочему столу.
Выполните команду ./Contents/MacOS/ExManCmd —install <extension-filename.zxp> для установки расширения.
Если вы столкнетесь с вопросами прав доступа, можно выполнить команду, используя более высокие права
a. Префикс sudo для команды.
 Например, в этом случае используйте sudo ./Contents/MacOS/ExManCmd —install <extension-filename.zxp>
Например, в этом случае используйте sudo ./Contents/MacOS/ExManCmd —install <extension-filename.zxp>b. При запросе введите ваш пароль и нажмите кнопку Return. Возможно, вы не увидите движения курсора или вводимого текста по мере ввода.
Выполните команду ./Contents/MacOS/ExManCmd — list all, чтобы проверить, что расширение было установлено.
Чтобы найти установленное расширение в приложении Adobe, следуйте инструкциям, приведенным в руководстве пользователя по расширениям.
Загрузите файл ZXP расширения, которое нужно установить. Скопируйте файл на рабочий стол.
Загрузите файл DMG инструмента командной строки ExMan.
Дважды нажмите на загруженный файл DMG и скопируйте папку Содержимое на рабочий стол.
Откройте программу Finder и перейдите в «Приложения» —> «Утилиты» —> «Терминал». Дважды щелкните Терминал.

Введите cd ~/Desktop для перехода к рабочему столу.
Примечание. Команды чувствительны к регистру. При вводе команды убедитесь, что используется правильный регистр.
Выполните команду ./Contents/MacOS/ExManCmd —install <extension-filename.zxp> для установки расширения.
Если вы столкнетесь с вопросами прав доступа, можно выполнить команду, используя более высокие права
a. Префикс sudo для команды. Например, в этом случае используйте sudo ./Contents/MacOS/ExManCmd —install <extension-filename.zxp>
b. При запросе введите ваш пароль и нажмите кнопку Return. Возможно, вы не увидите движения курсора или вводимого текста по мере ввода.
Выполните команду ./Contents/MacOS/ExManCmd — list all, чтобы проверить, что расширение было установлено.
Чтобы найти установленное расширение в приложении Adobe, следуйте инструкциям, приведенным в руководстве пользователя по расширениям.
Быстрый поиск решений некоторых распространенных ошибок, с которыми вы можете столкнуться в ходе установки плагинов и расширений.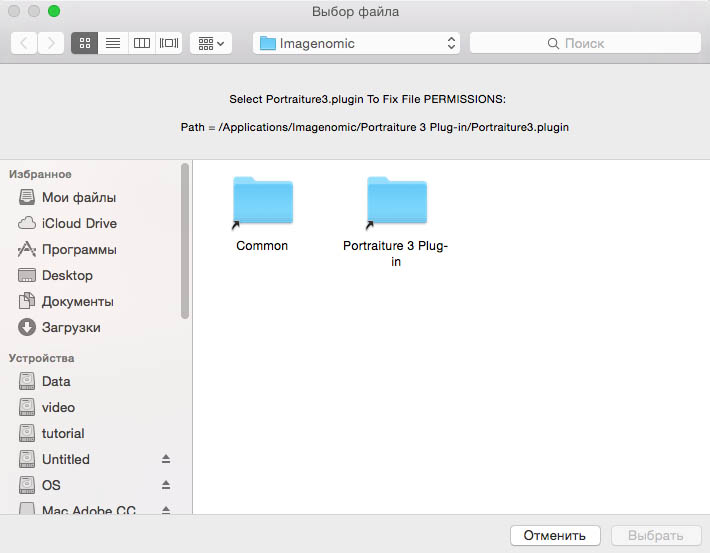
Откройте приложение Creative Cloud для настольных ПК.
Перейдите на страницу Stock & Marketplace > «Плагины». (Если вы подписаны на Creative Cloud для образовательных учреждений, перейдите в Marketplace > «Управление плагинами» .)
Не отображается вкладка Stock & Marketplace? В настоящий момент данная вкладка недоступна в приложении Creative Cloud для настольных ПК, установленном на компьютерах Windows с процессорами ARM.
Под «Плагины» на левой боковой панели выберите «Управление плагинами».
Выберите значок «Дополнительные действия» для вашего плагина или расширения, а затем выберите Удалить.
Если вы пытаетесь установить плагин или расширение на компьютер Windows с процессором ARM, то не сможете просмотреть вкладку Stock & Marketplace в приложении Creative Cloud для настольных ПК.
Мы работаем над обеспечением поддержки плагинов для компьютеров Windows с процессорами ARM.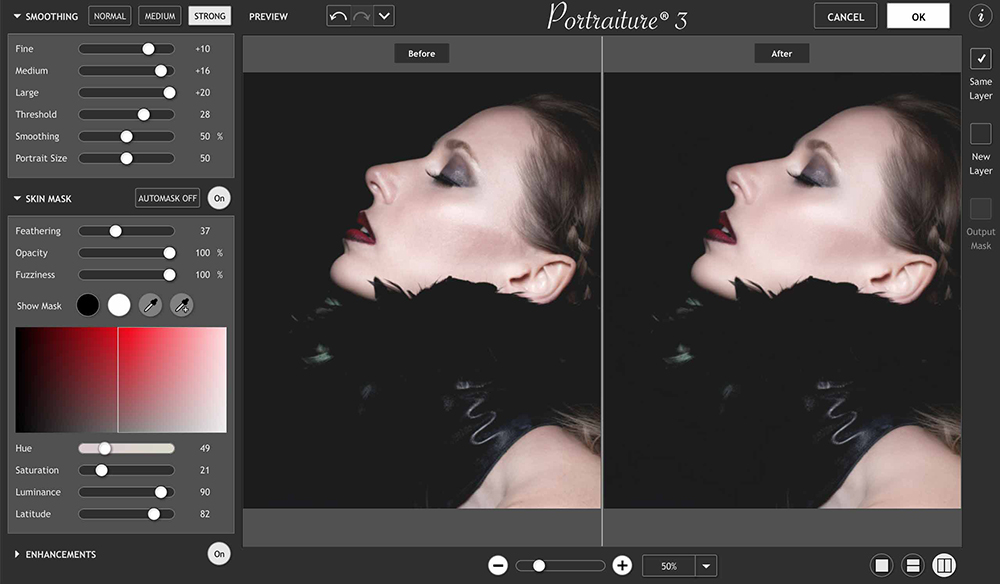 А пока мы рекомендуем устанавливать и запускать свои плагины на компьютерах Windows с процессорами Intel.
А пока мы рекомендуем устанавливать и запускать свои плагины на компьютерах Windows с процессорами Intel.
Некоторые плагины или расширения устанавливаются в виде панелей внутри приложений Creative Cloud, а некоторые в виде сжатых файлов. Чтобы узнать, где вы можете найти свой установленный плагин или расширение, перейдите на сайт Adobe Exchange и выберите свой плагин или расширение. Прокрутите страницу вниз до конца и перейдите в раздел Где найти надстройку. В этом разделе содержится информация о расположении плагина или расширения после его установки.
Связанные материалы
- Photoshop для Apple Silicon (выявленные неполадки)
- Решение распространенных проблем, возникающих при установке расширений и плагинов приложения Creative Cloud
- Магазин плагинов для Photoshop
Вход в учетную запись
Войти
Управление учетной записью
Portraiture Plugin Загрузка и установка
- Mac
- Графических Программ
- Photoshop Плагины & Фильтры
- Portraiture Plugin Скачать
Скачать
Portraiture Plugin Технические характеристики
|
Автоматическое разглаживание кожи, заживляющим и усиливающий эффект плагин .
Portraiture Plugin Рейтинг редакции
FromImagenomic: портретная это плагин Photoshop, Lightroom и диафрагмы, которая устраняет утомительный ручной труд селективных маскирующих и пиксель за пикселем лечения, чтобы помочь вам достичь совершенства в портретной ретуши.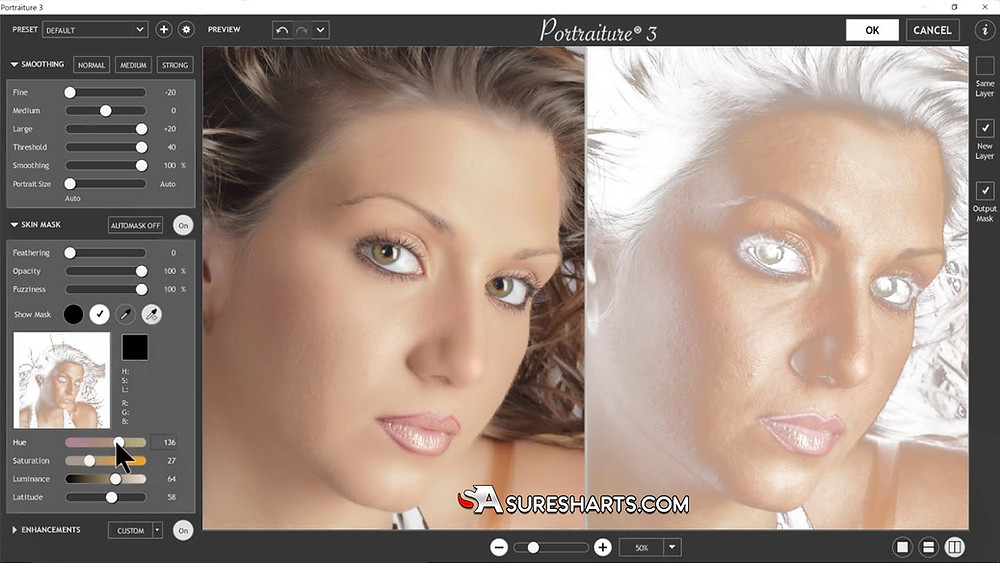 Это разумно сглаживает и удаляет недостатки, сохраняя текстуру кожи и другие детали портрета важно, такие как волосы, брови, ресницы etc.Portraiture имеет мощный инструмент маскирования, что делает возможным селективное сглаживание только в тон кожи областях изображения. Что делает инструмент маскирования Изобразительность по-настоящему уникальным является его встроенная функция Auto-Mask. Это поможет вам быстро обнаружить большую часть диапазона тона кожи изображения автоматически и, при желании, вы можете вручную тонко настроить его, чтобы обеспечить оптимальные результаты, обеспечивая непревзойденную точность и производительность
Это разумно сглаживает и удаляет недостатки, сохраняя текстуру кожи и другие детали портрета важно, такие как волосы, брови, ресницы etc.Portraiture имеет мощный инструмент маскирования, что делает возможным селективное сглаживание только в тон кожи областях изображения. Что делает инструмент маскирования Изобразительность по-настоящему уникальным является его встроенная функция Auto-Mask. Это поможет вам быстро обнаружить большую часть диапазона тона кожи изображения автоматически и, при желании, вы можете вручную тонко настроить его, чтобы обеспечить оптимальные результаты, обеспечивая непревзойденную точность и производительность
Скачать
Лучшие загрузки
Photoshop Плагины & Фильтры
| Portraiture Plugin 319 |
| TinyPNG 232 |
| Photoshop Manga Effect Plugin (PPC Edition) 203 |
| AKVIS Coloriage 203 |
| Alien Skin Exposure 6 203 |
| Geographic Imager 203 |
| Focus Magic 203 |
| Alien Skin Snap Art 4 203 |
| Facebook Photo Optimizer 203 |
| Dfine 203 |
Как установить Portraiture в Photoshop
Как установить Portraiture в Photoshop
Всегда полезно перезагрузить компьютер перед установкой любого программного обеспечения, а также после его удаления.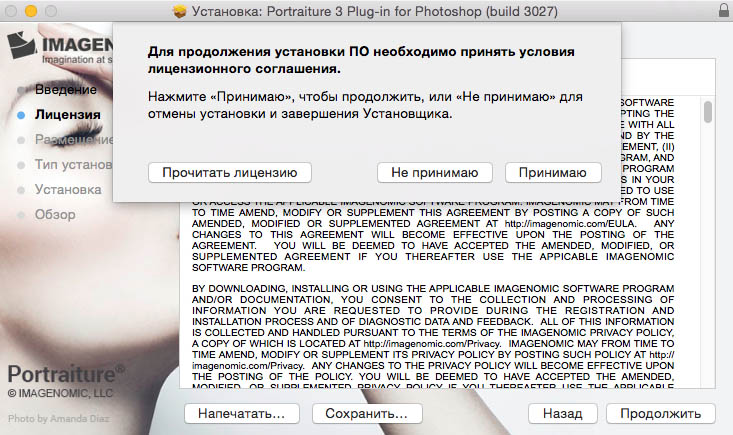 Это гарантирует, что все ресурсы ПК будут направлены на процесс установки, гарантируя, что все пройдет как можно быстрее.
Это гарантирует, что все ресурсы ПК будут направлены на процесс установки, гарантируя, что все пройдет как можно быстрее.
Также закройте любую другую программу, чтобы установка могла использовать все ресурсы вашей системы. Это также предотвратит возникновение ошибок.
Вскоре вы сможете создавать красивые изображения, подобные тому, что вы видите выше. Оглушительный! После загрузки установочного файла дважды щелкните его и выполните следующие действия:
Процесс установки так же прост, как запустить программу установки и несколько раз нажать «Далее».
Когда появится экран с предложением выбрать хосты, нажмите кнопку «Добавить» в левом нижнем углу, а затем перейдите в каталог, в который вы установили Photoshop, после чего найдите папку «Плагины».
Выделите его и нажмите OK, чтобы перейти к следующему шагу.
При появлении запроса на выбор между 32-битной или 64-битной версией выберите версию Windows.
После этого нажмите «Установить», затем «Готово» и перезагрузите компьютер после завершения процесса.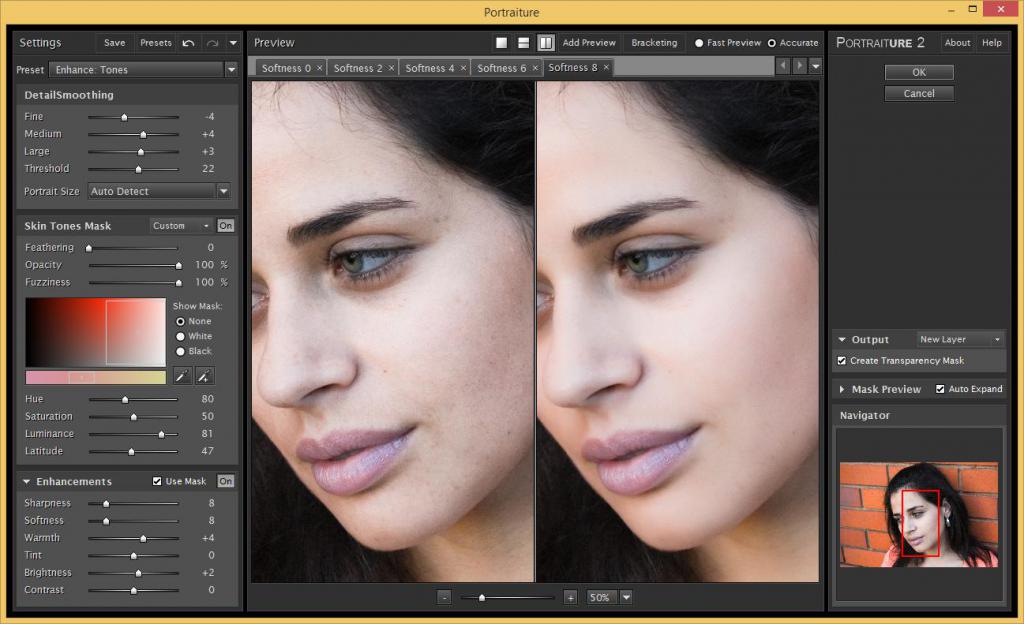 Теперь вы можете использовать только что установленный контент.
Теперь вы можете использовать только что установленный контент.
Как установить Portraiture в Photoshop Cs6
Шаги в основном такие же, как описано выше, с той разницей, что вам также будет предложено ввести пароль своей учетной записи, чтобы начать начальный процесс.
В целом этот процесс требует меньшего количества действий пользователя, чем в случае с Windows
Кроме того, когда будет предложено выбрать хост, нажмите «Приложения», «Photoshop» и папку «Подключаемые модули».
После этого нажмите «Установить» и перезагрузите систему после завершения процесса. Как только компьютер загрузится, все готово.
Вы сможете легко установить Imagenomic Portraiture с помощью этого метода. Однако тот же процесс можно использовать для установки любого другого подключаемого модуля Photoshop.
Тем не менее, вы всегда должны проверять версию Photoshop перед началом процесса установки, а также убедиться, что подключаемый модуль, который вы хотите установить, поддерживает вашу текущую версию программного обеспечения. В противном случае могут возникнуть ошибки, и вы не сможете их использовать.
В противном случае могут возникнуть ошибки, и вы не сможете их использовать.
Похожие статьи
Селфи с Кришной для редактирования фотографий0003
В этом посте я поделюсь своими 3 лучшими плагинами для редактирования в фотошопе. Here is the list of my favourite photoshop plugins
- SkinFiner
- Portraiture
- Noisewere
1.SkinFiner helps you swish and enhance skin, получить идеальный портрет конец прямой и быстрый метод .
A полезный портретная ретушь кожи упаковка что можно использовать для кожи зубец соблазнительный , разглаживание кожи и удаление пятен.
Резко разглаживает кожу и удаляет все дефекты , тогда как защищает текстуру кожи , а придает естественный и квалифицированный вид.
Ярко и механически обнаруживает кожу пространство изображения. Вы можете совместно точно настроить его вручную с помощью нескольких простых кликов. Вы можете использовать его как плагин Adobe Photoshop и Lightroom или как отдельное приложение.
полноцветный управление и поэтому цвета в ваших картинках могут отображаться точно.
2.Portraiture: Portraiture невероятно прост в использовании благодаря хорошо организованной программе. В левой части плагина квадратная мера ваших элементов управления, эта квадратная мера обрабатывается с помощью ползунков. Вы сможете вводить значения для ползунков вручную, если вам не нравится перетаскивать их вперед и назад.
Как установить портретную съемку в Photoshop
Основные характеристики и характеристики:
Точная маскировка.
Автоматическое маскирование кожи.
Предустановки для экономии времени.
Расширенное управление пользователями .
Улучшенная производительность по сравнению с Portraiture пара.
Работает правильно в Photoshop.
3. Уровень шума: Noiseware — лучший плагин P hotoshop для шумоподавления.
Шум – это цветные зерна или обесцвечивание изображения, которые придают ему пятнистый или нечеткий вид.
Noiseware устраняет шероховатость изображений и одновременно повышает их резкость, позволяя быстро и профессионально стирать фотографии.
Как установить Portraiture In Photoshop Cc 2018 на Mac
Несмотря на то, что он стоит 79,95 долларов, он оправдывает эту цену непревзойденным целевым снижением шума, которое обеспечивают несколько других плагинов, идентичных этому.
Скачать Portraiture для Windows 10, 8, 7 (последняя версия 2021 г.
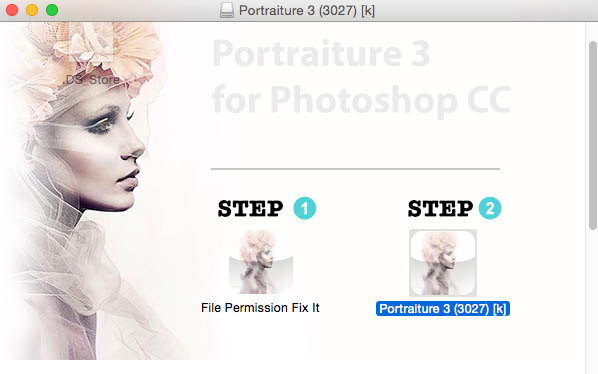 ) Скачать Portraiture для Windows 10, 8, 7 (последняя версия 2021 г.)
) Скачать Portraiture для Windows 10, 8, 7 (последняя версия 2021 г.)Поиск Новости Software Contact
О Portraiture:
Portraiture — это высокопрофессиональный плагин для работы в Photoshop, который стремится предоставить пользователю доступ к самым передовым инструментам для ретуши кожи. Это позволяет как новичкам, так и профессионалам попрощаться с отнимающей много времени и трудоемкой ручной попиксельной обработкой кожи и вместо этого использует новейшие алгоритмы для быстрой качественной портретной ретуши, а также открытый доступ к многочисленные настройки, позволяющие сделать каждую процедуру настраиваемой и даже персонализированной. Приложение даже предлагает три различных области для настройки для всех форматов изображений, которые в настоящее время поддерживаются в Photoshop (только JPEG и TIFF для Lightroom). Это сглаживание (для устранения мелких, средних и крупных пятен на коже), улучшение (для различных других эффектов, включая резкость, теплоту, контрастность и многие другие), маска кожи (выравнивание тона кожи загруженного портрета).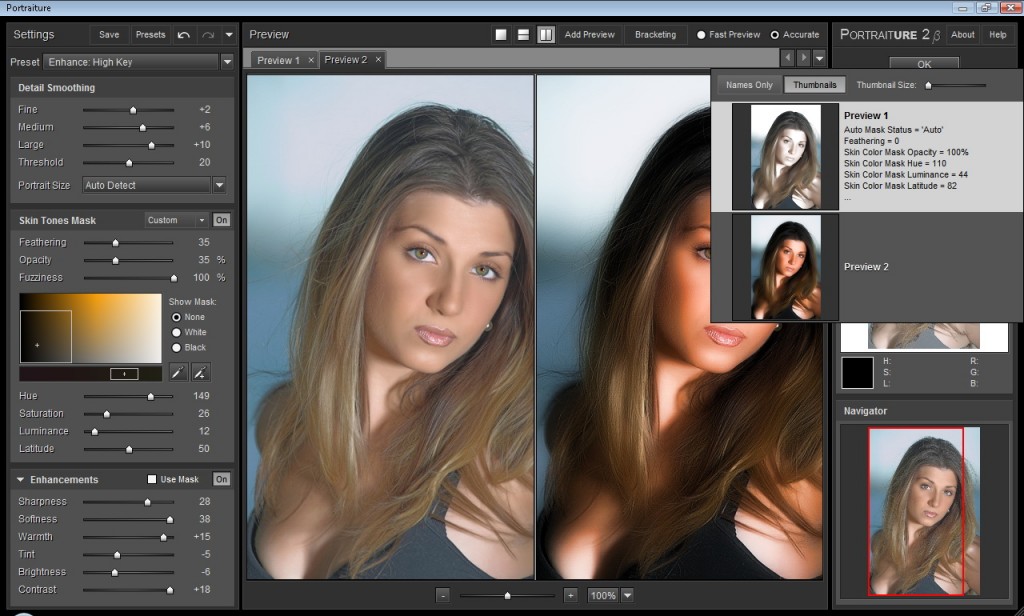 . Чтобы убедиться, что вы можете легко применить идеально настроенную конфигурацию ретуши кожи снова, плагин также имеет встроенную поддержку пресетов, которые являются как предварительно созданными, так и определенными пользователем.
. Чтобы убедиться, что вы можете легко применить идеально настроенную конфигурацию ретуши кожи снова, плагин также имеет встроенную поддержку пресетов, которые являются как предварительно созданными, так и определенными пользователем.
Плагин Portraiture оптимизирован для всех современных версий ОС Windows (7, 8 и 10), а также может быть добавлен в новейшие приложения для редактирования изображений, созданные Adobe Photoshop CC 2015.5/ 2017/ 2018 и Lightroom CC 2015/. Классический СС. Его плагин на данный момент предлагается только по бессрочной лицензии премиум-класса для каждого из поддерживаемых приложений с заметной скидкой на покупку пакетного доступа как к Photoshop, так и к Lightroom.
Основные характеристики и особенности:
Экономия времени: позволяет как новичкам, так и профессионалам попрощаться с длительной и трудоемкой ручной попиксельной обработкой кожи
Новейшие алгоритмы: используются новейшие алгоритмы для быстрого обеспечить превосходную портретную ретушь, а также открыть доступ к многочисленным настройкам, позволяющим сделать каждую процедуру настраиваемой и даже персонализированной.
 Как установить портретуру: Как установить плагин Imagenomic Portraiture в Фотошоп cs5 Extended?
Как установить портретуру: Как установить плагин Imagenomic Portraiture в Фотошоп cs5 Extended?

 )
)


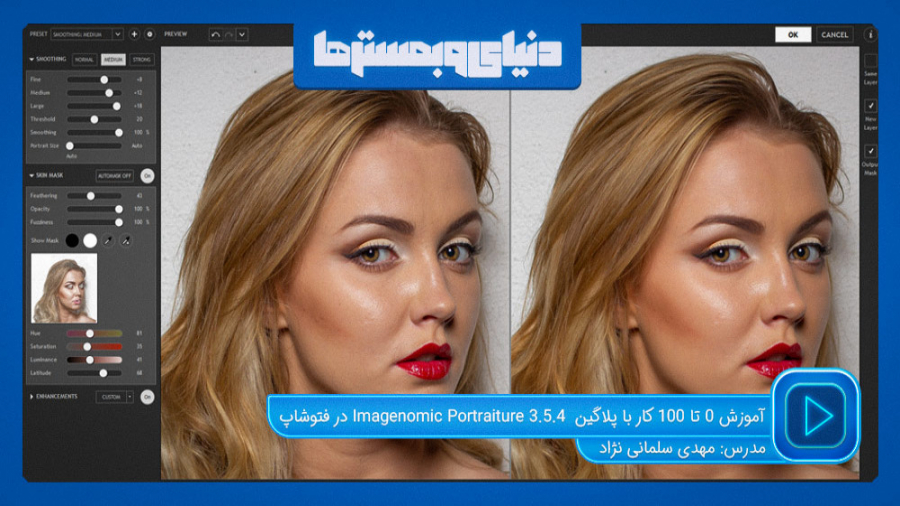 Например, в этом случае используйте sudo ./Contents/MacOS/ExManCmd —install <extension-filename.zxp>
Например, в этом случае используйте sudo ./Contents/MacOS/ExManCmd —install <extension-filename.zxp>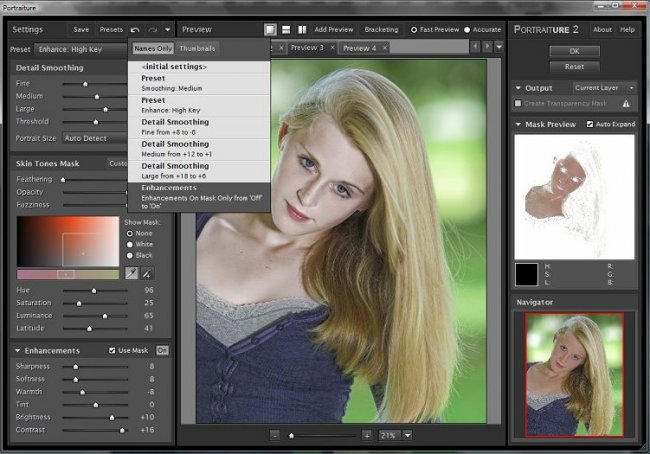
 3.3
3.3