Устранение неполадок с внешними модулями Photoshop
Поиск и устранение неполадок в работе внешних модулей для Photoshop.
- Обзор проблем, вызванных дефектными или несовместимыми плагинами
- Справка по установке плагинов сторонних разработчиков
- Устранение неполадок с плагинами
- Не удается найти или проверить плагины
- Определение местоположения папок с плагинами
- Справка по плагину Camera Raw
Обзор проблем, вызванных дефектными или несовместимыми плагинами
Если у вас возникли следующие проблемы, причина может заключаться в дефектном или несовместимом внешнем модуле:
- Необъяснимое зависание или аварийное завершение работы при запуске или использовании Photoshop
- Пустые диалоговые окна фильтров
- Ошибка «Не удалось загрузить [название внешнего модуля], так как необходима другая версия программы Photoshop»
- Отсутствующие форматы файлов в диалоговом окне «Сохранить» или «Сохранить как»
- Проблемы визуализации изображения после запуска внешнего модуля
- Команды внешнего модуля отображаются неправильно в меню Photoshop
- Сбой рендеринга видео
- Ошибки при установке сторонних внешних модулей
Неполадки в работе внешних модулей в Photoshop могут возникнуть по одной из следующих причин:
- Внешний модуль был разработан для другой версии Photoshop и не совместим с текущей версией вашего приложения
- Внешний модуль был установлен не полностью или неправильно
- Одновременная установка нескольких версий одного и того же внешнего модуля
- Повреждение файла внешнего модуля
Справка по установке плагинов сторонних разработчиков
Чтобы проверить, установлен ли на вашем компьютере плагин, выполните одно из следующих действий:
- Проверьте это с помощью приложения Creative Cloud для настольных ПК в Stock и Магазин > Управление плагинами.
 Чтобы узнать больше, посетите Магазин плагинов для Photoshop.
Чтобы узнать больше, посетите Магазин плагинов для Photoshop. - Запустите Photoshop и перейдите в Окно > Расширение (более ранние версии), чтобы найти установленные плагины.
Ознакомьтесь с общими рекомендациями по устранению неполадок в работе плагинов сторонних разработчиков:
- Никогда не перетаскивайте вручную внешние модули из папки внешних модулей предыдущей версии Photoshop в папку внешних модулей текущей версии Photoshop.
- Всегда проверяйте наличие более новой версии внешнего модуля на веб-сайте разработчика. Загрузка обновленной версии внешнего модуля зачастую позволяет устранить возникшие неисправности.
- Всегда используйте программу для установки, предоставленную разработчиком внешних модулей, для установки (или повторной установки) соответствующих внешних модулей.
За справкой по установке или удалению сторонних внешних модулей обратитесь к их поставщику.
Примечание.
В прошлом сторонние внешние модули, имеющие собственный механизм установки, не переносились и не синхронизировались автоматически между основными версиями Photoshop.
Чтобы избежать необходимости переустановки при выходе очередной основной версии, мы попросили разработчиков начать устанавливать модули в общую папку Creative Cloud. Переустановите или обновите свои сторонние внешние модули для использования общей папки Creative Cloud, и тогда при выходе очередной основной версии они будут загружаться автоматически.
Устранение неполадок с плагинами
Актуальные плагины | Выявление проблемных плагинов | Отключение или удаление плагинов
Убедитесь в наличии последних обновлений для ваших плагинов
- Посетите веб-сайт разработчика внешнего модуля и проверьте наличие более новой версии.
 Загрузка обновленной версии внешнего модуля зачастую позволяет устранить возникшие неисправности.
Загрузка обновленной версии внешнего модуля зачастую позволяет устранить возникшие неисправности. - Используйте программу для установки, предоставленную разработчиком внешних модулей, для установки (или повторной установки) соответствующих внешних модулей.
Примечание.
- Плагины, которые не были заверены, будут загружаться в macOS 10.15 Catalina с ошибками. Решения и обходные пути см. в Photoshop и macOS Catalina (10.15): Плагины не найдены или не могут быть проверены.
- 32-разрядные плагины не поддерживаются в текущих версиях Photoshop. Обратитесь к стороннему поставщику плагина , чтобы получить обновление для 64-разрядной версии плагина.
Выявление проблемных плагинов
Чтобы оперативно определить, загружает ли Photoshop проблемный необязательный плагин или проблемный плагин стороннего разработчика, выполните следующие действия:
Закройте Photoshop.

Запустите Photoshop, удерживая нажатой клавишу Shift. При запуске отобразится диалоговое окно с запросом Пропустить загрузку дополнительных и сторонних подключаемых модулей?
Выберите Да, и загрузка дополнительных и сторонних модулей будет пропущена.
Примечание.
Это позволяет отменить загрузку необязательных внешних модулей и внешних модулей сторонних разработчиков только для текущего сеанса работы. Если вы закроете и перезапустите приложение Photoshop не удерживая клавишу Shift, то загрузка необязательных внешних модулей и внешних модулей сторонних разработчиков будет снова активирована.
Попробуйте воспроизвести неполадку.
Если проблема возникает снова, установленный необязательный внешний модуль или внешний модуль стороннего разработчика не является причиной проблемы. Закройте Photoshop, перезапустите его без удержания клавиши Shift для того чтобы включить все необязательные внешние модули или внешние модули сторонних разработчиков. Пропустите остальные шаги в этом разделе.
Закройте Photoshop, перезапустите его без удержания клавиши Shift для того чтобы включить все необязательные внешние модули или внешние модули сторонних разработчиков. Пропустите остальные шаги в этом разделе.
Если проблема не возникает снова, установленный необязательный внешний модуль или внешний модуль стороннего разработчика является причиной проблемы. Чтобы определить конкретные проблемные внешние модули:
Закройте Photoshop.
Переместите один внешний модуль из дополнительной папки для внешних модулей Photoshop во временную папку (например, новую папку на рабочем столе).
Примечание.
Обратитесь к разделу «Определение местоположения папок с внешними модулями» для определения местоположения папок внешних модулей в приложении Photoshop.
Запустите Photoshop и попробуйте воспроизвести неполадку.

Выполните одно из следующих действий.
- Если проблема возникает снова, повторите шаги с 1 по 3.
- Если проблема не возникает снова, внешний модуль, который вы переместили, является причиной проблемы. Удалите или бессрочно отключите этот внешний модуль и обратитесь к его издателю для получения поддержки или информации об обновленной версии внешнего модуля. Верните на место или включите остальные необязательные внешние модули и внешние модули сторонних производителей, которые ранее были перемещены или отключены.
Запустите Photoshop и попробуйте воспроизвести неполадку.
Окончательное отключение или удаление проблемного плагина
Чтобы навсегда отключить плагин, используйте один или несколько из следующих способов:
- Следуйте инструкциям по удалению от вашего поставщика сторонних внешних модулей.
- Переместите соответствующий внешний модуль из папки внешних модулей Photoshop во временную папку за пределами папки внешних модулей Photoshop (например, в новую папку на рабочем столе).

- Переименуйте каждый из таких проблемных файлов таким образом, чтобы имя файла начиналось с тильды (~). Photoshop не загружает файлы, имена которых начинаются с тильды.
Если вы в настоящее время не можете найти проблемный плагин (пример: Adobe Design to Print), но вы установили его некоторое время назад, выполните следующие действия, чтобы очистить оставшиеся файлы:
- Закройте Adobe Photoshop, если он запущен.
- Чтобы удалить расширение, выполните одно из следующих действий.
- Перейдите в папку /Библиотека/Поддержка приложений/Adobe/CEP/расширения/ и удалите конкретную папку плагина (например: ‘com.adobe.designtoPrint’)
- Перейдите в раздел /Пользователи/<имя пользователя>/Библиотека/Поддержка приложений/Adobe/CEP/расширения/ и удалите конкретную папку плагина (например: ‘com.adobe.designtoPrint’)
- Удаление папки Плагин и Генератор: перейдите в папку /Приложения/Adobe Photoshop CC 2022/Плагины/ и удалите папку «Генератор» и AdobeDesigntoPrint.
 plugin
plugin - Удаление папки FBS: Перейдите в папку /Пользователи<имя пользователя>//Библиотека/Поддержка приложений/Adobe/Adobe Design to Print и удалите папку ‘FBS’
Не удается найти или проверить плагины
Новым в mac 10.15 (Catalina) является то, что модули, помещенные в карантин, будут выдавать ошибку в Photoshop, что «файл не был найден», или ошибку ОС о том, что модуль «нельзя открыть, потому что его целостность не может быть проверена».
Это происходит с модулями, которые не заверены, загружаются из Интернета или устанавливаются другими способами, например перетаскиванием.
Решение
При получении обновленных модулей, заверенных для macOS 10.15. Photoshop у сторонних разработчиков, произойдет загрузка модулей, заверенных Apple.
Дополнительная информация
Клиенты, которые уже установили модули и затем обновили MacOS 10.15, не должны сталкиваться с этой проблемой.
Клиенты, которые выполнили обновление до macOS 10.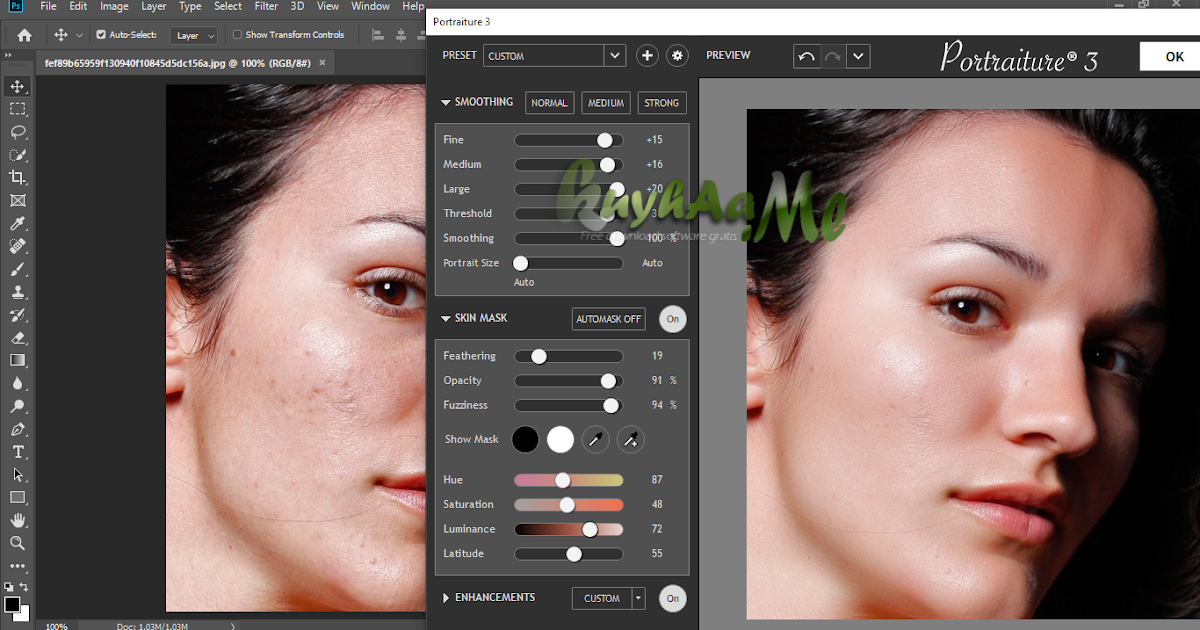 15, а затем попытались загрузить и установить модуль, могут столкнуться со сбоями в работе.
15, а затем попытались загрузить и установить модуль, могут столкнуться со сбоями в работе.
Наличие внешнего модуля в карантине
Вы можете легко определить, помещен ли внешний модуль в карантин, используя терминал.
Например, если модуль находится в папке внешних модулей приложения Photoshop:
% ls -l@ /Программы/Adobe\ Photoshop\ 2019/Plug-ins/<имя_внешнего_модуля>/
Другой пример — если модуль находится в общей папке Creative Cloud:
% ls -l@ /Библиотеки/Application\ Support/Adobe/Plug-Ins/CC/<имя_внешнего_модуля>/
Примечание: замените <plug-in-name> на фактическое имя модуля, которое необходимо исправить
Это приведет к следующему результату:
total 0 drwxr-xr-x@ 6 <имя_пользователя> wheel 192 Sep 26 15:11 Contents com.apple.quarantine 22
«com.apple.quarantine 22» означает, что модуль помещен в карантин.
Примечание. См. раздел Определение местоположения папок с внешними модулями для определения местоположения папок с внешними модулями.
Внешние модули сторонних разработчиков и дополнительные модули можно устанавливать в одно из следующих местоположений:
- Расположение для конкретных версий. Будет загружен установленный внешний модуль только для конкретной версии Photoshop (например, Photoshop 2020).
- Общая папка Creative Cloud. Внешний модуль будет загружен для всех установленных версий Photoshop. Переустанавливать модуль не требуется.
Расположение для конкретных версий
- macOS
Если внешний модуль установлен в расположение для конкретной версии Photoshop, то папка внешних модулей Photoshop находится по следующему пути:
(Жесткий диск)/Applications/[номер версии Photoshop]/Plug-ins
- Windows
Если внешний модуль установлен в расположение для конкретной версии Photoshop, то папка внешних модулей Photoshop находится по следующему пути:
(Жесткий диск)\Program Files\Adobe\[версия Photoshop]\Plug-ins
Расположение общей папки Creative Cloud
- macOS:
Если внешний модуль установлен в общей папке Creative Cloud, то папка внешних модулей расположена по следующему пути:
(Жесткий диск)/Library/Application Support/Adobe/Plug-Ins/CC
Кроме того, внешний модуль Camera Raw расположен в общей папке внешних модулей, которая совместно используется приложениями Photoshop, Adobe Bridge и Photoshop Elements:
(Жесткий диск)/Library/Application Support/Adobe/Plug-Ins/[номер версии Photoshop]/File Formats.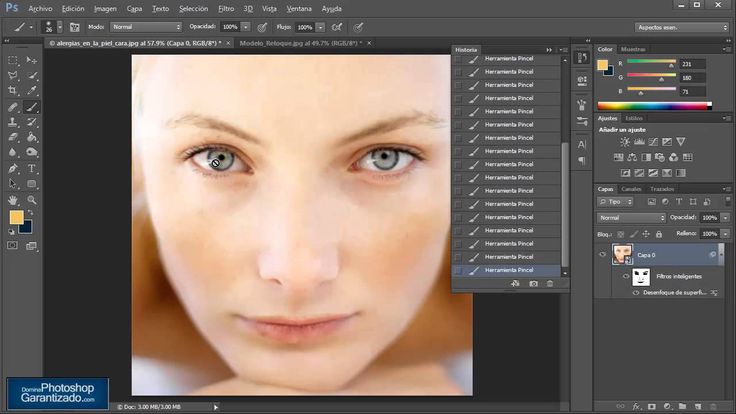
- Windows
Если внешний модуль установлен в общей папке Creative Cloud, то папка внешних модулей расположена по следующему пути:
(Жесткий диск)\Program Files\Common Files\Adobe\Plug-Ins\CC
Кроме того, внешний модуль Camera Raw расположен в общей папке внешних модулей, которая совместно используется приложениями Photoshop, Adobe Bridge и Photoshop Elements:
(Жесткий диск)\Program Files\Common Files\Adobe\Plug-Ins\[номер версии Photoshop]
Справка по плагину Camera Raw
Adobe Camera Raw и Photoshop по-прежнему не распознают вашу камеру?
См. раздел Почему моя версия Photoshop или Lightroom не поддерживает используемую камеру?
Внешний модуль Camera Raw не обновляется?
См. Установщик внешнего модуля Camera Raw.
Еще похожее
- Устранение неполадок при сбое или зависании | Photoshop
- Надстройки Adobe
- Внешние модули Photoshop Creative Cloud
- Устранение неполадок в работе Photoshop, связанных с графическим оборудованием (ГП) и видеокартой
- Оптимизация производительности приложения Photoshop
- Часто задаваемые вопросы о приложении Photoshop, графическом процессоре и видеокарте
- Сторонние внешние модули для Adobe Photoshop
- Перенос операций
- Перенос наборов настроек, операций и настроек
- Отсутствуют мои наборы, операции или внешние модули
Вход в учетную запись
Войти
Управление учетной записью
Portraiture Plugin Загрузка и установка
- Mac
- Графических Программ
- Photoshop Плагины & Фильтры
- Portraiture Plugin Скачать
Скачать
Portraiture Plugin Технические характеристики
|
Автоматическое разглаживание кожи, заживляющим и усиливающий эффект плагин .
Portraiture Plugin Рейтинг редакции
FromImagenomic: портретная это плагин Photoshop, Lightroom и диафрагмы, которая устраняет утомительный ручной труд селективных маскирующих и пиксель за пикселем лечения, чтобы помочь вам достичь совершенства в портретной ретуши. Это разумно сглаживает и удаляет недостатки, сохраняя текстуру кожи и другие детали портрета важно, такие как волосы, брови, ресницы etc.Portraiture имеет мощный инструмент маскирования, что делает возможным селективное сглаживание только в тон кожи областях изображения. Что делает инструмент маскирования Изобразительность по-настоящему уникальным является его встроенная функция Auto-Mask. Это поможет вам быстро обнаружить большую часть диапазона тона кожи изображения автоматически и, при желании, вы можете вручную тонко настроить его, чтобы обеспечить оптимальные результаты, обеспечивая непревзойденную точность и производительность
Это разумно сглаживает и удаляет недостатки, сохраняя текстуру кожи и другие детали портрета важно, такие как волосы, брови, ресницы etc.Portraiture имеет мощный инструмент маскирования, что делает возможным селективное сглаживание только в тон кожи областях изображения. Что делает инструмент маскирования Изобразительность по-настоящему уникальным является его встроенная функция Auto-Mask. Это поможет вам быстро обнаружить большую часть диапазона тона кожи изображения автоматически и, при желании, вы можете вручную тонко настроить его, чтобы обеспечить оптимальные результаты, обеспечивая непревзойденную точность и производительность
Скачать
Лучшие загрузки
Photoshop Плагины & Фильтры
| Portraiture Plugin 203 |
| AKVIS Coloriage 203 |
| Markly 203 |
| AlphaPlugins DigitalChaos 203 |
| PermanentPress 203 |
| EasySignCut Pro 203 |
| Filter Forge 203 |
| Super Eraser 203 |
| Asiva Correct+Apply Color 203 |
| Adobe Extension Manager 203 |
Обзор учебника по портретной живописи Imagenomic – краткое изложение
Это видео доступно Бесплатно для всех .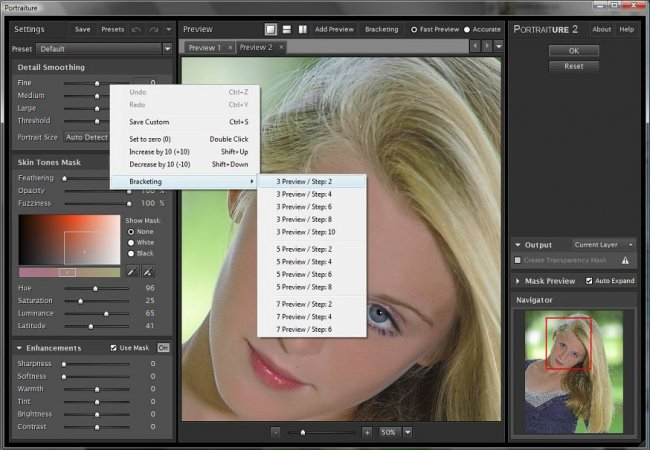
Продолжительность : 4 минуты
Это укороченное руководство по Imagenomic Portraiture для тех, кто хочет получить краткое руководство. Для тех, кто хочет узнать больше, у меня есть более длинная версия на этой странице Imagenomic Portraiture Tutorial Extended. Хотя содержание в своей основе такое же, версия здесь занимает меньше половины времени и фокусируется на наиболее важных деталях того, как я использую программное обеспечение.
Но почему я вообще использую Imagenomic Portraiture? Потому что это делает мою работу быстрее и мою жизнь проще. Создание профессионально выглядящих портретов не требует многолетних знаний Photoshop. В этом быстро меняющемся мире, где время — деньги, никто не хочет кропотливо ретушировать каждую деталь каждого изображения. Я точно знаю, что нет.
К счастью, Imagenomic Portraiture — это самый простой и быстрый способ внести существенные изменения в портрет за считанные секунды.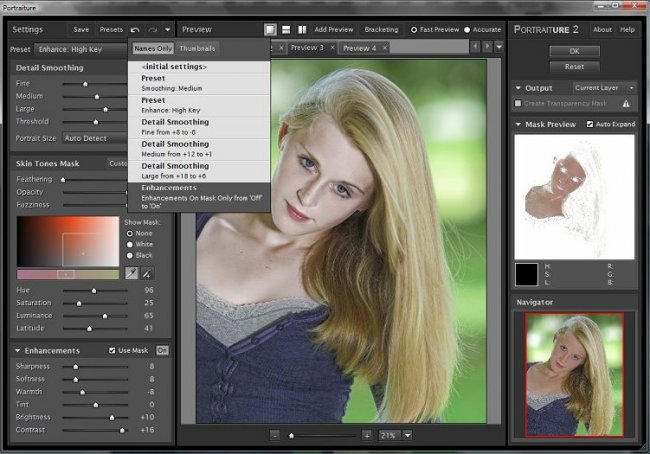 Никакой другой продукт на рынке не может делать то, что может, с таким высоким уровнем простоты.
Никакой другой продукт на рынке не может делать то, что может, с таким высоким уровнем простоты.
Он будет работать как плагин для Adobe Photoshop, Lightroom и Aperture. Он также будет работать с 8-битными и 16-битными изображениями и в цветовой модели RGB. Он будет работать на Macintosh и ПК.
Настройки портретной съемки
Откройте свое изображение в Photoshop, просто нажав «Фильтр» — «Imagenomic» — «Портретная съемка».
Нет причин перегружать себя всеми опциями, доступными на экране. Для базовой ретуши с максимальным эффектом отключить «Оттенки кожи» и «Улучшения» . Все, что вам нужно, находится в области «Сглаживание деталей».
Fine — для обеспечения качества установите значение «-20».
Средний – лучше оставить 0.
Большой – установить на «+20». Вы увидите его эффекты, когда настроите Threshold.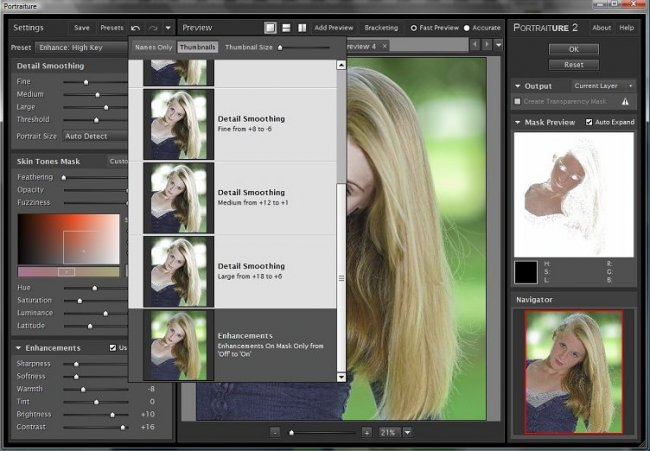
Threshold — просто больше или меньше эффекта, который мы установили с помощью первых трех ползунков. Начните полностью влево, затем постепенно увеличивайте степень сглаживания, двигаясь вправо.
Самый простой способ использовать Imagenomic Portraiture
Теперь вы можете свободно регулировать пороговое значение в большую или меньшую сторону. Значение 5 или 10 даст тонкие результаты. Значение 20 или более даст тяжелые результаты.
Теперь вы внесли тонкие изменения, которые улучшают ваши портреты без ущерба для качества. Нет необходимости делать из этого больше, чем нужно. Это займет всего несколько секунд. Эффективно и легко.
Папки и Пакетные действия
Еще более удивительно, когда у вас есть целая папка с изображениями, которые нужно редактировать. Создавайте действия в Photoshop, которые позволяют Imagenomic Portraiture автоматически открывать все ваши изображения и применять эффект к каждой фотографии.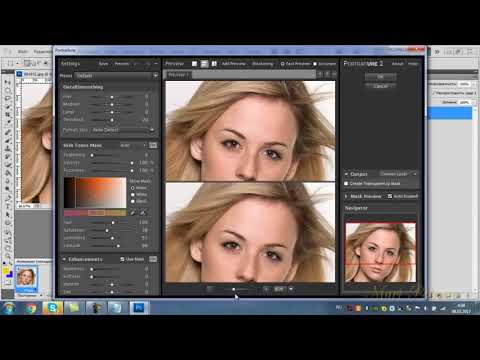 Сотни ежегодников или свадебные портреты? С Portraiture от Imagenomic проблема легко решается.
Сотни ежегодников или свадебные портреты? С Portraiture от Imagenomic проблема легко решается.
Теперь вы понимаете, почему ограничение параметров до одного ползунка «более или менее» — это правильный путь?
Есть ли причина, по которой вам не следует брать этот продукт сейчас? Этот краткий учебник покажет вам, что жизнь не должна быть сложной, если у вас есть нужные инструменты за поясом.
Этот обзор Imagenomic Portraiture Tutorial Review представляет собой полное руководство по использованию программного обеспечения для создания профессионально выглядящих портретов. Хотя я получаю финансовую компенсацию, если вы покупаете этот продукт по ссылке или коду купона, я действительно ежедневно использую это как часть своего профессионального рабочего процесса. Я твердо верю в результаты, которых можно достичь с помощью этого программного обеспечения.
(Посетили 4104 раза, 1 раз сегодня)
Портретная съемка
Существует множество различных инструментов, которые помогают фотографам редактировать. Мы все используем Photoshop или Lightroom, экшены или наш собственный набор вещей, чтобы придумать свой рабочий процесс. И большинство из нас, которые фотографируют пожилых людей, используют какой-либо эффект или плагин для смягчения кожи. Одним из наиболее распространенных инструментов для смягчения кожи является Portraiture от Imagenomic. Портретная съемка не только смягчает кожу, но делает это быстро и эффективно!
Мы все используем Photoshop или Lightroom, экшены или наш собственный набор вещей, чтобы придумать свой рабочий процесс. И большинство из нас, которые фотографируют пожилых людей, используют какой-либо эффект или плагин для смягчения кожи. Одним из наиболее распространенных инструментов для смягчения кожи является Portraiture от Imagenomic. Портретная съемка не только смягчает кожу, но делает это быстро и эффективно!
Поначалу портретная съемка может показаться немного пугающей! Долгое время я даже толком не понимал, как это работает с фотошопом. Но это действительно очень просто и очень быстро использовать!
Portraiture считается плагином для Photoshop и Lightroom. Плагин – это дополнительные программы, предназначенные для предоставления дополнительных эффектов изображения или выполнения задач, которые невозможно или сложно выполнить с помощью одного лишь Adobe Photoshop . Плагины можно открывать в Photoshop и некоторых других программах для редактирования изображений. (источник: http://en.wikipedia.org/wiki/Photoshop_plugin)
(источник: http://en.wikipedia.org/wiki/Photoshop_plugin)
После загрузки Portraiture вы найдете его в Photoshop в меню «Фильтр». Ниже приведен снимок экрана, на котором показано, где находится Portraiture в Photoshop.
Самый простой способ использовать Portraiture — запустить его в автоматическом режиме. Он отлично смягчает кожу и делает это очень быстро. В отличие от некоторых действий, которые вам нужно рисовать, Portraiture позволяет вам щелкнуть «Выполнить», и все готово.
Согласно Imagenomic, создателю Portraiture, этот инструмент имеет функцию автоматической маски, которая позволяет легко определить диапазон оттенков кожи и внести коррективы. Я попробовал эту автоматическую функцию, и она сработала блестяще! Я был очень доволен результатами!
Если вы хотите добавить свои собственные настройки вручную, вы можете это сделать. На самом деле все зависит от вашего уровня знаний и того, сколько ретуши кожи вы хотите сделать. Как и во всем, все зависит от предпочтений.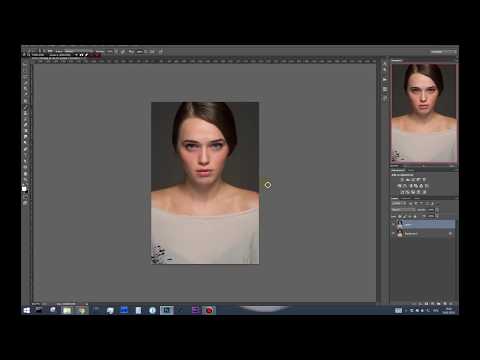 Вы можете сделать тонну ретуши или немного. Вы можете пойти тяжелое на смягчение кожи или легкое. Как и в случае с редактированием, вам нужно найти свой собственный стиль и доверять тому, что вы считаете лучшим как фотограф.
Вы можете сделать тонну ретуши или немного. Вы можете пойти тяжелое на смягчение кожи или легкое. Как и в случае с редактированием, вам нужно найти свой собственный стиль и доверять тому, что вы считаете лучшим как фотограф.
Подобно Lightroom, программа Portraiture поставляется с собственным набором предустановок, обеспечивающих уникальные результаты. Предустановки: «По умолчанию», «Нормальное сглаживание», «Среднее сглаживание», «Высокое сглаживание», «Улучшение гламура», «Улучшение тонов», «Улучшение высокого ключа» и «Улучшение низкого ключа». Каждый из них обеспечивает автоматические результаты, которые различаются по интенсивности и эффекту. Однако прелесть этого инструмента в том, что вы можете настроить параметры по своему усмотрению с помощью инструментов ползунка. Поэтому, если вы хотите использовать Smoothing Normal, но хотите немного изменить его, вы можете использовать ползунки, чтобы усилить или уменьшить эффект в определенных областях.
Игра с различными ползунками и определение ваших предпочтений станет ключом к использованию этого инструмента в вашем рабочем процессе.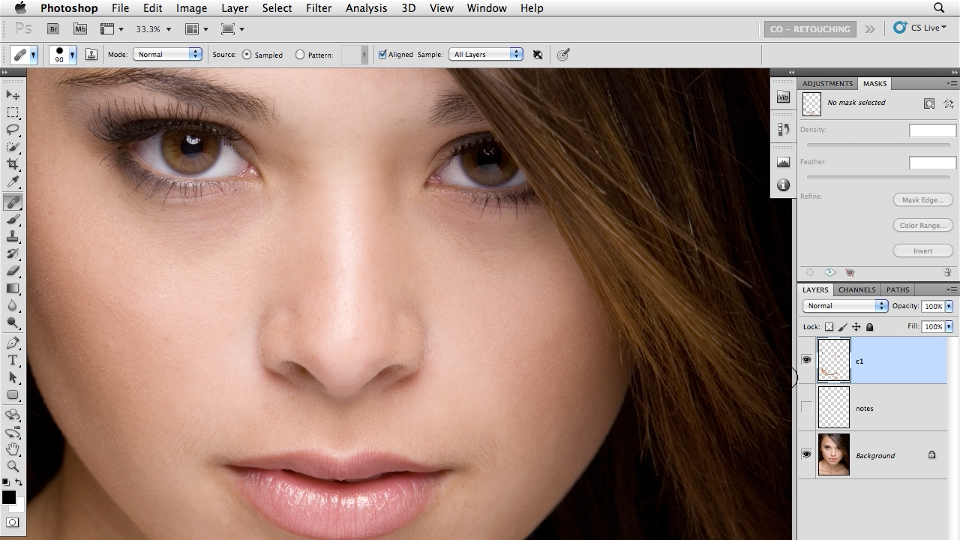 Не бойтесь пробовать, так как вы всегда можете нажать кнопку отмены. Я счел полезным использовать настройку предварительного просмотра рядом друг с другом, чтобы я мог видеть до и после, когда я играл с настройками.
Не бойтесь пробовать, так как вы всегда можете нажать кнопку отмены. Я счел полезным использовать настройку предварительного просмотра рядом друг с другом, чтобы я мог видеть до и после, когда я играл с настройками.
Помимо запуска Portraiture на отдельном изображении, у вас также есть возможность использовать пакетную обработку. Это позволит вам запускать Portraiture на нескольких изображениях, что поможет вам очень быстро выполнить рабочий процесс!
В Imagenomic есть много отличных видеоуроков, которые помогут вам изучить основы этой замечательной программы. Я думаю, вы найдете это очень полезным при редактировании ваших портретов старшеклассников. Вы можете загрузить пробную версию этой программы через их веб-сайт, и я настоятельно рекомендую сделать это, чтобы протестировать ее и выяснить для себя преимущества этого замечательного плагина!
Посмотрите фотографии до и после ниже, чтобы увидеть эффекты портретной съемки и то, насколько они хороши для портретной фотографии пожилых людей.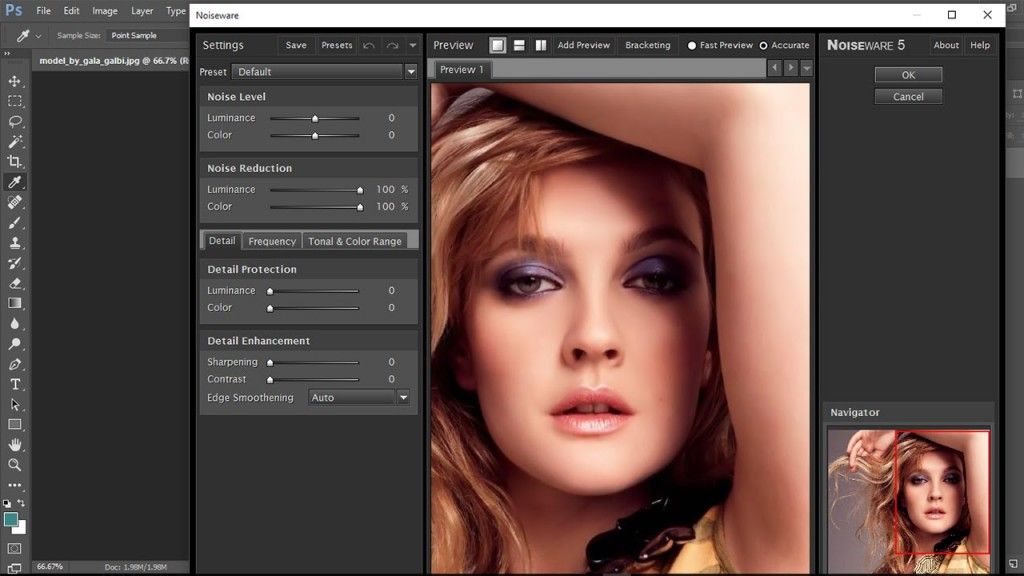

 Чтобы узнать больше, посетите Магазин плагинов для Photoshop.
Чтобы узнать больше, посетите Магазин плагинов для Photoshop. Загрузка обновленной версии внешнего модуля зачастую позволяет устранить возникшие неисправности.
Загрузка обновленной версии внешнего модуля зачастую позволяет устранить возникшие неисправности.
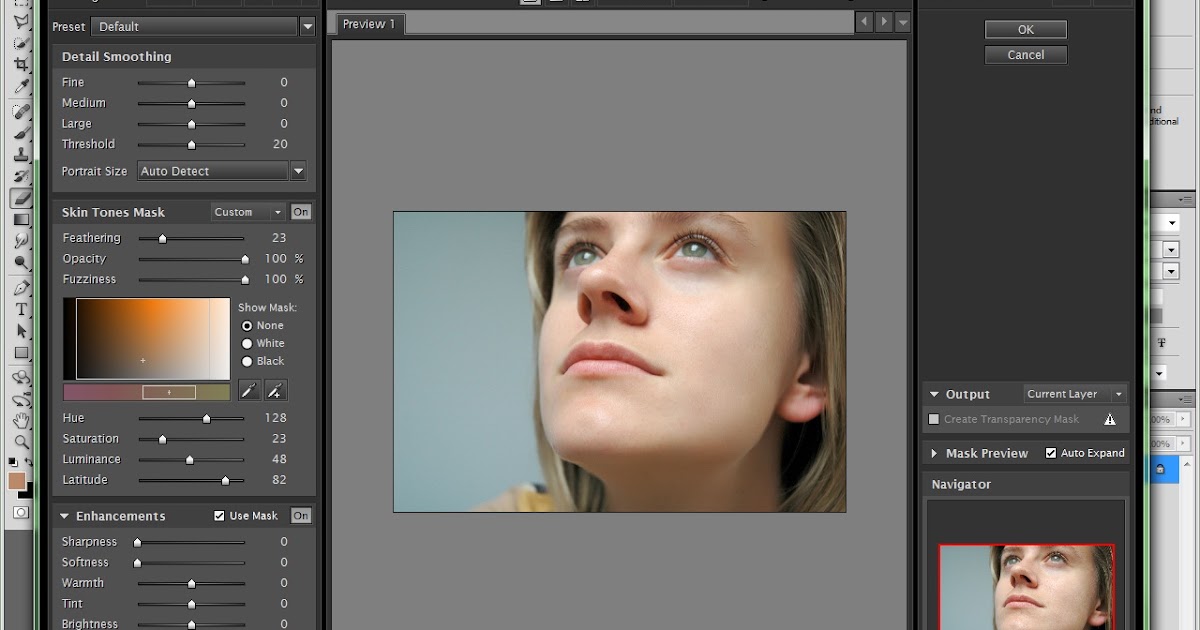
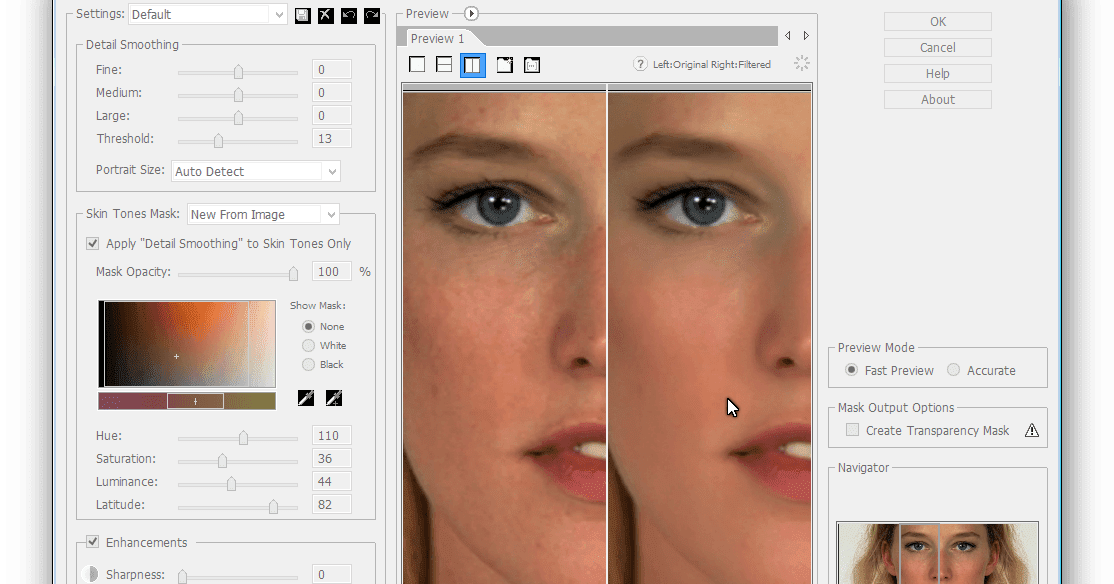.png)
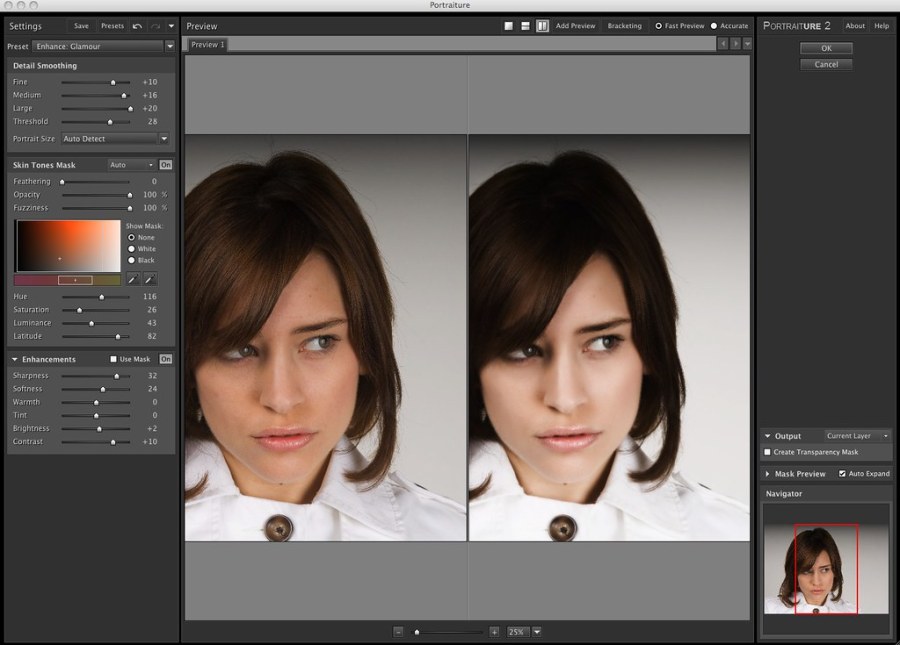 plugin
plugin
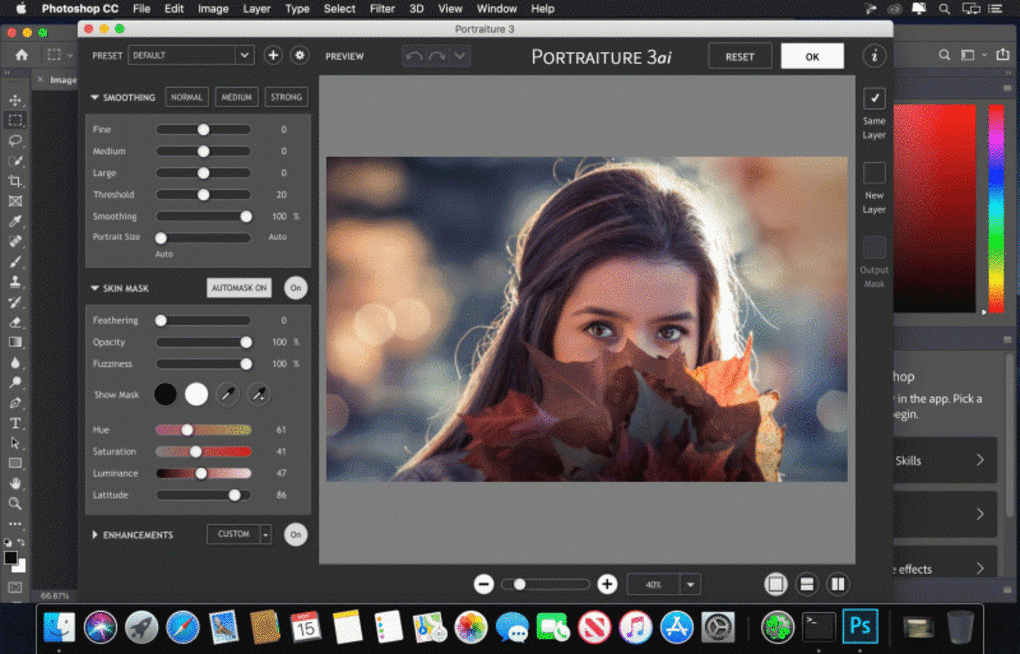 3.3
3.3