Использование фильтра «Масляная краска» в Photoshop
Руководство пользователя Отмена
Поиск
Последнее обновление Nov 15, 2022 09:20:29 AM GMT
- Руководство пользователя Photoshop
- Введение в Photoshop
- Мечтайте об этом. Сделайте это.
- Новые возможности Photoshop
- Редактирование первой фотографии
- Создание документов
- Photoshop | Часто задаваемые вопросы
- Системные требования Photoshop
- Перенос наборов настроек, операций и настроек
- Знакомство с Photoshop
- Photoshop и другие продукты и услуги Adobe
- Работа с графическим объектом Illustrator в Photoshop
- Работа с файлами Photoshop в InDesign
- Материалы Substance 3D для Photoshop
- Photoshop и Adobe Stock
- Работа со встроенным расширением Capture в Photoshop
- Библиотеки Creative Cloud Libraries
- Библиотеки Creative Cloud в Photoshop
- Работа в Photoshop с использованием Touch Bar
- Сетка и направляющие
- Создание операций
- Отмена и история операций
- Photoshop на iPad
- Photoshop на iPad | Общие вопросы
- Знакомство с рабочей средой
- Системные требования | Photoshop на iPad
- Создание, открытие и экспорт документов
- Добавление фотографий
- Работа со слоями
- Рисование и раскрашивание кистями
- Выделение участков и добавление масок
- Ретуширование композиций
- Работа с корректирующими слоями
- Настройка тональности композиции с помощью слоя «Кривые»
- Применение операций трансформирования
- Обрезка и поворот композиций
- Поворот, панорамирование, масштабирование и восстановление холста
- Работа с текстовыми слоями
- Работа с Photoshop и Lightroom
- Получение отсутствующих шрифтов в Photoshop на iPad
- Японский текст в Photoshop на iPad
- Управление параметрами приложения
- Сенсорные ярлыки и жесты
- Комбинации клавиш
- Изменение размера изображения
- Прямая трансляция творческого процесса в Photoshop на iPad
- Исправление недостатков с помощью восстанавливающей кисти
- Создание кистей в Capture и их использование в Photoshop
- Работа с файлами Camera Raw
- Создание и использование смарт-объектов
- Коррекция экспозиции изображений с помощью инструментов «Осветлитель» и «Затемнитель»
- Бета-версия веб-приложения Photoshop
- Часто задаваемые вопросы | Бета-версия веб-приложения Photoshop
- Общие сведения о рабочей среде
- Системные требования | Бета-версия веб-приложения Photoshop
- Комбинации клавиш | Бета-версия веб-приложения Photoshop
- Поддерживаемые форматы файлов | Бета-вервия веб-приложения Photoshop
- Открытие облачных документов и работа с ними
- Совместная работа с заинтересованными сторонами
- Ограниченные возможности редактирования облачных документов
- Облачные документы
- Облачные документы Photoshop | Часто задаваемые вопросы
- Облачные документы Photoshop | Вопросы о рабочем процессе
- Работа с облачными документами и управление ими в Photoshop
- Обновление облачного хранилища для Photoshop
- Не удается создать или сохранить облачный документ
- Устранение ошибок с облачными документами Photoshop
- Сбор журналов синхронизации облачных документов
- Общий доступ к облачным документам и их редактирование
- Общий доступ к файлам и комментирование в приложении
- Рабочая среда
- Основные сведения о рабочей среде
- Более быстрое обучение благодаря панели «Новые возможности» в Photoshop
- Создание документов
- Работа в Photoshop с использованием Touch Bar
- Галерея инструментов
- Установки производительности
- Использование инструментов
- Сенсорные жесты
- Возможности работы с сенсорными жестами и настраиваемые рабочие среды
- Обзорные версии технологии
- Метаданные и комментарии
- Комбинации клавиш по умолчанию
- Возможности работы с сенсорными жестами и настраиваемые рабочие среды
- Помещение изображений Photoshop в другие приложения
- Установки
- Комбинации клавиш по умолчанию
- Линейки
- Отображение или скрытие непечатных вспомогательных элементов
- Указание колонок для изображения
- Отмена и история операций
- Панели и меню
- Помещение файлов
- Позиционирование элементов с привязкой
- Позиционирование с помощью инструмента «Линейка»
- Наборы настроек
- Настройка комбинаций клавиш
- Сетка и направляющие
- Разработка содержимого для Интернета, экрана и приложений
- Photoshop для дизайна
- Монтажные области
- Просмотр на устройстве
- Копирование CSS из слоев
- Разделение веб-страниц на фрагменты
- Параметры HTML для фрагментов
- Изменение компоновки фрагментов
- Работа с веб-графикой
- Создание веб-фотогалерей
- Основные сведения об изображениях и работе с цветом
- Изменение размера изображений
- Работа с растровыми и векторными изображениями
- Размер и разрешение изображения
- Импорт изображений из камер и сканеров
- Создание, открытие и импорт изображений
- Просмотр изображений
- Ошибка «Недопустимый маркер JPEG» | Открытие изображений
- Просмотр нескольких изображений
- Настройка палитр цветов и образцов цвета
- HDR-изображения
- Подбор цветов на изображении
- Преобразование между цветовыми режимами
- Цветовые режимы
- Стирание фрагментов изображения
- Режимы наложения
- Выбор цветов
- Внесение изменений в таблицы индексированных цветов
- Информация об изображениях
- Фильтры искажения недоступны
- Сведения о цвете
- Цветные и монохромные коррекции с помощью каналов
- Выбор цветов на панелях «Цвет» и «Образцы»
- Образец
- Цветовой режим (или режим изображения)
- Цветовой оттенок
- Добавление изменения цветового режима в операцию
- Добавление образцов из CSS- и SVG-файлов HTML
- Битовая глубина и установки
- Слои
- Основные сведения о слоях
- Обратимое редактирование
- Создание слоев и групп и управление ими
- Выделение, группировка и связывание слоев
- Помещение изображений в кадры
- Непрозрачность и наложение слоев
- Слои-маски
- Применение смарт-фильтров
- Композиции слоев
- Перемещение, упорядочение и блокировка слоев
- Маскирование слоев при помощи векторных масок
- Управление слоями и группами
- Эффекты и стили слоев
- Редактирование слоев-масок
- Извлечение ресурсов
- Отображение слоев с помощью обтравочных масок
- Формирование графических ресурсов из слоев
- Работа со смарт-объектами
- Режимы наложения
- Объединение нескольких фрагментов в одно изображение
- Объединение изображений с помощью функции «Автоналожение слоев»
- Выравнивание и распределение слоев
- Копирование CSS из слоев
- Загрузка выделенных областей на основе границ слоя или слоя-маски
- Просвечивание для отображения содержимого других слоев
- Слой
- Сведение
- Совмещенные изображения
- Фон
- Выделения
- Рабочая среда «Выделение и маска»
- Быстрое выделение областей
- Начало работы с выделениями
- Выделение при помощи группы инструментов «Область»
- Выделение при помощи инструментов группы «Лассо»
- Выбор цветового диапазона в изображении
- Настройка выделения пикселей
- Преобразование между контурами и границами выделенной области
- Основы работы с каналами
- Перемещение, копирование и удаление выделенных пикселей
- Создание временной быстрой маски
- Сохранение выделенных областей и масок альфа-каналов
- Выбор областей фокусировки в изображении
- Дублирование, разделение и объединение каналов
- Вычисление каналов
- Выделение
- Ограничительная рамка
- Коррекции изображений
- Деформация перспективы
- Уменьшение размытия в результате движения камеры
- Примеры использования инструмента «Восстанавливающая кисть»
- Экспорт таблиц поиска цвета
- Корректировка резкости и размытия изображения
- Общие сведения о цветокоррекции
- Применение настройки «Яркость/Контрастность»
- Коррекция деталей в тенях и на светлых участках
- Корректировка «Уровни»
- Коррекция тона и насыщенности
- Коррекция сочности
- Настройка насыщенности цвета в областях изображения
- Быстрая коррекция тона
- Применение специальных цветовых эффектов к изображениям
- Улучшение изображения при помощи корректировки цветового баланса
- HDR-изображения
- Просмотр гистограмм и значений пикселей
- Подбор цветов на изображении
- Кадрирование и выпрямление фотографий
- Преобразование цветного изображения в черно-белое
- Корректирующие слои и слои-заливки
- Корректировка «Кривые»
- Режимы наложения
- Целевая подготовка изображений для печатной машины
- Коррекция цвета и тона с помощью пипеток «Уровни» и «Кривые»
- Коррекция экспозиции и тонирования HDR
- Фильтр
- Размытие
- Осветление или затемнение областей изображения
- Избирательная корректировка цвета
- Замена цветов объекта
- Adobe Camera Raw
- Системные требования Camera Raw
- Новые возможности Camera Raw
- Введение в Camera Raw
- Создание панорам
- Поддерживаемые объективы
- Виньетирование, зернистость и удаление дымки в Camera Raw
- Комбинации клавиш по умолчанию
- Автоматическая коррекция перспективы в Camera Raw
- Обратимое редактирование в Camera Raw
- Инструмент «Радиальный фильтр» в Camera Raw
- Управление настройками Camera Raw
- Обработка, сохранение и открытие изображений в Camera Raw
- Совершенствование изображений с улучшенным инструментом «Удаление точек» в Camera Raw
- Поворот, обрезка и изменение изображений
- Корректировка цветопередачи в Camera Raw
- Краткий обзор функций | Adobe Camera Raw | Выпуски за 2018 г.

- Обзор новых возможностей
- Версии обработки в Camera Raw
- Внесение локальных корректировок в Camera Raw
- Исправление и восстановление изображений
- Удаление объектов с фотографий с помощью функции «Заливка с учетом содержимого»
- Заплатка и перемещение с учетом содержимого
- Ретуширование и исправление фотографий
- Коррекция искажений изображения и шума
- Основные этапы устранения неполадок для решения большинства проблем
- Преобразование изображений
- Трансформирование объектов
- Настройка кадрирования, поворотов и холста
- Кадрирование и выпрямление фотографий
- Создание и редактирование панорамных изображений
- Деформация изображений, фигур и контуров
- Перспектива
- Использование фильтра «Пластика»
- Масштаб с учетом содержимого
- Трансформирование изображений, фигур и контуров
- Деформация
- Трансформирование
- Панорама
- Рисование и живопись
- Рисование симметричных орнаментов
- Варианты рисования прямоугольника и изменения обводки
- Сведения о рисовании
- Рисование и редактирование фигур
- Инструменты рисования красками
- Создание и изменение кистей
- Режимы наложения
- Добавление цвета в контуры
- Редактирование контуров
- Рисование с помощью микс-кисти
- Наборы настроек кистей
- Градиенты
- Градиентная интерполяция
- Заливка и обводка выделенных областей, слоев и контуров
- Рисование с помощью группы инструментов «Перо»
- Создание узоров
- Создание узора с помощью фильтра «Конструктор узоров»
- Управление контурами
- Управление библиотеками узоров и наборами настроек
- Рисование при помощи графического планшета
- Создание текстурированных кистей
- Добавление динамических элементов к кистям
- Градиент
- Рисование стилизованных обводок с помощью архивной художественной кисти
- Рисование с помощью узора
- Синхронизация наборов настроек на нескольких устройствах
- Текст
- Добавление и редактирование текста
- Универсальный текстовый редактор
- Работа со шрифтами OpenType SVG
- Форматирование символов
- Форматирование абзацев
- Создание эффектов текста
- Редактирование текста
- Интерлиньяж и межбуквенные интервалы
- Шрифт для арабского языка и иврита
- Шрифты
- Поиск и устранение неполадок, связанных со шрифтами
- Азиатский текст
- Создание текста
- Ошибка Text Engine при использовании инструмента «Текст» в Photoshop | Windows 8
- Добавление и редактирование текста
- Видео и анимация
- Видеомонтаж в Photoshop
- Редактирование слоев видео и анимации
- Общие сведения о видео и анимации
- Предварительный просмотр видео и анимации
- Рисование кадров в видеослоях
- Импорт видеофайлов и последовательностей изображений
- Создание анимации кадров
- 3D-анимация Creative Cloud (предварительная версия)
- Создание анимаций по временной шкале
- Создание изображений для видео
- Фильтры и эффекты
- Использование фильтра «Пластика»
- Использование эффектов группы «Галерея размытия»
- Основные сведения о фильтрах
- Справочник по эффектам фильтров
- Добавление эффектов освещения
- Использование фильтра «Адаптивный широкий угол»
- Фильтр «Масляная краска»
- Эффекты и стили слоев
- Применение определенных фильтров
- Растушевка областей изображения
- Сохранение и экспорт
- Сохранение файлов в Photoshop
- Экспорт файлов в Photoshop
- Поддерживаемые форматы файлов
- Сохранение файлов в других графических форматах
- Перемещение проектов между Photoshop и Illustrator
- Сохранение и экспорт видео и анимации
- Сохранение файлов PDF
- Защита авторских прав Digimarc
- Сохранение файлов в Photoshop
- Печать
- Печать 3D-объектов
- Печать через Photoshop
- Печать и управление цветом
- Контрольные листы и PDF-презентации
- Печать фотографий в новом макете раскладки изображений
- Печать плашечных цветов
- Дуплексы
- Печать изображений на печатной машине
- Улучшение цветной печати в Photoshop
- Устранение неполадок при печати | Photoshop
- Автоматизация
- Создание операций
- Создание изображений, управляемых данными
- Сценарии
- Обработка пакета файлов
- Воспроизведение операций и управление ими
- Добавление условных операций
- Сведения об операциях и панели «Операции»
- Запись инструментов в операциях
- Добавление изменения цветового режима в операцию
- Набор средств разработки пользовательского интерфейса Photoshop для внешних модулей и сценариев
- Управление цветом
- Основные сведения об управлении цветом
- Обеспечение точной цветопередачи
- Настройки цвета
- Работа с цветовыми профилями
- Управление цветом документов для просмотра в Интернете
- Управление цветом при печати документов
- Управление цветом импортированных изображений
- Выполнение цветопробы
- Подлинность контента
- Подробнее об учетных данных для содержимого
- Идентичность и происхождение токенов NFT
- Подключение учетных записей для творческой атрибуции
- 3D-объекты и технические изображения
- 3D в Photoshop | Распространенные вопросы об упраздненных 3D-функциях
- 3D-анимация Creative Cloud (предварительная версия)
- Печать 3D-объектов
- 3D-рисование
- Усовершенствование панели «3D» | Photoshop
- Основные понятия и инструменты для работы с 3D-графикой
- Рендеринг и сохранение 3D-объектов
- Создание 3D-объектов и анимаций
- Стеки изображений
- Процесс работы с 3D-графикой
- Измерения
- Файлы формата DICOM
- Photoshop и MATLAB
- Подсчет объектов на изображении
- Объединение и преобразование 3D-объектов
- Редактирование 3D-текстур
- Коррекция экспозиции и тонирования HDR
- Настройки панели «3D»
Фильтр «Масляная краска» позволяет придать фотографии вид классической картины. При помощи нескольких простых слайдеров можно задать нужный уровень стилизации, масштаб кисти, чистоту и другие параметры.
При помощи нескольких простых слайдеров можно задать нужный уровень стилизации, масштаб кисти, чистоту и другие параметры.
Работа с фильтром «Масляная краска»
Чтобы воспользоваться фильтром, выберите Фильтр > Стилизация > Масляная краска. Задать можно следующие настройки фильтра.
Стилизация
Стиль мазков: от неряшливых при значении 0 до ровных при значении 10.
Чистота
Длина мазков: от коротких и прерывистых при значении 0 до длинных и гладких при значении 10.
Масштаб
Рельеф и видимая толщина краски: от тонкого слоя при значении 0 до толстого слоя в стиле картин Винсента Ван Гога при значении 10
Сведения о щетине
Видимость следов кисти: от еле заметных следов при значении 0 до отчетливых борозд при значении 10.
Освещение
Угол:
Угол падения света (не движения кисти). эта настройка полезна при использовании масляной картины в другой сцене.
Блеск:
яркость источника света и степень отражения от поверхности с нанесенной краской.
Улучшенный фильтр «Масляная краска»
Обновлено в Photoshop 23.2 и выше
В выпуске Photoshop 23.2 фильтр «Масляная краска» был переписан, чтобы эффективнее использовать ресурсы графического процессора в macOS и Windows для более быстрой работы, особенно с большими файлами. Никаких других изменений в фильтр не вносилось.
Для версий ниже Photoshop 23.2:
- Если фильтр «Масляная краска» отключен, проверьте, поддерживает ли ваш компьютер OpenCL 1.1 или более новую версию. Дополнительные сведения: Вопросы и ответы о графических процессорах.
- На компьютерах с графическими процессорами AMD под управлением Mac OS X 10.
 11 или более поздних версий вы можете использовать для фильтра «Масляная краска» платформу графического ускорения Apple Metal. Выполните следующие действия.
11 или более поздних версий вы можете использовать для фильтра «Масляная краска» платформу графического ускорения Apple Metal. Выполните следующие действия.- Выберите Установки > Производительность.
- Удостоверьтесь, что выбран пункт Использовать графический процессор.
- Откройте диалоговое окно Дополнительные настройки графического процессора.
- Выберите Используйте ускорение графического процессора собственной операционной системы.
Видео | Фильтр «Масляная краска» снова в Photoshop
Фильтр «Масляная краска» снова в Photoshop.
Говард Пински (Howard Pinsky)
https://www.youtube.com/channel/UC48fSJKMFBka3Zl0u7DGf0A
Похожие темы
- Справочник по эффектам фильтров
Вход в учетную запись
Войти
Управление учетной записью
Бесплатный плагин Photoshop.
 Реалистичная масляная живопись
Реалистичная масляная живописьГлавная » Actions и плагины, Adobe Photoshop, Халява » Бесплатный плагин Photoshop. Реалистичная масляная живопись
Опубликовано от Anna Dmitrieva
Обновлено: 21.12.2022
Сегодня я хочу с вами поделиться бесплатным плагином для Photoshop, который имитирует масляную живопись и в десятки раз превосходит стандартный фильтр фотошопа по качеству и реалистичности. В этом мы с вами убедимся вместе.
Содержание
Примеры работы плагинаРечь пойдет о плагине, который бесплатно распространяет компания-разработчик The orange box
Работу плагина можно продемонстрировать на следующем примере.
Согласитесь, интересный фотоэффект масляной живописи?
Установка плагина и инструкцияПлагин называется Free Oil Paint, он бесплатно распространяется на сайте создателя, и платно на Graphic River.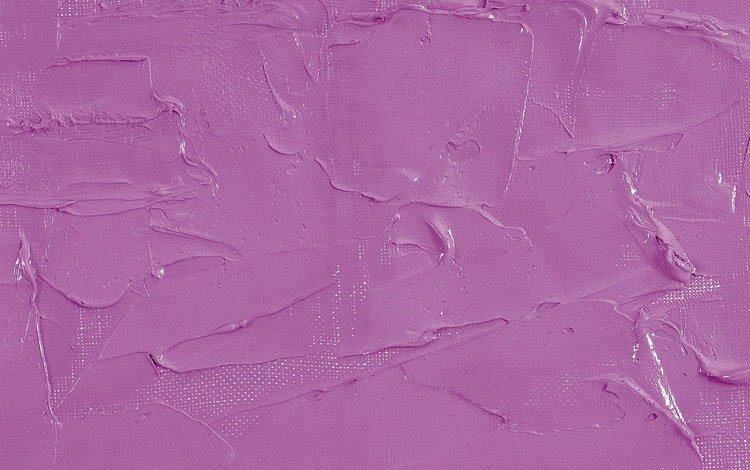 В первом случае вы не можете рассчитывать на поддержку разработчиков в случае возникновения каких-то трудностей. В чем заключаются другие преимущества платной версии, не знаю, так как об этом не упомянуто на сайте.
В первом случае вы не можете рассчитывать на поддержку разработчиков в случае возникновения каких-то трудностей. В чем заключаются другие преимущества платной версии, не знаю, так как об этом не упомянуто на сайте.
Бесплатный плагин для фотошопа Free Oil Paint работает для версии программы Photoshop CC 2014 и выше.
1 шаг
ВАЖНО! Прежде чем установить сам плагин следует скачать предустановочную коробку FX—BOX и установить ее на ваш Photoshop. Коробку можно скачать ЗДЕСЬ
Для того, чтобы установить FX—BOX нужно:
- Открыть пункт меню Файл – Сценарии – Обзор
- Выбрать в открывшемся диалоговом окне файл fx_box-installer.jsx и установить его.
- Перезагрузить Photoshop
В списке Окно – Расширение появится пункт FX—BOX, при нажатии на который появится окно плагина, где можно будет установить любой плагин серии FX—BOX, нажав на кнопку «+»
2 шаг.
Скачать бесплатный плагин Photoshop — Free Oil Paint – можно ЗДЕСЬ. Разархивируйте zip архив.
Разархивируйте zip архив.
Нажав на кнопку «+» в окне FX—BOX, о котором я писала в предыдущем шаге и установите плагин, выбрав файл X-Free-Oil-Paint-FX_installer.jsx
Название плагина появится в окне FX—BOX. Нажмите на него и в появившемся окне выберите кнопку Paint now.
И наслаждайтесь результатом работы бесплатного плагина, который создает из вашего фото картину, нарисованную маслом.
Сравнение стандартного фильтра Photoshop и плагинаСамое интересное, что если воспользоваться стандартным фильтром Photoshop – масляная живопись из галереи, результат будет не таким реалистичным и качественным.
Настройки стандартного фильтра — размер кисти 6 резкость 5
Работа плагина:
В следующих статьях ждите еще больше обзоров интересных и бесплатных плагинов для Photoshop.
Подписывайтесь на обновления блога «Дизайн в жизни» по e-mail или социальных сетях и мы обязательно опубликуем для вас еще больше полезных уроков и бесплатных материалов! |

Использование фильтра «Масляная краска» в Photoshop
Руководство пользователя Отмена
Поиск
Последнее обновление: 16 ноября 2022 г. 04:57:04 GMT
- Руководство пользователя Photoshop
- Знакомство с Photoshop
- Мечтай. Сделай это.
- Что нового в Photoshop
- Отредактируйте свою первую фотографию
- Создание документов
- Фотошоп | Общие вопросы
- Системные требования Photoshop
- Перенос предустановок, действий и настроек
- Знакомство с Photoshop
- Photoshop и другие продукты и услуги Adobe
- Работа с иллюстрациями Illustrator в Photoshop
- Работа с файлами Photoshop в InDesign
- Материалы Substance 3D для Photoshop
- Photoshop и Adobe Stock
- Используйте встроенное расширение Capture в Photoshop
- Библиотеки Creative Cloud
- Библиотеки Creative Cloud в Photoshop
- Используйте сенсорную панель с Photoshop
- Сетка и направляющие
- Создание действий
- Отмена и история
- Photoshop на iPad
- Photoshop на iPad | Общие вопросы
- Знакомство с рабочим пространством
- Системные требования | Фотошоп на iPad
- Создание, открытие и экспорт документов
- Добавить фото
- Работа со слоями
- Рисовать и раскрашивать кистями
- Сделать выбор и добавить маски
- Ретушь ваших композитов
- Работа с корректирующими слоями
- Отрегулируйте тональность композиции с помощью Кривых
- Применение операций преобразования
- Обрезка и поворот композитов
- Поворот, панорамирование, масштабирование и сброс холста
- Работа с текстовыми слоями
- Работа с Photoshop и Lightroom
- Получить отсутствующие шрифты в Photoshop на iPad
- Японский текст в Photoshop на iPad
- Управление настройками приложения
- Сенсорные клавиши и жесты
- Сочетания клавиш
- Измените размер изображения
- Прямая трансляция во время создания в Photoshop на iPad
- Исправление недостатков с помощью Восстанавливающей кисти
- Создание кистей в Capture и использование их в Photoshop
- Работа с файлами Camera Raw
- Создание смарт-объектов и работа с ними
- Отрегулируйте экспозицию ваших изображений с помощью Dodge and Burn
- Photoshop в Интернете, бета-версия
- Общие вопросы | Photoshop в Интернете, бета-версия
- Введение в рабочее пространство
- Системные требования | Photoshop в Интернете, бета-версия
- Сочетания клавиш | Photoshop в Интернете, бета-версия
- Поддерживаемые типы файлов | Photoshop в Интернете, бета-версия
- Открытие и работа с облачными документами
- Применение ограниченных правок к вашим облачным документам
- Сотрудничать с заинтересованными сторонами
- Облачные документы
- Облачные документы Photoshop | Общие вопросы
- Облачные документы Photoshop | Вопросы рабочего процесса
- Управление и работа с облачными документами в Photoshop
- Обновление облачного хранилища для Photoshop
- Невозможно создать или сохранить облачный документ
- Устранение ошибок облачного документа Photoshop
- Сбор журналов синхронизации облачных документов
- Делитесь доступом и редактируйте свои облачные документы
- Делитесь файлами и комментируйте в приложении
- Рабочее пространство
- Основы рабочего пространства
- Настройки
- Учитесь быстрее с помощью Photoshop Discover Panel
- Создание документов
- Разместить файлы
- Сочетания клавиш по умолчанию
- Настройка сочетаний клавиш
- Инструментальные галереи
- Параметры производительности
- Использовать инструменты
- Предустановки
- Сетка и направляющие
- Сенсорные жесты
- Используйте сенсорную панель с Photoshop
- Сенсорные возможности и настраиваемые рабочие области
- Превью технологий
- Метаданные и примечания
- Сенсорные возможности и настраиваемые рабочие пространства
- Поместите изображения Photoshop в другие приложения
- Правители
- Показать или скрыть непечатаемые дополнения
- Укажите столбцы для изображения
- Отмена и история
- Панели и меню
- Позиционные элементы с привязкой
- Положение с помощью инструмента «Линейка»
- Веб-дизайн, экранный дизайн и дизайн приложений
- Photoshop для дизайна
- Артборды
- Предварительный просмотр устройства
- Копировать CSS из слоев
- Разделение веб-страниц
- Опции HTML для фрагментов
- Изменить расположение фрагментов
- Работа с веб-графикой
- Создание фотогалерей в Интернете
- Основы изображения и цвета
- Как изменить размер изображения
- Работа с растровыми и векторными изображениями
- Размер изображения и разрешение
- Получение изображений с камер и сканеров
- Создание, открытие и импорт изображений
- Просмотр изображений
- Недопустимая ошибка маркера JPEG | Открытие изображений
- Просмотр нескольких изображений
- Настройка палитр цветов и образцов
- Изображения с высоким динамическим диапазоном
- Сопоставьте цвета на изображении
- Преобразование между цветовыми режимами
- Цветовые режимы
- Стереть части изображения
- Режимы наложения
- Выберите цвет
- Настройка индексированных таблиц цветов
- Информация об изображении
- Фильтры искажения недоступны
- О цвете
- Настройка цвета и монохрома с использованием каналов
- Выбор цветов на панелях «Цвет» и «Образцы»
- Образец
- Цветовой режим или режим изображения
- Цветной оттенок
- Добавить условное изменение режима к действию
- Добавить образцы из HTML CSS и SVG
- Битовая глубина и настройки
- Слои
- Основы слоев
- Неразрушающий монтаж
- Создание и управление слоями и группами
- Выбрать, сгруппировать и связать слои
- Поместите изображения в рамки
- Непрозрачность слоя и смешивание
- Слои маски
- Применение смарт-фильтров
- Композиции слоев
- Переместить, сложить и заблокировать слои
- Слои маски с векторными масками
- Управление слоями и группами
- Эффекты и стили слоя
- Редактировать маски слоя
- Извлечение активов
- Отображение слоев с помощью обтравочных масок
- Создание ресурсов изображения из слоев
- Работа со смарт-объектами
- Режимы наложения
- Объединение нескольких изображений в групповой портрет
- Объединение изображений с помощью Auto-Blend Layers
- Выравнивание и распределение слоев
- Копировать CSS из слоев
- Загрузить выделение из границ слоя или маски слоя
- Knockout для отображения содержимого других слоев
- Подборки
- Начало работы с подборками
- Сделайте выбор в композите
- Рабочая область выбора и маски
- Выберите с помощью инструментов выделения
- Выберите с помощью инструментов лассо
- Настройка выбора пикселей
- Перемещение, копирование и удаление выбранных пикселей
- Создать временную быструю маску
- Выберите диапазон цветов в изображении
- Преобразование между путями и границами выделения
- Основы канала
- Сохранить выделения и маски альфа-канала
- Выберите области изображения в фокусе
- Дублировать, разделять и объединять каналы
- Вычисления каналов
- Начало работы с подборками
- Настройки изображения
- Замена цветов объекта
- Деформация перспективы
- Уменьшить размытие изображения при дрожании камеры
- Примеры лечебных кистей
- Экспорт таблиц поиска цветов
- Настройка резкости и размытия изображения
- Понимание настроек цвета
- Применение регулировки яркости/контрастности
- Настройка деталей теней и светлых участков
- Регулировка уровней
- Настройка оттенка и насыщенности
- Настройка вибрации
- Настройка насыщенности цвета в областях изображения
- Быстрая настройка тона
- Применение специальных цветовых эффектов к изображениям
- Улучшите изображение с помощью настройки цветового баланса
- Изображения с высоким динамическим диапазоном
- Просмотр гистограмм и значений пикселей
- Сопоставьте цвета на изображении
- Обрезать и выпрямить фотографии
- Преобразование цветного изображения в черно-белое
- Корректирующие слои и слои-заливки
- Настройка кривых
- Режимы наложения
- Целевые изображения для прессы
- Настройка цвета и тона с помощью пипеток «Уровни» и «Кривые»
- Настройка экспозиции и тонирования HDR
- Осветлить или затемнить области изображения
- Выборочная настройка цвета
- Adobe Camera Raw
- Системные требования Camera Raw
- Что нового в Camera Raw
- Введение в Camera Raw
- Создание панорам
- Поддерживаемые объективы
- Эффекты виньетирования, зернистости и удаления дымки в Camera Raw
- Сочетания клавиш по умолчанию
- Автоматическая коррекция перспективы в Camera Raw
- Радиальный фильтр в Camera Raw
- Управление настройками Camera Raw
- Открытие, обработка и сохранение изображений в Camera Raw
- Исправление изображений с помощью инструмента Enhanced Spot Removal Tool в Camera Raw
- Поворот, обрезка и настройка изображений
- Настройка цветопередачи в Camera Raw
- Версии процесса в Camera Raw
- Внесение локальных корректировок в Camera Raw
- Исправление и восстановление изображений
- Удаление объектов с фотографий с помощью Content-Aware Fill
- Content-Aware Patch and Move
- Ретушь и исправление фотографий
- Исправить искажение изображения и шум
- Основные действия по устранению неполадок для устранения большинства проблем
- Улучшение и преобразование изображения
- Замена неба на изображениях
- Преобразование объектов
- Настройка кадрирования, поворота и размера холста
- Как обрезать и выпрямить фотографии
- Создание и редактирование панорамных изображений
- Деформация изображений, форм и путей
- Точка схода
- Контентно-зависимое масштабирование
- Преобразование изображений, форм и контуров
- Рисунок и живопись
- Нарисуйте симметричные узоры
- Рисование прямоугольников и изменение параметров обводки
- О чертеже
- Рисование и редактирование фигур
- Малярные инструменты
- Создание и изменение кистей
- Режимы наложения
- Добавить цвет к путям
- Редактировать пути
- Краска с помощью кисти-миксера
- Наборы кистей
- Градиенты
- Градиентная интерполяция
- Выбор заливки и обводки, слоев и контуров
- Рисование с помощью инструментов Pen
- Создание шаблонов
- Создание рисунка с помощью Pattern Maker
- Управление путями
- Управление библиотеками шаблонов и пресетами
- Рисуйте или раскрашивайте на графическом планшете
- Создание текстурированных кистей
- Добавление динамических элементов к кистям
- Градиент
- Нарисуйте стилизованные мазки с помощью Art History Brush
- Краска с рисунком
- Синхронизация пресетов на нескольких устройствах
- Текст
- Добавить и отредактировать текст
- Единый текстовый движок
- Работа со шрифтами OpenType SVG
- Символы формата
- Формат абзацев
- Как создавать текстовые эффекты
- Редактировать текст
- Интервал между строками и символами
- Арабский и еврейский шрифт
- Шрифты
- Устранение неполадок со шрифтами
- Азиатский тип
- Создать тип
- Ошибка Text Engine при использовании инструмента «Текст» в Photoshop | Виндовс 8
- Добавить и отредактировать текст
- Фильтры и эффекты
- Использование фильтра «Пластика»
- Использовать галерею размытия
- Основы фильтра
- Ссылка на эффекты фильтра
- Добавить световые эффекты
- Используйте адаптивный широкоугольный фильтр
- Используйте фильтр масляной краски
- Используйте фильтр «Пластика»
- Эффекты слоя и стили
- Применить определенные фильтры
- Размазать области изображения
- Использование фильтра «Пластика»
- Сохранение и экспорт
- Сохраните файлы в Photoshop
- Экспорт файлов в Photoshop
- Поддерживаемые форматы файлов
- Сохранение файлов в графических форматах
- Перемещение дизайнов между Photoshop и Illustrator
- Сохранение и экспорт видео и анимации
- Сохранение файлов PDF
- Защита авторских прав Digimarc
- Сохраните файлы в Photoshop
- Управление цветом
- Понимание управления цветом
- Поддержание согласованности цветов
- Настройки цвета
- Дуотоны
- Работа с цветовыми профилями
- Документы с управлением цветом для онлайн-просмотра
- Управление цветом документов при печати
- Импортированные изображения с управлением цветом
- Пробные цвета
- Веб-дизайн, экранный дизайн и дизайн приложений
- Photoshop для дизайна
- Артборды
- Предварительный просмотр устройства
- Копировать CSS из слоев
- Разделение веб-страниц
- вариантов HTML для фрагментов
- Изменить расположение фрагментов
- Работа с веб-графикой
- Создание фотогалерей в Интернете
- Видео и анимация
- Видеомонтаж в Photoshop
- Редактировать слои видео и анимации
- Обзор видео и анимации
- Предварительный просмотр видео и анимации
- Отрисовка кадров в слоях видео
- Импорт видеофайлов и последовательностей изображений
- Создать анимацию кадра
- Creative Cloud 3D-анимация (предварительная версия)
- Создание анимации временной шкалы
- Создание изображений для видео
- Печать
- Печать 3D-объектов
- Печать из Photoshop
- Печать с управлением цветом
- Контактные листы и презентации в формате PDF
- Печать фотографий в макете пакета изображений
- Плашечные цвета для печати
- Печать изображений на коммерческой типографии
- Улучшение цветных отпечатков из Photoshop
- Устранение проблем с печатью | Фотошоп
- Автоматизация
- Создание действий
- Создание графики, управляемой данными
- Сценарии
- Обработка пакета файлов
- Играть и управлять действиями
- Добавить условные действия
- О действиях и панели действий
- Инструменты записи в действиях
- Добавить условное изменение режима к действию
- Набор инструментов пользовательского интерфейса Photoshop для подключаемых модулей и сценариев
- Подлинность контента
- Узнайте об учетных данных содержимого
- Идентичность и происхождение для NFT
- Подключить учетные записи для атрибуции креативов
- Фотошоп 3D
- Фотошоп 3D | Общие вопросы о снятых с производства 3D-функциях
Фильтр «Масляная краска» позволяет преобразовать фотографию в изображение, визуально напоминающее классическую картину маслом. С помощью нескольких простых ползунков вы можете настроить степень стилизации, масштаб кисти, чистоту и другие параметры.
С помощью нескольких простых ползунков вы можете настроить степень стилизации, масштаб кисти, чистоту и другие параметры.
Работа с фильтром «Масляная краска»
Выберите «Фильтр» > «Стилизация» > «Масляная краска», чтобы использовать фильтр. Вы можете настроить следующие параметры фильтра:
Ползунки кисти
Стилизация
Регулирует стиль штрихов, начиная от мазка при 0 до плавных штрихов при 10
Чистота
Регулирует длину штрихов, начиная от самых коротких и прерывистых на 0 до самых длинных и плавных на 10
Шкала
Регулирует рельеф или видимую толщину краски, переходя от тонкого слоя на 0 к толстому слою, создавая сочные капли краски в стиле Винсента Ван Гога, на 10
Деталь щетины
Регулирует видимость отступа волоска кисти, переходя от мягкого при 0 к оставлению сильных канавок при 10
Слайдеры освещения
Угол
Регулирует угол падения света (не мазок).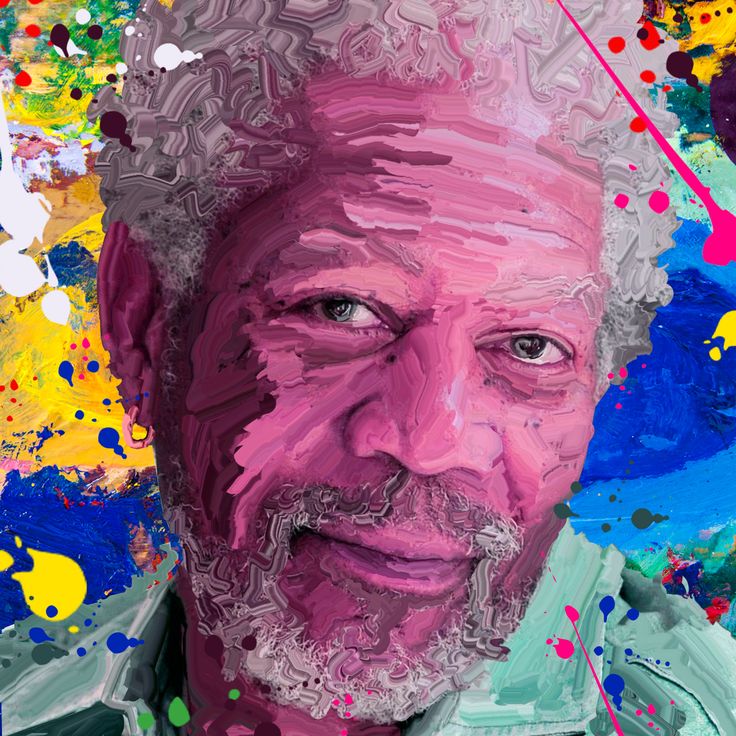 Этот параметр важен, если вы включаете картину маслом в другую сцену.
Этот параметр важен, если вы включаете картину маслом в другую сцену.
Светить
Регулирует яркость источника света и степень отражения от поверхности краски.
Улучшенный фильтр масляной краски
Обновлено в Photoshop 23.2 и выше
В версии Photoshop 23.2 фильтр OilPaint был переписан, чтобы в большей степени использовать собственные ресурсы графического процессора в macOS и Windows, что привело к повышению производительности, что особенно заметно при работе с большими файлами. Других обновлений фильтра не производилось.
Для версий ниже Photoshop 23.2:
- Если фильтр «Масляная краска» отключен, проверьте, поддерживает ли ваш компьютер OpenCL версии 1.1 или выше. Для получения дополнительной информации см. Часто задаваемые вопросы о графическом процессоре.
- На компьютерах с графическими процессорами AMD под управлением Mac OS X 10.11 и более поздних версий можно использовать платформу ускорения графики Apple Metal для использования с фильтром Oil Paint.
 Выполните следующие действия:
Выполните следующие действия: - Выберите «Настройки» > «Производительность».
- Убедитесь, что выбран параметр «Использовать графический процессор».
- Открытие диалогового окна «Дополнительные параметры графического процессора».
- Выберите Использовать собственное ускорение графического процессора операционной системы.
Видео | Фильтр масляной краски Photoshop вернулся
Фильтр масляной краски вернулся в Photoshop.
Howard Pinsky
https://www.youtube.com/channel/UC48fSJKMFBka3Zl0u7DGf0A
More like this
- Filter effects reference
Sign in to your account
Войти
Управление учетной записью
Превратите свои фотографии в картины с помощью фильтра масляной краски Photoshop
Превратите свои фотографии в потрясающие картины маслом с помощью фильтра «Масляная краска» в Photoshop. Узнайте, как параметры кисти и освещения влияют на различные аспекты эффекта масляной живописи, и как настроить эффект в разных областях, комбинируя два фильтра масляной краски на одном изображении! Пошаговое руководство.
Узнайте, как параметры кисти и освещения влияют на различные аспекты эффекта масляной живописи, и как настроить эффект в разных областях, комбинируя два фильтра масляной краски на одном изображении! Пошаговое руководство.
Загрузите PDF-файл: Использование фильтра масляной краски
Автор сценария Стив Паттерсон.
Фильтр «Масляная краска» в Photoshop может превратить любую фотографию в шедевр, написанный маслом. В этом уроке вы узнаете, как использовать его для создания эффекта масляной живописи, даже если (как и я) у вас вообще нет навыков рисования.
Вы даже узнаете, как комбинировать два фильтра «Масляная краска» на одном изображении с разными настройками для разных областей, чтобы получить еще лучшие результаты.
Вы можете следить за своим собственным изображением. Я буду использовать эту фотографию из Adobe Stock.
Оригинальное фото.
Вот пример того, как будет выглядеть эффект масляной живописи, когда мы закончим. И это так же просто, как перетащить несколько ползунков.
Фотография, преобразованная в картину с помощью фильтра Photoshop «Масляная краска».
Какая версия Photoshop мне нужна?
Фильтр «Масляная краска» впервые появился еще в Photoshop CS6, но затем исчез в Photoshop CC только для того, чтобы снова появиться в CC 2015. Затем в Photoshop 2022 фильтр «Масляная краска» получил повышение производительности, что сделало его быстрее при работе с большими изображениями.
Поэтому я рекомендую Photoshop 2022 или выше для достижения наилучших результатов. Я использую Photoshop 2023. Вы можете получить последнюю версию Photoshop здесь.
Начнем!
Шаг 1. Преобразуйте свой слой в смарт-объект
Перед применением фильтра «Масляная краска» сначала преобразуйте слой в смарт-объект. Это позволит вам применить масляную краску в качестве смарт-фильтра, который сохранит настройки фильтра редактируемыми на тот случай, если вы захотите вернуться и внести изменения.
Это особенно полезно, если вам нужно применить две копии фильтра «Масляная краска» к одному и тому же изображению, как мы увидим позже.
На панели «Слои» щелкните правой кнопкой мыши пустую серую часть слоя.
Щелчок правой кнопкой мыши по фоновому слою.
Затем выберите в меню Преобразовать в смарт-объект .
Выбор команды «Преобразовать в смарт-объект».
Значок смарт-объекта появляется на миниатюре слоя, сообщая нам, что слой теперь является смарт-объектом.
Значок смарт-объекта.
Видео: Использование фильтра «Масляная краска»
Шаг 2: Выберите фильтр масляной краски
Затем перейдите в меню Фильтр в строке меню, выберите Стилизация , а затем Масляная краска .
Перейдите в меню «Фильтр» > «Стилизация» > «Масляная краска».
Откроется диалоговое окно фильтра «Масляная краска».
Диалоговое окно фильтра масляной краски Photoshop.
Учебник по теме: Эффект акварельной живописи в Photoshop
Шаг 3. Убедитесь, что предварительный просмотр включен
Убедитесь, что Опция Preview в диалоговом окне включена. Это даст вам предварительный просмотр эффекта масляной краски при настройке ползунков.
Это даст вам предварительный просмотр эффекта масляной краски при настройке ползунков.
Должен быть установлен флажок Предварительный просмотр.
Шаг 4. Отцентрируйте часть изображения в окне предварительного просмотра
Затем щелкните часть изображения, чтобы отцентрировать его в окне предварительного просмотра . Я нажму на глаз человека.
Щелкните область, которую я хочу проверить, в окне предварительного просмотра.
Затем вы можете просмотреть эту часть изображения в окне предварительного просмотра при масштабе 100 процентов, при этом документ будет достаточно уменьшен, чтобы увидеть, как эффект масляной краски выглядит на всем изображении.
И вы можете щелкнуть и перетащить внутри окна предварительного просмотра, чтобы прокрутить изображение и проверить различные области.
Прокрутка изображения в окне предварительного просмотра.
Шаг 5. Перетащите ползунки «Кисть», чтобы создать эффект масляной краски
Фильтр масляной краски очень прост в использовании. Первые четыре ползунка сверху управляют различными аспектами кисти. А опции внизу позволяют настроить освещение.
Первые четыре ползунка сверху управляют различными аспектами кисти. А опции внизу позволяют настроить освещение.
Мы начнем с параметров кисти для создания основного эффекта, а затем посмотрим, как параметры освещения могут изменить интенсивность эффекта.
Но следует отметить, что все эти ползунки работают вместе. Таким образом, результат, который вы получите от перетаскивания одного ползунка, будет зависеть от ваших настроек для других.
Ползунки «Кисть» и параметры освещения.
Стилизация
Ползунок «Стилизация» вверху управляет длиной мазков кисти. Перетащите его влево, чтобы получить более короткие и детализированные штрихи.
Более низкие значения стилизации делают мазки короче.
Или вправо для более длинных и плавных движений.
Чем выше значение, тем длиннее ход.
Чистота
Ползунок Чистота управляет гладкостью мазков кисти. Перетаскивание влево придает рисунку шероховатый вид с большим количеством текстур и деталей.
Используйте более низкие значения чистоты для более подробной информации.
Перетаскивание вправо делает его более гладким и чистым.
Используйте более высокие значения для меньшей детализации.
Различные комбинации ползунков дают разные результаты
Я упомянул, что все эти ползунки работают вместе, чтобы создать общий эффект масляной краски. И это особенно верно для первых двух ползунков.
Я перетащу ползунок «Стилизация» и «Чистота» до упора вправо до их максимальных значений. Это дает рисунку самые длинные мазки и самые плавные мазки.
Результат с максимальными настройками Stylization и Cleanliness.
Но если я уменьшу значение параметра «Чистота», обратите внимание, что мазки кисти выглядят короче, хотя ползунок «Стилизация» (который управляет длиной мазков) по-прежнему установлен на максимальное значение.
Эффект масляной краски после понижения значения Чистоты.
Если я перетащу Чистоту обратно вправо, но уменьшу Стилизацию, картина будет выглядеть очень детализированной и текстурированной даже при самой высокой настройке Чистоты (которая управляет гладкостью).
Эффект масляной краски после повышения Чистоты, но понижения Стилизации.
И если я затем уменьшу значение Чистоты, текстура и детализация станут еще ярче. Поэтому вам определенно нужно поэкспериментировать с ползунками, чтобы получить желаемый вид.
Уменьшен эффект масляной краски со Stylization и Cleanliness.
Некоторые области картины выглядят лучше, чем другие
Прежде чем мы перейдем к следующему ползунку, давайте быстро рассмотрим проблему, с которой вы часто сталкиваетесь, пытаясь найти лучшие настройки фильтра «Масляная краска» для вашего изображения.
Я установлю Stylization на 7 и Cleanliness на 8, потому что мне очень нравится гладкий, тонкий эффект, особенно в мужских волосах и бороде.
Эти настройки прекрасно подходят для большинства изображений.
Но мне не нравится, как эти настройки влияют на его глаза, которые слишком размыты и искажены.
Те же настройки плохо работают с его глазами.
На данный момент я проигнорирую проблему с его глазами и просто сосредоточусь на поиске лучших настроек для общего изображения.
Когда у нас будет основной эффект, я покажу вам, как применить второй фильтр «Масляная краска», используя другие настройки, а затем объединить два фильтра вместе, используя маску слоя.
Масштаб
Ползунок Масштаб управляет толщиной мазков кисти. Большие значения дают более широкую кисть.
Более широкая кисть делает мазки более заметными.
Меньшие значения дают более тонкую кисть.
Значения большего масштаба, как правило, лучше работают с изображениями с высоким разрешением. Но все эти ползунки дадут вам разные результаты в зависимости от размера вашего изображения. Поэтому, если бы я работал с изображением меньшего размера, мне нужно было бы изменить настройки, чтобы получить аналогичный эффект.
Более тонкая кисть делает штрихи более тонкими.
Деталь щетины
Последний ползунок кисти — Bristle Detail, который делает мазки кистью более резкими или смягчает .
Более низкие значения дают более мягкое изображение, а более высокие значения выделяют больше деталей. Но эффект довольно тонкий даже при более высоких настройках.
Но эффект довольно тонкий даже при более высоких настройках.
Увеличьте уровень детализации щетины, чтобы усилить эффект, или уменьшите его, чтобы смягчить мазки кисти.
Шаг 6. Настройте освещение 908:00
После того, как вы использовали ползунки «Кисть» для создания основного эффекта масляной краски, используйте параметры Освещение для управления направлением и интенсивностью воображаемого источника света, который освещает картину.
Угол
Опция Angle устанавливает направление источника света. Некоторые углы подчеркнут детали мазков кистью больше, чем другие.
Вы можете отрегулировать угол, перетаскивая диск или используя мелкий ползунок (щелкните и перетащите слово «Угол»).
Угол управляет направлением источника света.
Блеск
And Shine управляет интенсивностью света. Более высокие значения могут сделать картину похожей на выставленную в художественной галерее.
Более высокие значения блеска обычно выглядят слишком интенсивными.
Но более низкие значения менее заметны и, как правило, выглядят лучше.
Более низкие значения выглядят более естественными и менее отвлекающими.
Выключение освещения
Или вы можете снять опцию Освещение, чтобы отключить источник света, что часто выглядит великолепно, так как результат очень чистый. Но я оставлю его включенным для этого урока, чтобы мазки кисти было легче увидеть.
Снятие флажка с опции Освещение.
Включение и выключение предварительного просмотра масляной краски
Чтобы сравнить эффект фильтра «Масляная краска» с исходным изображением, просто включите или выключите параметр Предварительный просмотр с помощью флажка. Вы также можете переключить его, нажав букву P на клавиатуре.
Слева мое исходное изображение (обрезано в области с наибольшей детализацией). А справа — с включенным эффектом «Масляная краска».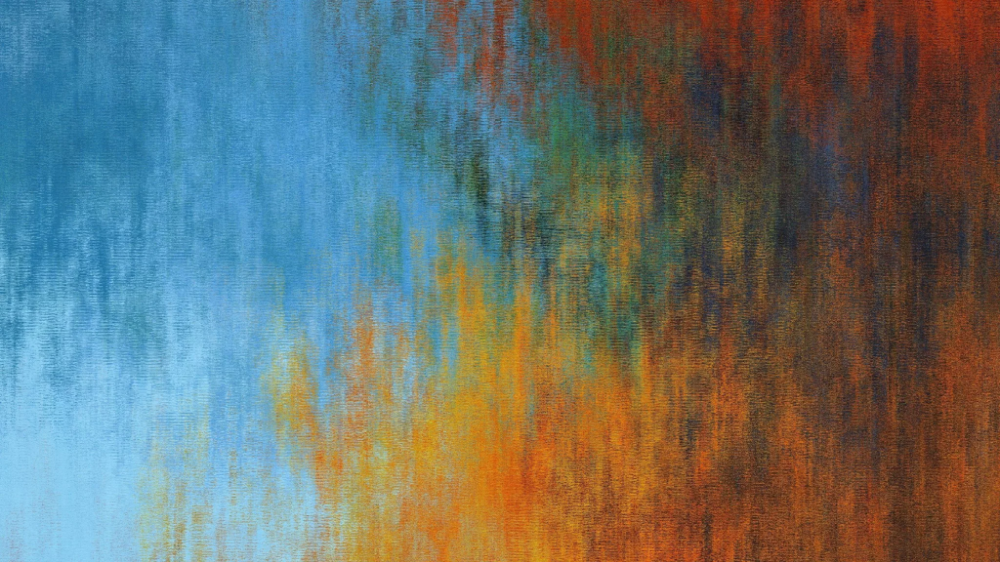 Если не считать того, что его глаза выглядят слишком размытыми (что мы скоро узнаем, как исправить), я доволен общим эффектом.
Если не считать того, что его глаза выглядят слишком размытыми (что мы скоро узнаем, как исправить), я доволен общим эффектом.
Исходное изображение (слева) и результат применения фильтра «Масляная краска» (справа).
Как объединить два фильтра масляной краски на одном изображении
Единственная часть картины маслом, которая мне не нравится, это его глаза, где эффект слишком силен. Мне нужно вернуть в них больше деталей, не затрагивая ничего другого. Итак, что мне нужно, так это способ использовать разные настройки фильтра «Масляная краска» для разных частей изображения. Но как мы это делаем?
Ну, мы не можем сделать это, используя один фильтр «Масляная краска». Но что мы можем сделать , так это сделать копию фильтра, отрегулировать настройки в копии, а затем объединить результаты обоих фильтров в окончательный эффект масляной живописи.
Шаг 1. Сделайте копию смарт-объекта
Сначала сделайте копию своего смарт-объекта, нажав Ctrl+J на клавиатуре ( Command+J на Mac).
Копия появляется над оригиналом. Обратите внимание, что он включает в себя копию интеллектуального фильтра «Масляная краска».
Панель «Слои» с копией смарт-объекта и его фильтром «Масляная краска».
Шаг 2. Повторно откройте диалоговое окно фильтра «Масляная краска»
Затем откройте диалоговое окно фильтра масляной краски копии, дважды щелкнув слова масляная краска
.
Открытие копии смарт-фильтра «Масляная краска».
Шаг 3. Настройте параметры фильтра
Это снова открывает диалоговое окно «Масляная краска» с теми же настройками, которые вы использовали для исходного изображения.
Так как я хочу вернуть больше деталей глазам человека, я уменьшу ползунок Stylization с 7 до 2 .
Уменьшение стилизации для восстановления деталей.
Проблема в том, что, хотя я восстановил детали в его глазах, я также восстановил их везде.
Но это нормально, потому что мы можем объединить результаты обоих фильтров «Масляная краска», используя маску слоя. Поэтому я нажму OK, чтобы принять его и закрыть диалоговое окно.
Поэтому я нажму OK, чтобы принять его и закрыть диалоговое окно.
Принятие новых настроек и закрытие фильтра «Масляная краска».
Шаг 4: Добавьте маску слоя, залитую черным
С копией смарт-объекта, активной на панели «Слои», перейдите в меню Layer , выберите Layer Mask , а затем Hide All .
Перейдите в меню «Слой» > «Слой-маска» > «Скрыть все».
Это добавляет маску слоя, заполненную черным цветом , который скрывает эффект второго фильтра Oil Paint.
Появляется миниатюра маски слоя с черной заливкой.
Шаг 5. Выберите инструмент «Кисть»
Затем выберите Brush Tool на панели инструментов.
Выбор инструмента «Кисть».
Шаг 6. Закрасьте белым цветом, чтобы показать эффект второго фильтра
Нажмите букву D на клавиатуре, чтобы убедиться, что ваш цвет переднего плана (и цвет кисти) установлен на белый .
Цвет переднего плана должен быть белым.
Щелкните изображение правой кнопкой мыши, чтобы открыть Параметры кисти . Установите Твердость От до 0 процентов для кисти с мягким краем. И отрегулируйте кисть размером по мере необходимости.
Нажмите Введите на ПК с Windows или Верните на Mac, чтобы закрыть диалоговое окно «Параметры кисти».
Настройка размера и жесткости кисти.
Затем просто закрасьте области, где вы хотите, чтобы эффект от второго фильтра «Масляная краска» был виден.
В моем случае я закрашу его глаза, чтобы вернуть детали только в этих областях, сохранив исходные настройки фильтра «Масляная краска» в остальной части изображения.
Картина, чтобы показать второй фильтр масляной краски только в его глазах.
И вот оно! Вот как превратить любую фотографию в шедевр, написанный маслом, с помощью фильтра «Масляная краска» в Photoshop.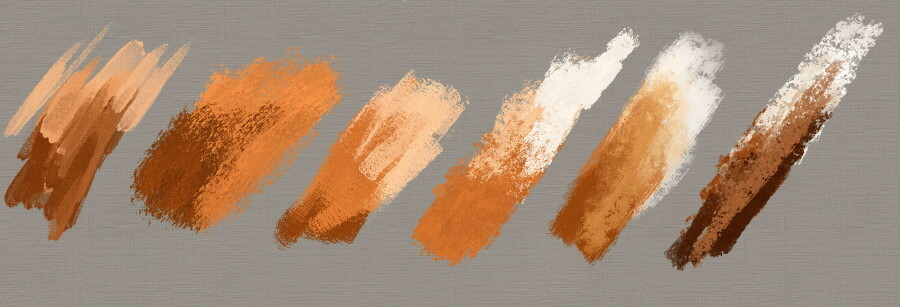


 11 или более поздних версий вы можете использовать для фильтра «Масляная краска» платформу графического ускорения Apple Metal. Выполните следующие действия.
11 или более поздних версий вы можете использовать для фильтра «Масляная краска» платформу графического ускорения Apple Metal. Выполните следующие действия. Выполните следующие действия:
Выполните следующие действия: