Обработка мужского портрета в Photoshop | Валентина Баранова
Ретушь мужского портрета требует жесткого света, большей контрастности и считается более сложной по сравнению с женским портретом. В отличие от последнего, он не должен стать гладким и гламурным. В этом уроке мы расскажем об основных инструментах Photoshop, которые пригодятся каждому при подобной работе.
Благодарим Сергея Миронова за предоставленную фотографию.
Напоминаем, что начиная работу с любым изображением в Photoshop, стоит начать с дублирования слоя. Для этого выбрав в меню иконку изображения, нажимаем CTRL + J.
Если на вашей работе есть видимые дефекты, то стоит удалить их, используя инструмент «Восстанавливающая кисть» или посмотреть, как мы это делали в одной из наших работ (http://www.texts.inspider.ru/texts/index/text/163/).
После чего приступаем к непосредственной работе с изображением. В корректирующих слоях выбираем слой «Черно-белое», и в открывшейся вкладке выбираем «Максимально черный» / Maximum Black.
Далее, получившееся изображение переводим в режим «Жесткий свет» / Hard light.
Получается очень контрастное изображение.
Необходимо снизить прозрачность изображения примерно до 75%, и объединить с предыдущим слоем (CTRL+E).
Следующим шагом мы будем осветлять некоторые области. Для этого делаем копию слоя (CTRL+J), и меняем режим наложения на «Экран»/ Screen. Получается более светлое изображение, к которому мы добавляем маску слоя и используя белую кисть, выделяем все нужные нам элементы. В нашем случае это глаза, лицо, волосы, борода, светлые участки волос и левое плечо.
Не нужно бояться, что выделенные участки стали слишком светлыми. Когда все элементы будут выделены, необходимо снизить прозрачность. Мы установили на значении в 40%.
Далее добавляем корректирующий слой «Уровни» / Levels, где мы можем вывести средние тона и тени.
Еще раз делаем копию слоя, выбираем фильтры – другое – цветовой контраст (Filter – other – High Pass), где устанавливаем значение на 4,5. Что даст нам по возможности выделить все мелкие детали.
Что даст нам по возможности выделить все мелкие детали.
Изображение переводим в режим наложения на «Перекрытие» / Overflow.
На этом можно закончить обработку мужского портрета. Но мы покажем, как еще можно улучшить изображение. Для этого создаем новый слой, который заливаем черным, и, используя овальное выделение, удаляем центральную часть.
С помощью CTRL+D снимаем выделение, заходим в Фильтр, и выбираем размытие по Гауссу(Filter — Blur – Gaussian Blur). Выставляем значение около 500 пикселей.
После чего убираем прозрачность данного слоя до 50%.
Также мы можем добавить еще один слой и залить его градиентом.
Выбрав установленный градиент, мы протягиваем линию из верхнего правого угла в левый нижний угол. Направление градиента выбираем исходя из портрета. Убираем прозрачность данного слоя примерно до 20% и выбираем режим наложения «Мягкий свет» (Soft light).
Результат нашей работы.
Ретушь мужского портрета, постобработка и цветокоррекция
Финальный результатФотография, с которой мы будем работать.
1. Дублирую слой (Ctrl+J). Кистью Healing Brush Tool (Инструмент «Восстанавливающая кисть» / J) вычищаю кожу о всяких неровностей и пятен.
2. Создаю слой Layer — New Adjustment Layer — Color Balance (Слои — Новый корректирующий слой — Цветовой баланс) корректирую цвет карточки так, чтоб было преимущественно больше жёлтого.
Создаю еще слой Layer — New Adjustment Layer — Selective Color (Слои — Новый корректирующий слой — Выборочная коррекция цвета) и еще немного приглушаю красный.
3. Создаю еще два слоя 1copy и 1copy2. Слою 1copy изменяю режим наложения на Screen (Экран), на слое 1copy2 делаю маску и кистью Brush Tool (Инструмент «Кисть» / Клавиша «B») 20%, протираю темные места и чуть осветляю глаза и те места которые могут делать объем , это складки на футболке, блики на шляпе и т.д.
Сливаю все слои в один (Layer — Flatten Image (Слои — Выполнить сведение)). ..
..
4. Создаю дубликат карточки.
Image — Duplicate (Изображение — Создать дубликат) – Ok, перевожу созданный дубликат в пространство CMYK Image — Mode — CMYK color (Изображение — Режим — CMYK).
5. Карточку RGB разбиваю на каналы (Window-Channels), выбираю канал Green (Зеленый), выделяю этот канал и копирую его Ctrl+C.
Затем перехожу в созданный дубликат с пространством CMYK, так же разбиваю карточку на каналы и выбираю черный канал, вставляю туда скопированный нами зеленый канал Green (Зеленый)… Ctrl+V.
6. Полученный результат уже начинает радовать меня, карточка стала более фактурной и насыщенной. Перевожу дубликат в RGB пространство и продолжаю дорабатывать.
Навожу резкость, дублирую слой Filter — Other — High Pass (Фильтр — Другое — Цветовой контраст) полученное перевожу в режим наложения Overlay (Перекрытие).
7. Накладываю сверху заготовленную текстуру, слегка размываю ее используя Filter — Blur — Gaussian Blur (Фильтр — Размытие — Размытие по Гауссу) 36,4 и перевожу этот слой в режим наложения Soft Light (Мягкий свет), немного убираю прозрачность и чуток протираю на свой вкус те места где мне не хотелось бы чтоб наложенная текстура сильно просматривалась..
8. Дальше чисто на свой индивидуальный вкус, я немного корректирую полученный результат в Image — Adjustments — Color Balance (Изображение — Коррекция — Цветовой баланс / Сочетание клавиш «Ctrl+B»).
9. Создаю чистый слой, выбираю красный и кистью подрисовываю румянец и чуть подкрашиваю губы, затем выбираю зеленый и чуток подкрашиваю глаза и вот собственно полученный результат…
Финальный результатAвтор: RobRoy;
Ссылка на источник;
Урок взят с Демиарта
Советы по редактированию фотографий моделей-мужчин
Если вы работаете фотографом-портретистом, добавьте в свой набор инструментов эти советы по редактированию фотографий моделей-мужчин для Photoshop и Lightroom.
Если вы стремитесь стать профессионалом, не переусердствуйте и делайте все реалистично. Есть много полезных методов улучшения фотографий, которые вам нужно освоить.
С помощью этих советов по редактированию фотографий вы можете полностью преобразить свои фотографии, не изучая Photoshop и Lightroom часами. Применяя эти эффекты и настраивая цветовые палитры, вы можете сделать свои фотографии похожими на фотографии из глянцевых журналов.
1. Правильно используйте восстанавливающую кисть Правильно используйте восстанавливающую кистьПопробуйте использовать инструмент «Восстанавливающая кисть» вместо «Точечная восстанавливающая кисть», так как он более точен и позволяет выбирать точки выборки. Это поможет вам избавиться от недостатков кожи.
Это удобно, когда вам нужно подправить прыщики или морщины. Эта кисть также идеально подходит для редактирования фона. Чтобы узнать больше об этой технике, посмотрите этот бесплатный видеоурок.
Мы советуем вам использовать набор клонирующих штампов для осветления темных фотографий. Большинство фотографов применяют его для улучшения фона или устранения недостатков кожи.
Вам нужно установить прозрачность Clone Stamp на 15% и увеличить ее, если это необходимо. Рекомендуется использовать этот инструмент на участках без мелких деталей или сложных текстур.
Когда дело доходит до ретуши кожи, этот штамп идеален, если у вас нет времени на частотное разделение. Это весьма полезно для смешивания переходов при работе с небом или при редактировании простых узоров. Ознакомьтесь с дополнительными советами по редактированию фотографий для любителей, чтобы реалистично работать с набором штампов клонов.
3. Знать, как осветлять и затемнять Знать, как осветлять и затемнять Вы можете использовать набор осветления и затемнения по-разному, но очень важно применять эти инструменты с высокой точностью. Создайте новые слои, чтобы поэкспериментировать с этой опцией, и не забудьте дать им имена, чтобы впоследствии их можно было быстро найти.
Создайте новые слои, чтобы поэкспериментировать с этой опцией, и не забудьте дать им имена, чтобы впоследствии их можно было быстро найти.
Эти инструменты можно использовать для редактирования теней, полутонов, бликов. Вы можете добавить больше глубины своим фотографиям, применяя уникальные эффекты перехода. Благодаря этому бесплатному видеоуроку вы, наконец, поймете, как работать с Dodge & Burn в Photoshop.
4. Играйте со слоями-масками Играйте со слоями-маскамиЕсли вам нужно применить определенные эффекты к вашему изображению, важно убедиться, что они затронут только выбранную область. Попробуйте использовать маски слоя, чтобы выбрать любую часть фотографии, которую нужно улучшить.
Если вы хотите настроить оттенок или насыщенность, вам также могут пригодиться маски слоя. Поскольку цвет кожи на руках и лице разный, маски слоя необходимы для редактирования разных частей тела по отдельности. Чтобы узнать, как их использовать, посмотрите этот бесплатный видеоурок.
Вам нужно просто открыть черно-белый слой и выбрать режим наложения Мягкий свет. Если вам не нравится высокая контрастность, установите непрозрачность на 20-60%.
Когда вы работаете с черно-белым слоем, вы оцените, как легко настроить яркость каждого цвета с помощью ползунков. Изменяя красный и желтый цвета, вы можете сделать оттенки кожи более красивыми. Если вы хотите узнать больше о черно-белом корректирующем слое в Photoshop, посмотрите этот бесплатный видеоурок. Смотрите больше мужских поз для фото в студии и на улице.
6. Используйте инструмент «Выборочная цветовая палитра» для исправления неудобных цветовых оттенков Используйте инструмент «Выборочная цветовая палитра» для исправления неудобных цветовых оттенков Этот инструмент можно применять для выборочной настройки цветов. Это позволяет редактировать выбранные цвета. Вы можете затемнить цвет губ и выровнять тон кожи.
Вы можете затемнить цвет губ и выровнять тон кожи.
С помощью этого инструмента вы можете добавлять синие оттенки при работе с тенями и добавлять золотые тона к бликам. Вы найдете инструмент «Выборочный цвет» на вкладках настройки Photoshop. Перед применением лучше создать новый слой. Вы можете узнать, как использовать инструмент выборочного цвета, посмотрев этот бесплатный видеоурок.
7. Играйте с градиентами Играйте с градиентамиСтарайтесь не злоупотреблять градиентом, потому что он может изменить ваши фотографии неожиданным образом. Это позволяет сделать цвета более насыщенными и яркими, что может помочь вам исправить размытые фотографии.
Градиенты при правильном использовании придадут вашим фотографиям свежий вид. Установите непрозрачность слоя на 20-30%. Обязательно посмотрите этот бесплатный видеоурок, прежде чем использовать их.
Попробуйте различные режимы наложения Хотя многие люди избегают использования режимов наложения слоев в Photoshop, они отлично подходят для фотографов-портретистов. Вам нужно просто выбрать режим наложения, выбрать слой и смешать его со слоем ниже.
Вам нужно просто выбрать режим наложения, выбрать слой и смешать его со слоем ниже.
Пиксели выбранного слоя будут влиять на цвета и яркость нижележащих слоев. На выбор доступно 25 режимов наложения. Чтобы узнать о них больше, посмотрите этот бесплатный видеоурок.
9. Использовать монохромный Использовать монохромныйИзвестные фотографы часто делают черно-белые фотографии для создания потрясающих портретов. Он позволяет сгладить тон кожи и сделать глаза сияющими. Эта техника редактирования фотографий моделирования творит чудеса и с волосами. Чтобы добиться еще более впечатляющих результатов, попробуйте настроить красный и синий цвета.
Редактируя уровни красного, вы сделаете веснушки и пятна на коже практически незаметными. Если вы отрегулируете блюз, вы сможете сделать эти небольшие недостатки более заметными. Старайтесь никогда не обесцвечивать изображение, чтобы сделать его черно-белым, так как это может привести к потере его уникального вида. Вы также можете изучить этот бесплатный видеоурок, чтобы узнать, как сделать свои портреты профессиональными черно-белыми.
Вы также можете изучить этот бесплатный видеоурок, чтобы узнать, как сделать свои портреты профессиональными черно-белыми.
Пресеты Lightroom помогут вам более эффективно редактировать изображения. После их установки вы можете использовать их для настройки цветов, тонов и других параметров. Большинство пресетов легко настроить, что делает их незаменимыми для быстрого редактирования фотографий.
Если у вас мало времени, используйте пресеты Lightroom. Их можно использовать для пакетной обработки, чтобы отредактировать несколько фотографий в несколько кликов. Если вам нравятся эти советы, ознакомьтесь с другими советами и рекомендациями по портретной фотографии, которые вы никогда не захотите забыть.
Воспользуйтесь этими советами, чтобы исправить фотографии
НАЧИНАЮЩИЙ · 8 МИН
Узнайте, как сделать хорошие фотографии великолепными с помощью этих кратких советов по использованию Photoshop.
Часто фотографии, которые мы делаем, когда гуляем с друзьями, запечатлевают самое интересное, но они не идеальны.
В этом уроке мы предлагаем вам выбрать фотографию, которая не идеальна, и применить эти быстрые советы, чтобы выпрямить фотографию, удалить с нее пятна и нежелательные объекты, добавить эффект размытия, чтобы привлечь внимание к основному объекту на вашей фотографии, и примените фильтр, чтобы сделать вашу фотографию более теплой.
Эти простые изменения могут сделать хорошие фотографии великолепными для печати или размещения в социальных сетях.
Открыть фото в PhotoshopОткройте Photoshop. Выберите «Файл» > «Открыть» или нажмите Command+O (Control+O в Windows) на клавиатуре.
Выберите фотографию на своем компьютере и нажмите «Открыть».
Выпрямление кривого фото Вы можете использовать инструмент «Кадрирование», чтобы выпрямить кривые фотографии.
Выберите инструмент «Обрезка» на панели инструментов или нажмите «C» на клавиатуре.
Расположите курсор сразу за углом или стороной изображения, пока он не изменится на изогнутую стрелку. Нажмите и перетащите, чтобы повернуть фотографию.
Когда закончите, нажмите Enter на клавиатуре.
Удаление пятен на фотографияхИспользуйте инструмент «Точечная восстанавливающая кисть», чтобы убрать отвлекающие области или пятна на фотографии. Выберите инструмент «Точечная восстанавливающая кисть» на панели инструментов.
Совет. Чтобы упростить очистку, увеличьте области фотографии, нажав Command и кнопку «плюс» (+) (Control и кнопку «плюс» (+) в Windows) на клавиатуре. Уменьшите масштаб, нажав Command и кнопку «минус» (-) (Control и кнопку «минус» (-) в Windows) на клавиатуре.
Нажмите и перетащите области, которые вы хотите удалить.
Совет. Нажмите правую скобку «]» на клавиатуре, чтобы увеличить размер инструмента «Точечная восстанавливающая кисть», или нажмите левую скобку «[«, чтобы уменьшить размер инструмента.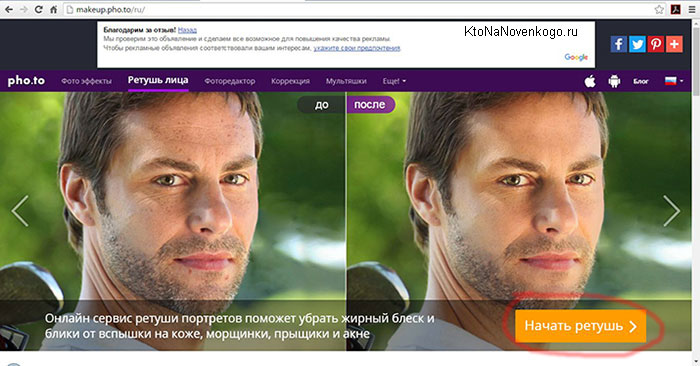
Используйте инструмент «Заплатка», чтобы удалить крупные отвлекающие объекты с фотографий. Для этого вы выбираете, что удалить, а затем выбираете часть фотографии для использования в качестве замены патча.
Нажмите и удерживайте инструмент «Точечная восстанавливающая кисть» и выберите инструмент «Заплатка».
Сначала щелкните и перетащите курсор, чтобы выбрать область фотографии, которую вы хотите удалить, отпустив курсор, чтобы завершить выбор того, что вы хотите удалить.
Затем щелкните и перетащите из области выделения в область фотографии, которую вы хотите использовать в качестве заплатки.
На этом фото мы щелкнули в выделенной области для удаления (рука и красная чашка), а затем перетащили ниже к вертикальной линии в стене (чистая часть стены без руки и красной чашки). Короче говоря, мы выбрали чистую часть стены в качестве заплаты для замены.
Когда вы закончите, нажмите Command+D (Control+D в Windows) на клавиатуре или выберите «Выделение» > «Отменить выбор», что удалит путь выделения для инструмента «Заплатка».
Галерея размытия имеет эффекты размытия, которые можно использовать для фокусировки или выделения частей фотографии.
Выберите «Фильтр» > «Галерея размытия» > «Tilt Shift…»
Нажмите и перетащите сплошные горизонтальные линии, чтобы изменить место применения эффекта размытия. На этом фото мы размыли верх и низ изображения, но лица оставили без размытия, что создает фокус на фото на лицах.
Используйте ползунок «Размытие», чтобы изменить интенсивность эффекта размытия.
Когда все будет готово, нажмите «ОК» в верхней части окна.
Чтобы узнать больше о различных параметрах в галерее размытия, см. руководство Добавление творческого размытия к фотографиям.
Добавить фотофильтрФотофильтры, похожие на фильтры Instagram, придают вашим фотографиям уникальный цветовой эффект.
Откройте панель настроек в правой части рабочего пространства.
