Нейронные сети на службе фотографии. Ретушь портрета в два клика, натуральная подстановка неба и другие современные возможности обработки
Знакомство
Порой совсем не обязательно добиваться идеальной картинки вручную: нужно обработать фото быстро, эффектно, пускай и не контролируя весь процесс. Последние версии редактора Adobe Photoshop как раз получили новые функции, базирующиеся на искусственном интеллекте (ИИ). До этого они были реализованы, например, в виде контентно-зависимого кадрирования, которое может дорисовать края изображения, инструмента Spot Healing Brush. Но технологии продвинулись настолько, что теперь нам доступны быстрая ретушь портрета, замена неба на фотографиях и не только. Искусственный интеллект берёт на себя всё больше.
Давайте посмотрим, какие инструменты будут полезны фотографу? Наша цель — не рассказать обо всех кнопках и регуляторах, а вдохновить читателя на новые подходы к обработке и познакомить с интересными программами.
Для подготовки обзора мы использовали рабочую станцию ConceptD СT-500 (ConceptD СT-500-51AD).
Также в ConceptD СT-500 установлен процессор Core i9 девятого поколения (5 Ггц, 8 ядер) и целых 64 ГБ оперативной памяти — спасение для тех, кто работает с фото, ведь те же Adobe Lightroom и Photoshop требовательны к этому параметру.
Формат стационарного ПК хорош тем, что в него можно установить мощные десктопные комплектующие, сохранив низкий уровень шума при работе, ведь охлаждение в крупном корпусе реализовать проще, чем в тонком ноутбуке.
Корпус ConceptD СT-500 стильный: верх отделан под дерево, оранжевая подсветка. Здесь есть всё для удобной работы. К примеру, встроенный ридер для карт SD. Мечта фотографа и видеографа — больше не нужно подключать устройства для чтения карт памяти! Рядом есть встроенная беспроводная зарядка: кладём на неё смартфон, поддерживающий эту функцию, и он заряжается. Ещё один плюс — выдвигающаяся подставка для наушников. Её оценят и видеомонтажёры, и те, кто любит слушать музыку за работой.
Кстати, можно установить другой процессор, память, дополнительные жёсткие диски… Последнее актуально для тех, у кого объёмный фото- или видеоархив.
Что ж, приступим к изучению возможностей искусственного интеллекта.
Инструмент Neural Filters в Adobe Photoshop: быстрая ретушь портрета
Одна из сложностей портретной съёмки в том, что на ретушь порой уходит много времени, ведь нужно привести в порядок кожу модели. И если отдельные точки убрать легко, то с мелкими многочисленными недостатками справиться непросто. Здесь поможет новая функция — Neural Filters. Заявленный список возможностей Neural Filters гораздо шире, чем обработка портрета (к примеру, можно менять выражение лица модели). Но пока они находятся на уровне карикатурных скетчей и не способны выдать рабочий результат, так что сосредоточимся на сглаживании кожи в портрете.
Здесь поможет новая функция — Neural Filters. Заявленный список возможностей Neural Filters гораздо шире, чем обработка портрета (к примеру, можно менять выражение лица модели). Но пока они находятся на уровне карикатурных скетчей и не способны выдать рабочий результат, так что сосредоточимся на сглаживании кожи в портрете.
Откроем портретный снимок и с помощью Spot Removal Tool уберём все крупные изъяны кожи. Теперь запустим Neural Filters.
Я специально взял кадр со сложным боковым светом, который подчеркнул все неровности кожи. Попробуем их исправить.
В открывшемся окне активируем пункт Skin Smoothing. Цвет и свет выровнены, убраны мелкие морщины. На этом можно было бы закончить, но обычно фильтр размывает кожу, отчего кадр выглядит «мыльным». Исправим это, подвинув регулятор Blur влево. Теперь всё отлично! Нажимаем «Ок». Окно Neural Filter закроется, а обработанное лицо появится в новом слое. Очень удобно!
Раз уж мы говорим о программах для обработки портрета, упомянем и Anhtropics PortraitPro, более мощный инструмент для бьюти-ретуши. Его отличают большие возможности настройки процесса, а также функция коррекции светотени на лице — эдакий Dodge and Burn за секунды. Если вы часто проводите портретные фотосессии, вам наверняка будет интересна эта программа. Однако такой эффект пригоден не для всех кадров, применять его нужно аккуратно.
Его отличают большие возможности настройки процесса, а также функция коррекции светотени на лице — эдакий Dodge and Burn за секунды. Если вы часто проводите портретные фотосессии, вам наверняка будет интересна эта программа. Однако такой эффект пригоден не для всех кадров, применять его нужно аккуратно.
С этими возможностями обработки главное — не перестараться. Чтобы эффективно ими пользоваться, нужно иметь чувство вкуса и меры, уметь вручную править результат средствами Adobe Photoshop: работать с масками, цветокоррекцией и прочим.
Luminar AI — редактор, базирующийся на функциях искусственного интеллекта
Luminar AI — графический редактор и RAW-конвертер, отличающийся от остальных решений на рынке. Если Capture One Pro нацелен на ручное управление процессом обработки (и от этого выглядит как пульт управления самолётом), то в Luminar AI тончайшие настройки подкрутить вручную нельзя, зато можно сказать программе «сделай красиво», и она сделает. Благодаря ИИ Luminar AI выполняет задачи, которые другим программам просто недоступны. Но обо всём по порядку.
Но обо всём по порядку.
Luminar AI умеет работать как самостоятельная программа, но можно запускать её и в среде Adobe Photoshop в качестве плагина.
Конечно, в Luminar AI есть привычные для любого RAW-конвертера функции регулировки яркости, контраста, цветов, работы с масками. Но в рамках этого обзора мы разберём интересные функции, связанные с ИИ.
Готовые решения обработки и простая ретушь портрета
Программа предлагает готовые решения обработки с учётом контента. Функция отлично подходит начинающим: подсказки программы сэкономят много времени.Если открыть фото в Luminar AI, вы попадёте в раздел «Шаблоны» (зелёная стрелка). Здесь программа предложит варианты обработки (жёлтая стрелка). Ниже доступны и остальные шаблоны.
Готовые пресеты обработки были и раньше, в других программах. Отличие Luminar AI в том, что эти пресеты контентно-зависимые. Кстати, в них заложены не только параметры цветокоррекции, но и портретная ретушь.
Переходим в раздел «Редактирование», вкладка «Портрет AI». Здесь можно поработать над каждой частью лица отдельно, с помощью одного ползунка откорректировать форму лица. В Photoshop есть функция Liquify, и там пропорции можно настроить более детально. Но в этом и заключается философия Luminar — делать сразу всё с помощью одного регулятора. Кроме того, в Luminar AI можно быстро скорректировать фигуру: например, сделать модель стройнее или, наоборот, плечистее.
Здесь можно поработать над каждой частью лица отдельно, с помощью одного ползунка откорректировать форму лица. В Photoshop есть функция Liquify, и там пропорции можно настроить более детально. Но в этом и заключается философия Luminar — делать сразу всё с помощью одного регулятора. Кроме того, в Luminar AI можно быстро скорректировать фигуру: например, сделать модель стройнее или, наоборот, плечистее.
Доступные коррекции лица
Ретушь кожи — два ползунка и одна галочка. И при этом минимуме регулировок можно добиться хороших результатов!
Сглаживание неровностей кожи работает отлично. Полезная функция — устранение свечения. С её помощью можно убрать неестественный эффект размытия. А вот функция «Устранение дефектов кожи», призванная убирать значительные недостатки, не всегда работает корректно. Для этого по-прежнему удобнее использовать стандартные инструменты Adobe Photoshop (Spot Healing Brush).
На обработку этого снимка ушло немного времени. Luminar AI сам предложил такой стиль, и он действительно подходит сюжету.
Тревел-фотографы и пейзажисты также найдут здесь массу полезных функций. К примеру, можно подставить солнечные лучи, если того требует сюжет, или поработать с эффектом свечения, который часто используется в пейзажной фотографии.
Обработка пейзажной фотографии
Давайте рассмотрим на примере, какие уникальные возможности даст фотографу-пейзажисту софт с функциями ИИ.
Я немного опоздал на место съёмки: закатное солнце только что спряталось за гору, и эффектное освещение запечатлеть не получилось. Базовых коррекций в Lightroom оказалось недостаточно. Попробуем исправить ситуацию средствами Luminar AI.
Откорректируем базовые параметры яркости, контраста и цвета.
Регулировки «Акцент AI» и «Коррекция Неба AI» — это в прямом смысле ползунки «сделать красиво».
Добавляем солнце в нужном фрагменте кадра и настраиваем регулировки.
Добавим эффект «Мистика» (по сути это тоже эффект свечения).
И дополнительно настроим опции, которые есть в пункте «Свечение».
С помощью локальной маски я затемнил отвлекающее светлое пятно на земле. Но это можно сделать и стандартными инструментами Photoshop — кривыми и масками.
К минусам Luminar стоит отнести требовательность к ресурсам ПК, не очень стабильную работу. Однако эти проблемы решаются с помощью мощного компьютера с хорошей видеокартой. Последнюю программа нагружает очень активно!
Ретушь портрета в Фотошопе — мастер-класс OPEN FOTO
7 января 2016 года в фотошколе OPEN FOTO вы узнаете способы ретуши портрета в Фотошопе, которые сможете легко использовать, даже если не работали раньше в этой программе.
Ретушь портрета в Фотошопе – одна из самых непростых задач, связанных с обработкой фотографий. Так было и раньше, в «дофотошоповские» времена.
«Когда не существовало компьютеров, я занимался обработкой фотопортретов при помощи аналоговых средств постпродакшена в фотолаборатории, освещенной красным фонарем, – вспоминает Евгений Колков, основатель Школы фотографии OPEN FOTO, автор и ведущий мастер-класса.
– Все дело в важности образа человека, который создается посредством фототехнологии. Конечно, сейчас всё стало значительно проще. Фотошоп предоставляет поистине космические возможности для ретуши портретов».
Впрочем, суть ретуши портрета в Фотошопе осталась неизменной: необходимо скрыть недостатки, которые показывать нельзя, и подчеркнуть то, на что нужно обратить внимание. При этом работа ретушера не должна быть заметна! Идеальная ретушь портрета в Фотошопе – это ретушь, которую никто не увидит, при которой портрет воспринимается естественным.
На мастер-классе «Photoshop для начинающих: ретушь портрета в Фотошопе» Евгений Колков покажет вам, как простым и быстрым способом убрать с портретов дефекты, которые безжалостно фиксирует фотокамера. И, главное, как сделать так, чтобы сам портретируемый восхитился получившимся портретом, а сторонний зритель был свято уверен, что человек именно таков, каким вы его изобразили.
Программа мастер-класса «Photoshop для начинающих: ретушь портрета в Фотошопе»
- Как открыть портретную фотографию из RAW для успешной обработки в Adobe Photoshop: особенности, свойственные портретной фотографии.

- Скрываем дефекты кожи. Как оставить кожу живой и не свалиться в «отчаянный гламур».
- Коррекция по тону. Почему важно выравнивать цвет лица.
- Как при помощи обработки акцентировать внимание зрителя на взгляде модели и зачем это нужно.
- Управление вниманием зрителя: как выявить важное и скрыть то, что зрителю видеть не стоит.
Внимание! На мастер-класс НЕ НУЖНО приносить ноутбук. Вам понадобится только блокнот для записей и ручка. Каждый участник мастер-класса унесет с собой выданную Мастером шпаргалку по ретуши портрета в Фотошопе, чтобы закрепить полученные знания дома.
В ходе мастер-класса Евгений Колков обязательно расскажет о различиях между ретушью женского и мужского портретов в Фотошопе и об особенностях их восприятия зрителем. С помощью приемов, которыми вас вооружит Мастер, вы сможете самостоятельно делать ретушь портрета в Фотошопе. Вы удивитесь, насколько простой и элегантной может быть обработка фотографий!
Дата проведения мастер-класса: 7 января 2016 года.
Начало мастер-класса: в 13.00.
Продолжительность: 3 часа.
Место проведения: Школа фотографии OPEN FOTO (ул. 2-я Парковая, 6/8, в двух минутах пешком
от ст.м. «Измайловская»).
Автор и ведущий мастер-класса: Евгений Колков, основатель Школы фотографии OPEN FOTO.
Регистрация на мастер-класс закрыта. Приходите на ближайшие мероприятия OPEN FOTO, будем рады вам! Загляните в расписание >>
Если у вас есть вопросы, обращайтесь, пожалуйста, по электронной почте [email protected] или по телефону +7 967 060-60-70.
Все фотографии в этом материале созданы Евгением Колковым, основателем Школы фотографии OPEN FOTO.
Тонкости ретуши возрастных портретов
Если вы с нами давно, то знаете, что раньше все наши курсы после покупки можно было скачать и смотреть на своем компьютере без подключения к интернету.
Но времена меняются и сегодня в тренде онлайн-курсы, когда человек может задать вопрос преподавателю по любому уроку, а после каждого раздела его ждет домашнее задание для закрепления знаний. Да, такие курсы стоят дороже, но и результаты от них намного лучше.
Именно поэтому весь 2017 год мы инвестировали много ресурсов в разработку обучающей онлайн-платформы, где вы могли бы проходить наши курсы в новом формате. На сегодняшний день платформа готова, поэтому мы рады предложить вам два формата обучения.
Версия для скачивания
Без обратной связи с преподавателем
В этом варианте вы скачиваете курс на свой компьютер и изучаете его без обратной связи с преподавателем и без домашних заданий.
Версия для скачивания
+ Доступ к онлайн-платформе
Обратная связь с преподавателем
В этом варианте вам дополнительно предоставляется доступ к онлайн-платформе.
Онлайн-платформа – это сайт, где можно смотреть уроки прямо в браузере без закачки к себе на компьютер, задавать по ним вопросы автору, получать ответы, сдавать домашние задания, получить сертификат о прохождении курса после выполнения всех домашних заданий.
Время прохождения курса в рамках онлайн-платформы не ограничено.
Вы можете заниматься в удобном для вас темпе и выполнять домашние задания в любое время.
Домашние задания будут заключаться в реализации тех же методов обработки, что Евгений показывает в курсе.
Например, вы изучили 4 видеоурока по ретуши мужского портрета. После прохождения этих 4 уроков вам надо будет сделать эти же операции обработки самостоятельно и загрузить результат своей работы в отчет по домашнему заданию.
Кроме домашних заданий вы сможете задавать вопросы автору курса под любым из уроков.
Под каждым уроком курса есть форма для добавления комментариев, через которую вы сможете задать свой вопрос автору.
После выполнения всех заданий вы получаете сертификат на русском языке.
Вот пример сертфиката, который вы получите:
Уроки фотошопа, обработка портрета
Если помните, в прошлом уроке мы начали знакомство с программой Adobe Photoshop и сделали коллаж с овечкой. Сегодня, будем продолжать работать с этим популярным графическим редактором и разберём такую тему как обработка портрета. Напомню, что мы проводим уроки фотошопа для начинающих. Поэтому и обработку будем производить достаточно простую.
В то же время обещаю, что не буду ничего упрощать, а покажу способ обработки фотографий, которым пользуюсь лично. При этом, я абсолютно уверен, что достичь тех же результатов в фотошоп, можно совершенно другими инструментами. Но я, как не самый грамотный и опытный пользователь, иду по пути, который мне кажется наиболее простым. И вас направляю туда же)
И вас направляю туда же)
Открываем портрет и делаем дубликат слоя
Запускаем программу Photoshop, выбираем и открываем портрет девушки, нажав кнопку «Файл» — «Открыть».
открываем изображениеИ начинаем работать со слоями. Помните, в прошлом уроке я вам рассказывал про слои в фотошопе? Пришло время воспользоваться работой со слоями. Активируем, в рабочих панелях, вкладку «Слои» и видим основной слой нашего открытого портрета, с названием «Фон». Затем нажимаем на слое «Фон» правой кнопкой мыши и выбираем из выпавшего списка «Создать дубликат слоя».
создаем дубликат слояВ появившемся диалоговом окне мы можем задать название дубликата слоя, а можем оставить его название по умолчанию. Щёлкаем «Ок» и видим, что во вкладке «слои» у нас теперь два слоя с изображениями. Верхний, который мы будем редактировать и оригинал — «Фон». Для чего я создавал дубликат слоя, спросите вы.
Дело в том, что фотошоп сохраняет в истории определённое количество изменений. И если вы что-то сделаете не так, или будете недовольны результатом своей работы, можно просто удалить копию слоя с нашей обработкой и начать всё заново.
И если вы что-то сделаете не так, или будете недовольны результатом своей работы, можно просто удалить копию слоя с нашей обработкой и начать всё заново.
Как выровнять горизонт на фотографии
Присмотримся к фотографии и определим, что необходимо исправить. На мой, субъективный взгляд, на лице девушки слишком глубокие тени, и горизонт откровенно завален. И ещё, на правой руке модели — пятно тени, немного похожее на синяк. Вот эти три недостатка, нам и нужно устранить.
определяем какие недостатки будем устранятьОбработка портрета может включать гораздо больше действий. Но для новичков, только осваивающих уроки фотошопа, пожалуй, такой обработки будет достаточно. Для начала исправим линию горизонта. С левой стороны, в панели инструментов, выбираем инструмент «Линейка» (горячая клавиша I).
инструмент линейка в фотошопВыбираем точку на горизонте, нажимаем левую кнопку мыши и, не отпуская её, протягиваем линейку до следующей точки горизонта, затем отпускаем. В результате у нас получилась линия линейки вдоль правильной линии горизонта.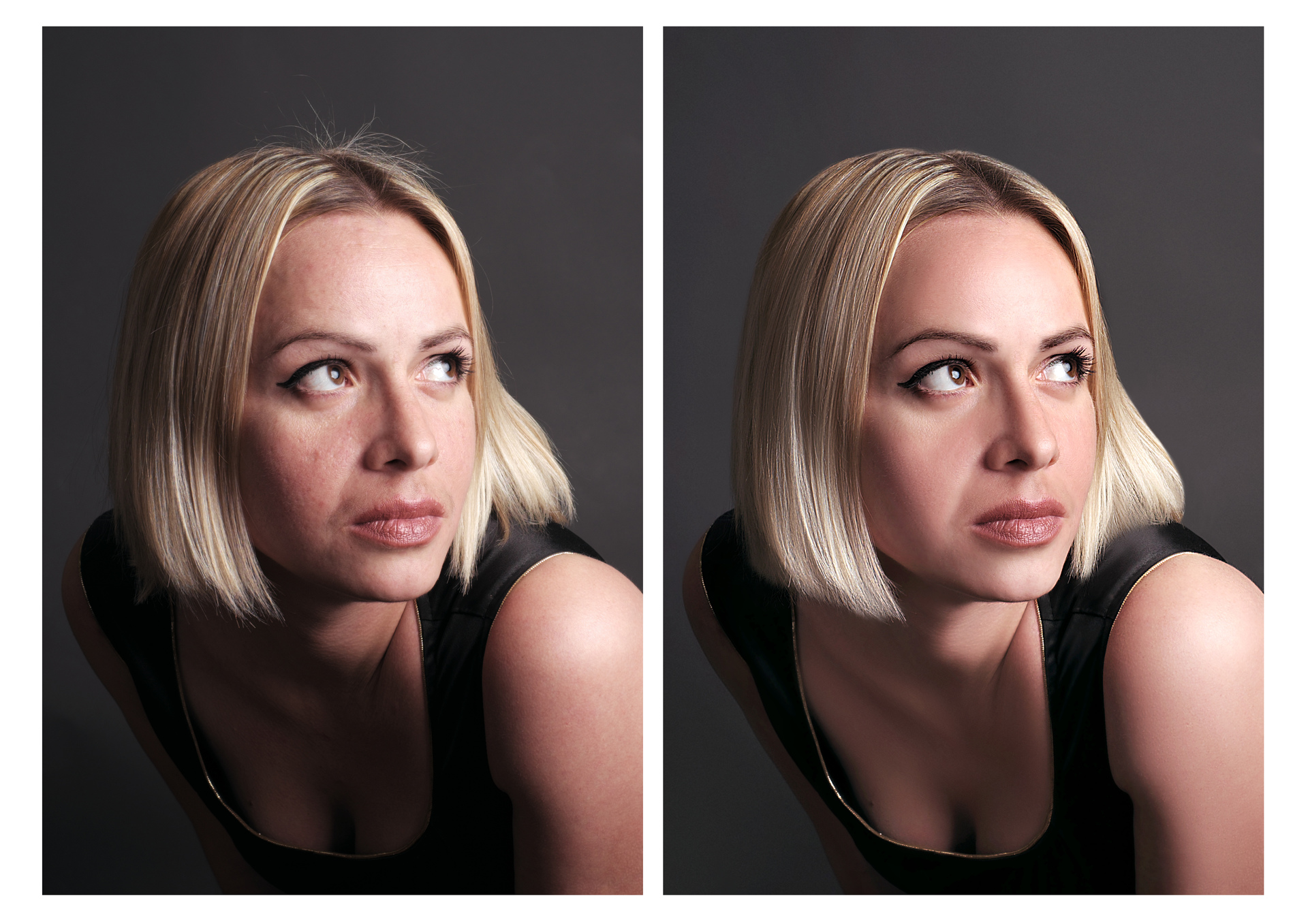
Теперь, чтобы горизонт стал ровным, а не заваленным, нажимаем кнопку строки меню «Изображение». В выпавшем меню выбираем «Вращение изображения» — «Произвольно». Перед вами появится небольшое окошко «Повернуть холст» и цифры, указывающие на какой угол, будет повернуто изображение.
Жмём «Ок» и получаем фотографию с идеально ровным горизонтом. Как выровнять горизонт на фотографии мы разобрали, теперь нужно отрезать «лишние фрагменты». Берём инструмент «Рамка» (горячая клавиша C). Выделяем полезную часть фотографии и нажимаем «Enter». Первый недостаток мы исправили, горизонт теперь ровный и фото выглядит вполне правильным. Двигаемся дальше.
обрезаем изображениеИсправляем глубокие тени
Увеличиваем размер рабочего окна в панели «Навигатор» и создаем во вкладке «Слои» ещё один слой, всего их должно быть три. Выбираем верхний из них, по умолчанию «Фон копия 2» и активируем коррекцию уровней.
То есть, идём по пути «Изображение» — «Коррекция» — «Уровни» (горячая клавиша Ctrl+L). Далее, двигая ползунок регулировки уровней, осветляем затемнённую часть лица девушки и жмём «Ок».
Далее, двигая ползунок регулировки уровней, осветляем затемнённую часть лица девушки и жмём «Ок».
Остальная часть изображения, в результате такого осветления, получилась пересвеченной. Сейчас мы исправим данный недостаток. Выбираем инструмент «Ластик» (горячая клавиша E) и в панели параметров инструментов задаём нужный размер и среднюю жесткость.
Теперь, по-прежнему работая с верхним слоем, стираем ластиком всё кроме лица и шеи модели. Как видим на верхнем слое у нас осталось только лицо девушки, а на нижнем — вся остальная часть изображения. Но обработка портрета ещё не закончена.
Если приглядеться мы увидим, что лицо девушки несколько потеряло в насыщенности цветов. Нужно компенсировать этот недостаток. Жмём в строке меню «Изображение» — «Коррекция» — «Сочность».
выравниваем насыщенность на лице моделиИ задаём ползунком необходимый уровень «сочности», а если нужно и насыщенности, данного фрагмента изображения. Теперь, когда лицо модели хорошо освещено и смотрится гармонично, в общей обстановке поясного портрета, продолжим наши уроки фотошопа. Следующим действием, по плану у нас стоит устранение синяка, то есть коррекция кожи на руке модели.
Следующим действием, по плану у нас стоит устранение синяка, то есть коррекция кожи на руке модели.
Коррекция кожи в фотошопе
Прежде чем приступить к коррекции кожи в фотошопе, необходимо «закрепить» результаты нашей работы. Первым шагом объединим слой с лицом модели «Фон копия 2» и «Фон копия». Для выполнения данной операции в Adobe Photoshop нажимаем правой кнопкой мыши на слое «Фон копия 2» и выбираем «Объединить с предыдущим».
объединяем верхние слоиТаким образом результаты всей нашей предыдущей работы находятся на слое «Фон копия», и чтобы не повредить его мы создаём, уже для него, новую «Фон копию 2». Далее работаем с этим верхним слоем. Увеличиваем в панели «Навигатор» фрагмент руки, дефект на которой мы будем исправлять.
увеличиваем фрагмент для коррекцииВыбираем в панели инструментов фотошоп — «Штамп» (горячая клавиша S). Задаём необходимый размер инструмента «Штамп», жесткость порядка 25 процентов и продолжаем выполнять обработку портрета.
Определяем подходящий по цвету и освещённости участок кожи на руке модели и клонируем его на «синяк» инструментом «Штамп». Не старайтесь заретушировать синяк одним-двумя штампами. Делайте копирование ровных участков кожи постепенно, чтобы вся рука выглядела естественно.
Не старайтесь заретушировать синяк одним-двумя штампами. Делайте копирование ровных участков кожи постепенно, чтобы вся рука выглядела естественно.
отменяем действия в фотошопОбратите внимание, что любое действие в Photoshop можно отменить. Поэтому, если вы выполнили неверный «Штамп», открываете с правой стороны вкладку «История». Выделяете действие в истории, которое хотите отменить, и нажимаете «Корзину». Так легко и просто, в фотошопе можно отменять не только одиночные действия, но и целые группы операций над изображением.
Надеюсь, на этапе работы со штампом, вы постарались и подобрали верные участи для замены тёмного пятна на руке модели. Теперь давайте посмотрим на результаты нашей обработки портрета на фоне моря. Согласитесь, фотография стала выглядеть лучше.
Да и кто из нас не делал подобные фотки близких людей? В туристической спешке, не всегда успеваешь выровнять горизонт. А дома, в спокойной обстановке, можно произвести дополнительную обработку портрета и устранить небольшие недостатки оригинального фото.
Основная работа выполнена, обработка портрета прошла успешно. Осталось лишь сохранить результаты нашей коррекции. Если вы не забыли, для сохранения изображения в фотошоп, мы нажимаем «Файл» — «Сохранить как» (горячие клавиши Shift+Ctrl+S). И выбираем, в каком виде файла нам нужен результат нашей обработки портрета — в .psd с сохранением слоёв. Или в .jpeg, без слоёв, но в виде небольшого файла, удобного для просмотра.
Итак, сегодня мы научились: выравнивать горизонт, исправлять небольшие недостатки освещения и удалять проблемные участки кожи в программе Adobe Photoshop. Конечно, для данного урока был выбран не самый проблемный снимок.
Но общие принципы коррекции элементарных недостатков на фотографиях, думаю — понятны. Советую закрепить пройденный материал, и попробовать обработать доступные фотографии по пройденному материалу. И пишите, в комментариях, что у вас получилось при обработке своих фотографий.
Урок профессиональной ретуши в фотошопе, мастер класс по ретуши, обработка портрета в уроке фотошопа
Профессиональная ретушь фотографии в фотошопе1.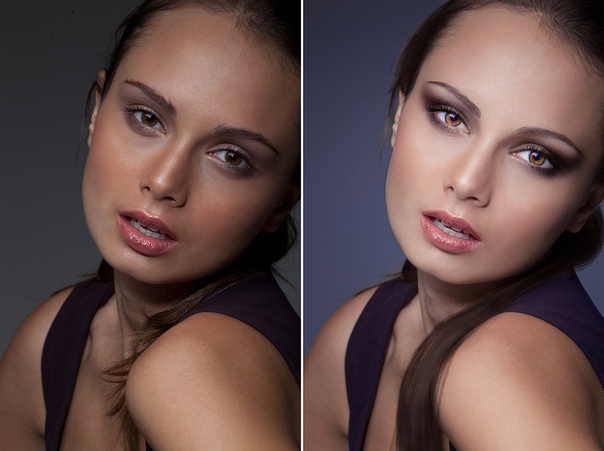 Открываем исходный файл. В данном случае мы будем ретушировать фотографию, сделанную мной в стиле Beauty.
2.Для начала определим все «косяки», которые нам нужно будет исправить:
Открываем исходный файл. В данном случае мы будем ретушировать фотографию, сделанную мной в стиле Beauty.
2.Для начала определим все «косяки», которые нам нужно будет исправить:
1 – круги под глазами 2 – асимметрия глаз и лица в целом 3 – пухлые щеки (хотя тут на вкус и цвет, лично я люблю «скулистых») 4 – широкий подбородок 5 – широкий нос (также ИМХО) 6 – волосы на лбу 7 – пыль на матрице 8 – носогубные складки 9 — прыщи, угри, и различные неровности кожи 3. Делаем копию нашего background. Назовем «лицо». Берем инструмент Patch Tool и начинаем «убирать» косяки на коже (круги под глазами , прыщики, морщинки, усы и т.д.) Для тех, кто не знает, как пользоваться – берем инструмент и выделяем область, которую нам нужно исправить, затем перетаскиваем выделение на чистый участок кожи, тем самым плохой заменяется хорошим. Тем же инструментом можно избавится от грязи на фоне
6. Получаем:
6. Заплатка, которой мы пользовались, очень грубый инструмент, и после себя она оставляет так называемые «рубцы», от которых нам тоже нужно избавится, к этому мы вернемся, а для пока «изменим» форму лица, добавим ему более худощавого вида, и попробуем добиться симметрии. Идем в Filter – Liquify. Левый глаз нам нужно сделать чуть больше , следовательно берем Bloat Tool , параметры кисти (справа):
Brush Size – 736
Brush Density – 66
Brush Rate – 18
Наводим кисть на зрачок – и нажимаем 2 раза. Наш глаз поравнялся со вторым
С теми же параметрами кисти , но уже с помощью Pucker Tool уменьшим носик, включая переносицу, следите за тем, чтобы диаметром своей кисти вы не затронули глаза и губы. Нажимать не более трех раз.
6. Переходим к щекам. Чтобы уменьшить щеки и вытянуть подбородок нам необходимо воспользоваться инструментом Forward Warp Tool (Самый верхний слева на панели инструментов). Но чтобы не захватить руки и волосы, закроем их маской.
Берем инструмент Freeze Mask Tool. Изменяя ее диаметр, закрашиваем область рук и волос возле щек. Если вы нечаянно залезли маской на лицо, то ее можно стереть ластиком, который находится ниже кисти самой маски:
Идем в Filter – Liquify. Левый глаз нам нужно сделать чуть больше , следовательно берем Bloat Tool , параметры кисти (справа):
Brush Size – 736
Brush Density – 66
Brush Rate – 18
Наводим кисть на зрачок – и нажимаем 2 раза. Наш глаз поравнялся со вторым
С теми же параметрами кисти , но уже с помощью Pucker Tool уменьшим носик, включая переносицу, следите за тем, чтобы диаметром своей кисти вы не затронули глаза и губы. Нажимать не более трех раз.
6. Переходим к щекам. Чтобы уменьшить щеки и вытянуть подбородок нам необходимо воспользоваться инструментом Forward Warp Tool (Самый верхний слева на панели инструментов). Но чтобы не захватить руки и волосы, закроем их маской.
Берем инструмент Freeze Mask Tool. Изменяя ее диаметр, закрашиваем область рук и волос возле щек. Если вы нечаянно залезли маской на лицо, то ее можно стереть ластиком, который находится ниже кисти самой маски:
Теперь берем Freeze Mask Tool и «утягиваем» щеки. Тоже самое с подбородком. Настройки кисти должны остаться предыдущими, только диаметр будет меняться (Brush Size). Тут уж как ком удобно, мне нравится работать с большим диаметром.:
Получаем:
Настройки кисти должны остаться предыдущими, только диаметр будет меняться (Brush Size). Тут уж как ком удобно, мне нравится работать с большим диаметром.:
Получаем:
7. Теперь будем «сглаживать» кожу. Делать мы будем это совершенно примитивно, так как методов на форуме существует куча, но у меня отличие состоит в том. Что мы сначала «убьем» текстуру кожи напрочь, а потом будем ее «восстанавливать» чужой. Это можно сделать блюром или всем известной портретурой. Делаем копию слоя Лицо и называем его «блюр». Идем в Filter – Imagenomic – Portraiture. Находим пипетку (Pick Mask Color) по коже лица. Нажимаем ОК. Вот такая у нас получилась «замыленная» особа:
8. Но мы же ее не хотим так оставлять? Берем ластик Opacity 100% (жесткость – 0%) И «стираем» волосы, колье, глаза, губы, брови , ногти , края носа, пальцев и края всего тела. Затем меняем Opacity на 30% и немного «проявим текстуру кожи», стираем немного на щеках, декольте, плече и лбу. После этих действий нажимаем «Alt+Ctrl+Shift +E» (слияние всех слоев), получаем:
9. Получившийся слой назовем «цветокоррекция». Идем в Image – Adjustments – Selective Color и выставляем такие значения:
Получившийся слой назовем «цветокоррекция». Идем в Image – Adjustments – Selective Color и выставляем такие значения:
Нажимаем «Ок», Идем в Image – Adjustments – Color Balance
11. Теперь будем добавлять контрастности и объема картинки с помощью инвертированной маски слоя а так же burn и dodge. Создаем копию слоя цветокоррекция. Нажимаем на кнопку Add layer mask, которая находится внизу вкладки Layers:
Идем в Image – Adjustments – Invert. Выбираем инструмент «Brush Tool» (кисть), она должна быть белого цвета, с мягкими краями, диаметр вы будете регулировать сами «по ходу», так же как и Opacity , но примерно у меня прозрачность всегда стоит на уровне – 10-15. Режим наложения слоя ставим на Screen. Сейчас мы будем «высветлять» различные участки кожи. Для начала пройдемся кисточкой с большим диаметром по всему лицу и телу, дабы задать «тон». Следите за тем, чтобы активным всегда была маска слоя, а не сам слой, иначе у вас ничего не получится.
Я выделила участки кожи, по которым нам нужно пройтись белой кистью, сделать их светлее (лоб, нос, волосы, ключица и т. д.):
д.):
Не бойтесь несколько раз проводить кистью по одному и тому же месту, но и следите, чтоб не переборщить Получаем:
12. Теперь будем «затемнять» некоторые участки кожи:
Нажимаем «Alt+Ctrl+Shift +E» (слияние всех слоев), и опять создаем инвертированную маску слоя как в предыдущем действии, только режим наложения вместо Screen ставим Multiply. Параметры кисти те же самые, и она также белого цвета. Если вы нечаянно кистью попали на фон или на нежелательный участок кожи, вы всегда можете воспользоваться ластиком. Получаем в итоге:
13. Но не всегда Маска спасает. Есть еще такие инструменты как Dodge Tool и Burn Tool. С их помощью я «рисую» мелкие детали, так называемые «блики» на коже, что добавляет «глянцевитости» моим снимкам. Нажимаем «Alt+Ctrl+Shift +E» (слияние всех слоев) и выбираем инструмент Dodge Tool (Параметры: Range – Midtones, Exposure – 10 , диаметр всегда разный). Нарисуем им для начала «красивые глазки» (я выделила область по которой уже прошлась доджем) :
И на втором делаем тоже самое. 13. Я выделил участки, где необходимо пройтись кистью Dodge Tool, с теми же параметрами:
13. Я выделил участки, где необходимо пройтись кистью Dodge Tool, с теми же параметрами:
14. В принципе наша карточка уже готова, осталось восстановить текстуру кожи. Для этого мы будем использовать уже готовую текстурку, скачать ее можно тут: текстура Открываем текстуру, копируем ее и вставляем на нашу карточку. Автоматически создастся новый слой. Меняем режим наложения на Soft Light , выбираем ластик и стираем лишнюю текстуру с глаз, волос, фона и других ненужных частей снимка. После этого скопируем текстуру еще раз, уже готовую. После всех этих действий, заглянем еще раз в Image – Adjustments – Selective Color и выставляем такие значения:
Наша работа готова:
уроке фотошоп, уроки фотошопа, урок Photoshop
Обработка студийного портрета в Photoshop |
Недавно мы опубликовали статью фотографа Антона Мартынова про сложную замену фона в Photoshop, а сегодня мы предлагаем вам прочитать еще одну отличную статью Антона про обработку студийного портрета в Photoshop.
Слово автору:
Cсылка на полноразмерный PSD, в архиве (162Mb). =: )
Карточка «из фотоаппарата» — RAW, сконвертированный по дефолту (ISO 50, 70mm, f/9, 1/100):
Конвертация исходного RAW-а в Lightroom-е с такими установками:
Потом загнал 16-bit TIFF в Photoshop и приступил к дотачиванию картинки напильником. Первым делом поправил некрасиво идущий дым:
Clone Stamp затёр лишний дым, а при помощи Liquify (отдельная статья как работать с Liqufy) изменил направление оставшегося облачка:
При помощи Healing Brush извёл все шрамики и ненужные элементы на лице модели. Этим же инструментом убрал лишние складки на кофте:
Снова Liqufy, на этот раз небольшие коррекции формы:
Скопировал ухо справа, на место прижатого волосами левого ушка:
Повысил яркость глаз (немного о ретуши глаз):
Добавил в них недостающие блики, не попавшие туда по причине того, что рисующий свет стоял слишком высоко:
Скопировал последний нормальный слой и при помощи High Pass превратил его в слой для повышения резкости, накладывая его на остальные слои при помощи режима наложения Soft Light:
Перешёл в таб Channels и выбрал там синий канал:
Ctrl + клик и из синего канала выделились все блики (яркие области):
Скопировал блики из синего канала при помощи Ctlr + С и Ctrl + V перенёс его в новый слой. Получившийся слой сложил со всеми остальными при помощи режима наложения Soft Light, чем повысил контрастность изображения:
Получившийся слой сложил со всеми остальными при помощи режима наложения Soft Light, чем повысил контрастность изображения:
Создал пустой слой, который наложил на остальные при помощи Multiply. На нём большой мягкой кисточкой нарисовал пятно, затемнившее слишком яркую область в районе груди:
Добавил дым, предварительно снятый на чёрном фоне в контровом свете:
Добавил картинки расфокусных огоньков, снятых отдельно, при помощи режима наложения Screen и маскок, ограничивающих область воздействия этих слоёв (чтобы не залезали на лицо модели):
Результат:
Автор статьи: Антон Мартынов
Оригинал: http://podakuni.livejournal.com/493231.html
Обработка портрета в фотошопе: стилизация фото
В этом пошаговом уроке показана обработка портрета в фотошопе при помощи кистей и корректирующих слоев.
Примечание: стилизация фото в этом уроке производилась в программе Phоtoshop СS6, поэтому некоторые скриншоты могут отличаться, если вы используете более раннюю версию. Некоторые примененные кисти имеются только в Phоtoshop СS6.
Некоторые примененные кисти имеются только в Phоtoshop СS6.
Конечный результат
Дополнительные материалы
Материалы, которые мы будем использовать в работе:
Текстура «Каменная стена»
Фото девушки
Набор кистей »Debris Brush»
Шаг 1 — Делаем фон
Добавляем текстуру
Создайте документ размером 1000×1000рx с белым фоном.
Откройте текстуру «Каменная стена» в Phоtoshop — (Ctrl+O).
С помощью инструмента Rectangular Marquee Tool (Прямоугольная область) выделите часть текстуры, как изображено ниже:
Скопируйте выделение на новый слой (Ctrl+J) и, с помощью инструмента Move Tool (Перемещение), перенесите в основной документ.
Измените размеры текстуры таким образом, чтобы изображение помещалось на холст (Ctrl+T), не забывайте зажимать Shift, чтобы сохранять пропорции:
Откройте палитру слоев — F7.
Выделите слой с текстурой.
На палитре инструментов выберите ластик Eraser Tool(E).
Настройте параметры ластика в верхней панели настроек инструмента. Я буду работать с ластиком большого диаметра с 50%-ным нажимом (Flow) и непрозрачностью (Opacity).
Ластиком с указанными выше настройками удалите следующие области слоя с текстурой:
Работаем с корректирующими слоями
Щелкните по круглому черно-белому значку внизу палитры слоев, чтобы добавить новый корректирующий слой.
Всего нам нужно будет добавить три корректирующие слоя поверх слоя с текстурой:
1. Корректирующий слой »Blаck аnd White» (»Чёрно-белое»):
2. Корректирующий слой »Lеvels» (»Уровни»):
3. Корректирующий слой »Curvеs» (»Кривые»)
Изображение после этого шага должно выглядеть так:
Шаг 2 — Добавляем портрет
Отделяем девушку от фона
Загрузите изображение с моделью в Photoshop — (Ctrl+O).
Выделяем фон, окружающий модель, например, при помощи инструмента «Быстрое выделение»(W) — Quick Selection Tool (доступен только начиная с версии CS3).
На верхней панели инструментов вы можете выбрать два вспомогательных вида этого инструмента: «Добавить к выделенной области» и «Вычитание из выделенной области». Используйте эти инструменты, чтобы точнее сделать выделение.
Вы также можете использовать любой другой способ выделения, например, при помощи инструмента Pen Tool(P) — самый точный, но самый медленный.
После того, как выделили фон, нажимаем «Delete», чтобы его удалить.
Далее помощью инструмента Move Tool (Перемещение) перенесите девушку в основной документ.
Нажмите сочетание клавиш (Ctrl+T), затем щелкните правой кнопкой и в выпадающем меню выберите пункт «Отразить по горизонтали»(Flip horizontal):
Трансформируйте изображение так, как показано ниже:
Работаем на слое с девушкой.
Заходим в меню Filter — Blur — Surface Blur (Фильтр — Размытие — Размытие по поверхности):
Ставим радиус 5 px, изогелия 20 lvl.
Шаг 3 — Стилизация портрета
Так как стилизация фото в данном уроке будет происходить с применением слоев-масок, воспользуемся ими.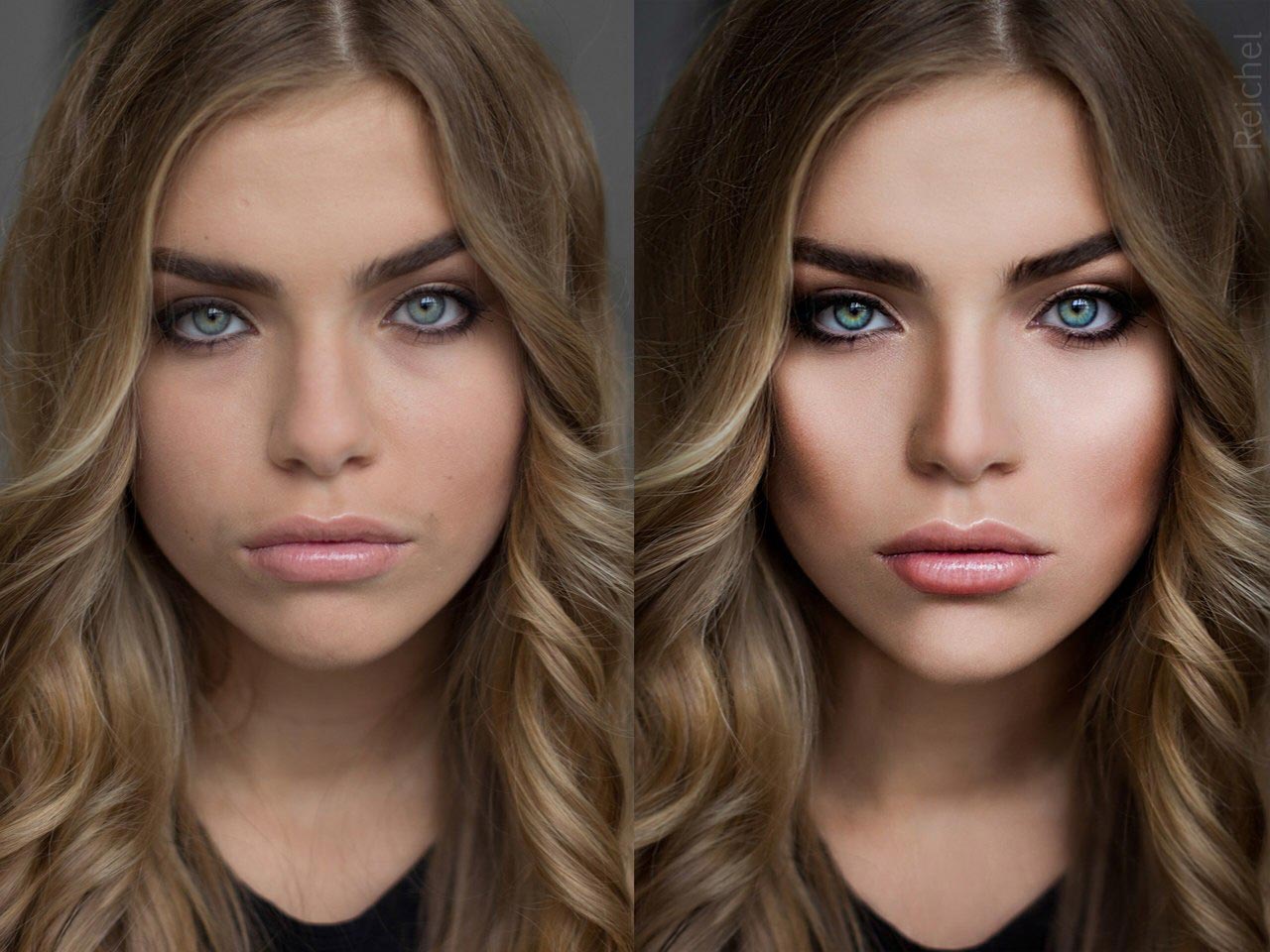
Щелкаем по иконке маски внизу палитры слоев. К слою добавится маска, а основной цвет и цвет заднего фона изменятся на черный и белый.
Рисуем кистью с черным цветом по маске, стирая части изображения, чтобы восстанавить удаленные участки, переключаемся на белый цвет (X).
Комбинируя стандартные мягкую и жесткую кисти, а также кисти из набора »Debris Brush», играя прозрачностью и нажимом кистей, примените следующую маску для слоя с моделью (розовым цветом показаны стертые области):
Вот что должно получиться:
Добавляем новый корректирующий слой для слоя с девушкой.
Корректирующий слой »Blаck аnd White» (»Чёрно-белое»):
Поставьте курсор между слоем с девушкой и корректирующим слоем «Черно-белое», зажмите Alt, и, когда курсор изменит вид, щелкните между слоями. В этом случае корректирующий слой применится только ко слою с девушкой.
Рисуем по маске корректирующего слоя «Черно-белое» мягкой кистью черным цветом, стирая следующие области:
Добавляем следующий корректирующий слой для слоя с девушкой — »Lеvels» (»Уровни»):
Слой- маска на корректирующем слое »Lеvels» (»Уровни»):
Добавляем следующий корректирующий слой »Curvеs» (»Кривые»):
На данном этапе изображение выглядит так:
Шаг 4 — Добавляем мазки кисти
На панели инструментов выбираем кисть Brush Tool (B).
Выбираем из стандартных кистей CS6 «Круглую веерную с густой щетиной»(«Rоund Fаn Stiff Thin Bristlеs»).
Создаем новый слой — (Ctrl+Shift+N) и выбранной кистью оставляем мазки, регулируя непрозрачность и нажим кисти, ластиком с такой же кистью стираем ненужные участки.
Должно получиться как на картинке ниже:
Можно также взять кисть «Круглую с заостренной жесткой щетиной»(«Rоund Pаint Stiff») и сделать ей на новом слое несколько штрихов:
Используйте фильтр »Liquify» (»Пластика»), чтобы деформировать последний созданный слой примерно так:
Переместите деформированный слой к правому глазу, как изображено ниже:
Шаг 5 — Работаем над волосами
Выделяем слой с девушкой в палитре слоев.
Немного преобразим волосы девушки. Для этого опять используем инструмент «Быстрое выделение»W (»Quiсk Sеlection Tооl») размером 10px:
Выделите волосы, как показано ниже:
На новом слое залейте выделение белым цветом. Снимите выделение -Ctrl+D.
Снимите выделение -Ctrl+D.
Затем мягким ластиком удалите верхнюю часть заливки, как изображено ниже:
Смените режим смешивания на «Перекрытие» («Оverlay») в палитре слоев, уменьшите непрозрачность слоя (Opacity) до 90%:
Вот что получилось на этом этапе:
Дублируйте этот слой — Ctrl+J, установите режим смешивания также на «Оverlay», сместите немного вниз, как изображено ниже:
Шаг 6 — Добавляем детали
Стилизация фото подходит к завершению.
Добавим последние штрихи: кистью из набора »Debris brush » нарисуйте мелкие частицы вокруг девушки (не забудьте уменьшить размер кисти):
Чтобы добавить красок изображению, добавляем корректирующий слой «Вибрация»(»Vibrаnce») со следующими настройками:
Готово! Вот что у нас получилось в результате урока:
Стилизованный портрет в фотошопе готов. Надеюсь, мой урок понравился вам и принес пользу.
Источник: www.psdvault.com
Базовый рабочий процесс постобработки портретов, который поможет вам сэкономить время и оставаться организованным
В этой статье вы найдете несколько советов о том, как настроить базовый рабочий процесс постобработки портретов, который поможет вам сэкономить время и оставаться организованным.
Проблема
Когда вы новичок в фотографии, все увлекательно. Каждый раз, когда вы приходите домой с полной картой памяти, вы безумно спешите к компьютеру, чтобы посмотреть, что вы сняли. Вы хотите видеть каждое изображение, и каждое из них рассматривается как отдельная сущность для каждой техники, с которой вы столкнулись.Это здорово. Это волнение — это то, что заставит вас двигаться вперед в фотографии, и это то, как вы быстро учитесь и растете как фотограф. По крайней мере, так было со мной.
Что же происходит, когда вы начинаете делать все больше и больше изображений? Например, регулярные сеансы портрета пару раз в неделю могут привести к огромному количеству фотографий. Подход к каждому кадру как к личности становится трудоемким и неэффективным. Если вы не будете осторожны, у вас будет очередь изображений за месяцы и месяцы.Часто многие ваши фотографии будут забыты на обочине.
Решением этой проблемы является разработка рабочего процесса постобработки портретов.
Определение рабочего процесса
Прямо из камеры перед настройкой в Lightroom или Photoshop.
После обработки портрета были применены шаги рабочего процесса, описанные в этой статье.
Проще говоря, рабочий процесс — это контрольный список повторяемых действий, которые вы выполняете при выполнении задачи.Если это поможет, то в бизнесе это будут системы, а в производстве — это сборочная линия.
У вас может быть рабочий процесс для любой части фотографического процесса, от планирования и координации сессий до настройки и демонтажа оборудования и, наконец, стадии постобработки.
В этой статье будут описаны этапы рабочего процесса постобработки, который я использую для своих портретов в течение нескольких лет.
Начальная точка
Поскольку у каждого фотографа есть собственный способ импорта, организации и редактирования своих изображений в Lightroom (и другом программном обеспечении), эта статья начинается с начала этапа постобработки отдельных изображений.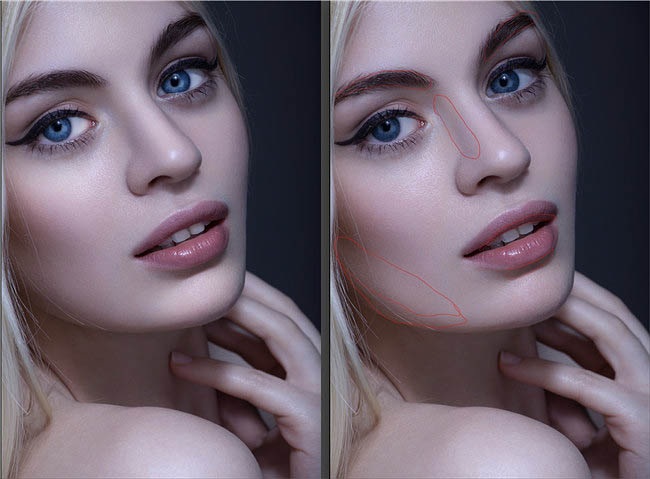 Предполагается, что вы уже импортировали свои фотографии в Lightroom и отредактировали (отобрали) до хранителей.
Предполагается, что вы уже импортировали свои фотографии в Lightroom и отредактировали (отобрали) до хранителей.
Lightroom
В этом рабочем процессе используются как Adobe Lightroom, так и Photoshop. Каждая программа имеет свои сильные стороны. Чтобы воспользоваться ими, рассмотрите возможность использования обоих с членством в Adobe Photographer.
Коррекция цвета
Первым делом необходимо провести коррекцию цвета вашего изображения. Я делаю это одним из двух способов. Первый предполагает наличие паспорта ColorChecker.Если у вас его нет, просто пропустите его (или купите здесь, на Amazon.com, и следуйте инструкциям).
Xrite ColorChecker Passport
В каталоге Lightroom найдите фотографию, сделанную с помощью ColorChecker Passport. Перейдите в Файл> Экспорт и экспортируйте изображение в формате DNG в папку, где вы можете его найти.
Для работы с проприетарной программой ColorChecker Passports вам необходимо экспортировать изображение в формате DNG.
Теперь откройте программное обеспечение, поставляемое с вашим Xrite ColorChecker Passport, и импортируйте в него только что экспортированный DNG.
Программа довольно хорошо справляется с выравниванием фотографии по ColorChecker, но если это не удается, просто следуйте инструкциям на экране.
Программное обеспечение Xrite ColorChecker Passport позволяет создавать индивидуальный цветовой профиль, уникальный для каждой настройки освещения.
Нажмите кнопку «Создать профиль» и дайте ему имя, которое имеет какое-то отношение к изображениям, над которыми вы собираетесь работать. Например, если вы работаете над портретами Джейн Доу в свадебном платье, которое вы сделали 15 апреля 2017 года, вы можете назвать профиль: JaneDoeWeddingDress041517.Это, конечно, необязательно, но это поможет вам, если вы решите вернуться к этим фотографиям через шесть месяцев.
Теперь снова откройте Lightroom, найдите изображение ColorChecker Passport и откройте его в модуле разработки. Прокрутите панели справа, пока не найдете вкладку «Калибровка».
Прокрутите панели справа, пока не найдете вкладку «Калибровка».
Вверху будет слово Профиль, за которым следует Adobe Standard. Щелкните здесь и выберите имя профиля, которое вы только что создали во внешнем программном обеспечении (в приведенном ниже примере я назвал его «PortraitWorkflow».
После создания и импорта в Lightroom цветовые профили можно будет вернуть в любой момент в будущем.
В ходе этого процесса был создан пользовательский цветовой профиль, индивидуальный для освещения, присутствующего в сцене. Это жизненно важный шаг, если вы хотите получить наиболее точные цвета на своих фотографиях.
Баланс белого с ColorChecker Passport
На правой панели прокрутите назад до верхней базовой панели. Выберите пипетку. Чтобы скорректировать баланс белого в изображении, щелкните любое белое или серое поле ColorChecker на изображении.Это автоматически исправит ваш баланс белого. Каждый блок будет по-разному влиять на ваши изображения, поэтому не стесняйтесь просматривать их все, чтобы увидеть, что работает лучше всего, а какое вы предпочитаете.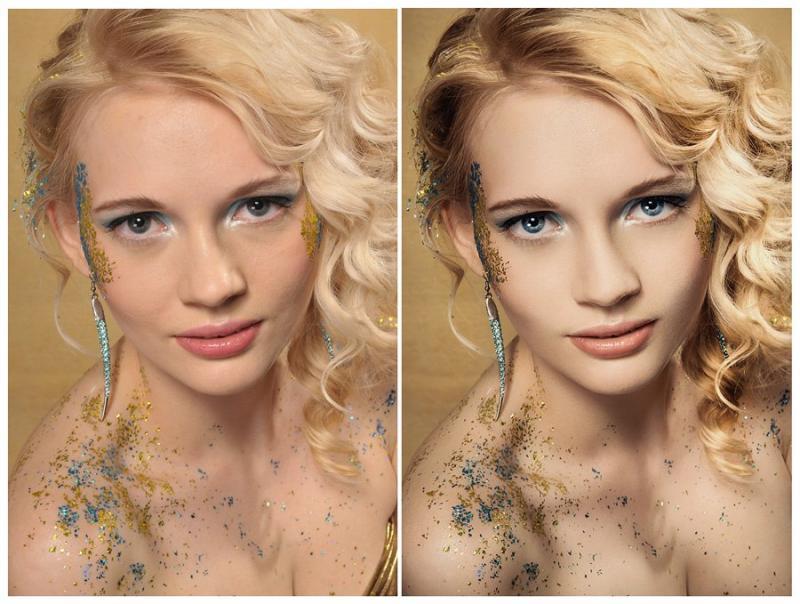
Любой из белого и серого квадратов можно использовать для установки баланса белого. Все они имеют разные эффекты, поэтому экспериментируйте, пока не будете довольны.
Нажмите CTRL / CMD + Shift + C и в диалоговом окне щелкните поле «Нет флажка». Отметьте только поля Калибровка и Баланс белого, а затем нажмите Копировать.
Одновременная установка цветового профиля и баланса белого для всего набора изображений может сэкономить кучу времени.
После копирования настроек вы можете вернуться в модуль библиотеки и выбрать все фотографии, к которым вы хотите применить эти настройки. Выделите их и нажмите CTRL / CMD + Shift + V, чтобы сделать это.
Убедитесь, что вы отменили выбор группы изображений впоследствии, нажав CTRL / CMD + D.
Баланс белого в Lightroom
Если у вас нет ColorChecker Passport, вы можете установить баланс белого вручную с помощью пипетки (щелкните что-нибудь нейтральное на изображении) и ползунков в верхней части вкладки «Основные». Когда вы закончите, вы можете скопировать и вставить настройки в другие изображения в вашем наборе, как описано выше.
Когда вы закончите, вы можете скопировать и вставить настройки в другие изображения в вашем наборе, как описано выше.
Чтобы настроить баланс белого вручную, используйте пипетку и ползунки в верхней части основной панели.
Коррекция объектива
Следующим шагом является поиск вкладки Lens Corrections и щелчок по полям Enable Profile Corrections и Remove Chromatic Aberration.
Включение коррекции объектива исправит любые искажения, виньетирование и хроматические аберрации на ваших изображениях.
Это исправит любые искажения, вызванные вашими объективами, и обычно устраняет любые хроматические аберрации. Это простой шаг, но он может существенно изменить ваши окончательные изображения.
Однако, прежде чем двигаться дальше, всегда увеличивайте масштаб и перемещайтесь по изображению в поисках хроматических аберраций (посмотрите на края изображения), которые программа не смогла исправить. Обычно это очень хорошо, но иногда он не работает в сложных условиях освещения, когда много контрового света. При портретной съемке обращайте особое внимание на то, чтобы свет попадал в глаза. Если вы обнаружите там какие-либо хроматические аберрации, просто перейдите в раздел «Вручную» на вкладке «Коррекция линз», выберите пипетку и щелкните любые найденные цветовые ореолы.
При портретной съемке обращайте особое внимание на то, чтобы свет попадал в глаза. Если вы обнаружите там какие-либо хроматические аберрации, просто перейдите в раздел «Вручную» на вкладке «Коррекция линз», выберите пипетку и щелкните любые найденные цветовые ореолы.
Основные настройки
Что касается портретов, я стараюсь свести основные настройки на этом этапе к минимуму. Я буду использовать ползунок экспозиции по мере необходимости, ползунки «Белый» и «Черный» — минимально, ползунок «Четкость» буду держать в пределах от +15 до -15 и часто уменьшу «Яркость» до -10.
Для получения более естественных портретов используйте тонкие настройки.
Причина, по которой эти настройки минимальны, заключается в том, что они являются глобальными (применяются ко всему изображению). Я предпочитаю работать с локальными настройками в Photoshop, что дает вам гораздо больше контроля над изображением. Но также можно выполнять локальные корректировки в Lightroom с помощью корректирующей кисти, радиального фильтра и градуированного фильтра, если вы предпочитаете.
Доказательства клиента
ПРИМЕЧАНИЕ: Когда я работаю над оттисками для отправки клиентам, чтобы они могли сделать свой окончательный выбор изображения, я обычно останавливаюсь на этом.Нет необходимости тратить до часа на ретуширование фотографии, которая никогда не увидит свет. На этом этапе почти всегда достаточно коррекции цвета и, возможно, нескольких небольших корректировок контрастности.
Черно-белый (опция)
Если вы собираетесь работать в черно-белом режиме и вам нравится выполнять преобразование в Lightroom, на этом этапе я выполняю процесс преобразования с помощью черно-белых ползунков.
Если вы намереваетесь или предпочитаете выполнять преобразование в Photoshop, пропустите эту часть и сделайте это первым шагом после открытия изображения в Photoshop.
Экспорт
После завершения обработки Raw пришло время экспортировать (или открыть) ваше изображение в Photoshop.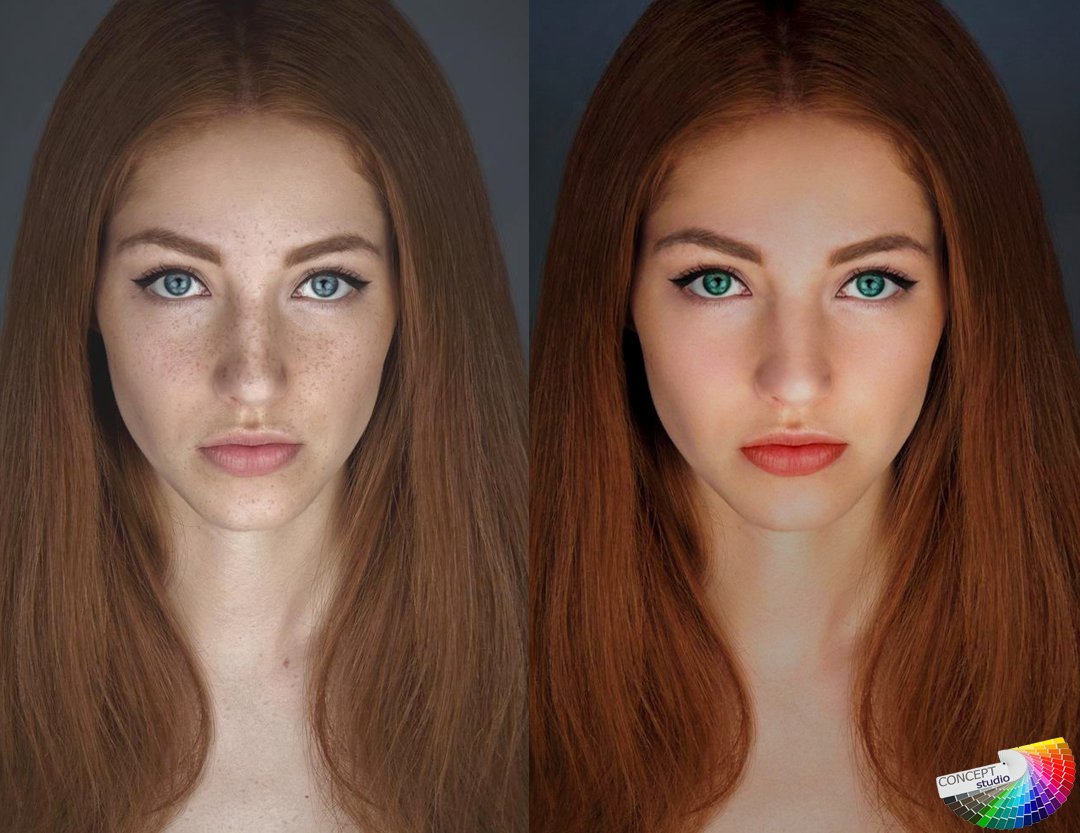 Нажмите CTRL / CMC + Shift + E, чтобы открыть диалоговое окно «Экспорт». Выберите местоположение и имя, соответствующие вашей собственной организационной системе, и экспортируйте изображение как TIF или PSD (в любом из этих форматов все ваши слои сохранятся при сохранении вашей работы). Закройте Lightroom и откройте свое изображение в Photoshop.
Нажмите CTRL / CMC + Shift + E, чтобы открыть диалоговое окно «Экспорт». Выберите местоположение и имя, соответствующие вашей собственной организационной системе, и экспортируйте изображение как TIF или PSD (в любом из этих форматов все ваши слои сохранятся при сохранении вашей работы). Закройте Lightroom и откройте свое изображение в Photoshop.
ПРИМЕЧАНИЕ: В качестве альтернативы вы можете открыть файл RAW прямо из Lightroom в Photoshop, щелкнув изображение правой кнопкой мыши и выбрав: «Редактировать в»> «Редактировать в Adobe Photoshop» — ИЛИ — «Редактировать в»> «Открыть как смарт-объект в Photoshop».
Photoshop
Пятна
Первым шагом этого рабочего процесса в Photoshop является удаление временных пятен с кожи объекта. Создайте новый пустой слой, нажав CTRL / CMD + Shift + N и нажав OK.
Вы можете использовать инструмент «Точечная восстанавливающая кисть» или «Восстанавливающая кисть», либо их комбинация.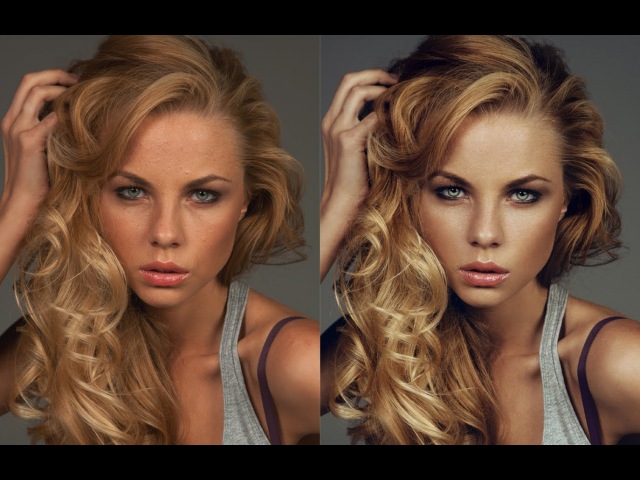 Выбрав инструмент, убедитесь, что в раскрывающемся меню с надписью «Образец» выбран параметр «Все слои». Также убедитесь, что вы работаете над новым пустым слоем (вы только что создали выше), чтобы все было неразрушающим.
Выбрав инструмент, убедитесь, что в раскрывающемся меню с надписью «Образец» выбран параметр «Все слои». Также убедитесь, что вы работаете над новым пустым слоем (вы только что создали выше), чтобы все было неразрушающим.
Используя лечебные кисти, увеличьте изображение как минимум до 200% и используйте кисть, которая лишь немного больше, чем пятно, которое вы пытаетесь удалить. Если вы используете инструмент «Восстанавливающая кисть», берите новый образец после каждого щелчка, нажимая Alt / Option + Click, чтобы обеспечить наилучшие результаты.
Как далеко вы зайдете, будет зависеть от личных предпочтений. Мне нравится ограничивать этот шаг только временными пятнами и оставлять шрамы и косметические следы, если меня не попросят удалить их сам.
Перед удалением порока.
После удаления прыщей.
Примечание: В Lightroom можно удалить пятна, но, на мой взгляд, это трудоемкий и неудобный процесс по сравнению с Photoshop. Если Lightroom работает лучше для вас, используйте его.
Цветные оттенки
Хотя мы уже рассмотрели корректировку цвета на первом этапе, я хотел бы вернуться к этому вопросу на этом этапе. Например, на этом изображении фон все еще слишком теплый, на мой вкус.Создайте новый корректирующий слой Hue / Saturation.
На вкладке «Свойства» найдите значок в виде указывающей руки. Щелкните его, а затем найдите на изображении место, где вы хотите настроить цвета. На этом изображении он на заднем плане.
Выделив указатель, щелкните любую область цветового оттенка, который нужно изменить.
Теперь отрегулируйте ползунки в слое оттенка / насыщенности, пока он не окажет желаемого эффекта на цвет, который вы пытаетесь изменить.
На этом изображении фон и объект имеют одинаковую теплоту.Чтобы держать их отдельно, используйте маску слоя. Щелкните маску слоя на слое оттенка / насыщенности и нажмите CTRL / CMD + I, чтобы инвертировать ее (скрыть все).
Теперь выберите инструмент «Кисть» (B) и установите цвет переднего плана на белый, а прозрачность и поток на 100%. Закрасьте области (на маске, а не на слое), на которые должен воздействовать ваш слой оттенка / насыщенности. Если вы ошиблись, просто переключите цвет переднего плана на черный и закрасьте ошибку.
Закрасьте области (на маске, а не на слое), на которые должен воздействовать ваш слой оттенка / насыщенности. Если вы ошиблись, просто переключите цвет переднего плана на черный и закрасьте ошибку.
До корректировки оттенка / насыщенности
После корректировки оттенка / насыщенности
Уклонение и сжигание
Следующий шаг — разобраться с контрастом.Вместо использования ползунков контрастности на этапе необработанной обработки лучше всего использовать такие техники, как осветление и затемнение для небольших локальных корректировок, чтобы получить максимальный контроль над вашими изображениями. Есть много разных методов осветления и затемнения, но я предпочитаю метод серого слоя.
Используя несколько слоев, вы можете получить действительно точный контроль над контрастом и тонами в определенных частях вашего изображения без особых усилий. Например, у вас может быть набор слоев для оттенков кожи, другой набор для одежды, набор для волос и еще один набор для глаз, все они настраиваются независимо.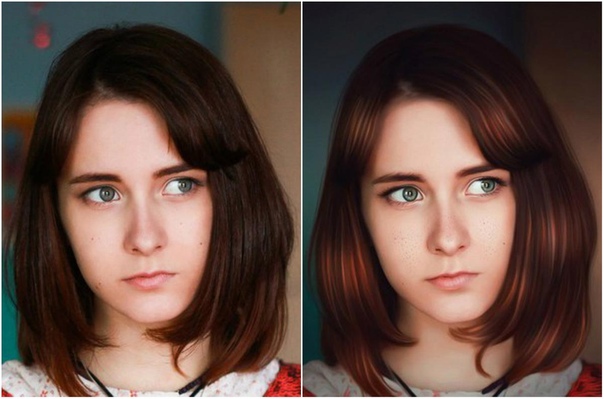 Вы можете научиться уворачиваться и гореть здесь.
Вы можете научиться уворачиваться и гореть здесь.
Перед увиливанием и сжиганием.
После уклонения и сгорания.
Фильтр высоких частот
Последний шаг в моем рабочем процессе перед сохранением — использование фильтра высоких частот, чтобы немного обострить ситуацию. Чтобы использовать фильтр высоких частот, объедините все существующие слои в новый, нажав CTRL / CMD + alt + Shift + E. Увеличьте масштаб до 100%, выберите только что созданный слой и перейдите в Filter> Other> High Pass.
Пока вы работаете с файлом высокого разрешения, установите радиус от двух до пяти.Если вы работаете с файлом меньшего размера, переместите ползунок влево, пока изображение предварительного просмотра не станет похожим на бледный контур исходного изображения (как показано ниже). Нажмите ОК.
С фильтром высоких частот довольно легко переборщить. Постарайтесь сделать это как можно более тонким.
На палитре слоев измените режим наложения на «Мягкий свет» или «Наложение». Это более личное предпочтение, чем что-либо еще, но Overlay даст гораздо более выраженный эффект, чем Soft Light. Я предпочитаю мягкий свет для портретов и наложение для других объектов.Последний шаг — уменьшить непрозрачность слоя High Pass. Увеличьте масштаб до 100% и переместите ползунок непрозрачности влево, пока вы не увидите эффект.
Это более личное предпочтение, чем что-либо еще, но Overlay даст гораздо более выраженный эффект, чем Soft Light. Я предпочитаю мягкий свет для портретов и наложение для других объектов.Последний шаг — уменьшить непрозрачность слоя High Pass. Увеличьте масштаб до 100% и переместите ползунок непрозрачности влево, пока вы не увидите эффект.
Используйте режимы смешивания Soft Light или Overlay для слоя High Pass. Мягкий свет будет более тонким, а наложение — более выраженным.
Сохранение изображения
Когда изображение готово, пора его сохранить. Это будет разным для всех в зависимости от вашей собственной организационной системы, но я предпочитаю сохранять файлы в виде 16-битных файлов TIFF с неповрежденными слоями.Это означает, что вы можете вернуться и отрегулировать постобработку любой детали в любое время. Это также означает, что вы можете в любой момент вернуться к своему файлу с полным разрешением, чтобы создавать изображения меньшего размера для использования в Интернете и тому подобное, не теряя их. Обратной стороной этого является то, что 16-битные файлы TIFF могут стать очень большими и занимают довольно много места на жестком диске, но для меня спокойствие того стоит.
Обратной стороной этого является то, что 16-битные файлы TIFF могут стать очень большими и занимают довольно много места на жестком диске, но для меня спокойствие того стоит.
В конце
Прямо из камеры и до любых настроек в Lightroom и Photoshop.
После корректировок и ретуши в Lightroom и Photoshop.
Время, необходимое для прохождения этого рабочего процесса, варьируется от изображения к изображению. Некоторые фотографии занимают пять минут, другие — около часа. В целом, такой рабочий процесс сэкономит вам бесчисленное количество часов работы. Точное понимание того, какие шаги вы собираетесь предпринять, прежде чем сесть, избавляет от множества догадок и экономит время. Это бесценно, когда вы начинаете заниматься пару раз в неделю.
Очевидно, что этот рабочий процесс может быть не для вас.Тем не менее, я рекомендую попробовать, а затем разработать собственный рабочий процесс, соответствующий вашему стилю и имеющимся навыкам.
Учебное пособие по восстановлению старых фотографий в Photoshop (8 шагов)
Старое изображение повреждено
Сбор разных частей Шаг 1В случае очень запутанной картинки она может быть почти разорвана на части, и такие проекты требуют больших навыков для успешного завершения.Соберите части, насколько это возможно, и отсканируйте их.
Шаг 2Используйте инструмент «Лассо», чтобы выделить каждую часть и скопировать их на отдельные слои. Скройте собственно исходное изображение.
Шаг 3Для всех слоев необходимо создать маску, используя резкую кисть-маску по краям фактического изображения. Хотя рекомендуется использовать кисть 23px Chalk Brush , это зависит от предпочтений профессионалов или компании, занимающейся редактированием фотографий, выполняющих реставрационные работы.
Шаг 4 Прежде чем приступить к маскированию, установите слой под тем, над которым мы будем работать, и залейте глубоким цветом. Это поможет визуально определить, как и где маскировать.
Это поможет визуально определить, как и где маскировать.
По краю изображения начните маскировать и избавьтесь от всего вокруг. Это очень важный шаг для всех, кто хочет восстановить старые фотографии.
Шаг 6Продолжайте то же самое для всех остальных частей, чтобы получить как можно более подробную информацию.На изображении нет необходимости в белой рамке или рваной бумаге. Это следует учитывать в процессе.
Пазл Шаг 1Собрать пазл — самый простой способ. Уделите достаточно времени и попытайтесь совместить края разных частей вместе. Не масштабируйте и не деформируйте детали, чтобы подогнать их под размер, так как это может повредить подлинности конечного продукта.
Шаг 2 Перемещайте, вращайте и делайте все возможное, чтобы максимально соответствовать друг другу, чтобы все части были собраны вместе без перекрытия контента. Это что-то очень важное.
Это что-то очень важное.
После того, как вся секция окажется в нужном месте, создайте группу и создайте ее копию для сохранности.
Шаг 4После этого объедините эту группу вверху; прикрыть другого. Затем переходите к следующим шагам восстановления фото.
Разрывы и трещины Шаг 1Теперь начинается собственно процесс восстановления фотографии.Избавьтесь от всех слез и царапин с помощью инструмента «Клонирование».
Шаг 2Используйте чистые секции для ремонта поврежденных участков. Не создавайте повторяющихся узоров, это может выглядеть нереально.
Шаг 3Считайте секции отдельными предметами, требующими ремонта. Увеличьте масштаб и измените размер кисти в зависимости от потребностей и удобства.
Шаг 4 Избавьтесь от слез и на этом этапе не переходите к более глубоким деталям. Просто поработайте над легко воспринимаемыми очевидными повреждениями.
Просто поработайте над легко воспринимаемыми очевидными повреждениями.
Теперь поработайте над складками и изгибами отсканированной фотографии. Отражения и сияние также следует рассматривать отдельно. Клонируйте повреждения; это может занять несколько часов, но оно того стоит.
Ремонт важных участков Шаг 1Именно на этом этапе вы работаете над сложными разделами, пропущенными ранее.Если какой-либо объект на фотографии полностью поврежден, вы можете попросить клиента предоставить любое другое изображение этого конкретного объекта. Именно этим обычно занимаются компании, предлагающие услуги по реставрации фотографий.
Шаг 2 Исправление человеческих лиц — это процесс, который нужно выполнять с особой осторожностью. Установите размер кисти как очень маленький и переходите по пикселям, чтобы очистить всю область. Мелкие детали можно оставить для следующих этапов.
Мелкие детали можно оставить для следующих этапов.
Теперь превратите изображение в черно-белое.Восстановите контраст и оттенки, а затем преобразуйте их в сепию. Нанесите корректирующий черно-белый слой, прикрепленный к реставрационному слою.
Шаг 2Дублируйте слои и скройте оригиналы для сохранности. Объедините повторяющиеся слои.
Шаг 3Используйте инструмент Color Range Tool, с помощью которого можно выделить изгибы, сияющие от бумаги на более темных участках, и вернуть свет окружающей среды.
Шаг 4После выбора можно применить растушевку размером почти 5 пикселей.
Шаг 5 Burn Tool должен быть выбран и убедиться в необходимости настройки в верхней панели. Используя большую мягкую кисть, обжигайте, пока области не совпадут с остальной частью тени.
Обрежьте изображение, но постарайтесь сохранить содержимое на максимально возможном уровне, чтобы восстановление старых фотографий в Photoshop не ухудшило ситуацию за счет удаления необходимого содержимого.
Шаг 2Избавьтесь от нежелательных пятен с помощью Spot Healing Brush.Этот инструмент может быть не так удобен на ранних этапах, но на данный момент он очень эффективен.
Шаг 3Определите места, которые являются частью повреждения, но не изменяйте фактические детали; будь осторожен.
Шаг 4Теперь нарисуйте детали, если у вас нет другого выбора. Для этого используйте кисть с кистью 1px размером . Используйте уже имеющиеся детали, чтобы разумно провести этот процесс.
Снижение шума Шаг 1 Используйте инструмент Reduce Noise Tool, чтобы избавиться от мелких пятен и частиц на изображении. Если вас беспокоит, как эффективно восстановить старые фотографии в Photoshop, это один из инструментов, который вам следует освоить.
Если вас беспокоит, как эффективно восстановить старые фотографии в Photoshop, это один из инструментов, который вам следует освоить.
Сделайте копию рабочего слоя. Затем примените необходимые настройки. Не злоупотребляйте этим инструментом, чтобы устранить только нежелательный шум.
Окончательная деталировка Шаг 1Используйте инструмент «Точечное исцеление» очень маленького размера, чтобы удалить пыль и мелкие пятнышки, которые могут еще остаться.
Шаг 2Обработайте человеческое лицо, чтобы удалить выделяющиеся и заметные частицы. Затем внимательно проверьте наличие недостающих деталей, увеличивая и уменьшая масштаб.
Шаг 3 Иногда могут быть обнаружены проблемы, требующие повторного использования Brush Tool или Clone Tool.Если так, не сомневайтесь и дерзайте.
Выполнение описанных выше шагов — это лишь краткий обзор того, как действовать дальше. Шаги, которые необходимо предпринять, могут незначительно или сильно варьироваться в зависимости от уровня повреждения изображения.
Типичная компания по реставрации фотографий применяет бесчисленные методы для работы с поврежденными изображениями. Однако только у тех, у кого есть правильный план и продуманная методология работы, удастся произвести качественную реставрацию старых фотографий .
Простое и чистое редактирование в Photoshop
В этом уроке до и после я расскажу, как я редактировал это изображение от начала до конца.
Мне нравится выражение его глаз и то, как он чуть-чуть прикусывает губу.
Мое сердце тает, но я его мама, поэтому я могу быть слегка предвзятым!
Мой рабочий процесс начинается в Adobe Lightroom 4. Я импортирую свои изображения и выполняю всю обработку RAW там, прежде чем импортировать фотографии в Adobe Photoshop CS6.
Первое, что я исправляю в Lightroom, — это баланс белого. Этот снимок мне очень понравился прямо из камеры.
Я знаю, что иногда я разогреваю вещи в Photoshop, и поэтому я не всегда разогреваю их так сильно, как в Lightroom, если бы я этого не знал. Я установил баланс белого в своей камере по шкале Кельвина, поэтому с ее помощью очень легко получить отличные цвета прямо из камеры.
Затем я обрежу его так, чтобы одно из пересечений правила третей приходилось на один из его глаз.Я вижу, что светлые участки выглядят очень хорошо, и я вижу, что на гистограмме ничего не размывается. Итак, мой следующий шаг — перенести это в Photoshop.
Попав в Photoshop, я сначала исправлю кожу. У него сухая кожа вокруг рта и красное пятно на щеке.
Мне нравится использовать наполнитель с учетом содержимого для маленьких пятен, а затем, чтобы позаботиться о сухих участках, я собираюсь разгладить его кожу, а также выровнять его тон кожи.
Если у вас есть CS5 или CS6, вы можете использовать заливку с учетом содержимого, выбрав «Редактировать»> «Залить», а затем выбрав с учетом содержимого в раскрывающемся списке. Если у вас установлена предыдущая версия Photoshop, инструмент «Патч» или инструмент «Лечебная кисть для пятен» тоже отлично подойдут!
Если у вас установлена предыдущая версия Photoshop, инструмент «Патч» или инструмент «Лечебная кисть для пятен» тоже отлично подойдут!
Чтобы сгладить поверхность кожи, я собираюсь продублировать свой слой с фотографией, а затем перейти в меню фильтров.
Перейдите в Фильтр> Размытие> Размытие по Гауссу. Я обычно устанавливаю радиус около 9. Нажмите «ОК», и тогда ваша фотография будет выглядеть размытой.
В палитре слоев спуститесь вниз и добавьте маску слоя (это прямоугольник, похожий на камеру) к размытому слою, а затем инвертируйте маску слоя.Сочетание клавиш для инвертирования — cmd + I (ctrl + I на ПК).
После инвертирования маски слоя она теперь должна быть черной, и ваша фотография больше не должна выглядеть размытой. Теперь мы собираемся убедиться, что цвет переднего плана (тот, что наверху) белый, а затем выберем инструмент «Кисть».
Убедитесь, что маска слоя выделена и установите непрозрачность кисти около 20-25%. Я собираюсь нанести ее на кожу и показать слой размытия в тех областях, которые я хочу.
Далее я собираюсь продублировать слой с фотографией (сочетание клавиш — cmd + J или ctrl + J на ПК), и я собираюсь изменить цвет переднего плана, чтобы он соответствовал тону его кожи.Я слегка нарисовала это на его лице, чтобы выровнять тон его кожи.
Я снова использую кисть с непрозрачностью 20-25%. Как только я закрою кожу, я собираюсь уменьшить непрозрачность слоя, чтобы он сохранил исходную текстуру кожи и выглядел более естественно. Закончив, я выравниваю слои.
Теперь я готов добавить изображению немного шика. Я начал с дублирования слоя, затем перехожу к Image> Adjustments> Shadows and Highlights.
Мои настройки можно увидеть на снимке экрана.Если поле теней и светов выглядит иначе, не забудьте установить флажок «Показать дополнительные параметры» внизу. Хит ОК.
Затем на этом слое я уменьшил непрозрачность примерно до 30-35%. Он добавил немного света в некоторые тени, а уменьшение непрозрачности помогает сохранить естественный вид.
Далее мы собираемся добавить уровень слоев, чтобы немного осветлить его и добавить немного глубины. Мои настройки для верхних ползунков уровней: черный ползунок на 16, серый ползунок на 1.15 и белый ползунок на 250.
Мой следующий шаг — градиент. Во-первых, я собираюсь убедиться, что мой цвет переднего плана установлен на белый на моем основном слое фотографии.
Затем я перейду к своим корректирующим слоям и добавлю градиент. Он находится в верхней части настроек корректирующего слоя.
В поле параметров измените раскрывающийся список с линейным на радиальный. Угол может оставаться равным 90 градусам, а затем отрегулировать масштаб в соответствии с вашим изображением. Я установил здесь 145%.
Прежде чем закрыть рамку, вы можете перетащить кружок на фотографии туда, где, по вашему мнению, было бы лучше всего. Затем нажмите ОК. Вы увидите белый кружок над своей фотографией. Выделив этот слой, измените режим наложения на Overlay и уменьшите непрозрачность примерно до 15%.
Далее следует добавить немного большего контраста. Снова перейдите к параметрам настройки и выберите яркость / контраст. Сдвиньте ползунок контрастности до +24, а затем отрегулируйте непрозрачность слоя до 61%.
Следующий шаг не обязателен, но я люблю его, чтобы добавить мягкости моим изображениям.Выберите основной слой с фотографией, а затем выберите цвет, соответствующий оттенку кожи. Затем снова перейдите к корректирующим слоям и выберите градиент.
На этот раз оставьте линейную настройку в раскрывающемся меню. Установите угол, подходящий для вашей фотографии. В этом я установил угол на 0, а затем отрегулировал масштаб до 52% и нажал «ОК».
Затем отрегулируйте непрозрачность слоя по вкусу. Мой установлен на 37%.
Теперь я собираюсь сгладить мои слои и немного выпустить глаза.Первый шаг после выравнивания — это дублирование слоя.
Теперь я собираюсь выбрать инструмент «Осветление» и на панели параметров вверху выбрать светлые участки в диапазоне и установить экспозицию на 12%. Затем я собираюсь щелкнуть один или два раза по бликам в его глазах и один раз по цвету сбоку. Очень легко переусердствовать, поэтому старайтесь не делать слишком много.
Затем я собираюсь щелкнуть один или два раза по бликам в его глазах и один раз по цвету сбоку. Очень легко переусердствовать, поэтому старайтесь не делать слишком много.
Затем я собираюсь выбрать инструмент записи. Для диапазона выберите средние тона и установите экспозицию 12%. Я собираюсь провести немного по его линии ресниц один раз и немного по внешнему краю его глаз.Опять же, легко увлечься, поэтому легкое прикосновение является ключевым моментом.
Теперь еще раз сгладьте слои.
Затем сделайте резкость и сохраните для печати или Интернета!
советов Photoshop — ретушь для портретов
При ретуши портретных фотографий у меня есть определенный вид, который мне (в настоящее время) нравится — слегка «отполированный», но все же естественный. Определенно не «пластик». С помощью нескольких шагов в Photoshop и нескольких шагов, которые я могу или не могу добавить, я могу легко получить нужный мне стиль при постобработке. Некоторые из шагов являются конкретными, но другие добавляются в зависимости от вкуса или «ощущения». Некоторые из шагов включают в себя плагины Photoshop, которые необходимы мне…
Некоторые из шагов являются конкретными, но другие добавляются в зависимости от вкуса или «ощущения». Некоторые из шагов включают в себя плагины Photoshop, которые необходимы мне…
Фотография выше — Октавиа, сделанная во время части этой фотосессии. Вместо выносной вспышки в софтбоксе я использовал отраженную вспышку, чтобы получить чистый открытый свет. Не в фокусе фон — произведение искусства — пуантилист Микки Маус. Я подумал, что было бы неплохо поставить ее перед ним так, чтобы уши были едва различимы.Лицо Микки образует вокруг нее своего рода ореол. Справа от камеры исходит некоторый рассеянный свет.
Слой ретуши
Первым шагом является создание JPG, созданного из файла RAW, с правильной экспозицией, приличным контрастом и приятным балансом белого. Вытягивая JPG в Photoshop, фактически первым шагом является создание дублирующего слоя. Этот первоначальный дублированный слой — это тот, на котором я ретуширую любые пятна на коже. Я использую для этого Clone и Healing Brush в Photoshop. (Человек, создавший Healing Brush, должен быть номинирован на Нобелевскую премию.)
(Человек, создавший Healing Brush, должен быть номинирован на Нобелевскую премию.)
Когда я закончу ретушировать изображение на этом слое, я создаю его дубликат.
Shine Off , от Image Trends Если я чувствую, что это необходимо, я запускаю плагин Photoshop под названием Shine Off на этом дублированном слое.Я переименовываю слои по мере продвижения, так что у меня всегда есть четкое представление о том, какой слой является каким, на случай, если мне нужно будет вернуться назад и удалить слой.Или продублируйте его.
Shine Off — поистине удивительный плагин. Это сэкономит вам много времени и усилий, удалив большую часть блеска на чьей-либо коже там, где он появляется. Просто работает! Я использую его с настройками по умолчанию, но обычно опускается примерно до 60%
Я создаю дубликат этого слоя, готовый к следующему шагу.
Купить плагин ShineOff
Используйте код: neilvn10 со скидкой 10%.
Имагеномная портретная съемка
На дублированном слое редактирования Shine Off я запускаю Portraiture .Это тоже один из тех плагинов, которые сильно повлияли на мой рабочий процесс портретной фотографии. Плагин Portraiture делает кожу гладкой. Однако слишком многие фотографы агрессивно используют портретную съемку, придавая коже пластиковую куклу. Нехорошо.Я использую 100% по умолчанию, но мы изменим прозрачность позже … и все равно добавим изюминку в процедуру.
На данный момент оставим его на 100% и снова создадим дубликат слоя «Портретная съемка».
Topaz Adjust — Детальный
А теперь поворот.Предыдущий слой был чрезмерно сглажен, но с этим слоем мы чрезмерно усилили локальный контраст, запустив действие «Детальный» в Topaz Adjust.
На этом этапе фотография будет выглядеть ужасно, но мы собираемся использовать ее как слой «Мягкий свет», а затем уменьшим непрозрачность до 10% или 20% или где-то еще. Это зависит от вкуса.
Это зависит от вкуса.
Это просто немного увеличивает контраст и насыщенность. Этот шаг в некотором роде возвращает некоторые нюансы, которые мы могли потерять на шаге портретной съемки.Фотография сейчас должна выглядеть неплохо.
Теперь мы уменьшаем непрозрачность предыдущего слоя (Portraiture) по вкусу. Я обычно устанавливаю около 50%, но вы можете видеть то, что вам нравится. Возможно, больше, а может, и меньше.
Дополнительные настройки
С этого момента я мог бы или не мог продолжить редактирование фотографии. Это зависит от того, чего я хочу достичь и сколько еще времени я хочу потратить на одно изображение.Для этой фотографии я удалил голубоватый оттенок вокруг ее глаз.
Затем в качестве последнего шага я добавил черно-белую версию фотографии в качестве другого слоя и смешал ее как слой Overlay с уменьшенной непрозрачностью. Он меняет контраст так, как мне нравится. Тем не менее, я вернул некоторые детали в более темные области ее волос, нанеся на них слой-маску.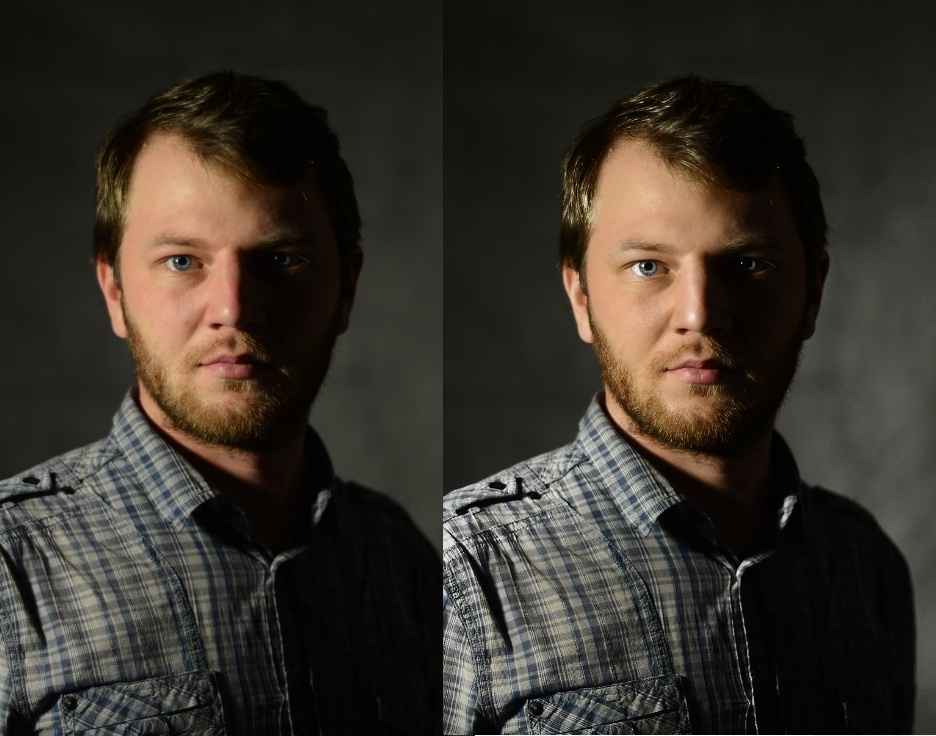
Сводка
Очевидно, что это не то, что вы делаете в большом объеме рабочего процесса, но он хорошо работает с отдельными портретными изображениями. И, конечно же, все это дело личного вкуса.Я оставляю ступеньки за пределами и меняю степень прозрачности, как мне нравится. Все это открыто для интерпретаций.
Наконец, сравнение первого шага ретуширования и окончательного изображения.
Статьи по теме
Создайте модный эффект перекрестной обработки с помощью Photoshop
Изображение: Chris GeorgeПерекрестная обработка — один из тех эффектов, которые создаются в традиционной фотолаборатории и отказываются умирать. Слегка психоделический эффект, который он производит, выглядит как возврат к временам силы цветов, но несоответствующие цвета все еще очень нравятся модной прессе, и эффект можно увидеть практически в каждом модном или музыкальном журнале, который вы выбираете.
Чтобы создать эффект в традиционной темной комнате, вам нужно снимать, используя рулон цветной печатной пленки, а затем, при проявлении пленки, вы сознательно работаете с неправильными химическими веществами: вместо использования правильного раствора для печатной пленки вы используете химические вещества. предназначен для слайд-пленки. В результате получается высококонтрастное изображение со странными цветовыми оттенками, с фиолетово-розовой кожей и зелено-синими тенями. В наши дни вы можете воссоздать тот же эффект с помощью кривых в Photoshop.
Управляйте кривыми
Секрет в том, чтобы использовать три цветовых канала в диалоговом окне «Кривые», используя другую S-образную кривую для красного, зеленого и синего каналов, чтобы получить странный вид с неправильной обработкой.Лучше всего то, что эффект легко контролировать, поэтому результаты гораздо менее случайны, чем при химическом аналоге.
Прочтите, чтобы узнать, как это делается с Photoshop CS6 (вы можете использовать любую версию CS) — ниже есть образец изображения, который вы можете использовать.
01. Простое решение
Щелкните изображение, чтобы увеличитьОткройте cross_start.jpg по ссылке выше, затем добавьте корректирующий слой Curves. Затем нажмите в диалоговом окне Preset меню (по умолчанию он читается как None) и выберите Cross Process (RGB) из раскрывающегося меню.Этот пресет — хорошее начало для создания желаемого эффекта.
02. Сделайте фон синим
Щелкните изображение, чтобы увеличитьАвтоматизированный эффект придает нашему снимку зеленый фон, но вы можете настроить его, если хотите. Выберите «Синий» в меню «Канал» диалогового окна. Нажмите на вторую точку привязки сверху S-образной синей линии и сдвиньте ее вверх и влево. Затем щелкните нижнюю опорную точку и слегка потяните ее вниз. Фон станет синим.
03. Зеленый цвет
Щелкните изображение, чтобы увеличитьЗатем выберите «Зеленый» в меню «Канал» диалогового окна. Вы увидите, что кривая имеет пять узловых точек — по одной на каждом конце и три, образующих S-образную кривую в центре. Сдвиньте немного вверх две верхние опорные точки. Это придаст телесным тонам (светлым участкам изображения) легкий зеленый оттенок.
04. Розовый
Щелкните изображение, чтобы увеличитьЗатем выберите «Красный» в диалоговом меню «Канал».И снова вы увидите S-образную кривую с пятью опорными точками в окне «Кривые». Щелкните четвертую точку привязки вверх и толкните ее вверх до упора. Опять же, это нацелено на светлые тона кожи на изображении, которые теперь приобретут пурпурно-розовый цвет.
05. Уменьшите яркость
Щелкните изображение, чтобы увеличитьПредыдущие шаги увеличили контраст изображения и исказили цвета, но теперь снимок в целом выглядит слишком ярким. Чтобы решить эту проблему, выберите «RGB» в меню «Канал» диалогового окна.Теперь щелкните точку примерно на три четверти от прямой черной линии и слегка потяните ее вниз.
06. Нанесите кисть на лицо
Щелкните изображение, чтобы увеличитьЩелкните OK в диалоговом окне Curves. Результат пока хороший, но вы увидите, что некоторые детали на лице были потеряны. Нажмите на миниатюру маски слоя «Кривые» и переключитесь на инструмент «Кисть». Установите черный цвет кисти, непрозрачность 30%, ширину 175 пикселей и жесткость 0. Теперь аккуратно закрасьте лицо и волосы модели.Это восстановит детали, уменьшит яркость и сделает лицо более розовым.
Это руководство впервые появилось в журнале Portrait Photography Made Easy от создателей PhotoPlus.
Сейчас читают:
10 программных плагинов для портретной фотографии
Как фотограф-портретист, ваша работа состоит в том, чтобы ваши клиенты выглядели как можно лучше. Тщательно спланированное освещение, позирование и стиль, а также ваш опыт работы с камерой помогут вам в этом, но постобработка также является неотъемлемой частью работы.Программы для редактирования изображений, такие как Adobe Photoshop или Lightroom, помогут вам в этом; иногда использование подключаемого модуля для поднятия изображений на новый уровень является наиболее эффективным решением. Некоторые подключаемые модули практичны и предлагают инструменты, необходимые каждому фотографу-портретисту, чтобы кожа объекта выглядела идеально (или близка к идеальной), но при этом выглядела реалистично. Другие предлагают творческие варианты, которые можно настроить, чтобы представить свой собственный уникальный стиль. В любом случае добавление подключаемых модулей к вашей основной программе редактирования изображений обычно экономит ваше время и помогает выделить ваши изображения из общей массы.Ознакомьтесь с этими десятью подключаемыми модулями, чтобы узнать, какой из них лучше всего подходит вашему стилю портретной съемки и потребностям постобработки.
Alien Skin Software Exposure 5
Alien Skin Exposure 5 — это стиль, особенно для фотографов-портретистов, которые хотят создать уникальный внешний вид с помощью множества цветных и черно-белых опций плагина. В дополнение к широкому спектру эмуляций и предустановок пленки, Exposure 5 предлагает множество вариантов настройки, от фильтров и тонирования до повышения резкости и фокусировки (на случай, если вы хотите немного больше боке).Не менее важно добавление новых текстур, что является отличным бонусом для тех, кто любит винтажный вид. Другие улучшения включают отдельные элементы управления для добавления границ, пыли, царапин и световых бликов. Творческие возможности практически безграничны, с длинными списками стилей в черно-белом и цветном вариантах, с различными другими категориями, такими как Cinema, Lo-Fi и Cross Processing. Если вы не делаете смешной портрет пожилых людей, вы, вероятно, предпочтете более тонкий или нежный стиль. Но если и когда вы хотите проявить раздражительность, Exposure 5 также предлагает эти варианты.Версия 5 является довольно крупным обновлением своего предшественника и первым подключаемым модулем Alien Skin, который также функционирует как отдельная программа. Вы также найдете расширенные возможности рабочего процесса, а также переработанный пользовательский интерфейс, предварительно настроенный браузер с предварительным просмотром в реальном времени и удобную возможность скрывать и открывать панели одним щелчком мыши.
Цены: 149 долларов США; 69 долларов за апгрейд
Информация: www.alienskin.com
Digital Anarchy Beauty Box Photo 3.0
Подключаемый модуль Digital Anarchy Beauty Box Photo 3, позволяющий сэкономить время для фотографов-портретистов.0 (также доступна версия для видео-шутеров). Не позволяйте его базовому пользовательскому интерфейсу вводить вас в заблуждение: этот плагин предоставляет множество элементов управления, чтобы ваш объект выглядел наилучшим образом. Используя распознавание лиц и расширенные алгоритмы, приложение автоматически определяет оттенки кожи и создает маску (при необходимости маску можно отрегулировать), а вы управляете улучшением кожи с помощью таких параметров, как степень сглаживания и резкости. А клиенты, которые сами делают макияж, могут легко ретушировать блестящие участки кожи.Конечно, есть пресеты, которые легко применить одним щелчком мыши, и, хотя вы не можете сохранить свои собственные, Digital Anarchy обещает, что в будущем будут выпущены дополнительные пресеты. На веб-сайте есть полезные учебные пособия, а руководство пользователя (бесплатно через загрузку) — отличное руководство, которое обеспечит быстрый и эффективный рабочий процесс редактирования портретов.
Цена: $ 99
Информация: www.digitalanarchy.com
Anthropics Technology Portrait Professional 11
Portrait Professional — это удивительно мощный плагин, особенно с учетом его простоты использования.Благодаря сочетанию основных инструментов настройки изображения, включая баланс белого, экспозицию, оттенок, яркость и контрастность, а также расширенным параметрам улучшения портрета, Portrait Professional представляет собой универсальное решение для портретных фотографов. Как и ожидалось, вы можете улучшить тон и текстуру кожи, устранить морщины и пятна, отбелить зубы и осветлить глаза. Но Portrait Professional идет гораздо глубже, чем базовое ретуширование. Существуют инструменты для изменения формы лица, носа, глаз и рта, а также специальные ползунки для уменьшения мешков под глазами и гусиных лапок.Глаза могут быть расширены, шея удлинена, а цвет волос и глаз может быть изменен. По сути, нет черт лица, которые нельзя было бы улучшить, хотя вам нужно особенно помнить о старой поговорке, что меньше значит больше, особенно с некоторыми из ее инструментов скульптуры. Отчасти благодаря улучшениям производительности в версии 11 и общей эффективности Portrait Professional вы будете меньше времени проводить за компьютером и больше времени с камерой в руках. Portrait Professional доступен в трех редакциях: Standard (автономная), Studio (плагин) и Studio 64 (плагин, оптимизированный для 64-битной версии).
Цены: 80 долларов за стандарт; 120 долларов за студию; 240 долларов за Studio 64
Информация: www.portraitprofessional.com
Athentech Imaging Perfectly Clear
Perfectly Clear от Athentech — один из самых умных плагинов на рынке, когда дело доходит до настройки экспозиции и других параметров изображения, что делает его идеальным для портретных фотографов, которые работают в сжатые сроки или хотят это сделать. некоторые быстрые корректировки на месте. Помимо автоматической коррекции по умолчанию, Perfectly Clear предлагает пять предустановок: Портрет, Пейзажи, Удаление шума, Исправление темноты и Удаление оттенков.Дополнительная экономия времени достигается за счет создания и сохранения ваших собственных предустановок с пользовательскими настройками баланса белого, тона (включая экспозицию и контраст), цвета и четкости (резкость и удаление шума). Другие инструменты для портретной съемки включают регулируемый ползунок тона кожи, рассеивание света и автоматическое удаление эффекта красных глаз. Чтобы фотографии выглядели хорошо с Perfectly Clear, не нужно много времени. Для отображения вашей работы доступны одиночные, параллельные и верхние и нижние представления, а также ползунок масштабирования и навигатор для изучения определенных частей файла.Плагин доступен для Adobe Photoshop, Elements и Lightroom и Corel PaintShop Pro. Кроме того, бета-версия настольной версии (на момент публикации) доступна для загрузки. Приложения Perfectly Clear для iOS и Android тоже довольно удобны.
Цена: $ 199
Информация: www.athentech.com
Nik Collection Analog Efex Pro
С тех пор, как Google купила компанию в 2012 году, на фронте программного обеспечения Nik было тихо, но с выпуском Analog Efex Pro появились признаки жизни.Совместимый с Photoshop, Elements, Lightroom и Aperture (конкретные требования см. На сайте), Analog Efex Pro — как следует из названия — ориентирован на аналоговый внешний вид. Этот плагин отлично подходит для портретных фотографов, которые хотят подарить своим клиентам изображения в винтажном стиле. Основные «образы» этого плагина включают Classic Camera, Vintage и Wet Plate. Пользователи могут добавить до десяти дополнительных опций на панель регулировки, начиная от стандартных регулировок, уровней и кривых до виньетки объектива, утечки света и т. Д.Опция типа пленки позволяет вам выбирать варианты теплых, холодных и тонких, но, к сожалению, не конкретных типов пленки. Тем не менее, плагин предлагает более чем достаточно стилей и параметров настройки, чтобы удовлетворить или превзойти потребности большинства фотографов-портретистов. Интерфейс сразу знаком пользователям программного обеспечения Nik, хотя, к сожалению, Analog Efex Pro не предлагает контрольных точек, которые полезны в других продуктах Nik. Однако Google обещает, что в будущем к приложению будут добавлены дополнения.
Цена: $ 149
Информация: www.niksoftware.com
Topaz Lens Effects
Один из множества плагинов от Topaz, Lens Effects предлагает более двух десятков творческих эффектов, которые были разработаны на основе реальных линз и фильтров. Среди эффектов, которые вы найдете, есть несколько вариантов боке для создания более индивидуального размытия фона, а также линзы с наклоном и сдвигом и линзами-точечными отверстиями, диффузия, градуированные цвета и фильтры нейтральной плотности, виньетки и многое другое. У каждого эффекта есть список предустановок, а также отдельные инструменты для настройки конкретных эффектов.Вы можете сохранять, импортировать и экспортировать свои собственные эффекты, а также можете напрямую ссылаться из плагина на онлайн-руководства. Topaz также предлагает вебинары, так что вы всегда будете рядом с практической помощью и творческим вдохновением. Но мы думаем, что вы получите вдохновение для создания портретов, просто используя эффекты линз и экспериментируя со всеми его параметрами.
Цена: $ 80
Информация: www.topazlabs.com
Imagenomic Portraiture
Портретная съемка Imagenomic — это мощный, но удобный плагин для Photoshop, Lightroom и Aperture.Это эффективный инструмент для разглаживания кожи при сохранении текстуры для получения реалистичных результатов — тонкой линии, о которой должны знать все фотографы-портретисты. Программа автоматически определяет кожу объекта и создает маску, которую при необходимости можно изменить. Существует множество вариантов улучшения портрета с помощью инструментов для настройки оттенка, насыщенности, яркости и широты. На отдельной панели «Улучшения» есть ползунки для выбора ряда параметров, включая резкость, оттенок, яркость и контрастность, для точной настройки общего вида портрета.А если вы не уверены, что именно хотите, в программе есть функция брекетинга, так что вы можете выбрать один из нескольких вариантов одного и того же изображения. Для начала вам доступно несколько предустановок, но вы можете создать и сохранить свои собственные, а также место для ваших заметок, чтобы вы могли смешивать и сочетать их каждый раз, когда снимаете портрет в одинаковых условиях. Бесплатная пробная версия доступна, если вы хотите испытать ее.
Цена: $ 200
Информация: www.imagenomic.com
onOne Software Perfect Photo Suite 8
Последняя версия Perfect Photo Suite предлагает новые модули, функции и улучшения, что делает ее надежным набором подключаемых модулей.В дополнение к функциям «Обзор» (которые являются новыми), «Слои», «Улучшение», «Эффекты», «Черно-белый», «Маска» и «Изменение размера», плагин включает модуль «Идеальный портрет», который использует функцию распознавания лиц, чтобы начать с регулируемого выбора глаз и рта объекта. Коллекции визуальных предустановок организованы по детям, женщинам, группам и мужчинам для более точной настройки, и вы можете создавать и сохранять свои собственные предустановки. Варианты ретуширования варьируются от различных настроек кожи и цветокоррекции до специальных инструментов для глаз и рта.Perfect Eraser приложения, использующий заливку с учетом содержимого для «закрашивания» нежелательных элементов, а также кисть для ретуширования для локальных исправлений, помогают дополнить инструменты модуля. Этот кроссплатформенный пакет поставляется в трех редакциях, каждая из которых работает как отдельные приложения. Premium совместим с Photoshop, Aperture, Lightroom и Elements. Есть менее дорогая версия, которая работает только с Lightroom и Aperture, а наименее дорогая стандартная версия работает только как отдельная.Это полнофункциональный пакет, которым легко пользоваться без помощи на экране и который подходит практически для любой задачи редактирования изображений, которая вам нужна.
Цены: $ 300 Премиум; 150 долларов за премиум-апгрейд; 130 долларов за Lightroom / Aperture; 80 долларов за обновление Lightroom / Aperture; 80 долларов США за Standard
Информация: www.ononesoftware.com
Подключаемый модуль Tiffen Dfx Photo 3.0
Подключаемый модуль Dfx Photo от Tiffen содержит множество цифровых фильтров, которые позволяют фотографам-портретистам стилизовать изображения, добавлять различные эффекты и корректировать изображения.Но в этом программном приложении есть больше, чем кажется на первый взгляд. Вы найдете интуитивно понятный пользовательский интерфейс с восемью категориями фильтров: Film Lab, HFX Diffusion, HFX Grads / Tints, Image, Lens, Light, Special Effects и избранное пользователем. Каждая категория имеет несколько предустановленных параметров и панель параметров для точной настройки. Копните немного глубже и исследуйте работу со слоями, масками и режимами наложения. Но Tiffen Dfx — это не просто добавление творческих штрихов к вашим портретам. Есть и более практические аспекты программного обеспечения, включая понятные фильтры DeBand, DeBlock и DeNoise.Также существует версия для программ редактирования видео, таких как Premiere Pro и Final Cut Pro. Tiffen Dfx универсален и чрезвычайно прост в использовании, несмотря на множество его функций.
Цена: $ 170
Информация: www.tiffensoftware.com
DxO Optics Pro 9
Хотя DxO Optics Pro 9 не является плагином в традиционном смысле, его можно интегрировать с Lightroom и Aperture. Что вы получите как фотограф-портретист, так это доступ к новому механизму обработки шума программного обеспечения для создания портретов в стиле жизни, снятых при слабом освещении.В дополнение к 30 новым предустановкам и улучшенной производительности с фоновой обработкой (отличная экономия времени), версия 9 предлагает улучшенное восстановление светлых участков, что может помочь при съемке портретов на открытом воздухе. Программное обеспечение также предоставляет доступ к огромному количеству модулей объективов и камер для более точной коррекции. Доступно в двух версиях: Standard для компактных, мостовых и более доступных цифровых SLR, а в Elite версии добавлены высококачественные DSLR.
Цены: 169 долларов за стандарт; 299 долларов за Elite
Информация: www.dxo.com
Статьи по теме:
Как портретные фотографы знаменитостей бьют часы
Лучшее программное обеспечение для управления вашей студией и фотографическим бизнесом
Статьи по теме
© Теано Никитас
Программное обеспечение 10 января 2020 г.
В новую версию программного обеспечения для редактирования изображений Capture One добавлены обновления и новые функции.Самый большой выигрыш — в скорости и эффективности.
Подробнее »
11 декабря 2019 г.
The DxO PhotoLab 3.1 для редактирования изображений и улучшения фотографий добавлены пакетные ключевые слова и улучшенная база данных камер и объективов 2019 года.
Подробнее »
5 декабря 2019 г.
Компания Phase One обновила свое программное обеспечение Capture One Pro 12 до Capture One Pro 20, добавив улучшенное шумоподавление и улучшенную цветокоррекцию.
Подробнее »
Учебное пособие по Photoshop — Как эффективно обрабатывать фотографии с высокой насыщенностью
Если вам сложно получить правильный цвет в сильно насыщенных изображениях, продолжайте читать, так как это руководство по Photoshop для вас. Вы узнаете об основных инструментах, которые уже существуют в Photoshop для изменения насыщенности и тона, и о том, как вы можете использовать эти инструменты, применяя маски насыщенности, чтобы всегда получать нужные цвета.
Цветные проблемы
Как и многие фотографы, вам может быть сложно найти простые способы надежного управления цветом в ваших изображениях.
Так легко переборщить с насыщенностью и не знать, где остановиться, и кажется трудно понять, как приручить чрезмерно насыщенные цвета.
Немногочисленные инструменты, доступные в Photoshop, кажутся действительно обширными, и их может быть сложно использовать для контролируемого изменения и обработки фотографий с высокой насыщенностью.
Но есть простой рабочий процесс, который поможет избежать чрезмерного насыщения фотографий и получить желаемый цвет.Тот, который позволяет настраивать цвет только на те части фотографии, которые в этом нуждаются.
Основой этого процесса является метод выделения, называемый масками насыщения, который выполняется в Photoshop. Используя эту технику, вы можете независимо выбирать области как с высокой, так и с низкой насыщенностью цвета и точно настраивать любые настройки насыщенности и тона, которые вы хотите внести.
BeforeAfterПримеры изображений с использованием масок насыщенности
Чтобы дать вам представление о том, каких результатов вы можете ожидать, вот несколько примеров фотографий от оригинала до готовой фотографии после обработки с помощью масок насыщенности.
eg_2
eg_2_a
Основные инструменты управления цветом в Photoshop
Если вы хотите контролировать цвет и тон ваших изображений в Photoshop, вы можете использовать несколько инструментов и корректирующих слоев, с которыми вы, возможно, уже знакомы.
Но есть только два корректирующих слоя, которые специально предназначены для настройки насыщенности цвета фотографии.
- Оттенок / Насыщенность (обведено синим цветом ниже)
- Vibrance (обведено красным ниже)
Эти изменения работают как основные глобальные настройки (то есть они применяются ко всему изображению). Они усиливают все цвета в случае Vibrance или работают только с определенными цветовыми каналами (например, красный, желтый, зеленый и т. Д.) В случае Hue / Saturation.
Это оба очень полезных инструмента, которые помогут вам контролировать насыщенность, но не сами по себе. Я уверен, что вы уже использовали их раньше и обнаружили, что даже небольшие изменения ползунков насыщенности создают большие, нецелевые и часто нежелательные эффекты на вашей фотографии.
Например, посмотрите фото района Дотонбори в Осаке, Япония, ниже. Если я применяю оба эффекта яркости через слой Vibrance и увеличиваю насыщенность красного через слой Hue / Saturation, вы можете увидеть сильное увеличение общей насыщенности цвета.
До ПослеНо изображение все равно кажется плоским и нечетким. Отсутствие целенаправленности эффекта означает, что с ним перестарались.
Итак, вам нужен способ применения этого эффекта только к тем частям фотографии, которые в нем нуждаются.Вот здесь и пригодятся маски насыщения.
Как использовать маски насыщенности для получения идеальных цветов
Если вы хотите сделать это вместе со мной и следить за всем рабочим процессом, загрузите исходное фото здесь.
Это фото было сделано в Стокгольмском метро и еще не обработано. Это изображение прямо из камеры.На первый взгляд очевидно, что это действительно высококонтрастное фото. Красный цвет очень насыщен, а цветовая насыщенность эскалаторов и пола очень низкая.
Вы можете видеть, что насыщенный красный цвет распространяется по фотографии от самой яркой части в центре до самых темных частей по краям. Таким образом, в то время как другие методы выбора, такие как маски яркости, отлично подходят для смешивания экспозиций, они не подходят для целей управления цветом, когда наиболее и наименее насыщенные части вашей фотографии не совпадают аккуратно с самыми яркими и самыми темными частями изображения соответственно.
Итак, это когда вы можете использовать маски насыщенности для разделения этих областей, чтобы затем вы могли настроить корректирующие слои Hue / Saturation или Vibrance, чтобы воздействовать только на эти определенные части вашей фотографии.
Это означает, что Hue / Saturation и Vibrance больше не действуют как глобальные настройки, а будут работать либо с наиболее насыщенными частями вашей фотографии, либо с наименее насыщенными частями. Если вы хотите следовать этому руководству, вы должны иметь некоторые предварительные знания о маскировании в Photoshop.
Шаг 1. Создание маски насыщенности
Маски насыщенности изначально не доступны в Photoshop, их нужно создавать самостоятельно.
В зависимости от того, насколько вы уверены в Photoshop, это может быть немного ошеломляющим, но, тем не менее, их легко создать.
Если вы немного менее уверены в себе или хотите пропустить, я подготовил бесплатный пакет Photoshop Actions, который вы можете скачать отсюда, и он создаст эти маски для вас одним легким щелчком.
Вы также можете посмотреть это короткое видео, чтобы узнать, как сделать их самостоятельно всего за несколько минут.
Шаг 2. Просмотр масок насыщенности
Затем перейдите на вкладку «Каналы» в Photoshop, где вы увидите свои недавно созданные маски насыщенности.
Маски с высокой насыщенностью содержат более насыщенные части фотографии, которые становятся все более четкими по мере увеличения числа рядом с маской. То же самое и с масками с низкой насыщенностью, хотя они содержат наименее насыщенные пиксели на вашей фотографии.
Вы можете просмотреть каждую маску, удерживая нажатой клавишу ALT при щелчке по каждому каналу. В качестве примера, вот маска High Saturation 3 и Low Saturation 3.
Маска с высокой насыщенностью 3. Маска с низкой насыщенностью 3Белые области масок — это те части фотографии, которые будут выделены.Это те области, на которые будут влиять ваши корректирующие слои Hue / Saturation и Vibrance.
Темные области не выделяются масками, и на них не влияют ваши корректирующие слои. Различные оттенки серого в масках — это области средней насыщенности цвета. Эти области будут частично затронуты корректирующими слоями.
Вы можете видеть, что маска High Saturation выбрала почти весь потолок и почти ни один из эскалаторов и пола. Маска с низкой насыщенностью — полная противоположность.
Надеюсь, это в точности соответствует тому, что вы видели собственными глазами. Что наиболее насыщенные цвета были в потолке, а наименее насыщенные — в эскалаторах и полу.
Таким образом, используя эти маски насыщенности в качестве масок слоя, вы можете нацелить корректирующие слои Цветовой тон / Насыщенность и Яркость только на самые высокие или самые низкие насыщенные части вашей фотографии.
Шаг 3. Применение маски насыщенности к корректирующему слою оттенка / насыщенности
Самый простой способ создать целевой корректирующий слой — это нажать Ctrl + щелчок (Cmd + Click на Mac) на одном из эскизов маски насыщенности.Сначала попробуйте Ctrl + щелчок по миниатюре High Saturation 3, как показано ниже.
Это загружает маску как выделение на вашей фотографии. Это будет выглядеть так:
Затем просто щелкните значок Hue / Saturation, чтобы добавить этот корректирующий слой. Выделение будет автоматически применено как маска слоя.
Чтобы продемонстрировать мощь этой техники, попробуйте добавить большое количество насыщенности, одновременно уменьшая яркость в главном канале слоя Hue / Saturation.
Вы заметите, что контраст переносится в потолок, при этом красный не становится заметно более насыщенным, а эскалаторы и пол вообще не затрагиваются.
Затем попробуйте отключить маску на слое оттенка / насыщенности, чтобы увидеть, какой эффект будут иметь ваши изменения без использования маски насыщенности.
Наденьте маску.Вы можете видеть, что отключение маски насыщенности приводит к тому, что более светлые красные становятся сильно перенасыщенными, большая часть контраста исчезает с потолка, а яркий свет и отражение в полу становятся мутными из-за снижения яркости.
Избегание подобных проблем — вот почему маски насыщенности являются таким полезным инструментом.
Шаг 4. Добавление дополнительных корректирующих слоев
Использование подобных масок насыщенности — важный рабочий процесс для управления фотографиями с высокой насыщенностью. Но вам не нужно просто использовать их с простыми корректирующими слоями управления цветом, такими как Hue / Saturation или Vibrance.
Я бы порекомендовал вам повторить шаг 3 выше, но на этот раз добавить корректирующий слой Color Balance, используя маску Low Saturation 3.Это означает, что корректирующий слой будет применяться только к наименее насыщенным цветам на фотографии.
Вы обычно обнаруживаете сильные цветовые оттенки в областях с низкой насыщенностью, поскольку нет доминирующих цветов, которые могли бы их заглушить. Таким образом, вы можете использовать маску с низкой насыщенностью и корректирующий слой Color Balance, чтобы удалить любой цветовой оттенок и воссоздать нейтральные цвета, в данном случае удалив зеленый / желтый оттенок.
Наконец, вы можете добавить корректирующий слой Curves, если чувствуете, что вашей фотографии не хватает общей контрастности.Снова используйте маску средней насыщенности, следуя процессу шага 3.
Вы можете добавить сильную S-образную форму к этому слою «Кривые», что создаст мягкий контраст по всей фотографии, поскольку она ограничена маской насыщенности.
Окончательный результат
Если вы выполните этот процесс, используя маски насыщенности для добавления дополнительных корректирующих слоев, вы сможете быстро обработать насыщенные фотографии за считанные минуты. Я продолжил добавлять различные слои Curves и Color Balance, чтобы создать финальную фотографию ниже.
Обратите внимание, что наиболее насыщенные части красного на фотографии до изображения перестают быть насыщенными на фотографии после, однако вы можете видеть корректировки цвета и тона по всему остальному изображению.
BeforeAfterЕсли вы хотите быстро увидеть, как использовать маски насыщенности для обработки плоской фотографии, посмотрите видео ниже.
С помощью масок насыщенности можно тщательно контролировать тон и цвет таким образом, чтобы его можно было воспроизвести и не полагаться на удачу.Но это только начало того, что вы можете сделать, когда дело доходит до управления цветом.


