Основы обрезки фотографий в Photoshop
Шаг 2: Сетка перекрытия
По умолчанию внутри рамки обрезки отображена сетка перекрытия «Правило третей» (Rule of Thirds), которую вы видите в Шаге 1. Она не появится в документе, пока Вы не нажмёте на один из маркеров управления границами рамки. Если вы видите сетку перекрытия другого типа, просто нажмите на иконку щелкните по иконке «Правило третей» (Overlay Options) в панели параметров инструментов, откроется выпадающий список с разными типами перекрытия, которые можно выбрать (если вы не уверены, какой тип вам нужен, можно пройтись по ним циклически, нажимая быструю клавишу O). В этом меню есть также три параметра:
Always Show Overlay (Всегда показывать перекрытие) — установлен по умолчанию, как только вы начинаете перемещать маркеры рамки, сетка отображается, даже после того, как Вы заканчиваете перемещать маркер.
Never Show Overlay (Никогда не показывать перекрытие) — понятно по названию, сетка будет показана всегда
Auto Show Overlay (Автоматически показывать перекрытие) — мой любимый — сетка перекрытия появляется, как только Вы нажмёте на маркер, как только Вы отпускаете клавишу мыши, сетка исчезает.
Выбор вида сетки наложения и вида для её отображения
Шаг 3: Поворот
Настроив границу обрезки, рамку можно повернуть, если есть такая необходимость. Для этого переместите курсор вне границ рамки, при этом он изменит свой вид на обоюдоострую стрелку. Зажмите левую клавишу мыши и перетащите курсор вверх или вниз, изображение (а не рамка!) будет поворачиваться в направлении, которое Вы задаёте. Это (поворот изображения, а не рамки) намного облегчает процесс, особенно когда вы пытаетесь выпрямить линию горизонта или здание.
Также появляется небольшое всплывающее окно с указанием значения угла поворота:
Обрезка изображения с поворотом
Шаг 4: Переход на старый интерфейс кадрирования
Если вы хотите возвратиться к старому способу поворота обрезки (в котором
Переход на старый интерфейс кадрирования, применявшийся в версиях Photoshop ниже CS6
При переходе на старый интерфейс отключаются две опции, расположенные ниже — «Просмотр автоматического центрирования» (Auto Center Preview) и «Показать отсечённую область» ( Show Cropped Area), назначение этих опций мы рассмотрим ниже.
Шаг 5: Как скрыть/показать отсечённую область
Опция «Включить экран кадрирования» (Enable Show Shield) на самом деле более мощная, чем можно было бы судить по ее названию. Опция открывает в Photoshop одну из самых популярных функций обрезки Lightroom. В Lightroom она называется Light Out cropping (Затемнить обрезку) — когда вы ее используете, вся область, окружающая рамку обрезки, закрашивается черным, и при перетаскивании инструментов установки границ обрезки вы точно, ни на что не отвлекаясь, видите, каким будет итоговое изображение.
Имеется возможность включать/выключать отображение отсечённой области с помощью установки/снятия галочки в чекбоксе «Показать отсеченную область» (Show Cropped Area), но как и всё в Photoshop, для включения/выключения отображения гораздо быстрее просто нажать клавиатурную клавишу H (эту клавишу легко запомнить – H — hide – скрывать).
Однако, следует помнить, что перед отключением показа отсечённой области необходимо хотя-бы нажатьна любой маркер рамки, иначе обрезка переключится на инструмент «Рука» (Hand).
Слева отсечённая область показана, справа отсечённая область скрыта с помощью нажатия клавиш H
Шаг 6: Готовый список соотношения сторон рамки
Для экономии времени можно использовать список с набором стандартных размеров обрезки из всплывающего меню, расположенного слева на панели параметров. Просто выберите соотношение сторон обрезки, которое вас устраивает (здесь я выбрал квадрат с соотношением 1:1), и граница рамки автоматически изменит размеры к выбранному размеру или отношению сторон:
Выбор одного из готового соотношения сторон рамки. Отсечённая часть скрыта нажатием клавиши H
Шаг 7: Отмена кадрирования
Если в какой-то момент вы решаете, что вообще не хотите обрезать изображение, можно или нажать на клавишу ESC на клавиатуре, или щелкнуть по иконке «Отменить кадрирование» (Cancel current crop operation) в виде перечёркнутого кружка, расположенную справа в панели параметров.
Также, для отмены можно просто выбрать любой другой инструмент в инструментальной панели, что вызовет появление диалогового окна, спрашивающего, спрашивающее, хотите ли вы кадрировать изображение или нет.
СОВЕТ: Переключение между горизонтальной и вертикальной обрезкой.
Хотите переключить ориентацию рамки после того, как вы придали ей нужную форму?
Чтобы поменять ориентацию обрезки снимков с горизонтальной на вертикальную (или наоборот), поддерживающей те же пропорции, просто нажмите клавишу X на клавиатуре.
Шаг 8: Свободная обрезка
До сих пор мы рассматривали стандартный способ обрезки – методом перетаскивания маркеров границ обрезки, но можно также использовать свободный стиль обрезки (как и в предыдущих версиях Photoshop), взяв непосредственно инструмент Crop (Рамка) и просто перетаскивая его по документу в то место, до которого Вы обрезать:
Не позволяйте сбить себя с толку тем, что граница обрезки уже установлена (установлена по краям документа) – просто перетаскивайте зону обрезки, и когда вы отпустите клавишу мыши, эта зона станет новой границей обрезки.

Шаг 9: Добавление дополнительного пространства холста с помощью инструмента «Рамка»
Используя инструмент Crop (Рамка), можно также добавить к изображению дополнительное пространство холста. Только сначала проверьте следующее: если вы хотите, чтобы холст выглядел, как обрезанная область с белым фоном
(и полагаю, так будет в большинстве случаев), то до активации инструмента «Рамка» нажмите на клавиатуре букву D, чтобы установить белым фоновый цвет. Это задаст цвет нового пространства белым. Затем, щелкнув по инструменту Crop (Рамка), установите значение Ratio (В соотношении) из всплывающего меню на левом конце панели параметров инструментов и щелкните по кнопке Clear (Очистить), чтобы очистить поля Width (Ширина) и Height (Высота), иначе граница обрезки будет ограничена форматом изображения (в данном случае мы хотим, чтобы нижняя часть холста была шире, чем холст по сторонам и вверху, если непонятно, что я имею ввиду, см. два рисунка ниже). Теперь захватите угловой маркер границы обрезки и перетащите границу в направлении наружу, чтобы добавить к области холста.
А теперь я тащу правый нижний угловой маркер вправо и вниз:
СОВЕТ: Как обеспечить соблюдение пропорций без использования клавиши Shift:
Вы уже знаете, что для соблюдения пропорций обрезки следует нажать и удерживать клавишу Shift, не так ли? Здесь речь пойдет о том, как поддержать пропорциональность, не используя клавишу Shift: закройте все открытые изображения, активируйте инструмент Crop (Рамка), а затем из всплывающего меню на левом конце панели параметров инструментов выберите опцию Original Ratio (Исходные пропорции). Теперь это будет настройкой по умолчанию. Ну не замечательно ли?
Шаг 10: Полное удаление отсечённых пикселей
Перед тем, как фактически выполнить (применить) обрезку изображения, вы должны решить, как это делать. К счастью, по всей вероятности, решение вы примете один раз, основываясь на том, какому подходу вы отдаете предпочтение, так что вы не нужно будет раздумывать над этим всякий раз.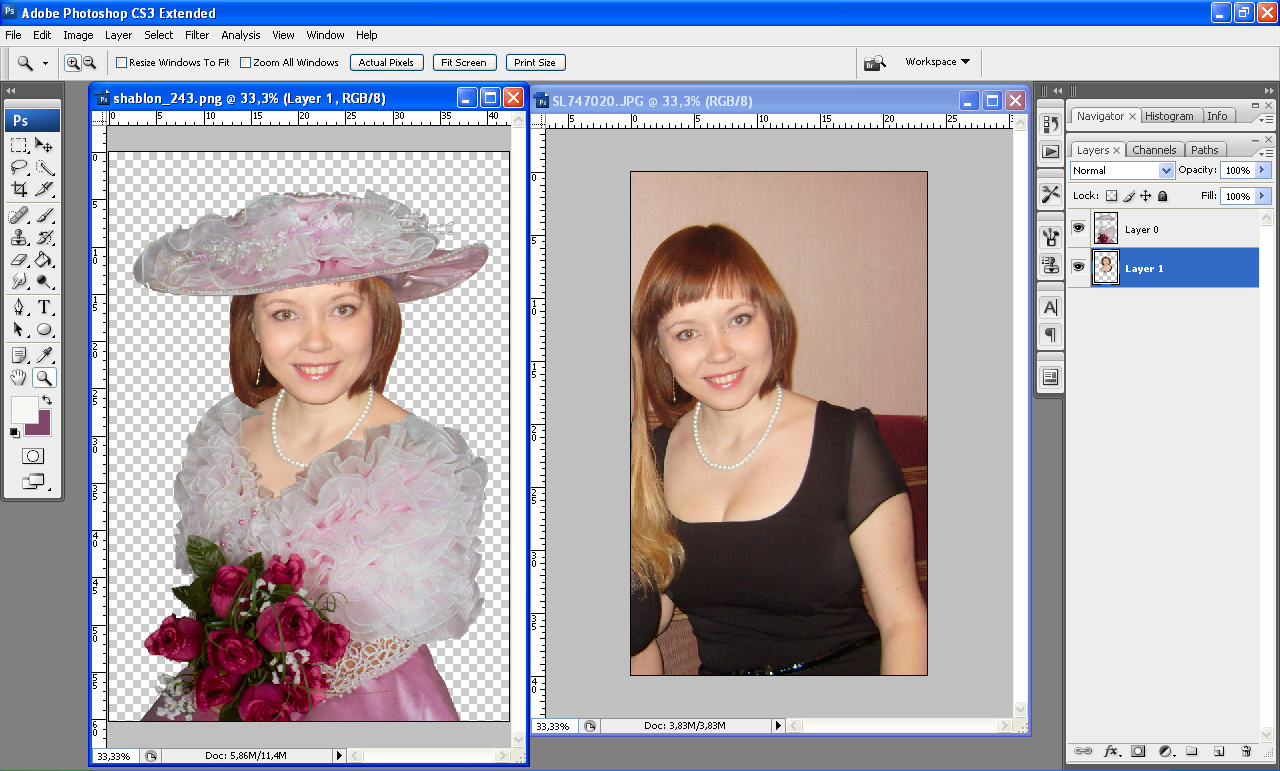 Вы должны решить, будет ли отрезаемая часть изображения физически удалена из рабочего документа навсегда или только скрыта в документе и при необходимости, может быть возвращена на экран.
Вы должны решить, будет ли отрезаемая часть изображения физически удалена из рабочего документа навсегда или только скрыта в документе и при необходимости, может быть возвращена на экран.
Это можно выбрать при помощи вставки/удаления галки в чекбоксе «Удалить отсеченные пиксели» (Delete Cropped Pixels) в панели параметров. При установленной галочке, в случае обрезки, пиксели вне границы обрезки отсекаются и отбрасываются с экрана, при этом размер файла уменьшается.
Если галочка снята, это оставляет отсеченные области в файле, хотя их и не видно (пока вы снова не активируете инструмент «Рамка» (Crop) и не перетащите маркеры). Если вам нужен снимок определенного размера, но вы не довольны результатом первой обрезки, то можете или перемещать изображение при помощи инструмента Move (Перемещение), или щелкнуть по границе обрезки, пока инструмент Crop (Рамка) активный, а затем щелкнуть по изображению и переместить его.
Шаг 11
Получив окончательные границы обрезки, такие, как вы хотели, нажмите клавишу Enter, чтобы обрезать изображение окончательно.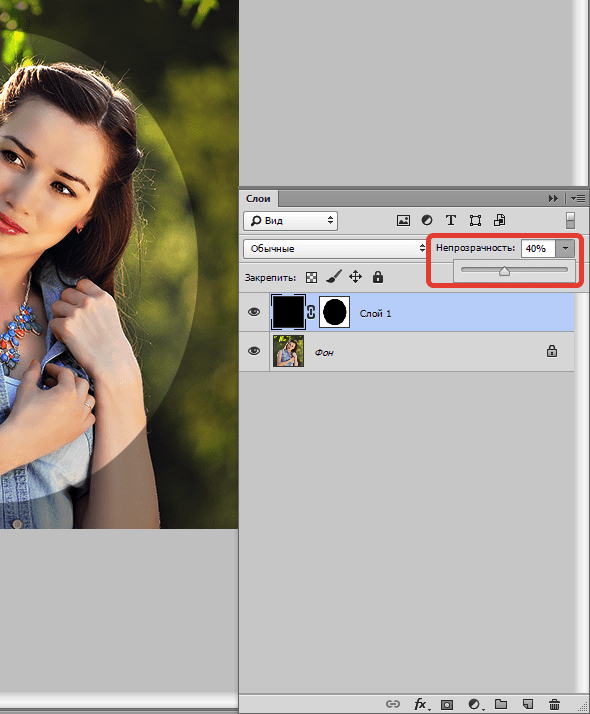
Как сделать макет или дизайн сайта в Photoshop
По многочисленным просьбам читателей, мы сегодня будем делать дизайн, вернее макет сайта в Photoshop. Конечно если с этим никогда не сталкивался, сделать его довольно не просто, возникает множество вопросов, на которые я сегодня постараюсь ответить. Как оказывается, что материала по этому поводу в интернете не так уж и много. Дизайнеров куча, а как сделать макет сайта никто не рассказывает. Может быть я просто плохо искал? 🙂
Продолжение
В общем давайте уже делать.
Для начала я подготовил не сложный макет, который мы будем полностью с Вами разбирать. Вот как он выглядит:
Как видите, что шаблон получился не сложный, естественно это блоговый шаблон, который позже мы будем верстать в HTML. Ну а пока что только будем рисовать. Ну а теперь поехали.
Программное обеспечение
Первое, что Вам нужно это Photoshop. Если у Вас его нет, покупайте 🙂
Создание и размеры документа
Чтобы создать новый документ в Фотошопе нужно зайти в «Файл» и кликнуть «Создать», затем появится окно, в котором нужно задать соответствующие размеры.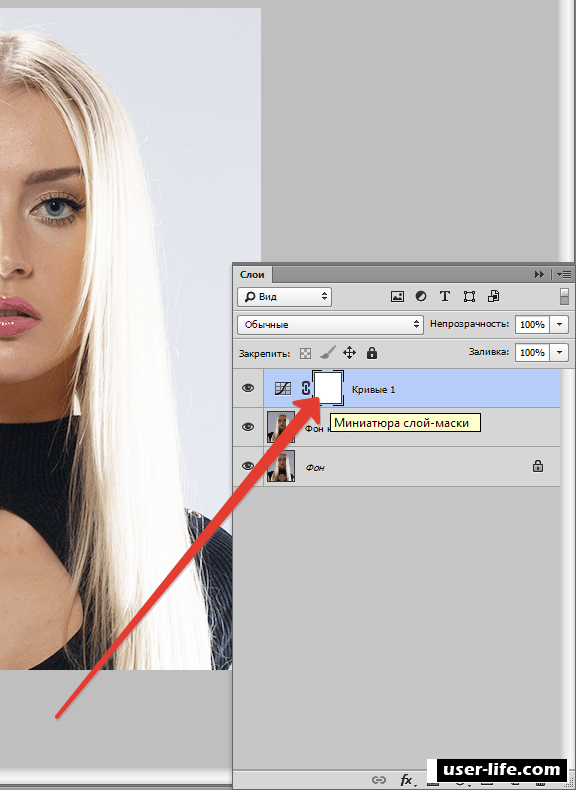
Размеры зависят от того какой ширины будет Ваш будущий сайт. Вот например, Вы решили, что готовый сайт будет иметь ширину 1000 рх, следовательно размер документа нужно сделать немного больше где то 1200 рх. Это делается в первую очередь для удобства, что бы Ваш макет смотрелся так же как в браузере.
По поводу высоты, выставляется размер от тематики шаблона. Но желательно делайте больше, 4000 рх думаю хватит. Это делается для того, чтобы в дальнейшем все элементы влезли. Потому что я как то сделал маленькую высоту, и мне пришлось потом переносить всё в новый документ.
В моём случае сайт будет иметь ширину в 1200рх. Таким образом я сделал документ шириной в 1300 рх и высотой в 4000 рх. Остальные настройки оставьте как есть.
Фон шаблона сайта
После того как мы создали документ, в первую очередь сделайте фон для сайта. Не важно, что это будет цвет или картинка но сделайте его. В моём случае это просто белый фон. Выбираем инструмент «Заливка» в палитре цветов выбираем белый цвет, затем просто кликаем по фону.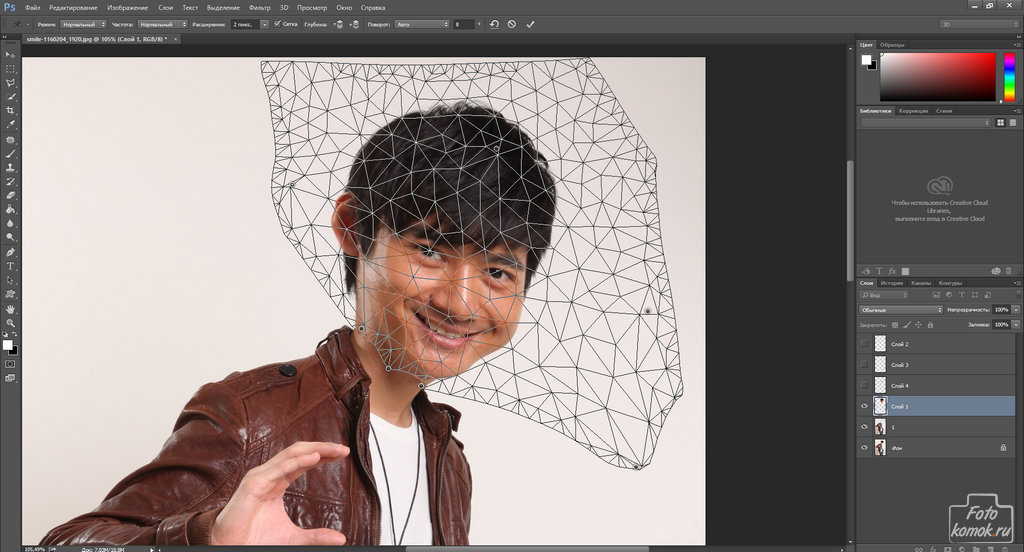
Ширина будущего сайта в 1200 рх
Теперь нам нужно выставить размер будущего сайта, чтобы он выглядел так же как будет смотреться в браузере. Делать мы будем это с помощью линейки. Если она у Вас не активна, нужно зайти в «Просмотр» и поставить галочку на против «Линейка». Затем она должна появиться у Вас в окне просмотра.
А вот как она выглядит:
Выделяем наш слой, нужно просто один раз кликнуть на него:
А сейчас нужно поставить линейку по центру нашего документа, вернее найти центр. Для этого наводим курсор на линейку на ней же зажимаем левую кнопку мыши и вытягиваем линию на наш документ. Тянем примерно на середину, линейка сама найдёт центр.
После того как мы нашли центр, нужно поместить наш сайт шириной в 1200 рх в центр документа который имеет размер в 1300 рх. Для этого выбираем инструмент «Прямоугольная область», сверху устанавливаем Стиль на Заданный размер, куда пишем вот такие значения: ширина — 1200рх, высота 400рх. Далее просто кликаем по нашему белому фону и у нас появится выделенная область той ширины которая нам нужна.
Далее просто кликаем по нашему белому фону и у нас появится выделенная область той ширины которая нам нужна.
Теперь нашу выделенную область помещаем с помощью мышки по центру, она найдёт центр сама. Затем нужно вытащить ещё 2 линейки и установить их по обе стороны выделенной области. Таким образом мы обозначаем границы нашего будущего сайта, который будет иметь ширину в 1200 рх. Так же по этим линейка будет проще подгонять элементы дизайна. Если Вам не понятно сделайте так же как на рисунке ниже.
Линейку мы будем использовать и в дальнейшем, так как без неё здесь не обойтись, она позволяет выставить всё ровно.
Теперь мы практически полностью подготовили наш документ. Мы узнали середину, а так же обозначили точный размер за который не нужно вылазить. Теперь переходим к самому интересному, а именно к созданию дизайна сайта (макета).
Создание дизайна или макета сайта
Важно!
Всегда создавайте группы для слоёв и давайте им названия.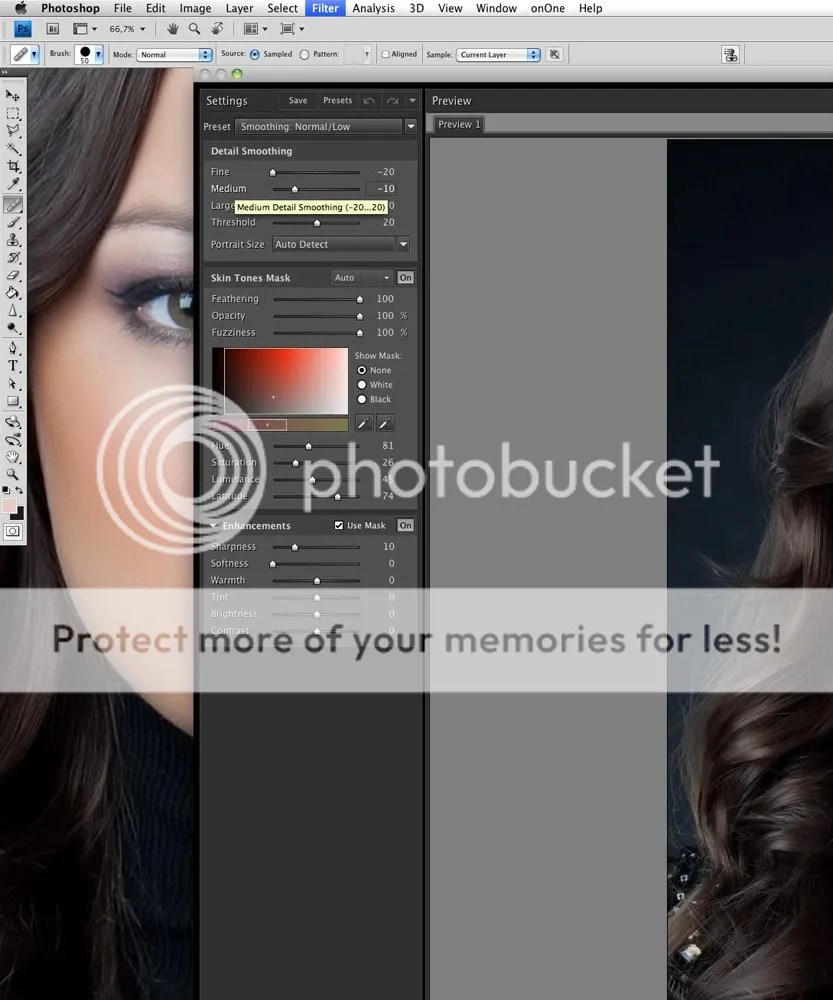 Потому что в дальнейшем точно запутаетесь!
Потому что в дальнейшем точно запутаетесь!
Группы
Создаём группу, и называем её «Хидер» (Шапка) в ней же создаём под группу «Верхнее меню» так как будем начинать именно с него. В группе создаём новый слой и называем его «фон». Это будет фон нашего верхнего меню.
Вот что должно получиться:
Верхнее меню
Опять вытягиваем линейку и выставляем её как на рисунке:
Выбираем инструмент «Прямоугольная область» и выделяем вдоль горизонтальной линейки:
В палитре цветов вбиваем вот этот цвет #0dbfe5, выбираем инструмент «Заливка» и заливаем выделенную область, затем нужно отменить выделение во вкладке «Выделение» нажмите на «Отменить выделение»:
Кликаем на инструмент «Горизонтальный текст». Сверху в панели выбираем шрифт «Segoe UI». Теперь кликаем на голубом фоне меню и пишем название наших страниц. Потом Вы можете переместить текст куда Вам нужно.
Теперь создаём разделители между страницами. И сделаем им небольшой эффект вдавленности. Создаём новый слой, выбираем инструмент «Линия». Затем зажимаем Shift и рисуем вертикальную линию через весь голубой фон нашего меню.
И сделаем им небольшой эффект вдавленности. Создаём новый слой, выбираем инструмент «Линия». Затем зажимаем Shift и рисуем вертикальную линию через весь голубой фон нашего меню.
По слою с фигурой нажимаем два раза мышкой, откроется окно со стилем слоя. Ставим галочки на против «Наложение цвета» И вбиваем туда вот этот цвет #0aaacc.
Переходим в пункт «Тень» и задаём следующие параметры:
Вот, что должно получиться:
После этого просто копируем слой с нашей линией и выставляем после каждого слова. Вот что у меня получилось:
Иконки социальных закладок
Здесь же в меню только с правой стороны мы добавим иконки закладок. В моём случае это фигуры, но можно поставить и обычные скачанные иконки. Скачать можете вот здесь.
Для начала с помощью линейки нужно выставить высоту наших иконок, что бы они были ровными. Вот , что нужно сделать:
Потом создаём группу, называем её «Социальные закладки», создаём в ней новый слой. Теперь кликаем по инструменту «Произвольная фигура» выбираем нужную фигуру:
Теперь кликаем по инструменту «Произвольная фигура» выбираем нужную фигуру:
Наводим курсор в то место где будет иконка, зажимаем Shift, (для того чтобы иконка появилась ровная) и растягиваем до нужных размеров. И такой же процесс повторяем со следующими фигурами. В конечном итоге вот что должно получиться:
Переходим к логотипу. Опять же создаём отдельную группу для логотипа и в новый слой.
Логотип
Переходим на этот сайт и качаем шрифт. Выбираем инструмент «Горизонтальный текст». Ищем в поле со шрифтами название нашего шрифта Olivier. Кликаем на то место где будет располагаться лого и пишем название на Английском, потому что этот шрифт не поддерживает кириллицу. Вот что должно получиться:
Создаём группу «Нижнее меню» и новый слой.
Нижнее меню (Главное)
Выставляем линейки как на рисунке:
Выбираем инструмент «Прямоугольная область» и выделяем. Затем выделенную область заливаем вот этим цветом #303030. Вот что должно получиться:
Вот что должно получиться:
Отменяем выделение во вкладке «Выделение». Теперь идём во вкладку Фильтры — Шум и выбираем Добавить шум. Потом выставляем такие значения:
Добавляем название рубрик, кликаем по инструменту «Горизонтальный текст» и пишем название рубрик, делайте как у меня:
Добавляем линии. Делаются они так же как и в верхнем меню только изменён сам цвет линии. Думаю, что вы справитесь, и должно получиться вот что:
Сейчас переходим к панели с информацией, которая будет говорить пользователю где он находится на сайте.
Как обычно в группе «Хидер» создаём группу «Инфо панель» с новым слоем.
Панель с информацией
Для начала добавляем полосы с линейки как на рисунке ниже:
Выбираем инструмент «Прямоугольная область» и выделяем область прям под меню, и заливаем её чёрным цветом #000000
Далее создаём новый слой, потом тем же инструментом выделяем область которая ниже и заливаем её вот этим цветом #eeeeee
Отменяем выделение, берём «Горизонтальный текст» изменяем размер шрифта на 48 пт и цвет #a4a4a4. Пишем «Последние Записи». Вот, что у Вас должно получиться в итоге:
Пишем «Последние Записи». Вот, что у Вас должно получиться в итоге:
Контент
Переходим к разметке середины нашего будущего сайта. Нам нужно с помощью линейки разметить где будут находиться блоки постов и блок сайтбара (Правой колонки).
Сразу же нужно создать 2 отдельных группы:
- Метки — в эту группу мы будем добавлять текст с размером наших колонок.
- Контент — группа где будет находиться вся наша середина сайта.
В группе контент создаём под группу «Левый», в которой будут находиться наши блоки с записями.
Выбираем инструмент «прямоугольная область», задаём ей стиль «заданный размер» и выставляем ширину 800рх высоту 100рх. Вот итог:
Добавляем линии с линейки как на рисунке, и отменяем выделение:
Получается что мы добавили две линии и получили область где будут находиться наши блоки с записями.
В группе «Контент» делаем под группу с названием «Правый» (Сайтбар). Будем размечать место для правой колонки сайта.
Будем размечать место для правой колонки сайта.
Опять берём «прямоугольная область», а вот в стиле области задаём немного меньший размер в ширину 350рх высоту оставим ту же в 100рх. И далее делаем всё как на рисунке:
Вот теперь мы точно знаем где будут блоки с записями и сайтбар. И всё будет ровно.
Помните мы создали группу метки? Там просто создайте слой с надписями размеров блоков, вот как у меня:
Эти метки очень помогут при вёрстке. Не нужно будет вспоминать размеры.
Блоки с записями
Начнём мы пожалуй с блоков с записями, делаются они в данном случае очень просто.
В группе «Левый» создаём подгруппу «блок» и новый слой.
Опять выбираем инструмент «Прямоугольная область». В стиле задаём размеры 800 х 300. Подгоняем под линии. Потом заливаем вот этим цветом #d9d9d9. Это у нас получилась миниатюра.
В той же группе добавьте метку с помощью текста как у меня на рисунке выше.
Теперь давайте добавим заголовок к записи. Берём «Горизонтальный текст» ставим размер в 35 пт и цвет чёрный. Добавляем прям под миниатюрой:
Берём «Горизонтальный текст» ставим размер в 35 пт и цвет чёрный. Добавляем прям под миниатюрой:
Добавляем информацию к посту. Ставим размер шрифта в 14 пт и цвет ближе к серому:
И описание к посту:
Сейчас давайте добавим кнопку Далее. Она тоже очень простая. Выбираем инструмент «Прямоугольник со скругленными углами» задаём ему вот это цвет #0dbfe5 и радиус углов в 2рх. И рисуем кнопку размера который Вам понравится:
Теперь добавляем текст и смотрим, что у нас получилось:
Чтобы записи хоть не много разделить, давайте создадим простой разделитель из кругов.
Создаём группу «Разделитель», выбираем «Овальная область» создаём слой. И под блоком записей зажимая Shift рисуем круг, затем заливаем его вот этим цветом #efefef.
Отменяем выделение и ищем середину круга с помощью линейки
Выбираем слой с нашим кружком на нём же нажимаем правую кнопку мыши и выбираем «Создать дубликат слоя». Перетащите его немного влево.
Перетащите его немного влево.
В верхней панели заходи во вкладку «Редактирование» — Трансформирование и выбираем Масштабирование. И делаем круг немного меньше первого, при этом зажимая Shift чтобы круг получился ровным.
Вот что должно получиться:
Копируем слой этого маленького круга опять перемещаем его влево. Так же точно уменьшаем его размер как написано выше, чтобы получилось вот так:
Сейчас Вам нужно создать дубликат среднего круга и переместить его вправо, и тоже самое сделать с маленьким кругом. Чтобы было понятнее сделайте как на рисунке:
А вот что получилось только в нормальном размере:
Сейчас размещаем блок записей под блоком. Создаём дубликат нашей группы «Блок» На панели инструментов выбираем курсор (самый верхний). И перетаскиваем наш блок записей вниз. и так делаем раз 5.
Сайдбар (правая колонка)
Находим нашу группу «Сайдбар», и создаём в ней подгруппу «Поиск». С помощью линии делаем вот так:
С помощью линии делаем вот так:
Выбираем инструмент «Прямоугольная область» и выделяем поле для поиска, затем заливаем его вот этим цветом #eeeeee
Не забываем отменить выделение, кликаем на инструмент «Горизонтальный текст» и в сером поле пишем слово Поиск
Слева выбираем инструмент «Произвольная фигура» и сверху ищем фигуру лупы. Она есть в стандартных фигурах. Создаём слой в группе «Поиск» наводим на поле и рисуем нашу фигуру удерживая Shift.
Поле поиска готово. Теперь переходим к виджетам.
Создаём группу «виджет» и новый слой в ней. Затем добавляем линий как на рисунке. Это будет фон нашего заголовка, и заливаем его эти цветом #eeeeee
В наш заголовок теперь нужно добавить сам заголовок, делаем это с помощью текста. А ещё добавим иконку к заголовку. Для этого нужно выбрать любую фигуру которая по душе, и которая по смыслу подходит 🙂 Не забываем зажимать Shift когда добавляем фигуру. И залейте её вот этим цветом #0dbfe5
И конечно же нужно добавить записи к нашим виджетам.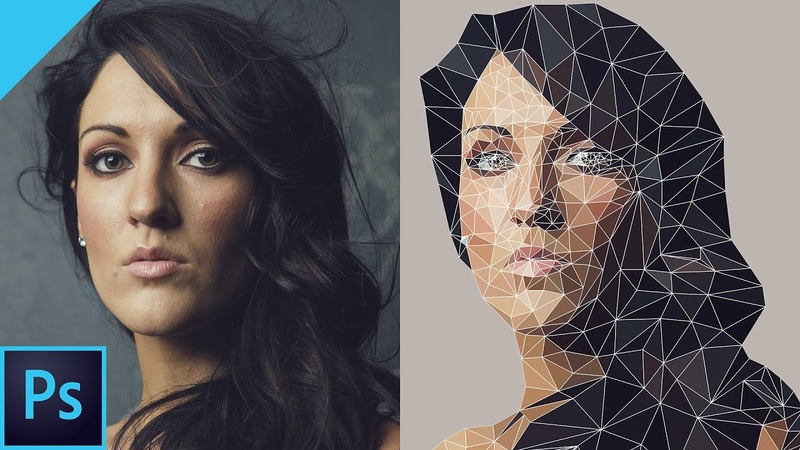 Нужно выбрать инструмент «горизонтальный текст», затем установить размер в 16 пт. И сделать ка на рисунке ниже
Нужно выбрать инструмент «горизонтальный текст», затем установить размер в 16 пт. И сделать ка на рисунке ниже
Затем просто создаём дубликат группы и перетаскиваем виджет вниз. Делаем то же самое что и с постами.
Вот теперь мы можем наблюдать почти готовый и простой макет для нашего будущего сайта.
Футер (Низ сайта)
Ну как же без него. В этом шаблоне он тоже не сильно сложный.
Всё как обычно создаём группу «Футер» и слой в ней. И размечаем его с помощью линейки, выбираем наш уже любимый инструмент «прямоугольная область» выделяем его и заливаем #0dbfe5
Отменяем выделение. Берём «Горизонтальный текст» находим тот шрифт, который мы скачали (Olivier), и вписываем наш логотип, только цвет текста делаем чуть темнее.
А с правой стороны нашего футера добавляем меню такое же как сверху только без линии. Его даже можно просто скопировать и переместить вниз.
Вот и всё, друзья, у нс готовый макет, который уже можно верстать 🙂
Ещё, вот Вам его PSD файл.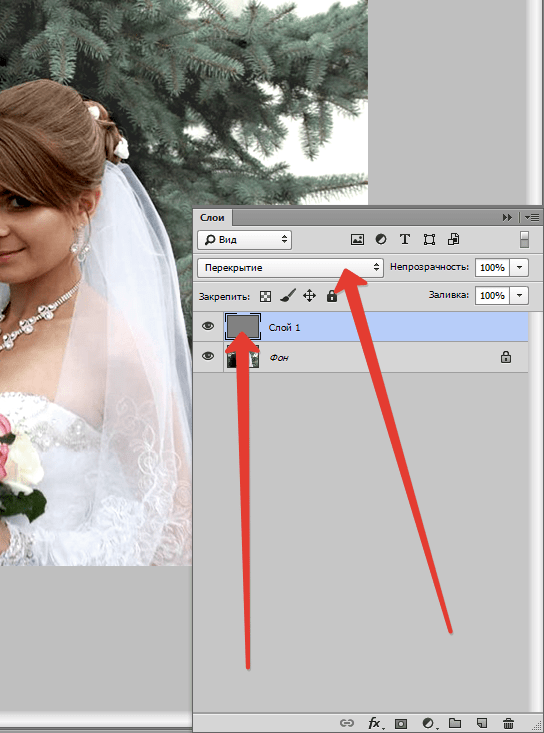 Скачивайте, и смотрите если что то не поняли.
Скачивайте, и смотрите если что то не поняли.
Друзья, если Вам что нибудь будет не понятно, обязательно спрашивайте в комментариях.
До скорых встреч.
Как сделать арт из фото в Фотошопе
Все знают, что Adobe Photoshop позволяет творить с фотографиями и изображениями всё что угодно. Большинство пользователей прибегает к использованию Фотошопа только, когда возникает необходимость сделать ретушь, подкорректировать кожу и лицо. Однако, вы также можете делать очень интересные и необычные эффекты для фотографий. Эффектов существует множество и рассказать про каждый невозможно. В этой статье разберёмся, как сделать арт из фото в Фотошопе. Давайте же начнём. Поехали!
Интересные эффекты в действии
Для примера возьмем снимок известного актера
Первым делом необходимо выбрать фотографию, с которой вы будете работать. Далее, создайте дубликат слоя. Обратите внимание, что лучше всегда работать с дубликатом, а не с самим изображением. Теперь перейдите к меню «Filter» (Фильтр) и в появившемся списке нажмите «Blur» (Размытие). Выберите пункт «Smart blur» (Умное размытие). В открывшемся окне необходимо задать желаемые параметры. В разделе «Quality» (Качество) выберите «High» (Высокое), а в разделе «Mode» – «Edge Only» (Только края). Двигайте ползунки «Radius» и «Threshold», чтобы получить желаемый результат. Выбирайте значения близкие к 8 для «Radius» и 48 для «Threshold».
Теперь перейдите к меню «Filter» (Фильтр) и в появившемся списке нажмите «Blur» (Размытие). Выберите пункт «Smart blur» (Умное размытие). В открывшемся окне необходимо задать желаемые параметры. В разделе «Quality» (Качество) выберите «High» (Высокое), а в разделе «Mode» – «Edge Only» (Только края). Двигайте ползунки «Radius» и «Threshold», чтобы получить желаемый результат. Выбирайте значения близкие к 8 для «Radius» и 48 для «Threshold».
Выставляем параметры близкими к тому, что показаны на примере
На следующем шаге необходимо инвертировать полученное изображение. Чтобы сделать это, воспользуйтесь комбинацией клавиш Ctrl+I. Теперь можно отключить текущий слой. Над слоем с оригинальным фото создайте новый и залейте его белым цветом.
Сочетание клавиш Ctrl+I — что же дальше?
Далее, создайте в отдельном документе горизонтальные линии. Воспользуйтесь комбинацией клавиш Shift+Ctrl+Alt, нажимая стрелку вправо для копирования линии. Скопируйте их около 20 и более штук.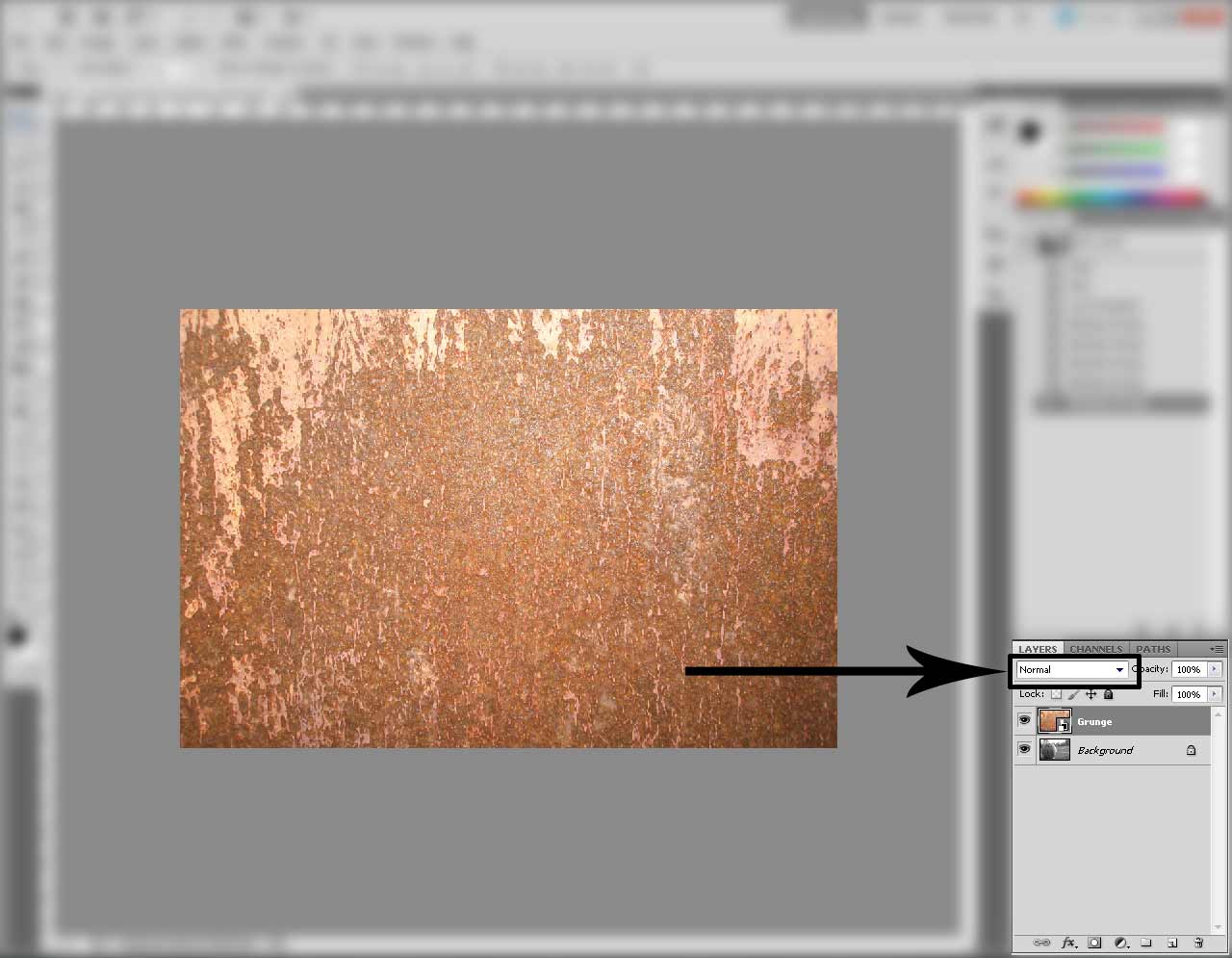 Объедините вместе все линии, а после разверните их под углом 45 градусов.
Объедините вместе все линии, а после разверните их под углом 45 градусов.
Следующий шаг — выделите квадрат размером 100х100 пикселей и вырежете фрагмент с линиями так, чтобы в результате у вас получился полностью заполненный линиями квадрат.
Теперь нужно в точности повторить последние два шага только с линиями, наклонёнными в противоположную сторону.
Вернитесь к основному документу и сделайте дубликат слоя, после чего поместите его над белым слоем. Откройте меню «Image» (Изображение), нажмите «Adjustments» (Коррекция) в выплывающем окне. Затем выберите пункт «Threshold» (Изогелия). В соответствующем окошке задайте значение уровня. Оно должно быть близко к 118. В принципе можно остановиться на этом шаге, но давайте пойдём дальше и используем сделанные заготовки с линиями.
Коррекция изображения в изогелии
Перейдите к стилю слоя и отметьте птичкой пункт «Pattern Overlay» (Перекрытие узора). В разделе «Blend Mode» (Режим наложения) установите «Lighteen» (Светлым). Далее выберите созданный вами ранее полосатый узор.
Далее выберите созданный вами ранее полосатый узор.
Основной эффект достигается именно сочетанием наклонных линий
Теперь нужно преобразовать слой в смарт-объект. Щёлкните по слою правой клавишей мыши и выберите «Convert to smart Object» (Сгруппировать в новый смарт-объект). Установите «Multiply» (Умножение) в режиме наложения слоя.
Создайте новый дубликат оригинального слоя, переместив его наверх. Примените к нему изогелию, сделайте перекрытие слоя и преобразование в смарт-объект аналогично предыдущим шагам, только теперь задайте значение уровня изогелии равное 100, вместо 118, а при перекрытии слоя используйте узор с обратной полоской. Включите тот слой, который отключали в самом начале. Готово.
После этого вы можете добавить какую-либо текстуру. Примените её к полученному изображению путём наложения, выбрав режим «Multiply». Настройте уровень прозрачности и ваш арт готов.
Наложив текстуру старой бумаги, мы добавили определенный антураж
Теперь рассмотрим, как сделать поп-арт в Фотошопе. Это довольно популярный эффект, который часто используют пользователи социальных сетей.
Это довольно популярный эффект, который часто используют пользователи социальных сетей.
Оригинальное фото для поп-арта
Выбрав нужную фотографию, сделайте дубликат слоя. Откройте меню «Filter», затем перейдите в «Artistic» (Имитация) и выберите «Cutout» (аппликация). В окне параметров передвигайте ползунки «Number of Levels», «Edge Simplicity», «Edge Fidelity» так, чтобы получить желаемый результат.
Ползунки перемещайте по желанию
Следующий шаг — создать ещё один дубликат слоя, но уже того, к которому вы применили фильтр. Перейдите в Галерею фильтров, сделать это можно через меню «Filter». Затем откройте раздел «Sketch» (Эскиз). Там вы найдёте «Halftone Pattern» (Полутоновый узор), именно он вам и нужен. Справа, в блоке с настройками установите «Dot» (Точки) в пункте «Pattern Type» и подвигайте ползунки, для получения нужного вида.
Размер и контрастность точек могут варьироваться
Далее, установите «Overlay» (Перекрытие) в режиме наложения. На этом этапе можно остановиться, если полученное фото вас устраивает. Также, можно выбрать оригинальный слой, дублировать его и поставить его выше всех остальных, после чего настроить значение прозрачности исходя из собственных предпочтений. Готово.
Также, можно выбрать оригинальный слой, дублировать его и поставить его выше всех остальных, после чего настроить значение прозрачности исходя из собственных предпочтений. Готово.
Нехитрые манипуляции — новый поп-арт готов
Теперь вы знаете как рисовать арты в Фотошопе. Эти навыки позволят вам сделать свои фото более оригинальными и интересными. Пишите в комментариях была ли эта статья полезной для вас и делитесь своими успехами в создании артов с другими пользователями.
Изучите Photoshop CS6, чтобы делать изображения неповторимыми! Книга «Photoshop CS6 для чайников» посвящена версии Photoshop CS6 самого популярного редактора цифровых изображений и методам их правки. В ней рассматриваются основные возможности Photoshop и сопутствующих приложений Camera Raw и Bridge в отношении обработки цифровых изображений, включая выбор формата и разрешения, устранение типичных недостатков фотографий, выполнение различных видов коррекции, обрезку, управление цветом при печати, применение фильтров, слоев коррекции и стилей, ввод, правку и стилевое оформление текста, выделение, раскраску, заливку, ретуширование, работу с векторной графикой, автоматизацию повторяющихся операций и формирование изображений с расширенным динамическим диапазоном. Сделать идеальный снимок практически невозможно, но его совсем не трудно поправить впоследствии, если знать, как это делается. Из этой книги вы узнаете, как творить с изображениями буквально чудеса средствами Photoshop CS6: от сглаживания морщин и удаления родимых пятен до исключения одних объектов и добавления других в изображение. Прочитав книгу «Photoshop CS6 для чайников», вы быстро научитесь редактировать цифровые изображения и даже создавать потрясающие воображение художественные иллюстрации!
Основные темы книги:
Книга «Photoshop CS6 для чайников» адресована начинающим пользователям Photoshop, но может оказаться полезной и тем, у кого уже имеется некоторый опыт работы в этом признанном лучшим редакторе изображений. Об авторе Расскажи про книгу своим друзьям и коллегам: Твитнуть Нравится | Оглавление к книге Photoshop CS6 для чайниковОб авторахВведение Часть I. Основы Photoshop Часть II. Правка цифровых изображений Часть III. Создание художественных произведений в Photoshop Часть IV. Расширенные возможности Photoshop |
Как сделать пакетную обработку фотографий в Фотошопе
Обработка фотографии зачастую выполняется полностью вручную, т.к. даже одни и те же инструменты и функции можно использовать/настроить по-разному в зависимости от исходного материала и видения конечного результата. Но в некоторых случаях, когда для нескольких изображений требуется выполнение одинаковых операций, процесс можно автоматизировать. Давайте посмотрим, каким образом это делается в Фотошопе.
Давайте посмотрим, каким образом это делается в Фотошопе.
Выполнение пакетной обработки
Сначала мы записываем в программе наши действия в виде последовательности операций (экшн), затем применяем их к выбранным фотографиям, которые будут обработаны автоматически. В этом и кроется суть пакетной обработки. Применяется она в тех случаях, когда выполнение одних и тех же операций целесообразно, например: изменение размера/насыщенности/освещенности, цветокоррекция, применение какого-либо эффекта и т.д.
Разберем пошаговый алгоритм действий на практическом примере.
Подготовительный этап
- Каждый раз при открытии новой картинки в программе, если ее цветовой профиль не будет соответствовать текущему рабочему пространству, будет появляться соответствующее предупреждение, которое закрывается нажатием кнопки OK.
- Чтобы отключить данное предупреждение заходим в меню “Редактирование”, где выбираем пункт “Настройка цветов”.
- В открывшемся окне убираем галочки напротив опций, выделенных на рисунке ниже, и кликаем OK.

- Заключительным действием на подготовительном этапе является копирование/перенос фотографий, к которым мы планируем применить пакетную обработку, в отдельную папку.
Запись экшна (набора операций)
Теперь приступим, непосредственно, к выполнению поставленной задачи. Сперва нам нужно записать и сохранить последовательность действий. Вот как это делается:
- Открываем в программе любой файл из нашей папки.
- Переходим в меню “Окно” и выбираем пункт “Операции”.
- В открывшейся Панели операций представлен набор действий по умолчанию. Скрываем их, т.к. в рамках данной публикации они нам не нужны. Затем щелкаем по значку в виде папки в нижней части панели.
- Задаем имя новому набору (на свое усмотрение) и жмем OK.
- После этого в Панели появится созданный нами набор (будет выбран автоматически). Теперь щелкаем по кнопке создания новой операции.
- Указываем имя операции и щелкаем “Записать”.

- Далее приступим к самим операциям. Допустим, требуется уменьшить размер фото до 600 пикс. по высоте. Для этого в меню “Изображение” выбираем команду “Размер изображения”.
- В открывшемся окне указываем требуемое значение в соответствующем поле, после чего жмем OK.
- Обращаем внимание на Панель операций. Здесь должна появиться соответствующая запись, что свидетельствует о том, что действие сохранено.
- Теперь, например, применим к картинке какой-нибудь эффект. Для этого идем в меню “Фильтр” и выбираем “Галерею фильтров”.
- В нашем случае остановимся на “Текстуризаторе” с имитацией холста. Настраиваем параметры на свое усмотрение и жмем OK.Примечание: если значение какого-то параметра можно изменить как путем передвижения ползунка, так и с помощью указания точного значения в соответствующем поле, пользоваться нужно вторым способом, в противном случае запишутся все промежуточные значения при движении ползунка.

- Далее можно изменить насыщенность картинки, цветовой баланс, уровни и т.д. Все зависит от того, какой результат требуется получить в итоге. Мы же остановимся на уже выполненных операциях, т.к. нашей целью, в первую очередь, является демонстрация принципа работы пакетной обработки. Итак, когда все готово, идем в меню “Файл” и выбираем команду “Сохранить как” (или жмем сочетание клавиш Ctrl+Shift+S).
- Выбираем папку для сохранения обработанного фото, указываем формат файла и нажимаем кнопку “Сохранить”. Если каталог не был создан заранее, это можно сделать при выполнении данного шага.
- Задаем параметры сохранения изображения (если требуется) и жмем OK.
- Теперь обязательно нужно закрыть фото в программе, в противном случае при автоматической пакетной обработке других изображений, все они останутся открытыми, что нежелательно, т.к. придется их все потом закрывать вручную. Исходный файл не сохраняем, если программа запросит такое действие.

- Проверяем Палитру операций на предмет корректного сохранения всей последовательности выполненных нами операций. Если все верно, жмем “Стоп”. На этом запись экшна успешно завершена.Примечание: если в процессе выполнения действий, какое-то из них требуется удалить из Палитры – сначала нажимаем кнопку “Стоп”, затем отмечаем ненужный элемент, жмем кнопку “Удалить” (в виде корзинки), после чего снова запускаем запись путем щелчка по соответствующему значку.
Применение набора операций
Итак, у нас есть записанный экшн, осталось его применить к другим файлам в нашей папке.
- В меню “Файл” выбираем пункт “Автоматизация”, затем – “Пакетная обработка”.
- В открывшемся окне должны быть по умолчанию выбраны наш набор и операция (как созданные последними). Если это не так, выбираем их вручную. Далее указываем путь к папке с картинками, для которых требуется применить экшн, и выбираем каталог, куда следует сохранить результаты.
 Остальные параметры задаются при желании и необходимости. По готовности жмем OK.
Остальные параметры задаются при желании и необходимости. По готовности жмем OK. - Запустится процесс пакетной обработки, который займет определенное время, напрямую зависящее от количества обрабатываемых файлов и количества/сложности выполняемых операций. Когда все закончится, идем в папку с обработанным фотографиями и проверяем результат.
Заключение
Таким образом, пакетная обработка файлов в Фотошопе позволяет существенно сократить время на обработку фотографий, т.к. однотипные операции будут совершаться автоматически. Овладев навыком выполнения такой обработки можно сделать работу в программе более эффективной и приятной, выделяя больше времени и сил на действительно важные вещи.
8 каналов YouTube, которые помогут разобраться в Photoshop
Реклама, веб-дизайн и профессиональная фотография — основные рынки, на которых хорошо зарабатывают с помощью Photoshop. С другой стороны, миллионы людей углубляются в тонкости графического редактора исключительно для себя: например, для качественной ретуши собственных снимков и наложения на них сложных эффектов.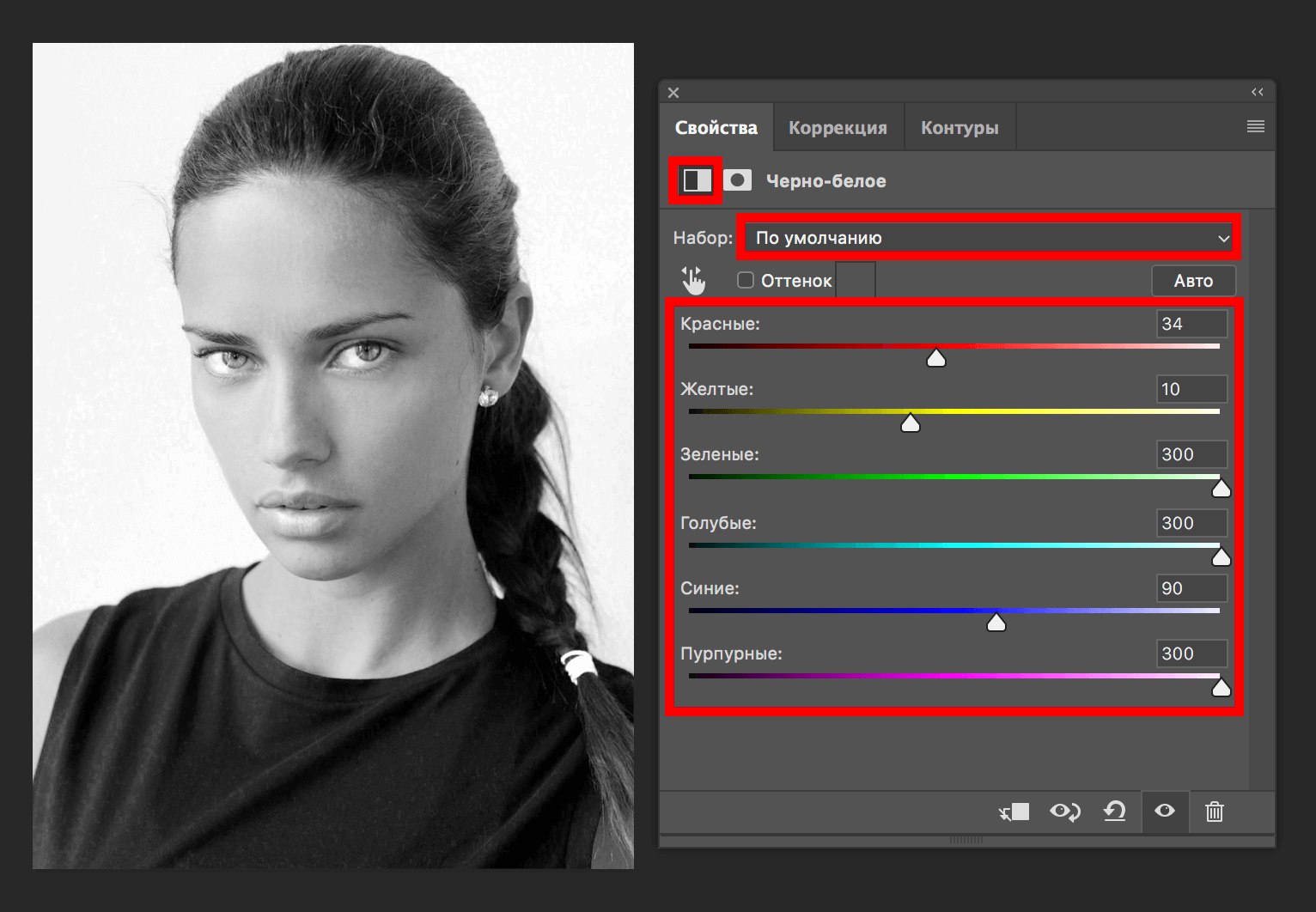 Не сомневайтесь, овчинка стоит выделки, правда, вам придётся усердно учиться и кропотливо практиковаться. Наша подборка YouTube-инструкторов поможет вам на старте.
Не сомневайтесь, овчинка стоит выделки, правда, вам придётся усердно учиться и кропотливо практиковаться. Наша подборка YouTube-инструкторов поможет вам на старте.
Adobe Photoshop
Фирменный канал флагманского продукта компании Adobe будет полезен любому пользователю, независимо от уровня подготовки. Именно здесь из первых рук можно узнать о самых важных обновлениях программы и её новых возможностях либо просто посмотреть качественные уроки.
Смотреть канал →
Tutvid
Авторский проект Натаниэля Додсона (Nathaniel Dodson) развивается на протяжении десяти лет. На своём канале tutvid бодрый фотограф делится собственным опытом обработки портретов, фотографий еды, изображений Apple Watch, а также рассказывает о трюках новых версий графического редактора или размышляет над смежными темами, например «Плагиат — это хорошо», «Когда использовать Photoshop, а когда — Illustrator». Некоторые уроки длятся около часа, однако раскрывают сложные темы сполна.
Некоторые уроки длятся около часа, однако раскрывают сложные темы сполна.
Смотреть канал →
PhotoGavin
Гэвин Хоя (Gavin Hoey) — победитель официальных соревнований Adobe, евангелист продуктов компании, а также активный тренер по обработке растровой графики. Громадный опыт и навыки работы с инструментами Photoshop и Lightroom, несомненно, будут полезны всем фотографам, несмотря на то, что последний выпуск был выложен больше года назад: автор занялся схожим проектом, связанным с постановкой фото.
Смотреть канал →
IceflowStudios
С 2006 года Говард Пинский (Howard Pinsky) выкладывает на канал IceflowStudios уроки по Photoshop и Lightroom. Большой список качественного видео разбит на тематические плейлисты, среди которых, как мне кажется, особняком стоят Minute Photoshop Tips — короткие ролики с максимальной пользой для тех, у кого времени в обрез.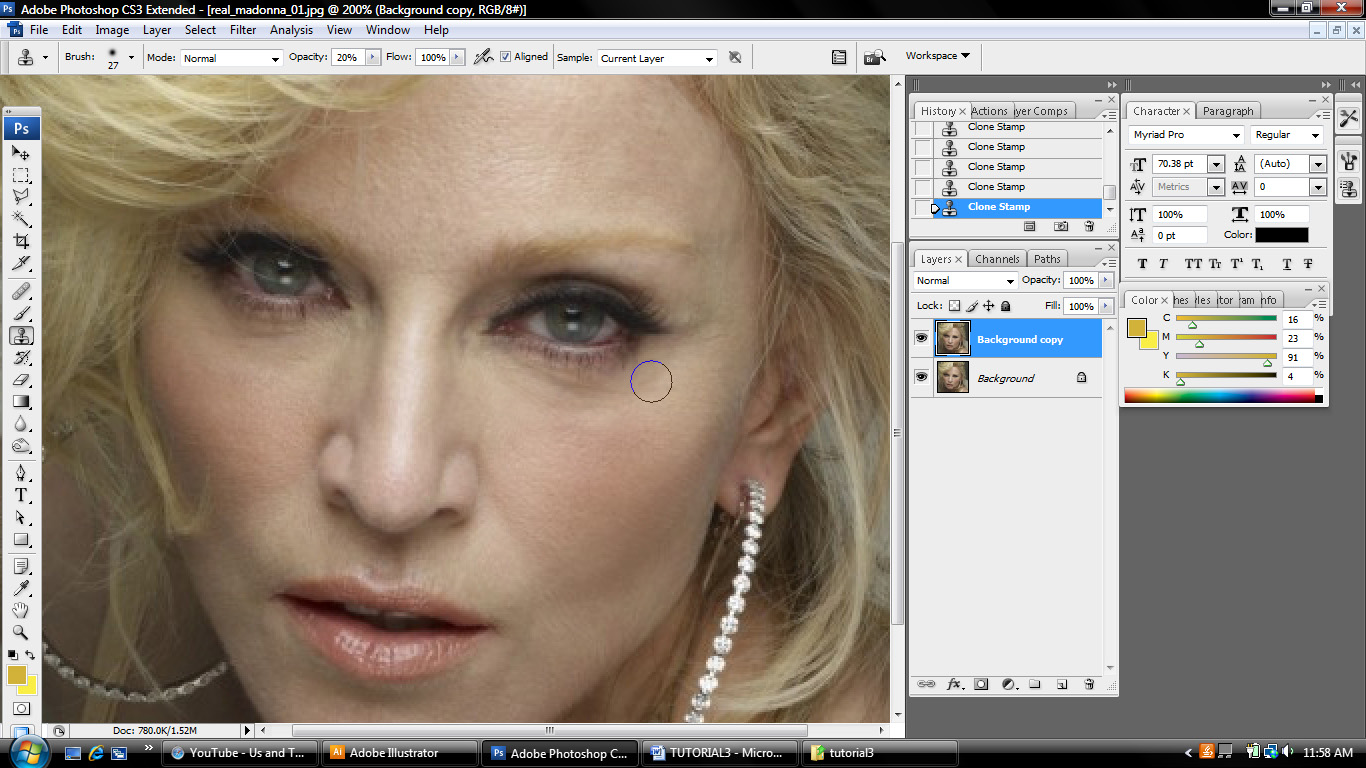 К слову, недавно Говард демонстрировал своё мастерство в режиме реального времени на Twitch. Надеюсь, ему понравилось и начинание приживётся.
К слову, недавно Говард демонстрировал своё мастерство в режиме реального времени на Twitch. Надеюсь, ему понравилось и начинание приживётся.
Смотреть канал →
Blue Lightning TV
Марти Геллер (Marty Geller), владелец канала Blue Lightning TV, делится рецептами классических трюков и эффектов Photoshop, причём делает это очень скрупулёзно. Наверняка эти простые и доступные уроки понравятся прежде всего новичкам. Немаловажно, что Марти записывает новые видео с завидным постоянством и не обходит стороной животрепещущие темы, например Рождество или выход нового эпизода «Звёздных войн».
Смотреть канал →
Photoshop Tutorials
Более 100 уроков от Photoshop Tutorials посвящены самой разноплановой тематике: световые эффекты, работа над шрифтами, ретушь портретов и имитация погодных явлений, например снега. Небольшая продолжительность и невысокая сложность должны понравиться новичкам. Тем более что в описании каждого ролика указана ссылка на домашнюю страничку Photoshop Tutorials, где выложены исходники уроков, правда, не всегда бесплатно.
Небольшая продолжительность и невысокая сложность должны понравиться новичкам. Тем более что в описании каждого ролика указана ссылка на домашнюю страничку Photoshop Tutorials, где выложены исходники уроков, правда, не всегда бесплатно.
Смотреть канал →
Photoshop Training Channel
Название канала Photoshop Training Channel говорит само за себя: уроки Photoshop, трюки Photoshop, эффекты Photoshop и ничего более. Здесь принята особая мантра. Цитирую: «Просто покажи мне, как это делается».
Смотреть канал →
PhlearnLLC
800 тысяч подписчиков и 42 миллиона просмотров говорят о высочайшем классе PhlearnLLC. Это канал для молодых, продвинутых и опытных пользователей Photoshop от профессиональных фотографов и ретушёров.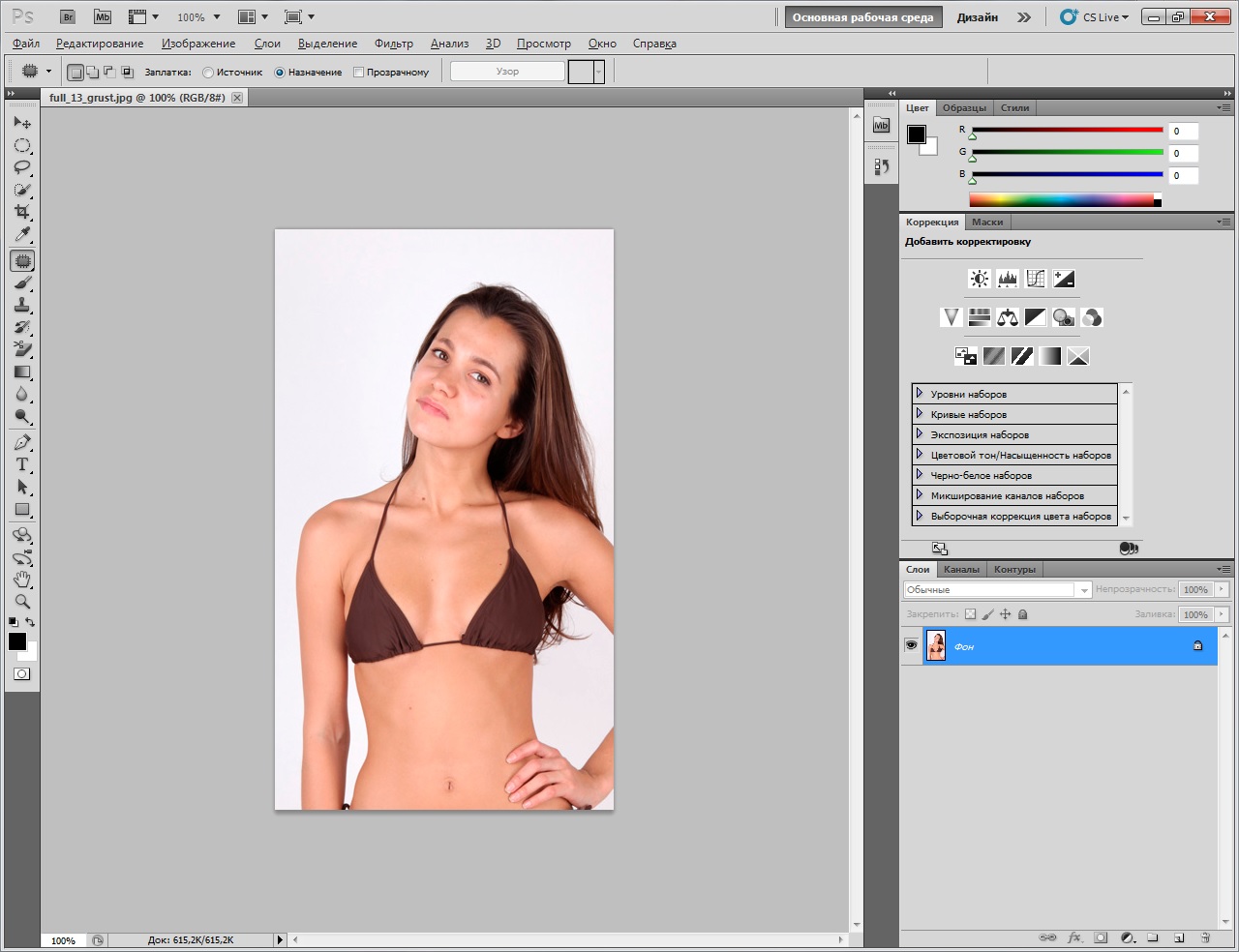 Помимо подготовки обучающих видео для YouTube, команда Phlearn Photoshop and Photography продаёт особые сборники уроков с исходными RAW-файлами, текстурами и детальными пояснениями по самым востребованным направлениям дизайна и фотографии, например созданию фото в стиле пин-ап или глубокой ретуши портретов.
Помимо подготовки обучающих видео для YouTube, команда Phlearn Photoshop and Photography продаёт особые сборники уроков с исходными RAW-файлами, текстурами и детальными пояснениями по самым востребованным направлениям дизайна и фотографии, например созданию фото в стиле пин-ап или глубокой ретуши портретов.
Смотреть канал →
Не сомневаюсь, что некоторые читатели возмутятся по поводу языка предложенных каналов. Но тому есть два объяснения. Во-первых, я сам когда-то постигал азы Photoshop по англоязычной литературе и видеоурокам. В этом нет ничего сложного, ведь все действия отчётливо видны на экране, и это обязательно, если вы планируете стать профессионалом. Во-вторых, мне попросту не попадались хорошие русскоязычные каналы. Возможно, я их не заметил и пропустил. Тогда просьба поделиться ссылками в комментариях. 🙂
Иллюстрация и фотография в Photoshop
В статье «Тренды в веб-дизайне в 2020 году» мы начали говорить о том, что сейчас популярно в современном мире дизайна. В отдельную тему захотелось выделить такое веяние как совмещение фотографии и иллюстрации, что особенно стало популярным в рекламной графике и на просторах социальных сетей. Хотите сделать свое фото в Instagram выделяющимся и ярким или добавить яркий акцент на рекламном материале, который точно никто не пропустит? Добавьте к фотографии иллюстрации. Как? Об этом мы поговорим в текущей статье. Не можете сами? Закажите работу у меня через форму обратной связи!
В отдельную тему захотелось выделить такое веяние как совмещение фотографии и иллюстрации, что особенно стало популярным в рекламной графике и на просторах социальных сетей. Хотите сделать свое фото в Instagram выделяющимся и ярким или добавить яркий акцент на рекламном материале, который точно никто не пропустит? Добавьте к фотографии иллюстрации. Как? Об этом мы поговорим в текущей статье. Не можете сами? Закажите работу у меня через форму обратной связи!
В Pinterest вы можете найти огромное количество примеров на тему совмещения фотографии с иллюстрацией, например:
В качестве художественного эффекта может использоваться контурная обводка, когда с помощью тонких линий обводятся границы предметов одежды, частей тела и лица или рисуются дополнительные элементы, одежда, дудлы и т.д., как здесь:
Кстати, контурная обводка смотрится очень интересно и в анимации, в чем вы можете убедиться, посетив мою статью «Контурная анимация в Adobe Flash»
Так же можно добавить дополнительные эффекты в виде иллюстраций, как здесь:
Или перерисовать часть фотографии в вектор, а часть оставить фотографией, как здесь:
Смотрятся фотографии, совмещенные с иллюстрацией эффектно, ярко.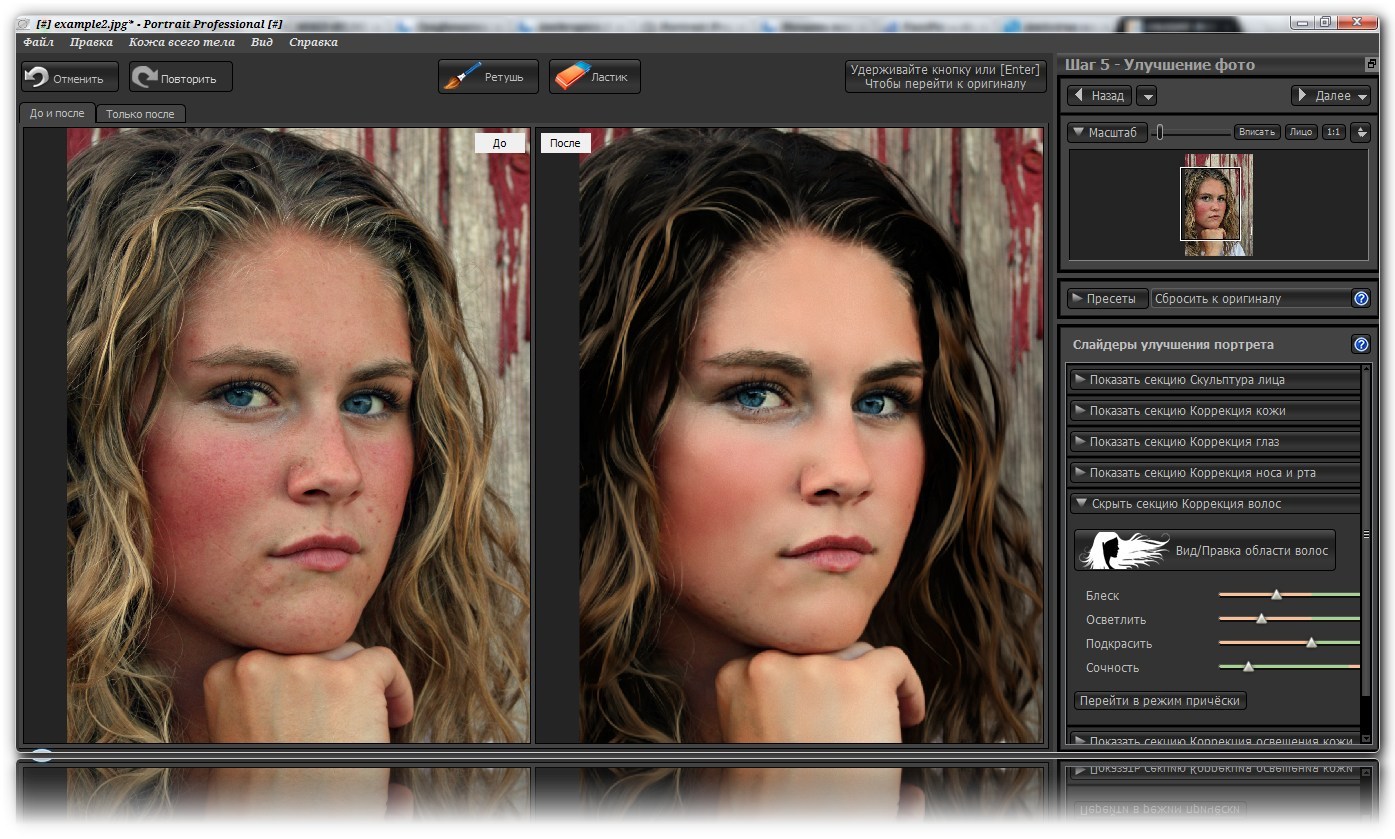 И точно не останутся незамеченными. Другой вопрос в том, что это ручной труд и для качественной работы вы вряд ли найдете плагины и фильтры.
И точно не останутся незамеченными. Другой вопрос в том, что это ручной труд и для качественной работы вы вряд ли найдете плагины и фильтры.
| ЧИТАЙТЕ ТАКЖЕ |
| Уроки Photoshop. Интересные и простые в освоении уроки по Photoshop от автора блога. Ретушь и коллажирование, основы программы — бесплатно! Подарки в статьях! |
Сделать совмещение фотографии с иллюстрацией можно в разных графических редакторах. Сегодня я покажу вам, как сделать это в Photoshop. К тому же здесь не понадобится много инструментов – скорее ваше время и сама идея.
Будем создавать вот такое креативное фото с контурной обводкой.
В качестве исходных материалов я использовала фотографии с фотостока Pixabay:
Ссылки на исходные материалы – Фото, Ловушка для снов, Like.
Шаг 1.
С помощью инструмента Перо создала контуры для очков, волос, цепочек сережек и других элементов. Цвет обводки – белый, без заливки, ширина обводки 3 пикселя. Каждая линия на новом слое. Принцип показан на видео ниже.
Цвет обводки – белый, без заливки, ширина обводки 3 пикселя. Каждая линия на новом слое. Принцип показан на видео ниже.
Шаг 2.
Открыла документ с ловушкой для снов, вырезала оттуда перо и поместила его на документ с фото. Сначала для одной серьги.
Щелкнула два раз правой клавишей мыши по слою с пером и вызвала окно Параметры наложения, где выставила следующие параметры – Наложение цвета – белый, Выполнить обводку – 1 пиксель.
Продублировала слой с пером, отобразила его по горизонтали – Редактирование – Трансформирование – Отразить по горизонтали и подвинула ко второй сережке.
Шаг 3.
Поместила слово Like за девушку. Для этого я поместила весь слой впереди девушки, затем создала слой маску для слоя со словом Like и просто закрасила черной кисточкой те места, которые должны быть за девушкой.
Как и в предыдущем шаге задала параметр наложение Наложение цвета – Белый.
Шаг 4.
Для слоя с фото создала корректирующий слой Сочность и изменила значение Сочность до 66
| ЧИТАЙТЕ ТАКЖЕ |
Тренды в дизайне фотографии Узнайте, какой стиль обработки фотографий сейчас в тренде. |
Как видите создавать контурную обводку для фото несложно, а как ярко и необычно выглядит. Нужна только практика работы с инструментом Перо. Линии не сразу будут получаться плавными, но можно будет создавать дополнительные опорные точки, чтобы менять их. Но о принципах работы с данным инструментом нужно посвящать отдельную статью.
Подписывайтесь на обновления блога «Дизайн в жизни» по e-mail или социальных сетях и мы обязательно опубликуем для вас еще больше полезных бесплатных уроков и материалов! |
(Visited 1 552 times, 5 visits today)
Как редактировать видео в Photoshop: бесплатный мини-курс
Да, Photoshop может редактировать видео. Он также может делать гораздо больше. Например, применение корректирующих слоев и фильтров к видео (даже Camera RAW). Вы можете складывать слои, включая графику, текст, фотографии и видео. Он поддерживает анимацию и движущуюся графику и даже 3D-анимацию. Photoshop похож на мини-Premiere Pro и After Effects в одном устройстве. Чтобы увидеть, что возможно, просмотрите это руководство и ознакомьтесь с описанными ниже действиями. Это для всех версий Photoshop CC и работает в Photoshop CS6 Extended.
Он также может делать гораздо больше. Например, применение корректирующих слоев и фильтров к видео (даже Camera RAW). Вы можете складывать слои, включая графику, текст, фотографии и видео. Он поддерживает анимацию и движущуюся графику и даже 3D-анимацию. Photoshop похож на мини-Premiere Pro и After Effects в одном устройстве. Чтобы увидеть, что возможно, просмотрите это руководство и ознакомьтесь с описанными ниже действиями. Это для всех версий Photoshop CC и работает в Photoshop CS6 Extended.
Я так много экспериментировал с этим, что написал книгу о Peachpit Press — Видео в Photoshop, а также 2 видеокурса в PhotoshopCAFE, Видео в Photoshop (дополнение к книге) и Создание фильмов в Photoshop. Я также учил этому в Adobe MAX и Photoshop World. Для полнометражного редактирования следует использовать Premiere Pro. Для коротких клипов, рекламных роликов, рекламы, анимированной графики, социальных сетей и т. Д. Photoshop сияет.
Шаг 1. Импорт видео в Photoshop
Чтобы импортировать видео в Photoshop, выберите «Файл»> «Открыть» и выберите видео.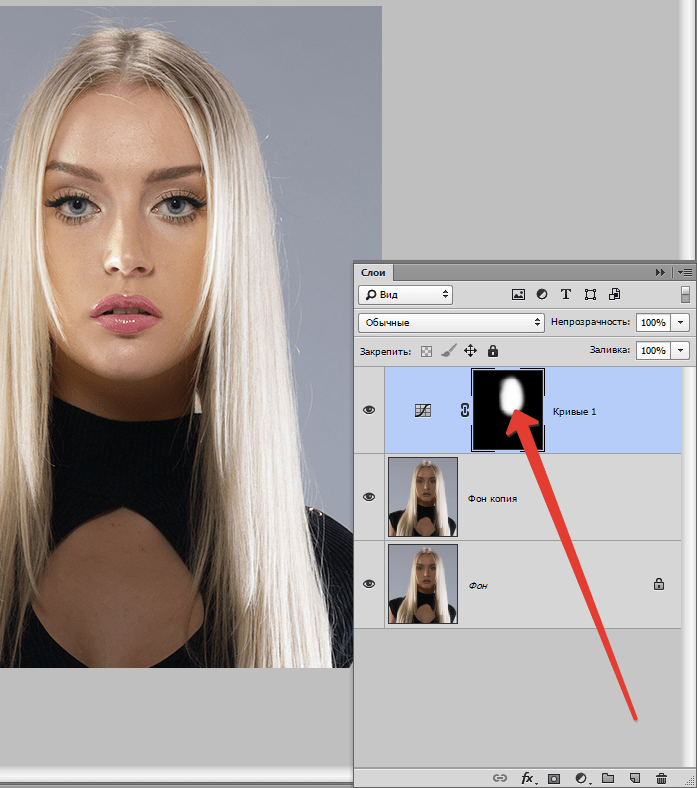
Photoshop откроет временную шкалу («Окно»> «Временная шкала») и создаст новый видео документ, используя настройки из видеоклипа.
Перетаскивайте ползунок для перемещения (прокрутки) к различным частям видео.
Чтобы сократить видеоклип, перетащите его за конец или начало. Вы хотите сократить каждый клип до нескольких секунд, чтобы не утомлять зрителей.
Чтобы добавить больше клипов, щелкните + слева от шкалы времени.
Выберите «Добавить медиа».
Перейдите к другим видеофайлам.Вы можете выбрать один или несколько сразу.
Щелкните «Открыть».
Здесь у нас есть несколько клипов на вашей временной шкале.
Чтобы изменить порядок, перетащите курсор на шкалу времени или на панель слоев. Нижняя часть стека слоев — это первый клип, верх — последний.
Обрежьте каждый клип, перетащив его начало и конец на временной шкале. Появится окно для предварительного просмотра клипа.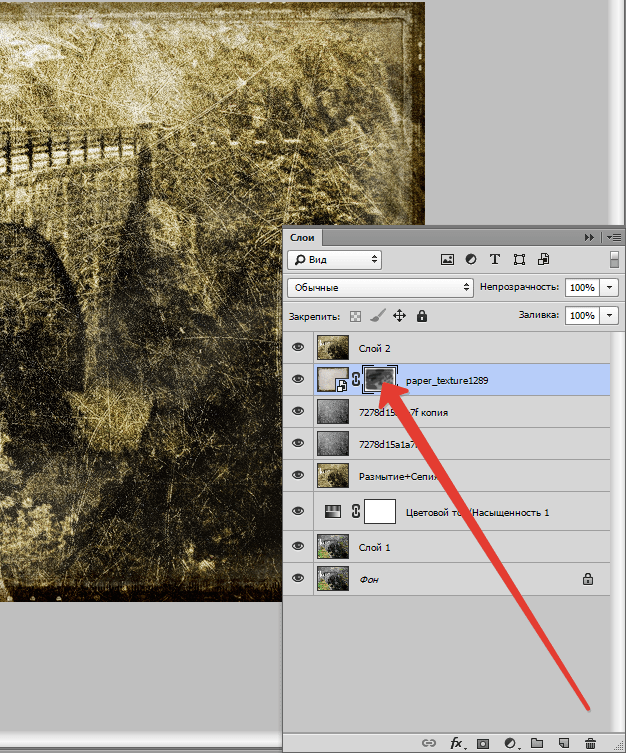
Здесь расположены все клипы.Это ваш первый шаг — систематизировать, упорядочить и обрезать клипы. Попробуйте рассказать историю с помощью редактирования вашего видео: начало, середина и конец
Обратите внимание, что этот последний клип является абстрактным. Я снял это не в фокусе, чтобы создать красивый эффект боке. В этом клипе есть звук, мы хотим отключить звук.
Щелкните клип правой кнопкой мыши. Нажмите на музыкальную заметку, и здесь вы можете настроить звук, включая параметр отключения звука.
Шаг 2, добавление фильтров и эффектов для цветокоррекции видео
К видео можно добавлять фильтры и корректирующие слои.
Давайте работать с фильтрами. Сначала вам нужно преобразовать в смарт-объект, иначе фильтр будет влиять только на один кадр. (Я углублюсь в видео в этом уроке).
Щелкните правой кнопкой мыши слой видео на панели «Слои» и выберите «Преобразовать в смарт-объект».
Теперь примените к видео практически любой фильтр, который вам нравится, даже Camera RAW. ACR (Raw) будет работать немного медленнее при воспроизведении, потому что требуется вычислить огромный объем данных. Однако после рендеринга он будет воспроизводиться плавно.
ACR (Raw) будет работать немного медленнее при воспроизведении, потому что требуется вычислить огромный объем данных. Однако после рендеринга он будет воспроизводиться плавно.
Вот видео после применения настройки RAW (вы можете увидеть все настройки в видео части этого урока вверху).
Чтобы применить корректирующий слой: выберите клип, к которому вы хотите применить эффект, на панели «Слои».
Выберите корректирующий слой, в данном случае мы используем карты градиента.
Вот основная карта градиента. Это слишком сильно, мы исправим это на следующем шаге.
Там, где на панели слоев написано «нормально», щелкните и измените его на «Мягкий свет», вы только что изменили режим наложения слоев.
Уменьшите непрозрачность, пока она не станет лучше, как показано. Обычно хорошо смотрятся около 30%.
Вы также можете накладывать корректирующие слои. Попробуйте добавить слой с кривыми и сделать среднюю часть ярче, как показано.
Видите маленькие стрелки слева от корректирующих слоев? Они закрепляют его на слое прямо под ним. Нажмите кнопку обрезки (внизу изображения) или поместите курсор между слоем и настройкой, удерживайте alt / option и щелкните.
Это отсечение заставляет корректирующие слои воздействовать только на этот слой, находящийся непосредственно под ним, и никакие другие слои.
ПРИМЕЧАНИЕ: подробнее об использовании корректирующих слоев (обучение продолжается на шаге 3).
Если вы хотите применить корректировку к нескольким клипам, создайте ее в верхней части группы видеослоя и убедитесь, что группа обрезки не включена. (без стрелки).
В качестве альтернативы, если вы хотите применить эффект ко всем видам, создайте корректирующий слой.Перетащите настройку в верхнюю часть панели слоев и над группой видео.
Вы увидите фиолетовую полосу на шкале времени. Перетащите полосу до упора, чтобы создать эффект для всего видеоклипа, как показано ниже, с черно-белым корректирующим слоем.
Вы также можете обрезать корректирующий слой, чтобы изолировать корректировку определенных частей вашего видео, как показано ниже.
(Это очень просто продемонстрировано в видео части учебника выше, если вы запутались).
Теперь мы применили цветокоррекцию к видео.Следующий шаг — переходы.
Шаг 3, видеопереходы
Щелкните поле с диагональным бело-черным прямоугольником слева от временной шкалы. Это ваши переходы. Перетащите их в начало, конец или между клипами, чтобы применить переходы.
Перетащите переход слияния между каждым клипом на шкале времени. Это приведет к исчезновению клипов между собой, а не к резкому разрезанию.
Шаг 4, Объединение клипов
Мы собираемся взять последний клип с эффектами боке и наложить их на последнее видео, это создаст красивый многослойный видеоэффект.
Чтобы сложить клип, перетащите его в верхнюю часть панели слоев, над группой видео, как показано
Вы увидите новый слой на временной шкале.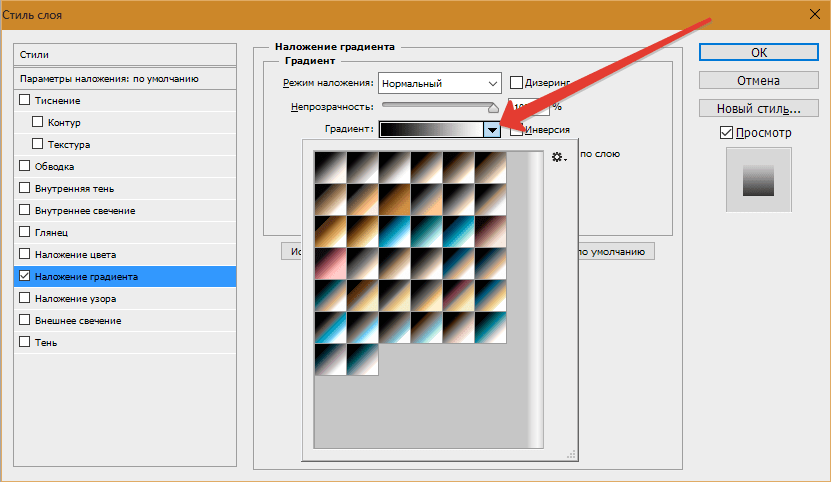
На шкале времени сдвиньте клип влево, пока он не окажется над другим клипом (Наташа в костюме Алисы).
Измените режим наложения слоя на «Экран». Воспроизведите видео, и оно выглядит действительно круто. (Нажмите пробел, чтобы воспроизвести и приостановить видео)
Если вы хотите замедленное воспроизведение, щелкните правой кнопкой мыши по клипу и измените скорость на 50% для 1/2 скорости.
Здесь мы перетащили, плавно переходят в черный цвет на каждом из слоев, а также аккуратно все подрезали.
Шаг 5. Добавление музыки
Звук и музыка добавляют МНОГО к видео. Если вы мне не верите, попробуйте посмотреть фильм с выключенным звуком.
Давайте добавим музыку. Вы увидите звуковую дорожку на временной шкале. Нажмите кнопку, чтобы добавить звук. (см. щелчок мышью на предыдущем снимке экрана).
Переход к аудиофайлу.
Я использую бесплатную музыку из фантастического (и доступного) источника под названием Epidemic Sound.
Звуковая дорожка будет добавлена зеленым цветом. Вы можете создать несколько звуковых дорожек.
Обязательно обрезайте аудиоклип, перетаскивая его за конец, как и видео.
Вы можете добавить текст к слою и даже анимировать его, как мы это делаем в видео. Трудно показать анимацию с текстом и фотографиями.
Убедитесь, что вы сохранили свой проект.PSD будет работать нормально.
Шаг 6. Визуализация видео.
Последний шаг — закодировать этот видеопроект в видео, которое вы можете загрузить на YouTube, поделиться на своей веб-странице или в социальных сетях. К счастью, Adobe облегчила нам эту задачу.
Выберите «Файл»> «Экспорт»> «Визуализировать видео».
Вы увидите множество настроек, но H.264 по умолчанию идеально подходит для большинства вещей.
Выберите предустановки и выберите тот, который больше всего соответствует тому, как вы хотите использовать видео.Я больше всего выбираю Youtube HD (1920 × 1080).
Вы увидите индикатор выполнения рендеринга. Время, необходимое для завершения, зависит от длины видео и мощности вашего компьютера.
И ваше видео будет готово. См. Выше в видео-части урока.
Надеюсь, вы нашли это полезным.
Я знаю, что здесь много информации, не стесняйтесь проверять мои премиум-видео для получения дополнительных пошаговых руководств по редактированию видео, созданию анимированной графики и анимированных слайд-шоу.Они также включают все мои исходные файлы, чтобы вы могли следить за ними. Вы можете сделать несколько действительно крутых вещей. Мои 2 курса:
Спасибо,
Колин
PS Не забудьте присоединиться к нашему списку рассылки и подписаться на меня в социальных сетях>
(в последнее время я публиковал забавные истории в Instagram и Facebook)
Вы можете получить мою бесплатную электронную книгу о режимах наложения слоев здесь
Как 25 лет Photoshop изменили наше восприятие реальности | Цифровая культура | DW
Он начинался как простая компьютерная программа, способная отображать только черно-белое изображение на экране компьютера.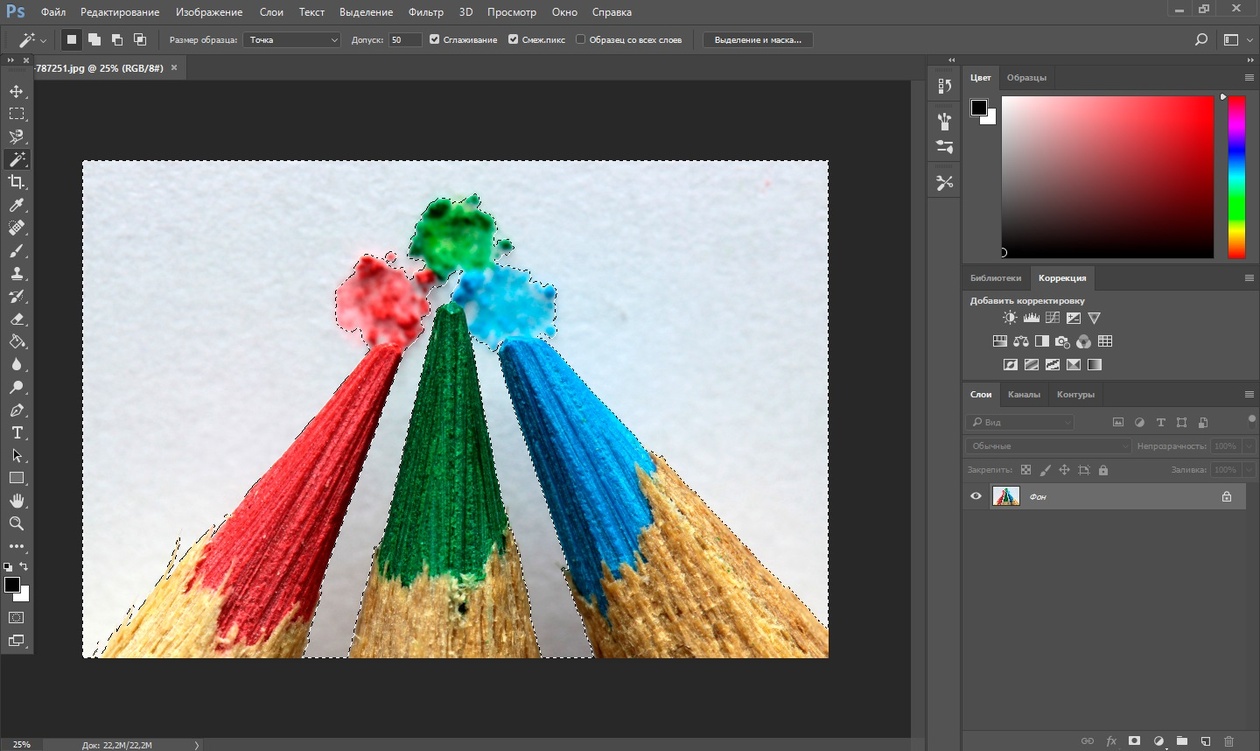 Спустя четверть века Adobe Photoshop стал одним из самых мощных инструментов для редактирования изображений в мире. И программное обеспечение, кажется, повсюду: на наших компьютерах и смартфонах, в социальных сетях, в модных журналах, газетах и даже в нашем подсознании.
Спустя четверть века Adobe Photoshop стал одним из самых мощных инструментов для редактирования изображений в мире. И программное обеспечение, кажется, повсюду: на наших компьютерах и смартфонах, в социальных сетях, в модных журналах, газетах и даже в нашем подсознании.
Похоже, мы настолько привыкли к модификации, изменению, фильтрации и редактированию фотографий, что «необработанные» фотографии знаменитостей шокируют нас и становятся вирусными. Это доказала недавняя утечка неретушированных фотографий Бейонсе и Синди Кроуфорд.
Наблюдение за этими звездами такими, какие они есть на самом деле, будь то целлюлит или пятна на коже, в последние недели вызвало дискуссию в социальных сетях.
Независимо от того, была ли реакция положительной или отрицательной, недавние утечки фотографий возобновили дискуссию об этике редактирования фотографий — то, что стало нормой через 25 лет после запуска Photoshop.
«Photoshop создает недостижимый образ красоты»
Способы изменения внешнего вида человека с помощью Photoshop безграничны: от удлинения шеи и ног до вырезания грудных клеток, поднятия скул, заполнения волос и изменения цвета кожи .
Видео, созданное для некоммерческого веб-сайта Global Democracy, показывает некоторые способы, которыми индустрия моды часто манипулирует изображениями.
«Вся индустрия моды очень проблематична с этической точки зрения», — сказал DW известный немецкий медиа-исследователь Томас Книпер. «Растягивая ноги звезд, уменьшая их талию и удаляя морщины и пятна на коже, люди восхищаются ими еще больше и пытаются им подражать».
Исследования показывают, что люди, которые часто сталкиваются с такими сильно отредактированными модными картинками, полагают, что то, что они видят, является нормой, что, по словам медиа-исследователя, повышает вероятность того, что они будут страдать от расстройств пищевого поведения, таких как булимия и анорексия.
«Это ввергает людей в депрессию, потому что они не могут соответствовать требованиям идеалов красоты, которые устанавливаются средствами массовой информации, даже если они перенесут крайний голод и операции красоты, потому что то, что им преподносят, анатомически невозможно», Книпер сказал.
«Мое расстройство пищевого поведения было увековечено ретушированными журнальными фотографиями»
Этому на горьком опыте усвоила канадская Эрин Трелоар. В подростковом возрасте она боролась с серьезным расстройством пищевого поведения.
«В 17 лет я была ростом 5 футов 11 дюймов (180 см) и весила 89 фунтов (40 кг)», — сказала она DW в интервью. «Мои внутренние органы начали отключаться, я потерял волосы, и меня положили в больницу».
Treloar говорит, что ее расстройство пищевого поведения было в значительной степени увековечено определением красоты в СМИ: «Имея перфекционистский характер и видя то, что СМИ называют совершенным и красивым, я хотел добиться этого».
Кампании против ретуши
Чтобы выступить за перемены и не дать другим девочкам пройти через подобный опыт, Трелоар, которой сейчас 30 лет, здорова, подала петицию #LessIsMore.Будущая мать надеется, что собранные ею подписи помогут оказать давление на журналы и основные СМИ, чтобы они уменьшили количество используемого Photoshop.
«Я знаю, что ретуширование фотографий не исчезнет полностью, и я не думаю, что это нужно», — сказал Treloar. «Но я хочу, чтобы журналы перестали ретушировать тела и лица женщин и мужчин, которых они изображают. Хорошо, если на одежде, которую они снимают, есть выбившиеся волосы, удалите их, или если у кого-то есть массивные волосы. прыщ посередине их лба, смирись с этим.Но перестаньте сокращать талию и увеличивать промежутки между бедрами ».
Все больше и больше компаний обращают внимание на то, что пропагандируют такие люди, как Treloar. Линия нижнего белья Aerie компании American Eagle Outfitters недавно выпустила кампанию #AerieReal, в которой только полностью отсутствуют элементы. ретушированные модели.
«Наше послание Aerie Real охватывает более реалистичный образ девушек и женщин. Никаких изменений нет, ничто не прикрыто », — сообщила DW по электронной почте Дженнифер Фойл, главный специалист по мерчандайзингу Aerie.
И поход вроде работает.
«Нет четких правил»
Не только индустрии моды, возможно, придется переосмыслить, сколько Photoshop они используют для обработки своих изображений.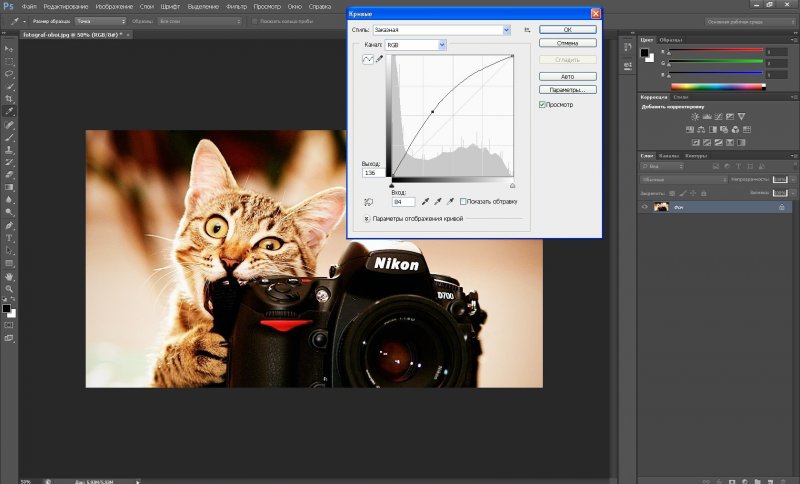 Каждая пятая работа в престижном конкурсе фотожурналистики World Press Photo в этом году была отклонена, потому что она была тщательно отредактирована с использованием цифровых инструментов, таких как Photoshop.
Каждая пятая работа в престижном конкурсе фотожурналистики World Press Photo в этом году была отклонена, потому что она была тщательно отредактирована с использованием цифровых инструментов, таких как Photoshop.
«Но что именно это означает, слишком много отредактировано в цифровом виде? Неужели изменение цветов уже слишком много редактирования?» — спросил Книпер, добавив, что крайне необходимы четкие правила того, сколько можно использовать Photoshop.
То же самое и с редакциями новостей и СМИ по всему миру. Не существует общих критериев того, сколько фотографий новостей можно редактировать. «В каждой редакции есть свое определение того, что приемлемо, когда дело касается Photoshop», — сказал Книпер.
Как правило, технические правки, такие как корректировка цветов, резкость и удаление ворса, допускаются большинством медиа-организаций, по словам Книпера. Но то, что обычно считается запретным, — это изменение значения изображения путем создания монтажа, удаления объектов и людей, а также добавления новой информации.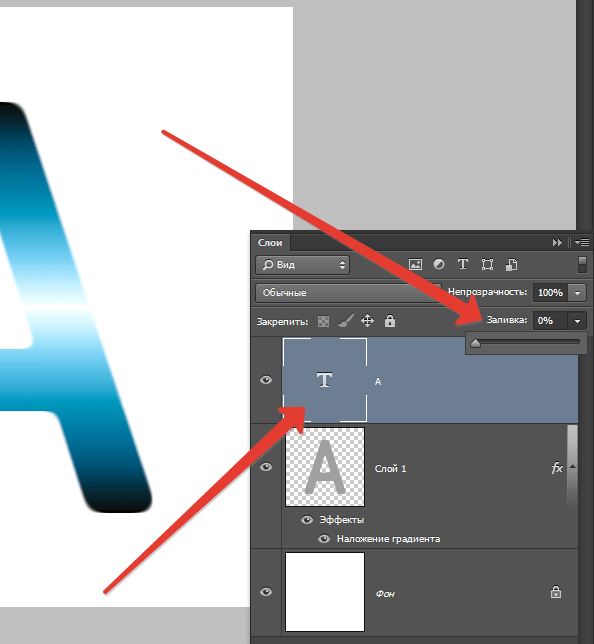
Когда СМИ злоупотребляют Photoshop
В зависимости от кадрирования, значение этого изображения может быть полностью изменено
И есть много примеров — из журнала «Тайм», затемняющего О.Дж. Фотография Симпсона (вызывающая обвинения в расизме) для журнала «The Economist» удаляет двух человек с обложки фотографии президента США Обамы на пляже Луизианы во время разлива нефти BP.
Даже просто кадрируя фотографию определенным образом, можно легко изменить значение изображения и манипулировать его информацией.Известный пример — фотография двух американских солдат в Ираке в 2003 году. Один из них дает иракскому солдату воду из столовой; другой приставляет пистолет к голове иракского солдата. В зависимости от урожая, солдат США можно было изображать либо как помощников, либо как агрессоров.
Книпер советует медийным организациям основывать свои правила на своей аудитории и на том, что они считают приемлемым. В конце концов, он говорит, что исследования показали, что читатели недовольны тем, что фотографии слишком сильно меняются, особенно когда предполагается, что эти изображения несут точную информацию.
В конце концов, Photoshop — это инструмент, и «как и любой другой инструмент, его можно использовать для хороших или плохих вещей», — сказал недавно в интервью CBS News Томас Нолл, который изобрел Photoshop вместе со своим братом. При ответственном использовании индустрией моды, медиа-организациями и обычным гражданином со смартфоном Photoshop может оставаться отличным инструментом редактирования в ближайшие 25 лет.
Самые быстрые способы делать то, что вы хотите делать, прямо сейчас !: Келби, Скотт: 9781681980799: Amazon.com: Books
Скотт Келби, автор самых продаваемых книг по технике фотографии в мире, здесь с совершенно новой концепцией книг по Photoshop ― разработанной с нуля, чтобы вы могли сразу делать все, что вам нужно. в Photoshop прямо сейчас, быстро получите ответ и вернитесь к редактированию изображений в Photoshop.
Благодаря невероятно популярному плану Adobe Creative Cloud для фотографов, который включает Photoshop и Lightroom, фотографы увеличивают глубину и мощность Lightroom, переходя в Photoshop, чтобы делать все то, что Lightroom просто не может (или Lightroom может, но в Фотошоп, это быстрее и проще, а то и результаты лучше).
 Поскольку Photoshop обладает такой мощью и глубиной, иногда то, что вам нужно … ну … как бы скрыто или не совсем очевидно. Будет много раз, когда вам нужно будет что-то сделать в Photoshop, и вы знаете, что Photoshop может это сделать (потому что Photoshop может делать практически все), но вы понятия не имеете, где Adobe скрыла эту функцию или в чем «секрет». рукопожатие »- это сделать то, что вам нужно сейчас, чтобы вы могли вернуться к работе с изображениями. Вот почему эта книга была создана: чтобы быстро познакомить вас с техникой, ярлыком, настройкой или именно тем, что вам нужно сделать прямо сейчас.
Поскольку Photoshop обладает такой мощью и глубиной, иногда то, что вам нужно … ну … как бы скрыто или не совсем очевидно. Будет много раз, когда вам нужно будет что-то сделать в Photoshop, и вы знаете, что Photoshop может это сделать (потому что Photoshop может делать практически все), но вы понятия не имеете, где Adobe скрыла эту функцию или в чем «секрет». рукопожатие »- это сделать то, что вам нужно сейчас, чтобы вы могли вернуться к работе с изображениями. Вот почему эта книга была создана: чтобы быстро познакомить вас с техникой, ярлыком, настройкой или именно тем, что вам нужно сделать прямо сейчас.Вот как это работает: когда вам нужно знать, как сделать что-то конкретное, вы переходите к главе, где это можно найти (Слои, Печать, Устранение проблем, Специальные эффекты и т. Д.), И находите то, что вам нужно сделать. (это легко, каждая страница охватывает только одну-единственную тему), и Скотт точно рассказывает вам, как это сделать, как если бы он сидел рядом с вами, используя тот же повседневный стиль, как если бы он рассказывал другу.
 Таким образом, вы быстро вернетесь к редактированию изображений.
Таким образом, вы быстро вернетесь к редактированию изображений. Это не книга по теории, полная запутанного жаргона и подробных многоэтапных концепций.Это книга, на которой нужно нажимать кнопку, какие настройки использовать, а также как и когда их использовать, чтобы вы больше никогда не «застряли» в Photoshop. Это будет ваша «полезная» книга, которая будет всегда под рукой, когда вы работаете в Photoshop, и вам понравится, чтобы такая помощь была у вас под рукой.
СОДЕРЖАНИЕ
- Глава 1: Как работать как профессионал
- Глава 2: Как использовать инструменты Photoshop
- Глава 3: Как использовать Camera Raw как босс
- Глава 4: Как использовать корректирующую кисть Camera Raw
- Глава 5: Как обрезать, изменять размер и подобные вещи
- Глава 6: Как работать со слоями
- Глава 7: Как корректировать изображения
- Глава 8: Как решать проблемы
- Глава 9: Как делать Делайте красивые отпечатки
- Глава 10: Как редактировать видео
- Глава 11: Как создавать самые популярные спецэффекты
- Глава 12: Как повышать резкость ваших изображений
- Глава 13: Другие вещи, которые вы хотите знать
Негативное влияние Photoshop — Buchtelite
В современном мире чрезмерное использование Photoshop можно найти на большинстве фотографий, которые мы видим.
От рекламы до журналов — мы бесконечно окружены нереалистичными изображениями. В обществе, которое продвигает безупречное телосложение и черты лица как «норму», молодые девушки и женщины часто испытывают давление, чтобы соответствовать нереалистичным ожиданиям, продвигаемым с помощью цифровых фотографий.
Чрезмерное использование Photoshop на фотографиях не только является плохим сигналом, но также может вызвать проблемы с самооценкой и изображением тела.
Photoshop используется не для улучшения качества фотографий, а для полного искажения женского тела во что-то, чем оно не является.
Журналы и фотографы уменьшают и без того худые модели. Их талия уменьшилась, руки и ноги превратились в кости, и все недостатки полностью исчезли.
Некоторые фотографии доходят до того, что превращают женщин в фигуры, которых невозможно достичь в реальности, и они не что иное, как Барби.
Негативный сигнал, который посылают эти фотографии, особенно тем, кто уже борется со своим имиджем, ужасен.
Не только чрезмерное использование Photoshop на фотографиях посылает плохой сигнал, но также может вызвать проблемы с самооценкой и изображением тела.
Эти типы фотографий заставляют нас поверить в то, что красота может существовать только в недостижимом типе телосложения; что даже отдаленно здорово выглядеть как модели на фотографиях, которые мы видим. Он учит нас, что уместно пытаться любой ценой скрывать свои недостатки, а не принимать их.
Часы, проведенные в тренажерном зале и экстремальные диеты, не могут даже создать то изображение, которое создают фотографии из фотошопа.И все же молодых женщин и девушек убеждают в том, что это может быть из-за того, что они видят на обложках журналов день за днем.
Вместо того, чтобы сосредотачиваться на том, что является здоровым, и на разных формах тела, нам снова и снова предлагают одну и ту же фигуру Барби.
Это небезопасные или здоровые идеалы для рассылки впечатлительной аудитории.
Значительная часть проблемы связана с влиянием индустрии развлечений.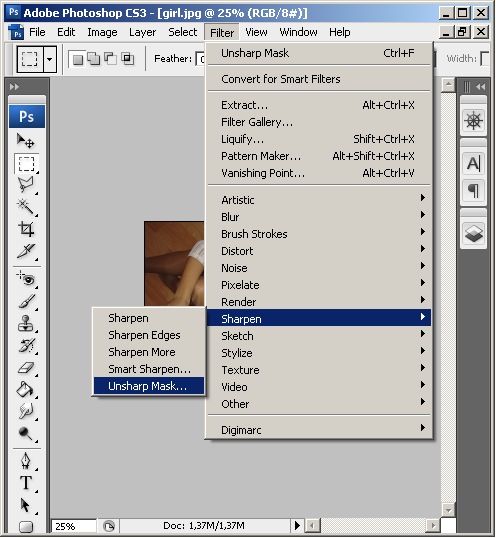
В обществе знаменитости часто определяют, что культура считает красивым, и почти все изображения знаменитостей и моделей, которые мы видим в журналах, в той или иной степени отредактированы.
Мы склонны хвалить эти тщательно отредактированные изображения вместо того, чтобы видеть их такими, какие они есть на самом деле, а это подделка.
Никто не может иметь идеальную кожу, тело нулевого размера и безупречные черты лица, хотя мы обманываем себя, думая, что это достижимо. Когда молодые девушки видят свой образец для подражания на обложке журнала, соответствующий этим изображениям, они думают, что им тоже нужно это сделать.
Эти нелепые фотографии в сочетании с другими проблемами могут привести к заниженной самооценке, плохому внешнему виду и расстройствам пищевого поведения, таким как анорексия, и все это может стать серьезной проблемой, на преодоление которой могут потребоваться годы.
Национальный информационный центр по расстройствам пищевого поведения — это некоммерческая организация, которая помогает людям, борющимся с этими проблемами, и распространяет информацию о них.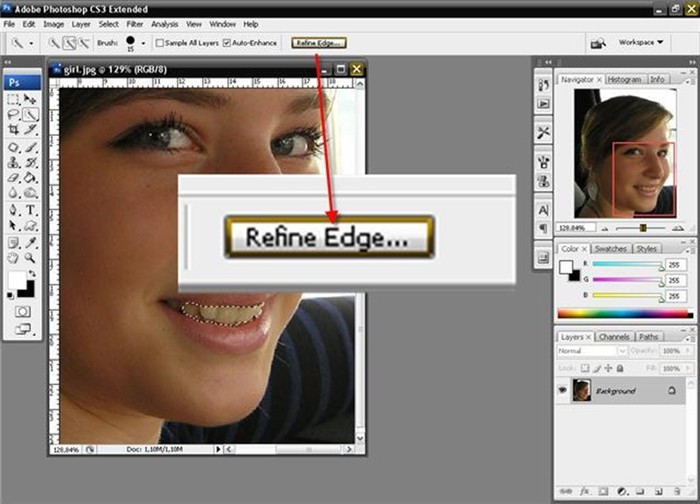
NEDIC запустил кампанию, призывающую лидеров моды и маркетологов использовать модели с разными типами телосложения для своих фотосессий и уменьшить количество ретуши, выполняемой на фотографиях.
Петиция и кампания использовались, чтобы помочь женщинам почувствовать себя сильными и избавиться от своего плохого представления о себе.
К сожалению, даже с учетом кампании NEDIC и поддержки со стороны других организаций, борьба за прекращение чрезмерного использования Photoshop еще далеко.
До тех пор все, что мы можем сделать, — это напомнить себе, что то, что мы видим, — это просто иллюзия, а не реальность.
Надеюсь, если станет известно больше, мы сможем навсегда прекратить злоупотребление Photoshop.
Vintage Photoshop: как редактировали фотографии до компьютеров?
В начале девяностых, а точнее в феврале 1990 года, миру была выпущена революционная компьютерная программа. Он назывался Photoshop и был доступен только для компьютеров Apple Macintosh.Фотошоп быстро стал известен во всем мире как фотографам, так и дизайнерам; настолько, что это единственное имя компьютерной программы, которое органически превратилось в широко используемый глагол.
Инструменты и методы фотошопа, которые вы знаете и любите сегодня, за год выросли в геометрической прогрессии. Если вы не знали, большинство из них были вдохновлены непосредственно процессами фотолаборатории для разработки и редактирования фотографий.Создателями фотошопа были два брата, любившие фотографию, визуальные эффекты и компьютеры. Их творение на сегодняшний день является самой узнаваемой программой для редактирования фотографий в мире.
Но все началось в темной комнате.
Темная комната — это место, где проявляется пленка. Эти комнаты были лишены естественного света, поэтому единственным источником света в комнате был тот, который исходил от увеличителей, через негатив на пленку и на фотобумагу, а также безопасный свет, который обычно был красным или оранжевым, чтобы позволить проявителю фотографии работать не повреждая фотобумагу.
Был таймер, который контролировал количество секунд, в течение которых свет в машине был включен, и было много способов, что можно было сделать со светом, чтобы манипулировать фотографией по своему вкусу. Некоторые из этих техник находятся на панели инструментов вашего фотошопа, а другие имеют такой же и похожий процесс.
Ниже приведены несколько распространенных техник обработки фотографий, которые раньше выполнялись в темных комнатах, но теперь выполняются с помощью Photoshop.
Двойная экспозиция
Этот метод включает экспонирование двух фотографий на одном листе фотобумаги.В темной комнате для этого сначала экспонируют один негатив на несколько секунд, а затем меняют негатив в окне увеличителя, не меняя бумагу. Интенсивность каждой экспозиции будет зависеть от количества секунд (или количества света), в течение которых каждая пленка подвергалась воздействию.
В Photoshop эта техника создается со слоями, обтравочными масками, выделением и вариациями прозрачности. Вы также можете использовать другие инструменты программы для создания более творческих эффектов. Эта возможность является одной из основных причин того, что цифровая фотография и фотошоп в значительной степени захватили темные комнаты мира.
Двойная экспозиция никогда не была инструментом боковой панели в фотошопе, но это техника с безграничными возможностями. Так же, как это было, когда фотографы использовали темные комнаты, двойная экспозиция — это очень творческий процесс, и им можно манипулировать до крайности. Все зависит от вашего творчества.
Уклонение и сжигание
Dodging и Burning — два инструмента, которые всегда используются вместе, потому что они противоположны друг другу. Оба метода представляют собой темную комнату, которые управляют количеством света, попадающего на фотобумагу, когда негатив экспонируется в увеличителе.
Dodging означает, что при включении света инструмент, который выглядит как проволочная палка с черным закругленным прямоугольником на конце a, используется для покрытия областей фотографии волнообразным движением. Это означает, что когда пленка экспонируется на отпечатке, затемненная область получает меньше света, чем остальная часть фотографии, что делает эту область темнее, чем было бы, если бы экспозиция была сделана одинаково.
Выжигание по сути противоположно световому эффекту в том смысле, что этот метод позволяет осветлить область фотографии, пропуская свет только в определенную область.В темной комнате для этого нужно положить руку на свет, чтобы он вообще не засветился, а затем очень хитрым движением обеими руками создается небольшое окно, которое перемещается таким же образом, как и инструмент Dodge.
Эта техника фотолаборатории — одна из самых распространенных, но она также может пойти не так, если вы недостаточно размахиваете инструментом или не отсчитываете нужное количество секунд. Было много проб и ошибок, и было много проявленных отпечатков, чтобы найти комбинацию, которая вам больше всего понравилась.
В Photoshop инструменты осветления и затемнения находятся на панели инструментов и на вкладке эффектов. Вы можете выбрать мягкость, ширину, качество «кисти». Вы можете контролировать практически все, что касается параметров осветления и затемнения в Photoshop. Но, как и первоначальная цель осветления и затемнения в темной комнате, техника в Photoshop имеет свои пределы, и поэтому всем нравится возможность отмены. Вы зашли слишком далеко со своим ожогом? Просто отмени!
Самое лучшее в Photoshop и всех его инструментах редактирования — это возможность использовать разные слои для создания различных эффектов, а затем иметь возможность сравнивать, какой эффект лучше всего подходит для вашей фотографии.
Ретушь и лечение
Один из самых любимых инструментов Photoshop — лечебная кисть. Этот волшебный маленький инструмент, который заставит прыщи и шрамы исчезнуть на лице модели, или маленький жук, стоящий на великолепном шоколадном торте, превратится в ничто. Все мы любим лечебную кисть. Нам это так нравится, что даже на некоторых телефонах он есть в параметрах редактирования.
Что фотографы и дизайнеры использовали для создания этих лечебных эффектов до того, как у них появился Photoshop? У них были краски, чернила и верный инструмент под названием аэрограф.Аэрографы по-прежнему широко используются в изобразительном искусстве и в индустрии макияжа. Неудивительно, что фотографы также использовали этот инструмент для ретуширования своих фотографий, и если вы являетесь пользователем Photoshop, вы знаете, что инструмент аэрографа также широко доступен в качестве опции в программе.
Инструменты для ретуширования фотографий в Photoshop довольно обширны, все, что раньше делалось чернилами, аэрографом, а иногда и кистями, теперь можно делать на компьютере.С момента появления Photoshop прошло более 25 лет, некоторые фотографы восприняли изменения, другие отошли на второй план.
Если вы новичок / молодой фотограф или дизайнер, было бы хорошо узнать историю о том, как эти вещи делались до компьютеров. Это даже может помочь вам лучше их понять. В темной комнате используется гораздо больше инструментов, которые входят в набор инструментов Photoshop? Вы можете сказать нам, какие именно?
Почему лучшие фотографы используют Photoshop
Фото: Эрик Валинд
Благодаря блогам, таким как Photoshop Disasters, и многочисленным ошибкам в суждениях о редактировании, которые в нем указываются, использование программного обеспечения для редактирования фотографий Adobe стало чем-то вроде изюминки.Но проблема не в Photoshop; это то, как этот инструмент используется и кем. Для профессиональных фотографов Photoshop не сводится к искажению селфи с зеркалом в ванной, а к созданию красивых изображений с тонкими (а иногда и не очень) изменениями после съемки.
Сделать это правильно в камере — это, конечно, мечта, но Photoshop позволил ведущим фотографам расширить свои возможности и расширить границы фотографии.
Научитесь ретушировать, как профессионалы! Поднимите свои портреты на новый уровень, полностью раскройте свой творческий потенциал.Учить больше.
С появлением Photoshop «весь мир открылся для нас как фотографов», — говорит фуд-фотограф Эндрю Скривани. «Это ликвидировало разрыв между пленкой и цифровыми технологиями».
«Photoshop — это инструмент, который я использую каждый день», — говорит он, называя его «еще одним инструментом в вашем световом комплекте». Фотографии с нейтральным освещением можно редактировать различными способами, от цветокоррекции до выделения теней, превращая в остальном довольно средние изображения в шедевры с высокой детализацией.
В дополнение к расширению и исправлению фотографий, член Зала славы Photoshop Дэйв Кросс говорит, что это программное обеспечение также можно рассматривать как способ расширить горизонты самой фотографии.
«У нас была традиционная, знаете ли,« сделайте это прямо в камере, а не исправьте позже в Photoshop [обсуждение] », — сказал он в интервью Тамаре Лэки, — и я как бы протянул руку и сказал: «Я думаю, вам не хватает средней части, которая использует Photoshop для выполнения вещей, которые вы не можете сделать в одиночку.’”
Фото: Линдси АдлерМодный и портретный фотограф Линдси Адлер соглашается.
«Иногда у меня возникают эти… эти великие идеи. Но у меня небольшой бюджет. Итак, как мне сделать это реальностью? Что ж, я стал изобретательным с Photoshop ».
Например, если Линдси мечтает о том, чтобы ее модель лежала на клумбе из сотен цветов, но не может позволить себе потратить деньги на такое количество цветов, она может клонировать и объединить изображение, чтобы создать точный эффект, который она хочет, без нарушение банка.
Генеральный директор
CreativeLive Чейз Джарвис, который снимал для таких компаний, как Nike, Apple и REI, говорит, что композитинг в Photoshop может быть чрезвычайно полезным в рекламных кампаниях высокого уровня. Но в интервью он сказал, что основная причина, по которой Photoshop важен для фотографов, заключается в том, что он действует как своего рода подушка при интенсивной или очень активной съемке.
«Photoshop позволяет мне действительно думать о моменте», — объясняет Чейз. «Когда вы сосредоточены на моменте и на том, что, возможно, никогда больше не повторится в мировой истории, правильно ориентируйтесь на горизонте и улавливайте свет — все это — идеальное не всегда случается.И в этом случае Photoshop служит своего рода подстраховкой и действительно помогает мне в работе ».
Узнайте, как использовать Adobe Photoshop и Lightroom для улучшения изображений и исправления общих проблем, возникающих при фотографировании архитектуры. Учить больше.
102 худших ошибки Photoshop за всю историю, вы не поверите своему
(Pocket-lint) — Технология может быть замечательной, славной вещью.Им также можно злоупотреблять, особенно когда они находятся в руках скоморохов.
Adobe Photoshop — яркий пример инструмента, который может придавать фотографиям и изображениям эффектный вид, а также создавать самые причудливые и, скажем прямо, забавные моменты при неправильном использовании.
Мы собрали некоторые из наихудших примеров «фотошопинга», найденных в Интернете — от совершенно смешных до слегка тревожных манипуляций с человеческим телом.
Есть ужасные образы знаменитостей и примеры, когда компании необъяснимым образом изменяли реальность гнусными способами.Просмотрите обширную коллекцию и насладитесь идиотизмом Photoshoppers, которые, откровенно говоря, понятия не имели, что они делают.
Нет лучшего современного трюка, чем трюк в Photoshop.
20th Century FoxПричудливо длинные пальцы
Мы знаем, что у X-23 есть когти в стиле Росомахи в Логане, но мы не осознавали, что ее пальцы были очень длинными. Это официальное изображение плаката утверждает обратное.
Photoshop DisastersЭто неправильный самолет
Вы бы попали в самолет с отсутствующим передним колесом? Мы не уверены, что будем.Посадка, безусловно, будет тяжелой.
Рекламный щитДве правые ножки
Пятая гармония. Две правые ноги. Достаточно. Это одна из классических ошибок Photoshop, когда вы должны внимательно присмотреться, чтобы увидеть ее, но когда вы делаете это, она не разочаровывает.
BuzzfeedМать, на которую нужно равняться
«Когда я вырасту, я хочу быть таким же высоким, как ты, мама!» Можно представить, что у этого молодого парня сильно напрягается шея, когда он поднимает голову, чтобы поговорить с мамой.
Журнал WОбитатели палаток
Мы аплодируем появлению дрона на этом снимке, опубликованном журналом W, но, судя по всему, Джиджи Хадид и Кендалл Дженнер родились без колен.Также из палатки вылетает бестелесная рука и хлопает одной из них по плечу.
GQОсвободите сосок
Крисси Тиган, модель, снятая здесь, написала в Твиттере в ответ: «У меня нет сосков. Я рисую их маркерами. каждое утро, и иногда я забываю
Max DivisionФотошоп на выставку оружия
Ты вообще поднимаешь, брат? Этот парень явно делает. Но только левую руку. Никогда не правую. Никогда.
HongkiatLazy leg
Sun шезлонги подходят только для одноногих моделей.Довольно впечатляюще иметь возможность редактировать фотографию и заставлять человека, который явно расслаблен, выглядеть ужасно неудобно.
HongkiatВсе углы неправильные
Гриф этой гитары, кажется, исчезает из-за спутанных волос, чего не могло быть. Еще одно чудо фотошопа.
HongkiatСемейные лица
Нет ничего плохого в мультикультурных семьях. Однако фотошопирование лиц — не лучший способ их похвастаться. Лицо папы тоже жутко отредактировано, освещение совсем не то.
HongkiatLevitating LeBron
Профессиональный баскетболист Леброн Джеймс, очевидно, не только невероятно высок и хорош в выбранном им виде спорта, но также способен выполнять трюки с левитацией. Или, по крайней мере, появиться на фотографиях, не выставляя напоказ свои ноги.
HongkiatПротивоположности притягиваются?
Говорят, пары часто похожи, но это смешно. Может, они не смогли найти девушку, которую можно было бы запечатлеть на фото, поэтому просто попросили модель-мужчину надеть парик? Мы не уверены, что произошло, но нам это нравится.
HongkiatСнимок с нескольких ракурсов?
При внимательном рассмотрении этой фотографии, очевидно, видно, что кто-то лежит на кукурузном поле под спортсменом. Мы предполагаем, что они пытались делать снимки с разных ракурсов, но результат был гораздо более жутким.
HongkiatИнтересный крой
Брюки этой женщины свободны по фигуре. Конечно, выглядит не очень комфортно.
HongkiatПапа больше нет
Довольно грустный снимок семейного селфи, где папа был удален с фотографии.Осталась волосатая рука как доказательство его существования.
HongkiatВолшебный бросок в прыжке
Этот баскетболист явно совершил такой мощный прыжок, что исказил реальность. Игрок небрежно сидит, наблюдая за происходящим с ближайшего сиденья, и настолько впечатлен, что потерял голову.
HongkiatРука на праздновании
По какой-то причине редактор этой фотографии решил, что нужны только два футболиста, а один был удален. Лишняя рука, как обычно, является верным признаком ошибки.
HongkiatПрозрачные игроки
Представьте себе, если бы вы могли сделать своих игроков невидимыми во время игры. Несомненно, они одержат верх.
HongkiatДополнение после съемки
Мы предполагаем, что они не смогли найти ребенка, который можно было бы засунуть в переноску, когда проходила оригинальная фотосессия для этой крышки переноски для ребенка. Может быть, они думали, что будет легче сделать фотошоп в фотошопе потом, чем беспокоиться о хлопотах, связанных с попытками заставить младенца оставаться на месте.
HongkiatКто пропал?
Складывается ощущение, что это фото кого-то наспех вырезали.Всепоглощающий красный туман, разъедающий их ноги, — первая подсказка. Вторая — необъяснимая лишняя рука в правом верхнем углу.
HongkiatЭто близнец-двойник?
Это двойник-двойник или глюк в Матрице? Можно было бы простить вас за то, что вы подумали, что этот малыш был настоящим близнецом, которого несли в рюкзаке, пока не увидите, что у Брэда Питта также есть дополнительная нога.
HongkiatВремя обниматься
Когда она была моложе, Майли Сайрус, по-видимому, очень хорошо обнимала.Отчасти благодаря ее дополнительным рукам.
HongkiatНаслаждение несколькими пальцами
Мы надеемся, что это проблема Photoshop, а не лишний рост пальцев. Это, безусловно, одна из тех фотографий, на которых, увидев ее, невозможно не заметить. Мы не можем перестать смотреть.
EaseUS — самый простой способ восстановить ваши конфиденциальные данные на Mac или ПК По промоушену Pocket-lint · HongkiatПризрачное привидение?
На первый взгляд трудно понять, что не так с этой фотографией, пока вы не заметите, что у дамы явно отсутствует рука или, может быть, она призрак?
HongkiatСтаршая семерка
В этом есть несколько ошибок.Это товары из фильмов, которые продолжают приносить прибыль. Рука с семью пальцами, лишние руки там, где их не должно быть, да еще какие-то жуткие придатки. Это настоящее произведение искусства.
HongkiatСказка о служанках
Кажется, что даже в романтических сказках есть скрытые прелести. У этой принцессы гораздо больше, чем просто внешность, дополнительная конечность наверняка пригодится. Классически не красиво, но и не скучно.
HongkiatСвежая новая прическа
Нельзя отрицать, что редактировать волосы сложно.Этот дизайнер, похоже, сдался на полпути и оставил после себя ужасный беспорядок.
HongkiatРука для Фелпса
Майкла Фелпса, самого титулованного олимпийца всех времен, однажды спросили о том, использовал ли он препараты, улучшающие спортивные результаты, чтобы выиграть свои 28 олимпийских медалей. Никто никогда не спрашивал, есть ли у него лишняя рука для победы. Раскрывает ли эта фотография новую правду о его плавательном мастерстве? Или это просто еще одна из длинной череды оплошностей Photoshop?
HongkiatНе вспомогательное средство для плавания
Две руки плюс одна рука означают недоумение.Очевидно, что подгузники для плавания не помогут с плавучестью, поэтому нужно, чтобы кто-то держался за щипцы. У этого родителя, по-видимому, невероятно гибкие руки.
HongkiatНикогда не работайте с детьми или животными
Старая пословица гласит: никогда не работайте с детьми или животными. Возможно, никогда не следует работать «на» детей или животных. Эта девушка потеряла почти половину своего тела в процессе монтажа.
HongkiatГибкие пальцы
Мы уже видели множество неудач в этом списке, когда люди держатся за руки, но что происходит с этими пальцами? Странно гибкий, до того, что пугает.
HongkiatНожки для палок
Вы слышали о тонких ножках и ножках размером с стволы деревьев, но как насчет странных изогнутых зубочисток? Мы не уверены, что эти ноги выдержат вес любого человека.
HongkiatКость ноги соединена с …
Эти ноги продолжаются, а затем останавливаются. Довольно впечатляюще, что она может вот так стоять.
HongkiatНеобъяснимые углы
Этому человеку не только удалось втиснуть свое тело в облегающую фигуру одежду, но он еще и согнулся под необъяснимыми углами.Если смотреть на это слишком долго, вы повредите глаза и голову.
HongkiatЭто выглядит неудобно
Мы знаем, что молодые люди подвижны и гибче, чем мы, люди старшего возраста, но это просто глупо. На что он опирается? Куда делось его бедро? Больше вопросов, чем ответов.
HongkiatСиндром плоского живота
Проблемы с отсутствием пупка кажутся довольно частыми в этом списке. Мы видим их очень много. Нереалистичных изображений тела тоже предостаточно.
HongkiatРука для Highlander
Highlander довольно известен своими навыками владения клинком, но, очевидно, держать свой меч, не сжимая его пальцами, — еще один скрытый талант.
HongkiatАллергическая реакция?
Непонятно, что здесь происходит, но, безусловно, выглядит болезненно. Этой даме, вероятно, нужно как можно скорее зайти к врачу скорой помощи.
HongkiatПапа все еще загружается
Это как что-то из времен коммутируемого интернета, когда приходилось ждать загрузки полного образа.На этом странном семейном фото, кажется, запечатлена только часть отца.
HongkiatОн позади меня, не так ли?
Актерский состав комедии 1984 года «This Is Spinal Tap» появляется в этом провале Photoshop, где лишний актер, очевидно, был вырезан из изображения, но все еще хочет протянуть руку помощи.
HongkiatДовольно лицемерный
Этот действительно берет печенье. Хотя справа не удается привлечь внимание к Photoshop, эти изображения остаются слева, о боже.
HongkiatПодумайте об этом
У этой SD-карты проблемы с идентификацией, и она не может определить ее размер.На карте 8гб но нет в отражении.
HongkiatПодумайте о Бейонке
Кажется, что даже богатые и знаменитые не застрахованы от бедствий редактирования Photoshop, которые пошли наперекосяк. Здесь Бейонсе можно увидеть с тремя руками, одна из которых, кажется, растет из ее спины.
HongkiatНе дайте нам держать вас в напряжении
На этой фотографии происходит сбой в гардеробе, но хороший Доктор, похоже, не остановился на этом. Возможно, у него есть какие-то удобные брюки Timelord, а подтяжки просто для галочки?
HongkiatИллюзия скорости
Мы не уверены, предназначено ли это изображение, чтобы создать впечатление, что машина движется, или, возможно, у машины есть те вращающиеся легкосплавные диски, которые продолжают движение, пока вы стоите?
HongkiatВсе пальцы
Этот парень так доволен своим секретным полетом, что вырастил лишнюю руку.И, что весьма примечательно, показывал двойные пальцы вверх во время сна. Впечатляющий.
HongkiatShadowy issues
На это уходит немного времени, но если вы присмотритесь, то увидите, что тень не совсем правильная. Иногда самые большие проблемы возникают из-за мелочей.
HongkiatТрехногий мужчина
Сколько ног нужно, чтобы вымыть ступню? Эта ошибка фотошопа выглядит так, будто это игра света или вопрос перспективы.
HongkiatA leg over
Безногий, в нетрадиционном понимании этого слова.Вероника Кей, профессиональный серфер, изображена на обложке журнала Stuff, очевидно, катаясь на доске и не имея одной ноги.
HongkiatОтсутствуют колеса
Этот самолет Turkish Airlines, похоже, бросает вызов силе тяжести, поскольку у него нет несущего переднего колеса. Мы не уверены, почему он был удален, но мы также не чувствовали себя в безопасности при посадке на взлет.
HongkiatЛюбовь держится за руки
Даже президенты не застрахованы от безумия фотошопов. Это изображение Барака Обамы и его жены Мишель, кажется, показывает, что они держатся за руки, покидая Air Force One, но у нее также есть свободная рука.
HongkiatЧто-то осталось позади
Это редактирование похоже на то, что одна из тех панорамных фотографий пошла не так. Некоторое неудачное редактирование превратило то, что, по-видимому, должно было быть чем-то романтическим, во что-то довольно отвратительное.
HongkiatCrowd inception
Нам интересно, что происходило на этой фотографии, что потребовало такой обработки. Этих парней и девушек добавляли несколько раз — может быть, чтобы толпа казалась больше, чем она была на самом деле?
HongkiatНе как продать футболку
Просто приклейте там логотип, никто не заметит.До сих пор в этом списке мы видели довольно неплохие усилия по редактированию фотографий, но это просто ужасно.
HongkiatКрасочная ошибка
Мы не знаем почему, но трусы этой модели выглядят так, как будто они были залиты краской Microsoft Paint. Это определенно не одна из самых профессиональных работ, которые мы видели.
HongkiatHeadspace
Этот бедный дизайнер должен был придумать, как втиснуть большую часть текста в небольшое пространство. Мы представляем, что они просто разочаровались, сдались и просто вытянули голову модели, чтобы освободить место.
HongkiatНога в прошлом
Кого не должно было быть на этой фотографии? Их ноги сделали это. Если бы мы не знали, что это результат какой-то дрянной фотосессии, мы могли бы добавить его в наш список лучших фотографий с привидениями за всю историю.
HongkiatНу вот и удобно
Хороший дизайнер по кадрированию. Просто забыл руку другого человека, не так ли? Честно говоря, было бы довольно сложно удалить лишние пальцы, но мы чувствуем, что это, скорее, оплошность.
HongkiatДве пуговицы
Бедная женщина. Как будто это не так уж плохо, что пальцы растут из ее бедер, она также, очевидно, является счастливой обладательницей двух пупков.
Web UrbanistВнимание к деталям — это все
Даже крупные компании могут ошибаться. На веб-сайте Microsoft в США была опубликована веселая фотография типов американского бизнеса для ИТ-кампании, однако, когда ее запустило польское подразделение компании, они неуклюже заменили голову, но не руку черного коллеги.Ой по многим причинам.
Web UrbanistПомашите руками в воздухе
Казалось бы, редактировать силуэт проще, чем некоторые другие фотографии в этом списке, но все же это ужасный беспорядок. Ясно, что победитель American Idol не только получает контракт на запись, но и его левая рука неоднократно хлопала дверью.
Web UrbanistЧто-то в воде
Об этом писал американский журнал Maxim. И они просят людей заплатить за это. Действительно. У нас так много вопросов по этому фото, что, наверное, лучше просто не знать, что происходит.В конце концов, невежество — это блаженство.
Web UrbanistПоловина барбекю
Интересно, означает ли наличие половины барбекю и гриля, что гамбургеры содержат только половину калорий?
Web UrbanistМода следующего сезона
Последняя мода на сумки — носить с собой ручку, разве вы не знаете? По крайней мере, мы можем понять, что здесь происходило. Дизайнеры не хотели отвлекаться от главного акцента фото — платья. Они фотошопили сумочку, чтобы все было красиво и просто.Неужто проще было бы сделать простую обрезку?
Web UrbanistНадувной замок, бросающий вызов физике
Этот оживленный игровой центр не только развлечет ваших детей, но и поможет им левитировать.
Web UrbanistВ основном безрукий
Это снимок женщины, выздоровевшей после ужасной аварии, или после серьезной катастрофы в Photoshop. При ближайшем рассмотрении видна оставшаяся тень на месте ее рук, предположительно вызванная попыткой дизайнера освободить место для продукта.
Web UrbanistНе в том направлении
Если вы присмотритесь, то увидите, что руль этого парня повернут совсем не в ту сторону. Езда на велосипеде без рук — занятие достаточно опасное, но оно обязательно плохо кончится. В следующем кадре он летит в океан.
Веб-урбанистРезкое похудание
Мы слышали о некоторых довольно сумасшедших диетических причудах за последние несколько лет, но этот действительно важен — или нога? Мы должны признать, что отсутствие конечности сделает вас намного легче.Однако довольно резкая мера.
Web UrbanistРука помощи
Когда вы замечаете таинственную руку, вы можете почти простить ее за то, что она впечатляет. В противном случае хозяина бестелесной руки нигде не было бы видно.
Web UrbanistРебенок-вампир
Еще один бедный ребенок превратился в ужасающего демонического зверя. За прошедшие годы мы видели несколько довольно отвратительных детских фотографий, но эта действительно укусила.
Web UrbanistПалатка Тардис
«Папа, кажется, мы построили палатку над раковиной!»
Web UrbanistПоддельные деньги
Вы можете простить неправильное написание «сотни», если изобрели проверку, которая не отбрасывает тень.Нам тоже нравится отражение в машине. Представьте себе оригинальную фотосессию — «просто встаньте, широко раскинув руки, и мы сделаем фотошоп позже».
Web UrbanistСекс продает
Мы все знаем, что секс продает. Может быть, этот дизайнер просто подумал, что добавить к этой модели немного декольте и дополнительного макияжа будет достаточно, чтобы помочь продать некоторые гитары?
BuzzfeedПарик
Если вы хотите продать парик, обратите внимание на парик, а не на шаткую кожу и руки.
BuzzfeedLegs eleven
Интересно, неудобно ли это, как кажется.Мы даже не можем сказать, какая нога должна быть там в первую очередь.
BuzzfeedЗеркала без отражения
Как мы всегда подозревали, Ким и Канье на самом деле вампиры. Наконец-то у нас есть доказательство. Или, может быть, это просто новомодные зеркала, которые на самом деле не отражают людей.
BuzzfeedМаленький монстр
Внимание, эти подгузники превратят вашего ребенка в монстра. Мы знаем, что дети временами могут быть маленькими ужасами. Это особенно страшно.
BuzzfeedШея жирафа
Удлинению подвергаются не только ноги. Шеи тоже, по-видимому, открыты для расширения. Ну, по крайней мере, теперь она может есть листья с высоких веток.
BuzzfeedКоготь руки
Нет ничего сексуальнее, чем коготь. Э-э. Мы не совсем уверены, как это произошло или о чем думал дизайнер. Возможно, они надеялись, что ваш взгляд будет отвлекаться на другие вещи.
BuzzfeedВот это растягивает
Еще один случай ненужных длинных ножек.Невероятно длинные голени и высокие каблуки, от которых лодыжки кричали от боли. Мы можем только надеяться, что это ошибка Photoshop, а не ужасное уродство.
BuzzfeedКогти омара
Омаров нужно готовить, а не превращать в них. Эта фотосъемка сделала что-то ужасающее с перчатками этой бедной женщины.
Victoria’s SecretШишки и шишки
С туловищем этой модели Victoria’s Secret происходит много всего, и мы не знаем, с чего начать.
BuzzfeedПроникновение в дух Рождества
Кто забыл шляпы Санты? Не беспокойтесь, мы можем просто отредактировать их потом. Зачем тратить деньги на реквизит, если после этого можно просто отредактировать фотографии?
CosmopolitanГибкие суставы
«Теперь, если мы просто вывихнем большой палец, это улучшит изображение». Может показаться правдоподобным, что у этой дамы двойное соединение или она невероятно гибкая, но мы чувствуем, что это еще не все.
Я самЧего-то не хватает
Мы слышали о людях, которым нужен более плоский живот, но это действительно довольно смешно.Эта женщина лишилась всего пупка благодаря работе Photoshopper.
BuzzfeedЭкономия на дорогих фотосессиях
Почему нам нужно делать два отдельных кадра? Давайте просто накинем маску для глаз поверх первой. Работа сделана. Эта катастрофа с фотошопом — явный пример того, как срезать углы, чтобы сэкономить деньги.
BuzzfeedНоги, которые можно продолжать и продолжать
Мы слышали, что супермодели должны иметь длинные ноги, но это просто глупо. Это достаточно сложно для молодых девушек, которые пытаются соответствовать нереалистичным стандартам образа тела, как они должны получить такие ноги?
Columbia PicturesСовершенно безногий
Судя по всему, эта акула уже сбежала с ногами этой дамы.Однако, похоже, она не работает поэтапно, что впечатляет.
Photoshop DisastersВопрос перспективы
Это действительно особенный фотошоп, в котором либо перспектива ужасно искажена, либо с миром что-то ужасно не так.
The Apprentice
theonlyjamieПризрачные владельцы собак
Эти двое владельцев собак, похоже, взлетели по лестнице, неся свою собаку. Немного жуткого редактирования прямо здесь.
Семейные портреты пошли наперекосяк
Если вы заплатили профессиональному фотографу, чтобы он сделал несколько снимков своей семьи, вы ожидаете довольно потрясающих результатов.Эта семья получила больше, чем они рассчитывали. Изображения быстро стали вирусными, и семье действительно удалось найти юмор во всем этом.
Photoshop DisastersМанипулирование правдой
Иногда Photoshop используется для более гнусных дел, например, для манипулирования правдой ситуации. Говорят, не стоит верить всему, что читаешь. Также не стоит верить всему, что вы видите.
Игра на мечах
Мы не эксперты в боях на мечах, но мы уверены, что вы не держите его в таком виде, если хотите, чтобы ваши руки были в отличной боевой форме.
Бородатый мужчина
Одна из лучших (худших) рекламных фотографий футболки, которую вы, вероятно, когда-либо увидите, из фотошопов. Изюминкой которого является мужчина на фото без бороды.
Геймер?
В этом изображении так много ошибок, что трудно понять, с чего начать. Контроллеры у телевизора для начала массивные, потом ее локоть творит странные и чудесные вещи, а где она вообще должна искать? Нам больно смотреть на это.
Зеркальное отображение
Как что-то из фильма ужасов, отражение этой маленькой девочки пугает.
NinisaionРука помощи
Очень важно присматривать за детьми, когда они находятся в ванне. Кто-то забыл об этом при создании этого изображения и попытался исправить это, вставив руку после. Однако они забыли остальную часть тела.
Мокрая посадка
Ясно, что эта редакция должна была показать потенциальные виды и прелести, которые может предложить Нью-Йорк, но на такой высоте реальность была бы совсем другой.По сути, этот самолет приземляется в реке Гудзон.
Мыльные пузыри
Сейчас мы живем в мире, где маскировка лица является нормой, и все к этому приспосабливаются. Мы думаем, что эта реклама может немного вводить в заблуждение — удачи в выдувании пузырей через пластиковую маску для лица.

 Излагаемый материал в книге «Photoshop CS6 для чайников» дополняется многочисленными иллюстрациями, в том числе и на цветной вклейке, полезными советами и практическими приемами работы с цифровыми изображениями в стандартной и расширенной версиях Photoshop CS6.
Излагаемый материал в книге «Photoshop CS6 для чайников» дополняется многочисленными иллюстрациями, в том числе и на цветной вклейке, полезными советами и практическими приемами работы с цифровыми изображениями в стандартной и расширенной версиях Photoshop CS6. Ознакомьте с понятием тональности, научитесь делать цвета изображения естественными и выделять его участки для тоновой и цветовой коррекции.
Ознакомьте с понятием тональности, научитесь делать цвета изображения естественными и выделять его участки для тоновой и цветовой коррекции.
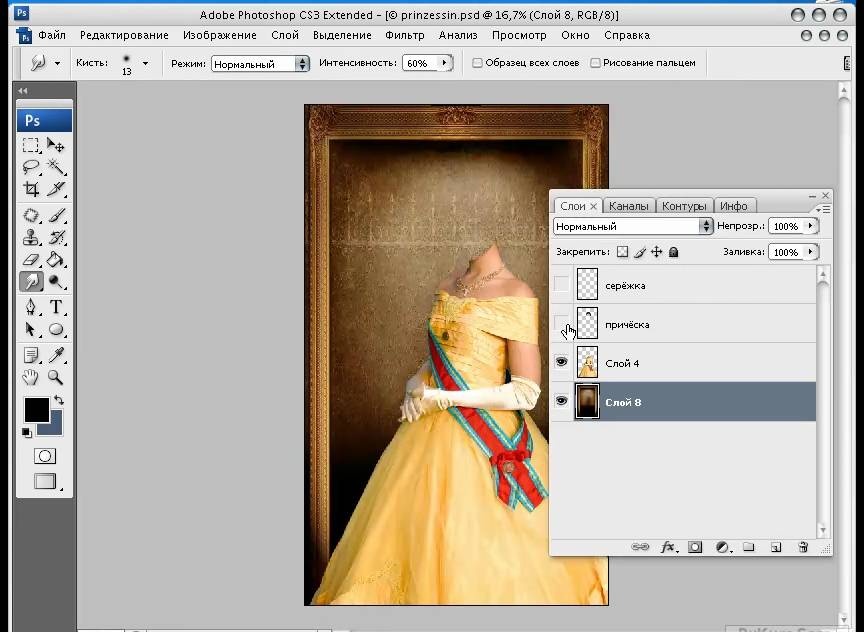
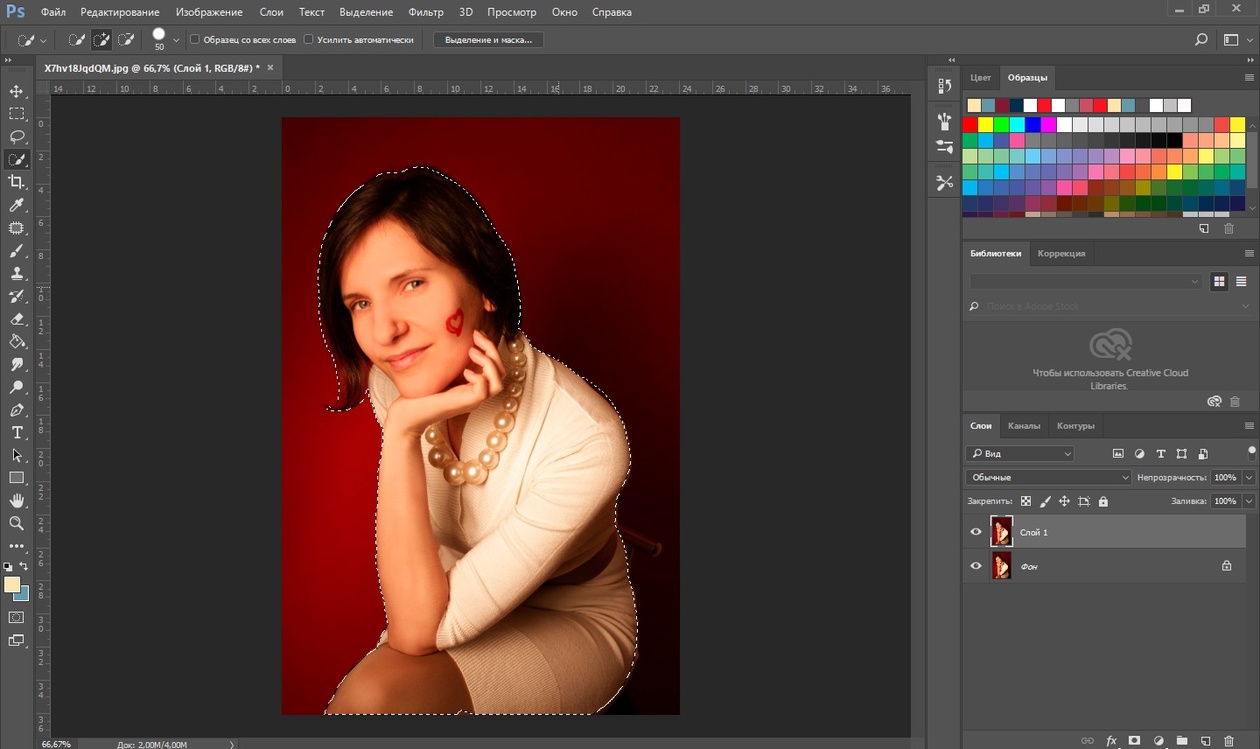 Украшение изображений стилями слоев
Украшение изображений стилями слоев

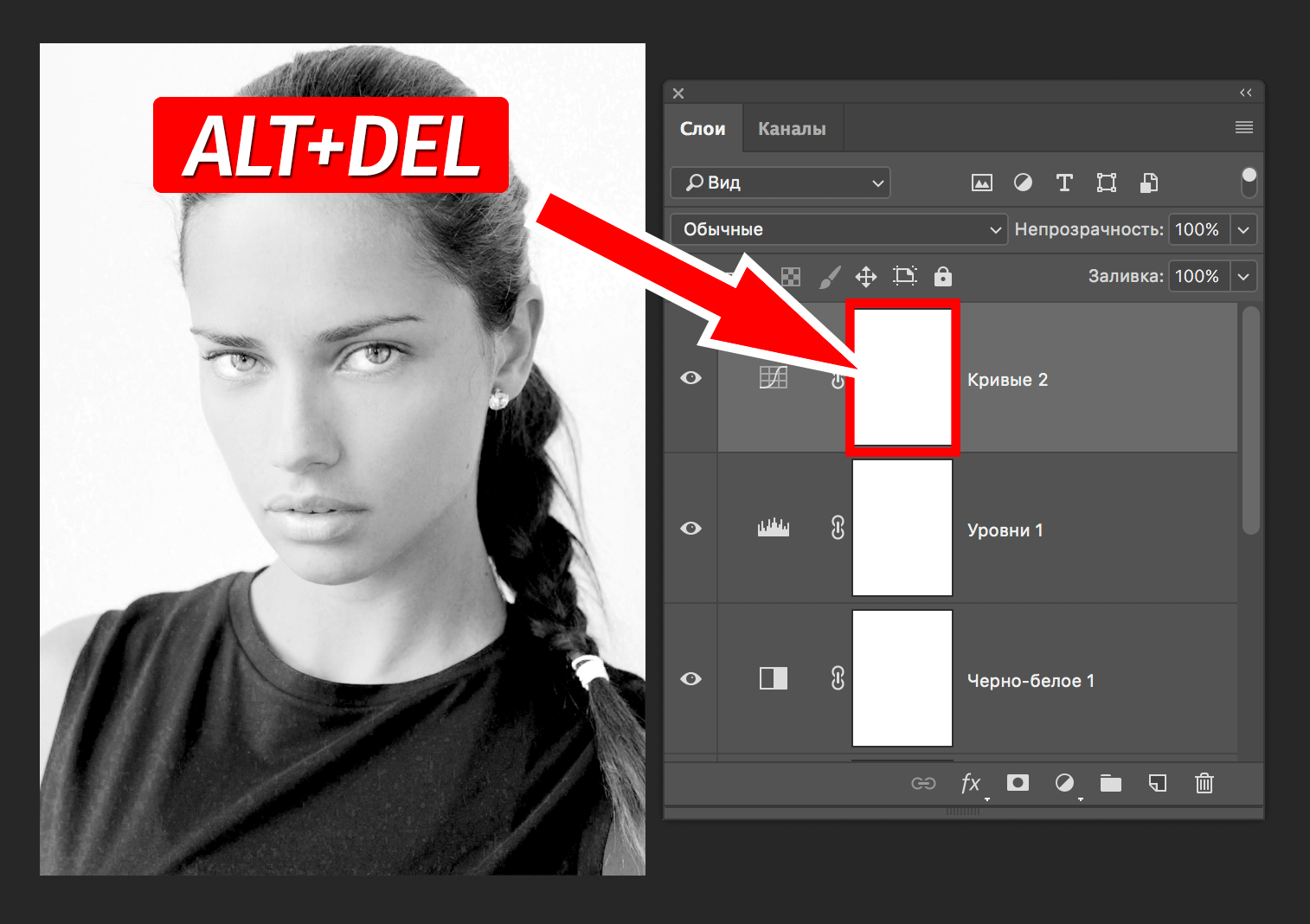
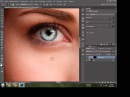
 Остальные параметры задаются при желании и необходимости. По готовности жмем OK.
Остальные параметры задаются при желании и необходимости. По готовности жмем OK.