Обработка портрета в Photoshop
Статья описывает весь путь обработки фотографии включая анализ изображения, работу с Liquify, использование слоёв, Dodge & Burn, цветокоррекцию и итоговое повышение резкости.
Материал рассчитан на пользователей, которые знакомы с программой Photoshop, а именно: знают, как менять режимы наложения слоёв; помнят, где находятся стандартные фильтры программы и как эти фильтры примерно работают; догадываются, где найти и как применять корректирующие слои. По возможности русифицированные названия некоторых инструментов и режимов наложения будут дублироваться на английском языке.
В статье описан процесс ретуши с помощью инструментов и способов, которые кажутся мне удобными и оптимальными на данный момент, но это, конечно, не значит, что описанный метод — самый правильный. И ещё одно дополнение: это скорее логика процесса, чем описание точных значений кисти и параметров инструментов, так как в работе сложно пользоваться конкретными настройками: важнее просто понимать, что нужно делать в каждом отдельном случае и на каждом этапе работы.
Принципы портретной ретуши
Желательно стараться брать в работу кадры, изначально удачные по своему исполнению (композиция, свет и прочее). Если вы начинающий фотограф и пока не умеете фотографировать на уровне, требуемом для качественной ретуши или начинающий ретушер, у которого нет доступа к качественным материалам, обязательно ищите для тренировки подходящие исходники в интернете и набивайте руку и глаз на хороших работах.
Основной принцип обработки, которым нужно руководствоваться: ретушь нужна для того, чтобы сделать выразительнее хороший кадр, а не для того, чтобы с нуля перерисовывать и переделывать изображение, которое изначально никуда не годится. Из первого принципа вытекает второй: не переусердствовать. Если мы уже выбрали для работы качественный кадр, то его нельзя переделывать до бесконечности. Иногда лучше немного недоделать, чем полностью изменить картинку.
Несколько слов о конвертации.

Прежде чем открыть изображение в программе Photoshop, часто бывает необходимо предварительно обработать raw-файл в одном из конвертеров. По умолчанию это Adobe Camera Raw (сокращённо ACR). Там мы сразу можем поправить экспозицию, баланс белого, контраст изображения и прочие показатели. Так выглядели мои настройки в ACR.
Особенности подготовки изображения к обработке в Photoshop – отдельная тема для разговора, поэтому замечу лишь, что основной моей целью при конвертации фотографии было выявить как можно больше деталей на коже с помощью передвижения ползунков экспозиции и светов влево, а теней – вправо, чтобы снизить общий контраст фотографии. Вдобавок там же, в Adobe Camera Raw, я увела баланс белого в менее жёлтый цвет, а с помощью вкладки с кривыми добавила в тени красноватый оттенок. Последние манипуляции совершенно необязательны в начале работы, так как некоторые предпочитают делать цветокоррекцию после технической ретуши, но мне удобнее работать с изображением, когда уже определено основное цветовое решение.
Настройки кривой красного канала в ACR:
Теперь обратим внимание на строку внизу диалогового окна Adobe Camera Raw с параметрами изображения:
Конвертируем фото в цветовом пространстве Adobe RGB, 8 бит. Для высококачественной ретуши обычно советуют конвертировать изображение с показателем 16 бит, но мне для работы чаще всего хватает 8 бит. Имейте ввиду, что несмотря на то, что сейчас мы выбрали параметр Adobe RGB, после обработки для использования в интернете фотографию всегда обязательно нужно переводить в цветовое пространство sRGB.
В конце работы c конвертером нажимаем кнопку «Открыть изображение» в нижнем правом углу диалогового окна, и фотография открывается в программе Photoshop.
Анализ фотографии
В работе с данной фотографией поставим себе цель «причесать» картинку и сделать её более выразительной, оставив изображение при этом по возможности максимально естественным.
Как обычно, любую работу начинаем с анализа изображения. Для тренировки можно создать отдельный слой «анализ фотографии» (не важно, пустой слой или копию фона), на котором кистью будем буквально отмечать всё, что хочется исправить.
Для тренировки можно создать отдельный слой «анализ фотографии» (не важно, пустой слой или копию фона), на котором кистью будем буквально отмечать всё, что хочется исправить.
На нашем примере это обычные несовершенства кожи, неровные переходы света и тени на лбу и подбородке модели, сосудики на белках глаз. Ещё дополнительно хочется сгладить волоски, которые выбиваются из прически. Немного поправим форму причёски, слегка приоткроем веко левого глаза, опустим левое плечо, которое слишком приподнято. Дополнительно почистим фон от тёмного пятна в углу справа. Когда мы определились с основными задачами, слой «анализ фотографии» можно отключить и возвращаться к нему в процессе работы, чтобы посмотреть, не упустили ли мы что-то.
У нас есть интересная статья Андрея Журавлёва, «Почему приходится корректировать изображение». И статья Александра Войтеховича «Анализ и обработка фотографий»
Слой «анализ фотографии»:
Фильтр «Пластика» (Liquify)
Создаём копию нашего исходного изображения, и с помощью фильтра «пластика» исправляем форму причёски, опускаем левое плечо и незначительно корректируем форму левого глаза.
Подробнее о фильтре Liquify вы можете прочитать в статье «Использование фильтра Liquify в Photoshop».
Вспомогательные слои
В начале работы создаём группу вспомогательных слоёв:
1) Первый корректирующий слой кривых: выгибаем линию вниз до тех пор, пока не станут достаточно контрастными детали на самых светлых значимых участках изображения (в нашем случае это кожа на лбу и на носу) . Дадим ему название «Затемнение». Пока что отключаем(!) видимость этого слоя.
Затемняющий слой кривых и его воздействие на фото:
2) Второй корректирующий слой кривых. Назовём его «Осветление»: выгибаем линию вверх до тех пор, пока не будут различимы детали в самых тёмных значимых участках (тени в волосах). Также делаем этот слой невидимым.
Осветляющий слой кривых и его воздействие на фото:
3) Ещё один вспомогательный корректирующий слой «Чёрно-белое». Его также отключаем после создания.
Складываем три этих слоя в отдельную папку и размещаем её выше всех остальных слоёв:
Вспомогательными слоями мы будем пользоваться в процессе обработки, чтобы лучше видеть недочёты, дополнительные детали, а также переходы света и тени.
Работа с восстанавливающей кистью.
Переходим непосредственно к ретуши.
Создаём три слоя для ретуши и объединяем их в группу «Восстанавливающая кисть, кожа»:
1) Новый чистый слой с обычным режимом наложения, чтобы удалить видимые небольшие несовершенства кожи.
2) Новый слой с режимом наложения «затемнение» (англ. «darken») – Для того, чтобы почистить кожу от пятен, которые светлее общего окружающего фона.
3) Новый слой с режимом наложения «замена светлым» (англ. «lighten») – Для того, чтобы убрать с изображения пятна, которые темнее общего окружающего фона.
По такому же принципу создаём из трёх слоёв группу «Восстанавливающая кисть, волосы».
Так выглядят наши корректирующие слои на данном этапе работы:
Выбираем самый нижний прозрачный слой “Обычный” (Normal) в папке “Восстанавливающая кисть, кожа” и берём инструмент “Точечная восстанавливающая кисть» (Spot Healig Brush Tool).
Масштаб изображения выбираем достаточно крупный, (до 100-200%), чтобы видеть все нюансы на коже. Главное правило – размер кисти чуть больше пятна, которое убираем. Размер кисти постоянно изменяем с помощью квадратных скобок на клавиатуре, неудачные действия отменяем комбинациями клавиш Ctrl+Z или Ctrl+Alt+Z.
Во время ретуши очень полезно включать и отключать вспомогательные слои, которые лежат у нас в отдельной папке выше всех остальных слоёв. Самое важное в такой ретуши – достаточно набить руку и глаз на точечные попадания кисти по несовершенствам, так как работая неаккуратно можно только усугубить ситуацию.
Когда закончили на первом слое, переходим на следующий «Замена светлым», чтобы удалить небольшие тёмные пятна на поверхности кожи. После того, как нам кажется, что и здесь всё готово, идём к слою «Затемнение» и затемняем все небольшие светлые пятна, которые видим.
С группой слоёв “Восстанавливающая кисть, волосы” работаем в той же последовательности, что и с предыдущими слоями, только тут есть один нюанс – с волосами удобнее работать на увеличенном фрагменте изображения инструментом «штамп» очень маленького размера (оптимально – чуть толще волоска, который пытаетесь удалить). Убираем выбивающиеся и слишком контрастные волоски. Здесь также полезно потренироваться и использовать все возможности наших вспомогательных слоёв. После ретуши наше изображение смотрится аккуратнее, чем было раньше:
Далее, если мы заметили какие-то детали, которые требуют обязательной корректировки, создаём группу “Дополнительная ретушь”, куда добавляем столько новых слоёв, сколько необходимо. Например, инструментом “штамп”/Clone Stamp Tool (выбираем параметр “образец слоя” со значением «активный и ниже», англ. “Sample” — «Current & Below») я убрала тёмное пятно в нижнем левом углу на фотографии и тем же штампом на новом слое почистила белки глаз от красных сосудиков (это делаем очень аккуратно, с прозрачностью кисти примерно 20-40%).
Дополнительно на отдельном слое кистью с минимальным диаметром и подходящим цветом прорисовала несколько новых волосков на бровях и по контуру причёски, чтобы всё смотрелось более естественно (хотя обработка волос, опять же, это отдельная тема, в которую мы сейчас не будем углубляться).
Группа слоёв с дополнительной ретушью:
Дополнительные изменения в масштабе всего изображения, возможно, выглядят весьма незначительно, но нам важно помнить, что именно мелочи придают нашей работе законченный вид.
Метод осветления и затемнения/ Dodge & Burn
Метод ретуши Dodge & Burn в различных вариациях используется повсеместно, и сейчас мы тоже не будем исключением. Создадим два корректирующих слоя с кривыми. Делаем это так же, как до этого создавали вспомогательные слои:
— первый назовём «Осветление» (Dodge), выгнем кривую вверх, чтобы картинка осветлилась, инвертируем маску слоя.
— у второго слоя “Затемнение” (Burn) кривую опустим так, чтобы изображение стало темнее. Также добавляем чёрную маску.
Также добавляем чёрную маску.
У меня нет конкретных параметров, в соответствии с которыми нужно гнуть какие-либо кривые. Всё делаем на глаз, чтобы и при затемнении, и при осветлении на фото оставались детали. Так выглядят все группы слоёв, которые есть у нас на данный момент:
Теперь начинаем долгую и достаточно однообразную работу по выравниванию различных пятен на коже. Берём инструмент «Кисть»/Brush Tool.
Выставляем значение параметров «Непрозрачность»/Opacity около 6-10% и “Нажатие”/Flow около 20%. Постоянно во время ретуши меняем значение этих параметров и масштаб изображения. Будет одинаково плохо, если вы вместо того, чтобы сглаживать пятна, наплодите их ещё больше или если вы идеально выровняете поверхность кожи, оставив на месте лица плоский блин.
Отсюда вывод, что кроме владения инструментами Photoshop неплохо иметь хотя бы поверхностное представление об анатомии лица и человеческой фигуры в целом. Начинаем аккуратно рисовать по маскам созданных слоёв там, где соответственно хотим осветлить или затемнить участки изображения.
Ещё раз напоминаю о том, что здесь нам опять очень помогут наши вспомогательные слои и, конечно, необходима некоторая практика в таком нелёгком деле, как Dodge & Burn. Этот этап может занимать очень много времени (от получаса до пары дней), поэтому потребуются усидчивость, внимательность и, что очень желательно, наличие графического планшета.
В конце работы, когда вы примете решение, что всё сделано достаточно аккуратно, попробуйте снизить общую непрозрачность группы слоёв «Dodge & Burn» примерно до 80%. Возможно, это сделает вашу фотографию более естественной и немного скроет огрехи, которые вы могли допустить в процессе упорной работы по осветлению/затемнению. По, крайней мере, мне этот приём часто помогает.
В итоге маски наших корректирующих слоёв могут выглядеть примерно так:
Сравним наш предпоследний вариант изображения после дополнительной ретуши и вариант после Dodge & burn.
Цветовые пятна. Снижение насыщенности или слой в режиме «color». Работа с масками.
Работа с масками.
C основной ретушью мы закончили. Обратим внимание на цвет. После интенсивных действий по выравниванию кожи на фотографии могли появится слишком насыщенные по цвету или, наоборот, обесцвеченные пятна. Здесь можно посоветовать такой выход:
1) Для обесцвечивания слишком насыщенных пятен создаём чёрно-белый корректирующий слой с чёрной маской и белой кистью с малыми параметрами непрозрачности очень аккуратно рисуем на маске по участкам, которые нам не нравятся.
2) Для того, чтобы придать нужный цвет обесцвеченным участкам или местам, которые в процессе нашей ретуши значительно изменили оттенок, создаём новый прозрачный слой, меняем его режим наложения на «Цветность»/Color. Затем выбираем инструмент «кисть» с небольшой прозрачностью (10-15%). Теперь, когда мы, вооружившись кистью, зажимаем клавишу alt, наша кисточка превращается в пипетку, и мы можем взять образец нужного цвета для того, чтобы постепенно закрасить пятна, отличающиеся по цвету.
Опять предостережения: во-первых, лучше брать образец цвета недалеко от того места, где вы собираетесь работать, а во-вторых, не нужно покрывать одним цветом большие участки на коже, так как это смотрится очень неестественно. Лучше почаще вызывайте пипетку и берите новые оттенки опять же рядом с той областью, где работаете.
Лучше почаще вызывайте пипетку и берите новые оттенки опять же рядом с той областью, где работаете.
На нашей фотографии явных цветовых искажений не было, и я ограничилась лёгкой коррекцией со слоем в режиме наложения «Цветность».
Отдельный урок посвященный технике Dodge/Burn «Ретушь женского портрета — работа с тенями и бликами».
Доработка портрета на дополнительных отдельных слоях.
Чтобы сгладить структуру кожи на шее, создаём новый пустой слой и штампом с прозрачностью около 10% несколько раз проводим по нужным участкам. От многократного движения по одному и тому же месту текстура клонируемого участка замыливается, и мы получаем эффект мягкости, но имеем возможность сохранить натуральность изображения, так как действуем на отдельном слое (при необходимости прозрачность слоя снижается).
На новом слое с помощью штампа ещё раз поработаем над глазами. Дополнительно присоединим к этому слою корректирующую кривую, чтобы деликатно высветлить область глаз.
Цветокоррекция
Далее были созданы два слоя корректирующих слоя: черно-белый с прозрачностью 10%, чтобы слегка снизить общую насыщенность изображения, и слой кривых, где я немного повысила контраст изображения и слегка изменила тон изображения, произвольно двигая точки на кривых в разных каналах. В итоге прозрачность слоя с кривыми была опущена до 40%, так как корректировки показались излишними.
Подробнее о цветокоррекции читайте в статье «Цветокоррекция в портретной ретуши».
Группа слоёв «цвет»:
Добавление объёма.
После всех вышеописанных шагов у меня появилось желание немного подчеркнуть объём изображения, особенно — усилить глубину глаз модели. Для этого создаём уже знакомую нам осветляющую кривую, выгнутую вверх, добавляем чёрную маску и грубыми мазками белой кисти непрозрачностью 10-15% проводим по глазам, губам и бликам на волосах.
Применим ещё один способ сделать выразительнее черты лица. Выбираем наш самый верхний слой и сливаем все слои в один новый с помощью комбинаций клавиш Ctrl+Alt+Shift+E. Конвертируем его в чёрно-белый цвет с помощью клавиш Ctrl+Shift+U и идём последовательно в меню “Фильтр”-“Другие”-“Цветовой контраст” (Filtr-Other-High Pass). Выбираем такой радиус, чтобы были видны объёмы чёрно-белого изображения, соглашаемся со значением фильтра и ставим этот слой в режим наложения Soft Light/Мягкий свет. На чёрной маске слоя прорисовываем глаза, волосы и губы.
Конвертируем его в чёрно-белый цвет с помощью клавиш Ctrl+Shift+U и идём последовательно в меню “Фильтр”-“Другие”-“Цветовой контраст” (Filtr-Other-High Pass). Выбираем такой радиус, чтобы были видны объёмы чёрно-белого изображения, соглашаемся со значением фильтра и ставим этот слой в режим наложения Soft Light/Мягкий свет. На чёрной маске слоя прорисовываем глаза, волосы и губы.
Применение фильтра «Цветовой контраст»/High Pass для получения локального объёма:
Добавление резкости
После технической ретуши, когда основные недостатки на фотографии убраны, возможно добавление резкости с помощью фильтра «Цветовой контраст» (англ. High Pass).
О тонкостях повышения резкости у нас есть подробная статья: «Эффективное повышение резкости при обработке портрета».
Повторяем те же самые действия, что перечисляли в предыдущем шаге при добавлении локального объёма: сливаем всё в новый слой сверху, переводим изображение в чб, идём в фильтр High pass, только теперь берём небольшой радиус, чтобы остались только контуры изображения.
Выбираем режим наложения «мягкий свет» и видим, как повышается резкость. Вы можете оставить резкость на всём изображении, но я отдельно прорисовала по маске глаза и губы, чтобы кожа осталась более мягкой.
В результате мы можем сравнить изображение, которое у нас получилось с тем, что было изначально:
Также для наглядности рассмотрим увеличенный участок фотографии, чтобы убедиться, что структура кожи в процессе обработки сохранилась без добавления дополнительных текстур и шумов:
Общая характеристика описанного метода обработки
Подведём краткие итоги нашей работы:
1) Описанный способ далеко не самый быстрый, но весьма аккуратный и позволяет добиться естественности в обработке.
2) При таком методе ретуши возможно внесение исправлений практически на любом этапе обработки, так как используются исключительно корректирующие и прозрачные слои. Исключение составляет слой “Пластика”, поэтому стоит подумать, когда вам целесообразнее её сделать: в начале работы или в конце.
Список всех слоёв, используемых в процессе ретуши:
3) Техника Dodge & Burn требует определённого опыта работы. Желательно работать с помощью графического планшета.
4) Как и в любом другом методе обработки главное — не перестараться, чтобы не изменить геометрию лица и тела, корректируя светотеневой контур.
Страничка автора: http://vk.com/la_speranza
Пишите ваши впечатления и вопросы по статье в комментарии…
Обработка портрета в Photoshop
Этот урок опишет способы профессиональной цифровой обработки снимков в гламурном стиле. Далеко не все обладают идеальной внешностью. Также свои огрехи добавляет освещение при съемке, которое не всегда бывает идеальным. Недостатки на коже и освещение снимков легко корректируется при помощи инструментов программы Photoshop. Итак, начнем.
Ретушь кожи
Именно с этого действия обычно начинается обработка фотографии.
Коррекцию света и цветов легче выполнять на гладкой коже. Для работы нам потребуется два инструмента — это Patch tool (заплатка) и Clone stamp (клонирующий штамп). Перед использованием инструментов обязательно нужно сделать дубликат слоя (Ctrl+J). Обработку выполнять на копии. При работе с Clone stamp, для получения хорошего результата, нужно регулировать opacity (непрозрачность) и flow (нажатие). С Patch tool всё гораздо проще. Нужно обводить дефектный участок и перетягивать обводку на чистую кожу. Идеально вычищать кожу не рекомендуется. Морщинки, вызванные мимикой и родинки лучше оставлять. Если же обработка делается в стиле гламура, тогда кожу нужно чистить более качественно.
Далее займемся глазами и бровями модели. Глаза сделаем более выразительными, а брови — ровными. Начнем с глаз. Один из лучших и самых простых способов осветления глаз и зубов — это использование инструмента Dodge tool (инструмент «осветлитель»).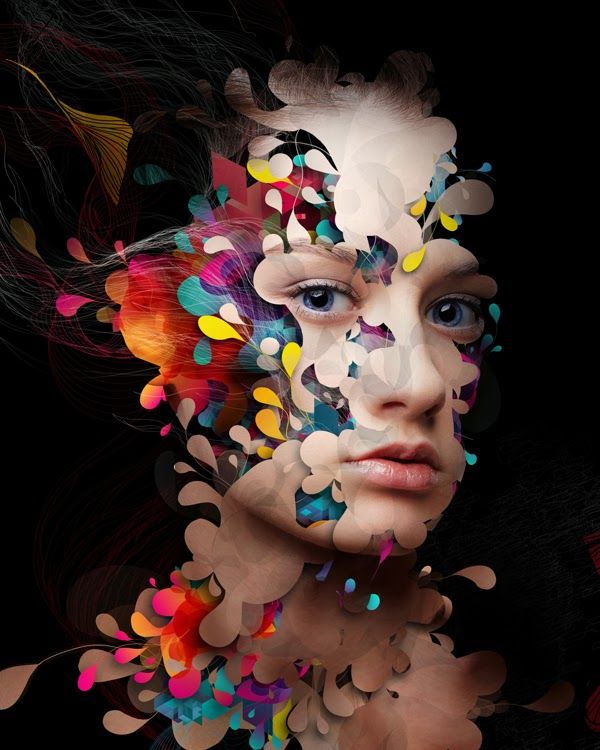 Перед началом обработки нужно создать новый объединяющий слой (Ctrl+Shift+Alt+E). Настраиваем инструмент Dodge tool: устанавливаем Range — Midtones (диапазон — средние тона), а Exposure (экспонирование) — 20%. Используя эти настройки, проводим инструментом несколько раз по глазу. Если результат получился слишком светлым, можно уменьшить эффект от последнего действия нажав Ctrl+Shift+F. Размер кисти должен быть таким, чтобы не задевал веки, так как будет нарушен макияж. Также этим инструментом можно избавиться от синяков под глазами с минимальными значениями Exposure. Вот, что у нас получается.
Перед началом обработки нужно создать новый объединяющий слой (Ctrl+Shift+Alt+E). Настраиваем инструмент Dodge tool: устанавливаем Range — Midtones (диапазон — средние тона), а Exposure (экспонирование) — 20%. Используя эти настройки, проводим инструментом несколько раз по глазу. Если результат получился слишком светлым, можно уменьшить эффект от последнего действия нажав Ctrl+Shift+F. Размер кисти должен быть таким, чтобы не задевал веки, так как будет нарушен макияж. Также этим инструментом можно избавиться от синяков под глазами с минимальными значениями Exposure. Вот, что у нас получается.
Результат хорошо, за исключением покраснения белков. Как мы его уберем? При помощи Patch tool можно избавиться от крупных вен. Также воспользуемся Hue/Saturation (Цветовой тон/Насыщенность).
При помощи инструмента Lasso выделяем белки и в жмем на Hue/Saturation в панели управления слоями. Далее уменьшаем цвета в Saturation на -49%. Если вы обрабатываете фото в режиме маски, можно контролировать процесс обработки, нажимая на “”.
Кистью убираем всё лишнее с маски и снова нажимаем “”. Добившись нужного результата с глазами, переходим к бровям. При помощи инструмента Clone stamp легко добиться нужного результата.
Фотомонтаж зубов
Осветлить зубы можно различными способами. Мы будем использовать Dodge tool, используя такие же настройки, как и при обработке глаз. Создаем новый объеденяющий слой и делаем несколько мазков инструментом по зубам. Обведя их инструментом лассо, применяем фильтр Hue/Saturation. В маске поправляем границы. Зубы отбелились равномерно, а это не естественно. Выделяем при помощи лассо участок рта и применяем Curves (Уровни). Затемнив зубы, переключаемся в режим просмотра маски и убираем влияние эффекта с участков, которые должны быть светлыми. Этот результат более естественный.
Наш пример не демонстрирует эффекты повышенной насыщенности и выбеливания фотографии. Мы просто улучшаем кадр, который получили при фотографировании. Далее мы займемся улучшением цвета кожи.
Мы просто улучшаем кадр, который получили при фотографировании. Далее мы займемся улучшением цвета кожи.
Цветокоррекция кожи
В нашем случае цвет кожи немного красноват и перенасыщен. Для исправления этого открываем Levels и начинаем регулировать сначала в RGB, а затем в Blue. Мы убираем желтизну кожи и делаем её немного светлее.
Далее нам нужно выровнять цвет кожи. Щеки модели более розовые, чем лоб и подбородок. Создаем новый прозрачный слой и пипеткой выбираем цвет, в который должно быть покрыто всё лицо. Мы используем розовый. Наложение слоя меняем на Color и ресуем по нем кистью с мягкими краями. В настройках кисти устанавливаем Opacity и Flow на 20%. Кисть должна быть с мягкими краями. Если кожа стала слишком розовой, уменьшаем непрозрачность слоя.
Фактуру кожи мы исправим при помощи плагина Portraiture. Перед его применением делаем объединяющий слой. В интерфейсе плагина пипеткой выбираем средний цвет кожи. Насыщенность устанавливаем на Normal и жмем Ок.
Насыщенность устанавливаем на Normal и жмем Ок.
Плагин сделал кожу слишком фарфоровой. Чтобы исправить это, нужно немного уменьшить непрозрачность слоя. В каждом случае это будет индивидуальное значение. В примере использовано значение 43%.
Улучшение цвета губ
Избавившись от морщин и пятен, приступаем к коррекции цвета губ. Для этого используем Selective color. Выделяем губы инструментом лассо, заходим в панель слоев и в этом инструменте выбираем красный канал. Редактируем показатели до получения нужного результата.
Последний штрих
Сделаем фотографию более четкой. Создаем новый объединяющий слой и жмем Ctrl+Shift+U. Выбираем High pass (Цветовой контраст) и устанавливаем радиус 1,0. Изменяем режим наложения слоя на Overlay (перекрытие). Создаем маску для этого слоя и заливаем её черным. Далее белой кистью открываем участки, которые должны быть четкими. В нашем случае — это глаза, брови, ресницы зубы. На этом художественная обработка закончена. Вот результат, который получился у нас.
На этом художественная обработка закончена. Вот результат, который получился у нас.
Рисуем портрет в Фотошоп / Creativo.one
Введение
Один из самых важных советов в рисовании портретов – это рисуйте то, что вы видите, а не то, что вы думаете вы видите.
Очень легко начать рисовать детали, которые вы, как вам кажется, видите, и это приведет к тому, что вы измените все изображение, даже не осознавая этого. Сделав это, вы увидите законченный рисунок, который едва ли похож на модель, и очень удивитесь, почему же у вас не получается похоже. Если вы постоянно будете анализировать источник в процессе, то и рисунок выйдет намного лучше.
За основу данного портрета была взята фотография мисс Мош.
Примечание: В уроке были использованы кисти для волос, наброска, рисунка и гранжевая текстура для одежды. К сожалению, автор не указал ссылки на источник материалов. В качестве альтернативного варианта для выполнения урока вы можете воспользоваться предложенными ниже материалами либо подобрать свои.
В качестве альтернативного варианта для выполнения урока вы можете воспользоваться предложенными ниже материалами либо подобрать свои.
Шаг 1
Откройте изображение-источник вместе с новым документом А4 с разрешением 300 пикселей на дюйм, и создайте слои под названием «кожа», «одежда», «одежда 2», «волосы», «переходы», «наброски», «линии» и «выше».
На слое с наброском при помощи кисти ‘Dave C’s Pencil 7 Blue’ создайте набросок, прежде чем работать над финальными линиями на слое «линии» при помощи кисти ‘ink’. Не переживайте, если финальные линии получились не идеально – большинство из них будут перекрыты далее в процессе.
Примечание переводчика: на скриншоте названия слоев сверху вниз: Выше, Линии, Набросок, Переходы, Волосы, Одежда 2, Одежда, Кожа
Шаг 2
При помощи все той же кисти ‘ink’, набросайте основные цвета на соответствующих слоях (то есть, цвет кожи на слое Кожа и так далее). Если мы будем держать цвета на разных слоях, это позволит нам с легкостью выделять необходимые области, поэтому убедитесь в отсутствии смежных цветов. Пока не заполняйте волосы основным цветом, так как мы разберемся с ними отдельно.
Если мы будем держать цвета на разных слоях, это позволит нам с легкостью выделять необходимые области, поэтому убедитесь в отсутствии смежных цветов. Пока не заполняйте волосы основным цветом, так как мы разберемся с ними отдельно.
Примечание переводчика: на скриншоте названия слоев сверху вниз: Выше, Линии, Набросок, Переходы, Волосы, Одежда 2, Одежда, Кожа. Соответствующие цвета на слоях Кожа и Одежда.
Шаг 3
Воспользуйтесь инструментом Linear Gradient (Линейный градиент), чтобы залить фоновый слой, иначе рисование на белом фоне исказит восприятие цвета.
Добавьте слой для затенения к каждому слою с основными цветами, поставьте галочку напротив строки Use Previous Layer to Create Clipping Mask (Использовать предыдущий слой для создания обрывочной маски). Это позволит вам добавлять тени только существующим пикселям, и вам не придется переживать о том, чтобы не выйти за края. Добавьте затенение лицу на слое, связанном со слоем «Кожа».
Это позволит вам добавлять тени только существующим пикселям, и вам не придется переживать о том, чтобы не выйти за края. Добавьте затенение лицу на слое, связанном со слоем «Кожа».
Шаг 4
На слое «Волосы» при помощи кисти для рисования волос с 60% непрозрачностью начните создавать базу для волос. Начните с темных цветов, так как они будут видны вплоть до верхних слоев волос. Используйте широкий спектр цветов, включая серые, фиолетовые и коричневые цвета.
На данном этапе не заморачивайтесь работой над отдельными прядями — вместо этого, сконцентрируйтесь на форме в целом и форме волос.
Шаг 5
Скройте верхний слой с наброском и начните прорабатывать глаза на слое «сверху» — они помогут вам собрать рисунок в одно целое. Помните, что глаза — это 3D объекты; вам необходимо затенить не только радужку, но и белок глаза. Веко отбрасывает тень на глазное яблоко.
Изобразите свет, отражающийся в ее зрачке, и добавьте небольшую линию над нижним веком, чтобы показать слезные каналы глаза, а также нарисуйте ресницы.
Примечание переводчика: на скриншоте названия слоев сверху вниз: Выше, волосы, линии, набросок (видимость слоя отключена), Переходы, Слой 3 (обрезан по слою ниже), детали глаз, Слой 5 (обрезан по слою ниже)
Шаг 6
Если вы взглянете на фотографию поближе, вы заметите, что на нашем рисунке глаза получились немного шире, чем необходимо. Когда вам нужно поправить некоторые аспекты рисунка, и вы хотите избежать перерисовывания с нуля и потери того, что вы уже нарисовали, нажмите Filter > Liquify (Фильтр > Пластика) и выберите инструмент Forward Warp (Деформация) (W), а затем при помощи курсора переместите пиксели на место.
Шаг 7
При работе над губами, внимательно рассмотрите их форму и тени. Обратите внимание, что по мере удаления от центра, у губ пропадает четкий контур, и они становятся намного мягче. Воспользуйтесь кистью аэрографом, чтобы избежать жестких краев на этом этапе.
Обратите внимание, что по мере удаления от центра, у губ пропадает четкий контур, и они становятся намного мягче. Воспользуйтесь кистью аэрографом, чтобы избежать жестких краев на этом этапе.
Примечание переводчика: на скриншоте названия слоев сверху вниз: Выше, волосы, линии, набросок (видимость слоя отключена), Переходы, Слой 3 (обрезан по слою ниже), детали глаз, Слой 5 (обрезан по слою ниже), Одежда 2, Слой 4 (обрезан по слою ниже)
Шаг 8
Заблокируйте прозрачность на слое «кожа» (кликните по символу с шахматной доской на панели слоев) и очень светлым розовым цветом при помощи инструмента Gradient (Градиент) (G) точечно обозначьте основной источник света на коже. Лучше использовать для этой цели градиент, нежели кисть, так как он намного более легкий.
Примечание переводчика: на скриншоте названия слоев сверху вниз: Выше, волосы, линии, набросок (видимость слоя отключена), Переходы, Слой 3 (обрезан по слою ниже), детали глаз, Слой 5 (обрезан по слою ниже), Одежда 2, Слой 4 (обрезан по слою ниже)
Шаг 9
Вновь на слое «выше» начните работать над руками и ногтями при помощи кисти ‘inking opacity’. Пользуйтесь множеством цветов и уделяйте должное внимание теням на фотографии. Я сделал ногти длиннее, но это личный выбор. Измените цвет на ногтях и помните, местами они отражают свет.
Пользуйтесь множеством цветов и уделяйте должное внимание теням на фотографии. Я сделал ногти длиннее, но это личный выбор. Измените цвет на ногтях и помните, местами они отражают свет.
Примечание переводчика: на скриншоте названия слоев сверху вниз: Выше, волосы, линии, набросок (видимость слоя отключена), Переходы, Слой 3 (обрезан по слою ниже), детали глаз, Слой 5 (обрезан по слою ниже), Одежда 2, Слой 4 (обрезан по слою ниже)
Шаг 10
Проработайте украшение на шее на соответствующем слое-обтравочной маске, внимательно смотря на фото-источник, прежде чем перейти к слою с волосами. На слое «волосы» добавьте немного темных теней той же кистью ‘inking opacity’. Это нормально, если они выглядят жестко, и, будто бы не на месте, так как мы это вскоре исправим; им нужна дополнительная глубина, так что добавьте большие пряди волос, все также фокусируясь, в основном, на форме в целом.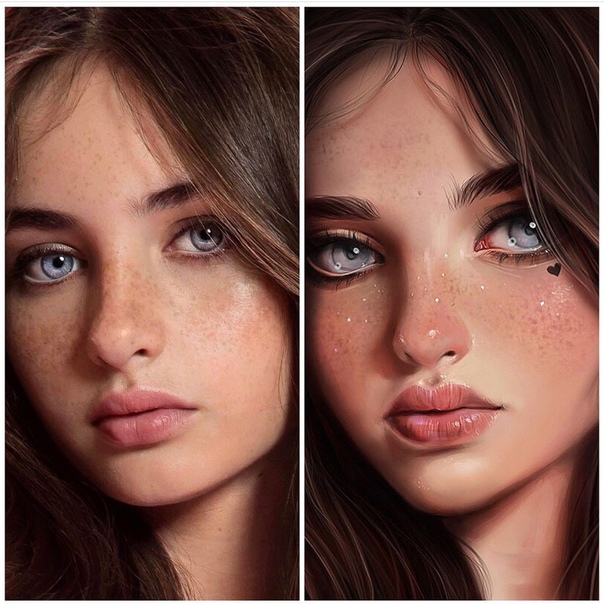
Примечание переводчика: на скриншоте названия слоев сверху вниз: Выше, волосы, линии, набросок (видимость слоя отключена), Переходы, Слой 3 (обрезан по слою ниже), детали глаз, Слой 5 (обрезан по слою ниже), Одежда 2, Слой 4 (обрезан по слою ниже)
Шаг 11
На слое сверху добавьте несколько светлых мазков, некоторые из них — поверх темных волос. Пряди должны быть более детализированы, нежели ранее — рисуйте пряди торчащими в разные стороны, а кончики некоторых прядей — растрепанными. Варьируйте цвета: чем больше цветов вы используете, тем более оригинально это будет выглядеть.
Примечание переводчика: на скриншоте названия слоев сверху вниз: Выше, волосы, линии, набросок (видимость слоя отключена), Переходы, Слой 3 (обрезан по слою ниже), детали глаз, Слой 5 (обрезан по слою ниже), Одежда 2, Слой 4 (обрезан по слою ниже)
Шаг 12
Вставьте текстуру краски над слоем «одежда» и измените режим наложения на Soft Light (Мягкий Свет). Зажмите Cmd/Ctrl и кликните по миниатюре слоя «одежда» (это выделит все пиксели на слое), а затем добавьте слой-маску слою с текстурой краски (нажмите иконку с кругом в квадрате на панели слоев). На обтравочной маске, связанной со слоем «одежда», воспользуйтесь кистью ‘inking opacity’, чтобы добавить блики и отражения на одежде.
Зажмите Cmd/Ctrl и кликните по миниатюре слоя «одежда» (это выделит все пиксели на слое), а затем добавьте слой-маску слою с текстурой краски (нажмите иконку с кругом в квадрате на панели слоев). На обтравочной маске, связанной со слоем «одежда», воспользуйтесь кистью ‘inking opacity’, чтобы добавить блики и отражения на одежде.
Примечание переводчика: на скриншоте названия слоев сверху вниз: набросок (видимость слоя отключена), Переходы, Слой 3 (обрезан по слою ниже), детали глаз, Слой 5 (обрезан по слою ниже), Одежда 2, Слой 4 (обрезан по слою ниже), Одежда
Шаг 13
Заблокируйте слой «одежда» и на этом слое добавьте бликом светло-голубой точечный градиент. Нажмите Cmd/Ctrl + V, чтобы снова вставить текстуру краски, а затем Cmd/Ctrl + T, чтобы ее трансформировать, и потяните за края текстуры, чтобы растянуть ее на весь холст. Разместите этот слой над голубым слоем с фоном, режим наложения слоя измените на Soft Light (Мягкий Свет).
Разместите этот слой над голубым слоем с фоном, режим наложения слоя измените на Soft Light (Мягкий Свет).
Примечание переводчика: на скриншоте названия слоев сверху вниз: Слой 3 (обрезан по слою ниже), детали глаз, Слой 5 (обрезан по слою ниже), Одежда 2, Слой 6 (текстура краски со слоем-маской), Слой 4 (обрезан по слою ниже), Одежда, Слой 2 (обрезан по слою ниже), Кожа, краска на фоне
Шаг 14
Перетащите слой «переходы» на самый верх и режим наложения измените на Overlay (Перекрытие). Теперь добавьте несколько градиентов, чтобы усилить цвет в определенных местах так, чтобы он выделялся. Чтобы избежать распространения градиента на прилегающие области, используйте инструмент Lasso (Лассо) (L), чтобы выделять необходимые места и добавлять градиент на слое «переходы».
Примечание переводчика: на скриншоте названия слоев сверху вниз: Слои с текстом «#» и «187», Переходы, Выше, волосы, линии, набросок (видимость слоя отключена), Слой 3 (обрезан по слою ниже), детали глаз, Слой 5 (обрезан по слою ниже)
Шаг 15
При помощи ненасыщенного красного цвета прорисуйте области, где бы было видно естественный кровоток, такие как нос, щеки и кончики пальцев, а в волосы добавьте белого и фиолетового, дабы сделать их более яркими. Добавьте небольшие детали текстуры, как, например, пигментация кожи и небольшие поры кистью ‘speckle’. Хоть такие детали почти незаметны, наблюдатель их заметит, и кожа не будет выглядеть неестественно.
Добавьте небольшие детали текстуры, как, например, пигментация кожи и небольшие поры кистью ‘speckle’. Хоть такие детали почти незаметны, наблюдатель их заметит, и кожа не будет выглядеть неестественно.
Шаг 16
На слое-обтравочной маске «одежда» кистью ‘inking opacity’ добавьте мягкое голубое свечение на краях одежды, в тех же местах, где на фото присутствует коричневое свечение. Для завершения, вставьте картинку с фотографиями над слоем «краска», режим наложения Soft Light (Мягкий Свет). На слое «выше» добавьте эффект небрежности кистью ‘Fire brush’. Внесите последние коррективы.
Примечание переводчика: на скриншоте названия слоев сверху вниз: Слой 3 (обрезан по слою ниже), детали глаз, Слой 5 (обрезан по слою ниже), Одежда 2, Слой 6 (текстура краски со слоем-маской), Слой 4 (обрезан по слою ниже), Одежда, Слой 2 (обрезан по слою ниже), Кожа, лист с фото
Автор: David and Sarah Cousens
65 уроков по обработке портретных фотографий в Photoshop
Представляем вам подборку из 65 уроков по обработке портретов в программе Adobe Photoshop.
Уроки предназначены как для начинающих работать с программой и интересоваться портретной ретушью, так и для более продвинутых пользователей инструмента: вне зависимости от ваших знаний основ ретуши и самой программы Photoshop, эти уроки помогут вам освоить ранее неосвоенные возможности программы.
Все уроки разделены по категориям, поэтому, если вам требуется ретушь не всего портрета, а, например, только губ или глаз — смотрите уроки только про губы или глаза 🙂
Ретушь женского портрета
Ретушь портрета
Серия уроков «Портретная ретушь»
Ретушь губ
Ретушь волос
Основы ретуши глаз
Основы ретуши кожи
Цветокоррекция кожи
Повышение резкости портрета
|
|
Photoshop – функциональная программа для обработки и изображений и создания интересных эффектов на фотографиях. Чтобы научиться работать с фоторедактором, достаточно освоить некоторое количество базовых функций. Используя инструменты редактирования можно добавить затемнение в нужной части фото или сделать изображение в виде карандашного наброска. Чтобы начать использовать программу нужно приобрести лицензию Adobe Photoshop CS6, купить которую можно у нас. Функциональные инструменты ретуши, фильтры, штампы и кисти дают возможность создавать неограниченное количество интересных эффектов. |
Как сделать портрет в ФотошопеЧтобы сделать портрет в Фотошопе можно создать холст в программе и применять кисти. Однако этот метод подходит тем пользователям, которые уверенно работают в редакторе и имеют некоторые художественные навыки. Создание портрета довольно длительный и трудоемкий процесс, в течение которого нужно создавать множество слоев, и применять маски.
Более простой вариант создания портрета – это использование различных фильтров. Откройте фотографию в программе, нажав вкладку «Файл» и «Открыть». Выберите вкладку «Фильтры» и укажите «Галерея фильтров». Вы можете выбрать различные фильтры, например «Эскиз» или «Штрихи». |
|
Как сделать стили в ФотошопеКак правило, стили применяются для создания различных текстовых надписей. Чтобы использовать определенный стиль откройте файл с нужной надписью или создайте новую. После того, как текст открыт в программе, создайте новый слой, чтобы была возможность корректировать изменения.
Во вкладке «Окно» выберите пункт «Стили». Справа от рабочей области, возле вкладок «Библиотеки» и «Коррекция» будет отображаться новое окно «Стили». В фоторедакторе есть определенное количество стилей, которое вы можете использовать. Если вам необходимы дополнительные элементы, их можно дополнительно загрузить. Для этого нажмите черный треугольник во вкладке «Стили» и выберите пункт «Загрузить стили». |
|
Как осветлить в ФотошопеДля осветления в программе используются различные наборы кистей и специальные инструменты. Существуют специальные функции «Осветление» и «Затемнение» на панели задач, однако они могут существенно искажать свет и тень, что особенно будет заметно при портретной фотографии. Чтобы аккуратно осветлить изображение, откройте нужный файл и создайте его копию, на панели слоев. Укажите название слоя, а также режим наложения «Перекрытие». Если вы редактируете фотографии, снятые крупным планом, воспользуйтесь мягким светом в режиме наложения. Установите флажок напротив пункта «Выполнить заливку». По умолчанию используется серый цвет с 50% непрозрачности. Выберите кисть и на палитре укажите белый цвет (для осветления). Непрозрачность должна быть не более 10-15%. |
|
|
|
Как сделать тень в Фотошопе
При ярком солнечном свете бывает проблематично сделать хорошее фото без пересвета, не используя специальное оборудование. Создайте новый слой на фото, выберите режим наложения «Перекрытие» и не забудьте отметить пункт «Выполнить заливку». В таком варианте будет использоваться серый цвет. После установления режима «Наложение» выберите кисть нужного размера и укажите на палитре черный цвет (для затемнения). Выставляйте минимальный режим непрозрачности, который можно впоследствии скорректировать. |
Как вставить фото в рамку в Фотошопе
Для создания коллажей или ярких логотипов часто применяется оформление в виде рамок. Чтобы поместить фото в рамку нужно использовать базовые функции программы, такие, как инструменты вставки, перемещения и трансформации. Вы можете самостоятельно создать рамку, применив разнообразные инструменты редактирования. Откройте файл с рамкой и фотографию. При помощи инструментов выделения выделите объекты на фото, которые вы хотите поместить на фото. Как правило, вполне хватает Прямоугольного лассо, чтобы выделить стандартную фотографию. Воспользуйтесь инструментом «Перемещение», чтобы поместить фото на рамку. После перемещения перетяните слой с фото под слой с рамкой, чтобы фото было именно в шаблоне. Для коррекции размера фото, который бы соответствовал рамке, используйте инструмент «Свободная трансформация». |
|
|
|
Как из фото сделать рисунок в Фотошопе
Для оформления фотографии в виде рисунка можно использовать разные фильтры, кисти и применять размытие. Именно эти инструменты позволяют убрать «реализм» фото и добавить детальные блики и мазки. Далее перейдите во вкладку «Фильтры» и выберите инструмент «Стилизация». В списке функций найдите «Диффузия «и установите режим «Анизотропный». Укажите режим наложения «Линейный яркий свет». Это прибавит резкости рисунку. Поворачивая рисунок по часовой стрелке, примените еще два раза эффект диффузия на фото. Чтобы усилить эффект рисунка воспользуйтесь усилением резкости, применяя «Размытие по поверхности» при малом радиусе. |
Как сделать Фотошоп карандашом
Создание эффекта рисунка карандашом позволяет сделать из фотографии красивый карандашный портрет. Используя несколько слоев, режимы смещения и фильтры размытия можно добиться желаемого эффекта. Во вкладке «Фильтр» перейдите в фильтр «Размытие по Гауссу». Проявите картинку, установив радиус пикселей, в зависимости от рисунка. Выберите инструмент «Кисть» и установите параметр «Жёсткость» на 0%. Установите на палитре слоев черный цвет (для проявления рисунка) или белый (для стирания контура). Оформите рисунок в соответствии с предпочтениями. |
|
|
|
Как вставить другое лицо в Фотошопе
Если вам необходимо заменить лицо в Фотошопе, для начала нужно научиться работать на уровне уверенного пользователя с инструментами выделения и трансформации. Откройте нужную фотографию, с которой требуется вырезать лицо. При помощи Волшебной палочки, Пера или Прямоугольного Лассо выделите голову, или нет необходимости только лицо. При помощи инструмента перемещение или функции «Вырезать» перенесите выделенный объект на другое фото. Чтобы сделать голову/лицо пропорциональной другому телу воспользуйтесь кнопками Ctrl+T. Если нужно изменить угол наклона, потяните за круговую стрелочку вдоль изображения или примените инструмент «Свободное трансформирование». |
Как изменить волосы в ФотошопеЧтобы изменить цвет волос в программе, нужно воспользоваться инструментами выделения. Выберите подходящее фото, лучше, если волосы будут на контрастном фоне, а на голове не будет лишних аксессуаров (очки, повязка). Создайте новый слой и включите режим быстрой маски. Установите подходящую кисть и прозрачность (100%). Черный цвет рисует маску, а белый стирает ее.
После выделения волос, нужно перейти в обычный режим. Инвертируйте изображение, чтобы был выделен только контур волос. |
Рисуем портрет в Фотошоп — lakienkoandrey
Финальный результат
Для многих из нас рисование портрета на основе наброска представляется непосильной задачей. Но на самом деле это не так сложно, как может показаться сначала. В этом уроке вы узнаете, как можно нарисовать портрет в стиле фэнтези на основе эскиза без использования каких-либо референсов. Мы начнем с создания наброска, затем будем рисовать в цвете, нарисуем кожу, добавим текстуру и тени. Давайте приступим!
Шаг 1. Давайте начнем с создания наброска нашего портрета. Я нарисовала его
сразу в Photoshop, используя планшет. Может для вас будет удобнее
нарисовать его на бумаге, отсканировать и перенести в Photoshop. Если
для вас сложно самостоятельно нарисовать эскиз, вы можете использовать
мой, скачайте его здесь.
Может для вас будет удобнее
нарисовать его на бумаге, отсканировать и перенести в Photoshop. Если
для вас сложно самостоятельно нарисовать эскиз, вы можете использовать
мой, скачайте его здесь.
Когда вы приступаете к рисованию кожи, удобно сначала создать палитру цветов, которые вы будете использовать. Создайте такую палитру на новом слое, в дальнейшем вы сможете брать с нее образцы цвета при помощи инструмента EyeDropperTool (Пипетка). Я выбрала несколько бежевых тонов от светлых к более темным и оттенки розового. Чем больше переходных оттенков вы будете использовать, тем естественнее будет выглядеть кожа.
Шаг 2. Цвета, которые вы используете, будут различаться в зависимости от типа
кожи, которую вы рисуете. Для рисования кожи вам нужно определиться с
основным тоном, полутонами, тоном для теней, светлых участков и более
теплыми оттенками для рисования скул. Начните рисование с использованием
нейтрального бежевого цвета (#dfbaa8) и закрасьте всю кожу. Это будет
основой. Вы можете использовать инструмент PaintBucketTool (Заливка) или жесткую Кисть (Brush).
Начните рисование с использованием
нейтрального бежевого цвета (#dfbaa8) и закрасьте всю кожу. Это будет
основой. Вы можете использовать инструмент PaintBucketTool (Заливка) или жесткую Кисть (Brush).
Теперь выберете более темный цвет из палитры и начните добавлять тени. Закрасьте область губ нежно розовым основным цветом для губ.
Посмотрите, на какие участки вам нужно добавить тени и света.
Шаг 3. В этом шаге мы нарисуем брови. Это не сложно. Первое, что нужно сделать, это закрасить участки бровей основным цветом для кожи.
Возьмите
вашу основную кисть. Зайдите в настройки кисти и поставьте галочку
Shape Dynamics (Динамика формы), сделайте настройки как на скриншоте.
Установите непрозрачность кисти примерно 60-70% и рисуйте волосинки
бровей одну за другой.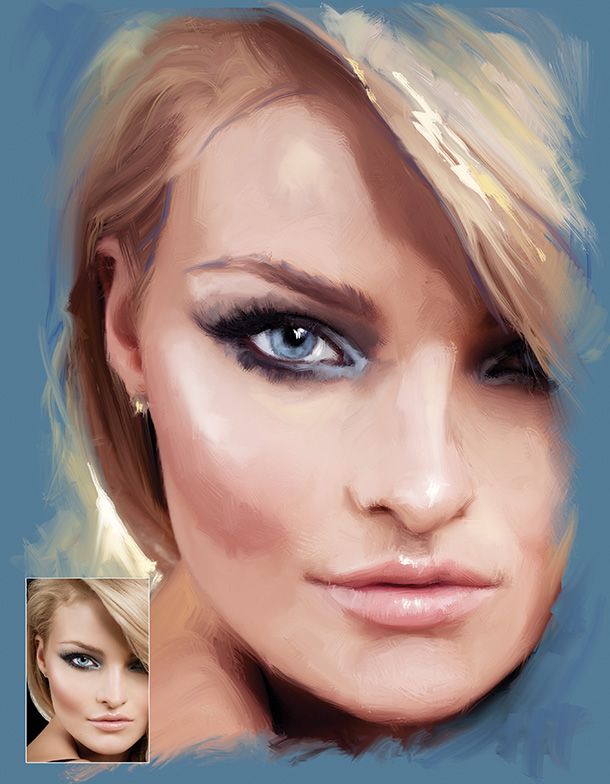 Диаметр кисти поставьте 2-4 пикс. Это совсем
несложно нарисовать, если у вас есть планшет, нажим пера сделает работу
за вас. Если же у вас нет планшета, тогда воспользуйтесь инструментом SmudgeTool (Палец) и вытяните с его помощью кончики бровей.
Диаметр кисти поставьте 2-4 пикс. Это совсем
несложно нарисовать, если у вас есть планшет, нажим пера сделает работу
за вас. Если же у вас нет планшета, тогда воспользуйтесь инструментом SmudgeTool (Палец) и вытяните с его помощью кончики бровей.
Шаг 4. Приступаем к рисованию глаз, для этого сначала закрасьте нужные участки, используя основные цвета для глаз.
Не забывайте, что глазные яблоки имеют шарообразную форму, поэтому края глаз должны быть темнее, а центр – светлее.
Верхнее
веко должно иметь тень. У нижнего века тоже нарисуйте тень, но цвет
выберете светлее. Добавьте немного света на радужную оболочку глаза.
Радужная оболочка состоит из множества тонких линий, идущих от зрачка.
Нарисуйте их кистью маленького диаметра (не более 3 пикс). В настройках
кисти включите опцию Shape Dynamics (Динамика формы). Делайте одни линии
темнее, а другие светлее и немного толще, чтобы добиться нужного
результата.
Делайте одни линии
темнее, а другие светлее и немного толще, чтобы добиться нужного
результата.
Добавьте еще тень под нижнее веко и немного света вокруг внутреннего уголка глаза. Это придаст глазам глубины.
Теперь давайте нарисуем розовое мясцо у глаза. Сначала нарисуйте красную линию, затем добавьте небольшие белые линии в уголках глаз и выше красной линии. Создайте новый слой и приступите к рисованию ресниц. Используйте темный цвет и те же настройки кисти, что мы делали для бровей. Посмотрите на изображение ниже и поймите, как должны располагаться ресницы. Для нижнего ряда ресниц используйте кисть с 50-60% непрозрачностью.
Давайте еще улучшим глаза, добавив в рисунок больше деталей. Используйте инструменты DodgeTool (Осветлитель) и BurnTool (Затемнитель) для того, чтобы придать большей глубины радужной оболочке и зрачку. Добавьте также больше света и цвета, используя мягкие оттенки.
Добавьте также больше света и цвета, используя мягкие оттенки.
Нарисуйте небольшую подводку для верхнего века. При желании вы можете поменять цвет глаз, используя корректирующий слой Hue/Saturation (Цветовой тон/Насыщенность) и создав для него обтравочную маску к слою с радужной оболочкой (Alt + клик между слоями).
Шаг 5. Теперь будем рисовать губы. Это совсем не сложно, так как мы будем использовать ту же методику, что и для рисования глаз. На изображении ниже показано, куда нужно добавить светлых тонов и теней.
Добавьте
теней в оба уголка губ. Теперь установите светло-розовый цвет и начните
рисовать изогнутые плавные линии, как вы делали для радужной оболочки
глаз. Сделайте центр губ светлее, чем края. Поменяйте тон и продолжайте
добавлять линии на губы. Важно, чтобы на панели настроек кисти (F5) была
включена опция Shape Dynamics (Динамика формы) с настройками по
умолчанию.
Создайте корректирующий слой Levels (Уровни) с показанными ниже настройками и добавьте к нему обтравочную маску к слою с губами (Alt + клик между слоями). Теперь вам нужно изменить настройки кисти для рисования текстуры на губах. Откройте панель настроек кисти и установите следующие опции: Scattering (Рассеивание) – обе оси 470%, Other Dynamics/Transfer (Другая динамика/Передача) — 0% и Smoothing (Сглаживание). Выберите светлый цвет и рисуйте поверх губ по светлым участкам (посередине). Это создаст впечатление, будто девушка использует блеск для губ.
Шаг 6. Добавьте еще света около верхней губы.
Шаг 7. Добавьте корректирующий слой Levels (Уровни). Установите в настройках параметры, показанные ниже.
Шаг 8. Теперь, когда мы нарисовали основу, давайте добавим еще деталей. Сделайте объединенную копию всех видимых слоев (Ctrl + Alt + Shift + E).
Выберите в меню Filter > Noise > Addnoise (Фильтр-Шум-Добавить шум), установите там значение 7-9%. Оставьте шум только на коже, сотрите его с других участков, используя маску слоя.
Сделайте объединенную копию всех видимых слоев (Ctrl + Alt + Shift + E).
Выберите в меню Filter > Noise > Addnoise (Фильтр-Шум-Добавить шум), установите там значение 7-9%. Оставьте шум только на коже, сотрите его с других участков, используя маску слоя.
Шаг 9. На этом шаге мы добавим текстуру на кожу. Сначала возьмите инструмент Brush (Кисть) и установите подходящие настройки – убедитесь, что включены опции Scattering (Рассеивание) — примерно 350%, Control (Управление) – Pen Pressure (Нажим пера), Count Jitter (Колебание счетчика) – 12%. Теперь выберите поочередно три цвета для рисования – светло-кремовый, бледно-розовый и бежевый и начните добавлять веснушки на ее скулы и нос. Поставьте непрозрачность слоя около 30-40%.
Создайте
новый слой и установите немного другие параметры в настройках кисти для
добавления текстуры на кожу. Поставьте галочку на Texture (Текстура).
Выберите там текстуру, похожую на эту (смотрите скриншот). Рисуйте по
коже, а затем поставьте непрозрачность этого слоя около 30%.
Поставьте галочку на Texture (Текстура).
Выберите там текстуру, похожую на эту (смотрите скриншот). Рисуйте по
коже, а затем поставьте непрозрачность этого слоя около 30%.
Шаг 10. В этом шаге будем рисовать волосы. Это не так сложно, начните с выбора желаемого цвета для основы волос и нарисуйте форму будущей прически. Я использовала цвет #d28c6a.
Создайте новый слой. Начните рисование с более толстых прядей волос, а закончите более тонкими. Убедитесь, что в настройках кисти включена опция Shape Dynamics (Динамика формы). Так концы волос будут выглядеть более естественными.
На новом слое добавьте еще прядей волос различных цветов. Не бойтесь выбирать для этого необычные цвета, это будет смотреться интересно, мы же рисуем портрет в стиле фэнтези. Я выбрала нежный желтый цвет и установила непрозрачность кисти примерно 70%.
Объедините все видимые слои с волосами в один и добавьте света и теней на волосы при помощи инструментов DodgeTool (Осветлитель) и BurnTool (Затемнитель).
Создайте корректирующий слой Curves (Кривые) с показанными ниже параметрами. Оставьте воздействие этого
корректирующего слоя только на волосах (сотрите лишнее на маске слоя или
создайте обтравочную маску).
Шаг 11. Теперь давайте добавим фон. Вы можете скачать понравившуюся вам текстуру отсюда.
Поместите слой с текстурой ниже слоев с портретом.
Создайте корректирующий слой GradientFill (Градиент). Установите показанные ниже настройки. Расположите этот слой над слоем с фоном. Он не должен быть видимым на портрете, только на фоне. Поставьте непрозрачность слоя 40%.
Создайте еще один корректирующий слой GradientMap (Карта градиента). Используйте настройки и цвета, показанные ниже. Поставьте непрозрачность слоя 50%.
Шаг 12. Теперь, поверх всех слоев создайте корректирующий слой GradientMap (Карта градиента) и установите показанные настройки. Непрозрачность поставьте 30%.
Теперь, поверх всех слоев создайте корректирующий слой GradientMap (Карта градиента) и установите показанные настройки. Непрозрачность поставьте 30%.
Шаг 13. Создайте корректирующий слой Hue/Saturation (Цветовой тон/Насыщенность). Поставьте значение Saturation (Насыщенность) +25.
Шаг 14. Создайте корректирующий слой Levels (Уровни). Настройки показаны ниже.
Шаг 15. Последнее, что нам нужно сделать – добавить волосы с другой стороны лица. Возьмите инструмент PenTool (Перо) и вырежьте часть имеющихся волос, отразите их по горизонтали и расположите ниже лица с правой стороны. На этом все! Мы закончили!
Дополнительные варианты портрета
Вот еще несколько примеров того, что вы можете добавить в ваш
фэнтезийный портрет – например, эльфийские уши, ожерелье или возможно
очки в футуристическом стиле (нажмите на изображение, чтобы увеличить).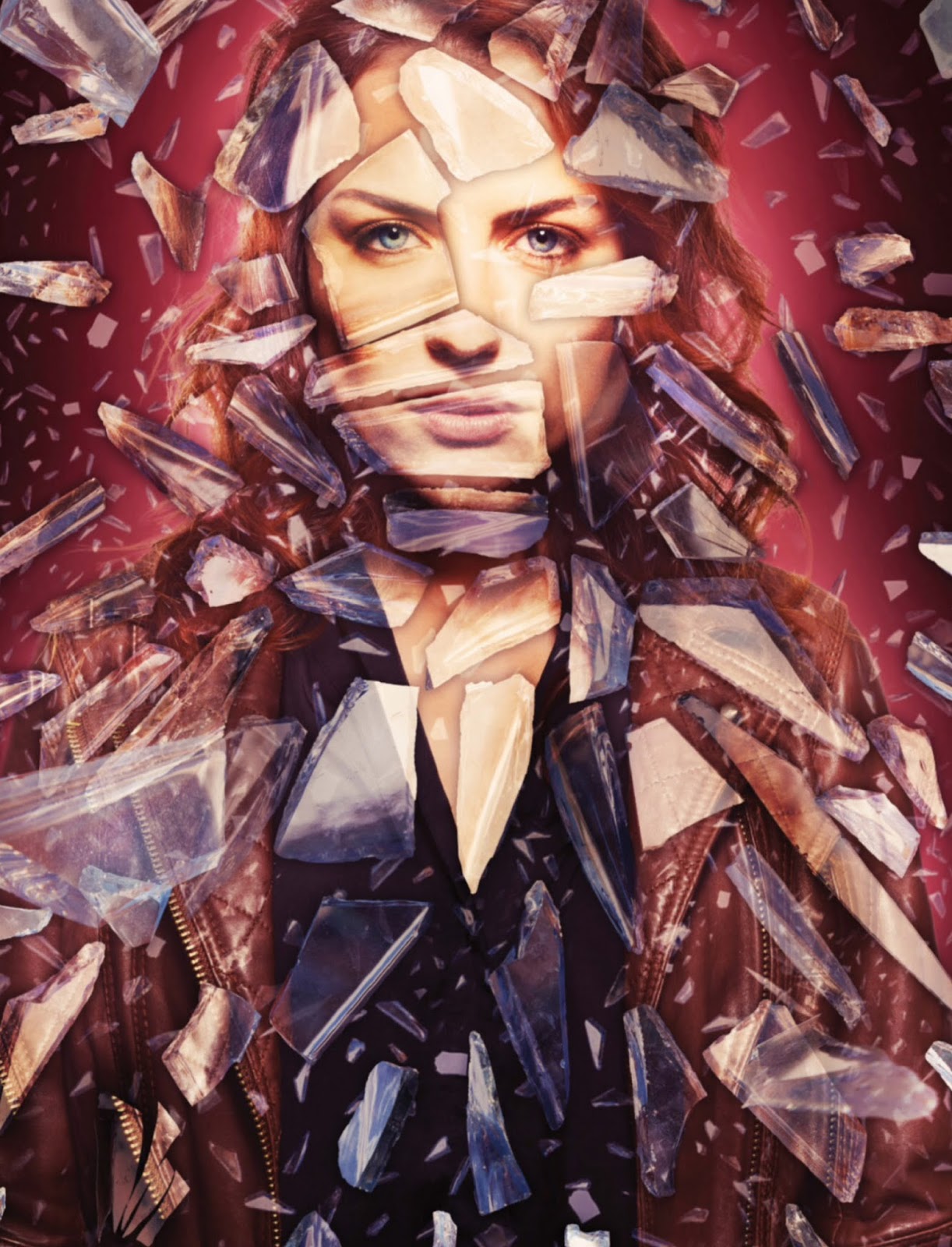
Автор: Loredana Papp
Урок: обработка портрета в фотошопе
Итак, у нас есть портрет. И всем мы в нем довольны, кроме некоторых изъянов на лице (родинок, синяков под глазами, неудачной волосинки, пересекащей щеку и т.д.) и некоторой нерезкости по контурам. Невелика беда, собственно. Итак, нам нужен Photoshop CS и терпение, потому как с первой попытки все сразу может не получиться.
Для начала масштабируем снимок до 100-150% и находим ту область, над которой мы собираемся работать. К примеру, глаз, под которым у нас есть небольшие синячки (фото 0_1).
Фото 0_1
Выбираем в панели инструментов Healing Brush Tool (фото 1) и задаем ей значения (фото 2) Hardness 5-8%, Spacing 4-10% (в зависимости от интенсивности самого синяка или дефекта кожи). Выбираем диаметр (размер кисточки) соответственно масштабам картинки. Он должен быть в 3-5 раз меньше размера обрабатываемой области. При нажатой кнопке Alt находим то место на лице модели, которое по вашему мнению должно быть одинаковым с той областью которую мы хотим получить (обычно это область чуть-чуть ниже самого синяка или вокруг дефекта). Теперь, отпустив Alt аккуратным мазочком, проводим по нижнему краю области, от которой хотим избавиться. Тут главное — не переборщить и не замазать в порыве энтузиазма все целиком. Смотрим на результат. Если вы все сделали правильно, то нижняя часть поврежденного участка стала на 50% соответствовать желаемому результату, т.е. граница «приемлемо» сместилась. Делаем следующий мазок, потом еще один… и так до того момента, пока не избавимся от синяка вовсе. Затирая эти нежелательные мелочи под глазами, не нужно увлекаться и забывать о том, что людей совсем без синяков не бывает. Так или иначе, под глазами у нас всегда будет тень. Так что не вычищайте совсем уж все — получится кукла. Просто сделайте это тенью от ресниц и бровей, а не отпечатком бессонных ночей или еще какой другой напасти.
При нажатой кнопке Alt находим то место на лице модели, которое по вашему мнению должно быть одинаковым с той областью которую мы хотим получить (обычно это область чуть-чуть ниже самого синяка или вокруг дефекта). Теперь, отпустив Alt аккуратным мазочком, проводим по нижнему краю области, от которой хотим избавиться. Тут главное — не переборщить и не замазать в порыве энтузиазма все целиком. Смотрим на результат. Если вы все сделали правильно, то нижняя часть поврежденного участка стала на 50% соответствовать желаемому результату, т.е. граница «приемлемо» сместилась. Делаем следующий мазок, потом еще один… и так до того момента, пока не избавимся от синяка вовсе. Затирая эти нежелательные мелочи под глазами, не нужно увлекаться и забывать о том, что людей совсем без синяков не бывает. Так или иначе, под глазами у нас всегда будет тень. Так что не вычищайте совсем уж все — получится кукла. Просто сделайте это тенью от ресниц и бровей, а не отпечатком бессонных ночей или еще какой другой напасти. С первого раза тут вряд ли получится, но в процессе освоения и смелых экспериментов легко быстро научиться чувствовать силу своего мазка и нужный диаметр кисточки в тот или иной момент.
С первого раза тут вряд ли получится, но в процессе освоения и смелых экспериментов легко быстро научиться чувствовать силу своего мазка и нужный диаметр кисточки в тот или иной момент.
Фото 2
Фото 1.1.
Кстати, для более простых процедур (удаление шрамика, прыщика, родинки) легче использовать Spot Healing Brush Tool (фото 3), находящуюся в том же меню. Надо аккуратно выделить этой кисточкой точку, которую исправляете — все остальное сделает сам Photoshop, причем на основе фактуры, окружающей эту самую точку.
Фото 3
Обратите внимание, что в отличие от использования функции Clone Stamp эти кисточки более точно сохраняют фактуру кожи и передают ее резкость, при этом видоизменяя и меняя их друг с другом, так, что кожа выглядит родной и естественной. Такой способ лучше подходит при обработке портрета в фотошопе.
Итак, «косметику» мы сделали, теперь нас все устраивает, только вот резкости по контурам не хватает.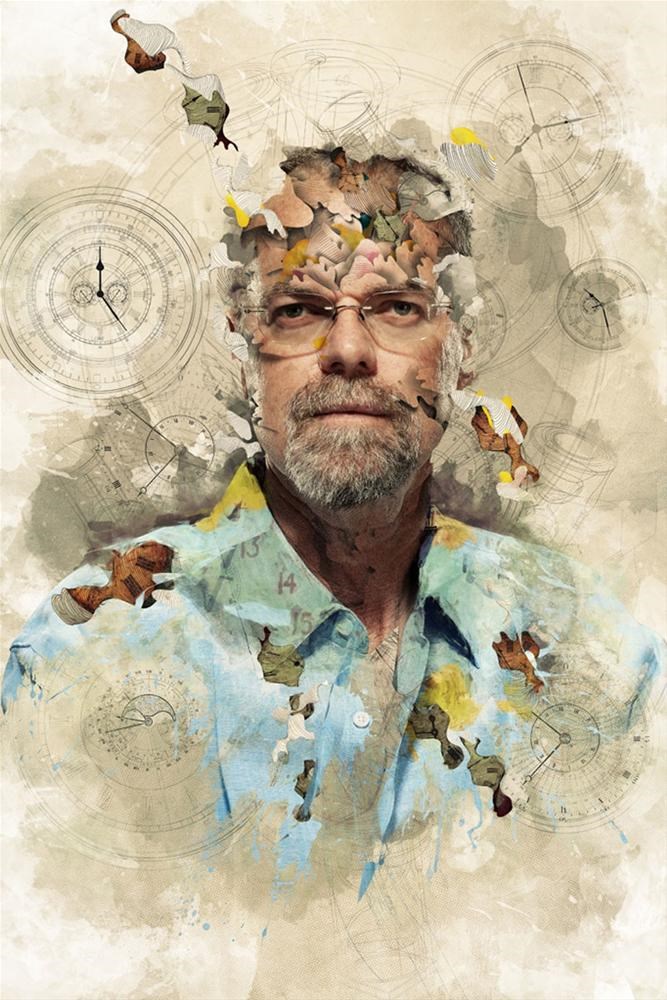 Подчеркнуть бы посильнее толстые участки и чуток поменьше — области волосинки, а кое-где бы вообще нет. Легко.
Подчеркнуть бы посильнее толстые участки и чуток поменьше — области волосинки, а кое-где бы вообще нет. Легко.
Создаем дубль слоя. Идем в Filters — Other — High Pass (фото 4) и задаем Radius (фото 5) от 1 до 2. Тут все зависит от количесва линий на вашей картинке и того, насколько сильно вы хотите придать резкости контурам. В портрете это обычно 1,6.
Фото 4
Фото 5
Далее идем в режим смешивания слоев и задаем нашему серому контурному слою режим (фото 6) Overlay или Soft Light. А это зависит от того, насколько интенсивно вы хотите воздействовать и на какие участки; попробуйте сначала один, потом другой и выберите тот, который нравится вам больше.
Фото 6
Теперь, если какую-то область вам хочется сделать еще менее резко или не хочется шарпить вообще, то вы можете пройтись по верхнему слою резинкой со значением прозрачности 20-30% и руками проконтролировать интенсивность резкости в тех или иных участках.
Ну что ж, все готово. У нас есть большой красивый снимок, фактура кожи на месте, синяков и изъянов нет, резкость нас устраивает, остается только теперь его сжать, чтобы куда-нибудь выставить и показать, и при этом всю эту нашу резкость и фактурность оставить.
Первый и самый простой способ это сделать тут же — ресайз до нужного нам размера, сделать шарп и радоваться результату. К сожалению, в этом случае в 80%, если у нас был портрет не очень крупным планом, то есть изначально не было видно очень четко фактуру кожи, то маленький размер будет замыленной пластмассой. А если уж мы делали софт или гламур, то маленький размер можно смело обозвать куклой барби из шлифованного пластика и радоваться жизни.
А можно не полениться и потратить лишние три минуты на правильное сжатие.
Итак, делаем увеличение до 1600% и находим область глаз. Так как мы работаем над портретом, это — самая важная часть нашего снимка. Идем в Filter — Sharpen — Unsharp Mask (фото 7) и задаем значения (фото 8) Radius 0,2 или 0,3 пикселя, Thereshold ставим равным нулю. А теперь главное правило для того, чтобы ваша картинка была достаточно резкая на вашем увеличенном на 1600% масштабов, границы пиксей должны быть четкими и ровными. Потяните поплавок Amount на значении 0,2 пиксела у Радиуса вперед, до достижения эффекта, и только если вам не хватает значения для необходимой четкости, поменяйте радиус на 0,3. Обычно после применения фильтра Hight Pass ничего трогать даже не приходится.
А теперь главное правило для того, чтобы ваша картинка была достаточно резкая на вашем увеличенном на 1600% масштабов, границы пиксей должны быть четкими и ровными. Потяните поплавок Amount на значении 0,2 пиксела у Радиуса вперед, до достижения эффекта, и только если вам не хватает значения для необходимой четкости, поменяйте радиус на 0,3. Обычно после применения фильтра Hight Pass ничего трогать даже не приходится.
Фото 7
Фото 8
Теперь начинайте правильно менять размер картинки. Чем меньше шаг для изменения размера (фото 9) вы выберете, тем более четко сможете контролировать процесс и влиять на результат. Обычно шага в 20% или 300 пикселей по ширине хватает для адекватного контроля. Итак, уменьшили картинку на 20% и вернулись к Unsharp Mask. Снова подкорректировали резкость до появления границ пикселей (ровных, но не в перебор контрастных) на масштабе 1600 и снова сделали ресайз… И так до момента достижения нужного вам размера.
Фото 9
А теперь сравните результаты.
Мало того, что, по сравнению с первым вариантом уменьшения, картинка не потеряла резкость и фактурность, так она еще и приобрела в некоторых случаях эффект фотографии, напечатанной на глянцевой бумаге (чем меньше будет шаг ресайза, тем больший глянец вы получите в конечном результате). Кстати, это так же является одним из единственных способов сохранения фактуры шума в его изначальном виде при ресайзе с большого формата (фото 0_2).
Фото 0_2
Дерзайте! Все гениальное — просто.
____________________
Читайте также:
Редактирование портрета с помощью фильтров
Ваш фотоаппарат: устройство и принцип работы
Подавление шумов: легко и просто
7 приемов Photoshop, которые значительно улучшат ваши портреты
Photoshop может быть довольно сложной программой, особенно если вы новичок. Поскольку доступно так много вариантов, трудно найти один метод редактирования, который одновременно сэкономил бы ваше время и улучшил ваши изображения.
Поскольку доступно так много вариантов, трудно найти один метод редактирования, который одновременно сэкономил бы ваше время и улучшил ваши изображения.
Если вам сложно редактировать фотографии, которые понравятся вашим клиентам, все, что вам нужно, — это введение в хитрые приемы Photoshop, с которыми не только легко, но и весело работать.Используя эти инструменты, у вас будет больше времени, чтобы поработать над другими вещами, получить больше опыта редактирования и получить больше вдохновения. Давайте начнем!
# 1 Replace Color (Улучшает черты лица)
Replace Color добавит приятный контраст вашему изображению и выделит лицо объекта. Перейдите в Image> Adjustments> Replace Color. Выберите область, которую хотите отредактировать (обычно я выбираю область кожи), и осторожно перетащите ползунок «Яркость» вправо. Если результаты слишком впечатляющие, измените непрозрачность слоя примерно на 40%, чтобы создать более мягкий эффект.
# 2 Selective Color (Исправляет необычные цвета)
Я использую «Выборочный цвет» для редактирования определенных тонов в моих портретах. Selective Color поможет вам добиться идеальных результатов, от затемнения цветов для губ до исправления неровностей кожи. Перейдите в Image> Adjustments> Selective Color, щелкните по желтому разделу и поэкспериментируйте со всеми ползунками. Я обычно сосредотачиваюсь на черном и желтом цветах кожи. Чтобы сделать цвет губ более темным, перейдите в раздел «Красный» и перетащите ползунок «Черный» вправо.
Selective Color поможет вам добиться идеальных результатов, от затемнения цветов для губ до исправления неровностей кожи. Перейдите в Image> Adjustments> Selective Color, щелкните по желтому разделу и поэкспериментируйте со всеми ползунками. Я обычно сосредотачиваюсь на черном и желтом цветах кожи. Чтобы сделать цвет губ более темным, перейдите в раздел «Красный» и перетащите ползунок «Черный» вправо.
Цветовой фильтр # 3 (добавляет тепла)
Старинный винтажный эффект хорошо смотрится на любом изображении. Если вы хотите удивить своих клиентов творческим набором фотографий, выберите «Изображение»> «Коррекция»> «Фотофильтр». Создайте теплый винтажный эффект, выбрав любой из фильтров потепления и установив плотность на 20% — 40%.
# 4 Градиент (придает красочность)
Инструмент «Градиент» — это то, что я иногда использую, чтобы добавить искру ярких цветов к своим фотографиям.Результаты часто бывают поразительными и освежающими. Чтобы добиться этого эффекта, щелкните значок «Коррекция» в нижней части окна «Слои» и выберите «Градиент».
Выберите градиент, который вам нравится, нажмите «ОК» и измените режим слоя на «Мягкий свет». Это сделает градиент слегка прозрачным. Затем измените непрозрачность слоя примерно на 20% — 30%, чтобы получить легкий, но привлекательный эффект.
# 5 Match Color (Копирует вдохновляющие цветовые схемы)
Чтобы создать определенную цветовую тему, найдите картину или фотографию, цвета которой вас вдохновляют, и откройте ее вместе с фотографией, которую вы хотите отредактировать, в Photoshop.Затем перейдите в Image> Adjustments> Match Color. В качестве вдохновения я использовал «Мона Лизу » Леонардо да Винчи. Если ваши фотографии поначалу выглядят очень эффектно, не волнуйтесь. Просто увеличивайте ползунки «Затухание» и «Интенсивность цвета», пока не получите желаемый результат. Как и Gradient, это не тот инструмент, которым можно часто пользоваться. Однако он отлично подходит для творческих проектов и забавных экспериментов.
# 6 Tilt-Shift (воссоздает то приятное размытие, которое мы все любим)
Если вы слишком боитесь свободы линз или у вас нет объектива со сдвигом и наклоном, у Photoshop есть решение для вас. Перейдите в Filter> Blur Gallery> Tilt-Shift. Чтобы создать тонкий эффект, осторожно перетащите ползунок «Размытие» влево. Слишком сильное размытие сделает вашу фотографию фальшивой, но небольшое размытие добавит вашему портрету приятных, мечтательных ноток.
Перейдите в Filter> Blur Gallery> Tilt-Shift. Чтобы создать тонкий эффект, осторожно перетащите ползунок «Размытие» влево. Слишком сильное размытие сделает вашу фотографию фальшивой, но небольшое размытие добавит вашему портрету приятных, мечтательных ноток.
# 7 Новое окно (редактировать одну и ту же фотографию в двух окнах)
Редактирование одной и той же фотографии в двух разных окнах позволит вам сосредоточиться на деталях и композиции одновременно. Перейдите в Окно> Упорядочить> Новое окно для (имя изображения).Когда появится второе изображение, перейдите в меню «Окно»> «Упорядочить»> и выберите «2-up Vertical» или «2-up Horizontal». (Я предпочитаю первое, потому что это дает мне больше места для редактирования.)
Это не единственные инструменты, доступные в Photoshop, как вы уже догадались. Тем не менее, я надеюсь, что статьи в этой статье улучшат ваш рабочий процесс редактирования, побудят вас поближе познакомиться со скрытыми инструментами Photoshop и помогут произвести впечатление на клиентов.
Удачи!
Попробуйте эти популярные экшены MCP Photoshop:
Как осветить портретную фотографию в Photoshop
Эффекты освещения имеют множество применений, и одно из них — освещение фотографий.Во второй части нашей серии мы осветим портретную фотографию. (После этого урока у меня появятся 2 продвинутых).
Посмотрите видео для получения более подробной информации и советов, а также письменные инструкции в качестве справки.
Это будет работать в любой версии Photoshop, хотя эффекты освещения выглядят немного иначе до CS6, они по-прежнему работают одинаково.
Примечание. Когда я добавляю сочетания клавиш для Mac и Windows, я пишу это как Cmd / Ctrl (это означает Cmd на Mac, Ctrl в Windows), поэтому Alt / Option + Ctrl / Cmd + E означает Alt + Ctrl + E на Windows или Option + Cmd + E на Mac.
Ознакомьтесь с частью 1 здесь, чтобы узнать об основах и использовании цветового канала для текстуры.
Начнем с фотографии, которую я сделал в своей студии. Это в основном снято прямо из камеры, снято одним profoto D1 air с большим софтбоксом Chimera.
Это в основном снято прямо из камеры, снято одним profoto D1 air с большим софтбоксом Chimera.
Шаг 1.
Дублируйте фоновый слой (Ctrl / Cmd + J)
(Примечание: если вы не хотите создавать канал текстуры, перейдите к шагу 8).
Мы собираемся подготовить новый слой для использования в качестве канала, вы скоро увидите, что он делает.Поскольку световые эффекты ОЧЕНЬ сильно усиливают текстуру, ее необходимо сильно смягчить, сохранив края, но удалив текстуру поверхности.
Шаг 2.
Снова продублируйте слой Ctrl / Cmd + J
Filter> Blur> Smart Blur, чтобы начать сглаживание текстуры
Вот настройки близко
Нажмите ok
Step 3
Примените фильтр «Фильтр»> «Размытие»> «Умное размытие» во второй раз, применение 2х работает лучше, чем однократное при действительно высоких настройках.
Настройки.
Нажмите ОК
Шаг 4. Создание канала
Перед тем, как что-либо делать, нам нужно скопировать размытый слой в буфер обмена.
Ctrl / Cmd + A для выделения всех
Ctrl / Cmd + C для копирования в буфер обмена.
Выберите панель каналов, она будет вложена рядом с панелью «Слои». Или перейдите в Window> Channels.
Нажмите кнопку внизу, чтобы создать новый альфа-канал.
Шаг 5.
Выбрав новый канал (он будет черным), нажмите Ctrl / Cmd + V, чтобы вставить пиксели.
Теперь у вас должна получиться черно-белая копия размытого слоя в альфа-канале. Если нет, вернитесь к предыдущему шагу и внимательно следуйте инструкциям (они также подробно показаны на видео).
Шаг 6.
Щелкните на словах RGB в каналах.
Вы должны увидеть, что на снимке экрана, с выключенным глазом на Alpha 1 и выбранным только RGB.
Шаг 7.
Вернитесь на панель слоев,
Вы можете удалить размытый слой, если хотите, он нам больше не нужен.
Убедитесь, что уровень 1 активен.
Шаг 8. Примените эффекты освещения
(Если вы не собираетесь использовать канал текстуры, вы можете начать здесь)
Чтобы эффекты освещения работали, ваш документ должен иметь цвет RGB и 8-битные каналы . Вы можете изменить это в меню «Изображение»> «Режим».
Вы можете изменить это в меню «Изображение»> «Режим».
Шаг 9.
Выберите «Изображение»> «Рендеринг»> «Эффекты освещения».
В разделе Presets выберите 2 O’clock Spotlight
Step 10
Вот как более или менее будет выглядеть предустановка.
Если вы не видите элементы управления изображением (и находитесь на CS6 или CC) Нажмите Ctrl / Cmd + H
(если это все еще не работает, перейдите в настройки> Производительность и убедитесь, что Использовать графический процессор включен).
Отрегулируйте форму источника света, перетащив 4 ручки. Щелкните внутри маленького кружка и перетащите, чтобы переместить свет.
Перетащите кольцо, чтобы изменить яркость (опять же, видео вверху все это демонстрирует).
Вот настройки, которые я использовал для этого изображения. Главное — убедиться, что детали на ее шляпе не размываются.
Шаг 11. Использование канала текстуры в эффектах освещения.

В разделе «Текстура» выберите наш канал, альфа 1.
Шаг 12.
Этот канал ОЧЕНЬ сильный и создает эффект повышения резкости, но на самом деле имеет контур. (вы действительно увидите это в следующем уроке этой серии). Это может создать очень трехмерный эффект, как на этом изображении.
Я установил максимальную высоту на 1. Для большинства фотографий этого достаточно, но посмотрите сами.Для некоторых фотографий он слишком сильный, в этом случае не используйте канал текстуры или вернитесь назад и добавьте больше размытия к каналу Alpha 1).
Отрегулируйте размер света и настройки, чтобы объект выглядел хорошо. (Предыдущее руководство объясняет все настройки)
Вот мои настройки
Шаг 13. Добавление второго источника света
Чтобы добавить второй источник света, щелкните прожектор на вкладке «Источники света».
Отрегулируйте этот второй свет, чтобы имитировать фоновый свет.Это свет, скрытый за объектом и направленный на фон, чтобы осветить его область для разделения тонов (свет против темных, а не темных против темных). .
.
Нажмите кнопку ОК, и вы увидите гораздо более динамичное фото. Вы всегда можете использовать Dodge и Burn, чтобы сделать его более реалистичным, чего я здесь делать не буду (потому что людям будет легче учиться, если я буду сосредоточен на теме урока и буду придерживаться общего характера).
Необязательно: Для вариации я добавил кривую контраста и корректирующие слои цветовой LUT.
Спасибо за просмотр этого руководства.
Пожалуйста, вернитесь в ближайшее время. На следующей неделе я добавлю еще 2 детали. Как с помощью этого фильтра создавать безумно реалистичные и трехмерные текстуры.
Надеюсь, вам понравился этот урок. Расскажите, пожалуйста, всем своим друзьям о PhotoshopCAFE.
Просмотрите сотни других наших бесплатных руководств здесь или найдите то, что вы ищете, в поиске вверху страницы.
Вы также можете просматривать темы в меню бесплатных руководств.
Если вы готовы серьезно относиться к Photoshop, посмотрите наши полные курсы здесь
PS Не забудьте присоединиться к нашему списку рассылки и подписаться на меня в социальных сетях>
(Я публиковал забавные сообщения в Instagram и Facebook Рассказы за последнее время)
Рад видеть вас здесь, в CAFE,
Колин
Вы можете получить мою бесплатную электронную книгу о режимах наложения слоев здесь
Если вам нравятся эти техники, и вы хотели бы глубже погрузиться в Photoshop, Я только что начал углубленный курс Photoshop. Он называется «Секреты Photoshop: Photoshop 2020 для цифровых фотографов». Ознакомьтесь с ним здесь
Он называется «Секреты Photoshop: Photoshop 2020 для цифровых фотографов». Ознакомьтесь с ним здесь
Уроки портрета в Photoshop для начинающих
Если вы хотите сделать кожу естественной, удалите волоски с лица и тела вашей модели. или создавать драматические, гранжевые или глитч-эффекты в Photoshop БЕСПЛАТНО, я рекомендую вам изучить эти методы, просмотрев уроки портретной ориентации в Photoshop на YouTube. Я собрал 50 потрясающих руководств по Photoshop и другие бесплатные инструменты для редактирования фотографий для мужских и женских портретов, а также изображений детей и пожилых людей ниже.
Бесплатные уроки Photoshop Портреты для красивых портретов
Если вы новичок в Photoshop, даже простые задачи могут показаться непосильными, не говоря уже о глубокой ретуши портретных фотографий. Давайте все согласимся, что в отличие от видеоуроков, текстовые уроки Photoshop трудны для понимания. Давайте рассмотрим лучшие уроки по эффектам Photoshop для начинающих ниже.
Вы всегда можете обратиться в службу ретуши портретных фотографий, чтобы удалить выпавшие волосы, исправить макияж или поправить одежду, поэтому не расстраивайтесь, если с этим что-то пойдет не так.
1. Уроки Photoshop по ретушированию кожи для начинающих
Ретушь красоты — Dodge and Burn:
Чему я научусь:
- Настройка кривой Dodge и Burn (00:46)
- Dodge and Burn группы (01:05)
- Группа наглядной помощи (01:08)
Профессиональное ретуширование портретной кожи в Photoshop:
Что я буду изучать:
- Как редактировать текстуру кожи
- Как естественным образом подкорректировать цвет кожи, чтобы не выглядеть фальшивкой.
Как загореть в фотошопе:
Что я буду изучать:
- Чтобы добиться идеального загара на фотографиях,
- Для отдельного раскрашивания светлых участков и теней.

- Вы узнаете секрет создания корректирующего слоя (1:18)
- Аарон показывает, как воздействовать на тени (3:57)
Аэрограф для кожи Техника:
Из этого туториала Вы узнаете, как использовать Photoshop и такие программы, как Photoshop, для начинающих.Он содержит полезную информацию о том, как использовать аэрограф, не придавая вашим фотографиям вид искусственного пластика.
Пластический эффект:
Если вы заинтересованы в создании футуристических женских портретов, этот урок станет для вас отличным вариантом.
Профессиональное ретуширование кожи в Photoshop:
Чему я научусь:
- Размытие некоторых участков кожи (01:45)
- Использование инструмента «Лассо» (03:16)
- Использование инструмента Clone Stamp (07:04)
- Уклонение и сжигание (11:10)
2.Основные уроки Photoshop по отбеливанию зубов
Photoshop CC Учебное пособие: Осветление и отбеливание:
Чему я научусь:
- Работа с мягкой кистью (02:20)
- Уменьшение непрозрачности отбеливающего слоя (03:58)
Как удалить брекеты:
Что я буду изучать:
- Почему инструмент «Точечная лечебная кисть» помогает в решении этой проблемы
- Инструмент клонирования штампа — как использовать
3.
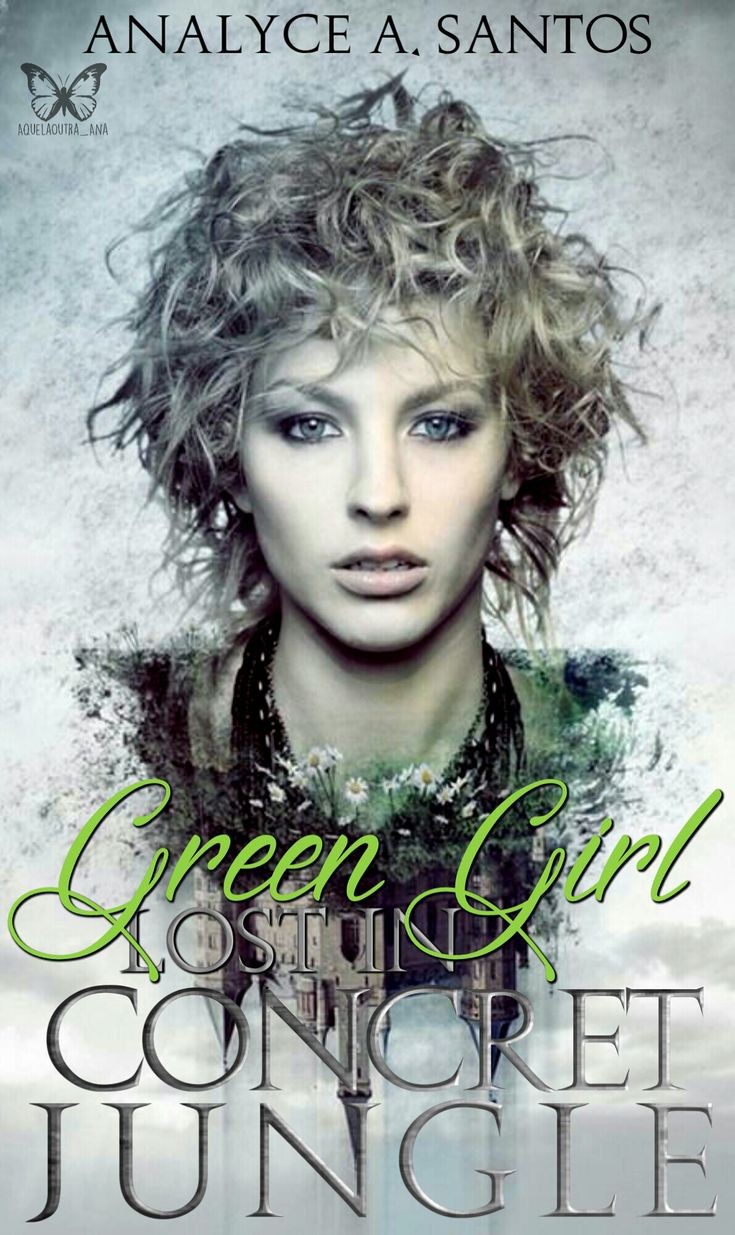 Уроки Photoshop Портрет для ретуши волос
Уроки Photoshop Портрет для ретуши волосКак изменить прическу:
Изменение чьей-либо прически — один из тех простых приемов Photoshop, которые должен знать каждый фотограф.
Чему я научусь:
- Маски слоя (01:35)
- Преобразование слоев в смарт-объект (01:42)
- Использование каналов (04:40)
Как изменить цвет волос:
Что я буду изучать:
Этот урок Photoshop на YouTube демонстрирует несколько способов изменить цвет волос на любой возможный цвет:
- Использование корректирующего слоя «Выборочный цвет»
- Регулирующий слой оттенка / насыщенности
- Корректирующий слой Curves
4.Уроки по макияжу в Photoshop YouTube
3 часа ретуши макияжа за 3 минуты:
Чему я научусь:
- Ретушь губ (00:22)
- Затемнение / добавление волос (00:45)
- Устранение высыпаний на коже (01:00)
Как добавить макияж:
Если вы смотрели уроки по Photoshop на YouTube, пытаясь найти идеальное руководство о том, как добавить или улучшить макияж, это то, что вам нужно.
Что я буду изучать:
- Улучшение теней для век (0:29)
- Правильные блики (1:53)
- Исправить дефекты (0:58)
Как исправить помаду:
Что я буду изучать:
- Рисование формы губ (0:30)
- Размытие краев выделенной области (3:28)
- Использование режима наложения
5. Уроки Photoshop Портрет по созданию цветовых эффектов
Как редактировать драматические портреты в Photoshop:
Чему я научусь:
- Проверка урожая (02:06)
- Шарпинг (06:54)
- Использование фильтра высоких частот (07:18)
- Осветление глаз (13:20)
Как редактировать, как Брэндон Вельфель:
Чему я научусь:
- Возведение теней (00:56)
- Уменьшение контраста (01:50)
- Работа с насыщенностью оттенка (02:33)
Теневое восстановление:
Что я буду изучать:
- Тени / световые блики
- Установка маски слоя
- Применение градиента
- Как исправить фотографии с подсветкой
- Как восстановить детали в тенях
- Композиция в стиле гламур
Учебное пособие по Photoshop для среднего уровня:
Добавьте гламурности своим женским портретам с помощью этого практического руководства.
Что я буду изучать:
- Чтобы изменить фон (03:45)
- Выбор и обрезка волос (06:13)
- Гладкие края (07:20)
- Превращение цветов в HDR (11:53)
Полутоновый эффект старой школы:
Хотите узнать, как добиться эффекта полутонов старой школы, используя уроки Photoshop для начинающих CS5? Тогда этот видеоурок идеально подходит для вас.
6. Бесплатные уроки Photoshop — Ретуширование глаз
Как раскрасить, осветлить и заострить глаза в Photoshop:
Что я буду изучать:
Этот канал всегда предлагает лучшие бесплатные уроки по Photoshop.Посмотрев это, вы узнаете, как:
- Изменение естественного цвета глаза,
- Увеличьте глубину цвета и правильно уклоняйтесь
- Сделайте их яркими.
Как осветлить глаза в фотошопе:
7. Манипуляции с фоном в Photoshop для начинающих
Эффект двойной экспозиции:
Узнайте, как добиться эффекта двойной экспозиции перекрывающихся фотографий, который вы часто видите на обложках музыкальных альбомов, в современных журналах и в рекламе.
Как добавить текстуру фона к портрету в Photoshop:
Чему я научусь:
- Работа с маской слоя (03:25)
- Использование белой кисти, чтобы показать скрытый слой (04:02)
Творческое манипулирование:
Это один из лучших бесплатных уроков Photoshop по обработке фотографий. Узнайте, как создавать фантастические сцены с помощью редактирования.
Что я буду изучать:
- Объединить несколько фонов (01:03)
- Добавление деталей (03:48)
- Сделайте линию горизонта прямой (04:02)
- Фигурка человека (04:20)
Эффект портрета на размытом фоне в стиле фэнтези — Урок по Photoshop:
Чему я научусь:
- Отделить модель от фона (инструмент быстрого выбора) (00:43)
- Сохранить выделение (04:24)
- Определите часть фотографии, на которой будет происходить затухание (06:07)
8.
 Бесплатные уроки Adobe Photoshop по обработке фотографий
Бесплатные уроки Adobe Photoshop по обработке фотографийЭффект Face Slide:
Создайте модный эффект слайд-шоу лица, следуя этому практическому руководству по Photoshop.
Чему я научусь:
- Использовать инструмент быстрого выбора (00:35)
- Дубликаты слоев (01:27)
- Слой через разрез (02:17)
Учебное пособие по эффекту дыма:
Используйте этот высококачественный учебник, если вам нужно создать реалистичный дым для мужских портретов.
Чему я научусь:
- 00:44 — работа с качественными дымовыми кистями
- 02:05 — выбор правильных кистей для эффекта дыма
Как создать искусство с помощью Pen Tool:
Если любите пробовать новое — превратите свои мужские портреты в шедевр с помощью этого видео. Но имейте в виду, что это не один из тех уроков по фотографии для начинающих, он требует продвинутых навыков в Photoshop.
Чему я научусь:
- Выбор сложных объектов, таких как лицо с волосами (02:20)
- Использование градиентов (02:43)
- Работа с несколькими слоями (03:50)
Ретушь муди и кинематографический портрет в Photoshop:
Чему я научусь:
- Избавление от прыщиков (02:31)
- Добавьте яркости и глубины глазам (07:37)
- Гореть и уклоняться (10:19)
Портрет в галактике:
Больше не нужно задаваться вопросом, как изучать Photoshop шаг за шагом.В этом видеоуроке вы узнаете, как создавать популярные портреты галактик в пошаговом руководстве.
Чему я научусь:
- Использовать инструмент быстрого выбора (00:26)
- Обесцветить изображение (01:27)
- Работа с фильтром галереи (01:42)
Эффект живописных брызг:
Это текстовое руководство поможет вам изучить уникальные приемы, позволяющие выделить ваши женские портреты с помощью эффекта брызг краски.
Что я буду изучать:
- Выбор фона (00:41)
- Использование художественной табуляции (02:10)
- Изменение режима наложения (04:37)
Как создать карикатуру:
Что я буду изучать:
- Как работать со слоями,
- Что такое фильтр Liquify,
- Какие кисти нужны для создания карикатур.
Вам будут предоставлены основные методы сглаживания кожи, а также варианты осветления и затемнения.
Эффект нарисованного портрета:
Даже если вы еще не знаете, как использовать Adobe Photoshop, вы все равно сможете выполнить это трехэтапное руководство, чтобы превратить свою фотографию в картину.
Что я буду изучать:
- Разглаживание кожи (01:43)
- Создание блоков для лица (02:40)
Уроки портрета в Photoshop в Photoshop
9. Ретуширование кожи в Photoshop.
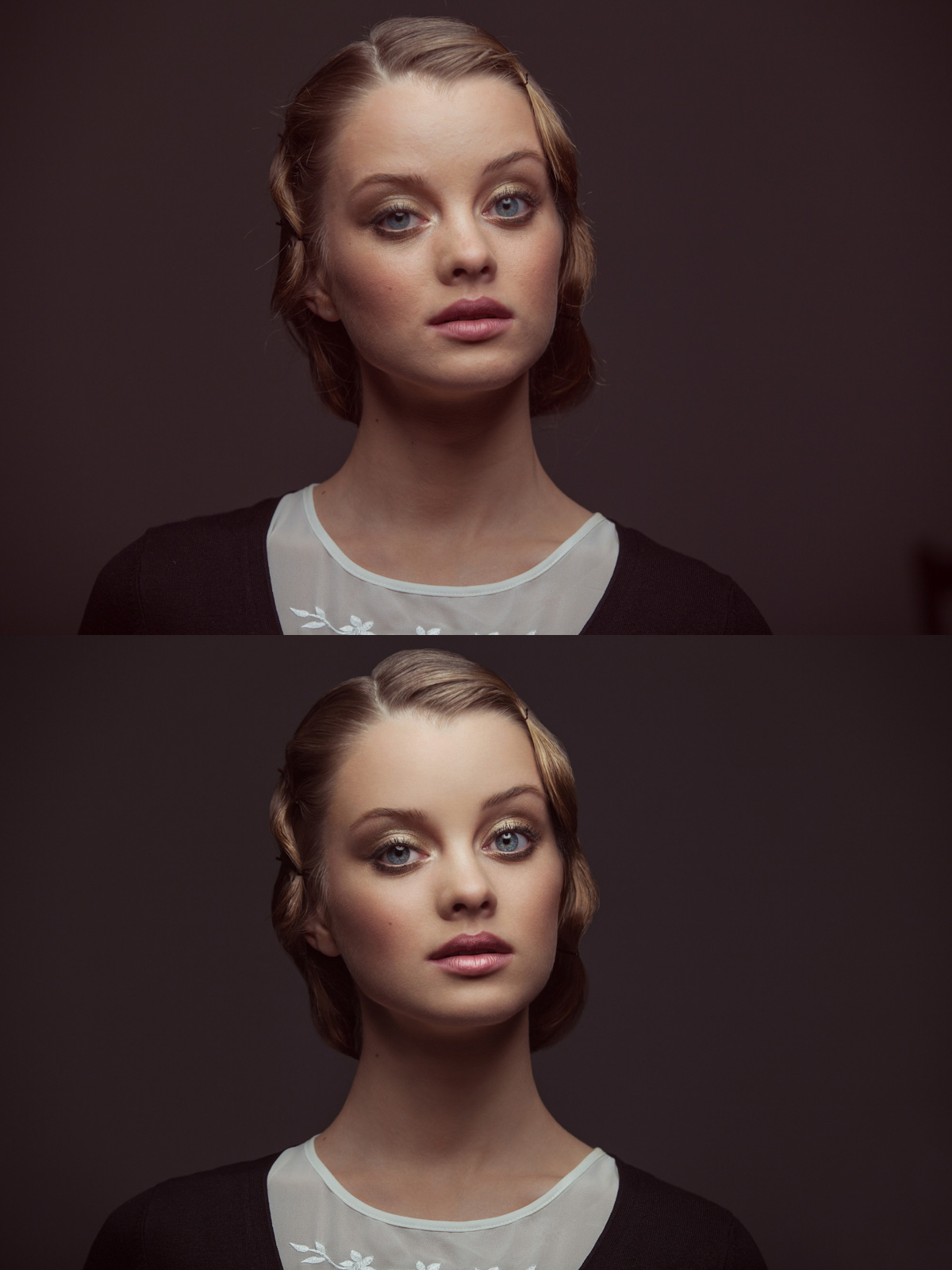 Советы для начинающих
Советы для начинающихКак похудеть — Простой учебник Photoshop:
Что я буду изучать:
- Редактировать фото, сделанное с помощью harsh,
- Добавьте прямое полуденное освещение, добавив тени,
- Правильная форма головы, ретушь волос и т. Д.
- Как использовать инструменты «Пластика», «Пипетка» и «Клонировать штамп».
Использование частотного разделения для ретуши кожи:
Что я буду изучать:
- Позаботьтесь о покраснении и зажгите его
- Используйте кисть для лечения пятен (4:03)
- Используйте лечебную кисть (5:14)
- Используйте инструмент штампа клонирования (7:05)
- Применить инструмент заплатки (9:33)
Создание волос на лице в Photoshop:
Чему я научусь:
Возможно, вам когда-нибудь придется создать реалистичные волосы на лице в Photoshop для мужских портретов, и это видео научит вас, как именно это делать. Узнайте, как:
Узнайте, как:
- Создать собственную кисть
- Используйте инструмент выделения
- Используйте правильные настройки для получения реалистичного изображения
Как изменить цвет кожи человека с темного на светлый?
Вы можете подумать, что изменить цвет кожи человека и при этом убедиться, что портрет выглядит естественно, — чрезвычайно сложная задача, но этот урок докажет, что вы ошибаетесь.
Как удалить отверстия от шрамов от угревой сыпи в Photoshop:
Чему я научусь:
- Разделение изображения RGB на низкие и высокие частоты (00:30)
- Использование размытия (00:54)
- Установка режима слоя на линейный свет (02:00)
- Использование инструмента Patch Tool (02:24)
Профессиональная ретушь мужской кожи:
Это руководство, посвященное неразрушающему редактированию, проведет вас через весь процесс ретуши мужских портретов и даст полезные советы.
Что я буду изучать:
- Работа с частотным разделением (01:32)
- Устранение дефектов кожи, в том числе с помощью инструмента «Лассо» для выделения (04:57)
- Добавление теней к глазам (09:56)
- Использование кисти с низкой непрозрачностью (11:48)
10. Коррекция цвета зубов Основы Adobe Photoshop
Как быстро отбелить зубы:
Что я буду изучать:
- Использование инструмента «Лассо» (01:37)
- Использование ползунка яркости (02:06)
- Использование насыщенности оттенка (02:37)
Простые способы отбеливания зубов:
Что я буду изучать:
- Как использовать насыщенность оттенков и цветовой баланс для идеальной белизны зубов
11.Лучшие бесплатные уроки Photoshop для ретуши глаз
Как изменить цвет глаз в Photoshop:
Чему я научусь:
- Выбор глаза (00:57)
- Уточнение выбора (04:32)
- Маска слоя в группе (06:34)
Как изменить цвет глаз в Photoshop:
12.
 Ретуширование волос — простые уроки Photoshop
Ретуширование волос — простые уроки PhotoshopКак укладывать волосы:
Грязные волосы часто портят имидж.Найдите способ решить эту проблему с помощью этого урока YouTube для начинающих по Photoshop.
Чему я научусь:
- Использовать инструмент «Цветовой диапазон» (00:51)
- Используйте инструмент «Лассо», чтобы удалить все области, которые не были выделены (01:38)
- Работа с масками слоя (02:33)
- Сделка с обтравочной маской (03:58)
Добавление блеска, цвета и объема:
- Это еще один эффективный урок по прическе YouTube.Он научит вас справляться с одной из самых проблемных областей для улучшения — волосами: добавить им объем, цвет и укладку естественным образом.
13. Редактирование фона Бесплатные уроки Photoshop для начинающих
Как очистить бесшовный фон в Photoshop:
Чему я научусь:
- Использование инструмента «Лассо» (02:09)
- Использование размытия поверхности (03:47)
Бесплатные уроки портрета в Photoshop для детских портретов
14.
 Потрясающие уроки Photoshop для ретуширования кожи
Потрясающие уроки Photoshop для ретуширования кожиКак отретушировать кожу новорожденного в Photoshop:
Чему я научусь:
- Работа с проблемными участками кожи (01:18)
- Работа с синим и зеленым каналами (01:56)
- Выбор из канала (03:06)
15. Easy Cool Уроки Photoshop для исправления детских зубов
Как исправить отсутствующие зубы в Photoshop:
Исправление отсутствующего зуба еще никогда не было таким простым процессом.
Чему я научусь:
- Создание выделения противоположного зуба и перемещение его на новый слой (00:16)
- Добавление маски слоя (00:27)
- Использование инструмента для волшебных ран (00:36)
16. Изучение цветовых эффектов Photoshop для детских фотографий
Adobe Lightroom Учебное пособие: Редактирование детского портрета Добавление теплого тона:
Чему я научусь:
- Добавление угла винтаж (00:33)
- Добавление теплых тонов к фону с помощью корректирующей кисти (01:11)
- Сделать лицо ярче (02:14)
Учебное пособие по Photoshop Как редактировать портрет на открытом воздухе (ребенок) в Photoshop CS6 и CC:
Чему я научусь:
- Использование инструмента выделения (01:05)
- Регулировка кромок (02:12)
- Размытие фона (04:51)
- Повышение контрастности (05:35)
- Использование градиентов (05:50)
17.
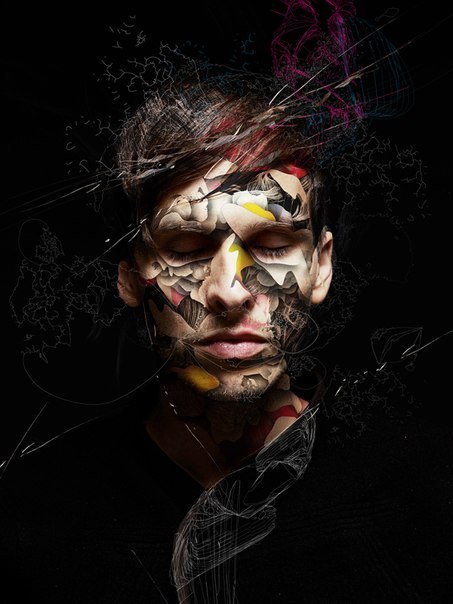 Справочная информация
Справочная информацияКак размыть фон и получить сказочный портрет?
Видео содержит советы по органическому размытию фона и профессиональному ретушированию кожи.
Чему я научусь:
- Используйте инструмент «Клонировать штамп» (01:53)
- Выберите сложную фигуру (04:03)
18. Онлайн-классы Photoshop на YouTube — творческие манипуляции с фотографиями
Детская бочка:
Узнайте, как сделать детскую фотографию более увлекательной с помощью этого урока по фотоманипуляции.
Чему я научусь:
- Выбор сложных объектов, например фигурки ребенка (00:48)
- Добавить выделенный объект на новый фон (02:04)
Детский портрет на улице:
Это видео-руководство поможет вам освоить монтаж портретов на открытом воздухе. В отличие от некоторых руководств по Photoshop, в этом уроке вы научитесь делать это художественно.
Бесплатные уроки Photoshop для портретов пожилых людей
19.
 Простые трюки в Photoshop с ретушью кожи
Простые трюки в Photoshop с ретушью кожиКак убрать морщины в фотошопе:
Хотите ли вы полностью избавиться от морщин или просто сделать их менее заметными — ознакомьтесь с этим отличным руководством, которое действительно выделяется среди других руководств по Photoshop.
Чему я научусь:
- Используйте кисть для заживления пятен или обычную кисть для заживления (01:34)
- Дубликаты слоев (04:18)
Быстро ретуширующий старший мужчина в Photoshop:
Ознакомьтесь с некоторыми методами устранения морщин в черно-белой фотографии.
20. Уроки фотографии для начинающих по коррекции цвета
Фотоэффект в стиле Dragan — драматические привлекательные портреты:
Узнайте, как добиться насыщенной атмосферы в портретах и сделать их более яркими с помощью этого видео.
Чему я научусь:
- Для дублирования фонового слоя (00: 243)
- Отрегулируйте радиус и порог (01:28)
21.
 Редактирование глаз — уроки базовой фотографии
Редактирование глаз — уроки базовой фотографииКак удалить морщины вокруг глаз и гусиные лапки в Photoshop:
Одно из самых популярных уроков по Adobe Photoshop CC — удаление морщин вокруг глаз.Это видео покажет вам, как это сделать, не делая при этом кожу странной и неестественной.
22. Учебники по обработке фотографий для начинающих
Как сделать кого-то старше в Photoshop:
Возможно, вам придется превратить кого-нибудь в старую версию себя для забавных проектов Photoshop.
Чему я научусь:
- Выберите вертикальную ориентацию под положением 50% (04:22)
- Использовать кисть истории Fade (11:17)
предустановок Lightroom
Бесплатные предустановки FixThePhoto Portrait
ПОДРОБНЕЕ
Что они делают?
- Добавьте мягкий баланс за счет согревания цветов и снижения контрастности
- Добавить матовый эффект
- Насыщенные цвета
Бесплатные черно-белые предустановки
ПОДРОБНЕЕ
Что они делают?
- Добавьте мягкую монохромную окраску как для светлых, так и для темных изображений
- Повышение теплых тонов кожи
- Добавить черно-белый эффект (монохромный эффект HDR)
Бесплатные предварительные настройки для теплого освещения в Lightroom
ПОДРОБНЕЕ
Что они делают?
- Увеличение яркости цветов (эффект, как будто изображение залито летним солнцем)
- Добавьте оранжевые тени
- Изменить темный цвет на контрастный теплый
- Добавить холодные тона
- Добавляет теплый оттенок коже, оставляя белые тона
Пресеты эффектов Free Cool
ПОДРОБНЕЕ
Что они делают?
- Добавьте синий оттенок и затемните все оттенки других цветов
- Сделать кожу темнее / холоднее
- Исправить избыток белого
- Изменение тональных оттенков в темной фотографии
Экшены для Photoshop
Конечно, не всегда фотограф может найти необходимое количество времени, чтобы посвятить его овладению навыками ретуши или обучению приемам фотоманипуляции. Для таких занятых специалистов мы собрали коллекцию бесплатных портретных пресетов. Итак, вы готовы завершить ретушь портрета за минуту?
Для таких занятых специалистов мы собрали коллекцию бесплатных портретных пресетов. Итак, вы готовы завершить ретушь портрета за минуту?
Бесплатные экшены Photoshop для портретов от FixThePhoto
ПОДРОБНЕЕ
Что они делают?
- Сделать глаза ярче
- Отбелить зубы
- Разглаживание кожи
- Добавить основные моменты
- Слегка затемнить фото
- Выделить черты лица
Ч / Б портретные экшены Photoshop
ПОДРОБНЕЕ
Что они делают?
- Обесцветить картинку
- Превратить цвета в образцы HDR
- Добавьте винтажный эффект
- Теплые тона (эффект падения)
- Ретушь детской кожи (гладкий тон)
HDR Действия
ПОДРОБНЕЕ
Что они делают?
- Профессиональная коррекция контраста и теней
- Выделите детали на одежде
- Придайте объем волосам
Винтажные Действия
ПОДРОБНЕЕ
Что они делают?
- Добавить матовый эффект
- Превратите цвета в HDR
- Добавить эффект слоновой кости
Как изменить цвет глаз в Photoshop
Как отбелить зубы в Lightroom
20 советов по фотошопу портретов
20 портретных эффектов в Photoshop
Это коллекция руководств по Photoshop, которые идеально подходят для начинающих или опытных пользователей. Фотошоп.Это отличная подборка отличных, хорошо написанных руководств, каждое из которых посвящено изучению того, как можно использовать Photoshop для создания уникального портретного фотоэффекта.
Фотошоп.Это отличная подборка отличных, хорошо написанных руководств, каждое из которых посвящено изучению того, как можно использовать Photoshop для создания уникального портретного фотоэффекта.
Этот пост идеально подходит для изучения огромного количества техник, которые вы можете применить к своим проектам при редактировании портретных снимков в будущем. Все эти учебники предоставят вам отличную основу для расширения ваших знаний о Photoshop в будущем.
Вы, наверное, видели этот интересный эффект от двух или более перекрывающихся фотографий на обложках музыкальных альбомов, в современных журналах и в рекламе.В этом уроке мы создадим модный эффект двойной экспозиции в Adobe Photoshop с помощью режимов наложения и обтравочных масок за несколько шагов.
В этом уроке вы узнаете, как превратить ваши фотографии в замороженные зимние изображения, вдохновленные белыми ходоками из сериала Игра престолов . Я постараюсь объяснить все настолько подробно, чтобы это мог сделать каждый, даже тот, кто только что открыл Фотошоп в первый раз.
В этом уроке вы узнаете, как превратить ваши фотографии в замороженные зимние изображения.
Если вы еще не используете собственные кисти Photoshop, то вы упускаете одну из самых полезных функций Photoshop: при правильном использовании они привнесут изюминку и индивидуальность в ваш дизайн, а также сэкономят вам много время.
Получите удовольствие, превратив себя, членов своей семьи или коллег по работе в карикатуру в стиле болвана с помощью этого пошагового руководства для Adobe Photoshop. Мы воспользуемся приемами обработки изображений в Photoshop, чтобы преувеличить черты портретной фотографии и придать ей забавный мультяшный вид.
Получите удовольствие, превратив себя, членов своей семьи или коллег по работе в карикатуру в стиле болвана с помощью этого пошагового руководства для Adobe Photoshop. Мы воспользуемся приемами обработки изображений в Photoshop, чтобы преувеличить черты портретной фотографии и придать ей забавный мультяшный вид.
Сегодня я расскажу, как создать портретный эффект неоновой радуги в Adobe Photoshop! Вы узнаете малоизвестный трюк для получения идеального неонового свечения, а также научитесь придавать портрету яркость и яркость.
Фотоэффекты — отличный способ попрактиковаться и применить свои навыки Photoshop. В этом уроке вы узнаете, как создать забавный эффект сбоя на фотографии, используя Marquee Tools, волновой фильтр и многое другое!
В сегодняшнем уроке Photoshop мы возвращаемся в 80-е, чтобы поиграть с яркими флуоресцентными цветами. Стало популярным тренд превращать цвета современных фотографий в перенасыщенные флуоресцентные оттенки для создания насыщенных чувственных изображений.В этом уроке я покажу вам, как быстро воссоздать этот двухцветный эффект, а затем мы выведем дизайн на новый уровень с некоторыми дополнительными настройками, чтобы придать ему современный вид поп-арта.
В этом коротком видео я покажу вам, как создать эффект гравировки в Adobe Photoshop.
Создать этот потрясающий эффект фарфоровой кожи проще, чем вы можете ожидать. Я покажу вам шаг за шагом, как добиться такого эффекта в Photoshop CS6, но этот урок работает в любой версии CS.
Создавайте забавные фотоэффекты в виде короны в виде сердца, подобные знаменитым фильтрам Snapchat. Сегодня мы узнаем, как сделать его с нуля, используя простые инструменты создания фигур и изображения в Adobe Photoshop.
20. Как создать забавный, жуткий фотоэффект в Adobe Photoshop
В этом уроке вы узнаете, как создать удивительный жуткий фотоэффект зомби. Я объясню все настолько подробно, что это сможет создать каждый, даже тот, кто только что открыл Photoshop в первый раз.
Как нарисовать женский портрет с нуля
В этом уроке я покажу вам, как нарисовать женский портрет с нуля. Вы узнаете несколько основных правил формирования рисунка, советы по эффективному рисованию, использованию кисти и уходу за деталями. Для этого урока настоятельно рекомендуется графический планшет.
Мы начнем это руководство с изучения основ анатомии женского лица, чтобы определить основу рисунка. После создания основы головы перейдем к деталям лица, волос, тела и платья.Позже мы будем использовать несколько корректирующих слоев, чтобы выделить цвет. Наконец, мы уточним некоторые детали, чтобы завершить процесс. Вы можете использовать любые версии Photoshop, чтобы следовать этому руководству.
Учебные ресурсы
Шаг 1
Создайте новый документ в Photoshop с заданными настройками:
Цвет фона должен быть черным.
Очень важно работать с большим холстом, чтобы обращать внимание на детали.
Шаг 2
Создайте основную форму головы, используя простую жесткую кисть цвета # c99e80 в верхней части черного холста.
Прежде чем описывать детали, вы должны знать кое-что из женской анатомии, особенно если вы не используете какие-либо конкретные фотореференс. Каждая человеческая голова индивидуальна, но вот что нужно помнить, если вы собираетесь рисовать портрет с фронтальной точки зрения прямым взглядом (без улыбки):
— Длина носа должна составлять примерно 1/2 части, отсчитываемой от самой высокой точки носа до самой нижней точки подбородка.
— Края ноздри должны доходить до внутренних краев глаз.
— Самая нижняя часть носа должна быть на одной линии вертикально с самой нижней частью лука купидона.
— Края рта (уголки губ) должны быть выровнены горизонтально с челюстью и вертикально с краями радужной оболочки глаза.
— Рот всегда больше ширины краев ноздрей, за исключением того, что вы хотите нарисовать детский портрет.
Если вы хотите нарисовать портрет с разных сторон и с разных сторон, некоторые приведенные выше правила будут изменены.
Нарисуйте несколько линий, чтобы обозначить основные части головы, и убедитесь, что все максимально пропорционально.В этом уроке мы не рисуем уши, так как они будут закрыты волосами. Поместите этот слой над всеми другими слоями, и мы будем использовать их в качестве руководства.
Шаг 3
Создайте новый слой и измените настройки кисти, как показано ниже (нажмите F5):
Измените передний план на # b09e92 и начните рисовать тени на лице. Очень важно определить источник света с самого начала, чтобы вы могли правильно рисовать позже. В этом случае я стараюсь сделать так, чтобы свет шел прямо спереди.
Очень важно определить источник света с самого начала, чтобы вы могли правильно рисовать позже. В этом случае я стараюсь сделать так, чтобы свет шел прямо спереди.
Шаг 4
Создайте новый слой и с помощью мягкой кисти цвета # 220e03 прокрасьте середину лица. Мы исправим это, поэтому не волнуйтесь, если это будет грубо.
Щелкните вторую кнопку внизу панелей слоев, чтобы добавить маску к этому слою. Используйте кисть с жесткостью от 20% до 70%, непрозрачностью и текучестью около 20 и 30%, чтобы определить форму носа, используя линии, нарисованные на шаге 2, в качестве руководства.
Шаг 5
Нарисуйте цвет # 560e16 под носом и используйте маску слоя, чтобы обозначить основу губ с некоторыми деталями.Вы должны варьировать непрозрачность и поток кисти, чтобы сделать губы светлее и оттенком:
Как создать красивый черно-белый портрет в Photoshop
, Васим Аббас, 20 декабря 2018 г.
Хотите изменить цветной портрет на черно-белый? Многие фотографии выглядят потрясающе благодаря черно-белому эффекту. В этой статье мы покажем вам, как создать красивый черно-белый портрет в Photoshop.
В этой статье мы покажем вам, как создать красивый черно-белый портрет в Photoshop.
Если у вас его еще нет, вы можете загрузить Photoshop с сайта Adobe здесь.
Создание черно-белого портрета
Первое, что вам нужно сделать, это открыть свой портрет в Photoshop.
Чтобы добавить корректирующий слой «Черно-белый», щелкните значок с половинным заполненным кружком в правом нижнем углу экрана Photoshop.
Появится окно с настройками корректирующего слоя «Черно-белый». Вы заметите, что портрет уже стал черно-белым, но для получения отличного результата он все еще требует некоторых корректировок.
Установите ползунок красных на -20 и ползунок желтых на 100 . Это поможет коже объекта отлично выглядеть с эффектом Ч / Б.
Затем продолжайте и установите флажок «Оттенок». Это придаст изображению легкий оттенок.
Однако вы можете изменить и настроить цвет оттенка по своему усмотрению. Просто нажмите на поле рядом с «Оттенок», чтобы открыть палитру цветов.
Просто нажмите на поле рядом с «Оттенок», чтобы открыть палитру цветов.
Мы выбрали цвет, который добавляет теплый оттенок сепии к черно-белому эффекту, поэтому портрет выглядит теплым и привлекательным.
Когда вы будете удовлетворены цветом оттенка, не забудьте нажать кнопку OK .
Вот и все. Вы можете увидеть изображения «до» и «после» ниже.
Не стесняйтесь экспериментировать с этими настройками, чтобы получить идеальный вид для вашего портрета!
Мы надеемся, что эта статья помогла вам научиться создавать красивый черно-белый портрет в Photoshop. Вы также можете ознакомиться с нашим руководством о том, как сделать фотографию черно-белой, кроме цветной, в Photoshop.
Если вам понравилась эта статья, подпишитесь на нас в Facebook и Twitter, чтобы получить больше бесплатных руководств по редактированию фотографий.
Используете WordPress и хотите получить Envira Gallery бесплатно?
Envira Gallery помогает фотографам всего за несколько кликов создавать красивые фото- и видеогалереи, чтобы они могли продемонстрировать и продать свои работы.
Эта демонстрация демонстрирует возможности нового AI-фильтра «Умный портрет» в Photoshop
Пожалуй, самой интересной функцией, добавленной сегодня в Adobe Photoshop, был набор «нейронных фильтров» на базе искусственного интеллекта, в том числе Colorize, Style Transfer и Smart Portrait.Последний из них особенно впечатляет, и NVIDIA дает нам возможность взглянуть на то, что он может сделать, когда вы действительно его продвигаете.
Smart Portrait, который фактически основан на глубокой нейронной сети, разработанной NVIDIA Research, позволяет пользователям Photoshop изменять такие характеристики лица, как направление взгляда и головы, углы освещения и даже толщину волос, просто перемещая несколько ползунков.
Поскольку они приложили руку к его созданию, ребята из NVIDIA захотели продемонстрировать возможности этой технологии искусственного интеллекта, продемонстрировав на видео выше как сглаживание кожи, так и умный портрет.Результаты, даже когда вы идете почти мультипликационном уровней регулировки используя что-то вроде «лица» Возраст ползуна, несомненно, являются впечатляющими:
Одна из самых безумных вещей в этой демонстрации — это наблюдать, как блики в глазах объекта на самом деле смещаются при перемещении ползунка «Направление света». Это такая деталь, которая мгновенно испортила бы эффект, если бы о ней не позаботились. То же самое касается возраста и цвета волос: чем «старше» ползунок «Возраст лица», тем седе становятся волосы.
Это такая деталь, которая мгновенно испортила бы эффект, если бы о ней не позаботились. То же самое касается возраста и цвета волос: чем «старше» ползунок «Возраст лица», тем седе становятся волосы.
Конечно, когда вы продвигаете технологию очень далеко, результаты все равно выглядят фальшивыми, но любые артефакты или недостатки могут быть устранены после применения эффекта, поскольку фильтр работает неразрушающим образом на своем собственном слое. И даже с учетом этих недостатков, всего несколько лет назад такое редактирование в одно касание стольких черт лица с любым уровнем реализма было немыслимо.
Это одновременно и захватывающе, и немного пугающе видеть, как далеко продвинулось редактирование фотографий на основе ИИ за такое короткое время.И теперь, когда Adobe вскакивает обеими ногами, мы ожидаем, что конкуренция станет еще быстрее, чем раньше.
Ознакомьтесь с полной демонстрацией вверху, чтобы увидеть эти изменения в действии, а затем нажмите здесь, чтобы узнать обо всех новых функциях на основе искусственного интеллекта, которые Adobe добавила в последнюю версию Photoshop этим утром.

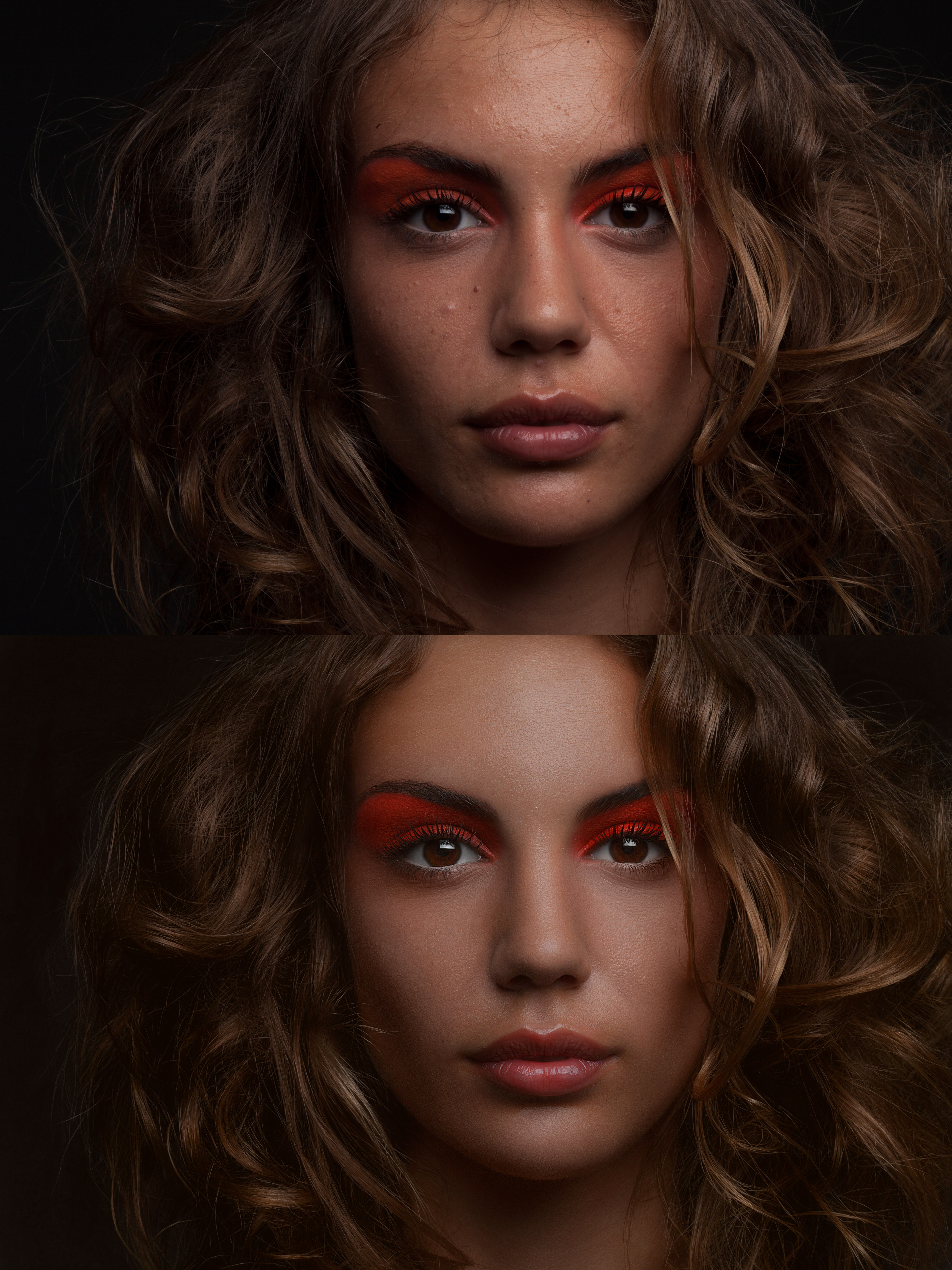
 Применяя любой из фильтров, можно самостоятельно указывать тоновой баланс, смягчение, длину штриха или расположение источника света.
Применяя любой из фильтров, можно самостоятельно указывать тоновой баланс, смягчение, длину штриха или расположение источника света.
 Укажите путь загрузки, и новые элементы будут отображены в окне стилей.
Укажите путь загрузки, и новые элементы будут отображены в окне стилей.
 Засвеченный фон можно убрать, применив инструменты Фотошопа. Традиционный способ – это воспользоваться кнопкой «Затемнитель». Однако такой вариант не всегда подходит, в особенности, если необходимо аккуратное затемнение для портрета.
Засвеченный фон можно убрать, применив инструменты Фотошопа. Традиционный способ – это воспользоваться кнопкой «Затемнитель». Однако такой вариант не всегда подходит, в особенности, если необходимо аккуратное затемнение для портрета.
 Другим вариантом является использование уже готовой рамки или шаблона для вставки фото.
Другим вариантом является использование уже готовой рамки или шаблона для вставки фото.
 Необходимо вначале увеличить контрастность фото, сделать переход между светом и тенью более реалистичным. Создайте несколько слоев, чтобы корректировать изображение. Примените «Сдвиг» из меню фильтров, для создания эффекта ореола.
Необходимо вначале увеличить контрастность фото, сделать переход между светом и тенью более реалистичным. Создайте несколько слоев, чтобы корректировать изображение. Примените «Сдвиг» из меню фильтров, для создания эффекта ореола.
 Создайте дублирующий слой и переведите его в черно-белый режим (Изображение-Режим-Черно-белые цвета). Создайте еще один дубль слоя. Инвертируйте изображение, нажав Ctrl+I.
Создайте дублирующий слой и переведите его в черно-белый режим (Изображение-Режим-Черно-белые цвета). Создайте еще один дубль слоя. Инвертируйте изображение, нажав Ctrl+I.

 Создайте новый слой и перенесите туда выделенный контур. Во вкладке «Изображение» перейдите в пункт «Коррекция» и выберите «Цветовой тон/насыщенность». В зависимости от предпочтений, отрегулируйте ползунки настроек, чтобы изменить цвет волос.
Создайте новый слой и перенесите туда выделенный контур. Во вкладке «Изображение» перейдите в пункт «Коррекция» и выберите «Цветовой тон/насыщенность». В зависимости от предпочтений, отрегулируйте ползунки настроек, чтобы изменить цвет волос.
