Отбеливание зубов в Lightroom
К сожалению, природа распорядилась так, что не все из нас имеют белые зубы. А ведь так хочется иметь истинно «голливудскую» улыбку. Хотя бы на фотографии. И тут нам поможет Adobe Lightroom, в котором эту задачу можно выполнить быстро и просто.
Загружаем наш снимок. Для примера я специально взял снимок зубов крупным планом, чтобы результат был нагляднее. Переходим в модуль Development и выбираем инструмент Adjustment Brush или просто жмем хоткей «K».
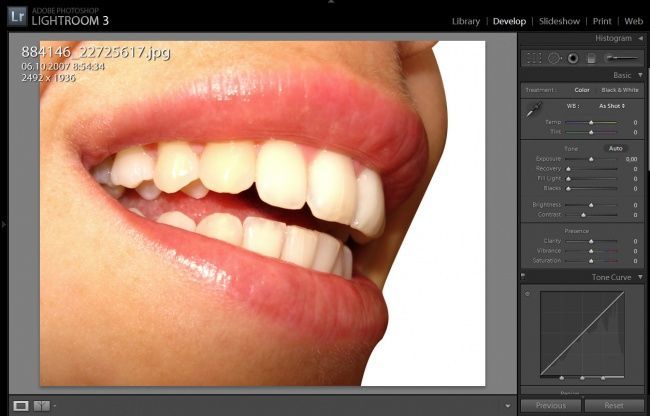
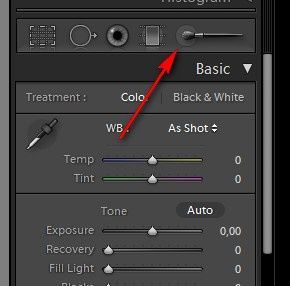
Назначаем параметры. В основном нас интересуют 3 вещи.
- Небольшое увеличение Exposure
- Сведение на минимум Saturation. Таким образом мы и отбеливаем зубы, фактически просто обесцвечивая их. Чем меньше будет значение Saturation тем белее будут наши зубы.
- Параметры кисти. Здесь главное не забыть включить параметр Auto Mask. Когда этот параметр включен, лайтрум будет автоматически применять настройки кисти только к тому цвету и его оттенкам, который находится под кистью, минимально задевая соседние области. Параметр Feather лучше поставить поменьше – в районе 20-30. Размер кисти зависит от снимка, тут карты вам в руки. Параметр Density оставляем на 100.
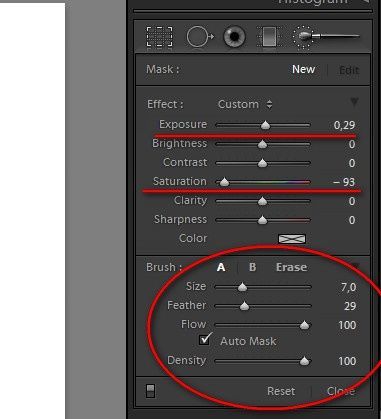
Вот и все. Теперь кистью аккуратно работаем над зубами, при необходимости варьируя размер кисти и стараясь не задеть десны и губы.
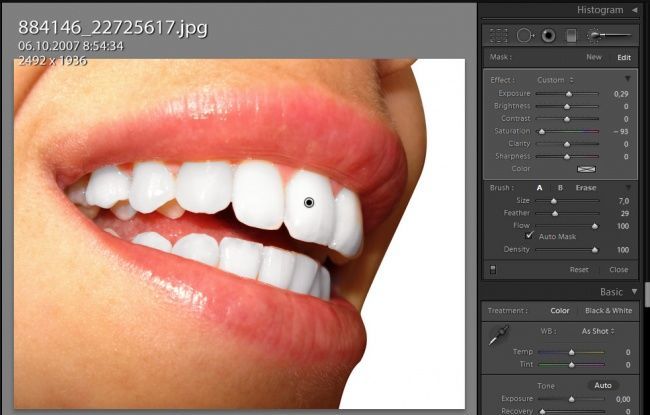
При желании, выставленные настройки можно сохранить в пресет и в следующий раз просто выбирать их, кликнув на Custom вверху настроек кисти.
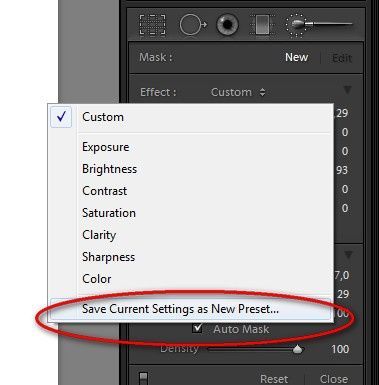
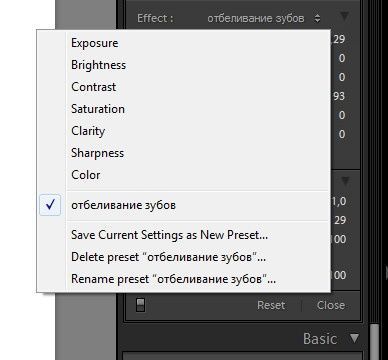
В заключении результат «до и после»
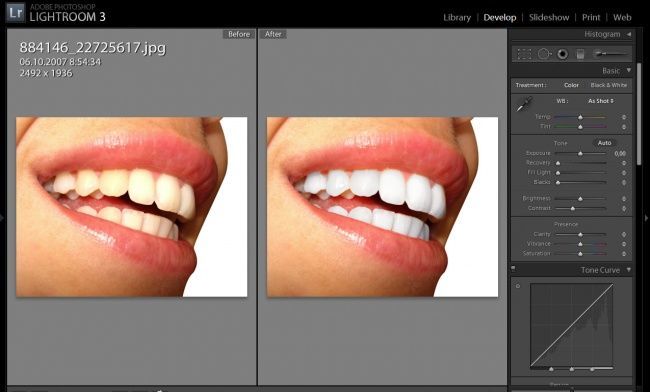

Источник: lightroom.ru
Отбеливание зубов в Lightroom |
К сожалению, природа распорядилась так, что не все из нас имеют белые зубы. А ведь так хочется иметь истинно «голливудскую» улыбку. Хотя бы на фотографии. И тут нам поможет Adobe Lightroom, в котором эту задачу можно выполнить быстро и просто.
Загружаем наш снимок. Для примера я специально взял снимок зубов крупным планом, чтобы результат был нагляднее. Переходим в модуль Development и выбираем инструмент Adjustment Brush или просто жмем хоткей «K».


Назначаем параметры. В основном нас интересуют 3 вещи.

Вот и все. Теперь кистью аккуратно работаем над зубами, при необходимости варьируя размер кисти и стараясь не задеть десны и губы.

При желании, выставленные настройки можно сохранить в пресет и в следующий раз просто выбирать их, кликнув на Custom вверху настроек кисти.


В заключении результат «до и после»


Пройти онлайн-уроки по Lightroom
Инструменты локальной коррекции в Lightroom ⋆ Vendigo.ru
Усердный в службе не должен бояться своего незнанья;
ибо каждое новое дело он прочтёт.
Козьма Прутков
Привет друзья. От новостей Adobe, снова вернемся к теме обработки в Lightroom. Сегодня, я расскажу об инструментах локальной коррекции Adjustment Brush (корректирующая кисть) и Graduated Filter (градиентный фильтр).
Инструменты локальной коррекции, не относятся собственно к конвертации RAW, это инструменты графического редактора. И их наличие в Lightroom, позволяет решать в нем более сложные задачи по обработке снимков, без необходимости обращаться к Photoshop. Сохраняя при этом принципы неразрушающего редактирования.
В третьей версии Lightroom эти инструменты несколько упростились. Исчез никому не нужный режим кнопок, а так же добавилось несколько пользовательских предустановок. В Lightroom 2, был пресет Soften Skin о котором я как-то рассказывал, теперь нам добавили еще четыре. Но обо всем по порядку.
Graduated Filter
Прямиком из классической фотографии, где он издревле и по сей день с успехом применяется, в Lightroom перекочевал градиентный фильтр. Включается он соответствующей кнопкой под Гистограммой или же клавишей M.

При этом, открывается панель Градиентного фильтра, на которой расположены 6 движков: Exposure, Brightness, Contrast, Saturation, Clarity, Sharpness и поле Color. Эти параметры доступны для настройки в Градиентном фильтре.
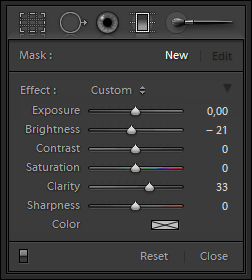
Думаю, основные настройки этой панели не требуют объяснения. Остановлюсь лишь на параметрах Sharpness (Резкость) и Color (Цвет).
Движок Sharpness в Градиентном фильтре (так же как в кисточке Adjustment Brush) работает в соответствии с общими настройками резкости в панели Detail для текущего снимка. Т.е. здесь мы регулируем только Силу, а Радиус, Детали, и Маскирование, используются те же, что и для всей фотографии. При этом если движок Sharpness двигать влево, то при значении -50 он полностью уберет резкость добавленную в Lightroom в панели Detail. А если значение Sharpness
Параметр Color тонирует фотографию в заданный цвет. При этом используемый цвет смешивается с первоначальными цветами, смещая их оттенок к выбранному цвету. Если же первоначальные цвета не насыщены (близки к черно/белому фото) то область тонируется в выбранный оттенок.
Настройте движки в соответствии со своим замыслом. Например, для того что бы подчеркнуть небо на этом снимке, я уменьшил Brightness на 21 и увеличил Clarity на 33.
Затем, что бы применить фильтр щелкните мышкой по фотографии, в месте где вы хотите начать и протяните до того места где вы хотите закончить действие фильтра. При этом у вас на снимке появятся три линии с маркером в центре.

Эффект градиентного фильтра плавно спадает, от первой линии до третей. Границы фильтра легко изменить простым перетаскиванием. Подцепив курсором за среднюю линю, фильтр можно повернуть, вокруг маркера. За сам маркер можно перетащить весь эффект. Если потянуть границу с нажатым Alt то можно сжать/растянуть градиент относительно центра. Если зажать кнопку Shift при рисовании градиента, то он выравнивается по горизонтали или вертикали. В общем, попробуйте, это действительно просто.
При использовании любого из инструментов расположенных под Гистограммой, панель снимка меняется на панель инструмента (скрывается/показывается клавишей T). Теперь на ней отображается режим видимости маркеров. По умолчанию там стоит режим Auto.

Но маркеры легко спрятать, достаточно нажать клавишу H. Иногда эта клавиша нажимается случайно, и тогда у пользователя начинается ПАНИКА!
Где все мои маски (градиенты, заплатки лечащей кисти) я так долго их рисовал!? Все пропало, проклятый АДОБ, АААА!!! Панику следует подавить, перевести взгляд в левый нижний угол, и если там белым по серому написано
После того как мы настроили расположение градиента, можно снова подстроить эффект регулируя движки. При этом в панели инструмента будет подсвечено слово Edit показывая нам, что мы редактируем существующий фильтр.

Инструмент можно закрыть, например щелкнув по кнопке Close или же просто нажав Esc, а затем в любой момент вернутся и отредактировать его. Но для этого сначала нужно будет щелкнуть по его маркеру на снимке. Иначе вы будете настраивать новый фильтр, а не редактировать старый, о чем вам скажет подсвеченная надпись New. С этим тоже бывают путаницы. Двигаешь эти ползунки, и думаешь, чего это фотография никак не меняется! Пока наконец не сообразишь, что ты настраиваешь новый эффект а не редактируешь уже примененный.
Как вы уже поняли, градиентов, как и эффектов Adjustment Brush можно создавать множество. Переключатся с одного на другой, нужно щелкая по их маркерам, на снимке. Удалить выбранный можно клавишей Delete. Удалить все можно кнопкой Reset.
Подчеркиваем небо
Традиционно градиентный фильтр применяют для создания выразительного неба. При этом, можно задействовать движки Экспозиция, Яркость, Насыщенность, Clarity и даже Контраст. Обычно используют комбинацию Экспозиция в минус, Clarity в плюс (подчеркивает облака).
Но если у нас гистограмма, не обрезается правым краем, а только прижата к нему, то имеет смысл уменьшать Яркость. Что будет соответствовать такой кривой:
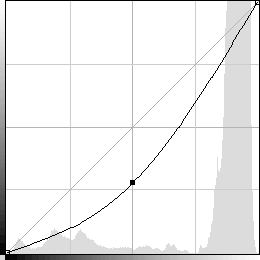
Которая, будет растягивать верхний сжатый диапазон светов. Если же гистограмма выходит за правый край, то можно сначала сдвинуть ее влево понизив экспозицию, а затем дополнительно понизить яркость.
Вот наглядный пример, в обоих случаях я старался сделать облака как можно более выразительными.

В варианте слева была уменьшена экспозиция. В результате облака проявились, но сам снимок получился темным.
В варианте справа, напротив, экспозиция увеличена, а яркость снижена со стандартных +50 до -6. Результат выглядит наилучшим образом, как по яркости, так и по цвету.
Так же для подчеркивания облаков, эффектно выглядит увеличение Clarity, главное не переусердствовать. Обработка должна быть незаметной!
Дополнительные возможности локальных инструментов
Используя несколько движков одновременно, как на примере выше, мы создаем комбинированный эффект. При этом, бывает удобно ослаблять или усиливать действие фильтра в комплексе. Для этого, щелкните маленький треугольник над движками, они свернуться, и на их месте будет движок общего эффекта, которым удобно регулировать силу фильтра в целом.
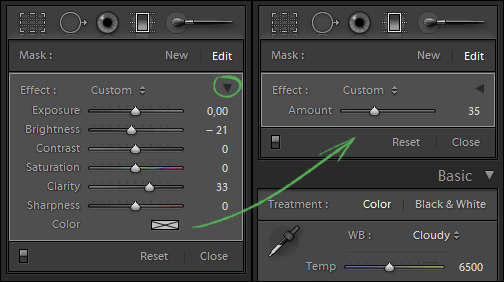
Еще одной интересной возможностью локальных инструментов является использование пресетов. Поскольку Градиентный фильтр часто используется для подчеркивания неба, то я создал пресет «Небо» настроив фильтр следующим образом:
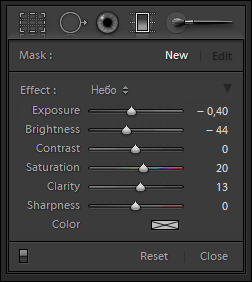
Что бы сохранить настройки фильтра как свой пресет, щелкните на названии эффекта и в меню выберите пункт Save Current Setting as New Preset… После чего он становится доступным в выпадающем меню предустановок.
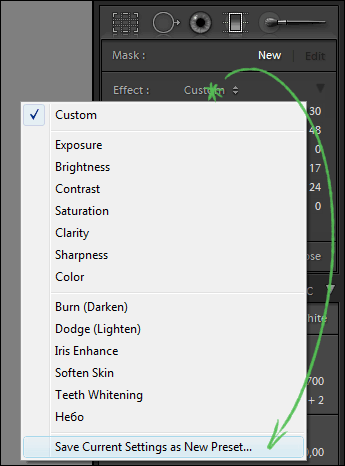
Почти всегда, при использовании пресета «Небо» фильтр требует дополнительной настройки, но им удобно пользоваться как некоторой начальной точкой.
Adjustment Brush
Корректирующая кисть, включается соответствующей кнопкой под гистограммой, или же клавишей К (наверное от слова Кисточка) 🙂 Инструмент аналогичен Градиентному Фильтру. Здесь так же можно создавать несколько корректирующих областей, задействуя параметры: Exposure, Brightness, Contrast, Saturation, Clarity, Sharpness и поле Color.

Каждая маска так же имеет свой маркер на фотографии, щелкнув по которому, можно изменить ее параметры.

Единственно отличие между Градиентом и Кисточкой, состоит в создании области воздействия. Инструмент Adjustment Brush позволяет задавать маску произвольной формы рисуя ее кисточкой.

В секции Brash, можно настроить две кисти A и B и ластик Erase. Между кисточками А и В можно быстро переключаться с помощью клавиши «/» на цифровой части клавиатуры. Ластик активируется если нажать и удерживать клавишу Alt.
Размеры кисточки удобно регулировать колесом мыши, так же работают клавиши «[» и «]» или же можно использовать движок Size. Мягкость кисти регулируется движком Feather (Размытие), или же Shift+колесо мыши, или Shift+[ или ].
Параметр Flow можно описать как «Нажим», он регулирует непрозрачность мазка кисточки. Мазки накладываются друг на друга, так что можно постепенно усиливать плотность маски проводя кисточкой несколько раз по одному и тому же месту.
В отличие от Flow параметр Density жестко задает непрозрачность маски. Поставили, допустим, Density 30 и все что нарисуем такой кисточкой будет прозрачно на 70 процентов, сколько бы мы раз не проводили кисточкой по одному и тому же месту. Flow удобно задавать цифрами с клавиатуры. Работает в точности как в Photoshop. 0 = 100, 1 = 10, 7 = 70, и так далее. Если быстро нажать две цифры подряд, то задаем двузначное число, например, 7 и 5, получаем 75.
Параметрами Flow и Density мы определяем свойства кисти, которой мы будем рисовать. Нельзя нарисовать маску с Density 100 а затем уменьшить ее непрозрачность. Можно только стереть ее, например полупрозрачным ластиком, или ослабить эффект кисточки с помощью движков в секции Effect.
Auto Mask
Отдельных слов заслуживает параметр Auto Mask. При его включении, кисть будет автоматически определять близкие по цвету и тону области и закрашивать только их.
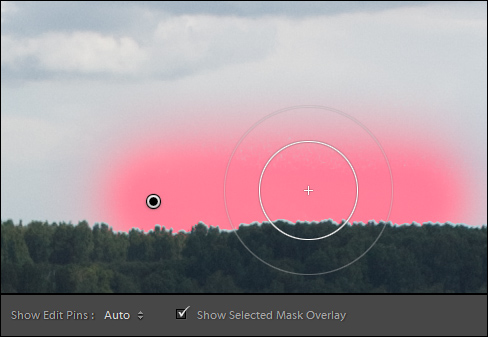
Работает это так. В центре кисточки есть перекрестие «прицела». На основе пикселов попадающих под «прицел» Lightroom определяет область которую закрашивает кисть. Закрашиваются области близкие по цвету и яркости с теми на которые нацелен центр кисточки. Это позволяет выделять однородные поверхности сложной формы. Конечно, Auto Mask работает не идеально, поэтому для этого режима лучше включить отображение маски. Для этого поставьте галочку на нижней панели Show Selected Mask Overlay или просто нажмите клавишу O (видимо от слова Overlay «наложение»). Цвет маски можно переключить, нажимая Shift O, при этом он циклически меняется на красный, зеленый, белый, черный.
После того как сложные границы очерчены, как правило, лучше выключить режим Auto Mask и подправить маску, зарисовывая то что не прокрасилось, и стирая ластиком не нужное.
Новые пресеты для Adjustment Brush
В Lightroom 3 появилось четыре новых пресета для кисти Adjustment Brush . Их можно увидеть щелкнув по раскрывающемуся списку Effect:
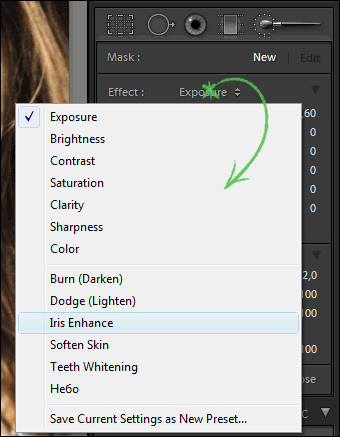
Добавили пресеты: Burn (Darken), Dodge (Lighten), Iris Enhance и Teeth Whiten.
С Burn (Darken) – затемнение и Dodge (Lighten) — осветление, все понятно.
Iris Enhance призван увеличить яркость и выразительность глаз, Teeth Whiten отбелить зубы. Об этих пресетах писали в блоге Lightroom Journal еще в 2009 году, а теперь включили их в дистрибутив Lightroom.
Интересные пресеты, в Adobe как бы намекают, что в Lightroom можно не только в общих чертах обрабатывать снимки, но и работать с ними более детально. Отбеливание зубов и подчеркивание глаз, это классическая работа ретушера, которая традиционно выполняется в Photoshop. Photoshop это конечно здорово. Когда речь идет о единичных снимках, это наилучшее решение. Но если нужно обрабатывать десятки фотографий? Тут Lightroom уже может потягаться в скорости и удобстве. Имея в своем арсенале Лечащую кисть, Штамп, Корректирующую кисть, и Градиентный фильтр, для многих задач Photoshop уже не обязателен.
Итак рассмотрим Iris Enhance. Параметры Exposure 0.69, Saturation 70, Clarity 66. На мой взгляд слишком агрессивны. Я отредактировал этот пресет как Exposure 0.40, Saturation 40, Clarity 0, и остался им доволен.

Teeth Whiten по умолчанию настроен так: Exposure 0.41 Saturation -63. По моему это тоже слишком. Exposure 0.35 Saturation -15 мне нравятся больше, с такими параметрами я и сохранил пресет Teeth Whiten.

Теперь, вы знаете про инструменты локальной коррекции в Lightroom столько же сколько и я! По крайней мере если внимательно читали 🙂
Шпаргалка по горячим клавишам:
Градиентный фильтр – M
Корректирующая кисть – К
Скрыть/показать маркеры – H
Скрыть/показать маску – O
Изменить цвет маски – Shift+O
Переключение между кисточками А и B – «/» на цифровой клавиатуре
Переключение на ластик – удерживать Alt
Размер кисти – Колесо мыши или [ ]
Мягкость кисти – Shift + колесо мыши или Shift+[]
Flow (непрозрачность кисти) – цифры на клавиатуре
Как отбелить зубы в фотошопе (плюс ярлык Lightroom)
Улыбка! Вот как отбелить зубы в фотошопе для естественного результата
Ничто так не портит прекрасное выражение, как желтые зубы. При неправильном освещении даже у кого-то с великолепной белой улыбкой может появиться немного желтого оттенка на фотографии. К счастью, это не слишком сложно — и изучение нескольких трюков о том, как отбеливать зубы в Photoshop, может вызвать улыбки, достойные зубной пасты, за считанные минуты.
Adobe Photoshop традиционно является программным обеспечением для исправлений, таких как отбеливание зубов, но младший брат программы, Lightroom, на самом деле имеет довольно хорошее встроенное исправление, которое еще быстрее использовать — и с Creative Cloud, если у вас есть Photoshop, вы также есть Lightroom. Мы рассмотрим, как отбеливать зубы в Photoshop с помощью метода, который может исправить любой набор зубов, затем перейдем к более быстрому исправлению Lightroom, которое работает с большинством улыбок, так что вы можете выбрать, какой метод лучше всего подходит для снимка или ваш рабочий процесс редактирования фотографий.
Как отбелить зубы в фотошопе
Шаг 1: создайте группу слоев, затем выберите зубы
Открыв изображение в Photoshop, начните с создания группы слоев, в которую входят только зубы. Щелкните значок папки на панели «Слои», чтобы создать новую группу.
Jozef Polc / 123RF / Отредактировано в фотошопе
Затем продолжайте и выберите все видимые зубы с помощью одного из инструментов выбора. Мы использовали инструмент «Выбор и маска» в Photoshop — добавлен в недавнем обновлении — для этого выберите «Выбор»> «Выбрать и маска». Используя инструменты слева и параметры размера кисти сверху, выберите зубы. Затем уточните выделение, используя инструмент «-» вверху, и для более естественного выделения перетащите опцию пера немного вправо на правой панели инструментов. Нажмите «ОК», и маска появится на панели слоев — если она не отображается в созданной вами группе, просто перетащите ее в папку этой группы.
Теперь вы создали маску, которая включает в себя только зубы. Все белое в маске будет включено в любые эффекты, которые вы применяете к маске слоя, в то время как все черное будет исключено — поэтому, когда белые зубы внутри маски слоя, вы можете применять эффекты только к зубам, оставляя остальную часть изображение нетронутым.
Если ваш выбор зубов был не совсем идеальным, вы можете уточнить, нарисовав внутри маски черно-белыми кистями — просто убедитесь, что маска выбрана внутри панели слоев, щелкнув черно-белое поле рядом с этой папкой группы. Например, сначала мы выбрали слишком много фотографии, применяя некоторые эффекты к краю губы. Чтобы убрать эту область из моего выделения, мы просто закрасили ее черной кистью внутри маски. Вы всегда можете вернуться и уточнить маску позже — часто легче увидеть ошибки выбора, когда вы начали применять отбеливающие эффекты.
Шаг 2. Создайте и настройте слой Hue и Saturation.
С выбранными зубцами легко вносить коррективы и удалять желтый оттенок, не затрагивая цвета на остальной части фотографии, используя корректирующие слои. Начните с создания корректирующего слоя оттенка и насыщенности, перейдя в Layer> New Adjustment Layer> Hue / Saturation.
Внутри панели свойств для этого нового корректирующего слоя Hue / Saturation возьмите и перетащите ползунок насыщенности влево. Ключ здесь должен остановиться, прежде чем вы увидите серый. Если зубы выглядят серыми, переместите ползунок немного назад вправо. Чтобы осветлить зубы, переместите ползунок легкости также немного вправо.
Шаг 3: уточните с уровнями
Если у вашего пациента зубы желтого цвета, вы можете остановиться после второго шага и все же получить хорошие результаты. Проблема в том, что большинство зубов не одного и того же оттенка. Некоторые пятна могут быть более желтыми, чем другие, или зубы спереди могут быть белее боковых зубов. Итак, после второго шага у вас остались в основном белые зубы, но несколько пятен, которые кажутся скорее серыми, чем белыми. Этот следующий шаг устраняет эти проблемы и создает более естественный результат.
Перейдите в Слои> Новый корректирующий слой> Кривые. Поскольку вы создали группу при добавлении маски, та же маска уже будет применена к этому слою уровней, и вам не нужно повторно выбирать зубы.
Внутри панели свойств слоя «Кривые» перетащите полутона вверх примерно на одну точку графика — это будет выглядеть неестественно белым, но не волнуйтесь, вы это скоро исправите.
Теперь нажмите на значок FX на панели слоев и выберите Blending Options. В нижней части всплывающего окна вы увидите «Выбрать, если серый». На слайдере, помеченном «Подстилающий слой», удерживайте alt / option и нажмите стрелку вправо на белой стороне этого ползунка, затем перетащите влево. пока вы не получите более естественный результат — на нашем изображении нам пришлось перетаскивать довольно далеко влево, чтобы получить наиболее естественный вид. Этот шаг только применяет эффект осветления к серым пятнам на зубах, делая зубы более равномерно белыми.
Это оно! Прежде чем назвать это хорошим, увеличьте зубы хотя бы до 100 процентов. Возможно, вам понадобится собраться и немного улучшить свою маску. Вы также можете вернуться к корректирующим слоям и уменьшить или увеличить эффект, если внешний вид недостаточно естественный или недостаточно белый. Это одна из сильных сторон маски слоя Photoshop — вы всегда можете вернуться и откорректировать уровни настройки позже, если у вас не получилось с первого раза.
Смущенный? У Аарона Нейса из Phlearn есть видеоурок, использующий подобную технику отбеливания.
Как отбелить зубы в светлой комнате
Photoshop дает вам максимальный контроль над процессом отбеливания зубов, но Lightroom имеет элемент управления, который все еще дает довольно хорошие результаты, и немного быстрее — мы предпочитаем инструмент Lightroom, но мы будем использовать Photoshop, когда результаты Lightroom не совсем достижимы.
Внутри модуля проявки Lightroom, нажмите на инструмент кисти. В разделе «Эффект» в самом верху параметров кисти выберите «Отбеливание зубов» в раскрывающемся меню. Ниже вы можете выбрать подходящий размер кисти — мы всегда проверяем автоматическую маску, чтобы программа автоматически определяла края, хотя, если зубы очень неровные, вам может потребоваться снять флажок и тщательно рисовать. Теперь просто закрасьте зубы кистью.
Если зубы кажутся слишком белыми, вы можете перетащить ползунок количества вниз, чтобы уменьшить интенсивность эффекта. Вы также можете настроить кисть, нажав на стрелку, которая появляется рядом с раскрывающимся меню эффекта, и отрегулировать уровни экспозиции и насыщенности.
Lightroom быстро отбеливает зубы, а Photoshop предлагает немного больше утонченности. Там нет неправильного ответа, но мы в основном оставили задачу до Lightroom после обнаружения, как легко отбелить зубы с помощью встроенного инструмента.
С любыми изменениями в красоте, всегда будьте осторожны с переусердствованием. Отбелите зубы слишком сильно, и они будут выглядеть поддельными. В случае сомнений, получите третье мнение от друга, особенно перед тем, как обидеть того, кто на вашей фотографии.
Использование масок слоев позволяет легко узнать, как отбеливать зубы в Photoshop, и при этом можно вернуться и точно настроить эффект. С другой стороны, встроенная в Lightroom щетка для отбеливания зубов быстрее подходит для быстрого устранения проблем. Теперь отредактируйте фотографию, которой гордится любой стоматолог, или научитесь редактировать волосы, глаза или даже жирную кожу.
В этом уроке содержатся примеры приемов обработки женского портрета в Lightroom.
Хочу добавить здесь то, что забыл сказать: для быстрого переключения кисти в режим ластика и наоборот используйте Alt, увеличить/уменьшить масштаб — Ctrl++/Ctrl+-, сдвинуть фото — пробел. Это то, чем я мог незаметно для себя пользоваться во время урока, возможно вызывая недоумение.
И конечно про модель — очевидно, что ей не нужна никакая обработка!
Скачать видеоурок на депозите в неиспорченном youtube качестве можно тут. Раздача на торренте здесь. Яндекс деньги (удобная штука, кстати) можно жертвовать на этот яндекс-счет — 41001747848311, webmoney на эти — R962949441009, Z303785843128. Скрипт урока расположен после видео (не пишу название того, в чем это видео, ну вы знаете, такое, со стеклами, в стены вставлено оно обычно. Слишком много рекламы не моего контекста это слово привлекает :)).
Здравствуйте! Это уроки по Lightroom на SvetlayaKomnata.ru!
Я обещал сделать урок по обработке портрета в Lightroom, и вот он!
Портрет бывает разный: бывает женский, мужской, групповой, бывает даже портрет животного. Есть деление по настроению: романтический, бизнес-портрет и так далее. Все эти типы и подтипы портрета по разному обрабатываются и по разному снимаются. В данном уроке я покажу некоторые приемы обработки в lightroom портрета женского, которые совсем не обязательно применять все сразу к одному портрету, или применять вообще хоть один из них. :), но знание этих приемов, я надеюсь, обогатит ваш арсенал средств в борьбе за “контролируемую фотографию”. Во как!
Что будем делать
Особенности обработки женского портрета продиктованы стремлением прекрасной половины человечества видеть совершенно определенные вещи на портретах ее представителей. К этим вещам, или даже требованиям относятся:
- Безупречная кожа
- Яркие глаза
- Сочные губы
- Белые, ровные зубы
Все техники обработки женского портрета, в любой программе, сводятся к этим пунктам. Пожалуй, можно добавить общую цветокоррекцию, которую мы не будем рассматривать в этом уроке, и светотеневую коррекцию, которую мы будем делать сегодня.
Посмотрим, что предлагает lightroom для достижения этих целей. Что-то мне подсказывает, что нам понадобятся инструменты локальной коррекции. 🙂 Причем, для всех пунктов. Так что, этот урок можно рассматривать как дополнение к уроку по инструментам локальной коррекции в lightroom.
Кожа
Начинаем с первого пункта — безупречная кожа. Можно делать обработку в любой последовательности. Результат не зависит от того, что раньше было сделано, а что позже. В какой последовательности делать удобнее — это другой вопрос.
Итак, на коже пытаемся отыскать дефекты, и если удается, удаляем их инструментом spot removal в режиме heal. Можно убрать на время круги нажатием на клавишу H, чтобы было удобнее оценить результат.
После удаления мелких дефектов, делаем общее сглаживание кожи, смягчение, иными словами, делаем уменьшение локального контраста. Кстати, бывает наоборот, контраст кожи повышают. Иногда это смотрится хорошо. Но обычно для женского портрета делается смягчение. Как вы наверняка уже догадались, берем инструмет adjustment brush. Выставляем clarity на самый минус, устанавливаем flow, скажем, на 40.
Разница между flow и density состоит в том, что при flow интенсивность зависит от того сколько раз вы покрасили. Density же подобно прозрачности слоя.
Красим кожу, избегая тех мест, где контраст должен сохранится. Это: глаза, губы, крылья носа хвост носа 🙂 и сам контур лица. Кожа начинает выглядеть еще волшебнее чем была. Не возбраняется также поиграться с ползунком sharpness, подыскав значение, при котором, в наибольшей степени сохраняется естественная структура кожи. Где нибудь 20, в данном случае.
Если добавить в эту кисть оттенок, с параметрами H 6 и S — по вкусу от 10 до 60, скажем (если S убрать до нуля — оттенка не будет) то это заставит модель покраснеть. Вообще в этой области, от нуля до 60 по H примерно, прячутся цвета, которыми вполне можно подкрашивать кожу, придавая ей желаемый оттенок.
Глаза
Перейдем к глазам. Чтобы сделать глаза ярче, белки глаз мы осветлим а зрачкам придадим больше контрастности и насыщенности. Новая кисть, поставим exposure на “плюс чего-нибудь”, кроме этого, можно уменьшить контраст, насыщенность и clarity для того, чтобы сделать менее заметными сосуды на глазах. Красим аккуратно белки… Всегда хорошо уменьшить и посмотреть “до” и “после” с помощью клавиши обратный слеш. В принципе, примерно тем же коктейлем можно отбелить зубы.
Для зрачков создаем новую кисть. Она должна увеличивать насыщенность, немного осветлять (brightness и contrast), не помешает также увеличение clarity и sharpness. Красим зрачки… Опять же уменьшить, посмотреть “до” и “после”, подрегулировать настройки кисти — все это хорошо. Можно даже поменять цвет глаз, или усилить включив в кисть оттенок.
Губы
На губах, я думаю, просто повысить насыщенность, будет достаточным. Но на вкус, можно добавить, или наоборот уменьшить параметры кисти, вызывающие повышение детализации. Contrast, clarity, sharpness — об этих параметрах я говорю, это то, что повышает фактурность. Опять же, добавить оттенок — не вопрос!
Итак, может быть я сделал неаккуратно, потому что трепался непрестанно, вместо того, чтобы сосредоточиться на том, что я делаю. Надеюсь у вас получится лучше!
Свет и тень
Теперь беремся за светотеневой рисунок. Сначала кистью, повышающей экспозицию, очень мягкой, проходим там, где нужно осветлить по нашему мнению. Потом — наоборот. Затемняющей кистью, тоже с небольшим flow, тоже мягкой, проходим по теням. Как я уже говорил, совершенно необязательно применять все приемы из этого урока. Этот, конкретный прием, в идеале, требует от пользователя художественного образования. Нужно понимать что вы хотите изменить, чего добиться и как это сделать. Но, кроме практики, нет способа научиться. И где как не в Lightroom, с его неразрушающим редактированием, вы можете напрактиковаться вволю.
Можно даже сделать макияж, подвести глаза, используя кисть понижающую экспозицию с оттенком или без. Думаю, эта часть обработки гораздо лучше будет удаваться женщинам!
Фон
Обратите внимание на фон. Не слишком ли он отвлекает внимание? Если ответ “да”, попробуйте обработать его кистью, понижающей детализацию, и может быть, также, затемняющей.
Коррекция формы в lightroom?
Коррекция формы лица — задача, на первый взгляд, невыполнимая внутри Lightroom. Но мы попробуем. Во-первых, форма определяется светотеневым рисунком, который мы только что правили. Второй аспект проблемы — коррекция видимого на фотографии контура, то, что в фотошоп мы делали бы liquify filter. Все знают что в lightroom нет никакого liquify filter, но зато есть spot removal. Вот его и будем использовать.
Spot removal переключаем в режим clone. Кликаем на начале редактируемой области и подыскиваем положение источника клонирования, следующий клик, повторяем действия…
Отключаю отображение кругов клавишей H, смотрим до/после! Работает!
Кроме того, применяйте spot removal для коррекции формы зубов, для удаления торчащих прядей волос и тому подобное.
На этом урок окончен. До новых встреч на SvetlayaKomnata.ru и всего вам хорошего!
Дополнительные возможности:
Подписаться на получение уведомлений на E-mail или по RSS.
Присоединиться ко мне на твиттере
Добавить этот адрес в
Обсудить на форуме
Livejournal
Понравилось это:
Нравится Загрузка…
Похожее
Как отбелить зубы. Урок в Lightroom.
Для просмотра онлайн кликните на видео ⤵
Уроки лайтрум: Как отбелить зубы в лайтрум? Подробнее

Отбеливание зубов в фотошопе Подробнее

Как сделать белые/отбелить зубы в маске для инстаграм? уроки Spark Ar Подробнее

Как отбелить зубы? Уроки spark ar studio. Подробнее

Как отбелить зубы в лайтрум? Подробнее

Как происходит отбеливание зубов Подробнее

Отбеливание зубов в Lightroom и Photoshop. 4 способа получить белоснежную улыбку. Подробнее

Как отбелить зубы в Фотошопе. Уроки Фотошопа. Подробнее

Отбеливание зубов в домашних условиях! Как отбелить зубы дома? Подробнее
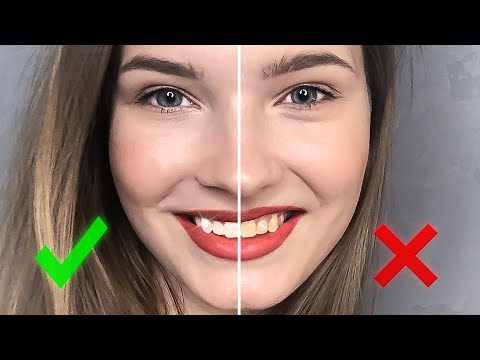
Уроки фотошопа: Как отбелить зубы в фотошоп? Подробнее

КАК БЫСТРО ОТБЕЛИТЬ ЗУБЫ в Photoshop [2019] Подробнее
![КАК БЫСТРО ОТБЕЛИТЬ ЗУБЫ в Photoshop [2019]](/800/600/https/img.youtube.com/vi/3gYgUnzfpsg/0.jpg)
Как быстро отбелить зубы и глаза в фотошопе Подробнее

Отбелить зубы в фотошопе Подробнее

Лайтрум для самых маленьких! Как обрабатывать фотографии в Lightroom? Подробнее

Обработка в Lightroom за 15 МИНУТ + ЛАЙФХАКИ о которых ты НЕ ЗНАЛ!!! Подробнее

Лучший способ отбелить зубы в Photoshop || Уроки Виталия Менчуковского Подробнее

Как отбелить зубы в фотошопе! Подробнее

Уроки Lightroom. Урок 2. ИНТЕРФЕЙС модуля LIBRARY программы Adobe LIGHTROOM. Подробнее

Отбеливание зубов. Как правильно отбеливать зубы! Подробнее

Как отбелить зубы в Lightroom и сделать настоящую голливудскую улыбку? Это важно для естественно выглядящего портрета, свадебного изображения или выстрела в голову, потому что часто после цветовой коррекции естественный белый оттенок зубов становится желтоватым, и это портит внешний вид изображения.
Давайте узнаем, как отбелить зубы в Lightroom максимально быстро.
Метод № 1 Классическая техника отбеливания зубов Lightroom
Заказать Отбеливание зубов $ 2 за фотоВыполните эти 2 простых шага, чтобы превратить желтые зубы в белые и сверкающие, даже не имея опыта редактирования изображений в Lightroom.
Шаг 1. Выберите инструмент «Регулировочная щетка»
Откройте Lightroom и загрузите изображение, которое вы хотите отредактировать. Затем переключитесь на модуль Develop.
Нажмите на значок кисти, который находится в правом углу под гистограммой в верхней правой части экрана «Разработка».Вы также можете использовать ярлык «К».
Регулировочный инструмент: Температура: -39 • Выдержка: 0,87 • Контрастность: -65 • Яркость: 59 • Тени: 11
Обязательно щелкните стрелку раскрывающегося меню справа от меню кисти. Таким образом, у вас будет больше вариантов на экране. Отрегулируйте параметры кисти, такие как размер, перо и поток. Если вы хотите добиться наибольшего результата, выберите размер кисти так, чтобы он соответствовал размеру зубов на фотографии.
Шаг 2: закрась зубы
Если наложенная маска включена, очищенные части будут красными.Если зубы оказались слишком белыми, уменьшите интенсивность эффекта, переместив ползунок количества вниз. Кроме того, вы можете настроить кисть, нажав на стрелку, которая находится рядом с раскрывающимся меню эффекта, и настроить экспозицию и насыщенность.
Шаг 3: Готово! Оцените результат
Вот как отбелить зубы в Lightroom за 2 простых шага. Зубы — очень важная черта лица, поэтому не переусердствуйте их отбеливание, чтобы не создать неправильное впечатление о человеке на фотографии.Отбеливание должно выглядеть естественно и не заметно.
Если вы понимаете, что допустили ошибку в процессе отбеливания зубов Lightroom, используйте функцию отмены.
Есть много онлайн-редакторов фотографий, которые обеспечивают функцию отбеливания зубов. Вы можете применить этот эффект и получить готовое отредактированное фото в одно мгновение. Имейте в виду, что это не выход для фотографий в высоком разрешении.
Вот почему вам нужно знать, как отбеливать зубы в Lightroom, и уметь понимать настройки, чтобы получить идеальный снимок.Вот учебник, который поможет вам.
Method # 2 Lightroom Отбеливание зубов с помощью регулировочной щетки
ШАГ 1. Итак, чтобы научиться отбеливать зубы в Lightroom Classic, в первую очередь, вам необходимо выбрать корректирующую щетку в Lightroom . Кисть расположена на панели программного обеспечения. Это будет началом вашей работы в Lightroom. Ярлык K поможет вам работать более эффективно.
ШАГ 2. Следующий шаг — это , чтобы настроить корректирующую кисть из основных настроек рабочего процесса Lightroom.Есть еще один вариант — это встроенная щетка, которая поможет вам в отбеливании зубов Lightroom CC, и вы должны правильно ее настроить. Мы рекомендуем следующие настройки:
Темп -13, Контрастность +20, Белые +9 и Насыщенность -28 .
Эти настройки успешно отбеливают зубы на ваших снимках.
ШАГ 3. Чтобы получить запланированный результат, вам нужно , чтобы выбрать правильный размер кисти . Если вы выберете большой размер кисти, то, конечно, вы отбелите зубы в Lightroom намного быстрее.Однако качество ретуши фотографий будет намного хуже, чем если бы вы использовали кисть небольшого размера. Поэтому, если вам нужен качественный результат и эффектная фотография, лучше выбрать маленькую.
ШАГ 4. Как отбелить зубы в Lightroom 2018 быстро и эффективно? Вы можете использовать Auto Mask . Это интегрированная опция Lightroom, которая отлично работает при отбеливании зубов. Однако у Авто-маски есть свои нюансы. Он использует края элементов фото в качестве рамки.Поэтому вы получаете качественную коррекцию. Однако если стороны не имеют четкой границы, то эту опцию лучше не использовать. В большинстве случаев вам придется работать с неровными зубами, а это значит, что вам нужно вручную использовать Brush Tool для отбеливания зубов в Lightroom.
ШАГ 5. Следующий этап — это процесс нанесения кисти на зубы. Зубы будут отбелены в том месте, где вы рисуете. Вы можете контролировать и регулировать этот процесс. Вы можете выбрать и контролировать интенсивность цвета.Если вы допустили ошибку при чистке зубов, вы можете отменить последнее действие благодаря функции отмены.
Это лучший способ показать, как отбелить зубы в Lightroom 2018 и получить отличную фотографию в несколько кликов.
Посмотрите это короткое видео, чтобы увидеть, как профессионалы отбеливают зубы в Lightroom CC.
Как отбелить зубы в светлой комнате и сделать их натуральными?
Главной особенностью отбеливания зубов в Lightroom является соблюдение баланса.С одной стороны, если отбеливание зубов Lightroom CC недостаточно, зубы могут иметь желтый или серый оттенок. Тогда ваше фото не будет хорошо выглядеть. Однако, если вы используете много белого, то это может показаться неестественным, а зубы привлекут к себе много внимания. Изображение в этом случае также будет испорчено.
Поэтому очень важно найти идеальный баланс. Чувство баланса приходит с опытом. Зубы не должны блестеть и выделяться, а также выглядеть тусклыми и безжизненными.Вы должны оставить немного желтого оттенка или добавить цвета слоновой кости. Иначе они не будут выглядеть неестественно.
Чтобы улыбка разных людей на свадебной фотографии выглядела естественно, вам нужно настроить улыбку каждого человека индивидуально. Если вы примените фильтр, то улыбки всех людей на фотографии будут выглядеть по-разному. В результате картина будет негармоничной.
Одна улыбка будет сиять, другая будет тусклой. Кроме того, если вы отдельно отбелите зубы в Lightroom каждого человека, это, безусловно, займет гораздо больше времени, но вы получите четкое и качественное фото.
Если клиент удовлетворен, вы получите хорошую обратную связь и повысите свою репутацию, что поможет развитию вашего бизнеса и увеличению количества клиентов.
Free Lightroom Щетки для отбеливания зубов
Не всегда для отбеливания зубов в Lightroom необходимо время от времени выполнять одни и те же действия, потому что это может быть очень утомительно, особенно для фотографа, который постоянно занимается ретушированием портретов. Мы хотим предоставить вам эти бесплатные кисти Lightroom, чтобы сделать процесс редактирования фотографий более приятным.
Отбеливание зубов — Кисточка №1
Эта кисть добавит белый тон, придавая зубам естественный вид. Они не будут выглядеть чрезмерно или слишком блестящими. Эта кисть сделает их ярче и красивее.
Отбеливание зубов — Кисточка №2
Это добавит белый оттенок к непривлекательному цвету зубов, устраняя почти всю желтую насыщенность и делая зубы светлее.Они будут выглядеть очень чисто и аккуратно.
Отбеливание зубов — Кисть № 3
Эта бесплатная щетка придаст зубам белоснежный вид. Это не обесцвечивает, но усиливает белый тон в зубах. Эта кисть сделает улыбку белоснежной и естественной.
Отбеливание зубов — Кисть № 4
Отбеливание зубов — Кисточка № 5
Отбеливание зубов — Кисть № 6
Отбеливание зубов — Кисть № 7
Отбеливание зубов — кисть № 8
Отбеливание зубов — Щетка №9
Советы по красоте, которые вы должны знать в дополнение к отбелить зубы в Lightroom
Цветовая коррекция
Lightroom — настоящая находка для фотографов.Любительские фоторедакторы могут использовать бесплатные предустановки Lightroom, которые могут быстро изменить оттенок кожи на портретной фотографии. Вы можете подчеркнуть глаза или даже изменить их цвет, удалить пятна и отрегулировать размер кисти в модуле «Разработка».
УLightroom есть несколько интересных секретов, с помощью которых вы можете качественно редактировать портретную фотографию. Если вы хотите, чтобы ваша фотография выглядела престижно, и вы хотите представить ее в своем портфолио, то мы рекомендуем обратить внимание не только на отбеливание зубов Lightroom CC.Вот несколько рекомендаций:
Удалить пятна кожи
Многие клиенты просят удалить дефекты кожи лица. В основном это шрамы, родимые пятна и прыщи. Иногда клиенты просят убрать веснушки. Вы можете сделать это с помощью кисти, чтобы удалить пятна. Кисть находится справа от инструмента обрезки. Эта опция имеет различные приложения для клонирования и лечения. В первом варианте вы дублируете выбранную область и переносите ее в нужное место. Если вы выберете опцию «Лечение», выделенная область будет сливаться с пикселями вокруг нее.Поэтому вы можете удалить дополнительные области на лице и сохранить естественность фотографии. Опция «Клон» создает более плавное смешение цветов. Использование этих инструментов так же просто, как отбеливание зубов в Lightroom.
Если вы хотите сделать кожу привлекательной, выберите эффект смягчения кожи. Вы получите мягкий тон кожи. Эта функция находится в линейном меню с опцией эффекта. Будьте внимательны к этому варианту и не переусердствуйте. В противном случае вы получите неестественную кожу.
Как сделать кожу гладкой в Adobe Lightroom CC:
Глаза
Если вы хотите, чтобы у человека на фотографии были выразительные глаза, используйте опцию «Острые глаза».Выразительные глаза привлекают внимание и делают картину яркой. Вы можете редактировать резкость глаз с помощью регулировки кисти и перемещения ползунков резкости. Таким образом, вы можете получить эффект, который вы хотите. Эффект Dodge & Burn поможет отбелить глаза. Качество изображения будет зависеть от ретуши фотографий, поэтому лучше использовать кисть небольшого размера.
Как сделать так, чтобы глаза загорелись в Lightroom:
губ
Ответ на вопрос о том, как отбелить зубы в Lightroom вы уже знаете.Наиболее близкими к зубам вещами являются губы, цвет которых иногда может испортить общую картину портрета. Например, вы уже сделали цветокоррекцию изображения, и теперь помада выглядит совершенно неестественно. Выход есть! Вы можете использовать Корректирующую кисть с нужным вам цветом. Еще один совет: как только область, для которой требуется цвет, выбрана, просто начните перемещать ползунки «Темп» и «Оттенок», пока цвет не будет отрегулирован в соответствии с необходимыми условиями.
Как изменить цвет губ в Lightroom:
Волосы
Lightroom не предназначен для полного ретуширования таких сложных частей портрета, как волосы.Чаще всего фотографы используют Photoshop для ретуши причесок, так как он обладает большой функциональностью и создан специально для таких манипуляций. Однако, если вы хотите исправить незначительные дефекты волос, а также отбелить зубы в Lightroom, вы можете использовать инструмент «Корректировка». Еще одна интересная техника — придать волосам объем и детализацию, для этого вы можете использовать комбинацию различных настроек экспозиции.
Как ретушировать волосы в Lightroom:
Борода и Усы
Нанесение и ретушь волос на лице является более сложным процессом, чем отбеливание зубов в Lightroom.Именно поэтому чаще всего ретушеры используют для этого процесса Photoshop. Однако, если вам нужно быстро исправить общий вид портрета, вы можете использовать настройки насыщенности, чтобы добавить цвет бороде и усам.
Пятно удаления с цветной ретушью Учебник:
Макияж
Что вы скажете, если узнаете, что в Lightroom можно даже накладывать фальшивый макияж, а не просто отбеливать зубы? Вы можете украсить глаза своей модели тенями или добавить подводку для глаз, в этом нет ничего сложного, просто выберите инструмент Brush Tool, нарисуйте необходимые цветовые решения и поиграйте с настройками прозрачности.Таким же образом вы можете исправить существующую косметику.
Советы Lightroom:
Когда вы имеете дело с ретушированием фотографий, многие из применяемых вами эффектов и фильтров могут затемнить зубы. Зубы могут выглядеть неестественно из-за неправильного отбеливания. Вы должны научиться отбеливать зубы в Lightroom, даже если ваш клиент не будет заказывать эту услугу. Тогда фотографии будут выглядеть естественно и гармонично.
Как отбелить зубы в фотошопе?
Многие фотографы любят ретушировать фотографии в Photoshop и предпочитают делать коррекцию цвета в Lightroom.Вы можете найти много интересных уроков о том, как отбеливать зубы в Photoshop, но мы представляем вам один из лучших на YouTube.
Как отбелить зубы в фотошопе:
В этом видео Aaron Nace, создатель знаменитого бренда PHLEARN, покажет вам действительно простой способ отбеливания зубов в Photoshop. Этот процесс имеет несколько шагов. Во-первых, вы узнаете, как исправить цвет зубов и чем изменить яркость подчеркивания зубов. Кроме того, вы узнаете, как использовать Liquify Tool для устранения дефектов зубов.Это один из самых подробных и простых уроков о том, как отбелить зубы в Photoshop.
Free Photoshop Действия, чтобы отбелить зубы в Photoshop
Нет необходимости время от времени повторять однообразные действия, потому что в Photoshop есть специальная функция, которая позволяет запоминать все изменения, сделанные с изображением, чтобы снова и снова применять этот механизм и упростить редактирование для будущего. изображений. Эта функция называется «Действия», и вы можете скачать 5 бесплатных действий, которые не заставят вас искать ответ на вопрос «Как отбелить зубы в фотошопе?».
Как отбелить зубы в Capture One?
Для тех фотографов, которые не привыкли использовать другое программное обеспечение, кроме Capture One, мы также сняли видеоурок о том, как отбеливать зубы в Capture One.
Отбелить зубы в первом плену:
Daniel Jester покажет вам, как легко и быстро вы можете отбелить зубы в Capture One с помощью локальной настройки баланса белого. Вы можете использовать эту технику на фотографиях, которые уже были отредактированы или нет.Это прекрасный и быстрый метод ретуши зубов на групповых фотографиях. Если вы используете это программное обеспечение, это видео будет очень полезно для вас, чтобы узнать, как отбелить зубы в Capture One.
Надеюсь, эта статья об отбеливании зубов Lightroom CC оказалась для вас полезной. В любом случае, вы всегда можете произвести ретуширование фотографий, чтобы сделать ваши портретные фотографии эффективными, быстрыми и легкими.
Энн Янг
Привет, я Энн Янг — профессиональный блогер, читать далее
,Как отбелить зубы в Lightroom
Adobe Lightroom предоставляет фотографам удобные варианты редактирования фотографий, которые также знакомы студентам классической фотографии. Это позволяет более последовательно применять методы редактирования фотографий, которые выглядят естественно и кажутся знакомыми, а фокус программы также обеспечивает фронтальное и центральное планирование для инструментов, которые фотографы используют чаще всего. Это хорошо дополняет Photoshop, позволяя последней программе сосредоточиться на манипулировании цифровыми изображениями, во многом аналогично тому, как Illustrator позволяет создавать графические объекты более интуитивным способом, чем позволяют параметры композиции Photoshop.
Среди множества различных общих правок, которые люди могут легко выполнить с помощью Lightroom, — отбеливание зубов. Наряду с удалением красных глаз и улучшением теней, это одно из правок, которое имеет огромное значение, даже для откровенных снимков семейства. Есть несколько способов изменить освещение и другие эффекты, но давайте рассмотрим базовое решение, как отбеливать зубы в Lightroom.
Шаг за шагом Отбеливание
- Начните с фиксации баланса белого, общего баланса цвета и света на фотографии, чтобы оптимизировать ее общий вид.
- Далее выберите меню кисти и в раскрывающемся списке выберите Отбелить зубы. Это откроет для вас идеальный набор кистей для портрета.
- Две кисти, доступные в предварительных настройках, предназначены для отбеливания серого и отбеливания желтого. Выберите тот, который вам нужен.
- Используйте ползунок потока, чтобы отрегулировать количество отбеливания в различных направлениях, пока вы не получите желаемые результаты от кисти. Это позволяет компенсировать различные уровни изменений, необходимых для разных фотографий.
- Убедитесь, что вы изменили размер кисти, чтобы использовать ее только в той области, где вам нужно внести изменения.
Это все, что вам нужно знать для базового отбеливания зубов на ваших фотографиях. Конечно, вы можете пойти дальше, если будете создавать собственные кисти, основанные на этих основах. Это другой учебник, так как для создания пользовательских наборов кистей требуется немного настроек. Если вы решите его создать, вы захотите использовать информацию об идеальных настройках для зубной щетки, чтобы проинформировать о своих планах по созданию своей специальной кисти, но у вас также будет возможность создавать кисти, которые идеально подходят для вашей необходимо.
В поисках отличных фотографий для ваших проектов
Умение отбеливать зубы в Lightroom расширит возможности ваших проектов и позволит вам редактировать фотографии, которые вы найдете в коллекциях изображений, таких как на Shutterstock. Большинство стоковых фотографий уже оптимизированы, но когда вам нужно усилить улыбку, шаги те же, что и при использовании Lightroom для исходных изображений, поэтому не бойтесь вносить необходимые изменения для каждого изображения.
Бесплатная фотосъемка (стоимость $ 180): PS-действий, предустановок LR, наложений фотографий и шаблонов печати!
Получите это здесь.

Некоторые портреты могут быть полезны при незначительных подкрасках, включая отбеливание зубов. Хотя это можно сделать в Photoshop, это также можно сделать довольно легко в Lightroom. Если вы используете Lightroom для большинства своих работ, вы, вероятно, предпочтете не открывать Photoshop для чего-то вроде отбеливания зубов.
В этом уроке мы рассмотрим простой процесс использования регулировочной щетки Lightroom для отбеливания зубов. Вот посмотрите на образец фотографии «до», которую я буду использовать для этого урока.

И вот как это будет выглядеть после того, как мы отбеливаем зубы.

Хорошо, для начала вам нужно выбрать регулировочную кисть. Вы можете сделать это, нажав на значок, показанный ниже, или просто использовать сочетание клавиш «k».
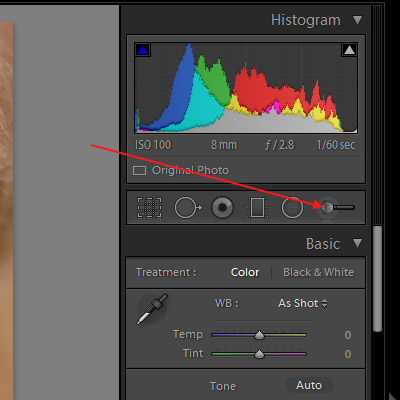
В этом уроке я буду работать с одной из корректирующих кистей из наших предварительных настроек основного рабочего процесса Lightroom, но Lightroom также имеет встроенную предварительную настройку кисти для отбеливания зубов, которую вы можете использовать, если хотите, или Вы можете настроить параметры вручную. Настройки, которые я использую через кисть Master Workflow для отбеливания зубов: экспозиция +0,40, блики +5, чистота +5 и насыщенность -50.
Регулировочная щетка также имеет настройки для размера, пера и потока.Настройка размера будет зависеть от размера области, которую вы хотите редактировать. Я предпочитаю работать с пером в 0 и потоком в 100 для отбеливания зубов. Наведите указатель мыши на зубы, и вы увидите круг. Отрегулируйте настройку размера, и размер круга изменится. Для мелких деталей вам понадобится кисть меньшего размера, а для больших областей — больший размер кисти, что ускорит процесс.
Теперь просто используйте мышь, чтобы почистить зубы. Вы можете использовать сочетание клавиш «O», чтобы увидеть красное наложение, которое показывает, где вы почистили.

Это действительно полезно, чтобы убедиться, что вы получаете все, что хотите отбелить. И если вам нужно стереть и область, где вы не хотели чистить, просто удерживайте нажатой клавишу Alt (ПК) или клавишу выбора (Mac) и нарисуйте область, которую вы хотите стереть.
И это все! После применения кисти с настройками отбеливания зубов наша примерная фотография выглядит следующим образом:

Можно также настроить параметры после применения кисти, если вы не совсем довольны эффектом.
Как отбелить зубы в фотошопе
Описание
Вы спросили, мы ответили! В сегодняшней серии вы узнаете, как отбелить и выпрямить зубы в кратчайшие сроки!
Выбор зубов
Обязательно начните с выбора зубов, чтобы их можно было изолировать для работы с цветом. Первоначальный выбор не обязательно должен быть идеальным, поскольку вы можете вернуться и уточнить слой маски. Для этого конкретного изображения мы используем инструмент Lasso.
Теперь, когда у нас есть выделение, мы хотим превратить его в маску слоя.Создайте новый слой и нажмите CMD / CTRL + G , чтобы сгруппировать этот слой с самим собой. Затем нажмите кнопку маски слоя. Теперь все сделанные вами изменения будут применены только к маске слоя. Это очень важный шаг и очень полезный позже!
Борьба с цветом
Создайте новую маску Hue / Saturation Layer и перетащите ползунок почти полностью влево. Немного уменьшите насыщенность. Вы действительно хотите иметь немного цвета в зубах, потому что никто не имеет полностью ненасыщенных зубов.Серые зубы были бы очень страшным зрелищем.
Освещение темных областей
Создайте новый корректирующий слой кривых и перетащите середину кривой очень далеко вверх. Сначала это будет выглядеть ужасно, но не волнуйтесь! Дважды щелкните на этом слое и выберите окно Blend-If. Здесь вы можете удерживать ALT / OPT и перетаскивать нижний правый ползунок влево. Однако, если он зайдет слишком далеко, тьма вернется в зубы, поэтому обязательно найдите счастливую среду.
Освещение областей света
Для этого шага с помощью Marquee Tool выделите рамку вокруг всех зубов.Затем нажмите Shift + Delete и выберите Fill With White . Теперь используйте ту же технику Blend-If, что и раньше, но перенесите левый ползунок вправо.
Выпрямление
Если вам нужно также выпрямить зубы, создайте штампованный видимый слой, нажав SHIFT + OPT + CMD + E . Это будет слой, на котором вы измените форму зубов. Перейдите к разделу Фильтр -> Liquify и внесите коррективы с помощью кисти при необходимости на зубах.
,