Как сделать портрет из текста в фотошопе. Портрет из букв в фотошоп Портрет из слов программа
Каких только вариантов превращений фотографии в изобразительные шедевры не существует, и один из них весьма привлекательный – портрет из текстовых слоев. Существует несколько методик выполнения данной задачи, но наиболее распространенная преобразование изображения в постеризованный слой и замена некоторых цветовых фрагментов на текстовые слои.
Открываем изображение (пример). Делаем дубликат слоя. Обесцвечиваем его, как показано на рисунке.
Задаем такой уровень постеризации, чтобы на лице не было слишком много фрагментов с серым, черным цветами.
Инструментом «Быстрое выделение» выделяем белый фон позади лица и удаляем его.
Создаем текстовые слои. Снимаем видимость со слоев с лицом и фоном. В окне слоев выделяем слои: удерживая нажатой клавишу Shift нажимаем на первый текстовый слой и нажимаем на последний текстовый слой, которые нужно выделить.
Объединяем текстовые слои нажатием комбинации клавиш Ctrl + E. При этом действии текстовые слои растрируются автоматически. Если Вы используете один текстовый слой, то его нужно растрировать: вкладка «Слои» — «Растрировать».
Приступаем к созданию кисти из текстового слоя. Для этого нужно выполнить действие, как показано на рисунке.
Создаем новые слои и называем их: «черные тона», «светло-серые тона», «темно-серые тона», а белые заполнять текстом не будем, чтобы не произошло эффекта «каши».
Становимся на слой с постеризованным изображением, вернув ему видимость и выделяем инструментом «Прямоугольная область» участок черного цвета и выполняем действие, как показано на рисунке.
Снимаем видимость со слоя с постеризованным изображением и заполняем выделенную область в слое «черные тона» текстовой кистью. В настройках кисти можно менять характеристики кисти.
Возвращаемся к слою с постеризованным изображением и выделяем участок темно-серого цвета.
Отключаем видимость слоя с постеризованным изображением и став на слой «темно-серые оттенки» заполняем выделенную область текстовой кистью.
Финальный результат
Дополнительная информация: особенность данного урока заключается в том, что здесь используется много разного текста, поэтому он подойдет для портретирования лиц, которым есть что сказать.
1. Открываем и увеличиваем исходную фотографию до нужных размеров. Размеры зависят от того, насколько будет «насыщен » портрет текстом и от того, что вы собираетесь с ним делать дальше. В данном случае — 3000 пикселей по длинной стороне.
2. Обесцвечиваем Ctrl+Shift+U и постеризуем ( (Изображение — Коррекция — Постеризация)) изображение.
Я оставила лишь четыре уровня.
3.
3.1. Подбираем гарнитуру, соответствующую стилю потретируемого.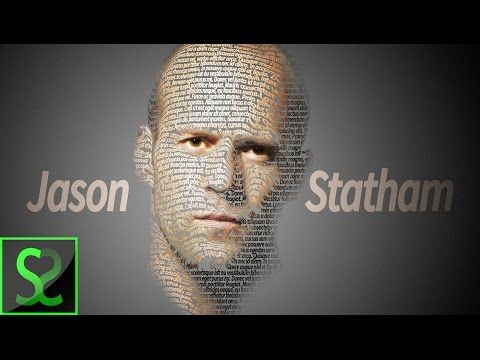 Пишем текст.
Пишем текст.
3.2. Моделируем форму, меняя кегль (размер букв). На самых больших и освещенных участках используются самые крупные буквы (это подходит только для портретов на темном фоне, где текст пишется светлыми буквами). Здесь располагаются ключевые фразы, которые будут наиболее заметны. Для затененных участков и мелких деталей уменьшаем кегль. Это самый трудоемкий этап работы.
3.3. Мелкие детали можно доработать с помощью собственных из ключевых фраз (). Заштампуем оставшиеся участки, используя клавиши «[ » и «] » для регулирования размера.
4. Постеризованный слой переносим вверх, ставим его над черным фоном и текстом и применяем режим наложения — « » (Умножение).
Портрет из слов – это, тот самый случай, когда слова важны; он помогает человеку сказать что-то главное изящно, выразительно и ответственно.
Так чтобы эти слова не стерлись из памяти в потоке информации, которая обрушивается на человека ежедневно, не потерялись и не истрепались.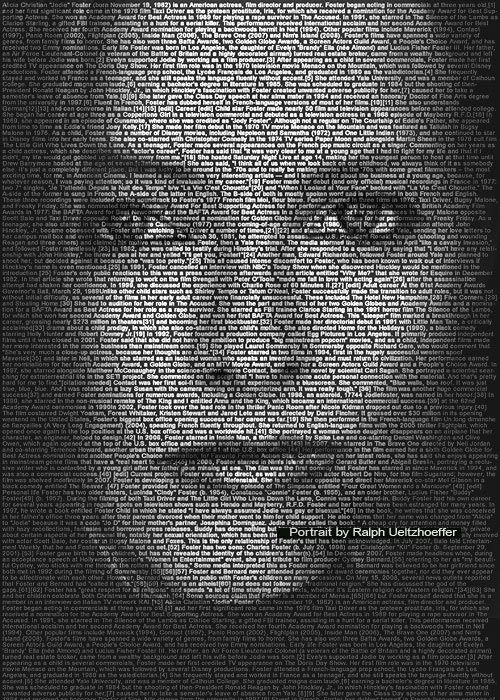 Как сказал Лев Толстой «Время проходит, но сказанное слово остается».
Как сказал Лев Толстой «Время проходит, но сказанное слово остается».
Портрет из слов прекрасно подойдет в качестве подарка на юбилей, на день рождения коллеги, друга и, конечно, любимым людям.
За основу портрета берется фотография героя, лучше всего подойдет та, которая больше всего нравиться Вам самим, но иногда нужно прислать еще и дополнительные фото, чтобы на их основе художник смог правильно выделить контуры лица, его форму и наложить тени – создать основу для будущего портрета.
Вторая составляющая — это слова. Вы можете прислать собственные или мы можем предложить Вам выбрать из списков описательных прилагательных, существительных или пожеланий, которые подготовленные по тому или иному случаю нами. Так для девушки подойдут прилагательные «любимая, нежная, единственная», а для молодого человека – «мужественный, сильный, заботливый». Часто в качестве слов используют стихи, тексты песен, цитаты.
Портрет из слов – это невероятно прекрасный и необычный подарок для любого торжества, изящный комплимент или просто сокровенный и нежный сюрприз.
Творите вместе с Muse, создавая из фотографий прекрасные картины, на которых всегда будет приятно остановить взгляд.
Muse (греч. Μούσα)- это вдохновение, это Mуза
Типографические портреты, которые многим понравились:
Сегодня я публикую урок, который расскажет об одной из возможных техник создания подобного портрета.
Подготовка в Photoshop
Для примера, берем фотографию Миллы Йовович.
Открываем наш jpeg в Photoshop .
Полностью выделяем рабочую область (ctrl+A) , затем дублируем слой с картинкой (ctrl+J) .
Обесцвечиваем только что созданный слой (ctrl +shift+U) .
Придадим немного контрастности нашему изображению (ctrl+L) .
В открывшемся окне настраиваем ползунки, чтобы достичь такого результата, как показано ниже.
Далее применяем фильтр Cutout (filter>Artistic>Cutout…)
С помощью ползунков настраиваем фильтр так, чтобы у вас осталось приблизительно 4-6 цветовых тона .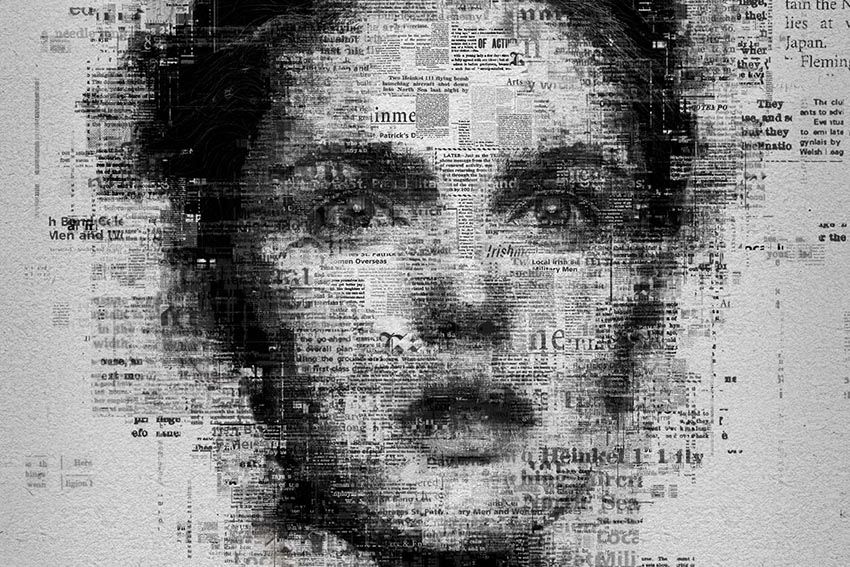
Подготовка в векторе
Далее сохраняем то, что у нас получилось в формате JPEG , и, на всякий случай, в PSD. Закрываем Photoshop, больше он нам не понадобится. В принципе, все дальнейшие операции можно произвести в Photoshop, но для гибкого управления размером исходной картинки, нам
Открываем векторный редактор. Я предпочитаю работать в Xara Extreme Pro . Создаем новый документ (ctrl+N) .
Импортируем недавно сохраненную картинку комбинацией клавиш (ctrl+alt+I) или (file>import) .
Для удобства работы немного настроим интерфейс программы. Нам понадобится окно со слоями Object gallery (аналог панельки Layers в Photohsop).
Вызываем его так: (utilities>galleries>color gallery) или (F10) . Немного расскажу о назначении иконок в окне Object Gallery.
1. Блокировка слоя.
2. Видимый слой.
3. Скрытый слой.
Хотя здесь все довольно просто.
Для дальнейшей работы можно увеличить прозрачность фотографии.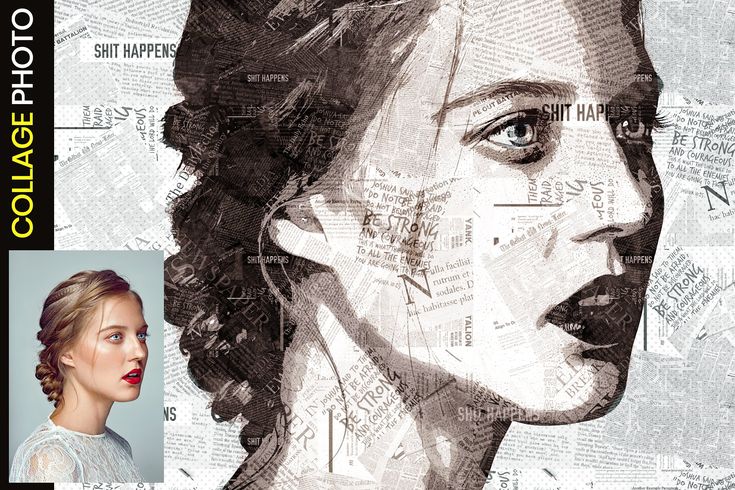 Выбираем в панели инструментов Transparency Tool (F6) , вверху изменяем процент прозрачности с 0% на 45%
Выбираем в панели инструментов Transparency Tool (F6) , вверху изменяем процент прозрачности с 0% на 45%
Блокируем слой с нашей картинкой (background). Все, подготовительный этап завершен.
Рисуем кривую инструментом Pen tool (shift+F5) .
После того, как линия завершена, выбираем инструмент Text Tool (T) и подводим курсор к месту, от которого мы начинали рисовать нашу кривую. После этого вбиваем текст, периодически изменяя размер шрифта, его жирность и межбуквенное расстояние. Начиная с больших пространств, заполняя область цветовых пятен портрета, постепенно переходим к деталям.
Чтобы направляющие линии не мешали нам, скрываем их.
Для этого: выделяем объект с текстом и направляющей, при зажатом Shift кликнем на иконку, расположенную в цветовой панели в левом нижнем углу. Таким образом, мы обесцвечиваем контур объекта.
По ходу добавления направляющих с текстом кол-во слоев будет увеличиваться, для удобства группируем их в папки.
1.
2.
3.
4.
После того, как мы закончим с наполнением крупных и мелких пространств, перекрашиваем отдельные участки текста в нужные оттенки серого, позаимствовав цвет с самого нижнего слоя, при помощи инструмента Colour Picker (Пипетка) .
Скроем нижней слой с фотографией и посмотрим, что получилось.
Немного жидковато, не хватает сочности. Для этого опять сделаем видимым слой с фотографией, а все другие слои скроем. Выбираем в панели инструментов Text Tool , кликаем на рабочей области в левом верхнем углу. После чего начинаем печатать текст, заполняя места, нуждающиеся в объеме.
Небольшое замечание:
Этот слой с фоновым текстом должен находиться под остальными слоями.
Финал
Затем включаем видимость других слоев за исключением фоновой фотографии, экспортируем результат в Jpeg . (file>export…) или (shift+ctrl+E) .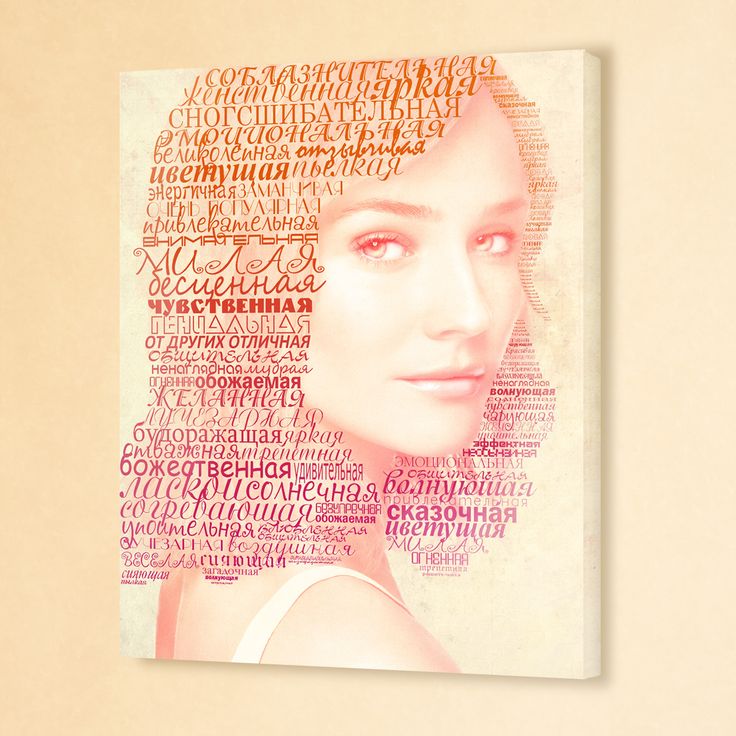
Все готово! Теперь можно выпить чашечку кофе и вздохнуть с облегчением.
Моей целью является ознакомление с процессом работы в данной технике, все остальное в ваших руках!
В этом уроке Фотошоп вы узнаете, как сделать необычный портрет из слов и их сочетаний. Как известно, для создания типографического портрета в искусстве требуется огромное количество времени и сил. Мы создадим подобную работу доступным способом при помощи своих собственных кистей и заливки узором, созданным из слов.
Также вы узнаете о некоторых принципах выделения и постеризации при работе с фото.
Итак, начинаем!
Превью финального результата:
Шаг 1.
Откройте изображение лица девушки в Фотошоп , предварительно скачав его в ресурсах урока. Нет необходимости создавать Новый документ, поскольку основой нам будет служить исходное фото.
Шаг 2.
При помощи инструмента Перо (Pen Tool) отделите лицо от черного фона. Дважды щелкните по миниатюре слоя с фотографией, разблокировав фон, и назовите образованный слой «Портрет». Создайте Новый слой (Ctrl+Shift+N) под слоем с лицом и заполните его, используя инструмент Заливка (Paint Bucket Tool (Shift+F5)) , белым цветом (ffffff) . Затем перейдите на слое с лицом в Изображение-Коррекция-Постеризация (Image > Adjustments > Posterize) и установите количество уровней в окне опции на 4. Сделайте лицо девушки черно-белым, обесцветив его. Перейдите в Изображение-Коррекция-Обесцветить (Image-Adjustment-Desaturate) Ctrl+Shift+U)) .
Создайте Новый слой (Ctrl+Shift+N) под слоем с лицом и заполните его, используя инструмент Заливка (Paint Bucket Tool (Shift+F5)) , белым цветом (ffffff) . Затем перейдите на слое с лицом в Изображение-Коррекция-Постеризация (Image > Adjustments > Posterize) и установите количество уровней в окне опции на 4. Сделайте лицо девушки черно-белым, обесцветив его. Перейдите в Изображение-Коррекция-Обесцветить (Image-Adjustment-Desaturate) Ctrl+Shift+U)) .
Шаг 3.
Скройте видимость слоя с лицом на время (нажмите на глазик в панели слоев) и активируйте инструмент «Горизонтальный Текст» (Horizontal Type Tool) . Выберите ваш любимый шрифт и черным цветом (000000) напишите на холсте несколько слов в столбик. Располагайте слова на отдельных слоях, нажимая после завершения написания каждого слова значок Commit (галочку) в верхнем меню, чтобы перейти к следующему. Если необходимо редактировать какое-либо слово после его написания, встаньте на слой с этим словом и перейдите в палитру «Символ» (Window — Character) . В окне опции внесите изменения, если требуется.
В окне опции внесите изменения, если требуется.
Шаг 4.
Теперь, мы сделаем Кисть (Brush) из каждого слова текста. Сначала выделите первое слово в столбике инструментом «Прямоугольное выделение» (Restangular Marquee Tool) и перейдите в меню Редактирование-Определить кисть (Edit> Define Brush Preset) . Там, в окне опции вы увидите свое слово. Присвойте новой кисти имя и нажмите Ок. Теперь, если вы откроете палитру кистей, вы увидите в наборе свою созданную кисть.
Повторите процесс создания кистей для каждого слова вашего текста по этой схеме. В конце работы снимите выделение (Ctrl+D) .
Шаг 5.
Теперь, мы сделаем свой собственный паттерн (узор) из сочетания всех слов столбика. Сначала, объедините все слои со словами в один (удерживая Ctrl , кликните по миниатюрам каждого слоя со словом, а затем нажмите Ctrl+E ). На объединенном слое перейдите в меню Редактирование-Свободное трансформирование (Edit > Free Transform) Ctrl+T)) и уменьшите его до крошечного размера, удерживая Shift и потянув за углы рамки.
Выключите видимость всех слоев, кроме этого. Выделите столбик из слов инструментом «Прямоугольное выделение» (Restangular Marquee Tool) и перейдите в меню Редактирование-Определить узор (Edit> Define Pattern) . Присвойте узору имя и нажмите Ок. Снимите выделение (Ctrl+D) . Ваш узор должен появиться в наборе узоров (Pattern Preset) программы.
Шаг 6.
Скройте видимость слоя с текстом и включите глазик на белом фоновом слое и слое с лицом. Инструментом «Прямоугольная область» (Restangular Marquee Tool) выделите небольшой участок черного цвета на шее девушки.
На слое с лицом переходим в меню Выделение-Подобные оттенки (Select> Similar) . Этот прием позволит выделить зоны лица с таким же цветом, как цвет выделенной области на шее.
Шаг 7.
Прежде чем идти дальше, активируйте инструмент Кисть (Brush) и сделайте клик ей в любом месте документа. Выключите видимость слоя «Портрет», но не снимайте выделения. Создайте Новый слой (Ctrl+Shift+N) наверху панели слоев и начните печатать Кистью (Brush) из слов по местам выделения. Чтобы быстро изменять размер кисти, пользуйтесь квадратными скобками на клавиатуре. Можете применять инструмент Штамп (Clone Tool) , чтобы ускорить процесс заполнения выделения. (Удерживая Alt , сделайте клик правой кнопкой мыши по месту, которое хотите копировать, затем перенесите курсор на место, куда хотите вставить копию и опять кликните правой кнопкой мыши).
Создайте Новый слой (Ctrl+Shift+N) наверху панели слоев и начните печатать Кистью (Brush) из слов по местам выделения. Чтобы быстро изменять размер кисти, пользуйтесь квадратными скобками на клавиатуре. Можете применять инструмент Штамп (Clone Tool) , чтобы ускорить процесс заполнения выделения. (Удерживая Alt , сделайте клик правой кнопкой мыши по месту, которое хотите копировать, затем перенесите курсор на место, куда хотите вставить копию и опять кликните правой кнопкой мыши).
Шаг 8.
Чтобы использовать более мелкие слова в портрете, применим наш созданный узор из слов. Создаем новый слой (Ctrl+Shift+N) под слоем с мазками кисти и называем его «Узор». Активируем инструмент Заливка (Paint Bucket tool) и в верхнем меню выбираем опцию не цвет, а «Паттерн» (или Регулярный). Рядом находим в палитре узоров наш узор и заполняем им, кликнув по холсту, выделение.
Шаг 9.
Заполнение лица узором сделало менее заметными наши мазки кистью и штампом. Загрузим выделение слоя с мазками кисти (Ctrl +клик по иконке данного слоя) и перейдем в меню Выделение-Модификация-Расширить (Select > Modify > Expand) и устанавливаем радиус расширения в 1 рх. Далее Выделение-Инверсия (Select > Inverse) . Встаем на слой «Узор» и нажимаем на значок Маски слоя внизу панели слоев (круг в квадрате). Этот прием создаст границу в 1 пиксель вокруг слов кистью на портрете и сделает их более заметными.
Загрузим выделение слоя с мазками кисти (Ctrl +клик по иконке данного слоя) и перейдем в меню Выделение-Модификация-Расширить (Select > Modify > Expand) и устанавливаем радиус расширения в 1 рх. Далее Выделение-Инверсия (Select > Inverse) . Встаем на слой «Узор» и нажимаем на значок Маски слоя внизу панели слоев (круг в квадрате). Этот прием создаст границу в 1 пиксель вокруг слов кистью на портрете и сделает их более заметными.
Шаг 10.
Повторите действия с 6 по 9 шаг для других оттенков серого цвета на лице модели. Выполняйте мазки кистью и заполнение узором выделения на отдельных слоях. Узорные слои располагайте под слоями с мазками кисти.
Если вы используете все оттенки на изображении, у вас получится прекрасный результат, как на примере ниже. Это окончательный результат:
Хотя черно-белый портрет уже выглядит эффектно, можно попробовать добавить цвет изображению и любую текстуру. Чтобы добавить цвет на буквенные слои лица, объедините слой с узором и мазками кисти в каждом отдельном оттенке в один слой (Ctrl +клик по миниатюрам двух слоев, выделив их, затем Ctrl+E ).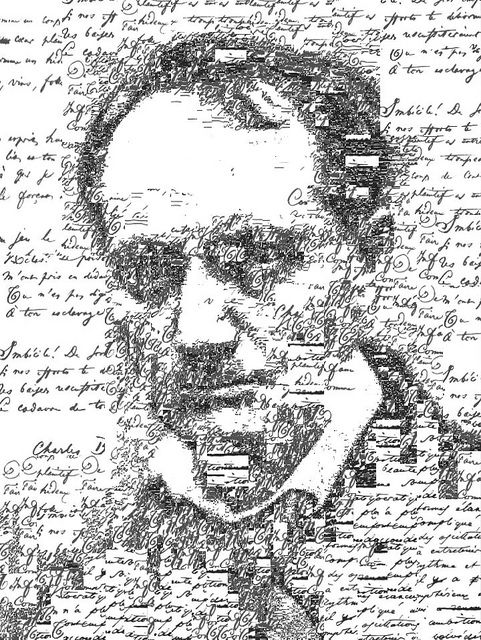 На миниатюре объединенного слоя дважды кликните и откройте окно «Стилей слоя» (Layer Style) . В опции найдите параметр «Наложение цвета» (Color Overlay) и, нажав на цветовой квадрат, выберите любой оттенок для слоя.
На миниатюре объединенного слоя дважды кликните и откройте окно «Стилей слоя» (Layer Style) . В опции найдите параметр «Наложение цвета» (Color Overlay) и, нажав на цветовой квадрат, выберите любой оттенок для слоя.
Таким образом, можно играть с настройками «Стилей слоя», используя другие параметры опции (Тиснение, Наложение градиента, Наложение узора и т.д.).
Экспериментируйте, и результат превзойдет ваши ожидания! Успехов!
Портрет из текста в Adobe Photoshop
В этом уроке мы создадим эффект портрета из текста, который деформируется под изгибами лица. Этот эффект довольно популярен и называется Calligram. Его использование особенно уместно для оформления цитат и речей известных личностей. Ключевым инструментом в нашей работе будет фильтр Photoshop Displace/Смещение. Именно он позволит нам аккуратно исказить текст по текстуре изображения.
Результат
Для создания примера мы возьмем стоковое фото и речь из фильма The American President (1995). вы же можете выбрать любых личностей и любой текст.
вы же можете выбрать любых личностей и любой текст.
Откройте выбранное вами изображение в Photoshop. В нашем примере это фотография senior man из Shutterstock. Кадрируйте изображение под желаемые размеры.
Добавьте корректирующий слой (Adjustment Layer) Black and White/Черный и белый и добавьте контраста изображению, затемнив красный канал.
Выберите слой с фотографией и примените к нему фильтр Gaussian Blur/Размытие по Гауссу. Укажите радиус около 20px. Эта размытость позволит сгладить эффект смещения.
В меню выберите File > Save As/Файл>Сохранить как и сохраните документ под именем displace.psd. Затем вернитесь в истории редактирования к месту до применения эффекта размытия (CMD/Ctrl+Alt+Z).
Возьмите инструмент Type/Текст и нарисуйте контейнер по размеру документа. Вставьте ваш текст в контейнер и удалите разделение на абзацы, чтобы получить полотно текста. Отключите опцию Hyphenate/Переносы и выберите выравнивание текста по типу Justified/Выключка.
Если вашего текста не хватает на то, чтобы заполнить весь портрет, вы можете копировать его и вставить вновь. Выберите подходящий шрифт (в нашем случае это Montserrat Bold в режиме все заглавные). Настройте размер шрифта так, чтобы он плотно перекрывал портрет.
Сделайте активным слой с текстом и в меню выберите Filter > Distort > Displace/Фильтр>Искажение>Смещение. Позвольте программе растрировать шрифт, затем укажите значения 10 в Horizontal/Горизонтальном и Vertical scale/Вертикальном масштабировании. После этого нажмите OK и найдите файл displace.psd.
Удерживая CMD/Ctrl, кликните по иконке слоя со смещенным текстом, чтобы создать выделение по его контуру. Затем скройте слой. В меню выберите Edit > Copy Merged/Редактировать>Скопировать совмещенные данные (CMD+Shift+C).
Создайте новый документ (Photoshop автоматически укажет размеры вашего рабочего документа). Вставьте в новый документ работу, залейте фон черным цветом.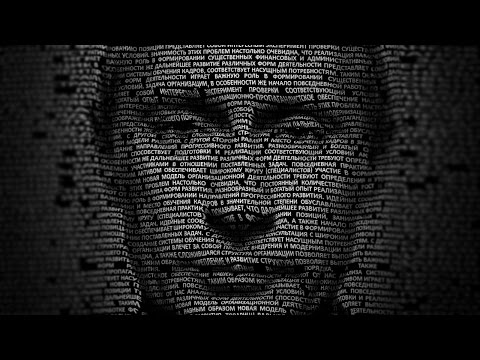
Результат
Автор урока Chris Spooner
Перевод — Дежурка
Смотрите также:
- Эффект разлинееного текста в Adobe Photoshop
- Винтажный текст XIX века в Adobe Illustrator
- Ретро-эффект мела на доске в Photoshop
- Опубликовано в Уроки, сентября 15, 2015
- Метки: урок adobe photoshop, урок photoshop, урок фотошоп, урок фотошопа, уроки фотошоп, уроки фотошопа
Tweet
�
[an error occurred while processing the directive]
Создание портрета из текста в Photoshop
Эффект текстового портрета в PhotoshopКак сделать 3D-логотип в Illustrator
Пожалуйста, включите JavaScript из текста в фотошопе .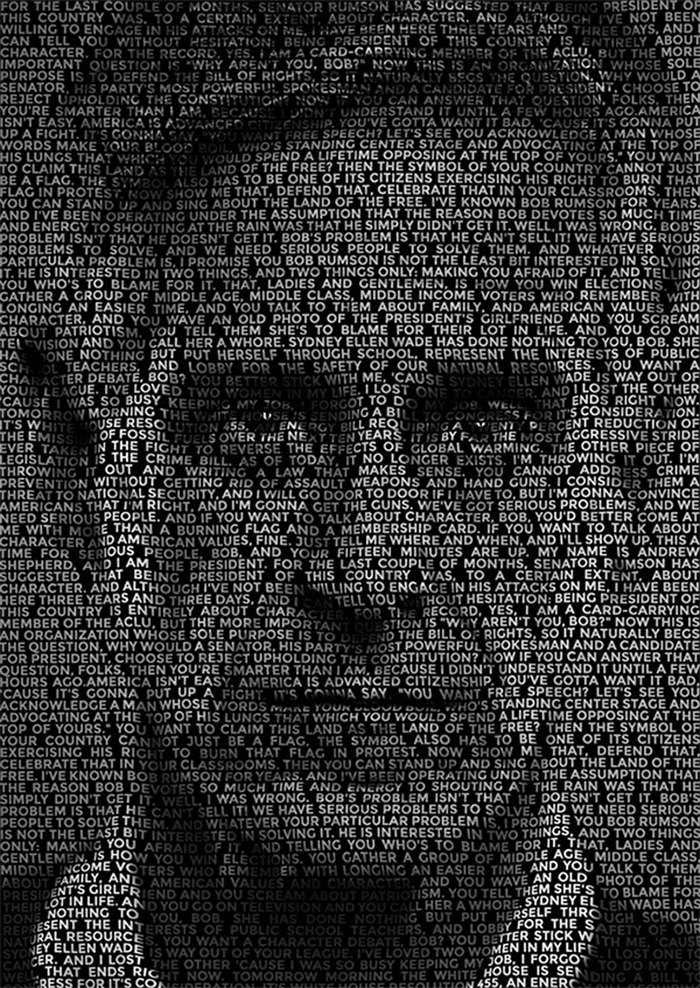 В этом быстром и простом уроке Photoshop вы научитесь создавать портрет из текста . Вы увидите, как превратить портрет в текст всего за несколько кликов. Вы также можете назвать это как Текстовый портретный эффект в Photoshop .
В этом быстром и простом уроке Photoshop вы научитесь создавать портрет из текста . Вы увидите, как превратить портрет в текст всего за несколько кликов. Вы также можете назвать это как Текстовый портретный эффект в Photoshop .
Этот тип Text Portrait image используется на веб-сайтах, в журналах, баннерах, плакатах и т. д. Это фантастический текстовый эффект в Photoshop .
При создании этого эффекта текстового портрета в Photoshop мы будем использовать Type Tool, Displace Filter и Gaussian Blur.
Выберите портретное изображение в оттенках серого, чтобы создать портрет из текстового эффекта . Если вы выбрали цветное портретное изображение, преобразуйте его в оттенки серого. Вы можете изменить режим изображения в Photoshop. В противном случае вы можете просто нажать Shift + Ctrl + U , чтобы обесцветить изображение.
После выбора и открытия изображения в Adobe Photoshop выполните следующие простые шаги создания:
Шаг 1Дублируйте слой изображения, нажав Ctrl + J . На панели слоев будет создан слой с именем Layer 1. Вы можете переименовать слой (необязательно).
Пусть слой 1 будет выбран, и нажмите «Фильтр» в строке меню. Затем наведите курсор на «Размытие» и выберите «Размытие по Гауссу». Установите радиус размытия по Гауссу и нажмите ОК.
Шаг 2После применения Gaussian Blur мы сохраним файл в формате .psd .
Перейдите в меню «Файл» и выберите «Сохранить как». Затем сохраните файл как Displace File.psd .
После сохранения файла удалите дубликат слоя (Слой 1).
Шаг 3 Выберите инструмент «Текст» на панели инструментов и нарисуйте текстовое поле, покрывающее все изображение.
На панели символов установите стиль шрифта и размер шрифта текста. Кроме того, выберите «Все прописные», чтобы сохранить одинаковую высоту букв. Затем установите цвет шрифта как черный.
На панели «Абзац» выберите для текста выравнивание по ширине и снимите флажок «Перенос».
Теперь вставьте текст в текстовое поле.
Шаг 4Теперь перейдите к Фильтр в строке меню и наведите курсор на Искажение. Затем выберите «Сместить». Появится диалоговое окно с предложением либо преобразовать текстовый слой в смарт-объект, либо растрировать его. Я советую вам Convert To Smart Object для редактирования текста в будущем.
Установите значение масштаба по горизонтали и вертикали в диалоговом окне «Смещение» и нажмите «ОК». Затем выберите файл Displace, сохраненный ранее. Применив фильтр смещения, вы заметите отображение текста на портрете.
При необходимости вы можете снова применить фильтр смещения.
Шаг 5 Теперь разблокируйте фоновый слой, щелкнув значок замка. Затем перетащите слой вверху на панели слоев. Щелкните правой кнопкой мыши слой и выберите «Создать обтравочную маску».
Затем перетащите слой вверху на панели слоев. Щелкните правой кнопкой мыши слой и выберите «Создать обтравочную маску».
Теперь создайте новый слой на панели слоев и перейдите к Edit > Fill . В диалоговом окне «Заливка» установите для параметра «Содержимое» значение «Черный» и нажмите «ОК». Затем перетащите этот новый слой заливки в нижнюю часть всех слоев на панели слоев.
Примечание: Вы можете настроить яркость/контраст слоя изображения, чтобы эффект выглядел более реалистично.
Всего за несколько кликов и настроек ваш текстовый портретный эффект в Photoshop готов.
Таким образом, следуя приведенным выше шагам, вы можете Создать портрет из текста в Photoshop .
Подпишитесь на сайт Vividesigning.com, чтобы получать последние руководства, и делитесь этим руководством с другими.
Попрактикуйтесь в этом уроке Photoshop и поделитесь своим мнением в разделе комментариев.
Текстовый портретный эффект и создание иллюзии — Учебник по типографике в Photoshop
Это учебник по типографике в Photoshop, который поможет вам создавать текстовые портретные эффекты и иллюзии. Вы не только захотите освоить такой удивительный навык фотошопа, но и получите от этого удовольствие. Вы можете использовать такие изображения для многих целей, таких как создание и публикация этого типа изображения в социальных сетях, вы можете похвастаться своим мастерством, а также это может быть одним из ваших источников дохода.
Как графический дизайнер, вы можете использовать этот тип изображения, чтобы продемонстрировать свои потрясающие навыки работы с фотошопом целевой аудитории. Текстовые портретные изображения чаще всего используются в различных журналах, газетах, на сайтах для аватаров и баннеров и т.д. Рекламные элементы также могут быть созданы с использованием этого фантастического текстового эффекта.
Однако, если вы хотите создать какой-либо эффект текстового портрета, вам необходимо пройти пошаговый процесс, который вы можете найти ниже. Следуйте методу и создавайте потрясающие образы.
Следуйте методу и создавайте потрясающие образы.
- Откройте понравившееся изображение в Photoshop. Попробуйте использовать смелое лицо с изображением больших глаз.
- Плотно обрежьте изображение вокруг лица с помощью инструмента Photoshop Crop tool . Нажмите Ctrl или Command+0 , чтобы подогнать изображение под размер экрана.
- Затем мы должны удалить фон. Есть несколько способов выделить фон, но здесь мы воспользуемся инструментом Photoshop Pen tool , чтобы создать контур вокруг изображения и сделать выделение. Итак, возьмите инструмент «Перо» с левой панели инструментов и создайте контур.
- Нажмите Ctrl или Command+Enter , чтобы сделать выбор и создать маску слоя, нажав Добавить маску слоя . Это удалит фон изображения. Обязательно, она не должна быть слишком идеальной.
- Затем создайте новый слой под активным слоем с изображением и залейте его черным цветом.

- Теперь скройте активный слой изображения и выберите инструмент «Текст» на левой панели инструментов. Добавьте текст, который вам нравится, сохраните размер шрифта, который вам нужен, укажите белый цвет шрифта и другие параметры, как показано в приложении ниже.
- Измените цвет шрифта на черный и сделайте видимым основной слой изображения, нажав на значок глаза. На этом этапе вам нужно сделать Обтравочная маска . Для этого нажмите Option или Alt , щелкните эскиз объекта, чтобы выбрать его, и нажмите Command+Option+G или Ctrl+Alt+G . Вы увидите стрелку вниз рядом с миниатюрой, и текст будет виден на лице. Так же, как показано на снимке ниже.
- Однако вы можете дополнительно редактировать текст, используя Переключатель панели символов и абзацев в верхней части экрана.
 Для этого щелкните текстовый макет и, выбрав слой, измените значения на этой панели. Просмотрите приведенный ниже снимок.
Для этого щелкните текстовый макет и, выбрав слой, измените значения на этой панели. Просмотрите приведенный ниже снимок.
- Нажмите на миниатюру основного изображения и перейдите к Adjustment Layer . Нажмите на Posterize и измените значение Уровня с 4 на 6 или меньше. Это зависит от ваших требований к изображению. Затем вернитесь к опции «Слой» и нажмите Ctrl+Alt+G , чтобы сделать обтравочную маску. Это применит эффект на лице. Наконец, снова перейдите к Adjustment Layer и щелкните Black & White , чтобы сделать изображение черно-белым.
Наконец-то мы получили результат. См. изображение ниже.
Если вы внимательно прочитали приведенный выше урок и внимательно попрактиковались, вы должны быть в состоянии создать потрясающий эффект текстового портрета и иллюзию самостоятельно. Чем больше практики, тем больше совершенства. Даже если вам не удастся получить изображение желаемого качества, вы можете отправить его нам. Мы должны помочь вам получить идеальное текстовое портретное изображение.
Мы должны помочь вам получить идеальное текстовое портретное изображение.
Тем не менее, мы, Color Experts International, Inc., предоставляем все виды высококачественных услуг по массовому редактированию фотографий. Наши услуги включают в себя удаление фона фотографии, обтравочный контур, коррекцию цвета, маскирование изображения, восстановление фотографий, высококачественную ретушь изображений, услуги шейных суставов или манекенов-призраков, преобразование растровых изображений в векторные, дизайн логотипов, творческие манипуляции с изображениями и многое другое.
У нас более 30 лет опыта в этой области. К этому времени мы разработали хорошо организованное собственное производственное подразделение, оснащенное всеми новейшими инструментами и механизмами для редактирования изображений, такими как последняя версия Adobe Photoshop, Illustrator, Lightroom, Pen Tablet (Wacom) и многое другое. У нас отличная команда квалифицированных и опытных графических дизайнеров и векторных иллюстраторов.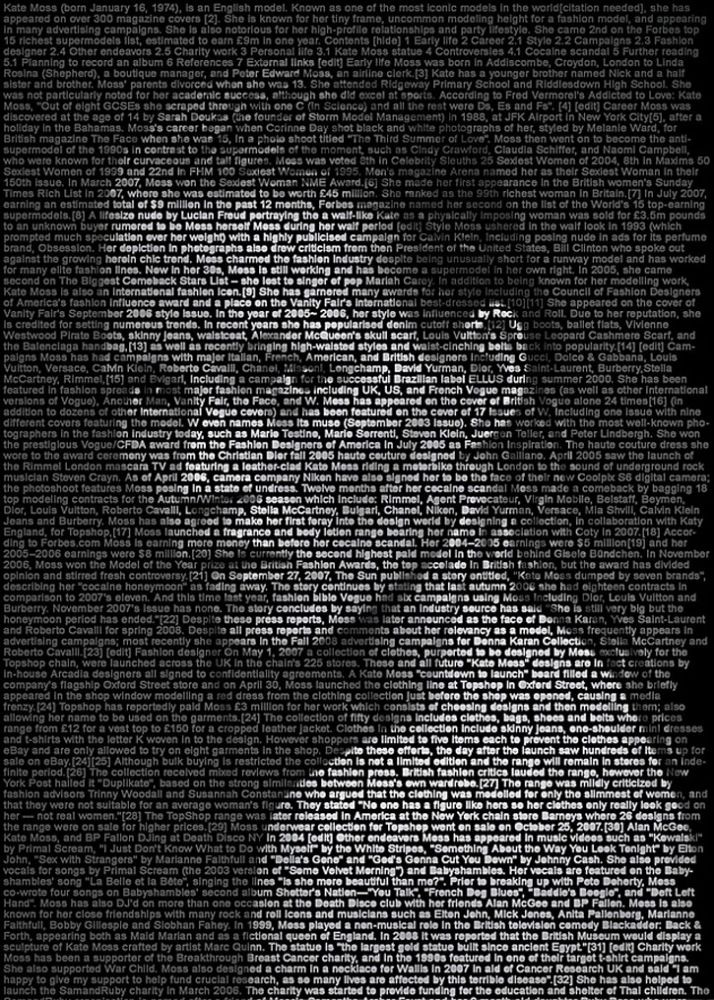


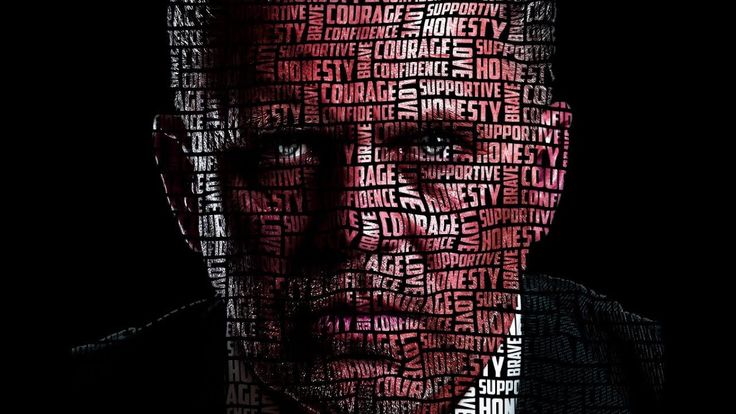 Для этого щелкните текстовый макет и, выбрав слой, измените значения на этой панели. Просмотрите приведенный ниже снимок.
Для этого щелкните текстовый макет и, выбрав слой, измените значения на этой панели. Просмотрите приведенный ниже снимок.