Ретушь портрета — Страница №2 — DBurn.ru
Все
Полезное видео
Уроки по студии
Ретушь портрета
Цветокоррекция
Видео от участников
Photoshop
Позирование
Коллаж
lightroom
Обзоры фототехники
По дате публикации По просмотрам По рейтингу| Ретушь портрета. Усиление бликов без размахивания кисточкой в Photoshop CC | 09:40 | ||||||
| |||||||
| Отбеливание зубов без вмешательства доктора или как ретушировать зубы в Pho… | 01:57 | ||||||
| |||||||
Техника ретуши Dodge&Burn. Часть1: настройки планшета, настройки кисти, баз… Часть1: настройки планшета, настройки кисти, баз… | 12:35 | ||||||
| |||||||
| Dodge&Burn часть 2. Микрообъемы и светотень. Подробно про носогубную складк… | 11:17 | ||||||
| |||||||
| Как быстро убрать красноту кожи в Photoshop / How to remove the redness of … | 04:16 | ||||||
| |||||||
| Ретушь детского портрета в Фотошоп | 51:06 | ||||||
| |||||||
| Обработка портрета | 02:19 | ||||||
| |||||||
| Возвращение и усиливание фактуры и текстуры кожи — Стив Ласмин | 35:31 | ||||||
| |||||||
| Adobe Lightroom Adobe photoshop ретушь photoshop уроки | 31:57 | ||||||
| |||||||
| Как создать веснушки на лице в фотошопе | 08:34 | ||||||
| |||||||
Частотное разложение. Ultimate. Полная версия. Андрей Журавлев Ultimate. Полная версия. Андрей Журавлев | 5:13:15 | ||||||
| |||||||
| Photoshop. Отбеливание зубов | 01:51 | ||||||
| |||||||
| Photoshop. Изменение цвета волос | 02:32 | ||||||
| |||||||
| Photoshop. Изменение цвета глаз | 01:52 | ||||||
| |||||||
Photoshop. Ретушь лица (кожи) Ретушь лица (кожи) | 07:53 | ||||||
| |||||||
| Уроки фотошопа. Фильтр пластика ( LIQUIFY ) | 09:07 | ||||||
| |||||||
| Урок Photoshop. Как уменьшить нос в photoshop? Фильтр «Пластика». | 04:33 | ||||||
| |||||||
Уроки фотошопа. Ретушь кожи в фотошопе и легкая цветокоррекция для новичков Ретушь кожи в фотошопе и легкая цветокоррекция для новичков | 06:25 | ||||||
| |||||||
| Макияж в фотошопе. Журнальная ретушь, Цветокоррекция. Novak 37 | 07:56 | ||||||
| |||||||
| Как сделать макияж в Фотошоп | 15:52 | ||||||
| |||||||
Рисуем волосы, Рисуем брови, Рисуем ресницы. Рисуем макияж. Novak 39 Рисуем макияж. Novak 39 | 08:55 | ||||||
| |||||||
| Как сделать макияж в фотошопе.mp4 | 05:05 | ||||||
| |||||||
| Как сделать макияж в фотошопе.mp4 | 05:05 | ||||||
| |||||||
Как сделать макияж в фотошопе. mp4 mp4 | 05:05 | ||||||
| |||||||
| Макияж в фотошопе, Журнальная ретушь, Портретная ретушь. Novak 14 | 10:41 | ||||||
| |||||||
| Как придать блеск губам в фотошопе | 04:22 | ||||||
| |||||||
| Профессиональная ретушь фотографий методом Dodge and Burn | 11:16 | ||||||
| |||||||
| Идеальная кожа в фотошопе | 03:16 | ||||||
| |||||||
Bigbad. ru — Увеличиваем объем волос в фотошопе ru — Увеличиваем объем волос в фотошопе | 09:36 | ||||||
| |||||||
| Быстрая ретушь портрета в Photoshop и «волшебная кнопка». | 06:03 | ||||||
| |||||||
| Flow 01 ― Ретушь портрета (с комментариями) | 41:43 | ||||||
| |||||||
Ретушь портрета.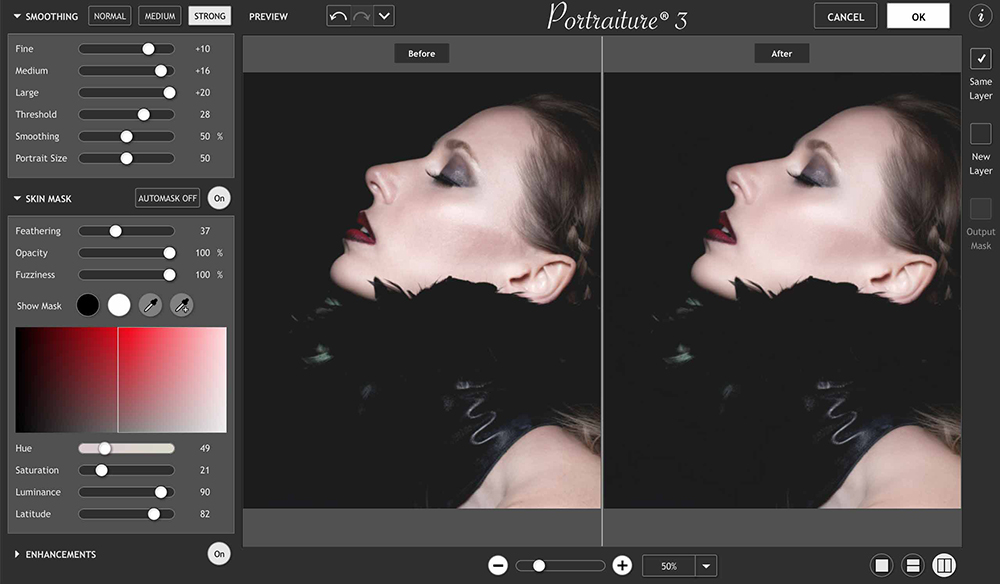 Photoshop CS6 Photoshop CS6 | 03:23 | ||||||
| |||||||
| Уроки по фотографии. Частотное разложение в PhotoShop | 11:05 | ||||||
| |||||||
| Уроки по фотографии Дмитрия Матющенко. Обработка портрета в PhotoShop | 20:32 | ||||||
| |||||||
| Что такое РЕЗКОСТЬ и как с ней бороться? | 25:54 | ||||||
| |||||||
Урок №1. Повышение резкости в Adobe Photoshop (Александр Колбая) Повышение резкости в Adobe Photoshop (Александр Колбая) | 08:02 | ||||||
| |||||||
| Повышение резкости шумных фото | 05:24 | ||||||
| |||||||
| Повышение резкости в Photoshop | 04:13 | ||||||
| |||||||
| Резкость в фотошопе (Sharpen Images in Photoshop) | 05:20 | ||||||
| |||||||
Портретная ретушь. Интенсив. Режимы наложения. Саша Чалдрян Интенсив. Режимы наложения. Саша Чалдрян | 03:59 | ||||||
| |||||||
Страницы: Первая Предыдущая 1 2 3 4 5 Следующая Последняя
Ретушь лица в «Фотошопе»: инструменты, инструкции :: SYL.ru
Нужны полотенце и резинка: худеем по японскому методу
С бульончиком и овощами. Готовим вкусную курицу в духовке
Колесо для пресса: 7 простых тренажеров, незаменимых для домашнего фитнеса
Кареглазым подойдет цвет морской волны: как повторить модный синий макияж глаз
Добавлен ли в покупную квашеную капусту уксус: как проверить
Ковбойские сапожки в уличном стиле: сочетаем джинсы «Dad fit» с удобной обувью
Простой рецепт для семейного ужина: как приготовить шакшуку с фрикадельками
Хлеб за 25 минут. Готовим его в духовке без дрожжей
Готовим его в духовке без дрожжей
Вкусно и интересно. Рецепт сливочного супа с картофелем на растительном молоке
Трендовые короткие стрижки на зиму 2022/2023: как начать сезон стильно
Автор Юлия Саап
Ретушь лица в «Фотошопе» — обязательный этап, важный шаг к красивой и эстетически привлекательной фотографии. Не все снимки нуждаются в дополнительной обработке, но часто без нее просто не обойтись. Профессиональные фотографы и любители знают, как получить идеальный кадр. Программа Adobe Photoshop — как раз тот инструмент, без которого сложно наслаждаться запечатленным моментом.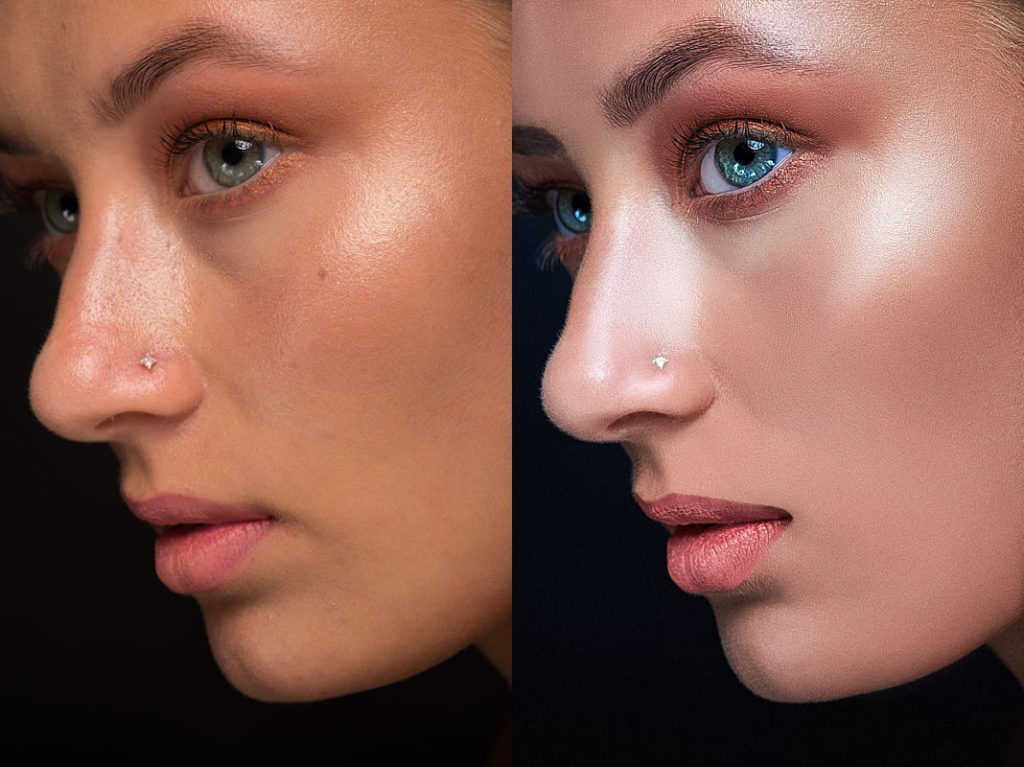
Что такое ретушь?
Ретушь — это улучшение снимков с помощью инструментов фоторедактора. В программе «Фотошоп» обработку кожи делают инструментом «Штамп», «Восстанавливающей кистью» или «Заплаткой». «Штамп» наносит одну часть изображения поверх другой. Знания базовой, простой ретуши необходимы, если это связано с основной деятельностью, например фотографией. Редактирование избавляет от мелких дефектов кожи, недостатков снимка, которые возникли в процессе съемки. Ретушь лица автоматически помогает фотографу сэкономить время и силы на постобработке. Часто конечный результат нуждается в ручной коррекции. Новички могут воспользоваться одним из методов чистки кожи, который называется «Цветовой контраст». Он убирает прыщики, делает текстуру чистой и ровной.
Последовательность действий
- Инвертируйте копию фотографии Ctrl+I, выберите режим наложения «Линейный свет».
- Перейдите во вкладку «Изображение»-«Коррекция»-«Яркость/Контрастность». Поставьте галочку «Использовать прежние», значение контрастности -50.

- Нажмите вкладку «Фильтр»-«Другое»-«Цветовой контраст». Радиус размытия должен быть примерно 20 пикселей.
- Далее «Фильтр»-«Размытие по Гауссу». Увеличьте радиус размытия до 3,9.
- Добавьте к фотографии черную маску, активируйте кисть с мягкими краями, цвет — белый, непрозрачность 30-40 %. Активируя маску слоя, пройдитесь кистью по коже лица и шеи, не затрагивая глаза и губы.
Программа Photoshop
Сегодня все знают, что такое редактор фотографий. Ретушь лица, создание коллажей, рисунков, векторов – все это и не только может программа «Фотошоп». Adobe Photoshop CS6 – эталонная версия известного графического редактора, которая обладает интригующими особенностями. Функция Content Aware делает процесс обработки фотографий интеллектуальным и комфортным. Красивый и удобный интерфейс с возможностью обрабатывать видео – огромный плюс этой версии. Здесь есть файловые навигаторы Bridge и Mini Bridge. Они позволяют сортировать изображения и управлять ими. Наличие «горячих» клавиш, понятного интерфейса, гибкой настройки и реалистичных эффектов делает программу идеальной.
Преимущества
Кто не мечтает освоить фоторедактор? Ретушь лица улучшает снимок, если она корректная, придает динамизм. Программа «Фотошоп» обладает массой преимуществ, независимо от версии. С ее помощью легко редактировать единичные снимки, делать пакетную обработку, создавать сложные коллажи, рисунки. Графический планшет улучшает качество изображений, упрощает работу дизайнера, фотохудожника и ретушера. Программа предоставляет большое пространство для творчества и работы.
Как освоить?
Многие программы для ретуши лица (например, Portrait Professional) довольно простые в использовании. С их помощью легко сделать легкую ретушь, которая не требует от пользователя энергетических затрат. Часто такие программы обрабатывают фотоснимки в автоматическим режиме, что экономит время, но отрицательно сказывается на результате. Программа «Фотошоп», включая ранние версии, достаточно сложна в освоении, так как ориентирована на профессионалов и выполнение сложных задач.
Рабочее поле включает в себя панель инструментов, зону для обработки фотографий, рабочую среду, панель задач, гистограмму, навигатор и другие функции. Основные инструменты программы – это кисти, штамп, ластик, лассо, точечная, восстанавливающая кисть, выделители, кадрирование, затемнение, осветление. Они позволяют совершать с фото различные манипуляции. Освоение программы начинается с изучения рабочего пространства и возможностей «Фотошопа».
Основные инструменты программы – это кисти, штамп, ластик, лассо, точечная, восстанавливающая кисть, выделители, кадрирование, затемнение, осветление. Они позволяют совершать с фото различные манипуляции. Освоение программы начинается с изучения рабочего пространства и возможностей «Фотошопа».
Огромное множество уроков помогут новичкам постичь азы редактирования изображений. Ретушь лица – один из главных приемов фотолюбителя. Если хотите достичь в этом деле совершенства, просматривайте работы известных ретушеров, постоянно учитесь (в том числе на ошибках) и развивайтесь.
Для чего это нужно?
Ретушь лица – обязательный этап профессиональной бьюти-обработки. Глянцевые журналы, модные издания, каталоги косметики никогда не публикуют «сырые» снимки. Читатели видят уже готовую, отретушированную фотографию, которой добавили немного лоска. Часто в редактировании beauty- и fashion-фотографий ретушеры используют прием частотного разложения. Он позволяет выровнять кожный покров без потери качества и текстуры. Кроме этого, используется инструмент «пластика», проводится общая цветокоррекция снимка, затемнение и осветление нужных областей, настройка яркости и контраста. Ретушь позволяет добиться идеальной, гармоничной картинки, а это высоко ценится в коммерческой деятельности.
Кроме этого, используется инструмент «пластика», проводится общая цветокоррекция снимка, затемнение и осветление нужных областей, настройка яркости и контраста. Ретушь позволяет добиться идеальной, гармоничной картинки, а это высоко ценится в коммерческой деятельности.
Правила ретуши лица
Профессиональная ретушь лица в «Фотошопе» – кропотливый процесс, требующий от ретушера определенных знаний и умений. Хорошую фотографию трудно сделать идеальной, но легко испортить. Новички часто совершают ошибки, создавая эффект «замыливания» лица. В этом случае текстура кожи (поры, морщинки), мимика, тени полностью исчезают, лицо становится пластиковым. Профессионалы дают некоторые советы, как не испортить фотографию.
- Работайте с изображениями высокого разрешения в формате RAW.
- Оцените фотографию визуально. Решите, какие дефекты следует убрать, какие действия нужны для улучшения снимка.
- Всегда создавайте копию, когда загружаете фото в программу.
- Делайте ретушь на новом слое.

- Кожа должна иметь текстуру, забудьте о пластиковых лицах. Это уже не актуально.
- Не удаляйте под глазами тени полностью, иначе лицо станет плоским.
- Не убирайте все морщины с лица. Отсутствие мимики не делает портрет привлекательным.
- Края губ должны иметь тени, а контуры быть четкими.
- Естественный цвет зрачков в портретной ретуши – это правильно.
- Ретушь всегда зависит от конкретной фотографии и общего плана.
- Придерживайтесь в ретуши лица натуральности.
Помните, что идеальная ретушь на фотографии незаметна.
Инструменты
Ретушь лица в «Фотошопе CS6», как и в ранних версиях, осуществляется с помощью инструментов, которые находятся на боковой и верхней панелях. Группа «Выделение» необходима для быстрого перемещения нужных областей. Сюда входят «Лассо», «Волшебная палочка», «Быстрое выделение». Инструменты «Кадрирование» созданы для усечения картинки. С помощью инструментов «Ретуширование» удаляются дефекты на фотографии, регулируются резкость, размытие, насыщенность, тон.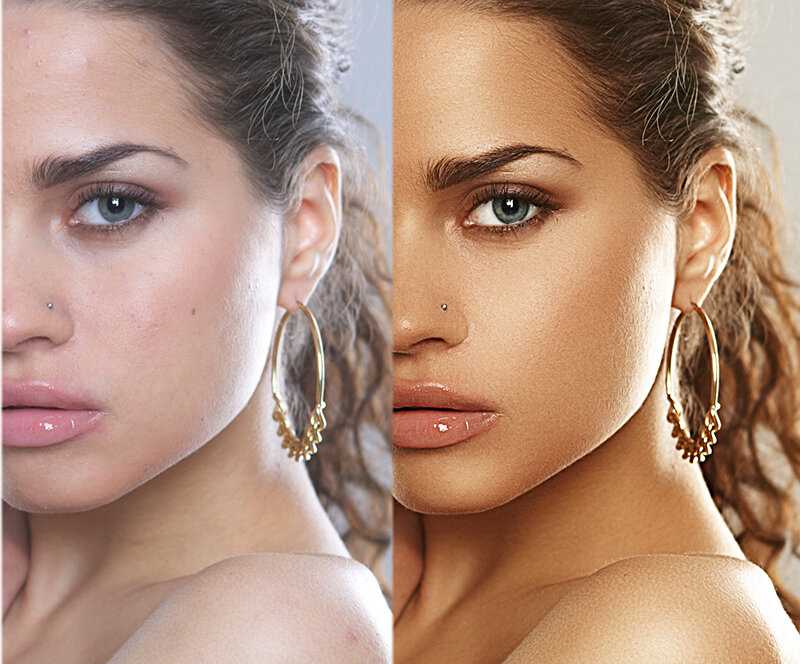 Также в панель инструментов входят «Раскрашивание», «Рисование», «Текст».
Также в панель инструментов входят «Раскрашивание», «Рисование», «Текст».
Экшены и плагины
Многих может интересовать вопрос о том, как сделать ретушь лица быстро и качественно. Для упрощения работы ретушера были созданы плагины и экшены. Первые входят в комплектацию программы «Фотошоп»: размытие по Гауссу, искажение, шум и другие. Кроме этого, плагины можно дополнительно скачать и установить. Они работают в автоматическом режиме и делают за ретушера основную работу (стилизация, ретушь, тонирование). Минус в том, что фотография может больше потерять, чем приобрести от такой быстрой стилизации. Экшены придают изображению драматизм, тонируют, стилизуют, добавляют различные эффекты.
Ошибки
Ретушь лица – сложный процесс, который требует от фотолюбителя знаний, чувства вкуса и меры. Профессионалы указывают на десять самых распространенных ошибок в обработке портретных фотографий.
- Искусственная кожа. Несмотря на метод обработки, кожный покров должен выглядеть натурально.
 Слишком мелкая текстура кожи, агрессивная или сухая, полностью искусственная, напоминающий мрамор – неправильная ретушь.
Слишком мелкая текстура кожи, агрессивная или сухая, полностью искусственная, напоминающий мрамор – неправильная ретушь. - Чрезмерная прорисовка объемов техникой Dodge and Burn (затемнение/осветление). Глубокая детализация теней и светового рисунка актуальна для фотоарта, но не для профессиональной ретуши.
- Плоское лицо. Анатомическое отсутствие объема (тень/свет) на выпуклых или впалых частях лица – под губой, глазами, в области скул, над веками делают лицо неинтересным. Отсутствие реалистичности на плоских снимках заставляет пройти мимо такой фотографии.
- Матовая кожа. Красивая кожа матового цвета выглядит здоровой, но если на ней отсутствуют единичные блики, она смотрится неестественно.
- Белые белки. В глазах модели на фотографии должны быть естественные тени. Натуральный цвет, блики в зрачках – все это украшает фотографию.
- Повторяющиеся элементы. Если ретушер чистит кожу заплаткой или штампом, она не должна повторяться на поверхности лица (когда дефектный кусочек кожи перекрывается здоровым).
 Все это выдает ретушь.
Все это выдает ретушь. - Пластика. Использовать этот инструмент в ретуши нужно, но не следует переусердствовать. На человеческом лице и теле не существует идеально прямых контуров.
- Тонирование. Цвета на фотографии должны быть гармоничными. Не стоит в автоматическом режиме использовать сложные фильтры, чтобы придать кадру эмоциональности. Хотите улучшить цвета? Попробуйте сделать это вручную, с помощью настроек.
- Динамический диапазон. Ретушь лица не нуждается в излишней стилизации.
- Высокий контраст. Виньетирование, усиление резкости и шума придают фактурность фотографии, но добавляют ей драматизма и лишают естественности. Подумайте, нужно ли это портрету?
Похожие статьи
- Как убрать блеск с лица в «Фотошопе», сохранив текстуру кожи
- Как замаскировать синяк под глазом от удара: косметика, рекомендации и особенности
- Как отбелить зубы в «Фотошопе»: обзор простых и быстрых техник ретуши
- Как в «Фотошопе» убрать прыщи? Убираем прыщи в Photoshop.
 Обработка фото в «Фотошопе»
Обработка фото в «Фотошопе» - Фотоколлаж: как вставить лицо в картинку с помощью Photoshop
- Консилер: как наносить, как выбрать, для чего нужен
- Цветокоррекция в «Фотошопе». Пошаговая инструкция
Также читайте
Вот как ретушировать портреты с помощью Photoshop: руководство
Независимо от того, являетесь ли вы профессиональным фотографом-портретистом или просто нуждаетесь в новом снимке для себя, сделать хорошую фотографию — это только первый шаг. Ретуширование портретов с помощью программного обеспечения для редактирования, такого как Adobe Photoshop, является не менее важным шагом в процессе создания красивого, привлекающего внимание портрета.
Ниже вы узнаете, как придать портретным фотографиям профессиональный вид в Photoshop с помощью тонких, но эффективных приемов ретуширования.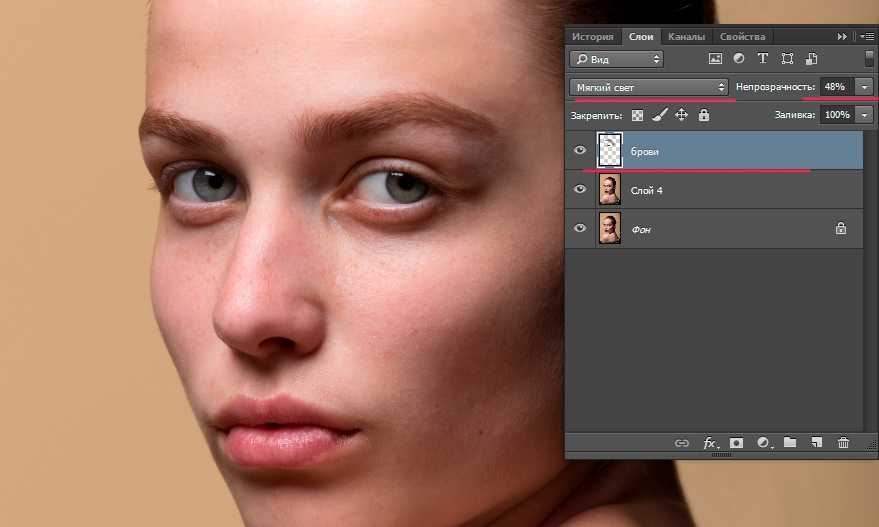
Как редактировать портрет в Photoshop
Как и любой вид искусства, ретушь фотографий — творческий и субъективный процесс. Ваши предпочтения и стиль редактирования, скорее всего, будут отличаться от предпочтений других фотографов. В целом, однако, ваша цель при ретушировании портретов должна заключаться в том, чтобы ваш объект выглядел наилучшим образом. В большинстве случаев это означает удаление некоторых недостатков, но также позволяет просвечивать тон и текстуру кожи объекта, а также другие уникальные черты.
При фотошопе портретов ваша цель должна состоять в том, чтобы улучшить черты объекта.В процессе ретуши фотографы-портретисты и редакторы обычно уделяют большое внимание коже, волосам и глазам объекта. Редактирование может включать удаление неровностей и пятен, сглаживание разлетающихся волосков, усиление цвета, исправление контраста и корректировку контуров и бликов.
Adobe Photoshop содержит все инструменты, необходимые для внесения этих корректировок. После того, как вы импортируете необработанную фотографию в Photoshop, у вас будет широкий набор инструментов, фильтров и кистей, которые можно использовать для сглаживания недостатков, коррекции цвета и многого другого.
После того, как вы импортируете необработанную фотографию в Photoshop, у вас будет широкий набор инструментов, фильтров и кистей, которые можно использовать для сглаживания недостатков, коррекции цвета и многого другого.
Мощная портретная фотография: запечатление вашего объекта в окружении
Пройдите курс
4 шага к ретушированию портретов с помощью Adobe Photoshop
Прежде чем начать, важно найти правильное изображение. редактировать. После фотосессии у вас могут быть сотни портретов на выбор. Потратьте время, чтобы отсортировать свои фотографии и выбрать изображение, которое хорошо передает объект и которое вас в целом устраивает. Даже фотошоп не поможет, если вам не нравится основная композиция картинки.
После того, как вы выбрали изображение, используйте этот урок Photoshop для портретной съемки, чтобы изучить основы ретуширования фотографии от начала до конца.
Шаг 1.
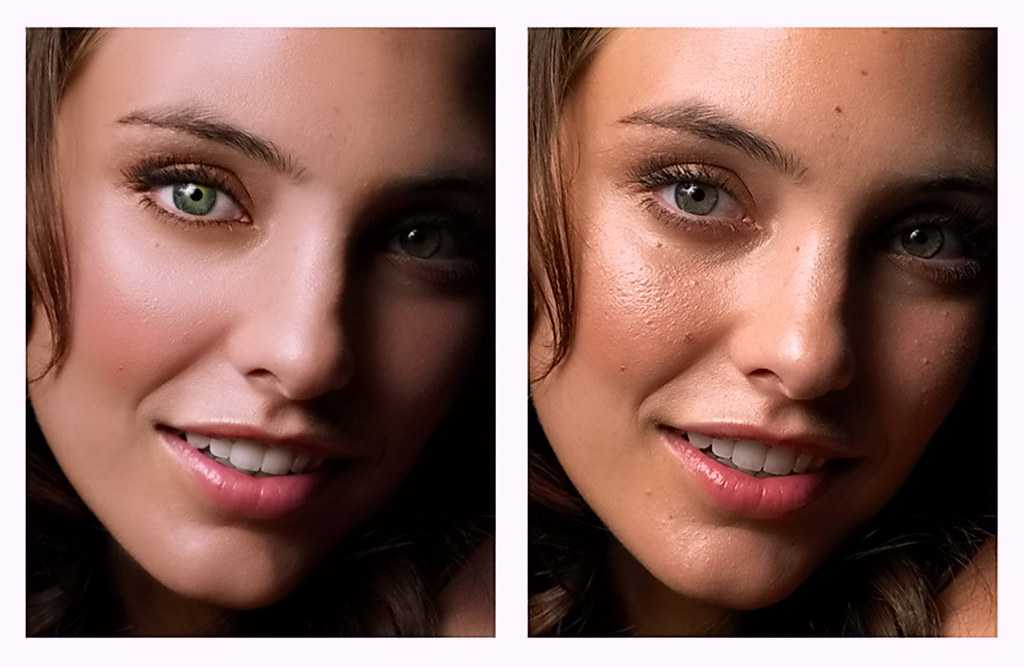 Преобразование RAW
Преобразование RAW Многие фотографы предпочитают снимать в формате RAW, что означает, что камера делает необработанные и несжатые фотографии. Если вы не снимаете в RAW, камера конвертирует изображения в JPEG перед сохранением на карту памяти, а это значит, что часть информации сжимается и теряется. Съемка в формате RAW позволяет сохранить всю эту информацию, что упрощает внесение изменений, например, исправление передержки или недодержки, и позволяет получать изображения более высокого качества.
Если выбранная вами фотография была снята в формате RAW, первым шагом будет открытие ее в Adobe Camera Raw. На этом экране вы можете внести начальные изменения в фотографию, например отрегулировать баланс белого, добавить больше деталей или исправить экспозицию. Когда вы будете удовлетворены этими изменениями, выберите «Открыть изображение», чтобы перейти в Photoshop и начать процесс ретуширования.
В Adobe Camera Raw можно настраивать изображения RAW, включая экспозицию, яркость и насыщенность.
Шаг 2. Очистка изображения
Есть несколько элементов, которые необходимо учитывать при очистке портрета, включая кожу, макияж и волосы. Каждый портрет будет содержать по крайней мере несколько недостатков, которые вы хотите удалить, например пятна, вздутия или небольшие пятна макияжа.
Сначала используйте инструмент «Восстанавливающая кисть», чтобы очистить участки кожи, которые выделяются, например, ярко выраженные пятна, красные пятна или обесцвечивание. Восстанавливающая кисть берет текстуру из области образца (обычно рядом с дефектом или несовершенством) и смешивает ее с цветом и яркостью того места, где вы ее рисуете, — по сути, стирая несовершенство. Для достижения наилучших результатов сделайте кисть немного больше, чем каждое пятно, и используйте жесткую кромку, чтобы сохранить реалистичную текстуру кожи и избежать слишком сильного эффекта размытия.
Вы также можете использовать инструмент клонирования для некоторых исправлений. Этот инструмент дублирует выбранную область фотографии и позволяет рисовать те же самые пиксели в другой области. Это может быть полезно, например, для удаления персикового пуха вокруг носа или подбородка вашего объекта, не размывая границы этой функции. Инструмент клонирования также может быть полезен для исправления недостатков волос вашей модели.
Это может быть полезно, например, для удаления персикового пуха вокруг носа или подбородка вашего объекта, не размывая границы этой функции. Инструмент клонирования также может быть полезен для исправления недостатков волос вашей модели.
Шаг 3. Осветление и затемнение
Осветление и затемнение — важный шаг при обучении созданию портрета в Photoshop. Осветление и затемнение — это метод использования света и тени в изображении для выравнивания тона кожи. Осветление делает область фотографии ярче, а затемнение делает ее темнее. С помощью этих инструментов вы можете выборочно настроить контрастность фотографии, чтобы создать идеальную текстуру кожи.
Для начала откройте два корректирующих слоя кривых — один для осветления и один для затемнения. На слое осветления потяните кривую регулировки немного вверх, чтобы осветлить фотографию, а на слое затемнения потяните кривую вниз.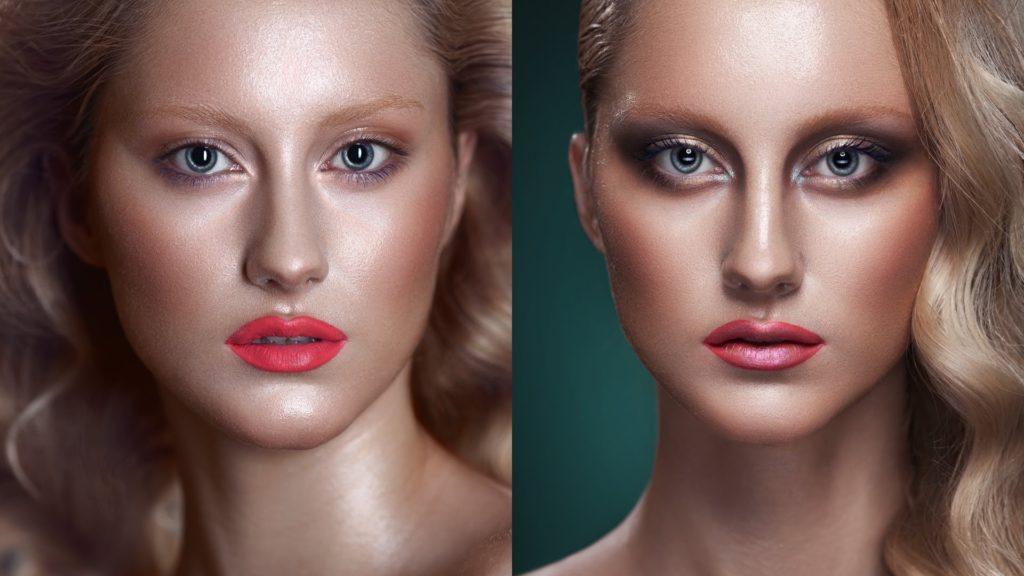 Инвертируйте два слоя, чтобы сделать их невидимыми. Затем просто выберите слой, который вы хотите использовать — осветление или затемнение — и используйте инструмент «Кисть», чтобы показать корректировку кривых в областях, которые вы хотите осветлить или затемнить.
Инвертируйте два слоя, чтобы сделать их невидимыми. Затем просто выберите слой, который вы хотите использовать — осветление или затемнение — и используйте инструмент «Кисть», чтобы показать корректировку кривых в областях, которые вы хотите осветлить или затемнить.
Определение того, где следует уклоняться и затемнять, субъективно, но в целом это похоже на нанесение макияжа. Как правило, вам нужно выделить области лица, на которые естественным образом падает свет, например, лоб, переносицу и подбородок. Сосредоточьтесь на местах, где могут падать тени, например, на скулах, линии подбородка и линии роста волос — аналогично контурированию.
Потянув кривую вверх на слое осветления, вы сделаете изображение светлее.Шаг 4. Цветокоррекция
Существует несколько различных методов цветокоррекции. Например, с помощью инструмента карты градиента можно выбрать определенные цвета для бликов и теней. Затем, изменяя непрозрачность, вы можете определить яркость или мягкость этих цветов, в конечном итоге создавая тонкий, но интересный эффект.
Для эффективной цветокоррекции полезно иметь четкое представление о дополнительных цветах. Умное выборочное использование дополнительных цветов может сделать ваш портрет ярким, не выглядя резким или неестественным.
Если вы не хотите выполнять эти настройки самостоятельно, попробуйте поэкспериментировать с портретными экшенами Photoshop и портретными фильтрами Photoshop. Вы можете применить эти предустановленные комбинации настроек, чтобы быстро улучшить цвета и тона ваших портретов.
Как только вы будете удовлетворены цветом и тоном портрета, вы будете готовы обрезать, изменить размер, сохранить и поделиться изображением.
Интенсивное использование дополнительных цветов делает этот портрет ярким и привлекательным. Эти четыре шага охватывают большую часть того, как редактировать портрет в Photoshop. Однако, если вы ищете дополнительные, более конкретные правки, такие как изменение цвета глаз, отбеливание зубов, изменение цвета волос и т. д., у вас нет недостатка в учебниках по портретной фотографии в Photoshop, которые вы можете изучить.
Советы по ретушированию
1. Откройте изображение в двух окнах
В раскрывающемся списке «Окно» вы можете открыть одно и то же изображение в двух окнах и расположить их рядом. Любые изменения, которые вы делаете в одном окне, немедленно отражаются в другом. Это позволяет вам увеличивать масштаб и работать с подробной областью, а также видеть, как эти изменения влияют на изображение в целом.
2. Сделайте глаза яркими с помощью контраста
Контраст необходим, чтобы выделить глаза объекта. Не забудьте затемнить некоторые области глаза (например, зрачок и внешний край) и осветлить другие.
Выделите глаза объекта, добавив контраст.3. Превратите свой портрет в изобразительное искусство
Если вам интересно, как сделать портрет похожим на картину в Photoshop, вы можете использовать портретные фильтры Photoshop, чтобы добиться эффекта ручной росписи. В галерее фильтров выберите фильтр «Сухая кисть» и отрегулируйте оттенок и насыщенность, пока не будете удовлетворены результатом. (В качестве альтернативы, если у вас нет фотографии для начала, вы можете научиться рисовать портрет в Photoshop с нуля.)
(В качестве альтернативы, если у вас нет фотографии для начала, вы можете научиться рисовать портрет в Photoshop с нуля.)
4. Сохранение текстуры кожи с частотным разделением
При ретушировании портрета в Photoshop не стоит стремиться удалить с кожи всю текстуру. Слишком сильное сглаживание может сделать вашу фотографию нереалистичной. Чтобы сохранить текстуру при фиксации тона кожи и теней, вы можете использовать частотное разделение.
5. Используйте фильтры повышения резкости и размытия для добавления деталей и глубины
Хотя эти портретные фильтры Photoshop следует использовать с осторожностью, в некоторых случаях они могут быть полезны. Используйте инструмент повышения резкости, чтобы добавить больше деталей на фотографию, или используйте инструмент размытия, чтобы создать более привлекательную глубину резкости (аналогично портретному режиму на iPhone).
Даже великолепные фотографии можно немного отретушировать. С помощью этих советов вы сможете создавать привлекательные портреты, подчеркивающие естественную красоту ваших объектов.
Узнайте больше о методах ретуширования5 продвинутых советов по Photoshop: редактирование фотографий за пределами Lightroom
Пройдите курс
Ретушь портретов: 7 приемов для придания вашим портретам профессиональной отделки
Удалите нежелательные пятна, смягчите кожу и подчеркните красоту глаз
Хитрость портретной ретуши заключается в том, чтобы не переусердствовать. Хотя теперь проще, чем когда-либо, удалить каждую морщинку, изменить форму и размер объекта и устранить все дефекты, настоящая хитрость заключается в том, чтобы знать, когда остановиться.
Здесь мы рассмотрим семь основных навыков ретуширования Photoshop, которые вы можете применить к своим портретам, чтобы добиться тонкой, но эффективной обработки.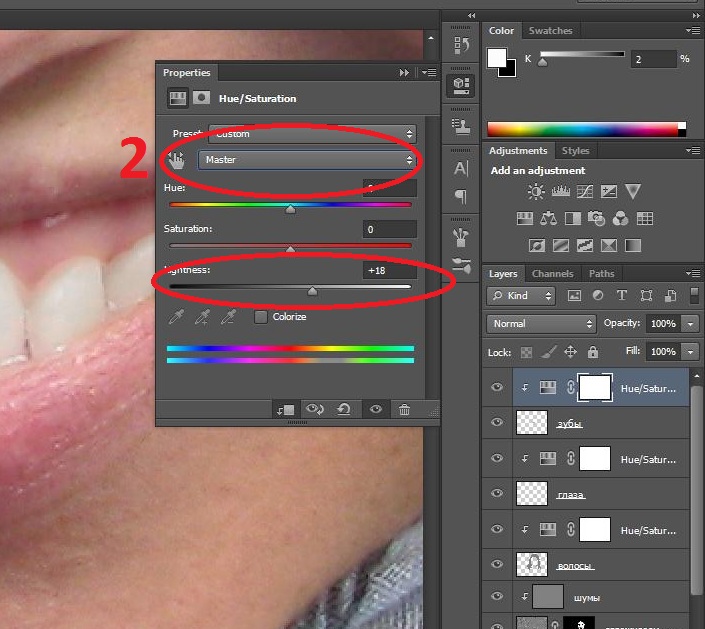
1. Увеличение радужной оболочки
Глаза — самая важная часть портрета. Вот быстрый способ выделить их…
Изображение 1 из 2
До
После
Один из самых быстрых и простых способов придать глазам дополнительный эффект — повысить контрастность и цвет радужной оболочки. Один инструмент превосходно подходит для круговых корректировок, таких как этот: Радиальный фильтр. Просто откройте изображение в Camera Raw или Lightroom или с помощью фильтра Camera Raw в Photoshop CC, а затем выберите радиальный фильтр на панели инструментов.
Нарисуйте эллипс над радужной оболочкой и используйте кисть, чтобы стереть части, если это необходимо, пока она точно не покроет радужную оболочку. Затем просто увеличивайте Четкость, Насыщенность и Экспозицию, пока все не будет выглядеть правильно.
Пока вы это делаете, затемните края радужной оболочки. Удерживая нажатой клавишу Ctrl/Cmd + Alt, слегка перетащите булавку, чтобы сделать копию, затем уменьшите значение параметра «Экспозиция», чтобы затемнить радужную оболочку. Нажмите кисть, затем сотрите центр круга, чтобы затемнить только края радужной оболочки.
Нажмите кисть, затем сотрите центр круга, чтобы затемнить только края радужной оболочки.
Изображение 1 из 2
Главный совет по рабочему процессу: скопируйте установочные штифты
После того, как вы усовершенствовали одну радужную оболочку, просто удерживайте Ctrl/Cmd + Alt и перетащите штифты на другую радужную оболочку, чтобы скопировать их.
2. Супер смягчение кожи
Если вы хотите, чтобы кожа выглядела мягкой и гладкой, не превращаясь в пластик, есть простой прием, который вы можете использовать
Изображение 1 из 2
До
После
Сначала ретушируйте любые следы и пятна с помощью кисти Spot Healing и инструмента Clone Stamp. Затем продублируйте слой с помощью Ctrl/Cmd + J (или объедините новый слой с помощью Ctrl/Cmd + Shift + Alt + E). Инвертируйте слой с помощью Ctrl/Cmd + I, затем перейдите на панель «Слои», установите непрозрачность слоя на 50% и режим наложения на Линейный свет.
Щелкните слой правой кнопкой мыши и выберите «Преобразовать в смарт-объект», затем выберите «Фильтр» > «Другое» > «Высокие частоты». Установите величину размытия кожи — здесь 9,9 пикселей. Теперь, чтобы вернуть текстуру, перейдите в Фильтр > Размытие по Гауссу и установите треть значения, используемого для фильтра высоких частот — здесь 3,3 пикселя. Наконец, щелкните значок «Добавить маску слоя», удерживая клавишу «Alt», чтобы скрыть эффект, затем возьмите белую кисть и закрасьте кожу, чтобы показать ее.
Изображение 1 из 2
Главный совет по рабочему процессу: используйте маски слоя
Ретушь — это выборочная коррекция, чтобы смягчить кожу, увеличить глаза и приподнять различные области. Маски слоя дают вам этот контроль. После внесения каких-либо изменений в слой щелкните значок маски, удерживая клавишу «Alt», чтобы скрыть эффект, затем закрасьте его белым цветом, чтобы показать его в любом месте.
Удаление горячих точек
Горячие точки делают объекты горячими, но не в хорошем смысле. Избавиться от них легко…
Избавиться от них легко…
Изображение 1 из 2
До
После
Горячие точки — это яркие отраженные блики, из-за которых лица кажутся потными, даже если на самом деле это не так. В идеале лучше всего зафиксировать их на съемке небольшим количеством пудры, но если вам нужно будет удалить их позже, задача состоит в том, чтобы сделать это так, чтобы это выглядело естественно.
Инструмент «Заплатка» идеален, потому что вы можете нарисовать грубые выделения вокруг горячих точек, а затем перетащить их в свободную область. Используйте для этого новый пустой слой и установите для инструмента Content-Aware и Sample All Layers в параметрах инструмента. Как только область будет удалена, попробуйте уменьшить непрозрачность, чтобы немного приглушить исправление, чтобы свет частично просвечивал.
Изображение 1 из 2
Главный совет по рабочему процессу: управление непрозрачностью слоя
При ретушировании использование отдельного слоя для каждого редактирования не только делает ваш рабочий процесс неразрушающим, но также означает, что вы можете уменьшить непрозрачность слоя, чтобы приглушить тон любые чрезмерные эффекты, чтобы ваша ретушь выглядела естественно.



 Все это выдает ретушь.
Все это выдает ретушь. Обработка фото в «Фотошопе»
Обработка фото в «Фотошопе»