Ретушь портрета: до и после
В этой статье я покажу вам пример того, как я ретуширую портреты (до и после) и из каких этапов состоит мой процесс обработки. Многие из моих читателей спрашивают, как я обрабатываю фотографии для свадебного блога, и я решила показать небольшой пример.
Для любой портретной работы лучше всего снимать в формате RAW. Во-первых, потому что тон кожи очень важен, и любые неточности в настройке баланса белого можно быстро откорректировать при постобработке. Во-вторых, вы можете восстановить множество деталей из RAW файла. Для меня все начинается с Adobe Photoshop Lightroom. Если я не могу что-то сделать в Lightroom, я импортирую изображения в Photoshop для дальнейшей обработки. Lightroom и Photoshop очень мощные приложения – вы можете сделать очень много без использования каких-либо плагинов или стороннего программного обеспечения. Не бойтесь экспериментировать в Lightroom или Photoshop, поскольку это поможет расширить ваши знания и приобрести свои навыки постобработки.
Крупный план обычно требует много работы из-за обилия деталей и особенностей. Но количество вложенного времени зависит от того, как, на ваш взгляд, должна выглядеть фотография. Вот оригинал изображения (прямо из камеры):
NIKON D700 + 50 мм. Настройки фотоаппарата: f/1.4 @ 50 мм, ISO 200, 1/160, f/7.1
Фотооборудование: Nikon D700, Nikon 50 мм f/1.4G
Студийное оборудование: Elinchrom Ranger RX с 53″ Elinchrom Octa и 39″ Elinchrom Softbox.
Настройки камеры: ручной режим, 1/160, f/7.1, ISO 200, RAW, Баланс Белого авто
Очень простые шаги в Lightroom с помощью палитры «Коррекция» справа:
1. Установка Баланса Белого на: Дневной свет
2. Увеличение экспозиции: +0.50
3. Увеличение теней: +14
4. Уменьшение насыщенности: -5
5. В модуле Тоновой кривой Цвет усиливаем синий: +34
6. Усиливаем красный: +10, как показано ниже:
Усиливаем красный: +10, как показано ниже:
7. Чтобы кадр выглядел приятнее для глаз, я его слегка повернула и обрезала, как показано ниже:
8. Далее, я импортировала изображение в Photoshop, чтобы избавится от пятнышек. Для этой цели я обычно использую Точечную восстанавливающую кисть и/или инструмент Заплатка.
9.Потом убираю темные круги под глазами с помощью инструмента Штамп. Я выбрала «Осветлитель» в меню и аккуратно удалила темные пятна.
10. Следующим заданием было сделать глаза ярче.
11. Иногда вам понадобится даже выровнять тон кожи, чтобы придать лицу более гламурный вид. Тонирование кожи для вечернего выхода также подразумевает разглаживание пор и устранение дефектов. Есть множество способов сделать это, а также существует несколько пресетов. Или вы можете сделать это вручную, используя маску в фильтрах Цветовой контраст и Размытие по Гауссу. Кроме того, Nik Software имеет плагин под названием «Dfine», который не только успешно уменьшает шум, но и делает тонирование кожи для вечернего выхода.
12. Для этой фотографии я также использовала фильтр Пластика, чтобы сделать изгиб шеи модели более выраженным.
13. После этого я усилила контраст с помощью Изображение->Коррекция->Яркость/Контрастность.
14. Немного добавила резкости с помощью Фильтр->Усиление резкости-> «Умная» резкость.
15. Сохранила и закрыла изображение, чтобы вернуться в Lightroom.
16. Экспортировала его с прежними настройками и установила «Резкость для: Экран» и «Значение: Стандарт» в окошке Экспорт в Lightroom.
И вот конечный результат:
NIKON D700 + 50 мм f/1.4 @ 50 мм, ISO 200, 1/160, f/7.1
P.S. Здесь также есть увеличенное изображение, чтобы можно было лучше рассмотреть эффекты постобработки. Как видите, текстура кожи и поры сохранены. Вы всегда можете создать резервную копию и совершить обработку по своему вкусу.
Автор: Lola Elise
Перевод: Татьяна Сапрыкина
Как сделать ретушь мужского портрета в Photoshop CC 2017
Человеческий глаз значительно превосходит любую, даже самую продвинутую фотокамеру. Поэтому цвета и тени, увиденные глазом, сильно отличаются от изображения на камере. Смотря друг на друга, мы не обращаем внимания на покраснения на коже, мешки под глазами, вываленный животик, торчащие прядки волос. Однако в кадре это сильно заметно.
Поэтому цвета и тени, увиденные глазом, сильно отличаются от изображения на камере. Смотря друг на друга, мы не обращаем внимания на покраснения на коже, мешки под глазами, вываленный животик, торчащие прядки волос. Однако в кадре это сильно заметно.
Для устранения недостатков фотографии ретушируют. При ретуши женского портрета мы стремимся к хрупкому образу, идеальной коже, роскошным волосам и омоложению. А вот мужской портрет должен оставить впечатление мужественности, поэтому на нём не следует полностью убирать морщины, делать идеальную кожу.
Рассмотрим пошагово один из способов ретуши мужского портрета. Снимок предоставил фотограф, организатор экспедиций в экзотические места мира Александр Пермяков. Портрет снят на фотоаппарат Nikon. Ретушь провели в русифицированном Adobe Photoshop CC 2017.
NIKON D7000 / Nikon AF Nikkor 50mm f/1.8D УСТАНОВКИ: ISO 100, F1.8, 1/50 с, 75.0 мм экв.Многие фотографы являются противниками ретуши, аргументируя это тем, что снимок может выглядеть красиво и без обработки. Что ж, в нашем случае в кадре хороший светотеневой рисунок. Но для совершенства портрету не хватает нескольких штрихов. Нужно выровнять тон кожи (избавиться от красноты) и убрать лишние пятнышки на лице, усилить блики (они подчёркивают детали), немного осветлить тёмную часть, добавить резкости. Высветлять тёмные фрагменты сложнее, если съёмка велась при недостаточном освещении — может появиться шум. Однако камеры Nikon снимают с минимальными шумами даже в сложных световых условиях. Если шум и проявляется, то он монохромный, сравнимый с плёнкой. Это облегчает работу при осветлении теней на фотографиях, а именно тёмные участки проще высветлить без неприятного шума и потери деталей.
Что ж, в нашем случае в кадре хороший светотеневой рисунок. Но для совершенства портрету не хватает нескольких штрихов. Нужно выровнять тон кожи (избавиться от красноты) и убрать лишние пятнышки на лице, усилить блики (они подчёркивают детали), немного осветлить тёмную часть, добавить резкости. Высветлять тёмные фрагменты сложнее, если съёмка велась при недостаточном освещении — может появиться шум. Однако камеры Nikon снимают с минимальными шумами даже в сложных световых условиях. Если шум и проявляется, то он монохромный, сравнимый с плёнкой. Это облегчает работу при осветлении теней на фотографиях, а именно тёмные участки проще высветлить без неприятного шума и потери деталей.
Приступим!
Открываем фото в программе Photoshop. Обязательно сделайте копию слоя (Ctrl + J) и работайте с ней. Это позволит в случае неудачи быстро восстановить потери или просто сравнить результат до и после обработки. Увеличиваем изображение до 100% (сочетание клавиш Ctrl и + для увеличения, Ctrl и — для уменьшения).
Внимательно рассматриваем кожу, чтобы понять, какие дефекты нужно устранить. На этом фото указаны пятна, от которых мы избавимся первым делом.
Можно использовать несколько инструментов, но в этом случае больше подойдёт «Восстанавливающая кисть» (Healing Brush Tool).
Подбираем подходящий размер кисти и кликами устраняем все ненужные пятна. Размер кисти можно регулировать при помощи клавиш в буквенной части клавиатуры: «х» — уменьшить, «ъ» — увеличить. В настройках кисти устанавливаем параметр «Источник» (Sourse) — «Семпл.» (Sample), Режим (Mode) — «Нормальный» (Normal). Жёсткость (Hardness) оставим 100%.
Подводим курсор кисти к участку, который будем закрашивать, и, зажав клавишу Alt, выбираем здоровый участок кожи, подходящий для замены. Так мы получаем образец участка, которым закрасим дефект.
В момент закрашивания крестик будет указывать источник. Убираем все ненужные пятна и сыпь.
Результат закрашивания пятен:
Следующий шаг — устранение красноты, выравнивание тона кожи.
Покраснения есть абсолютно у каждого. Если перед съёмкой кожу не затонировали с помощью макияжа, красные пятна на фото будут обязательно. В случае с женским портретом дела обстоят проще: женщины обычно наносят макияж до съёмок. Но далеко не каждый мужчина согласится попасть в руки визажиста.
На фото обведены участки кожи с неровным тоном (покраснением):
Создадим корректирующий слой с эффектом «Цветовой тон/Насыщенность» (Hue/Saturation). Вызвать его можно в нижнем правом углу на панели инструментов под слоями.
У вас появится новый слой, и откроется окно управления эффектом.
Переходим на красный канал, кликаем по пипетке, а затем на участок покраснения, от которого хотим избавиться.
После этого вы увидите смещение в спектре.
Поднимаем насыщенность и цветовой тон приблизительно до 70–73.
Передвигая чекеры на градиенте, добиваемся того, чтобы покрытие было не по всей коже, а лишь на тех участках, где вы хотите убрать покраснение.
Сбрасываем насыщенность в ноль, а цветовой тон двигаем, пока не увидим желаемый эффект. В моём случае он равен +15.
Теперь нам необходимо вернуть естественный цвет губ, поскольку розовый оттенок исчез вместе с покраснениями. Для этого выбираем инструмент «Кисть» (Brush), задаём чёрный цвет, подбираем нужный размер и прокрашиваем кистью губы, оставаясь на корректирующем слое «Цветовой тон/Насыщенность».
Результат:
Теперь нам нужно вернуть потерянные при обработке детали и блики.
Для этого создаём новый слой (Ctrl + Shift + N). Переходим на раскладку «Каналы» этого слоя.
Здесь изображение разложено на каналы. Поочерёдно отключаем каждый канал (нажимаем на глаз слева от иконки изображения). Наша задача — выбрать самый контрастный канал. Очевидно, что им является синий, он сохраняет больше деталей.
Создаём дубликат синего канала (выделяем его и правой клавишей выбираем «Создать дубликат канала»). Дальше работаем с копией синего канала. Все остальные каналы должны быть невидимы. Становимся на копию синего канала и нажимаем сочетание клавиш Ctrl + l. Появится окно уровней канала.
Все остальные каналы должны быть невидимы. Становимся на копию синего канала и нажимаем сочетание клавиш Ctrl + l. Появится окно уровней канала.
Перетаскиваем чекер входного значения чуть правее, нажимаем Ok. Так мы усилим контраст.
Теперь выделим только светлые области канала. Для этого зажимаем клавишу Ctrl и кликаем по иконке вашего синего канала. Вы увидите пунктиры выделения на светлых областях. Может показаться, что выделено не всё, но не сомневайтесь, выделены действительно все светлые участки.
Переходим на раскладку «Слои» и создаём новый (Ctrl + Shift + N). При этом ваше выделение светлых участков сохраняется (заметны пунктиры).
Выбираем инструмент «Кисть», задаём белый цвет и рисуем по новому слою. Вы можете прорисовать всё либо те места, где хотите поднять яркость бликов. Белый цвет будет ложиться только на светлых участках изображения. Если вы планируете красить всё, пусть диаметр кисти будет крупным.
Ниже приведён результат. Обратите внимание, как преобразились детали. Попробуйте отключить и включить видимость нижнего слоя, зажав клавишу Alt. Так вы увидите снимок до и после обработки.
Обратите внимание, как преобразились детали. Попробуйте отключить и включить видимость нижнего слоя, зажав клавишу Alt. Так вы увидите снимок до и после обработки.
На фото стрелками указаны некоторые зоны, где детали стали выразительнее. Для сравнения: на варианте «до» указана стрелка на задний фон, после обработки он тоже стал светлее.
Если вам хочется, чтобы блики были менее светлыми, сбавьте прозрачность слоя с бликами до нужного вам результата.
Возможно, этот способ усиления бликов показался вам сложным, потому что на новом слое можно просто нарисовать белые блики кистью и растушевать их. Но это будет выглядеть грубо, блики лягут неестественно. Я же предлагаю усилить лишь те блики, которые запечатлела камера.
Последний штрих — повышение резкости. Выделяем все слои и нажимаем комбинацию клавиш Shift + Ctrl + Alt + E. Так мы объединим все слои с эффектами в новый слой. Теперь дублируем полученный слой и применяем к нему фильтр «Цветовой контраст» (High Pass).
В открывшемся окне перемещаем чекер вправо, пока на изображении не проявятся детали (смотрите на основное изображение, а не на фрагмент в окне настройки).
Меняем режим наложения слоя с «Обычный» на «Яркий свет».
Чётче стали видны ресницы и прочие мелкие детали:
Если нужно, сохраните свой PSD-файл на случай доработки. Конечное фото переведите в нужный вам формат (JPG или другое).
Вот и всё! Пробуйте, экспериментируйте, делитесь своим опытом в комментариях.
Ретушь портрета в Фотошопе — мастер-класс OPEN FOTO
7 января 2016 года в фотошколе OPEN FOTO вы узнаете способы ретуши портрета в Фотошопе, которые сможете легко использовать, даже если не работали раньше в этой программе.
Ретушь портрета в Фотошопе – одна из самых непростых задач, связанных с обработкой фотографий. Так было и раньше, в «дофотошоповские» времена.
«Когда не существовало компьютеров, я занимался обработкой фотопортретов при помощи аналоговых средств постпродакшена в фотолаборатории, освещенной красным фонарем, – вспоминает Евгений Колков, основатель Школы фотографии OPEN FOTO, автор и ведущий мастер-класса.
– Все дело в важности образа человека, который создается посредством фототехнологии. Конечно, сейчас всё стало значительно проще. Фотошоп предоставляет поистине космические возможности для ретуши портретов».
Впрочем, суть ретуши портрета в Фотошопе осталась неизменной: необходимо скрыть недостатки, которые показывать нельзя, и подчеркнуть то, на что нужно обратить внимание. При этом работа ретушера не должна быть заметна! Идеальная ретушь портрета в Фотошопе – это ретушь, которую никто не увидит, при которой портрет воспринимается естественным.
На мастер-классе «Photoshop для начинающих: ретушь портрета в Фотошопе» Евгений Колков покажет вам, как простым и быстрым способом убрать с портретов дефекты, которые безжалостно фиксирует фотокамера. И, главное, как сделать так, чтобы сам портретируемый восхитился получившимся портретом, а сторонний зритель был свято уверен, что человек именно таков, каким вы его изобразили.
Программа мастер-класса «Photoshop для начинающих: ретушь портрета в Фотошопе»
- Как открыть портретную фотографию из RAW для успешной обработки в Adobe Photoshop: особенности, свойственные портретной фотографии.

- Скрываем дефекты кожи. Как оставить кожу живой и не свалиться в «отчаянный гламур».
- Коррекция по тону. Почему важно выравнивать цвет лица.
- Как при помощи обработки акцентировать внимание зрителя на взгляде модели и зачем это нужно.
- Управление вниманием зрителя: как выявить важное и скрыть то, что зрителю видеть не стоит.
Внимание! На мастер-класс НЕ НУЖНО приносить ноутбук. Вам понадобится только блокнот для записей и ручка. Каждый участник мастер-класса унесет с собой выданную Мастером шпаргалку по ретуши портрета в Фотошопе, чтобы закрепить полученные знания дома.
В ходе мастер-класса Евгений Колков обязательно расскажет о различиях между ретушью женского и мужского портретов в Фотошопе и об особенностях их восприятия зрителем. С помощью приемов, которыми вас вооружит Мастер, вы сможете самостоятельно делать ретушь портрета в Фотошопе. Вы удивитесь, насколько простой и элегантной может быть обработка фотографий!
Дата проведения мастер-класса: 7 января 2016 года.
Начало мастер-класса: в 13.00.
Продолжительность: 3 часа.
Место проведения: Школа фотографии OPEN FOTO (ул. 2-я Парковая, 6/8, в двух минутах пешком
от ст.м. «Измайловская»).
Автор и ведущий мастер-класса: Евгений Колков, основатель Школы фотографии OPEN FOTO.
Регистрация на мастер-класс закрыта. Приходите на ближайшие мероприятия OPEN FOTO, будем рады вам! Загляните в расписание >>
Если у вас есть вопросы, обращайтесь, пожалуйста, по электронной почте [email protected] или по телефону +7 967 060-60-70.
Все фотографии в этом материале созданы Евгением Колковым, основателем Школы фотографии OPEN FOTO.
Ретушь фото в Adobe Photoshop CC 2019 (Видео)
Ретушь — процесс многогранный, неоднозначный, многофункциональный и коечной-же творческий. Каждый новый портрет — это размышление над тем, какой подход к ретуши подобрать, какими инструментами работать, какой результат ожидать. Наши курсы ретуши в Фотошоп, раскрывают перед слушателями массу приемов и технологических подходов к процессу ретуширования фотографий, и некоторые, самые простые и быстрые приемы мы решили показать вам в серии тематических видеоуроков…
Наши курсы ретуши в Фотошоп, раскрывают перед слушателями массу приемов и технологических подходов к процессу ретуширования фотографий, и некоторые, самые простые и быстрые приемы мы решили показать вам в серии тематических видеоуроков…
Невозможно рассказать обо всех тонкостях и нюансах процесса ретуширования сразу и обо всем, но можно постепенно вникать в различные техники и способы, чтобы потом суметь сделать по-настоящему творческую и качественную работу. Ведь умение работать в Фотошоп, это не сиюминутное техническое действо, это процесс, схожий порой, с работой художника, который может часами и днями создавать свой холст.
В данном видеоуроке мы покажем вам ещё один способ ретуширования фотографий в Photoshop, с возможностью раздельно воздействовать на светлые и темные участки портрета, добиваясь тем самым максимальной гибкости в выразительности. При этом метод прост, доступен, понятен. Единственное техническое требование, это версия программы, фильтр Camera Raw доступен в версии Photoshop CC 2019 с последними обновлениями.
Смотрите больше видео по Adobe Photoshop на нашем YouTube канале «Уроки фотошоп от преподавателя«, или пройдя наши курсы по фотошопу.
Позвоните чтобы узнать подробнее
+7(963)972-82-58
или отправьте письмо:
Спросите нас письменно
Базовый курс фотошоп для начинающих
Курс ретуши в фотошоп
Курс по фотошоп для фотографов
Ретушь портрета в Фотошоп
Ретушь портрета наиболее частая причина обращения к программе Фотошоп и выполнить её можно множеством способов, один из которых мы рассмотрим в этом уроке.
Открываем файл с примером и делаем две копии слоя.
Нижний слой назовем фон, средний низкие частоты, верхний – высокие частоты. Для слоя нижние частоты применим размытие по Гауссу: вкладка «Фильтр» — «Размытие» — «Размытие по Гауссу».
Для слоя высокие частоты применим функционал «Внешнего канала».
Зададим значение, как показано на рисунке.
Установим галочку в строке «Инвертировать».
Слою с высокими частотами меняем режим наложения на «Линейный свет».
На слое низкие частоты пройдемся инструментом «Восстанавливающая кисть».
Морщины устранялись на слое низкие частоты «Восстанавливающей кистью» и на высоких частотах «Точечной восстанавливающей кистью». Мелкие дефекты устраняет «Точная восстанавливающая кисть».
К слою низкие частоты применяем эффект размытия по Гауссу для отдельных областей, которые предварительно нужно выделить. Чтобы не образовался резкий край по линии выделения необходимо отрегулировать уровень размытия в диалоговом окошке, подобрав нужное значение.
Создаем новый слой и выполняем действия, как показано на рисунке. Изменяем режим наложения на «Мягкий свет».
Создаем корректирующий слой «Черно-белое» и усиливаем значения, чтобы сделать выразительными темные тона кожи.
На слое с заливкой инструментом «Осветлитель» непрозрачностью 50 %, осветляем наиболее темные точки.
Данное действие более уместно применять при коррекции изображения большего расширения, чем в данном уроке.
Снимаем видимость с корректирующего слоя «Черно-белое» и создаем корректирующий слой «Кривые» усиливая тени.
Создаем корректирующий слой «Уровни», усиливая светлые места.
Слой-маски этих слоев заливаем черным цветом и в них кистью черного цвета проявляем нужные места, где должна быть усилена тень, а где должно быть больше света.
Создаем корректирующий слой «Выборочная коррекция цвета» и настраиваем цвет.
Создаем корректирующий слой «Вибрация» и слегка снижаем глубину цвета.
Если в процессе работы был допущен эффект блёра (размытия), то исправляем это добавлением шумов. Создаем новый слой и заливаем его серым цветом. Добавляем шумы: вкладка «Фильтр» — «Шум» — «Добавить шум».
Изменяем режим наложения на «Перекрытие».
Добавляем к слою слой-маску и скрываем кистью черного цвета те участки слоя с шумами, где их не должно быть: глаза, волосы и другое.
Ретушь позволит скрыть мелкие дефекты и откорректировать цвет.
Ретушь портрета на основе частотного разложения изображения
После выступления на Creative Future 2010 я обещал, что напишу небольшую статью на эту тему. А закончив писать решил, что это неплохой повод начать вести свой ЖЖ. Небольшой предварительный опыт показал, что над девушками лучше не издеваться. Поэтому в качестве иллюстрации выступит мужской портрет. Его по моей просьбе сделал белорусский фотограф Дмитрий Михальцов, подобрав модель с «угловатым» лицом, характерными дефектами кожи и специально сделав некоторые ошибки при постановке света.
В теле статьи содержатся уменьшенные в два с половиной раза превьюшки.
Полноразмерный psd можно скачать отдельно.
За интересные ссылки, использованные мной в тексте, благодарю chaka , dorjechang и tritopora
Дополнительно рекомендую прочитать статью Алексея Шадрина «Управление визуальным объемом фотографических изображений». В практических рекомендациях есть ошибки, но замечательно описана теория.
UPD (апрель 2014):
Если данная статья покажется вам не удачной и/или не очень подробной, или вы просто предпочитаете «посмотреть», а не «почитать», предлагаю ознакомиться с постом «Частотное разложение. Ultimate. Конспект и видео». В нем представлен конспект одноименного онлайн мастер-класса и видеозапись МК (общей продолжительностью 5 часов 13 минут), нарезанная на части соответствующие разделам конспекта.
Все было придумано до нас.
Это небольшое вступление с краткой предысторией вопроса. Просто для общего развития. Если вам интересно толко непосредственное описание методики, можете сразу перейти к следующему разделу.
Просто для общего развития. Если вам интересно толко непосредственное описание методики, можете сразу перейти к следующему разделу.
Все началось в 1822 году, когда французкий математик и физик Жан Батист Жозеф Фурье опубликовал свою работу «Аналитическая теория тепла», в которой для расчетов использовал представление функций тригонометрическими рядами. Разложение Фурье оказалось очень удобным и гибким инструментом. В 19 веке эти идеи активно развивались математиками, а в 20 были взяты на вооружение радиотехниками. Прямое (позволяющее разложить сигнал в частотный спектр) и обратное (позволяющее востановить сигнал из его часттного спектра) преобразования Фурье стали краеугольным камнем обработки сигналов.
Цифровая техника породила необходимость цифровой обработки сигналов, а компьютеры предоставили для этого широчайшие возможности. И здесь активно используется преобразование Фурье. На нем построены многие алгоритмы сжатия информации (в том числе JPG и MPEG), системы шумоподавления и многое другое.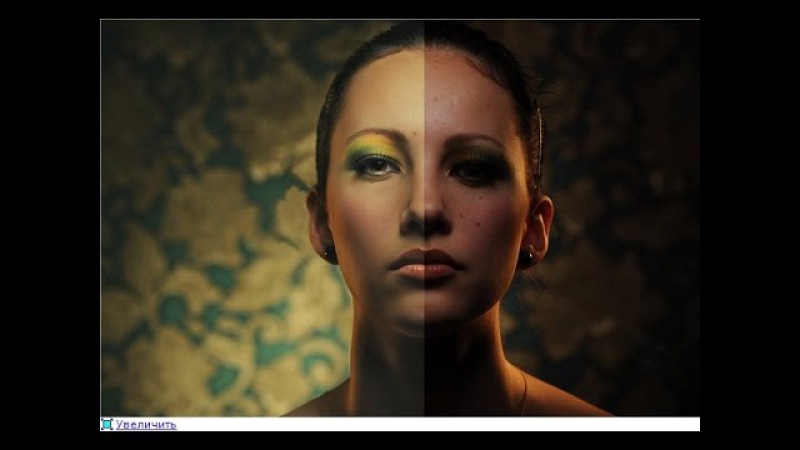 Естественно, такая обработка не обошла стороной и цифровые изображения. Этот метод давно известен в среде професссиональных ретушеров и на западе его название крутится вокруг слова «вейвлет» (wavelet). Хотя реально в его основе лежит более простое преобразование Фурье, поэтому я называю это частотным разложением.
Естественно, такая обработка не обошла стороной и цифровые изображения. Этот метод давно известен в среде професссиональных ретушеров и на западе его название крутится вокруг слова «вейвлет» (wavelet). Хотя реально в его основе лежит более простое преобразование Фурье, поэтому я называю это частотным разложением.
В массы данная методика продвинулась не сильно. Сомневаюсь, что здесь наличествует «заговор профессионалов», скрывающих от публики «секретные приемы». Скорее всего, специалистам было просто лень писать статьи, а «широким массам» вполне хватало портретуры (как созвучно с политурой, и результаты схожие). Лично я «открыл Америку через форточку», когда полтора года назад разбирался с режимами наложения и нашел статью Александра Миловского «Муар нам только снится» . Разобрался с частотным разложением самостоятельно и только потом узнал, что его давно и плотно используют многие специалисты. Ничего удивительного — все было придумано до нас.
Фурье туда-обратно или аналогия со звуком.
Людям, не знакомым с обработкой сигналов, проще всего будет понять смысл данного метода по аналогии с обработкой звука, которая происходит практически во всех современных системах воспроизведения. Я сичтаю, что разумнее один раз понять принцип, чем много раз переписывать из книжек «чудо-значения» непонятных настроек. Но, если вы уже знакомы с обработкой сигналов или вам просто не интересно в этом разбираться, переходите к следующему разделу.
«Фурье туда-обратно» — это жаргонное студенческое название стандартного метода обработки сигналов: прямое преобразование Фурье раскладывает входной сигнал (например, на входе в усилитель) в спектр – полученный спектр изменяется в соответствии с характеристикой прибора (например, усиливаются низкие частоты) – обратное преобразование Фурье позволяет получить из нового спектра выходной сигнал (в нашем примере басы будут звучать громче). Прелесть такого метода в том, что можно изменять разные частоты по отдельности, не зависимо друг от друга. Самое простое изменение — усиление или ослабление. Те, кто застал старую технику, помнят на усилителях ручки «НЧ» и «ВЧ». Это и есть усилители низкой и высокой частоты. Эти регулировки не затрагивали средние частоты, но позволяли отдельно усилить или ослабить низкие и высокие. В современной технике спектр делится на большее количество частотных полос. Раздельное управление каждой из них обеспечивает эквалайзер. Проигрыватель iTunes, например, имеет десятиполосный эквалайзер.
Самое простое изменение — усиление или ослабление. Те, кто застал старую технику, помнят на усилителях ручки «НЧ» и «ВЧ». Это и есть усилители низкой и высокой частоты. Эти регулировки не затрагивали средние частоты, но позволяли отдельно усилить или ослабить низкие и высокие. В современной технике спектр делится на большее количество частотных полос. Раздельное управление каждой из них обеспечивает эквалайзер. Проигрыватель iTunes, например, имеет десятиполосный эквалайзер.
Но нам не нужно такого детального разделения. Давайте вернемся к трем полосам и разберемся, какой вклад вносят в мелодию лежащие в них звуки.
Низкие частоты, они же басы. Они задают общий ритм, или, можно сказать, общую форму мелодии. В этом легко убедиться полностью отключив все колонки и послушав только сабвуфер. Вы сразу уловите основной ритм, хотя можете даже не понять, что это за песня. Таким образом:
Низкие частоты несут информацию об общей форме.
В средних частотах лежит голос человека и основные звуки большинства музыкальных инструментов. Это основная, наиболее информативная и детализированная часть звука. Мобильные телефоны воспроизводят только средние частоты, что совсем не мешает нам слушать собеседника или наслаждаться (а чаще совсем наоборот) всевозможными рингтонами. Другими словами:
Это основная, наиболее информативная и детализированная часть звука. Мобильные телефоны воспроизводят только средние частоты, что совсем не мешает нам слушать собеседника или наслаждаться (а чаще совсем наоборот) всевозможными рингтонами. Другими словами:
В средних частотах находится основная детализация.
В высоких частотах находятся наиболее резкие звуки (например, звук тарелок барабанной установки). Там же находится часть высоких гармоник остальных инструментов. С отключением высоких частот звук становится более сглаженным, лишается резкости. То есть:
Высокие частоты добавляют резкость.
А теперь давайте отбросим предварительные объяснения, оставим только краткие выводы и представим что речь идет об изображении. С точки зрения математики и обработки сигнала разницы между звуком и изображением практически нет: звук — это одномерный (зависимость акустического давления или напряжения на клемах усилителя от времени) непериодический сигнал, а картинка — это двумерный (зависимость яркости от горизонтальной и вертикальной координаты) непериодический сигнал. Для RGB изображения таких сигалов будет сразу три: яркость в каналах Red, Green и Blue. Итак, в изображении:
Для RGB изображения таких сигалов будет сразу три: яркость в каналах Red, Green и Blue. Итак, в изображении:
Низкие частоты несут информацию об общей форме.
В средних частотах находится основная детализация.
Высокие частоты добавляют резкость.
Если мы сможем разнести разные частоты изображения на различные слои, то получим следующее.
На первом слое (НЧ) — самые крупные детали, общее распределение яркости и цвета, то есть форму объекта.
На втором слое (СЧ) — средняя и мелкая детализация, которая скрывается за выражением «локальный контраст» и для снятых крупным планом объектов является фактурой поверхности.
На третьем слое (ВЧ) — сверх-мелкую детализацию, про которую часто говорят «микроконтраст» и которая отвечает за резкость.
Надо сразу заметить, что граничные переходы являются сверх-мелкими деталями, даже если это границы достаточно крупных элементов изображения. Кстати, если вы еще не догадались, классическое повышение резкости фильтром Unsharp Mask — это просто сильное усиление верхних частот, а повышение резкости методом HiRaLoAm (High Radius Low Amount) — это слабое усиление средних и верхних частот.
Как это сделать в графическом редакторе.
«На полном автомате» это можно реализовать с помощью плагинов. Для GIMP’а существует Wavelet decompose, для пользователей ImageMagick есть достаточно подробное описание (с кодом), работающие в Photosop могут использовать 2D Fast Fourier Transform plugin for Adobe Photoshop или поискать в интернете по словам «wavelet» или «FFT». Я не люблю плагины (тому есть свои причины, но это выходит за рамки данной статьи), поэтому мы все проделаем стандартными средствами Photoshop.
Возьмем самый простой случай, разделение на две составляющие. Задача распадается на две: во-первых, разделить картинку на частотные составляющие; во-вторых, сложить эти частотные составляющие обратно в картинку. Для решения первой нам потребуются фильтры нижних и верхних частот. Фильтр НЧ оставляет только частоты ниже определенной. Естественно, частоты не обрезаются резко. Просто начиная с какого-то значения они плавно ослабляются. Фильтр верхних частот по такому же принципу оставляет только частоты выше определенной. Эти фильтра должны взаимно дополнять друг друга. То есть, после ВЧ-фильтрации мы должны увидеть разницу между исходной картинкой и ее НЧ-составляющей. В противном случае мы не сможем сложить изображение обратно.
Фильтр верхних частот по такому же принципу оставляет только частоты выше определенной. Эти фильтра должны взаимно дополнять друг друга. То есть, после ВЧ-фильтрации мы должны увидеть разницу между исходной картинкой и ее НЧ-составляющей. В противном случае мы не сможем сложить изображение обратно.
Фильтром нижних частот в фотошопе является Gaussian Blur. Чем больший радиус мы задаем, тем ниже частоты, которые он оставляет. Дополнительным к нему фильтром верхних частот является High Pass (кстати, английский термин high-pass filter так и переводится «фильтр верхних частот»). Таким образом, после применения к копии исходной картинки Gaussian Blur мы получим ее низкочастотную составляющую. А после применения к копии исходной картинки High Pass с тем же значением Radius — высокочастотную, то есть разницу между исходной картинкой и ее размытой копией. Эта разница равна отклонению яркости от средне-серого (тон 128).
Из каких соображений выбирается Radius. Рассказывать про картинку в терминах «частоты» не очень удобно, поэтому перейдем к терминам «размеры». Понижение частоты соответствует увеличению длины волны, а для картинки это означает увеличение размера элементов. Чем больше значение Radius, тем больший размер должен иметь элемент изображения чтобы остаться на размытой копии, тем больше деталей будет исчезать с нее, оставляя только «чистую» форму объекта. Таким образом, при использовании Gaussian Blur мы заинтересованы в как можно большем значении Radius.
Понижение частоты соответствует увеличению длины волны, а для картинки это означает увеличение размера элементов. Чем больше значение Radius, тем больший размер должен иметь элемент изображения чтобы остаться на размытой копии, тем больше деталей будет исчезать с нее, оставляя только «чистую» форму объекта. Таким образом, при использовании Gaussian Blur мы заинтересованы в как можно большем значении Radius.
С другой стороны, чем больше значение Radius, тем больший размер могут иметь элементы пропущенные фильтром High Pass, тем больше информации о форме пройдет в слой на котором мы собирались оставить только детализацию. Таким образом, при использовании High Pass мы заинтересованы в как можно меньшем значении Radius. Поскольку по условиям задачи это значение для Gaussian Blur и High Pass должно быть одинаковым, исходя из конкретной картинки и стоящей задачи выбирается некий компромисный вариант.
Всю работу можно производить в одном файле, а фильтры применять к копиям слоя с исходным изображением. Чтобы облегчить подбор значения Radius, я предварительно преобразовываю эти копии в смарт-объекты (Convert to Smart Objects). Таким образом фильтры применяются к ним как смарт-фильтры и допускают изменение настроек в любой момент. На иллюстрации приведен внешний вид фотографии и палитры Layers для исходной картинки, ее НЧ-составляющей (слой Low) и ВЧ-составляющей (слой High). Значение параметра Radius для обоих фильтров равно 10.
Чтобы облегчить подбор значения Radius, я предварительно преобразовываю эти копии в смарт-объекты (Convert to Smart Objects). Таким образом фильтры применяются к ним как смарт-фильтры и допускают изменение настроек в любой момент. На иллюстрации приведен внешний вид фотографии и палитры Layers для исходной картинки, ее НЧ-составляющей (слой Low) и ВЧ-составляющей (слой High). Значение параметра Radius для обоих фильтров равно 10.
Теперь вторая половина задачи: сложить полученные НЧ и ВЧ составляющие в единую картинку. Для этого надо яркость каждой точки размытой копии (НЧ-составляющей) изменить ровно настолько, насколько яркость ВЧ-составляющей отличается от средней (тон 128). Мы могли бы воспользоваться режимом наложения Linear Light, но его алгоритм немного другой: яркость каждой точки нижнего слоя изменяется на величину в два раза большую, чем отличие яркости верхнего слоя от средней (тон 128). Выражаясь математически: R = S + 2(C — 128), где S — исходная яркость, C — накладываемая яркость, R — результирующая яркость. Чтобы скомпенсировать заложенное в Linear Light двухкратное усиление надо перед сложением в два раза понизить контраст ВЧ-слоя, оставив неизменной среднюю яркость. Это можно сделать создав поверх него корректирующий слой кривых, в котором черная точка сдвинута вверх до значения 64, а белая вниз до значения 192.
Чтобы скомпенсировать заложенное в Linear Light двухкратное усиление надо перед сложением в два раза понизить контраст ВЧ-слоя, оставив неизменной среднюю яркость. Это можно сделать создав поверх него корректирующий слой кривых, в котором черная точка сдвинута вверх до значения 64, а белая вниз до значения 192.
Теперь корректирующий и ВЧ слои можно объеденить в группу и присвоить этой группе режим наложения Linear Light. Готово, перед вами исходная картинка. Если вы хотите минимизировать суммарную ошибку округления (это имеет смысл при разложении на большее количество составляющих), работайте в 16-битном режиме. Но при разложении на две составляющие она настолько мала, что 8-битные исходники можно не переводить в 16 бит.
Несколько дополнительных замечаний. Они не влияют на описанный выше алгоритм, поэтому, если вам не хочется перегружать мозг, можете смело переходит к следующему разделу.
Замечание первое. Александр Миловский предложил для понижения контраста ВЧ-слоя использовать Brightness/Contrast с установкой Contrast=-50%. Если вы решите поступить так же, не забудте поставить галочку Use Legacy. Со времени написания статьи алгоритм работы Brightness/Contrast был изменен и эта галочка заставляет его работать по старому алгоритму. Наглядно это можно увидеть на иллюстрациях к соответствующей статье.
Если вы решите поступить так же, не забудте поставить галочку Use Legacy. Со времени написания статьи алгоритм работы Brightness/Contrast был изменен и эта галочка заставляет его работать по старому алгоритму. Наглядно это можно увидеть на иллюстрациях к соответствующей статье.
Замечание второе. На форуме сайта www.modelmayhem.com есть пост с милым названием «HighPass курит взатяг (+решение)», в которой утверждается, что High Pass дает не аккуратный результат и предлагается следующая методика:
1. cделать две копии слоя с исходным изображением
2. применить к нижней Gaussian Blur с желаемым радиусом
3. к верхнему слою применить команду Apply Image, выбрав в качестве накладываемого изображения размытый слой, режим наложения — Subtract, в поле Offset ввести 128, в поле Scale ввести 2.
4. наслаждаться результатом, который «не курит взатяг».
Да простит меня автор этого сообщения, но я это считаю бредом. Описанная методика с коэффициентом Scale 1 полностью повторяет алгоритм действия фильтра HighPass, а коэффициент Scale 2 просто в два раза снижает контраст (мы это делали кривыми).
 Таким образом шаманские танцы с бубном лишаются всякого смысла. Я попробовал разложить и сложить картинку разными методами и получил совершенно одинаковые результаты. Кроме того, сразу сниженный контраст ВЧ-слоя подпортит нам жизнь во время ретуши. То же самое относится и ко второму предложенному автором алгоритму. Желающих поспорить прошу в коменты.
Таким образом шаманские танцы с бубном лишаются всякого смысла. Я попробовал разложить и сложить картинку разными методами и получил совершенно одинаковые результаты. Кроме того, сразу сниженный контраст ВЧ-слоя подпортит нам жизнь во время ретуши. То же самое относится и ко второму предложенному автором алгоритму. Желающих поспорить прошу в коменты.UPD: как выяснилось, проблемы у High Pass все-таки есть, подробности во второй части статьи.
Замечание третье. Иногда вместо кривых для компенсации вносимого Linear Light усиления предлагают уменьшить непрозрачность ВЧ-слоя до 50%. В частных случаях такая замена может быть равнозначна, но в общем — нет. В областях светлых деталей на светлом фоне (или темных деталей на темном фоне) после неослабленного Linear Light наложения может начаться постеризация и уменьшение непрозрачности от нее не спасет.
Зачем было городить огород?
Ответ на этот вопрос очевиден: если мы разложили изображение на составляющие, то теперь можем править каждую из них по отдельности.
Для ретуши формы удобнее всего применять штамп с уменьшеной непрозрачностью. Это позволяет плавно сгладить свето-теневой рисунок. Но при ретуши лица нас удерживает от этого фактура кожи: она начинает замыливаться и лицо превращается в латексную маску. Частотное разложение решило эту проблему. На НЧ-слое осталась только форма, вся фактура кожи ушла на ВЧ-слой. Поэтому можно совершенно спокойно работать полупрозрачным штампом, кисточкой и даже пальцем (Smudge Tool). Можно сгладить форму. Таким образом легко убрать неравномерность макияжа, огрехи постановки света, уменьшить глубину морщин, убрать воспаление (на иллюстрации я убрал покраснение с царапины на лбу, сохранив ее). На отдельных участках можно не просто сгладить, но и перерисовать свето-теневой рисунок (так убираются мешки под глазами). Пальцем можно протянуть, плавно удлиннить уже имеющиеся тени.
Я делал ретушь на новом прозрачном слое, включив для штампа режим Sample: Current & Below. На картинке ниже зеленым цветом отмечены отредактированные на НЧ-слое области (это специально сделанное превью, при ретуши такой картинки не будет). Далее приведен внешний вид слоя ретуши на прозрачном и белом фоне.
Далее приведен внешний вид слоя ретуши на прозрачном и белом фоне.
С ретушью текстуры неплохо справляется Healing Brush, но при работе по цельному изображению у нее не очень хорошо получается согласовать яркости исходной и ретушируемой областей. В результате на изображении остаются неприятные пятна. При работе по ВЧ-слою эта проблема снимается. Обратите внимание на большой старый шрам на лбу справа. Я брал образцы для ретуши как слева (где лоб прилично светлее), так и справа (где лоб намного темнее) от него. Но все отличия по яркости и цвету остались на нижнем НЧ-слое, поэтому условия работы для Healing Brush были просто тепличными.
Как и в предыдущем случае ретушь делалась на новом пустом слое с настройкой инструмента Sample: Current & Below. Перед ретушью надо переключить ВЧ-группу в режим наложения Normal (или Pass Trough) и отключить слой кривых понижающий контраст. Более контрастная картинка позволяет легче ориентироваться и работать более аккуратно. На картинке ниже зеленым цветом отмечены отредактированные на ВЧ-слое области. Далее приведен внешний вид слоя ретуши на прозрачном и белом фоне.
На картинке ниже зеленым цветом отмечены отредактированные на ВЧ-слое области. Далее приведен внешний вид слоя ретуши на прозрачном и белом фоне.
Так как это техническая иллюстрация, «глянцевое» вылизывание не производилось (я вообще не сторонник полировки всех лиц под одну обложку). В качестве образца поправлены несколько характерных дефектов. Чтобы разглядеть все тонкости надо смотреть полноразмерный файл. Для тех кто не может (или не хочет) качать большой psd ниже приведены уменьшенные в два с половиной раза картинки «До-После». Если разница не заметна, можно сдернуть их к себе на компьютер, наложить двумя слоями друг на друга и помигать.
UPD: Для тех, кто в танке. Мне все равно сколько на ваш взгляд прыщиков я не дочистил. Это демонстрация методики. Кто хочет вместо обучения любоваться чужими результатами, может поискать себе другие статьи.
До:
После:
В самых критических случаях можно просто пересадить кожу с одного лица на другое.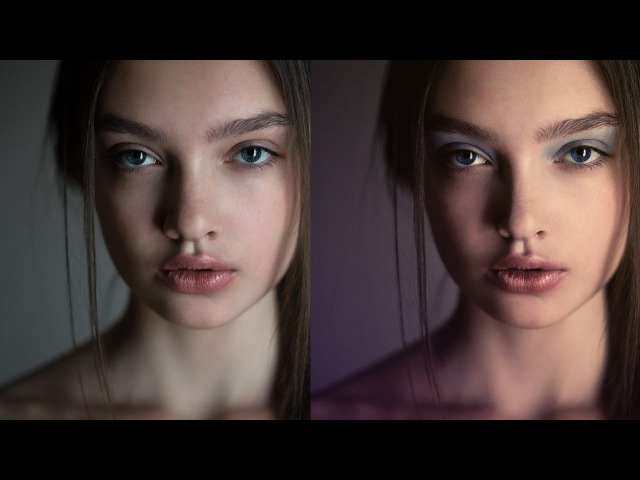 Мне однажды пришлось ретушировать фотографию девушки у которой большая прядь волос разметалась по всему лицу. Задача была простая: все волосы с лица убрать, сделать как живую. После вытирания волос лицо превратилось в латексную маску (практически чистая НЧ-составляющая). Выручила пара ее же фотографий с похожим ракурсом. С «доноров» взята ВЧ-составляющая и несколькими лоскутами пересажена на обрабатываемый снимок. При этой операции не обязательно использовать фото одной и той же модели (я взял эти фото просто потому что они были под рукой). Можно пересаживать кожу с любого лица на любое.
Мне однажды пришлось ретушировать фотографию девушки у которой большая прядь волос разметалась по всему лицу. Задача была простая: все волосы с лица убрать, сделать как живую. После вытирания волос лицо превратилось в латексную маску (практически чистая НЧ-составляющая). Выручила пара ее же фотографий с похожим ракурсом. С «доноров» взята ВЧ-составляющая и несколькими лоскутами пересажена на обрабатываемый снимок. При этой операции не обязательно использовать фото одной и той же модели (я взял эти фото просто потому что они были под рукой). Можно пересаживать кожу с любого лица на любое.
Разложение на большее количество составляющих.
Нет смысла соревноваться с шумодавами (а некоторые из них работают именно по такому принципу) и раскладывать картинку на очень большое количество составляющих. Но в некоторых случаях разложить картинку на три составляющие представляется разумным.
Разложение на три составляющих может пригодиться при борьбе с дефектами однородного размера. Например, с веснушками. На НЧ-слое для фильтра Gaussian Blur надо выставить минимальное значение параметра Radius при котором веснушки уже исчезают. На ВЧ-слое для фильтра High Pass надо выставить максимальное значение параметра Radius при котором веснушки еще не появляются.
Например, с веснушками. На НЧ-слое для фильтра Gaussian Blur надо выставить минимальное значение параметра Radius при котором веснушки уже исчезают. На ВЧ-слое для фильтра High Pass надо выставить максимальное значение параметра Radius при котором веснушки еще не появляются.
Средне-частотный слой располагается посередине. Это копия исходного изображения к которой применены фильтр High Pass со значением радиуса как у Gaussian Blur НЧ-слоя, а потом Gaussian Blur со значением радиуса как у High Pass ВЧ-слоя. Потом к нему применяется корректирующий слой кривых понижающий контраст и всей группе присваивается режим наложения Linear Light. Финальная структура слоев изображена на рисунке внизу.
Таким образом веснушки остаются на среднем слое и легко ретушируются. В областях где они расположены очень кучно может потребоваться так же небольшая коррекция НЧ-слоя.
Упрощенный метод применения.
В его основе лежит вычитание и он подойдет только для сглаживания формы лица («убийства объема»).
К копии исходного изображения примените Gaussian Blur с таким значением Radius, чтобы с картинки ушла вся интересная для вас детализация. После этого примените High Pass с таким значением Radius, чтобы на картинке сохранились только те элементы, объем которых вы считаете излишним (мешки под глазами, скулы, глубокие морщины, складки кожи и т.п.). Инвертируйте результат (если вы работает со смарт-объектом, инвертируйте картинку внутри него) и поменяйте режим наложения на Linear Light (в этом случае даже нет необходимости применять понижающие контраст кривые). Замаскируйте весь слой (Add Layer Mask \ Hide All) и полупрозрачной мягкой кистью белым цветом прорисуйте по маске те участки, которые хотите сгладить.
Ориентиры и перспективные направления.
Я не люблю приводить конкретные настройки инструментов, так как каждая картинка требует своих значений. Но в качестве общего ориентира могу дать вам примерные значения Radius при которых на ВЧ-слой уходят соответствующие элементы (для грудного портрета 12-25 мегапикселей).
Radius 1-2 — мелкая фактура кожи
Radius 4-5 — полная фактура кожи за исключением глубоких морщин и подобных дефектов
Radius 10-12 — полная фактура кожи с крупными дефектами
Radius 25-30 — практически все локальные блики и тени (мешки под глазами, носогубные складки, второй и прочие подбородки и т.п.)
Кроме явных и неоднократно описанных идей (например, возможность изменить глобальный контраст, сохраняя локальный), я вижу еще несколько путей развития данного метода обработки. Я сам навряд ли смогу заняться этим в ближайшее время, если хотите, можете поэкспериментировать в этом направлении самостоятельно. Будет интересно узнать результаты
1. Макияж. Частотное разложение позволяет легко бороться с огрехами работы визажиста. Но крайний случай такого дефекта — это полное отсутствие макияжа. Можно попробовать наложить его, работая по НЧ-составляющей. Возможно, что придется как-то дорабатывать и ВЧ. Конкретные методы лучше разрабатывать имея в качестве образца фото с макияжем (желательно при том же свете, в том же ракурсе и с той же моделью).
2. Быстрое и мягкое приглушение фактуры кожи при сохранении остальных деталей без махания кисточкой по маске. Работая на ВЧ-слое использовать содержащие мало фактуры кожи, но достаточно много остальных деталей, красный (RGB) и черный (CMYK) каналы для смешивания и наложения внутри ВЧ-группы.
3. Побрить мужчину. Не надо большого ума, чтобы пересадить кожу с бритого подбородка. А вот аккуратно «сбрить» одно-двух дневную щетину не прибегая к помощи «доноров» задача интересная. Возможные варианты решения — комбинация двух предыдущих примеров.
В конце хочу напомнить. Данная методика— это не способ ретуши кожи и даже не прием портретной ретуши. Она универсальна и подходит для любых изображений, когда вам необходимо рездельно править детали различных размеров.
Ложка пиара в бочке знаний.
Профессиональные цветокорректоры и люди легко впадающие в брюзжание могут смело пропустить этот раздел.
Желающие посетить очные занятия по цветокоррекции и обработке изображений могут познакомиться с программами и списком ближайших мероприятий в заглавном посте моего ЖЖ. Там же вы найдете ссылки на другие мои статьи.
Там же вы найдете ссылки на другие мои статьи.
Без предварительного согласования с автором разрешается перепечатка и размещение этого материала на любых ресурсах с бесплатным доступом при условии полного сохранения текста (в том числе и этого раздела), ссылок и иллюстраций, указания авторства и ссылки на первую публикацию.
Для коммерческого использования или перепечатки с внесением изменений необходимо согласование с автором. Связаться со мной можно по электронной почте [email protected]
© Андрей Журавлев (aka zhur74), апрель 2010 г.
Первая публикация http://zhur74.livejournal.com/998.html
Вопрос: Как ретушировать портреты в Photoshop? — Компьютеры и электроника
УДИВИТЕЛЬНЫЙ способ сгладить кожу, с текстурой кожи в Photoshop CC. Используя эту быструю высококачественную технику ретуширования кожи вы обработаете ваш портрет за одну минуту или меньше..
Перед тем, как применить эту технику, убедитесь, что вы делаете все виды удаления пятен, удаления морщин или удаления родинок с лица, потому что вы не хотите наносить какие-либо сглаживания кожи над пятнами. Надеюсь, поможет!
Надеюсь, поможет!
►LINKS: https://unsplash.com/photos/EGVccebWodM.
► РЕКОМЕНДУЮ УРОКИ:
1. КАК УЛУЧШИТЬ ФОТО В 1 КЛИК В PHOTOSHOP: https://youtu.be/zPlvcjmuMTA.
2. РЕТРО ПОСТЕР В СТИЛЕ PIN-UP В ADOBE PHOTOSHOP CC: https://youtu.be/GhwzOQTSm-g.
3. ВСЕ О МАСКЕ СЛОЯ В PHOTOSHOP: https://youtu.be/r0Tn0XK5_5E.
4. GLITCH ЭФФЕКТ В PHOTOSHOP: https://youtu.be/PYlQJqoaZRM.
5. Как сделать POP ART портрет из фото в PHOTOSHOP!: https://www.youtube.com/watch?v=ItZAT….
6. Магия цвета в Adobe Photoshop CC 2019!: https://youtu.be/Q4QA_brvgCs.
7. Сила «горизонтальной кривой» в Adobe Photoshop CC 2019!: https://youtu.be/t-ZjUvzoAiY.
8. Быстрое выделение в Adobe Photoshop CC: https://youtu.be/eUSn5M-aZJ4.
9. Как раскрасить чёрно-белую фотографию в Photoshop CC: https://youtu.be/_j9oMuiLjuY.
10. Горячие клавиши Photoshop CC 2018: https://youtu.be/yzWfn9Zkr7M.
► ССЫЛКИ НА СОЦ СЕТИ:
Facebook: https://www.facebook.com/mencukovskij.
Twitter: https://twitter. com/menchukovskiy.
com/menchukovskiy.
Instagram: https://www.instagram.com/menchukovskiy.
Telegram: https://t.me/menchukovskiy.
#menchukovskiy #photoshop.
Оптимизация: видео уроки, обучение, ретушь фото в фотошоп, smooth skin photoshop, skin retouching, retouch skin, airbrush skin, skin texture, skin smoothing, frequency separation, photoshop tutorial, retouch, photoshop, portrait retouching, tutorial, glamor, skin, курс фотошопа, обработка фото фотошоп, быстрая ретушь в фотошопе, быстрая ретушь, быстрая ретушь лица, быстрая ретушь кожи, уроки, ретушь фото, ретушь лица, ретушь портрета, ретушь кожи, ретушь быстро, ретушь бьюти, обработка фото, уроки ретуши, ретушь фотографий, фотошоп обучение, обработка портрета, уроки фотошопа для начинающих, урок фотошопа видео, обработка изображений, ретушь кожи в фотошопе
Ретуширование портретов в Photoshop для всех
Добро пожаловать
Добро пожаловать от Джейн. Она представит вам обзорное слайд-шоу того, что будет рассмотрено, и расскажет, чего ожидать от этого обширного учебного курса.
Настройка рабочего пространства
Импортируйте все свои фотографии прямо с цифровой камеры или устройства чтения карт. Используйте загрузчик фотографий.
Советы и инструменты
Основные советы и инструменты, которые можно использовать для настройки планшета Wacom для ретуширования и рисования, а также настройки инструментов ретуширования для максимальной эффективности и точности.Узнайте, как управлять своим пером!
Face Basics
Узнайте, как настроить и контролировать все инструменты и процессы, доступные в Photoshop для ретуширования кожи. Узнайте, какие инструменты лучше всего подходят для каких процессов, как отфильтровать лишнюю текстуру, сохраняя при этом неповрежденные поры, и как сочетать методы ретуширования для скорости и профессиональных результатов.
Взрослая женщина
Узнайте, с чего начать ретушь взрослых (подсказка: НЕ на лице!) И как далеко это зайти для получения прекрасных результатов, которые выглядят правдоподобно. Вы будете корректировать одежду, работать с осанкой, осветлять и улучшать глаза, чтобы добавить жизни и изящества зрелому лицу.
Вы будете корректировать одежду, работать с осанкой, осветлять и улучшать глаза, чтобы добавить жизни и изящества зрелому лицу.
Взрослый мужчина
Узнайте, как ретушировать отвлекающие элементы фона, наращивать листву, обрезать тела и улучшать осанку, а также немного рисовать светом и ретушировать лицо взрослого мужчины. Узнайте, как улучшить мужские глаза и свести к минимуму синие бороды.
Бабушка и дедушка
Начните с увеличения фона и естественного похудения бабушки и дедушки, узнайте, как убрать световой блеск с лысины, живых лиц, ретушировать морщины и исправить глаза, которые содержат плохо расположенные блики.Отличное упражнение по трансформации и слоям!
Удаление брекетов
Если вам нужно их удалить, это самый быстрый, простой и красивый способ сделать это!
Зубы и розацеа
Полная работа с кожей и портретная работа на предмете с полной розацеа, кривыми и выпавшими зубами. Узнайте, как быстро нейтрализовать нежелательное изменение цвета кожи, изменить контурное освещение и быстро исправить зубы с прекрасными результатами.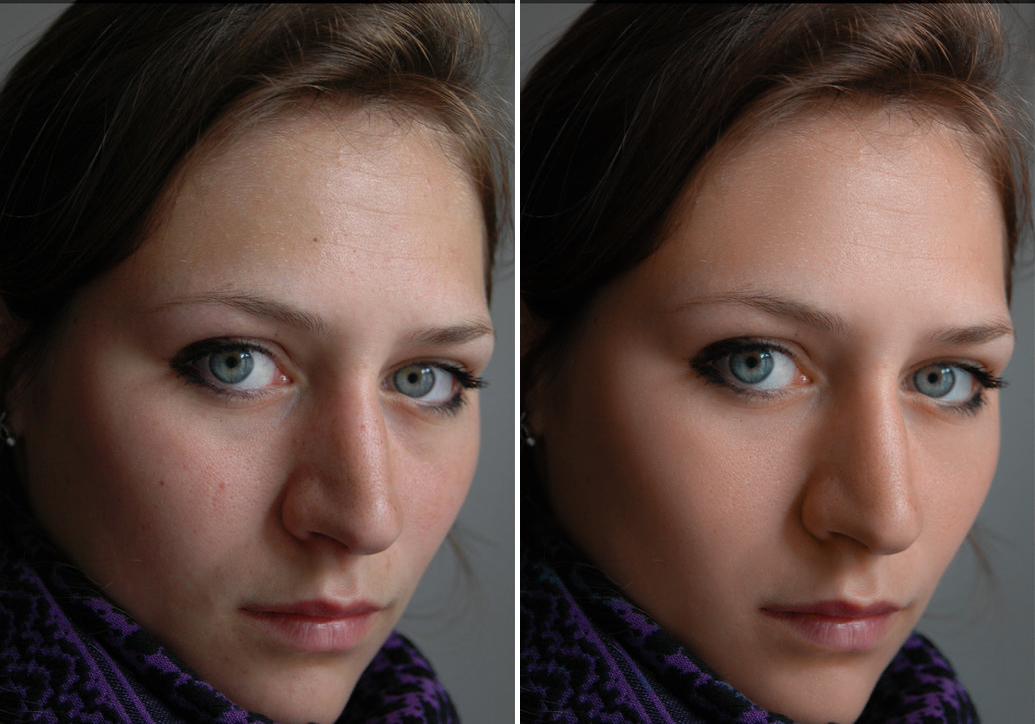
Пятна
Это настоящие прыщи, а не случайное пятно с жирной кожей, опухшими пятнами — что угодно! Узнайте, как комбинировать различные техники, позволяющие очистить кожу, не теряя ценных бликов.Узнайте, как убрать блеск, изменить контур освещения и создать красивую здоровую кожу.
Волосы и глаза
На этом занятии вы узнаете, как удалять выпавшие волоски, закрашивать волосы и открывать и закрывать глаза, которые не сбалансированы на портрете. Попрактикуйтесь в ретуши кожи и формировании света.
Замена головок
Изучите три метода замены головок в зависимости от того, с чем вам приходится работать. Узнайте, как автоматически выравнивать слои, работать с масками слоев, вырезать и вставлять головы, а также экспериментировать с различными способами выбора лиц, чтобы минимизировать время ретуширования и добиться максимального результата.
Удаление бликов с очков
Не один, не два, а ТРИ техники устранения бликов на стекле. Выберите тот, который подойдет для той работы, которая у вас есть. Узнайте, как заменить глаза, используя глаза из другого изображения, как сделать пятна на коже и как заполнить их с нуля, используя различные инструменты и техники ретуши.
Выберите тот, который подойдет для той работы, которая у вас есть. Узнайте, как заменить глаза, используя глаза из другого изображения, как сделать пятна на коже и как заполнить их с нуля, используя различные инструменты и техники ретуши.
Тело, Глаза фона
На этом занятии вы отрегулируете общий цвет, измените положение объекта, измените форму волос, ретушируйте лица и исправите глаза, которые кажутся немного несбалансированными, чтобы этот свадебный образ выглядел потрясающе! Изучите быстрые методы для массового ретуширования, которые по-прежнему дают прекрасные результаты.
Инструмент «Перо» и маски
Узнайте, как выделить людей из одного изображения и поместить их в другое, комбинируя параметры выделения (начиная с инструмента «Перо») и уточняя маски для различной детализации краев и степени размытия. Узнайте, как удалить бахрому на краях для идеального сочетания!
Падение в небе
Изучите быстрый способ изменения неба, который дает отличные края вокруг детализированных областей и результаты цвета, соответствующие базовому изображению. Используйте слои и маски слоев с параметрами наложения, которые делают это почти автоматическим.Узнайте, как работать с несвязанными слоями-масками для идеальной композиции облаков, а также как защитить похожие значения от влияния технологии автоматического выбора.
Используйте слои и маски слоев с параметрами наложения, которые делают это почти автоматическим.Узнайте, как работать с несвязанными слоями-масками для идеальной композиции облаков, а также как защитить похожие значения от влияния технологии автоматического выбора.
Перекомпоновка изображения
Узнайте, как использовать Content Aware Move, Content Aware Fill и Puppet Warp при перекомпоновке модного образа. Узнайте, как выбрать лучший вариант для выполняемой работы, а также как правильно выполнить клонирование для очистки фона и детализации краев. Узнайте, как раскрашивать волосы, усиливать цвет и добавлять движения в статичные позы.
Ambiance
NIK и Graphic Authority в лучшем виде! Узнайте, как рисовать светом и добавить настроение и ощущение вашим изображениям с помощью немного NIK. Узнайте, как создавать свои собственные рецепты фильтров и применять их с помощью масок слоев и режимов наложения для получения поистине уникальных результатов, как работать с шаблонами, добавлять украшения, делать черно-белые и многое другое!
Как исправить ошибки
На случай, если вам нужно создать резервную копию и у вас недостаточно истории для этого, Джейн покажет вам быстрый способ резервного копирования без необходимости начинать заново. Быстро и просто!
Быстро и просто!
Как ретушировать портреты с помощью этих инструментов Photoshop
Photoshop часто является последним и самым важным шагом на пути к совершенствованию портретной фотографии. Существует бесконечное множество методов ретуширования, и лучше всего использовать эти инструменты — не для изменения фотографии, а просто для ее улучшения.
В этом уроке вы узнаете, как усилить естественную красоту объекта, используя точечную восстанавливающую кисть , инструмент Paintbrush Tool, Dodge Tool, Liquify, и Layer Mask .Эти инструменты важно использовать для внесения небольших корректировок, поскольку цель — сделать вещи максимально реалистичными.
Посмотрите обучающее видео ниже или следуйте подробным инструкциям по ретуши портретов в Photoshop.
Съемка и работа с фотографиями RAW
Чтобы получить максимальную отдачу от ретуширования или редактирования любой фотографии, лучше всего настроить камеру на съемку в формате файла RAW . Это обеспечит больший динамический диапазон и гибкость при настройке.Если вы переэкспонировали или недоэкспонировали изображение, вы можете быстро исправить это при редактировании.
Это обеспечит больший динамический диапазон и гибкость при настройке.Если вы переэкспонировали или недоэкспонировали изображение, вы можете быстро исправить это при редактировании.
Мы начнем с открытия фотографии в формате RAW, чтобы начать ретушь. Когда вы открываете его в Photoshop, вы попадаете в окно настройки (как показано ниже), где вы можете начать вносить изменения. Отредактируйте фотографию по своему усмотрению и нажмите Открыть , чтобы перейти в рабочее пространство Photoshop .
Дубликаты слоев для неразрушающего редактирования
Перед тем, как вносить какие-либо изменения, не забудьте продублировать свой слой для каждого шага.Если вам когда-нибудь понадобится вернуться к исходному файлу, вы сохраните его внизу страницы Layers . Я предлагаю систематизировать все новые слои, четко помечая их с помощью инструмента, который вы использовали.
Чтобы скопировать слой, перейдите на панель слоев . Щелкните правой кнопкой мыши на фоновом слое и выберите Duplicate Layer . Оттуда назовите свой слой тому инструменту, который вы собираетесь использовать. Для этого мы начнем с Spot Healing Brush .
Щелкните правой кнопкой мыши на фоновом слое и выберите Duplicate Layer . Оттуда назовите свой слой тому инструменту, который вы собираетесь использовать. Для этого мы начнем с Spot Healing Brush .
Ретуширование кожи
Есть различные способы ретуширования кожи в Photoshop, такие как осветление и затемнение, частотное разделение и все исцеляющие кисти. Не стесняйтесь поэкспериментировать с этими инструментами, чтобы увидеть, что лучше всего подходит для вашей фотографии. Для легкой ретуши и получения хороших результатов мы будем использовать комбинацию Spot Healing Brush и Paintbrush Tool .
Точечная восстанавливающая кисть
Точечная восстанавливающая кисть работает, автоматически выбирая пиксели вокруг области, которую вы ретушируете.Это идеально, если у вас есть пятна, пятна или небольшие тени, которые вы хотите удалить.
Точечную восстанавливающую кисть можно найти на панели инструментов или нажать « J » на клавиатуре для быстрого доступа. После выбора вы можете настроить параметры в верхней части рабочего пространства Photoshop. Для этого урока я установил свою кисть Hardness на 52% , режим на Замените , и я могу быстро изменить размер, используя скобки [+] на моей клавиатуре.
После выбора вы можете настроить параметры в верхней части рабочего пространства Photoshop. Для этого урока я установил свою кисть Hardness на 52% , режим на Замените , и я могу быстро изменить размер, используя скобки [+] на моей клавиатуре.
Здесь вы можете проводить столько времени, сколько хотите, нажимая на места, которые хотите исправить. Лучше всего он работает, когда вы находитесь в области с похожими окружающими пикселями. Вы также можете щелкнуть и перетащить, если вам нужно убрать какие-либо линии или тени. Когда вы закончите, мы доработаем его с помощью следующего инструмента.
Кисть
Теперь перейдем к использованию инструмента Paintbrush Tool . Здесь мы сгладим все, что делали ранее, с помощью восстанавливающей кисти Spot Healing Brush .Вы можете получить доступ к этому инструменту на панели инструментов или нажав « B » на клавиатуре для быстрого быстрого доступа.
Прежде чем мы начнем, продублируйте ваш слой еще раз. Затем давайте настроим вашу кисть так, чтобы она идеально подходила для редактирования. Я установил свою кисть на 4% непрозрачности и 0% жесткости , чтобы придать ей ровный, естественный вид. Не беспокойтесь о размере, вы всегда можете изменить его с помощью скобок на клавиатуре, как вы это делали с пятнистой восстанавливающей кистью .
Теперь можно приступить к рисованию. Убедитесь, что вы взяли образец цвета, прежде чем начать, удерживая нажатой клавишу Alt / Option на клавиатуре и нажимая область. Теперь вы можете начать рисовать через лицо. Обязательно продолжайте повторную выборку при перемещении по различным частям кожи, чтобы цвет совпадал с тем, где вы рисуете. Это сгладит неровные тона и тени.
Когда вы закончите, вы можете проверить свою работу, включив и отключив дублированный слой, над которым вы только что работали. Если вам нужно вернуться и отменить что-либо, вы можете вернуться в панель истории .
Если вам нужно вернуться и отменить что-либо, вы можете вернуться в панель истории .
Давайте перейдем к Dodge Tool . Здесь вы можете осветлить или выставить обозначенную область на фотографии. Его также можно найти на панели инструментов или нажать « O » на клавиатуре для быстрого быстрого доступа.
Наряду с Dodge Tool вы можете найти Burn и Sponge . Используйте Burn , чтобы затемнить определенную область на фотографии, в то время как Sponge насыщает или обесцвечивает область.Не стесняйтесь экспериментировать с каждым из них, чтобы найти то, что лучше всего подходит для вашей фотографии.
Чтобы начать уклонение, продублируйте еще один слой, как мы это делали в предыдущих шагах. Здесь вы можете настроить свою кисть Dodge Brush , открыв настройки в верхнем левом углу рабочего пространства Photoshop. Я предлагаю оставить диапазон установленным на средние тона , твердость от до 0% и Exposure на низком уровне примерно 20% или ниже.
Я предлагаю оставить диапазон установленным на средние тона , твердость от до 0% и Exposure на низком уровне примерно 20% или ниже.
Вы можете начать перетаскивать кисть Dodge Brush на области, которые хотите осветлить.Для этой фотографии я собираюсь осветлить некоторые тени на ее лице и сделать волосы ярче, чтобы выделить больше деталей. Это все тонкие правки, которые помогут улучшить ее естественные черты.
Давайте поговорим об инструменте Liquify . Это может быть спорная тема, так как с ее помощью можно изменить форму тела или лицо человека настолько, чтобы он выглядел как совершенно другой человек. Однако есть много других применений Liquify , которые не связаны с этим.Здесь мы воспользуемся им, чтобы улучшить ее волосы, чтобы более преобладать выделенные тона.
Я настоятельно рекомендую снова продублировать слой, особенно если вы что-то испортили, чтобы всегда можно было вернуться к исходному.
Чтобы запустить Liquifying , перейдите в главное меню > Filter> Liquify . Появится новое окно, в котором вы сможете настроить и использовать инструмент. Для этой фотографии я использую инструмент Forward Warp Tool , ярлык « W ». Я предлагаю сделать вашу кисть большой, чтобы вы могли немного подправить большие области.Я держусь подальше от лица и растягиваю кончики волос, чтобы подчеркнуть блики. Работайте с инструментом Liquify медленно, так как любые быстрые движения могут нарушить окружающие области, из-за чего вещи будут выглядеть искусственно.
Маска слоя
Последний шаг в этом уроке — создание маски слоя . Я использую слой-маску Layer Mask , чтобы изменить фон и добавить свой стиль к фотографии. Вы можете использовать его, чтобы изменить любую конкретную часть вашего изображения, будь то предмет или фон.
Давайте начнем с дублирования вашего слоя в последний раз. Это важно, так как мы будем стирать части этого нового слоя. В этом примере я создам Camera Raw Filter . Для этого вам нужно будет работать с файлом RAW. Это дает больший диапазон для редактирования. Чтобы сделать такую маску, перейдите в верхнее меню > Фильтр> Фильтр Camera Raw .
Это важно, так как мы будем стирать части этого нового слоя. В этом примере я создам Camera Raw Filter . Для этого вам нужно будет работать с файлом RAW. Это дает больший диапазон для редактирования. Чтобы сделать такую маску, перейдите в верхнее меню > Фильтр> Фильтр Camera Raw .
Теперь вы увидите новое всплывающее окно, как на первом шаге. Внесите необходимые изменения и нажмите OK .Для этой фотографии я увеличил Exposure и скорректировал Yellows и Greens в Color Mixer , чтобы добавить свой собственный стиль редактирования.
Когда вы закончите редактирование и вернетесь в рабочее пространство Photoshop, мы воспользуемся инструментом Eraser Tool . Его можно найти на панели инструментов или с помощью ярлыка « E ». Я предлагаю снизить твердость до 0% . Используйте инструмент Eraser Tool и проведите по области, которую хотите стереть.Для этой фотографии я перетаскиваю это по ее лицу, волосам и коже, чтобы внесенные мной корректировки касались только фона.
Используйте инструмент Eraser Tool и проведите по области, которую хотите стереть.Для этой фотографии я перетаскиваю это по ее лицу, волосам и коже, чтобы внесенные мной корректировки касались только фона.
Когда вы закончите, вы можете отключить все слои, кроме верхнего слоя Layer Mask и нижнего слоя, чтобы увидеть полный предварительный просмотр всей проделанной вами работы.
- Перед ретушью.
- После ретуши.
Если вы посмотрите на до и после этого ретуширования и редактирования, вы увидите небольшую разницу. Я использовал эти инструменты только для того, чтобы подчеркнуть естественную красоту и улучшить фотографию.Все эти маленькие шаги помогут вам повысить уровень вашей портретной фотографии.
Подробнее о портретной фотографии читайте в следующих статьях:
Изображение на обложке предоставлено Эухенио Маронгиу.
Photoshop Портретная ретушь
Photoshop Портретное ретуширование
с Тимом Бабяком
Люди — один из самых популярных предметов для фотографов. Во времена кино все было просто: вы просто выбирали пленку, а об остальном позаботилась полиграфическая лаборатория. Сегодняшняя цифровая фотография упрощает многие вещи, но многие люди находят Lightroom и Photoshop устрашающими, когда дело доходит до фотографии людей. Этот курс из трех занятий упрощает использование Lightroom и Photoshop для фотосъемки людей.
Во времена кино все было просто: вы просто выбирали пленку, а об остальном позаботилась полиграфическая лаборатория. Сегодняшняя цифровая фотография упрощает многие вещи, но многие люди находят Lightroom и Photoshop устрашающими, когда дело доходит до фотографии людей. Этот курс из трех занятий упрощает использование Lightroom и Photoshop для фотосъемки людей.
Охваченные темы
— Использование Lightroom для базового редактирования и управления файлами, включая:• Баланс белого
• Профили камеры
• Цветовые пространства
• Коррекция объектива
• Подавление шума
• Местные корректировки
• Устранение дефектов
• Коррекция цвета и сдвиг
• Черно-белое преобразование
• Обрезка / виньетирование
• Оптимальные настройки для сохранения в Интернете и печати
— Использование Photoshop для ретуширования, включая:
• Использование слоев, режимов наложения и выделения
• Удаление пятен
• Отбеливание зубов
• Устранение налитых кровью глаз
• Осветление глаз
• Улучшение тона кожи
• Удаление блеска кожи
• Изменение формы тела / лица и контурирование
— Введение в разделение частот — передовая техника ретуширования
— Рабочий процесс от Lightroom до Photoshop
Мы подробно рассмотрим все эти темы, чтобы вы ушли с более четким пониманием того, как редактировать и ретушировать изображения для создания окончательного изображения.
Расписание и формат
Хотя это не является абсолютно необходимым, студентам рекомендуется принести ноутбук с установленными Adobe Lightroom Classic CC и Photoshop CC, чтобы опробовать некоторые методы. Заметки для занятий будут предоставлены.Цель
Этот класс направлен на то, чтобы вооружить учащихся знаниями, необходимыми для получения навыков редактирования и ретуширования фотографий людей. Студенты завершат курс, лучше понимая, как подходить к работе со своими фотографиями, будь то большая группа фотографий или одно подробное изображение.
Аудитория
Этот класс предназначен для студентов, которые имеют базовые знания о цифровой фотографии и хотят повысить свои знания в области редактирования и ретуширования портретной фотографии.
Об инструкторе
Тим Бабяк — штатный профессиональный фотограф и давний инструктор компании Precision Camera. Тим является членом совета директоров Ассоциации профессиональных фотографов Остина и двукратным лауреатом премии «Фотограф года» от Ассоциации профессиональных фотографов Остина. Тим также является двукратным бронзовым призером Международного конкурса печати PPA. Тим является профессиональным фотографом PPA (признан профессиональным фотографом) и сертифицированным профессиональным фотографом (CPP), а также представителем PPA CPP. Тим обучил сотни людей как на местном, так и на международном уровне различным аспектам фотографии и пост-продакшн.
Тим также является двукратным бронзовым призером Международного конкурса печати PPA. Тим является профессиональным фотографом PPA (признан профессиональным фотографом) и сертифицированным профессиональным фотографом (CPP), а также представителем PPA CPP. Тим обучил сотни людей как на местном, так и на международном уровне различным аспектам фотографии и пост-продакшн.
Пожалуйста, ознакомьтесь с нашей политикой отмены класса ниже.
Аннулирование класса
Уровень 1: Стандартные классы
Если вы зарегистрируетесь в классе уровня 1 и не явитесь, ваш платеж будет аннулирован.Вы можете перенести урок только в том случае, если уведомление будет сделано за 24 часа до времени начала занятия. Если не указано иное, возмещение за класс выдается только покупателям, уведомившим магазин о том, что они хотели бы получить возмещение за 48 часов до занятия. Возврат денежных средств не производится клиентам, которые записались на занятия, но не явились на них.
Минимальное количество учащихся
Каждому классу необходимо минимальное количество учащихся, чтобы записаться, прежде чем класс сможет «заработать». Если минимальный набор не будет соблюден за два рабочих дня до начала занятия, занятие будет отменено.Все учащиеся, зачисленные в класс, будут уведомлены по телефону или электронной почте и могут перейти в другой класс или получить возмещение (см. Процедуру возврата). Мы призываем всех студентов записаться, как только начнется регистрация. Пожалуйста, проверьте свой телефон и сообщения электронной почты, включая СПАМ.
Как перенести или отменить занятие
Пожалуйста, свяжитесь с магазином по телефону 512-467-7676 или напишите по адресу [email protected], чтобы отменить занятие. Отмена занятий или запросы на перенос, отправленные через другие каналы, такие как Facebook или Meetup.com сообщения, не будут приняты во внимание.
Продвинутые техники ретуши для улучшения любого портрета в Photoshop.
/84991eb516c5874.s.siteapi.org/img/b611ca5b2e7b2e0a3eed83f7fed9d47cc7046519.jpg)
Photoshop, конечно же, отличный способ подправить портретную фотографию. Однако слишком часто художник по ретуши заходит слишком далеко, либо по собственному выбору, либо, чаще из-за того, что он просто не знает техник выполнения естественного ретуширования в Photoshop. В следующей статье представлены некоторые базовые техники ретуши кожи, глаз, губ и зубов, которые позволяют создавать очень реалистичные естественные изображения.Как и все в Photoshop, существует сотня вариаций этих техник, но чтобы понять основную концепцию, просто возьмите свой портрет и следуйте приведенным ниже советам.
Обратите внимание, что эти обучающие приемы, показанные ниже, далеко не полный список вариантов решения этих проблем. Обязательно продолжайте исследовать и развивать арсенал техник в своем репертуаре, поскольку разные техники лучше всего работают в разных обстоятельствах.
Примечание. Приведенные ниже советы предполагают практическое знание Photoshop с вашей стороны.Если вы еще не знакомы с основными инструментами, вы можете немного заблудиться. Однако не позволяйте этому останавливать вас. Я считаю, что лучший способ учиться — это сначала погрузиться в голову над своими навыками. Так я узнал все, что знаю.
Однако не позволяйте этому останавливать вас. Я считаю, что лучший способ учиться — это сначала погрузиться в голову над своими навыками. Так я узнал все, что знаю.
Методы ретуши кожи
Удаление пятен
- Дублируйте слой.
- Использовать кисть для точечного исцеления с включенной функцией «с учетом содержимого».
- Для темных пятен вы можете установить режим «осветлить», это поможет сохранить детали, которые окружают темное пятно.
- Для светлых пятен измените режим на «затемнение».
- Обязательно используйте кисть с мягкими краями.
Сглаживание кожи
- Войдите в палитру каналов.
- Ищите канал с лучшей текстурой кожи. (часто красный канал)
- Загрузите этот канал как активное выделение (щелкните эскиз, удерживая нажатой клавишу Ctrl)
- Теперь вернитесь в палитру слоев и создайте маску пустого слоя, используя выделение из канала.
- Сделайте пипеткой образец цвета кожи.
 Затем, используя чувствительное к давлению перо (если оно у вас есть) и очень мягкую кисть (не забудьте установить параметры кисти на «давление пера», закрасьте лицо на новом слое (рисуйте на слое, а не на маске слоя).
Затем, используя чувствительное к давлению перо (если оно у вас есть) и очень мягкую кисть (не забудьте установить параметры кисти на «давление пера», закрасьте лицо на новом слое (рисуйте на слое, а не на маске слоя). - Не забывайте часто выполнять повторную выборку цвета, так как цветовой тон вокруг лица меняется.
- Слой (созданный выбором канала) помогает нам сохранить «истинную» текстуру лица, поскольку мы рисуем только этот цвет на более светлых участках кожи
Контуринг
Цель состоит в том, чтобы изменить структуру и форму лица.
- Выберите оттенок немного более темный, чем естественный оттенок кожи человека. Просто выберите лицо объекта рядом со щекой, а затем сместите выбор цвета темнее. Вы также можете использовать фактический выбранный цвет, а затем изменить режим наложения на «умножение». Это помогает предотвратить случайное использование слишком темного цвета.
- Мы используем этот цвет для контурирования (создания теней) лица, чтобы подчеркнуть скулы.

- Создайте пустой слой. Используя кисть с мягким краем, прокрасьте цвет под скулами по линии подбородка.
- Используйте настройки «слабого потока», чтобы постепенно накладывать цвет. Прямо как настоящий макияж.
Выделение
- Еще раз выделите лицо объекта в более светлой части лица.
- Снова создайте еще одну маску слоя, используя каналы, как вы это делали при сглаживании кожи.
- Установите слой в «режим экрана».
- Нарисуйте блики с помощью кисти с мягкими краями, делая «движение в форме треугольника» под глазами.
- Снова закрасьте боковую часть носа, чтобы сузить нос.
- Нарисуйте чуть выше губы и на подбородке (это укрепляет подбородок).
- Снова используйте очень низкий «поток».
Добавьте румяна. Вы можете попробовать румяна желаемого цвета с лица объекта (для естественного вида) и аккуратно нанести румяна (слабый поток) на верхнюю часть щек. Помните, что вы можете использовать непрозрачность, чтобы сделать его более реалистичным.
Техники TouchUp для глаз
Тени для век
Наружный глаз (для близко посаженных глаз)
- Вы можете создать иллюзию того, что глаза находятся дальше друг от друга, используя немного более темный цвет и рисуя из центра глаза, как показано выше глаз и окраска наружу.Это «раздвигает» глаза.
- Возьмите тот же цвет и по центру / от края нарисуйте прямо под глазом вдоль крышки. В «линии роста ресниц».
- Вы можете использовать инструмент «Размытие» (средняя интенсивность), чтобы размазать края, чтобы смешать цвет и создать более мягкие линии.
Выделение внутреннего глаза
- Образец области слезного канала, затем закрасьте (режим экрана) вдоль области ватерлинии, чтобы выделить эту область.
Исправления бровей Методы ретуши
Регулировка кривой
- Чтобы отрегулировать общую кривую брови, вы можете использовать функцию «марионеточной деформации».

- Сначала сделайте широкий выбор вокруг брови. Обязательно оставьте много кожи вокруг самой брови.
- Скопируйте и вставьте это выделение на новый слой.
- Используйте размытие по Гауссу, чтобы размыть новый слой. (количество может отличаться)
- Превратите новый слой в смарт-объект, чтобы вы могли вернуться и снова внести изменения в будущем.
- Используя марионеточную основу, добавьте точки привязки в области брови, которые вы не хотите перемещать.
- Затем поместите опорную точку на конце брови, где вы собираетесь изгибать бровь.
- Возьмитесь за опорную точку и осторожно потяните вниз или вверх, чтобы при необходимости изогнуть бровь.
- Наконец, вы можете вернуться с легким мягким стиранием и растушевать любые края выделения, которые выглядят не совсем правильно.
Добавьте густоты волосам
- Используйте инструмент «Перо», чтобы нарисовать свободную форму брови.
- Сделайте контур активным выделением на новом слое. (вы можете использовать цветную обводку, чтобы лучше видеть, где находится выделение).
- Образец цвета, который соответствует брови
- , войдите в параметры кисти, выберите кисть в один пиксель и используйте динамику формы «отмечен флажком» и «управление»> «затухание».В основном вы создаете кисть, имитирующую волоски одной брови ,, затем вы рисуете брови в пределах замаскированной области. Это выглядит более естественно, чем просто клонирование волос, потому что вы можете заставить каждый волос следовать соответствующему направлению брови, и вы получите естественную случайность.
- Затем используйте более темные волосы в слое под первым, вы получите естественный эффект, когда темные волосы находятся глубже, чем верхние.
Fake Eyelashes
- Вы можете использовать готовые кисти для ресниц, чтобы рисовать на накладных ресницах.(их можно купить в Интернете. Я постараюсь предоставить вам несколько бесплатных в ближайшее время в пост-обновлении).
- После того, как вы поместите форму ресниц на глаз, просто используйте инструмент деформации, чтобы подогнать искусственную ресницу к форме глаза.
- Используйте инструмент smudge tool с очень маленькой кисточкой, чтобы размазать нижнюю часть ресницы вдоль самого века, чтобы придать ей более реалистичный вид.
- Вы можете изменить цвет ресниц на более реалистичный цвет, соответствующий очень темной версии натуральных волос.
- Залейте ватерлинию глаза тем же цветом, что и сами ресницы.
Методы ретуши губ
Добавьте «лук купидона» (впадина в губе под носом)
- Сделайте большой свободный выбор вокруг рта (как мы сделали с бровями)
- Используйте размытие по Гауссу на новом выделении на его собственном слое
- Используйте инструмент «Liquify»
- Используя кисть размером примерно с размеру провала, вы хотите сдвинуть пиксели вниз, чтобы создать провал на губе.
- Теперь, используя маску слоя на новом слое, вы можете закрасить «растянутую кожу», придавая вам действительно реалистичный вид.
Блики на губах
- Сделайте дубликат слоя с бантиком для губ, который вы сделали (или если вы не создавал лук купидона, затем следуйте тому же методу выделения и создайте новый слой)
- Закрасьте все, кроме самих губ (включая зубы)
- Shift Cntrl U> вызывает уровни.Затем вы можете уменьшить контраст, пока не увидите только зеркальные блики на губах.
- Вы также можете использовать «цветовой диапазон» для выделения светлых участков. Убедитесь, что у вас нет настоящего фона для губ, только блики.
- Уменьшите непрозрачность до чего-нибудь естественного.
- Если вы хотите добавить блики к губам, которых не существует, вы можете продублировать этот слой и при необходимости изменить размер и деформировать.
Методы ретуши зубов
Отбеливание
- Вы не хотите, чтобы зубы отбеливали на что-то фальшивое.
- Дублируйте слой и установите режим наложения «экран». Покрасьте зубы, и он аккуратно отбелит зубы, используя настоящий цвет естественных зубов.
Fix Teeth
- Если у вас плохой зуб с одной стороны, а с другой — хороший.
- Выделите область с «хорошими зубами» и скопируйте на новый слой. Выбирайте большие и свободные.
- Зеркально отразите слой и перейдите к той области на другой стороне зубов, которую вы пытаетесь исправить.
- Закрасьте все лишние участки, которые вам не нужны, с помощью очень мягкой кисти.
- Используйте деформацию, чтобы исказить изображение, чтобы не было очевидного зеркального отражения другой стороны.
Ретушь в голову — простой метод ретуши портретов в Photoshop
Ретушь портрета — одна из многих услуг по редактированию фотографий, требующая большого опыта. В большинстве случаев люди видят только идеальные фотографии. Но не все методы постобработки, через которые они прошли.
Этот вид услуг ретуши фотографий широко используется во многих отраслях.Мода, розничная торговля и корпоративный мир требуют большого количества ретуши фотографий. Качественные снимки / изображения продуктов являются одним из наиболее важных и универсальных активов, в которые ваш бизнес должен инвестировать. В цифровой фотографии ретушь и редактирование изображений так же важны, как и сама фотография.
Если редактор фотографий в голову не обладает лучшими навыками, чтобы сделать идеальную ретушь в голову. Можете ли вы представить себе, какими были бы эти отрасли без этих услуг по редактированию фотографий? Те, кто работает в этом бизнесе, полагаются на необычные образы, чтобы произвести впечатление на клиентов и клиентов.
Следующее руководство представляет собой набор простых способов применения простых методов для получения естественных снимков в голову. Помните, когда вы пытаетесь создать естественный образ, вы хотите, чтобы подлинная красота сияла. Обязательным условием является сохранение целостности мимики, черт лица и четкости изображения.
Вот 7 основных приемов, которые помогут добиться профессиональной обработки портретов
1. Обратите внимание на глаза.
Самая важная черта портрета — это глаза.Выделите их, подчеркнув радужную оболочку.
Сначала нарисуйте эллипс над радужной оболочкой.
Чтобы придать глазам дополнительный эффект, можно усилить контраст и цвет радужной оболочки. Радиальный фильтр отлично подходит для достижения этой цели. Выберите Camera Raw или Lightroom или Camera Raw Filter в Photoshop CC, выберите Радиальный фильтр, расположенный на панели инструментов.
Затем сотрите внешние части с помощью кисти, пока все в радужной оболочке не будет покрыто.На вкладке Радиальный фильтр уменьшите экспозицию, чтобы радужная оболочка выглядела темнее. Отрегулируйте четкость, насыщенность и экспозицию, пока не получите необходимый импульс.
Чтобы радужная оболочка стала выступающей, немного затемните края. Найдите инструмент Кисть и удалите центр круга. Оставьте только края с более темным оттенком.
Совет: сделав первую диафрагму идеальной, нажмите и удерживайте Ctrl / Cmd + Alt, затем перетащите булавки через другой глаз. Этот шаг копирует и применяет эффект ко второй диафрагме.
2. Безупречное смягчение кожи.
Есть уловка, с помощью которой вы можете сделать кожу безупречной, но не слишком неестественной.
Первое, что нужно сделать, это избавиться от кожицы. Удалите все пятна, уродливые следы и ненужные дефекты. Используйте для этого инструменты «Точечная восстанавливающая кисть» и «Клонировать штамп». Дублируйте слой, нажав Ctrl / Cmd + J, затем инвертируйте слой, нажав Ctrl / Cmd + I.
На панели слоев установите непрозрачность на 50% и измените режим наложения на линейный свет.
Щелкните слой правой кнопкой мыши и выберите «Преобразовать в смарт-объект». Следующим шагом является переход на вкладку «Фильтр», выберите «Другое» и выберите «Высокий проход». Размытие кожи, установив ее на 9,9 пикселей. Чтобы вернуть естественную текстуру, просто нажмите «Фильтр», затем выберите «Размытие по Гауссу». Значение размытия должно составлять треть от значения фильтра высоких частот, поэтому для этого образца оно будет 3,3 пикселя.
Добавьте маску слоя, щелкнув значок, удерживая Alt.Это скроет эффект с помощью белой кисти. Медленно раскрывайте кожу, мягко закрашивая ее.
Совет. Помните, что ретуширование не обязательно должно быть безупречным. Вам нужно только применить выборочные корректировки, чтобы сделать глаза более выразительными, смягчить кожу и подтянуть дряблые участки. Работа с масками слоя позволит вам это сделать. После внесения любых изменений в каждый слой, щелкните значок маски, удерживая клавишу Alt, чтобы изначально скрыть эффекты. Выявите те части, которые вы хотели бы отобразить на окончательном изображении, щелкнув еще раз.
3. Удаление горячих точек.
Горячие точки — это блики, которые на фотографиях выглядят слишком яркими. От них лицо выглядит вспотевшим. Конечно, лучше использовать порошок перед выстрелом. Однако эти горячие точки также можно устранить с помощью инструмента для исправления ошибок.
Инструмент Patch — самый идеальный инструмент для устранения горячих точек. Нарисуйте грубые выделения в области вокруг горячих точек. Перетащите их в чистую область.Создайте новый слой для этого редактирования, затем настройте инструмент на Content-Aware и Sample All Layers в параметрах инструмента. Слегка уменьшите непрозрачность, чтобы создать естественный блеск вместо яркого блика.
Совет: разделив слои в соответствии с текущими изменениями, которые вы сделали, вы можете выполнить бесшовное ретуширование выстрела в голову. Использование неразрушающего рабочего процесса означает, что вы можете исправить каждую ошибку. Изменения или эффекты, которые вы вносите в процессе, без ущерба для исходного слоя фотографии.Это также смягчит эффекты, чтобы позже появился естественный финиш.
4. Повышение резкости изображения.
Повышение резкости — один из простых методов выполнения точной ретуши выстрела в голову.
Повышение резкости только по красному каналу — отличный трюк, потому что он содержит очень минимальную текстуру кожи. По мере того, как вы обостряете детали лица, кожа вокруг них останется нетронутой, сохраняя свою мягкость.
На панели «Каналы» выберите красный канал.Затем выберите Unsharp Mask на вкладках Filter, затем Sharper. Настройки будут различаться в зависимости от разрешения изображения. Эти настройки — отличные параметры, которые стоит попробовать: Amount на 100, Radius на 3.0 и Threshold на 0.
Щелкните еще раз на вкладке канала RGB, чтобы увидеть, что происходит с изображением. Вы можете ожидать, что изображение будет более детальным, но не слишком резким.
Совет. Повышение резкости — одна из монотонных задач, которые вы будете выполнять при ретуши выстрела в голову.Вы можете записать действие, чтобы все эффекты отображались без повторного выполнения задач. Выберите вкладку «Действие», затем нажмите «Создать новое действие». Нажмите «Запись», затем начните редактировать и нажмите «Остановить», когда закончите.
5. Уклоняйся и сжигай.
Выборочное применение светлых и темных элементов добавит изображению глубины.
Чтобы осветлить и затемнить некоторые области изображения, нажмите и удерживайте Alt, затем нажмите «Создать новый слой». Назовите этот слой Dodge and Burn.Установите режим наложения и установите флажок, при котором изображение будет заливаться серым / нейтральным цветом. У вас появится новый невидимый слой после нажатия OK.
Используйте кисть, чтобы нарисовать черный или белый цвет, чтобы затемнить или осветлить участки лица. Установите непрозрачность кисти на 10%. Попробуйте закрасить черным цветом под скулами и другие более темные участки лица. Закрасьте белый цвет, чтобы осветлить более светлые участки лица, например над скулами, нажав X.
Совет: как только вы закончите со слоем «Осветление и затемнение», выберите «Размытие по Гауссу» в меню «Фильтр и размытие».Вы можете использовать его, чтобы смягчить слой и растушевать мазки для более естественного результата. Наверное, один из лучших эффектов при редактировании ретуши выстрелов в голову.
6. Удаление выпавших волос.
Вьющиеся волосы можно отретушировать с помощью инструмента «Точечная восстанавливающая кисть». Однако этот инструмент может быть непростым. Потому что это имеет тенденцию к размазыванию по краю, где встречаются волосы и голова.
Один из способов исправить это — использовать инструмент Clone Stamp или Healing Brush, чтобы отрезать выбившиеся волосы от основы.Затем вы можете снова использовать инструмент «Точечная восстанавливающая кисть». Прокрасьте область, чтобы получить образец цвета, затем используйте его, чтобы удалить большую часть прядей.
Совет. Настройте инструменты «Точечная восстанавливающая кисть», «Восстанавливающая кисть» и «Клонировать штамп» на выборку всех слоев. Таким образом, вы можете без разрушения получить образцы цветов снизу и по-прежнему работать над новым слоем.
7. Удаление мешков под глазами.
Мешки под глазами или признаки недосыпания снимаемого объекта легко удалить.
Дублируйте фоновый слой, нажав Ctrl / Cmd + J. Выберите инструмент Patch. Установите для параметров инструмента значение «Нормальный» вместо «С учетом содержимого», чтобы сохранить естественную текстуру. Используйте темный участок, чтобы сделать грубое выделение, а затем перетащите его на чистый участок кожи. Лоб без пятен — хороший источник для этой цели.
Щелкните Ctrl / Cmd + D, затем уменьшите непрозрачность слоя на панели слоев. Поиграйте с непрозрачностью, пока не добьетесь естественного результата. Вы также можете переключиться и использовать конический штамп, чтобы клонировать непрозрачность до 20% и сгладить оставшиеся шероховатые области.
Совет: при ретуши хедшота лучше работать с планшетом. Перо позволяет выполнять точные действия по сравнению с использованием мыши. Запрограммируйте горячие клавиши так, чтобы ваши любимые сочетания клавиш и действия были готовы.
Связанные руководства о том, как ретушировать снимок головы в Photoshop
Теперь, когда вы изучили базовую технику ретуши фотографий и портретов, снятых в голову, вы можете изучить другие методы (от базовых до продвинутых). Ниже приведены несколько ресурсов, которые помогут вам улучшить свои навыки редактирования.
Урок 1 — Искусство ретуши хедшотов — Использование Affinity Photo
Урок 2 — Искусство ретуши выстрелов в голову — уклонение и сжигание
Урок 3 — Учебное пособие по профессиональной ретуши снимков в Photoshop
Урок 4 — Урок Photoshop — Драматическая ретушь в голову
Благодаря большому количеству доступных техник ретуши Photoshop, есть бесконечные возможности для высококачественного ретуширования фотографий.В этом уроке вы получите представление о различных приемах Photoshop, которые лучше всего работают с хедшотами.
Заявление об ограничении ответственности: Некоторые изображения, видео и контент, размещенный на этой странице, не принадлежат нам. Обратите внимание, что на некоторые изображения и видео, которые мы использовали, авторские права принадлежат их первоначальным владельцам. Нарушение авторских прав не предполагается. Если вы изначально владели изображениями, видео и контентом, которыми мы поделились и распространяли на нашем веб-сайте, и не хотите, чтобы ваша работа публиковалась или распространялась, сообщите нам о своих пожеланиях.Вы можете написать нам по адресу [email protected]. Мы удалим ваш контент и никогда не будем публиковать его ни на одной из наших страниц.
45+ Лучшие портретные экшены и эффекты Photoshop
Ретуширование и улучшение портретных фотографий — это трудоемкая задача, а начинать с нуля с каждой фотографии может быть неприятно. Использование экшена Photoshop для портретной ориентации позволяет сэкономить время и получить прекрасный результат за несколько кликов. Давайте погрузимся в некоторые из лучших портретных экшенов Photoshop, доступных сегодня.
Эти действия Photoshop помогут вам сэкономить время и улучшить рабочий процесс при редактировании портретной фотографии.Вы можете использовать их, чтобы мгновенно ретушировать фотографии, добавлять макияж, улучшать цвета, добавлять эффекты, настраивать тонирование и многое другое одним щелчком мыши.
Поприветствуйте более быстрый и простой рабочий процесс (и впечатляющие конечные результаты!). А если вам нужны дополнительные советы и рекомендации по их использованию, наша функция Photoshop Actions — отличное место для начала.
Мы также делимся нашими советами по редактированию портретных фотографий, чтобы помочь вам начать работу.
Более 2 миллионов экшенов Photoshop, надстроек и ресурсов для дизайна с неограниченными загрузками
Загрузите тысячи потрясающих экшенов и надстроек Photoshop с членством на Envato Elements.Он начинается с 16 долларов в месяц и дает вам неограниченный доступ к растущей библиотеке, содержащей более 2000000 действий, предустановок, шаблонов дизайна, тем, фотографий и многого другого.
Изучите экшены Photoshop
Лучший выборРетушь кожи — сложный процесс. Вы не можете выполнить эту работу с помощью всего лишь одного экшена Photoshop. Вот почему в этот пакет входит 34 экшена Photoshop для ретуширования.
Включает в себя действия PS для всего, от аэрографии до тонирования кожи, улучшения губ, отбеливания зубов и многого другого.
Почему это лучший выбор
Этот полный комплект незаменим для редакторов портретных фотографий, так как он значительно улучшит ваш рабочий процесс улучшения фотографий и всех уровней ретуширования кожи с помощью простых действий Photoshop в один клик.
Oceania — это набор профессионально созданных экшенов Photoshop, которые вы можете использовать для оптимизации ваших портретов, путешествий и фотографий из социальных сетей. Он включает в себя 5 различных экшенов с различными цветовыми стилями и эффектами. Экшены работают с Photoshop CS4 и выше.
Это набор из 15 различных экшенов Photoshop, предназначенных для улучшения ваших модных фотографий и портретов. Действия создают неразрушающие эффекты, которые также можно легко настроить в соответствии с вашими предпочтениями.
Если вы хотите добавить легкости или драматизма к своим портретам, эта коллекция из 10 экшенов Photoshop может вам очень помочь. Действия являются неразрушающими и совместимы с Photoshop CS4 и новее. Отличная коллекция, которую стоит иметь в вашем арсенале!
Freya — полностью автоматизированный набор из пяти действий для фотошопа, предназначенных для улучшения общего вида и настроения ваших снимков. Идеально подходит для портретной, свадебной и праздничной фотосъемки.Он предлагает великолепные неразрушающие и настраиваемые оттенки кожи с мягким матовым прикосновением, превращая ваши изображения в звездные снимки.
Начните редактирование портретов с помощью этого тонко настроенного и единственного в своем роде экшена Photoshop. Он преобразует ваши фотографии в потрясающе выглядящие портреты всего одним щелчком мыши и является неразрушающим, позволяя вам вернуть 100% исходной фотографии.
Хотите добиться профессионального художественного эффекта эскиза для ваших изображений? Не ищите ничего, кроме нашего следующего варианта с полностью настраиваемыми цветами, слоями и другими элементами.В нем также есть видеоурок, который поможет вам максимально использовать эффект карандашного наброска.
Придайте своим изображениям красивую отделку с помощью коллекции из 50 экшенов Photoshop всего за пару минут. Создавать потрясающие портретные эффекты не только очень легко, но и весело поиграть со всеми настраиваемыми функциями.
Преобразуйте и прикрепите свои портреты к строкам с соответствующими текстами всего за пару секунд благодаря этому удивительно уникальному экшену Portrait Photoshop, который отлично справляется как с черно-белыми, так и с цветными изображениями.Отличный выбор для людей, которые хотят проявить смелость и бесстрашие в своем следующем визуальном проекте.
Далее у нас есть фантастический набор из шести портретных экшенов Photoshop, которые придадут вашим фотографиям красивую зернистость. Это быстрые действия по редактированию, которые изменят настроение ваших изображений всего за несколько секунд. Этот набор действий совместим с Photoshop CS3 до CC.
Огромный набор из 50 различных экшенов Photoshop. Этот пакет включает в себя множество типов эффектов, которые помогут вам настроить и оптимизировать контраст ваших фотографий, придавая им уникальный вид.Действия работают с изображениями RAW и JPEG.
Еще одна коллекция уникальных портретных экшенов Photoshop со стильным инфракрасным эффектом. Этот пакет содержит 12 различных эффектов, которые придают вашим фотографиям готический оттенок с инфракрасным эффектом.
Придайте вашим фотографиям эффект HDR, не теряя времени в течение бесконечных часов, чтобы создать вид с нуля. Этот экшен Photoshop позволяет добавлять к изображениям красивые эффекты HDR всего несколькими щелчками мыши. Кроме того, благодаря целому ряду параметров настройки, которые у вас под рукой, вы отлично проведете время, играя со всеми замечательными функциями.
Хотите, чтобы ваша лента Insta была интересной и достойной прокрутки? Ознакомьтесь с этой коллекцией современных и модных двухцветных экшенов Photoshop, идеально подходящих для портретной, уличной фотографии и съемки крупным планом. Этот бесплатный подарок можно получить на CreativeTacos.
Эта коллекция экшенов Photoshop позволяет превратить ваши фотографии в картины маслом. Он включает в себя 10 различных экшенов Photoshop со всевозможными эффектами масляной живописи для придания вашим портретным фотографиям вида комиксов.
Эффект пленки — популярный эффект, широко используемый в портретной фотографии. В этот комплект входит набор экшенов Photoshop, в которых сочетаются как пленочные, так и матовые эффекты, которые создают уникальный вид портретов.
В пакет входят 3 различных экшена Photoshop с различной степенью эффекта. Вы можете применить действие одним щелчком мыши, а затем настроить эффект по своему усмотрению.
Трудно найти высококачественные бесплатные экшены Photoshop для портретов.Это одно из действий, которое действительно выделяется из толпы, поскольку оно обладает эффектом профессионального качества, который вы можете бесплатно скачать и использовать как в личных, так и в коммерческих проектах.
Это набор бесплатных экшенов Photoshop с матовыми эффектами. Он включает 10 различных эффектов, которые вы можете использовать для улучшения тона и настроения ваших портретов.
Scarlet — это творческий дуэт экшенов Photoshop, который позволит вам создать на ваших портретных фотографиях эффект фантастического фильма.Действия лучше всего подходят для фотографий на открытом воздухе при естественном солнечном свете. И они совместимы с Photoshop CS4 и выше.
Придайте вашим фотографиям темный и грубый вид с помощью этого набора экшенов Photoshop. Этот пакет включает в себя 9 различных экшенов с различными эффектами. Они идеально подходят для улучшения всех видов фотографии.
Wanderlust — это набор из 3 уникальных экшенов Photoshop, предназначенных для улучшения портретов и фотографий образа жизни. Эти действия позволят оптимизировать ваши фотографии, отрегулировать настроение и тон и сделать их более профессиональными.
Украсьте свои рождественские портреты и зимние фотографии одним щелчком мыши с помощью этого тщательно созданного набора экшенов Photoshop. Действия качественные и неразрушающие, что позволяет сохранить 100% исходной фотографии.
Bouquet — это набор экшенов Photoshop, специально разработанный для свадебной фотографии. Они хорошо сочетаются со всеми типами свадебных фотографий, в том числе с пейзажами и портретами на открытом воздухе. В нем 6 различных действий с различными эффектами.
Это бесплатный экшен Photoshop, позволяющий придать вашим портретным фотографиям стильный матовый вид, похожий на пленку. Этот экшен работает с Photoshop CS3 и выше, включая Photoshop CC.
Набор бесплатных экшенов Photoshop HDR, которые сделают ваши портреты такими, как если бы они были сняты высококачественной зеркальной камерой. Он включает в себя 3 различных пресета, которые можно применить одним щелчком мыши.
Если вам не нравятся эффекты масляной живописи, вы можете использовать этот пакет экшенов Photoshop, чтобы ваши фотографии выглядели как акварельные картины.Экшены совместимы с Photoshop CS3 и выше.
Эта коллекция экшенов Photoshop поставляется с 2 различными версиями, которые можно использовать для изображений как с низким, так и с высоким разрешением. Действия создают эффект полутонового изображения старой закалки.
Эффект дуплекса очень популярен среди всех графических дизайнеров. Этот пакет содержит несколько двухцветных эффектов, которые вы можете использовать, чтобы практически мгновенно придать вашим фотографиям аутентичный двухцветный вид.
Это набор фильтров, которые вы можете использовать для быстрой настройки и оптимизации тонирования ваших портретных фотографий.Пакет включает в себя предустановки для экшенов Photoshop, а также Camera RAW. Он совместим с Photoshop CS5 и выше.
Этот набор экшенов Photoshop идеально подходит для создания модных и гламурных портретов и фотосессий. Он поставляется с набором из 10 уникальных экшенов Photoshop, которые создают уникальные эффекты фильтров.
Набор из 3 уникальных экшенов Photoshop с высококачественными эффектами тонирования. Это поможет вам мгновенно улучшить тон ваших портретов без особых усилий.
С помощью этого бесплатного экшена Photoshop вы сможете сделать свои портретные фотографии похожими на сцену из фильма.Экшен совместим со всеми типами изображений, а также его можно настраивать.
В этот комплект входит набор из 6 уникальных тонирующих экшенов Photoshop с эффектом фантазии. Он идеально подходит для портретных и модных фотографий, сделанных на открытом воздухе при естественном освещении. Вы можете с помощью действий настроить фотографии, сделанные в настройках с низким контрастом, добавить атмосферный тон и многое другое.
Caramel — это пакет экшенов Photoshop, специально разработанный для создания свадебных портретов. В нем есть 2 различных действия для улучшения рабочего процесса постобработки за счет быстрой настройки фотографий, сделанных при естественном освещении и на открытом воздухе.Действия также создают корректирующие слои для настройки эффектов в соответствии с вашими предпочтениями.
Этот набор экшенов Photoshop включает в себя несколько стильных пастельных эффектов для добавления красочной и хипстерской атмосферы вашим портретным фотографиям. Он поставляется с 22 действиями, все из которых являются неразрушающими и полностью настраиваемыми.
Частотное разделение — это метод, используемый в Photoshop при аэрографии кожи на портретных фотографиях. Этот пакет действий автоматизирует этот процесс, чтобы сделать его одним щелчком мыши.Действие разделения частот доступно в нескольких различных стилях и версиях, включая 8-битные, 16-битные и 32-битные версии.
Этот потрясающий экшен Photoshop идеально подходит для добавления уникального визуального эффекта к вашим портретным фотографиям и постерам. Эффект двойного света смешивает два цвета, чтобы придать вашим портретам нотку научно-фантастической тематики. Экшен также позволяет вам выбирать из 10 различных цветовых настроек FX.
Говоря о портретной фотографии, мы никогда не забудем детские портреты.Этот пакет экшенов Photoshop создан специально для того, чтобы сделать ваши детские фотографии еще более очаровательными. Он включает в себя более 40 уникальных экшенов Photoshop для улучшения ваших детских фотографий, в том числе экшены основы, действия ретуширования, действия рабочего процесса, художественное тонирование и многое другое.
Peony — это набор из 2 экшенов Photoshop, созданный для портретов на природе и модных портретов. Он позволяет мгновенно корректировать и улучшать фотографии, придавая им насыщенный тонирующий эффект. Это даже придаст вашим скучным фотографиям большую глубину цвета, особенно для зелени и цветов.
Этот набор экшенов Photoshop включает 5 уникальных экшенов, которые помогут вам добиться эффекта стиля бохо для ваших портретных и модных фотографий. Он идеально подходит для придания вашим фотографиям хипстерского вида.
Suburbia — это набор экшенов Photoshop, которые помогут настроить тональность вашего портрета и фотографий на открытом воздухе. Он включает в себя 6 различных экшенов для придания вашей фотографии деревенских, мягких, контрастных и других стилей эффектов.
Если вы фотограф или дизайнер, который много занимается пляжной фотографией, этот набор экшенов Photoshop вам пригодится.Он включает 21 предустановку для улучшения и добавления визуальных эффектов для вашего пляжа и фотографий с ярким освещением на открытом воздухе.
В эту коллекцию входят 4 различных экшена Photoshop для создания кинематографических эффектов для ваших портретных фотографий. Вы можете использовать экшены для создания мрачных и холодных эффектов, а также для настройки тона ваших фотографий.
Redwood — это набор из 3 уникальных экшенов Photoshop, призванных придать вашим портретным фотографиям на открытом воздухе эффект фантазии. Он включает эффект утренней дымки, эффект сумеречной дымки и эффект вечернего заката.
Это коллекция из 5 экшенов Photoshop, которые позволяют превратить ваши портретные фотографии в картины. Каждое действие в этом пакете придаст особый стиль рисованию с различной интенсивностью мазка кистью. Он также включает в себя действие повышения резкости и 3 действия шума в качестве дополнительного бонуса.
Tallgrass включает в себя 2 экшена Photoshop для улучшения ваших портретных фотографий, особенно фотографий на открытом воздухе и в путешествиях. Это поможет улучшить глубину цвета и настроить оттенки зеленого для достижения потрясающего визуального эффекта.
Этот пакет действий Photoshop включает 3 различных экшена для достижения идеального черно-белого эффекта на ваших портретных фотографиях. Это позволит вам улучшить ваши фотографии с помощью мягкого угольного черно-белого эффекта, чтобы придать им ретро и классическую атмосферу.
Еще один экшен Photoshop, который превращает ваши фотографии в акварельные рисунки. Этот экшен позволяет вам выбирать из 5 различных цветовых вариантов, чтобы придать вашим портретным фотографиям реалистичный эффект акварельной живописи.
ЭкшенBleach доступен в 2 вариантах, которые позволяют мгновенно улучшить портретные фотографии, чтобы выделить больше деталей и цветов. Он специально разработан для фотографий, сделанных в студиях, и фотографий с низкой экспозицией.
Это набор из 25 экшенов Photoshop, который включает 19 экшенов с кинематографическими эффектами и 6 экшенов настройки тонирования. Эффекты в этом пакете были разработаны на основе таких фильмов, как «300», «Жизнь Пи», «Матрица» и «Скайфолл», чтобы помочь вам добиться тех же эффектов, что и в кино.
Огромный набор из 50 различных экшенов Photoshop, содержащих различные стили кинематографических эффектов и эффектов фильм-нуар. Все действия в этом наборе доведены до совершенства знаменитым фотографом. Он включает 30 кинематографических экшенов для улучшения цвета и 20 черно-белых цветовых экшенов.
3 совета по редактированию портретных фотографий
Если вы новичок в редактировании портретных фотографий, эти советы помогут вам лучше понять, как работает процесс редактирования.
1.Попробуйте использовать изображения RAW
Как вы знаете, JPG — это формат файла, который использует сжатие, чтобы попытаться уменьшить размер ваших изображений при сохранении качества изображения. В результате формат файла JPG жертвует некоторыми данными и элементами качества, захваченными датчиком вашей камеры, в обмен на удобство.
Вот почему большинство профессиональных фотографов используют формат файла RAW. Этот формат позволяет получать фотографии с гораздо более высоким качеством, не влияя на качество изображения.Даже в большинстве современных смартфонов теперь есть возможность включить формат файла RAW.
Используйте его всякий раз, когда это возможно, чтобы делать высококачественные изображения, поэтому при редактировании их в Photoshop у вас будет гораздо лучшее и несжатое изображение для работы.
2. Овладейте искусством тонирования
Тонирование — это процесс настройки цветового баланса, яркости, контрастности и уровней насыщенности для достижения идеального баланса на фотографиях. Этот процесс обычно отличается от одной фотографии к другой в зависимости от определенных условий, таких как условия освещения и настройки камеры.Что касается портретов, то это касается и тонирования кожи.
Какой бы процесс вы ни использовали для создания настроения с помощью тонирования, всегда не забывайте использовать корректирующие слои в Photoshop для создания неразрушающих корректировок. Таким образом, вы сможете легко редактировать или отменять изменения, как вам нравится.
3. Не злоупотребляйте лечебной кистью
Лечебная кисть — это удобный инструмент в Photoshop, который широко используется при редактировании портретных фотографий, чтобы избавиться от прыщей, веснушек и т. Д.Однако большинство дизайнеров совершают ошибку, заходя слишком далеко и используя эти инструменты, чтобы фотографии выглядели нереально безупречно.
Photoshop создан не для этого. Не забывайте сохранять естественный вид портретов при улучшении фотографий. Знайте свои пределы, особенно при использовании таких инструментов, как исцеляющая кисть и штамп клонирования.
Экшены Photoshop в нашем списке предназначены для автоматизации некоторых из этих основных настроек. Они очень полезны, если вы новичок в редактировании фотографий.
Экшены Photoshop
Экшены Photoshop— это идеальная возможность сэкономить время, избавляя вас от необходимости выполнять одну и ту же обработку нескольких изображений. Использование чужих действий поможет вам задействовать творческие приемы, передовые стили постобработки и прекрасные эффекты. В этой серии вы узнаете, как использовать экшены Photoshop, и найдете профессиональные примеры для использования в своей собственной дизайнерской работе.
Прочитать статью →4 совета по ретушированию портретов в Photoshop
Ретуширование — необходимый этап производственного процесса, особенно в индустрии красоты.Ключ к успешной ретуши портретов — знать, когда остановиться; легко увлечься устранением всех недостатков.
Узнайте, как превратить образы вашей модели из простых в крутые с помощью этих тонких, но эффективных приемов ретуширования.Кожа
Когда дело доходит до ретуширования кожи, инструмент Patch Tool — ваш друг! Начните с нового слоя и залатайте основные пятна на 100%. Уловка сглаживания кожи заключается только в избавлении от временных пятен, таких как прыщи или недостатки макияжа.Оставление уникальных черт, таких как шрамы и веснушки, сохраняет целостность портрета и не дает общей текстуре кожи стать слишком пластичной. После того, как основные пятна будут удалены, создайте еще один слой и удалите блеск и несоответствия текстуры на 50%. Этот последний шаг полирует кожу, сохраняя при этом легкую первоначальную текстуру.
Глаза
Редактируйте глаза в мгновение ока! Используя Dodge Tool и новый слой, установите свой диапазон на «световые блики» и экспозицию на 10%, чтобы нарисовать легкий намек на радужную оболочку.(Если глаза становятся слишком яркими, вы можете уменьшить непрозрачность слоя, чтобы смягчить редактирование.) Вы также можете использовать инструмент Sponge Tool в режиме «насыщения» при 10%, чтобы еще больше подчеркнуть цвет радужной оболочки. Наконец, используйте инструмент Burn Tool с диапазоном «тени» и экспозицией 10%, чтобы постепенно затемнить ресницы и брови. Этот простой прием улучшает макияж и выводит ваш портрет на новый уровень.
Волосы
Удалите надоедливые разлетания с помощью инструмента Clone Stamp.Начните с нового слоя и выберите фон рядом с разлетами, щелкнув опцию (Alt-щелчок для ПК). Используя более мягкую кисть, закрасьте ненужные волоски. Дополнительное исправление 50% на новом слое может потребоваться для обеспечения бесшовного фона.
Зубья
Используя инструмент Lasso Tool, выберите зубы. Создайте корректирующий слой «Выборочный цвет» и измените цвета на «Белый». Перетащите желтый ползунок влево, пока зубы не станут жемчужно-белыми. Проведите по зубам с помощью инструмента Dodge Tool с настройкой «Highlights» на 10% в качестве последнего штриха.
Хотите узнать больше о том, как вывести свою фотографию на новый уровень? Кликните сюда.

 – Все дело в важности образа человека, который создается посредством фототехнологии. Конечно, сейчас всё стало значительно проще. Фотошоп предоставляет поистине космические возможности для ретуши портретов».
– Все дело в важности образа человека, который создается посредством фототехнологии. Конечно, сейчас всё стало значительно проще. Фотошоп предоставляет поистине космические возможности для ретуши портретов».
 Затем, используя чувствительное к давлению перо (если оно у вас есть) и очень мягкую кисть (не забудьте установить параметры кисти на «давление пера», закрасьте лицо на новом слое (рисуйте на слое, а не на маске слоя).
Затем, используя чувствительное к давлению перо (если оно у вас есть) и очень мягкую кисть (не забудьте установить параметры кисти на «давление пера», закрасьте лицо на новом слое (рисуйте на слое, а не на маске слоя).
