Размер а4 в пикселях в фотошопе вертикально
А4 – формат бумаги, установленный стандартом ISO 216.
Размеры альбомного листа А4 (ширина и высота) = 21 x 29,7 сантиметров (210 x 297 мм).
Диагональ = 364 мм.
Площадь = 1/16 м2.
Лист А4 получается путем последовательного деления пополам листа формата А0, который имеет площадь 1 м2. Таким образом А1=А0/2, А2=А1/2, А3=А2/2, А4=А3/2.
Таблица размеров листа А4 в различных системах исчисления.
| Лист А4 | сантиметры, см | миллиметры, мм | дюймы | пиксели |
| ширина | 21 | 210 | 8,268 | 2480 |
| высота | 29,7 | 297 | 11,693 | 3508 |
| площадь | 623,7 | 62370 | 96,678 | 8699840 |
| диагональ | 36,37 | 363,7 | 14,321 | 4296,1 |
Размеры листа А4 в пикселях в Photoshop
Создать лист в фотошопе (или Paint) формата А4 очень просто: необходимо выбрать пункт меню Файл-Создать, затем установить «международный формат бумаги» в графе набор и А4 в гарафе «размер».
Таким образом размеры листа формата А4 в пикселях в фотошопе будут равны 2480 x 3508 при разрешении 300 dpi.
А4 – международный формат бумаги с соотношением сторон 210х297 мм. Данный формат является самым распространенным и широко применяется для печати различных документов.
В Фотошопе, на этапе создания нового документа, можно выбрать различные типы и форматы, в том числе и А4. Предустановленная настройка автоматически прописывает нужные размеры и разрешение 300 точек на дюйм, что является обязательным для качественной печати.
При создании нового документа в настройках Набора необходимо выбрать «Международный формат бумаги»
, и в выпадающем списке «Размер» найти А4.Нужно помнить, что для подшивки документа необходимо оставить свободное поле слева. Ширина поля составляет 20 мм.
Реализовать это можно путем проведения направляющей.
После создания документа переходим в меню «Просмотр – Новая направляющая».
Ориентация «Вертикальная», в поле «Положение» указываем значение 20 мм и нажимаем ОК.
Если в поле «Положение» у Вас не миллиметры, а другие единицы измерения, то необходимо кликнуть по линейке правой кнопкой мыши и выбрать миллиметры. Линейки вызываются сочетанием клавиш CTRL+R.
Это вся информация о том, как создать документ формата А4 в Фотошопе.
Отблагодарите автора, поделитесь статьей в социальных сетях.
Его используют везде: на почте, в больнице, дома, в художественных школах, заводах и институтах. Формат А4 просто незаменим в современном мире. Лист А4 имеет удобные, а может быть, просто привычные большинству из нас габариты. Именно с этим параметром мы и попытаемся разобраться.
Размер листов формата А
Как известно, вся бумага формата А, произведена по стандарту ISO216 и имеет строгое соотношение длины к ширине. Все начинается с формата А0, принятого за эталон. Площадь листа А0 1 м2, а его размеры 84,1х118,9 см. Дальше все устроено так: длина листа меньшего формата равна ширине листа большего формата, а ширина меньшего листа равна половине длины большего листа. На первый взгляд кажется, что это не так уж и легко, но взглянув на таблицу ниже эту зависимость все же можно уловить.
Таблица №1
| Формат листа | Высота листа, мм | Ширина листа, мм |
| А0 | 1189 | 841 |
| А1 | 841 | 594 |
| А2 | 594 | 420 |
| А3 | 420 | 297 |
| А4 | 297 | 210 |
Теперь, зная (помня) всего один размер любого листа, любого формата А, вы с лёгкостью сможете узнать размер листа меньшего или большего формата.
Размер листа А4 в пикселях
Как выяснилось, с физическими размерами листа А4 все просто, но что же делать, если необходимо узнать размер «виртуальный». Ведь многие графические редакторы, например, «фотошоп»/«корел дро» требуют выставить размер изображения в пикселях, например, если требуется его изменить, или вывести на печать. На самом деле, это необязательно, но сейчас не об этом, иначе этот текст будет не про формат А4, а про фотошоп.
Для начала обратимся к понятию «пиксель». Один очень известный сайт приводит следующее определение:
Пи́ксель/пи́ксел – наименьший логический элемент двумерного цифрового изображения в растровой графике, или [физический] элемент матрицы дисплеев, формирующих изображение. Пиксель представляет собой неделимый объект прямоугольной или круглой формы, характеризуемый определённым цветом.

Ключевые слова: элемент матрицы дисплеев. Какое же отношение «элемент матрицы дисплеев» имеет к натуральному, если можно так выразиться, размеру листа, будь то А4, А3, А0 или какой-либо ещё. На самом деле самое прямое. Допустим, вы сделали фото на свой смартфон, а потом решили увековечить его в рамочке на стене. Разумеется, для того, чтобы это сделать, вам ну просто совершенно необходимо это фото распечатать. Конечно, у вас есть два пути:
- Самый простой, а, возможно, и самый правильный. Вы просто отдадите фото для печати в ближайшую типографию.
- Вы не читали бы эту статью, если бы отдали предпочтение первому способу. Посему, видать, вы счастливый обладатель принтера, умеющего печатать качественные фотографии. Но вернёмся к пикселю. После загрузки фото со смартфона на компьютер выясняется что фото обладает ещё одним очень важным параметром — dpi.
Это сложное сокращение от англ. dots per inch, иначе говоря, количество точек на дюйм, а под точками подразумеваются те самые пиксели, о которых написано выше.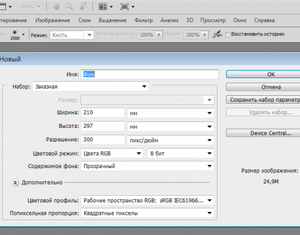
Разрешение 75 dpi обычно используют для печати картинки, которая сплошь состоит из текста, как, например, эта статья. Разрешение 150 dpi уже подходит для печати изображений, его обычно используют сканеры документов, оно позволяет распечатать в достаточном для отображения деталей качестве картинку, даже цветную. Но всё-таки для полноценной печати изображений обычно используют разрешение 300 и выше dpi. Естественно, мы говорим про растровую графику.
Так откуда же берутся эти странные цифры и никому не понятные значения пикселей? Очень просто! Эти значения выводятся простым расчётом.
Для начала переведём габариты нашей страницы в дюймы:
- ширина страницы А4 210 мм = 8,27 дюйма;
- высота страницы А4 297 мм = 11,69 дюйма.
Достоверно известно, что 1 дюйм — это 25,4 мм.
Таким образом, при разрешении 300 dpi расчёт будет выглядеть так:
- ширина: 8,27х300=2480 рх;
- высота: 11,69х300=3508 рх,
где: 8,27/11,69 – ширина/высота страницы А4 в дюймах, а 300 – количество пикселей на дюйм.
Расчёт можно немного упростить, приведя его к следующему виду:
- ширина: 210х300/25,4=2480 рх;
- высота: 297х300/25,4=3508 рх.
Исходя из этого размер листа формата А4 в пикселях c разрешением 300 dpi будет равен 2480х3508 px. С остальными форматами расчёт будет выглядеть аналогично. Естественно, имея под рукой интернет, было бы достаточно странно каждый раз производить расчёт пикселей, влезающих на страницу того, или иного формата. Ниже приведена таблица, в которой все уже посчитано.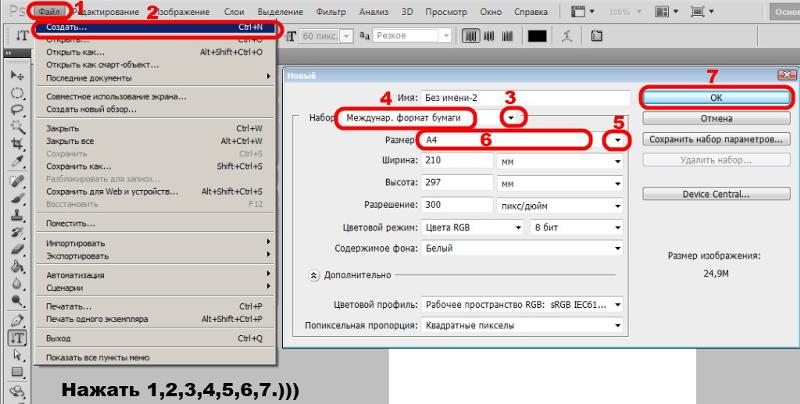
Таблица №2
| Формат листа | Размер px, 75 dpi | Размер px, 150 dpi | Размер px, 300 dpi | Размер px, 600 dpi | Размер px, 1200 dpi | Размер px, 2400 dpi |
| A1 594X841 | 1753х2483 | 3508х4967 | 7016х9933 | 14043х19866 | 28066х39732 | 56131х79464 |
| A2 420X594 | 1240х1753 | 2480х3508 | 4960х7016 | 9933х14043 | 19842х28066 | 39684х56131 |
| A3 297X420 | 812х1240 | 1754х2480 | 3508х4960 | 7016х9933 | 14032х19842 | 28063х39684 |
| A4 210X297 | 620х812 | 1240х1754 | 2480х3508 | 4960х7016 | 9921х14032 | 19843х28063 |
| A5 148X210 | 437х620 | 874х1240 | 1748х2480 | 3508х4960 | 6992х9921 | 13985х19843 |
| A6 105X148 | 310х437 | 620х874 | 1240х1748 | 2480х3508 | 4961х6992 | 9922х13985 |
Видео
Из видео вы узнаете, как в фотошопе правильно создать файл формата А4.
А4 в Фотошоп — создание формата из фотографии
С постоянными действиями мы сталкиваемся каждый день всегда и везде. Для того чтобы их облегчить хотя бы в программе Adobe Photoshop, а также как намного быстрее выполнять определённые задачи мы поговорим сегодня в данной статье. Например, для такой задачи как создание документа формата
Для того чтобы понять принцип выполнения операции, проделаем её самостоятельно вручную (можно записать данную последовательность действий параллельно в экшен).
Итак, первым действием мы откроем фотографию, которую планируем вставить в формат А4. Думаю, с этим проблем нет ни у кого…
Далее выбираем пункты – File-New (Файл-Новый) и затем берём из выпадающего списка готовых шаблонов пункт International Paper (Международный формат бумаги).
Следующим выбранным форматом станет А4. Также нужно обязательно выставить разрешение снимка – 300 пикселей на дюйм как для формата, так и для загружаемого снимка (см. фото).
Открываем изображение через пункт File-Open (Файл-Открыть) или любым другим аналогичным действием в Фотошоп.
Разрешение для фотографии меняем следующим образом – пункты Image-Image Size (Изображение – Размер изображения), ставим значение 300 в необходимую графу (см. фото).
Например, вместо 96 пикселей на дюйм меняем на 300.
Проверяем экшен и действие при помощи его запуска на панели (клавиша F9 или Alt + F9 – зависит от версии Фотошоп). Как загрузить и спроектировать экшен в программе мы уже писали ранее.
На представленном ниже видео ролике представлен процесс запуска экшена и проверка размера фотографий после совершённых изменений.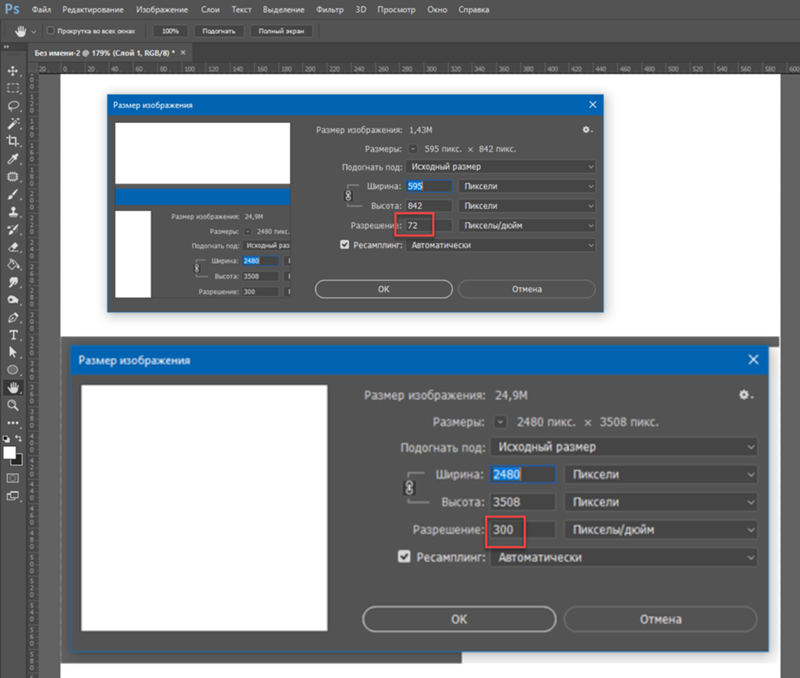
Если вы посмотрели видео, то наверняка заметили, что сначала нужно подготовить (загрузить фотографию), а лишь потом нажать на запуск данного экшена. Дело в том, что так проще править фотографии – сначала выбрать из подходящего варианта(ов), а потом поместить их в документ формата А4.
Формат листа а4 для фотошопа
Каждый из нас знаком с международным форматом бумаги – А4 (соотношение сторон: 210х297 мм.). Им пользуются все, т.к. это самый распространенный размер для печати файлов и документов на принтере.
Самый популярный графический редактор Фотошоп также предоставляет возможность создавать новые проекты в формате А4. Выбрав заранее предустановленный шаблон, программа по умолчанию выставит необходимое разрешение (300 пикселей на дюйм) и размеры для формата.
Все что вам нужно для этого – создать новый документ:
Во время настроек будущего документа, нужно выбрать необходимые параметры. А именно: “Печать” -> “А4” (Мы делаем это в Photoshop CC. Действия в CS6 и других версиях аналогичны). Смотрите скриншот ниже:
А именно: “Печать” -> “А4” (Мы делаем это в Photoshop CC. Действия в CS6 и других версиях аналогичны). Смотрите скриншот ниже:
ВАЖНО! Когда документ уже создан, оставьте обязательно место слева для его последующей подшивки. Примерный отступ – 20 мм.
Давайте посмотрим, как это можно сделать:
В главном меню выбираем: “Просмотр” -> “Новая направляющая”.
Параметры выставляем следующие: “Ориентация – Вертикальная”, “Положение – 20 мм”.
Обратите внимание, что в пункте “Положение” должны быть указаны именно именно миллиметры. Если это не так, то вы можете кликнуть на линейку ПКМ (правой кнопкой мыши) и уже в выпадающем меню выбрать “миллиметры”. Отобразить линейки можно горячими клавишами – CTRL+R.
Теперь вы знаете все, что нужно знать о создании нового документа в Фотошопе в формате А4.
А4 – формат бумаги, установленный стандартом ISO 216.
Размеры альбомного листа А4 (ширина и высота) = 21 x 29,7 сантиметров (210 x 297 мм).
Диагональ = 364 мм.
Площадь = 1/16 м2.
Лист А4 получается путем последовательного деления пополам листа формата А0, который имеет площадь 1 м2. Таким образом А1=А0/2, А2=А1/2, А3=А2/2, А4=А3/2.
Таблица размеров листа А4 в различных системах исчисления.
| Лист А4 | сантиметры, см | миллиметры, мм | дюймы | пиксели |
| ширина | 21 | 210 | 8,268 | 2480 |
| высота | 29,7 | 297 | 11,693 | 3508 |
| площадь | 623,7 | 62370 | 96,678 | 8699840 |
| диагональ | 36,37 | 363,7 | 14,321 | 4296,1 |
Размеры листа А4 в пикселях в Photoshop
Создать лист в фотошопе (или Paint) формата А4 очень просто: необходимо выбрать пункт меню Файл-Создать, затем установить «международный формат бумаги» в графе набор и А4 в гарафе «размер».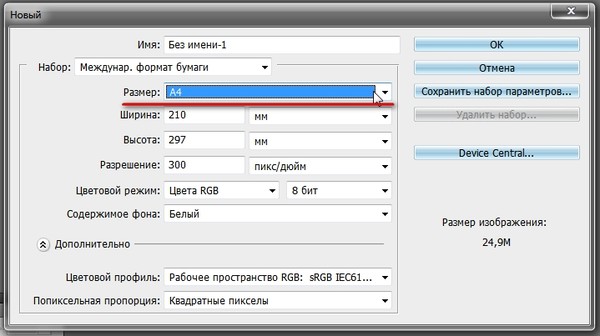 Соответственно выбирая единицы измерения Photoshop автоматически установит правильные числа в полях ширина и высота.
Соответственно выбирая единицы измерения Photoshop автоматически установит правильные числа в полях ширина и высота.
Таким образом размеры листа формата А4 в пикселях в фотошопе будут равны 2480 x 3508 при разрешении 300 dpi.
А4 – международный формат бумаги с соотношением сторон 210х297 мм. Данный формат является самым распространенным и широко применяется для печати различных документов.
В Фотошопе, на этапе создания нового документа, можно выбрать различные типы и форматы, в том числе и А4. Предустановленная настройка автоматически прописывает нужные размеры и разрешение 300 точек на дюйм, что является обязательным для качественной печати.
При создании нового документа в настройках Набора необходимо выбрать «Международный формат бумаги», и в выпадающем списке «Размер» найти А4.
Нужно помнить, что для подшивки документа необходимо оставить свободное поле слева. Ширина поля составляет 20 мм.
Реализовать это можно путем проведения направляющей.
После создания документа переходим в меню «Просмотр – Новая направляющая».
Ориентация «Вертикальная», в поле «Положение» указываем значение 20 мм и нажимаем ОК.
Если в поле «Положение» у Вас не миллиметры, а другие единицы измерения, то необходимо кликнуть по линейке правой кнопкой мыши и выбрать миллиметры. Линейки вызываются сочетанием клавиш CTRL+R.
Это вся информация о том, как создать документ формата А4 в Фотошопе.
Отблагодарите автора, поделитесь статьей в социальных сетях.
Какой размер в пикселях формата А4?
История листа А4
В настоящее время сложно себе представить повседневную деятельность любой компании без наличия разнообразной оргтехники. Компьютеры, принтеры, факсы уже давно вошли в нашу жизнь. Все эти информационные новации породили огромный спрос на создание стандартной формы бумажного листа, используемого при распечатке или копировании различных материалов.
На заре создания документооборота существовало множество модификаций размера листа. Формат листа 1:1,618, именуемый «золотое сечение» и которым пользовались художники и архитекторы эпохи Возрождения, стал невостребованным по причине несоответствия пропорций листа при его сгибе.
Сейчас в мире существует два вида формата листа: международный, основанный на метрической системе мер, и североамериканский, который применяет показатели дюймового измерения. Наиболее широкое распространение получил всемирный стандарт бумаги, который, в свою очередь, подразделяется на три формата: А (в основе лежит площадь в 1 кв. м.), В (с основой длины короткой стороны в 1 м), С ( приблизительно на 10 % больше стандарта А). Что касается форматов В и С, используемых для изготовления плакатов, постеров и конвертов, они редко применяются в деятельности фирм.
В начале прошлого столетия немецкий теоретик стандартизации в промышленности Вальтер Порстманн создал новый формат А0, представляющий собой лист площадью в 1 кв.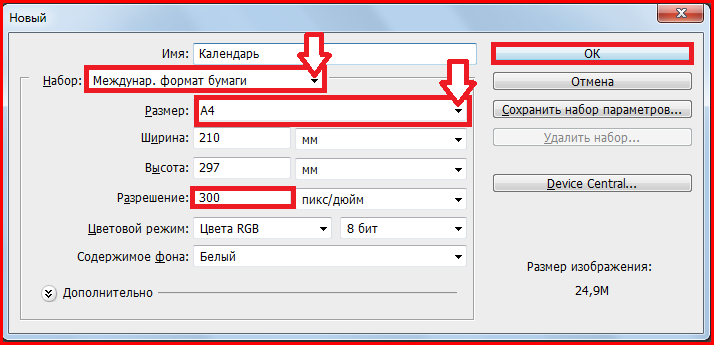 м. и соотношением сторон 1/1,4142. Он стал очень востребованным в разнообразных отраслях хозяйственной деятельности: создание чертежей, изображений и текстов стало доступным и удобным для широкого круга работников предприятий.
м. и соотношением сторон 1/1,4142. Он стал очень востребованным в разнообразных отраслях хозяйственной деятельности: создание чертежей, изображений и текстов стало доступным и удобным для широкого круга работников предприятий.
К тому же, на базе А0 возник самый популярный формат современности А4. Имеющий размеры 210*297 мм (797*1127пикселей), он занимает огромный сегмент рынка в выпуске бланочной продукции и провозглашен официальным форматом ООН. Сгибая напополам лист первичного формата А0, получают последовательно различные стандарты, начиная от А1 до А10. То есть: если сравнить лист А4 с предыдущими, то получится, что он меньше бумаги с форматом А3 в 2 раза, А2 – в 4 раза, А1 – в 8 раз, А0 – в 16 раз и больше А5 в 2 раза, А6 – в 4 раза и так далее в геометрической прогрессии.
формат листа а4 размер а4 листа размер листа а4 в пикселях размеры листа а4 формат листа а3 размер а3 листа размер листа а3 в пикселях размеры листа а3 формат листа а2 размер а2 листа размер листа а2 в пикселях размеры листа а2 формат листа а1 размер а1 листа размер листа а1 в пикселях размеры листа а1 формат листа а0 размер а0 листа размер листа а0 в пикселях размеры листа а0 формат листа а5 размер а5 листа размер листа а5 в пикселях размеры листа а5 формат листа а6 размер а6 листа размер листа а6 в пикселях размеры листа а6
Таким образом.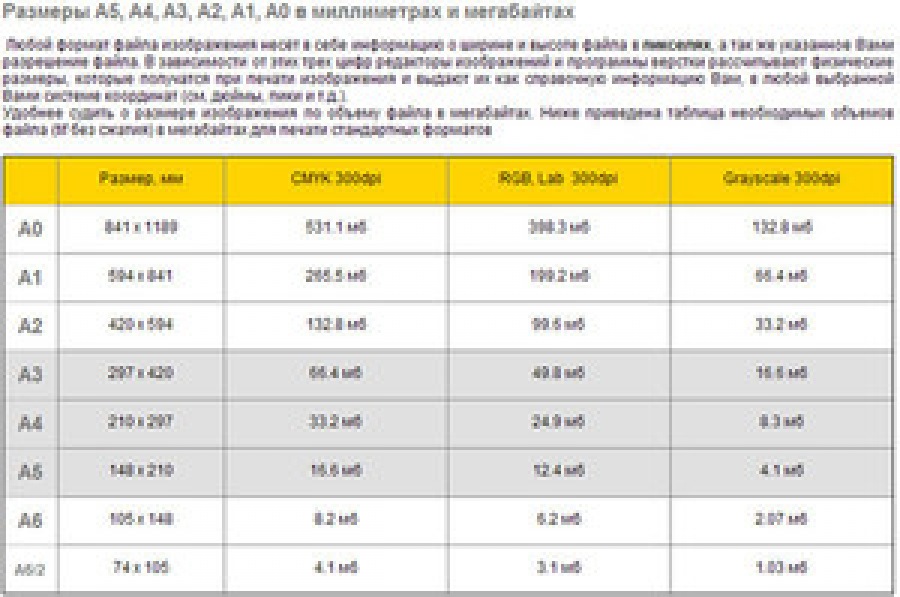 .. приводим ответы на популярные вопросы:
.. приводим ответы на популярные вопросы:
Сколько листов А4 в А3? — В А3 2 листа А4.
Сколько листов А4 в А2? — В А2 4 листа А4.
Сколько листов А4 в А1? — В А1 8 листов А4.
Сколько листов А4 в А0? — В А0 16 листов А4 и это и есть 1 м2.
Сколько пикселей в листе А4? — В А4 797*1127пикселей = 898 219 пикселей.
В зависимости от разрешения:
72 dpi (web) = 595×842 px
300 dpi (print) = 2480×3508 px
600 dpi (print) = 4960×7016 px
Напрашивается вполне логичный вывод, что разработка и внедрение в действие различной оргтехники, технологического оборудования и конструкций происходит с учетом требований стандарта бумаги А4. На практике допускаются отклонения форматов с учетом особенностей производства (старая или новейшая импортная техника), но не более 1 мм по ширине и высоте бумажного листа.
Формат Высота x Длина (мм) Высота x Длина (» дюймы)
4A0 2378 x 1682 мм 93.6 x 66.2 » дюймов формат 4A0 в пикселях
2A0 1682 x 1189 мм 66. 2 x 46.8 » дюймов формат 2а0 в пикселях
2 x 46.8 » дюймов формат 2а0 в пикселях
A0 1189 x 841 мм 46.8 x 33.1 » дюймов формат а0 в пикселях
A1 841 x 594 мм 33.1 x 23.4 » дюймов формат а1 в пикселях
A2 594 x 420 мм 23.4 x 16.5 » дюймов формат а2 в пикселях
A3 420 x 297 мм 16.5 x 11.7 » дюймов формат а3 в пикселях
A4 297 x 210 мм 11.7 x 8.3 » дюймов формат а4 в пикселях
A5 210 x 148 мм 8.3 x 5.8 » дюймов формат а5 в пикселях
A6 148 x 105 мм 5.8 x 4.1 » дюймов формат а6 в пикселях
A7 105 x 74 мм 4.1 x. 2.9 » дюймов формат а7 в пикселях
A8 74 x 52 мм 2.9 x 2.0 » дюймов формат а8 в пикселях
A9 52 x 37 мм 2.0 x 1.5 » дюймов формат а9 в пикселях
A10 37 x 26 мм 1.5 x 1.0 » дюймов формат а10 в пикселях
Размеры листа а4 в процентах в paint
Размер альбомного листа формата А4 составляет 29,8 x 21 см (ширина и высота) если измерять в сантиметрах. Соответственно бумага А4 в миллиметрах будет 298 x 210 мм. Если за единицу измерения взять дюймы, то 8,27 x 11,69.
Размер листа а4 в пикселях
В пикселях размер листа А4 в фотошопе или Paint будет составлять 845 x 595, если брать разрешение 72 dpi.
А4 – формат бумаги, установленный стандартом ISO 216.
Размеры альбомного листа А4 (ширина и высота) = 21 x 29,7 сантиметров (210 x 297 мм).
Диагональ = 364 мм.
Площадь = 1/16 м2.
Лист А4 получается путем последовательного деления пополам листа формата А0, который имеет площадь 1 м2. Таким образом А1=А0/2, А2=А1/2, А3=А2/2, А4=А3/2.
Таблица размеров листа А4 в различных системах исчисления.
| Лист А4 | сантиметры, см | миллиметры, мм | дюймы | пиксели |
| ширина | 21 | 210 | 8,268 | 2480 |
| высота | 29,7 | 297 | 11,693 | 3508 |
| площадь | 623,7 | 62370 | 96,678 | 8699840 |
| диагональ | 36,37 | 363,7 | 14,321 | 4296,1 |
Размеры листа А4 в пикселях в Photoshop
Создать лист в фотошопе (или Paint) формата А4 очень просто: необходимо выбрать пункт меню Файл-Создать, затем установить «международный формат бумаги» в графе набор и А4 в гарафе «размер».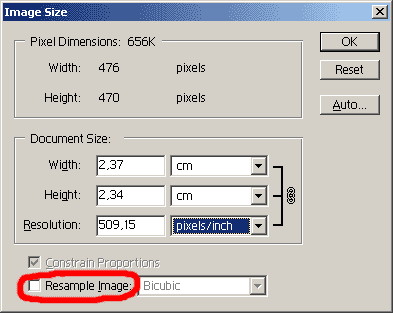 Соответственно выбирая единицы измерения Photoshop автоматически установит правильные числа в полях ширина и высота.
Соответственно выбирая единицы измерения Photoshop автоматически установит правильные числа в полях ширина и высота.
Таким образом размеры листа формата А4 в пикселях в фотошопе будут равны 2480 x 3508 при разрешении 300 dpi.
A4 — формат бумаги, определённый стандартом ISO 216, основан на метрической системе мер. Его размеры — 210×297 мм, диагональ — 364 мм. Площадь листа формата A4 = 1/16 м².
Лист формата A4 получен путём последовательного деления пополам листа формата A0, имеющего площадь ровно 1 м²: А0:2=А1, A1:2=А2, А2:2=А3, А3:2=А4. В свою очередь, при делении пополам листа A4 получится два листа формата A5, при этом соблюдается подобие форм листа и его половины, а соотношение сторон равно 1:√2 (Соотношение Лихтенберга). Численно размеры 297 мм и 210 мм кратны числителю и знаменателю рационального приближения к значению √2: 99/70 = 1,4142857. Погрешность не превышает 1/10000, несмотря на небольшой знаменатель.
Формат A4 очень широко используется для документации, чертежей, писем, журналов, бланков, расходных материалов для принтеров и копировальной техники.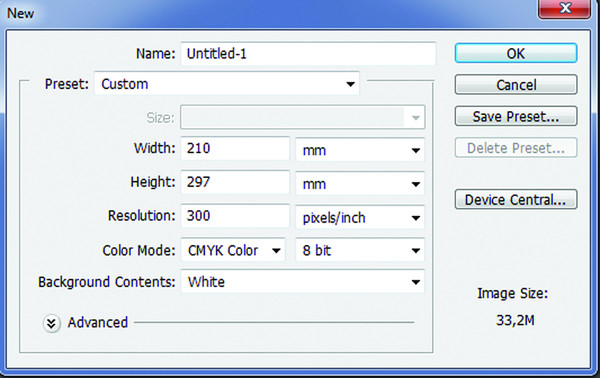
Содержание
История возникновения [ править | править код ]
Еще в начале двадцатого века единых размеров для деловых бумаг и конструкторской документации в Европе вообще не существовало. Каждая бумажная фабрика выпускала листы своего собственного формата.
Пропорции прямоугольного листа также выбирались различными. «Золотое сечение» 1:1,618, которое так любили архитекторы и живописцы Возрождения, оказалось совсем не подходящим в полиграфии и книгоиздательстве. При складывании такого листа вдвое пропорции получаемой страницы изменялись и становились неудобными для работы.
Более подходящими для практических нужд оказались другие пропорции: лист, стороны которого относились, как единица к квадратному корню из двух, при складывании пополам давал прямоугольник с тем же соотношением. Иначе говоря, он был подобен первоначальному.
Доктор наук Вальтер Порстманн, немецкий инженер, математик и теоретик стандартизации в промышленности, один из создателей немецкой системы DIN, предложил стандартизовать размеры бумаги, взяв за основу лист с соотношением сторон 1:1,4143 и площадью в один квадратный метр.
Проект Комитета по Производственным стандартам Германии был опубликован 18 августа 1922 года. Исходный формат получил обозначение А0. Результаты складывания его вдвое — соответственно A1, A2 и т. д. Таким образом, формат А4 — это 1/16 часть большого листа формата A0.
Чертёжные форматы [ править | править код ]
В чертёжной терминологии [1] по ГОСТ 3450-60 формат А4 являлся исходным для всех остальных и назывался формат 11, Форматы обозначались двумя цифрами, первая из которых указывает кратность одной стороны формата размеру 297 мм, а вторая — кратность другой стороны формата размеру 210 мм. Формату А3 соответствует формат 12, А2 — 22, А1 — 24. Произведение двух цифр в обозначении формата определяет количество форматов 11, которое содержится в данном формате. Например, формат 44 с размерами сторон листа 1189×841 мм содержит 4×4, то есть 16 форматов 11. Кроме этого, таким образом обозначены форматы бумаги, отсутствующие в серии А, например, формат 14 для чертежей длинных объектов.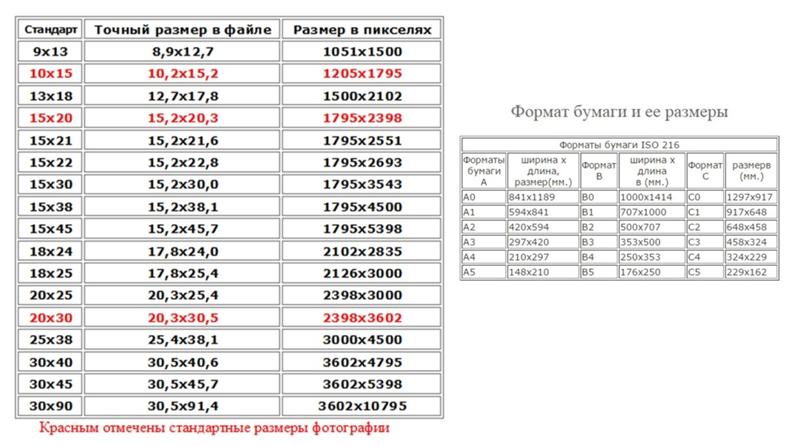 По ГОСТ 2.301-68 обозначение форматов для чертежей принято в соответствии с ISO 216.
По ГОСТ 2.301-68 обозначение форматов для чертежей принято в соответствии с ISO 216.
Создаем документ формата А4 в Фотошопе
Как новичку создать новый документ в графическом редакторе фотошоп?
И снова я вас приветствую, уважаемые читатели и посетители моего блога о компьютерной грамотности для начинающих. Мы с вами сегодня продолжим наши недавно начавшиеся занятия по фотошопу и будем его осваивать. Сегодня у нас будет простенький урок, где мы с вами узнаем как создать новый документ в фотошопе. Казалось бы всё просто, но даже на этом этапе есть свои нюансы, которые мы и разберем.
Я много раз сталкивался с тем, когда люди не знали как создать документ и даже сохранить его в нужном формате.
Ну давайте, заходите в ваш фотошоп, а дальше уже пройдемся по пунктам. Нажмите меню «Файл» в самом верху, а затем выберете «Создать документ» . Вот теперь-то и начинается самый главный процесс. Вас открывается окно с настройками создания.
Имя документа
Ну здесь всё очень просто. Вам просто нужно будет дать название вашему проекту, который вы будете воплощать жизнь. Это же имя будет использоваться по умолчанию, когда вы будете сохранять ваше изображение. Здесь это роли не играет, так что можете назвать проект хоть «Я твой дом труба шатал».
Ширина и Высота
Вообще-то после задания имени должен идти «Тип документа», но о нём мы поговорим позже, поэтому пока остановимся на ширине и высоте.
Тут, я думаю, вам должно быть всё понятно. Вы выставляете желаемое количество точек по горизонтали и вертикали. То есть если вы хотите, чтобы ваше будущее изображение было в точности по размеру экрана, то тогда смотрите разрешение вашего экрана и вставляете такие же цифры по ширине и высоте, например 1366 и 768.
Только смотрите, чтобы единица измерения стояла «Пиксели», а то я как-то случайно поставил размер 520×300 только в сантиметрах. Ох и здоровенная же штука получилась. Просто как видите, вы можете задавать разные единицы измерения.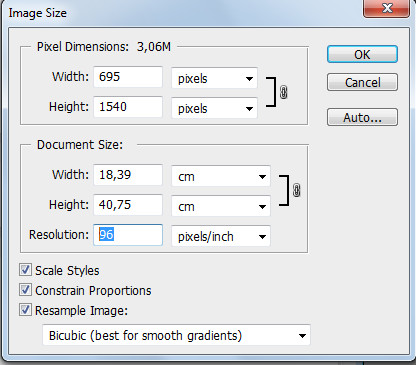 Но если вы работаете с простыми цифровыми изображениями, то выбирайте размер в пикселях.
Но если вы работаете с простыми цифровыми изображениями, то выбирайте размер в пикселях.
Ну а если вам нужно подогнать лист под формат А4, то ставьте размер 210 по ширине и 297 по высоте (это как раз размер бумаги этого известного формата). Ну и конечно же не забудьте поставить единицы измерения в миллиметрах. Суть уловили? Тогда идем дальше.
Разрешение
Разрешение здесь является не таким же параметром, который мы использовали выше. Здесь немножко по другому. Но суть остается та же: чем больше разрешение — тем качественнее изображение. Вы это скорее всего не заметите при обычном просмотре, но при увеличении изображения качество будет теряться быстрее у той фотки, у которой меньше количество точек на дюйм.
Единица измерения по умолчанию стоит 72 пикселя на дюйм. Это стандартное разрешение в стандартных единицах измерения. Для работы с обычным изображением или фотографией вам этого хватит за глаза, но если вам нужна абсолютная точность, качество или просто хотите подготовить документ для печати, где нужно, чтобы всё было идеально, то ставьте разрешение 300 точек на дюйм.
Качество будет лучше, но и как обычно увеличивается размер итогового изображения. Вы сами можете наблюдать, как изменяется размер вашего будущего изображения при изменении разрешения, да и других параметров тоже. Для этого посмотрите в правый нижний угол окна создания документа. Вы особенно только не пугайтесь, потому что при сохранении в другом формате размер будет меньше.
Цветовой режим
Этот режим определяет с какой цветовой моделью вы будете работать. Но для самых обычных целей и во время первоначального обучения ставьте только RGB и не стесняйтесь. И не забудьте поставить 8 бит. Этого нам хватит. Или вы считаете, что 16 миллионов цветов будет недостаточно?
Если хотите, то ставьте 16 и 32 бита, только вы разницы не увидите, а размер изображения увеличится.
Содержимое фона
Здесь определяется какой фон будет у нас в начале. По умолчанию фон всегда белый. да и используется он чаще всего для создания изображений. Так что можете оставить его.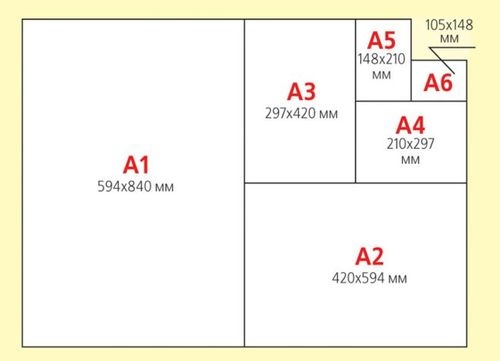 Но вы также можете поставить фон определенного цвета, который вы сами можете задать и прозрачный фон.
Но вы также можете поставить фон определенного цвета, который вы сами можете задать и прозрачный фон.
Прозрачный фон — это самое интересное. Очень удобная вещь для создания каких-то логотипов или других изображений, где фон не нужен. Благодаря такой прозрачности, рисунки можно лепить куда угодно в другие изображения и они не его не испортят, так как фон загораживать не будет. Такие файлы с поддержкой прозрачности хранят в формате PNG. Этот формат мы рассматривали в статье про форматы файлов изображений.
Ну для начала поставьте белый фон, так кк с ним работать легче всего.
Тип документа
Как и обещал, возвращаюсь к тому пункту, который я пропустил. Здесь мы можем выбрать один шаблонов для каких-то определенных форматов. Например выше я говорил вам, что вы можете задать ширину и высоту в миллиметрах, чтобы получить формат A4. Но на самом деле всё можно сделать гораздо легче. Достаточно лишь нажать на «Тип документа» , и выбрать из выпадающего списка «Международный формат бумаги» , после чего поле «Размер» станет активным и вы сможете выбрать уже готовый формат А4, который настроен автоматически.
Точно также происходит, если вы хотите формат по размер фотографии 10×15. Просто выбираете набор «Фото» , а затем в графе размер «10×15». Точно также можете посмотреть другие форматы и размеры. Таким образом этот процесс может облегчить вам процесс создания нового документа.
Исходя из всех этих нюансов, вы можете создать документ, подогнав его под свои нужды. Не волнуйтесь, ничего страшного здесь нет. Всё равно для каждой отдельной статьи я буду говорить какие параметры ставить. Ну а так попробуйте сами. Ничего плохого уж точно не случится.
Ну а на этом я урок заканчиваю. Надеюсь, что всё было понятно. Если есть какие-то вопросы, то непременно задавайте их. Ну а вообще, если вы хотите изучить фотошоп в кратчайшие сроки, без лишней воды и разбираться в нём на 5 с плюсом, то советую вам обязательно посмотреть превосходный видеокурс по работе в фотошопе с нуля . Это действительно просто великолепный курс, в котором всё расставлено по порядку, а не в разнобой, и рассказано человеческим языком со всеми объяснениями.
Ну а на сегодня у меня всё. Не забудьте подписаться на обновления моего блога и поделиться с друзьями в социальных сетях. Это будет действительно большим плюсом для вас. Ну а мы с вами увидимся в следующих статьях. Удачи вам и пока-пока!
Создание документов
На этой странице
在中国购买的 Creative Cloud 产品不含 CC 桌面应用程序中的 Creative Cloud 移动应用程序和在线服务及相关功能。
Впервые реализовано в версии Adobe Photoshop 2017
Создавая документ в Photoshop, вместо чистого холста можно выбрать любой шаблон из большой коллекции в Adobe Stock. Шаблоны содержат ресурсы и иллюстрации, используя которые можно оформить проект. Можно открыть шаблон в Photoshop и работать с ним так же, как с любым другим документом (. psd ).
В дополнение к шаблонам также можно создать документ, выбрав один из многочисленных наборов, доступных в Photoshop, или создать свои собственные заказные размеры. Можно также сохранять свои собственные наборы для последующего использования.
Шаблоны и наборы
обеспечат источник вдохновения и предоставят готовые элементы для использования в документах. Можно загружать шаблоны из Adobe Stock, которые включают качественную графику и иллюстрации прямо через Photoshop. Затем на основе этих шаблонов можно без труда создавать документы с общими настройками и элементами дизайна. Шаблоны открываются как файлы psd в Photoshop и обычно включают несколько монтажных областей.
Пустые наборы настроек документов
— это пустые документы с предварительно определенными размерами и настройками. Наборы упрощают разработку контента для устройств с конкретным форм-фактором или для конкретных сценариев использования. Например, можно использовать набор настроек, чтобы быстро приступить к работе над проектом для iPad Pro. В пустых наборах настроек документа предварительно заданы размер, цветовой режим, единицы измерения, ориентацию, позиционирование и разрешение. Эти настройки можно изменить перед созданием документа с использованием набора.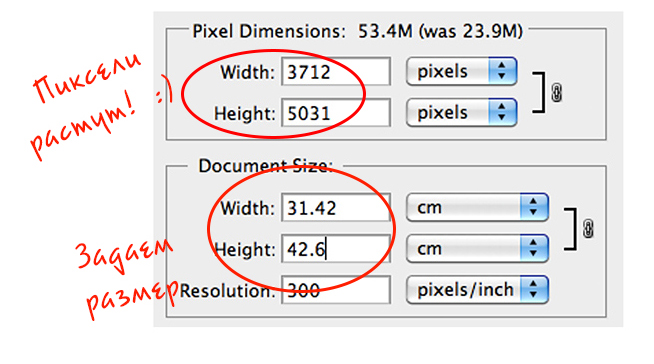
Шаблоны и наборы настроек делятся на следующие категории:
- Фото
- Печать
- Графика и иллюстрации
- Интернет
- Мобильные телефоны
- Фильмы и видео
Вызов окна «Новый документ»
Выполните одно из следующих действий.
- Используйте следующее сочетание клавиш.
- (Mac) Cmd+N
- (Windows) Ctrl+N
- Выберите «Файл» > «Создать» .
- Нажмите кнопку Создать или Начать новый в рабочей среде Начало .
- Щелкните правой кнопкой открытый документ и выберите команду Создать документ в контекстном меню.
Обзор: диалоговое окно «Новый документ»
В диалоговом окне «Новый документ» можно выполнять следующие задачи:
- Создавайте документы с использованием выбранных шаблонов из Adobe Stock в разных категориях: Фото , Печать , Графика и иллюстрации , Интернет , Мобильные телефоны и Фильмы и видео .
- Находите дополнительные шаблоны и создавайте с их помощью документы.
 См. раздел Поиск других шаблонов на Adobe Stock.
См. раздел Поиск других шаблонов на Adobe Stock. - Быстро открывайте файлы, шаблоны и недавно использованные элементы (вкладка Недавние ).
- Сохраняйте собственные наборы настроек для последующего использования и быстро находите их в дальнейшем (вкладка Сохраненные ).
- Создавайте документы с использованием Пустых наборов настроек документов для самых разных категорий форм-факторов устройств. Перед открытием наборов можно изменить их настройки.
Создание документов с использованием наборов настроек
В диалоговом окне Новый документ выберите вкладку нужной категории: Фото , Печать , Графика и иллюстрации , Интернет , Мобильные телефоны и Фильмы и видео .
Выберите набор настроек.
Также можно изменить настройки для выбранного набора на панели Сведения о наборе настроек справа. Подробные сведения см. в разделе Изменение наборов настроек.
Нажмите кнопку Создать Photoshop открывает новый документ на основе набора настроек.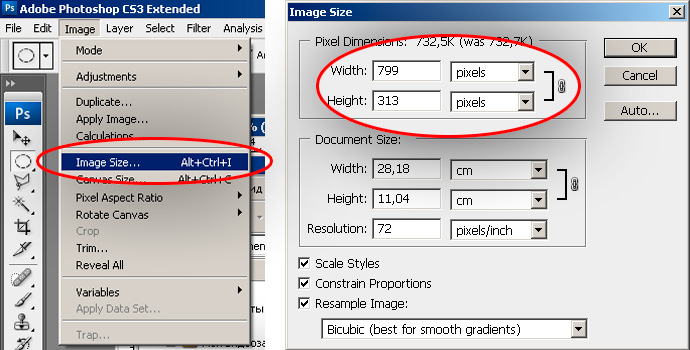
Как создать документ в фотошопе
Здравствуйте, уважаемый посетитель сайта! Если у вас вдруг возник вопрос на тему, о том, как создать документ в программе фотошоп, то вы можете посмотреть подробную и пошаговую инструкцию, в которой я расскажу вам как правильно создать документ для различных целей.
Чтобы создать новый документ в программе фотошоп, вам нужно первым делом открыть у себя фотошоп, затем наводим курсор мыши на кнопку «Файл» и один раз нажимаем левую кнопку мыши, в раскрывшемся меню нажимаем на пункт «Создать…».
Чтобы быстро открыть окно для создания нового документа, вам нужно будет на своей клавиатуре нажать комбинацию клавиш «Ctrl+N».
Обратите внимание: зная основные клавиши по работе с фотошопом, вам будет легче работать с программой, если вы не знаете горячие клавиши фотошопа, то вы можете посмотреть инструкцию, в которой, я описываю назначение клавиш фотошопа.
После того как вы нажмете на кнопку «Создать…», у вас откроется окно, в котором вы и сможете создать документ, давайте рассмотрим все более подробно.
В первом поле вы можете изменить название документа.
В поле ширина и высота нам нужно задать размер документа в пикселях, сантиметрах, дюймах, миллиметрах.
На примере я выберу размер значения «Пикселы», в поле ширина выставлю 1280 px. а в поле высота выставлю 585 px.
В поле цветовой режим вы можете выбрать цветовой режим, основной цвет лучше оставить «цвета RGB», напротив цвета вы можете выбрать цветовую битность цвета от 8 бит и до 32 бит.
Последнее поле «Содержание фона», в этом поле вы можете выбрать цвет создаваемого документа, белый, синий, красный, желтый и так далее.
Когда вы установите нужный размер документа, нажимаем на кнопку «Создать».
Обратите внимание: если у вас старая версия фотошопа cs 3, cs 4, cs5, cs6, то меню окна у вас может быть немного другим.
В старой версии фотошопа документ создается аналогичным способом выставляем размер документа и нажимаем на кнопку «ОК» или «Создать».
Часто бывают случаи, когда в фотошопе нужно создать документ формата А5, А4, А6, А3 и другие размеры документа, то создать такой документ в фотошопе не составит труда, все делается очень просто и быстро.
Нажимаем комбинацию клавиш Ctrl+N, после чего у вас откроется окошко создание документа, где вам нужно будет выбрать пункт «Печать».
После всех выполненных действий, у вас откроются различные форматы, такие как А4, А5, B5 и так далее.
Для примера я создам документ формата А4, для этого нажимаем на кнопку «А4» и сразу же нажимаем на кнопку «Создать».
Когда вы нажмете на кнопку «Создать», у вас будет создан документ, в моем случае это документ формата А4.
После создания документа, нам нужно будет создать слой поверх созданного документа, для этого в правом нижнем углу фотошопа нажимаем на кнопку с рисунком «Листа».
Когда вы нажмете на кнопку с рисунком листа, у вас будет создан новый слой.
Обратите внимание: если вы хотите, чтобы документ был прозрачным, то вам нужно будет убрать галочку глаз напротив фона с замком, после чего фон документа станет прозрачным цветом.
Как создать документ (изображение) в фотошопе
Прежде чем бросаться с головой во все инструменты, панели, команды и фильтры фотошопа, каждому начинающему пользователю программы нужно для начала выучить сегодняшний урок. Я имею ввиду самый первый шаг на пути изучения этой программы — как создать документ (изображение) в фотошопе.
Я имею ввиду самый первый шаг на пути изучения этой программы — как создать документ (изображение) в фотошопе.
Чтобы начать пользоваться фотошопом, должна быть открыта картинка или создан чистый лист. О том как открыть уже существующую картинку или фотографию вы вы узнаете в этой статье. Сейчас подробно остановимся на всех деталях создания картинки (документа) в фотошопе с чистого листа.
Вообще, по-научному, в фотошопе принято говорить Создать документ, но в обиходе все же под этим подразумевается создание изображения.
Итак, чтобы создать картинку в фотошопе с чистого листа, нужно перейти в меню Файл и выбрать команду Создать или воспользоватся сочетанием клавиш Ctrl+N .
После этого откроется диалоговое окно «Новый», в котором вы увидите обилие различных настроек.
Разберемся со всеми предлагаемыми настройкамиИмяПридумайте любое имя для вашей картинки (по умолчанию – «Без имени -1»). Оно будет использоваться при сохранении файла, а также отображаться в наименовании вкладки на одноименной панели.
Оно будет использоваться при сохранении файла, а также отображаться в наименовании вкладки на одноименной панели.
Это поле по своему принципу действия напоминает команду Управление наборами — она предоставляет возможность выбрать сохраненные пользовательские настройки или набор параметров установленный по умолчанию.
Суть в том, что в этом меню можно выбрать уже ранее сохраненные настройки документа. Это полезная команда, когда вам нужно часто использовать одни и те же параметры документа (его размер, разрешение, цветовой режим или фон), но при этом вы не хотите все эти числа хранить в голове и тратить время на их постоянный набор.
Один раз введя все настройки, нажмите кнопку Сохранить набор параметров , расположенную в правой части окна.
Затем появится еще одно окно — «Набор параметров нового документа», в котором можно присвоить любое имя данному набору.
Обратите внимание на галочки. Используйте их, чтобы указать фотошопу, какие настройки следует запомнить. При создании нового документа программа использует их из последнего созданного вами нового документа. Например, если вы не включили цветовой профиль, программа установит для вашего нового изображения текущий активный цветовой профиль.
При создании нового документа программа использует их из последнего созданного вами нового документа. Например, если вы не включили цветовой профиль, программа установит для вашего нового изображения текущий активный цветовой профиль.
По умолчанию, при создании документа стоит набор «Заказная». Это означает, что вы сами можете ввести какую ширину и высоту документа хотите получить. При этом параметр Размер не активен, то есть его нельзя изменить. Но стоит выбрать из выпадающего списка наборов что-нибудь из стандартных, как этот параметр сразу станет активен, причем для каждого из наборов будет свои параметры размера.
Например, я выбрал набор Международные форматы бумаги. Параметр Размер стал активным и теперь из его выпадающего списка я могу выбрать такие размеры:
Обратите внимание, что в полях Ширина и Высота вы также можете выбрать в каких единицах должно измеряться изображение. Фотошоп способен измерить размер холста в пикселях, дюймах, сантиметрах, миллиметрах, пунктах, пиках и колонках.
Фотошоп способен измерить размер холста в пикселях, дюймах, сантиметрах, миллиметрах, пунктах, пиках и колонках.
Самой популярной единицей измерения считается пиксели, любые уроки по фотошопу будут ссылаться именно на эту единицу измерения. Для картинок, предназначенных для печати, обычно выбирают сантиметры, миллиметры или дюймы. Колонки хороши при создании изображения, предназначенного для программ предпечатной подготовки (Adobe InDesighn), где изображение должно быть вписано в определенное число колонок.
Программа предполагает, что вы захотите использовать одну и ту же единицу измерения для измерения ширины и высоты, так что программа автоматически меняет оба поля при настройке одного.
Если вам действительно нужно работать с различными единицами измерения, удерживайте клавишу Shift при выборе второй единицы измерения, чтобы игнорировать второе поле.
РазрешениеЭто поле определяет количество пикселов на дюйм или сантиметр документа. В документах с высоким разрешением в одном дюйме содержится больше пикселов, чем в документах с низким разрешением такого же размера.
В документах с высоким разрешением в одном дюйме содержится больше пикселов, чем в документах с низким разрешением такого же размера.
При создании изображения, которое будет просматриваться только на экране (в окне браузера и тп.), введите значение 72 пикселя на дюйм. Если вы собираетесь распечатать изображение дома, установите разрешение не менее 150 пикселов на дюйм . Если документ будет отправлен на профессиональный принтер, поставьте 300 пикселов на дюйм.
После того, как будут введены значения в поля Ширина, Высота и Разрешение, фотошоп вычислит размер файла и отобразит данное значение в нижнем правом углу окна.
Чем больше размер изображения и его разрешение, тем больше будет в итоге весить файл.
Цветовой режимОписание содержания этого поля я вынес в отдельную статью — в каких цветовых режимах можно создать изображение в фотошопе.
Вкратце, цветовой режим влияет на количество используемых оттенков цветов, начиная от двухцветной палитры (черное и белое) и заканчивая стандартной многомиллионной палитрой цветов.
Правее есть другое поле — битовая глубина. Она определяет, сколько цветовой информации содержит данное изображение. Чем больше битовая глубина, тем больше цветов может отображаться в изображении. Узнайте подробнее о том, что такое битовая глубина.
Содержимое фонаВ этом поле можно установить цвет стартового фона документа. Из раскрывающегося списка можно выбрать три варианта:
- Белый. Этот цвет фона установлен в фотошопе по умолчанию, то есть, если вы ничего не будете менять, то новая картинка будет создаваться с белого листа.
- Цвет фона. На панели инструментов есть индикатор основного и фонового цветов. Тот цвет, что стоит в квадратике фонового цвета, и будет стартовым фоном вашего нового документа.
- Прозрачный. Этот параметр позволяет начать создание картинки с прозрачного фона, то есть не содержащего не единого пикселя цвета. Прозрачность в фотошопе отображается в виде серо-белой шахматной доски.

Вы можете изменить внешний вид шахматной доски, выбрав команду меню Редактирование — Установки — Прозрачность и цветовой охват. Можно изменить размер квадратиков, сделав их больше или меньше, а также их цвет. Причем цвет меняется либо из раскрывающегося списка, либо назначаются оба цвета самостоятельно.
Если вы не можете спокойно смотреть на шахматную доску независимо от того, как она выглядит, отключите ее, выбрав в раскрывающемся списке Размер сетки вариант Не показывать.
Дополнительные параметрыВ дополнительных параметрах находятся настройки, которые пригодятся уже профессионалам фотошопа.
Цветовой профиль. Это наборы инструкций, которые определяют, как мониторы компьютеров и принтеры отображают или распечатывают цвета вашего документа. Измените данный параметр только если вы знаете, что вам нужно использовать определенный цветовой профиль для проекта, иначе на других компьютерах или при распечатке ваши цвета могут выглядеть не так, как вы ожидаете.
Пиксельная пропорция. Это настройка определяет форму пикселов, меняя их размеры и пропорции. Она получила свое название от термина пропорция — отношение между шириной и высотой изображения (например, 16:9). Изначально в программе фотошоп выбран вариант Квадратные пиксели. Хотя квадратные пиксели хороши для фотографий, распечатанных изображений и использования на экране, они выглядят грубыми и искаженными в видео, которое склонно делать объекты низкими и толстыми.
Итак, вы открыли окно «Новый», ввели все необходимые настройки, а теперь жмите на кнопку ОК с правой стороны окна. В результате на рабочем пространстве появится чистый лист, на котором вам предстоит создать свою картинку.
Как в фотошопе создать лист формата а4
Создаем документ формата А4 в Фотошопе
А4 – международный формат бумаги с соотношением сторон 210х297 мм. Данный формат является самым распространенным и широко применяется для печати различных документов.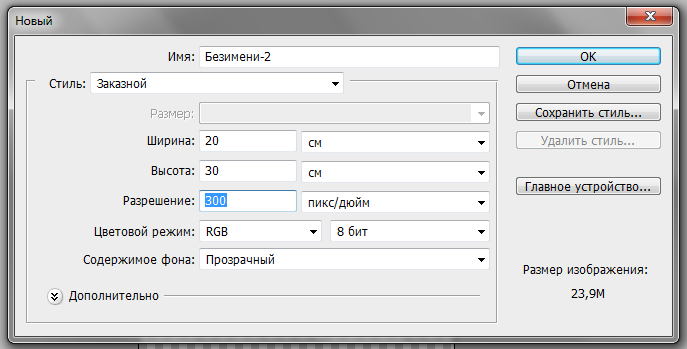
В Фотошопе, на этапе создания нового документа, можно выбрать различные типы и форматы, в том числе и А4. Предустановленная настройка автоматически прописывает нужные размеры и разрешение 300 точек на дюйм, что является обязательным для качественной печати.
Скачать последнюю версию PhotoshopПри создании нового документа в настройках Набора необходимо выбрать «Международный формат бумаги», и в выпадающем списке «Размер» найти А4.
Нужно помнить, что для подшивки документа необходимо оставить свободное поле слева. Ширина поля составляет 20 мм.
Реализовать это можно путем проведения направляющей.
После создания документа переходим в меню «Просмотр – Новая направляющая».
Ориентация «Вертикальная», в поле «Положение» указываем значение 20 мм и нажимаем ОК.
Если в поле «Положение» у Вас не миллиметры, а другие единицы измерения, то необходимо кликнуть по линейке правой кнопкой мыши и выбрать миллиметры. Линейки вызываются сочетанием клавиш CTRL+R.
Это вся информация о том, как создать документ формата А4 в Фотошопе. Мы рады, что смогли помочь Вам в решении проблемы. Опишите, что у вас не получилось. Наши специалисты постараются ответить максимально быстро.
Помогла ли вам эта статья?
ДА НЕТА4 в Фотошоп – создание формата из фотографии
С постоянными действиями мы сталкиваемся каждый день всегда и везде. Для того чтобы их облегчить хотя бы в программе Adobe Photoshop, а также как намного быстрее выполнять определённые задачи мы поговорим сегодня в данной статье. Например, для такой задачи как создание документа формата А4, мы должны придумать отдельный экшен, делающий всю или почти всю работу за нас. Помимо самого создания документа в этом формате, мы наглядно покажем как дополнительно добавить фотографию в только что созданный элемент.
Для того чтобы понять принцип выполнения операции, проделаем её самостоятельно вручную (можно записать данную последовательность действий параллельно в экшен).
Итак, первым действием мы откроем фотографию, которую планируем вставить в формат А4. Думаю, с этим проблем нет ни у кого…
Далее выбираем пункты – File-New (Файл-Новый) и затем берём из выпадающего списка готовых шаблонов пункт International Paper (Международный формат бумаги).
Следующим выбранным форматом станет А4. Также нужно обязательно выставить разрешение снимка – 300 пикселей на дюйм как для формата, так и для загружаемого снимка (см. фото).
Открываем изображение через пункт File-Open (Файл-Открыть) или любым другим аналогичным действием в Фотошоп.
Разрешение для фотографии меняем следующим образом – пункты Image-Image Size (Изображение – Размер изображения), ставим значение 300 в необходимую графу (см. фото).
Например, вместо 96 пикселей на дюйм меняем на 300.
Проверяем экшен и действие при помощи его запуска на панели (клавиша F9 или Alt + F9 – зависит от версии Фотошоп). Как загрузить и спроектировать экшен в программе мы уже писали ранее.
На представленном ниже видео ролике представлен процесс запуска экшена и проверка размера фотографий после совершённых изменений. Если вы посмотрели видео, то наверняка заметили, что сначала нужно подготовить (загрузить фотографию), а лишь потом нажать на запуск данного экшена. Дело в том, что так проще править фотографии – сначала выбрать из подходящего варианта(ов), а потом поместить их в документ формата А4.
Get – получить
Новый файл в фотошопе
Просторы интернета просто заполонили уроки по фотошопу. Когда-то я тоже не имела никакого отношения к веб дизайну. И, несмотря на многообразие обучающих видео и статей, я столкнулась с тем, что в сети совершенно нет информации о таких азах как, допустим, как создать новый файл в фотошопе. Или документ, или лист… Кому как удобнее… Но суть не меняется. Вроде бы, простейшая вещь, но без нее далеко не уедешь. Думаю, сами уже не раз натыкались на урок, который начинается слов «создаем новый документ…», а как это делается благополучно опускается. Поэтому, думаю, в этот раз стоит акцентировать свое внимание на этом и разобраться с проблемой.
Поэтому, думаю, в этот раз стоит акцентировать свое внимание на этом и разобраться с проблемой.
Давайте попробуем создать в фотошопе новый лист размеров 1000 на 1000 пикселей. Для этого запускаем программу и обращаем свой взгляд на верхнюю панель. Нас интересует вкладка «файл». Кликаем по ней и из выпадающего списка выбираем команду «создать». Либо же, для любителей «горячих клавиш» используем комбинацию ctrl+n.
На экране появляется окно с настройками, с помощью которых мы можем задать размер нового файла. Пусть будет 1000 на 1000 пикселей.
Здесь же вы можете задать разрешение.
Или воспользоваться уже существующими настройками, которые позволят вам создать документ одного из наиболее распространенных форматов.
Создать новый файл размером А4 в фотошопе тоже довольно просто. Эту функцию вы найдете во вкладке «набор». Из выпадающего списка нам следует выбрать «международный формат бумаги». И в поле «размер» из выпадающего списка выбираем А4.
Имя документа вы можете задать в поле «Имя».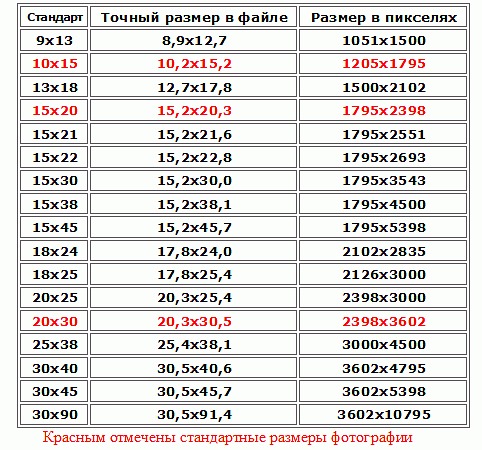 Где оно находится, смотрим на изображении.
Где оно находится, смотрим на изображении.
Все параметры заданы, можем двигаться дальше. Нажимаем «ок».
Вот так выглядит новый рабочий лист в фотошопе.
Допустим, вы допустили ошибку при создании и теперь вам требуется изменить размер созданного документа. В этом вам поможет вкладка на верхней панели, что носит название «Изображение». Кликаем по ней и из выпадающего списка выбираем «размер изображения».
В появившемся окне мы можем задать новый размер рабочего листа.
Видите, как просто создать новый лист для работы в фотошопе? Хочу заметить, дабы подогреть ваш интерес к этой замечательной программе, что большая часть операций так же проста, как и продемонстрированная вам только что. А их комбинации создают потрясающие эффекты. Искренне надеюсь, что вы продолжите изучать веб дизайн и погрузитесь в мир волшебства, который носит имя Adobe Photoshop.
Как в фотошопе выставить размеры листа а4??
Как в фотошопе выставить размеры листа а4??
Файл — new — и выставляй размер
- 210х297 См.
 2480х3508 Пикселей.
2480х3508 Пикселей. - если русский то… .создать международный формат а4
готово!
- размер а 4 это 210 на 297. Способов несколько 1 скадрировать- выбрать инструмент кадрирование задать размеры кадрирования и разрешение вверху… и скадрировать При этом рамка кадрирования будет сохранять пропорции и размеры формата а4. Т. е если выберите маленькую часть и скадрируете ее, то она растянется во вес а4. 2 Задать размеры холста (Canvas size), image (изображение) -Canvas size ( размеры холста )
3 создать кокумент изначально с размером а4. file-new- preset выберите international paper) в size выберите А4. Задайте разрешение
- File — New. В Preset выбрать International Paper и потом Size — A4
Если уже на готовом рисунке надо то: Image — Canvas Size и задать Width: 2480 pixels Height: 3508 pixels
Формат бумаги A4 | размеры, использование и альтернативы
A4 — это формат бумаги, который используется для широкого спектра документов, включая журналы, каталоги, письма и бланки.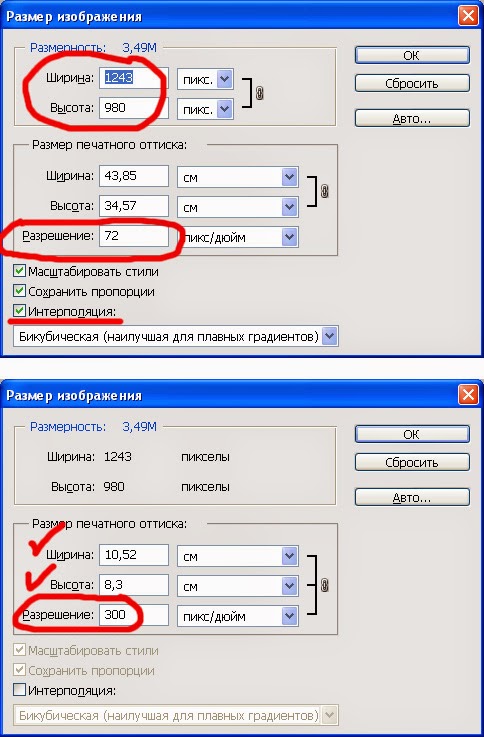
Размеры
A4 имеет размеры 210 × 297 миллиметров или 8,27 × 11,69 дюйма. В PostScript его размеры округляются до 595 × 842 точек. Сложенный вдвое лист A4 помещается в конверт формата C6 (114 × 162 мм).
Часть стандарта ISO 216
A4 является частью набора или диапазона размеров страниц, который называется стандартом ISO A или ISO 216.Этот международный стандарт основан на немецком стандарте DIN 476 от 1922 года. A4 на самом деле часто называют DIN A4. Японцы приняли тот же диапазон размеров бумаги в своем стандарте JIS P 0138-61.
ISO 216 Сложив лист A4 пополам по самой короткой стороне, вы получите документ A5 . Две страницы A4, расположенные рядом друг с другом в развороте, равны формату A3 . Таким образом создается диапазон размеров бумаги от A0 (площадь поверхности — один квадратный метр) до A10.Соотношение высоты и ширины остается постоянным для всех размеров: 1: 1,41 или квадратный корень из 2. Размеры всегда округляются до ближайшего миллиметра.
Разрешение, необходимое для печати изображения формата A4
Для правильного вывода изображения оно должно иметь определенное минимальное разрешение. Количество пикселей зависит от требуемого качества вывода.
- При 300 ppi (пикселей на дюйм) изображение должно быть 2480 x 3508 пикселей . Это необходимое разрешение для качественной офсетной печати, которая будет просматриваться с близкого расстояния (например, книги, брошюры, журналы, календари и т. Д.).Для фотоальбомов это также оптимальное разрешение, но несколько меньшее количество пикселей (250 точек на дюйм) подходит для великолепно выглядящих фотографий.
- При 150 ppi изображение должно быть 1240 x 1754 пикселей. Это минимальное разрешение для газет или плакатов, просматриваемых с довольно близкого расстояния.
Цифровая камера с приличным качеством изображения и разрешением 8 мегапикселей и более может использоваться для печати высококачественных изображений формата A4.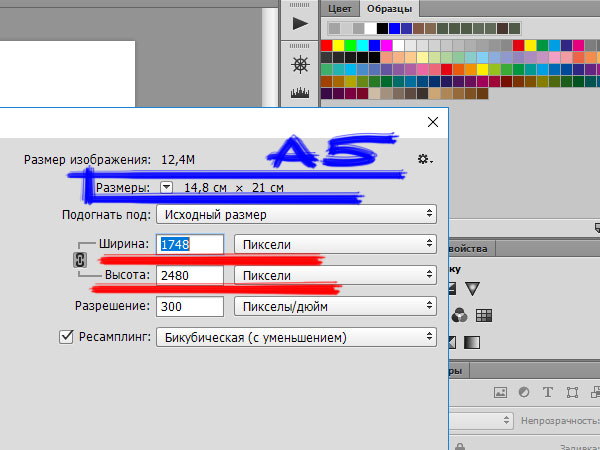 Немного более низкое разрешение все еще нормально.У меня были отличные результаты с моим шестимегапиксельным Nikon D70.
Немного более низкое разрешение все еще нормально.У меня были отличные результаты с моим шестимегапиксельным Nikon D70.
Альтернативы
В Северной Америке вместо A4 используется бумага формата Letter (216 × 279 миллиметров или 8½ × 11 дюймов). Он немного шире и короче.
Другие источники информации
Подробную, но легко читаемую страницу стандарта ISO 216 можно найти здесь.
Как изменить размер изображений для печати с помощью Photoshop
Узнайте все об изменении размера изображений для печати с помощью Photoshop! Вы узнаете, как работает размер печати, как (и когда) увеличивать фотографии, как изменять размер для разных размеров кадра и как каждый раз получать отпечатки высочайшего качества!
Автор Стив Паттерсон.
В этом уроке, третьем в моей серии о размере изображения, я покажу вам, насколько легко изменить размер изображения для печати с помощью Photoshop! Изменение размера для печати отличается от изменения размера для Интернета или просмотра на экране.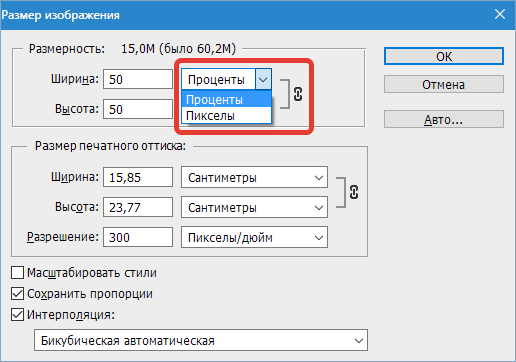 Это потому, что часто нет необходимости изменять количество пикселей в изображении.
Это потому, что часто нет необходимости изменять количество пикселей в изображении.
Большинство современных цифровых фотоаппаратов захватывают изображения, размер которых уже достаточно велик для печати со стандартными размерами кадра, например 8 x 10 или 11 x 14, и дает отличные результаты. Поэтому вместо изменения количества пикселей все, что нам нужно сделать, это изменить размер печати.И, как мы увидим, мы меняем размер печати, просто изменяя разрешение фотографии на . В этом уроке я расскажу, что такое разрешение и сколько его нужно для высококачественной печати.
Если вам с по нужно распечатать изображение большего размера, вам нужно будет увеличить его, добавив больше пикселей. Кроме того, если вы хотите подогнать изображение под размер кадра, который не соответствует соотношению сторон фотографии, вам сначала нужно обрезать изображение, прежде чем изменять его размер. Я также затрону обе эти темы.
Чтобы продолжить, вы можете открыть любое изображение в Photoshop. Я буду использовать этого милого человечка, которого я скачал с Adobe Stock:
Я буду использовать этого милого человечка, которого я скачал с Adobe Stock:
Исходное изображение. Фото: Adobe Stock.
Это урок 3 из моей серии статей об изменении размера изображения. Давайте начнем!
Загрузите это руководство в виде готового к печати PDF-файла!
Диалоговое окно размера изображения
Чтобы изменить размер изображения для печати в Photoshop, мы используем диалоговое окно «Размер изображения». Чтобы открыть его, перейдите в меню Image в строке меню и выберите Image Size :
Переход к изображению> Размер изображения.
В Photoshop CC диалоговое окно «Размер изображения» содержит окно предварительного просмотра слева, а параметры просмотра и изменения размера изображения — справа. Я подробно рассмотрел диалоговое окно «Размер изображения» в предыдущем уроке:
Диалоговое окно «Размер изображения» в Photoshop CC.
Получение предварительного просмотра увеличенного изображения
Первое, что вам нужно сделать, это увеличить размер окна предварительного просмотра, и вы можете сделать это, увеличив размер диалогового окна Image Size. Просто перетащите диалоговое окно в верхний левый угол экрана, а затем перетащите его правый нижний угол наружу.
Просто перетащите диалоговое окно в верхний левый угол экрана, а затем перетащите его правый нижний угол наружу.
После изменения размера диалогового окна щелкните и перетащите внутри окна предварительного просмотра, чтобы центрировать объект:
Изменение размера диалогового окна для предварительного просмотра увеличенного изображения.
Просмотр текущего размера изображения
Текущий размер вашего изображения отображается вверху. Число рядом со словами Размер изображения показывает размер изображения в мегабайтах (M). А ниже, рядом со словом Dimensions , мы видим размер изображения в пикселях. Ни один из них не сообщает нам размер печати, но мы скоро вернемся к нему:
Текущий размер изображения отображается вверху.
Изменение размера и передискретизация изображения
Прежде чем мы рассмотрим, как изменить размер изображения для печати, нам сначала нужно знать важное различие между изменением размера изображения и повторной дискретизацией его.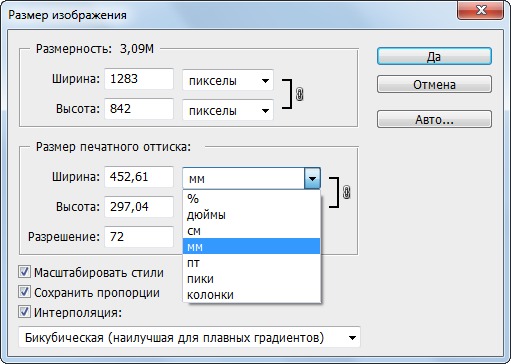
Что такое изменение размера изображения?
Изменение размера означает, что мы не меняем количество пикселей в изображении. Все, что мы делаем, это меняем размер изображения , чтобы напечатать . Мы контролируем размер печати не изменяя количество пикселей, а изменяя разрешение изображения на .Я рассмотрел размер и разрешение изображения в первом уроке этой серии, но мы рассмотрим это снова через мгновение.
Что такое передискретизация изображения?
Передискретизация означает, что мы меняем количество пикселей. Добавление большего количества пикселей называется апсэмплингом , а отбрасывание пикселей называется понижающей дискретизацией . Понижение разрешения используется, когда вы уменьшаете размер изображения, будь то для электронной почты, для загрузки в Интернет или для общего просмотра на экране.Но вам не нужно уменьшать разрешение изображения для печати. Вам может потребоваться масштабирование , если текущие размеры в пикселях слишком малы для печати нужного вам размера. Я покажу вам, как повысить разрешение изображения чуть позже.
Я покажу вам, как повысить разрешение изображения чуть позже.
Как работает размер печати
Чтобы проверить, достаточно ли пикселей на вашем изображении для печати с заданным размером, начните с выключения параметра Resample . Вы найдете его прямо под параметром «Разрешение». Если Resample выключен, Photoshop не позволит нам изменять количество пикселей.Все, что мы можем изменить, это размер печати:
Отключение опции Resample.
Где текущий размер печати?
Текущий размер печати отображается в полях Ширина , Высота и Разрешение . В моем случае изображение будет напечатано шириной 10,747 дюйма и высотой 7,163 дюйма при разрешении 300 пикселей на дюйм:
Текущая ширина, высота и разрешение.
Какое разрешение изображения?
Ширина и высота довольно просты.Но что такое разрешение? Разрешение — это количество пикселей изображения, которое будет напечатано на одном линейном дюйме бумаги.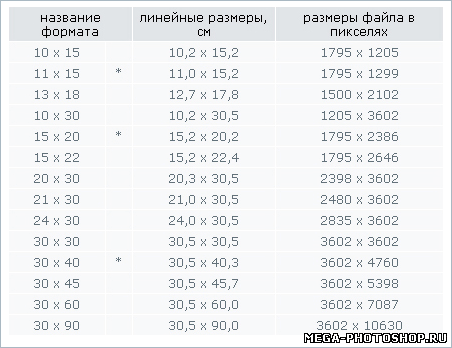 Поскольку изображение имеет ограниченное количество пикселей, чем больше пикселей вы напечатаете на дюйм, тем меньше будет изображение. Точно так же печать меньшего количества пикселей на дюйм даст вам больший размер печати.
Поскольку изображение имеет ограниченное количество пикселей, чем больше пикселей вы напечатаете на дюйм, тем меньше будет изображение. Точно так же печать меньшего количества пикселей на дюйм даст вам больший размер печати.
Поскольку мы не меняем число пикселей в изображении, изменение разрешения не влияет на размер файла или на то, как изображение выглядит на экране.Разрешение относится только к печати.
Подробнее: миф о веб-разрешении 72 ppi
Для моего изображения разрешение в настоящее время установлено на 300 пикселей / дюйм . Это означает, что 300 пикселей по ширине, и 300 пикселей по высоте будут напечатаны внутри каждого дюйма бумаги. Это может показаться не таким уж большим. Но если посчитать, 300 х 300 = 90 000. Это означает, что на каждые квадратных дюймов будет напечатано пикселей.
:
Значение разрешения соответствует ширине и высоте .
Как разрешение влияет на размер печати?
Чтобы понять, как разрешение влияет на размер печати, все, что нам нужно сделать, это разделить текущую ширину и высоту изображения в пикселях на текущее разрешение. В моем случае ширина моего изображения составляет 3224 пикселя:
В моем случае ширина моего изображения составляет 3224 пикселя:
Текущая ширина изображения в пикселях.
Если мы разделим 3224 пикселя на 300 пикселей / дюйм, мы получим ширину 10,747 дюйма:
Ширина в пикселях, разделенная на разрешение, дает нам ширину печати.
И мое изображение имеет высоту 2149 пикселей:
Текущая высота изображения в пикселях.
Итак, если мы возьмем 2149 пикселей и разделим их на 300 пикселей / дюйм, мы получим 7,163 дюйма для высоты:
Высота в пикселях, разделенная на разрешение, дает нам высоту печати.
Какое разрешение вам нужно для высококачественной печати?
Теперь, когда мы знаем, как разрешение влияет на размер печати, возникает реальный вопрос: какое разрешение или нужно нам, чтобы отпечаток выглядел хорошо? Я отвечу на этот один вопрос тремя разными ответами.Сначала я вам скажу официальный ответ. Затем я объясню, почему многие люди считают официальный ответ чепухой.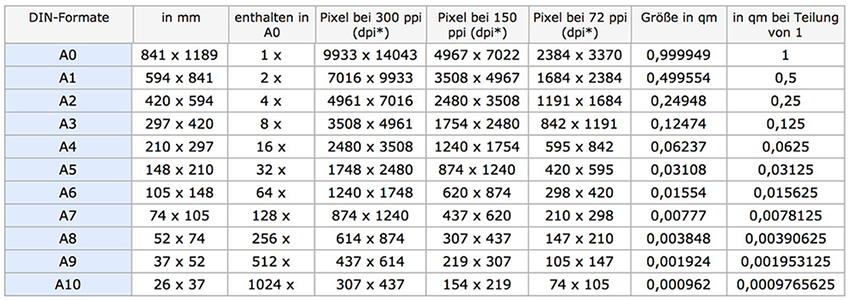 И, наконец, я поделюсь тем, что считаю лучшим ответом на вопрос и с которым я согласен.
И, наконец, я поделюсь тем, что считаю лучшим ответом на вопрос и с которым я согласен.
Ответ №1: Стандартное разрешение
Во-первых, официальный ответ. Давним отраслевым стандартом для высококачественной печати является разрешение 300 пикселей / дюйм . Это означает, что вам нужно не менее 300 пикселей на дюйм, если вы хотите, чтобы ваше изображение выглядело четким и резким с большим количеством деталей при печати.В этом стандарте нет ничего плохого, и печать с разрешением 300 пикселей на дюйм определенно даст вам отличные результаты.
Ответ №2: «Достаточно хорошее» разрешение
Но есть несколько аргументов против стандартного отраслевого разрешения. Во-первых, он учитывает только количество пикселей как фактор качества печати. При этом не принимаются во внимание другие важные факторы, такие как расстояние просмотра. Как правило, чем крупнее отпечаток, тем дальше его видят люди. Вы можете держать распечатку размером 4 x 6 дюймов близко, но вы, скорее всего, будете стоять на расстоянии нескольких футов от плаката размером 24 x 36 или 30 x 40 дюймов. А рекламный щит у шоссе обычно просматривается с расстояния сотен футов.
А рекламный щит у шоссе обычно просматривается с расстояния сотен футов.
Поскольку наши глаза не могут различать такое же количество деталей на больших расстояниях, утверждается, что нет смысла печатать все, независимо от расстояния просмотра, с одинаковым разрешением. 300 пикселей / дюйм могут быть тем, что вам нужно для небольших отпечатков, просматриваемых вблизи, но большие отпечатки с более низким разрешением могут выглядеть так же хорошо, если смотреть с достаточно большого расстояния:
Разрешение становится менее важным по мере удаления от изображения.
Еще один аргумент против отраслевого стандарта заключается в том, что, хотя 300 пикселей / дюйм обеспечивают максимально возможное качество печати, это вызывает вопрос. Вам действительно нужен высочайшего качества? Или есть более низкое разрешение, которое «достаточно хорошо»? Многие профессиональные фотографы выбирают 240 пикселей / дюйм как лучшее место для разрешения. Конечно, печать с разрешением 300 пикселей / дюйм будет выглядеть немного лучше при параллельном сравнении. Но 240 пикселей / дюйм по-прежнему дает четкое и детализированное изображение, которым большинство людей будет полностью удовлетворено.А поскольку изображение не масштабируется до 300 пикселей / дюйм, размер файла остается меньше.
Конечно, печать с разрешением 300 пикселей / дюйм будет выглядеть немного лучше при параллельном сравнении. Но 240 пикселей / дюйм по-прежнему дает четкое и детализированное изображение, которым большинство людей будет полностью удовлетворено.А поскольку изображение не масштабируется до 300 пикселей / дюйм, размер файла остается меньше.
Ответ № 3: Собственное разрешение вашего принтера
Несмотря на то, что аргументы против стандартного разрешения в 300 пикселей / дюйм сильны, они не учитывают одну очень важную деталь. Фактически, это , такая — важная деталь, которая делает аргументы против отраслевого стандарта довольно бессмысленными.
Дело в том, что ваш принтер имеет собственное разрешение печати .И он ожидает получить ваши изображения в этом собственном разрешении. Большинство принтеров имеют собственное разрешение 300 пикселей / дюйм , что соответствует отраслевому стандарту. Если вы отправите на принтер изображение с более низким разрешением, например 240 пикселей / дюйм, принтер автоматически повысит разрешение изображения до исходного. Другими словами, просто невозможно распечатать изображение с разрешением, меньшим, чем собственное разрешение вашего принтера. Если и не увеличивают изображение, ваш принтер сделает это.
Другими словами, просто невозможно распечатать изображение с разрешением, меньшим, чем собственное разрешение вашего принтера. Если и не увеличивают изображение, ваш принтер сделает это.
, такие как мой Epson Stylus Pro 3880, используют еще более высокое собственное разрешение 360 пикселей / дюйм . Таким образом, для принтеров Epson любое разрешение ниже 360 будет автоматически повышено до 360. Другие производители принтеров (Canon, HP и т. Д.) Придерживаются разрешения 300.
Какой ответ правильный?
Так что все это значит? Какое разрешение подходит для высококачественной печати? Ответ для большинства струйных принтеров — 300 пикселей / дюйм . Это собственное разрешение принтера.Для принтеров Epson это 360 пикселей / дюйм . Что-нибудь меньше, и ваш принтер все равно повысит разрешение изображения. Но Photoshop может выполнять повышающую дискретизацию лучше, чем ваш принтер.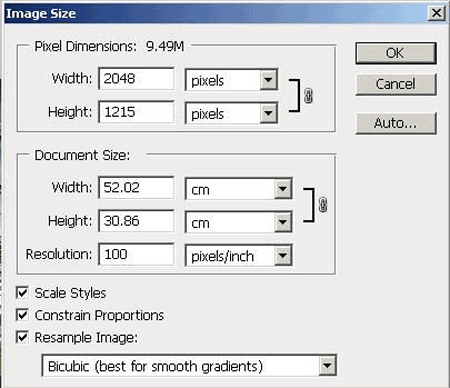 Поэтому, если разрешение вашего изображения упадет ниже 300 пикселей / дюйм, вы захотите повысить его разрешение в диалоговом окне «Размер изображения», прежде чем отправлять его на печать.
Поэтому, если разрешение вашего изображения упадет ниже 300 пикселей / дюйм, вы захотите повысить его разрешение в диалоговом окне «Размер изображения», прежде чем отправлять его на печать.
Лучшее разрешение — это собственное разрешение вашего принтера.
Есть такое понятие, как
, слишком много разрешения ?Что делать, если разрешение вашего изображения на выше, чем на собственное разрешение вашего принтера? Вам нужно уменьшить разрешение изображения, чтобы сделать его меньше? Нет, не знаешь.Совершенно нормально отправить на принтер больше пикселей, чем ему нужно, и это поможет убедиться, что ваше изображение выглядит максимально резким.
Загрузите это руководство в виде готового к печати PDF-файла!
Как изменить размер печати
Итак, теперь, когда мы знаем, как разрешение изображения влияет на размер печати и минимальное разрешение, необходимое для высококачественной печати, давайте посмотрим, как изменить размер печати . Чтобы изменить его, с отключенной опцией Resample, просто введите новый размер печати в поля Width и Height .Поскольку ширина и высота связаны друг с другом, изменение одного автоматически изменит другое.
Чтобы изменить его, с отключенной опцией Resample, просто введите новый размер печати в поля Width и Height .Поскольку ширина и высота связаны друг с другом, изменение одного автоматически изменит другое.
Согласование соотношения сторон и ориентации изображения
Обратите внимание, что вы сможете ввести только размер, соответствующий текущему соотношению сторон изображения. Так, например, если ваше изображение использует соотношение сторон 4 x 6, как у меня, вы не сможете распечатать его как 8 x 10. Соотношения сторон не совпадают. Чтобы распечатать изображение с другим соотношением сторон, вам сначала нужно обрезать его, и я покажу вам, как это сделать позже.
Наряду с соотношением сторон вы также должны знать об ориентации вашего изображения. Если изображение находится в ориентации портрет , где ширина меньше высоты, тогда вам нужно установить ширину меньшее из двух значений. А если это альбомный режим , где ширина больше высоты, установите для ширины большее значение.
Изменение ширины и высоты
Например, скажем, я хочу напечатать свое изображение размером 4 «x 6».Я знаю, что он в альбомной ориентации с шириной больше, чем высота, поэтому я устанавливаю значение ширины на 6 дюймов. Photoshop автоматически устанавливает высоту на 4 дюйма или, в данном случае, на 3,999 дюйма, чтобы соответствовать соотношению сторон:
При вводе значения ширины автоматически устанавливается значение высоты.
Если бы я хотел, чтобы высота была ровно 4 дюйма, я мог бы изменить значение высоты на 4 дюйма, что затем изменило бы ширину на 6,001 дюйма. Таким образом, соотношение сторон моего изображения не , точно 4 x 6, но оно достаточно близко:
При изменении высоты автоматически изменяется ширина.
Проверка разрешения изображения
Обратите внимание, что значение разрешения также связано с шириной и высотой. А за счет уменьшения ширины и высоты разрешение увеличилось с 300 пикселей / дюйм до 537,25 пикселей / дюйм. Это потому, что нам нужно упаковать дополнительных пикселей на дюйм, чтобы напечатать изображение в меньшем размере. Но поскольку новое разрешение намного выше минимального необходимого разрешения (300 пикселей / дюйм), нет необходимости повышать его разрешение. Это изображение будет отлично смотреться в таком виде:
Это потому, что нам нужно упаковать дополнительных пикселей на дюйм, чтобы напечатать изображение в меньшем размере. Но поскольку новое разрешение намного выше минимального необходимого разрешения (300 пикселей / дюйм), нет необходимости повышать его разрешение. Это изображение будет отлично смотреться в таком виде:
Уменьшение ширины и высоты повысило разрешение.
Проверка размера изображения
Также обратите внимание, что изменение размера печати не повлияло на фактический размер изображения в пикселях или мегабайтах. Это по-прежнему то же самое изображение, и все, что мы сделали, это изменили размер, который он будет печатать:
Размер печати ни на что не влияет.
Когда увеличивать изображение
Но давайте предположим, что вместо того, чтобы печатать его как 4 «x 6» (или 6 «x 4», в данном случае), мне нужно удвоить ширину и высоту, чтобы он печатал с размером 12 «на 8».Я изменю значение высоты с 4 до 8 дюймов, и Photoshop автоматически удвоит ширину с 6 до 12 дюймов. Обратите внимание, что, удвоив ширину и высоту, мы уменьшили значение разрешения вдвое, и теперь оно на ниже минимального необходимого разрешения 300 пикселей / дюйм:
Обратите внимание, что, удвоив ширину и высоту, мы уменьшили значение разрешения вдвое, и теперь оно на ниже минимального необходимого разрешения 300 пикселей / дюйм:
При увеличении ширины и высоты разрешение ниже 300 ppi.
Возвращаясь к тому, что мы узнали ранее, некоторые люди могут сказать, что любое разрешение выше 240 пикселей на дюйм приемлемо, и поэтому наше новое разрешение примерно 268 пикселей на дюйм приемлемо.Но, поскольку собственное разрешение вашего принтера составляет 300 пикселей на дюйм (или 360 пикселей на дюйм для принтеров Epson), и принтер самостоятельно повысит разрешение изображения, если мы этого не сделаем, у нас нет причин не повышать разрешение здесь, в Диалоговое окно «Размер изображения». Это даст нам лучшие результаты, чем если бы мы оставили это на усмотрение принтера.
Как повысить разрешение изображения
Чтобы повысить разрешение изображения, включите параметр Resample :
Установка флажка Resample.
Затем введите необходимое разрешение в поле Разрешение .Опять же, для большинства принтеров это 300 пикселей на дюйм или 360 пикселей на дюйм для принтеров Epson:
Ввод нового разрешения.
Проверка ширины и высоты
Обратите внимание, что при включенном Resample поле «Разрешение» больше не связано с полями «Ширина» и «Высота». Таким образом, даже несмотря на то, что мы увеличили разрешение, изображение все равно будет напечатано шириной 12 дюймов и высотой 8 дюймов:
Изменение разрешения не повлияло на ширину и высоту.
Проверка размера изображения
Что изменило на этот раз, так это фактический размер изображения, как в пикселях, так и в мегабайтах.При включенном Resample увеличение разрешения вынудило Photoshop добавить больше пикселей. Если вы помните, мое изображение изначально было 3224 пикселей в ширину и 2149 пикселей в высоту. Но после повторной выборки ширина увеличилась до 3601 пикселей, а высота теперь до 2400 пикселей.
Кроме того, поскольку мы добавили больше пикселей, размер изображения в памяти также увеличился с 19,8 мегабайт до 24,7 мегабайт:
Передискретизация изображения увеличила размер пикселей и размер файла.
Метод интерполяции
Каждый раз, когда мы изменяем выборку изображения, Photoshop добавляет или удаляет пиксели.И метод, который он использует для этого, известен как метод интерполяции . На выбор предлагается несколько методов интерполяции, и различия между ними могут сильно повлиять на качество изображения.
Вы найдете опцию Interpolation справа от опции Resample. По умолчанию установлено значение Автоматически . Интерполяция применяется только к повторной выборке. Поэтому, когда опция Resample выключена, опция Interpolation неактивна:
Опция интерполяции.Доступно только при установленном флажке Resample.
Выбор метода интерполяции
Если вы нажмете на эту опцию, вы откроете список со всеми различными методами интерполяции на выбор.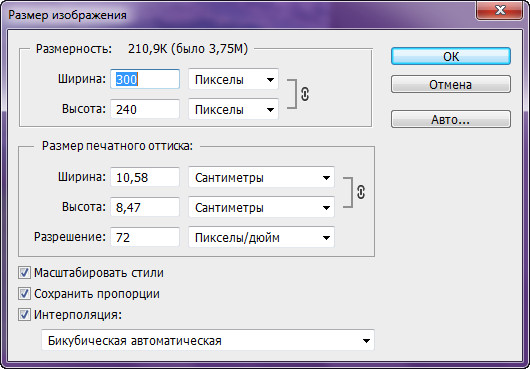 Некоторые предназначены для повышения частоты дискретизации, другие — для пониженной дискретизации:
Некоторые предназначены для повышения частоты дискретизации, другие — для пониженной дискретизации:
Методы интерполяции.
Чтобы узнать, как работает каждый из них, потребуется целый урок. Но, к счастью, вам действительно не нужно ничего о них знать. По умолчанию для параметра Интерполяция установлено значение Автоматически , что позволяет Photoshop выбрать наиболее подходящий вариант.Оставить его в автоматическом режиме — безопасный выбор.
Сохранить детали 2.0
Однако в Photoshop CC 2018 Adobe добавила новый метод масштабирования , известный как Preserve Details 2.0 . Этот новый метод теперь является лучшим выбором для увеличения ваших изображений. Но проблема в том, что, по крайней мере, на данный момент Photoshop не будет выбирать его, если вы оставите для параметра Интерполяция значение Автоматически. Поэтому, если вы используете CC 2018 (или более позднюю версию) и повышаете дискретизацию изображения, вам нужно изменить метод интерполяции с Автоматического на Сохранить детали 2.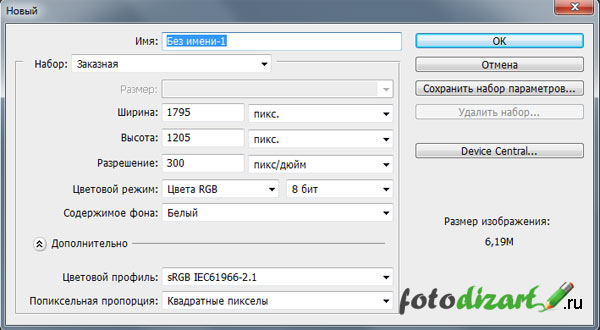 0:
0:
В CC 2018 выберите «Сохранить детали 2.0» при повышении дискретизации изображения.
Если вы не видите «Сохранить детали 2.0» в списке, вам сначала необходимо включить его в настройках Photoshop. Я расскажу, как это сделать и почему это лучший выбор, в моем руководстве «Лучший способ увеличения изображений в CC 2018».
Как изменить размер изображения для печати — Краткое резюме
Прежде чем мы продолжим и посмотрим, как изменить размер изображения до другого соотношения сторон, давайте быстро подведем итог тому, что мы узнали.
Чтобы изменить размер изображения для печати, откройте диалоговое окно «Размер изображения» («Изображение»> «Размер изображения») и начните с выключения параметра Resample . Введите нужный размер в поля Ширина и Высота , а затем проверьте значение Разрешение . Если разрешение соответствует или выше , чем собственное разрешение вашего принтера (300 пикселей на дюйм для большинства принтеров или 360 пикселей на дюйм для принтеров Epson), то вам больше ничего не нужно делать.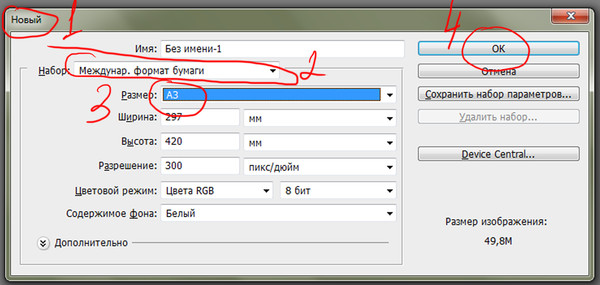
Если разрешение на меньше , чем собственное разрешение вашего принтера, увеличьте разрешение изображения, повернув опцию Resample option на . Затем установите значение Разрешение на 300 пикселей / дюйм (или 360 для принтеров Epson). Оставьте для метода Interpolation значение Automatic или в Photoshop CC 2018 (или более поздней версии) измените его на Preserve Details 2.0 .
Как изменить размер изображения на другое соотношение сторон
Ранее я упоминал, что вы можете выбрать только размер печати, соответствующий текущему соотношению сторон изображения.Но что, если вам нужно с другим соотношением сторон ? Например, что, если мне нужно распечатать свое изображение 4 x 6, чтобы оно поместилось в фоторамке 8 x 10 дюймов?
Проблема с разным соотношением сторон
Мы уже видим проблему. Если для высоты установлено значение 8 дюймов, для ширины установлено значение 12 дюймов, а не 10, так что это не сработает:
Если для высоты установлено значение 8 дюймов, для ширины установлено значение 12 дюймов, а не 10, так что это не сработает:
Установка высоты дает неправильную ширину.
Если я попытаюсь изменить ширину на 10 дюймов, высота станет 6.666 дюймов. Все еще не то, что я хочу:
Изменение ширины дает неправильную высоту.
И если я изменю ширину на 8 дюймов, Photoshop установит высоту на 5,333 дюйма. У меня нет возможности выбрать размер печати 8 «x 10», пока мое изображение имеет соотношение сторон 4 x 6:
Что бы я ни делал, я не могу получить нужный размер.
Как кадрировать с другим соотношением сторон
Чтобы изменить размер изображения для печати с другим соотношением сторон, нам сначала нужно обрезать изображение до нового соотношения сторон.Вот как это сделать.
Шаг 1. Отмените команду «Размер изображения»
Закройте диалоговое окно «Размер изображения», не внося никаких изменений, нажав кнопку « Отмена» внизу:
Отмена и закрытие команды «Размер изображения».
Шаг 2. Выберите инструмент «Кадрирование»
На панели инструментов выберите инструмент «Обрезка» :
Выбор инструмента кадрирования.
Шаг 3. Установите новое соотношение сторон на панели параметров
Затем на панели параметров введите новое соотношение сторон в поля Ширина и Высота .Не вводите конкретный тип измерения, например дюймы. Просто введите сами цифры. Я введу 8 и 10:
Ввод нового соотношения сторон на панели параметров.
Шаг 4. При необходимости измените размер границы обрезки
Photoshop мгновенно изменяет форму границы кадрирования в соответствии с новым соотношением сторон. При необходимости вы можете изменить размер границы, перетащив ручки, но я просто оставлю свой таким, какой он есть:
Обрезка изображения до нового соотношения сторон.
Шаг 5. Обрезка изображения
Вернувшись на панель параметров, убедитесь, что параметр Delete Cropped Pixels выключен. Таким образом, вы не будете вносить никаких постоянных изменений:
Таким образом, вы не будете вносить никаких постоянных изменений:
Оставьте параметр «Удалить обрезанные пиксели» выключенным.
Затем, чтобы кадрировать изображение до нового соотношения сторон, щелкните отметку на панели параметров:
Щелкните галочку.
А вот изображение, теперь обрезанное до формата 8 x 10. Он по-прежнему не будет печатать с размером 8 на 10 дюймов, но мы знаем, как это исправить, что и сделаем дальше:
Обрезанная версия изображения.
Шаг 6. Измените размер изображения в диалоговом окне «Размер изображения»
На этом этапе, чтобы изменить размер изображения для печати, просто выполните те же шаги, которые мы уже узнали.Сначала откройте диалоговое окно Размер изображения, перейдя в меню Изображение и выбрав Размер изображения :
Переход к изображению> Размер изображения.
Снимите отметку с опции Resample , а затем введите новый размер печати в поля Ширина и Высота . На этот раз у меня нет проблем с выбором размера 8 на 10 дюймов, хотя значение ширины немного отличается от 8,004 дюйма. Все еще достаточно близко.
На этот раз у меня нет проблем с выбором размера 8 на 10 дюймов, хотя значение ширины немного отличается от 8,004 дюйма. Все еще достаточно близко.
Однако обратите внимание, что значение разрешения Разрешение упало ниже 300 пикселей / дюйм, что означает, что мне нужно увеличить его:
Отключите Resample, введите новые ширину и высоту, а затем проверьте разрешение.
Чтобы увеличить разрешение, я включу опцию Resample , а затем изменю значение Resolution на 300 пикселей / дюйм . Или снова, если бы изображение направлялось на принтер Epson, я бы вместо этого ввел 360 ppi :
Включение Resample, затем установка разрешения на 300 ppi.
Наконец, для метода Interpolation я мог бы либо оставить значение Automatic , либо, поскольку я использую Photoshop CC 2018, я изменю его на Preserve Details 2.0 :
Установка метода интерполяции.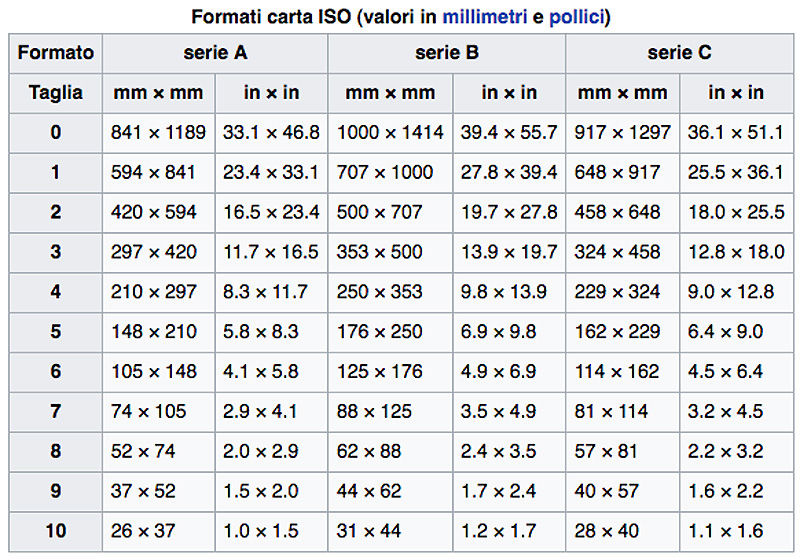
Когда вы будете готовы изменить размер изображения, нажмите OK, чтобы принять ваши настройки и закрыть диалоговое окно Размер изображения:
Щелкните OK, чтобы изменить размер изображения.
И вот оно! Это все, что вам нужно знать, чтобы изменить размер изображений для печати в Photoshop! В следующем уроке этой серии мы узнаем, как изменить размер изображений для отправки по электронной почте и публикации в Интернете!
Или просмотрите предыдущие уроки из этой серии:
И не забывайте, что все наши руководства теперь доступны для загрузки в формате PDF!
Как создать формат A3 и A4 в Photoshop (2020) —
Adobe Photoshop — это приложение, специально разработанное для редактирования изображений и зачарования снимков, которое можно использовать на Mac и компьютерах.Он присваивает людям навыки разработки, улучшения или иного правильных изображений, , иллюстраций и иллюстраций. Кроме того, формат A4 в Photoshop чрезвычайно прост.
С помощью Adobe Photoshop. Изменяя настройки, человек может сделать дублирование реального шедевра или создание другого взгляда на космос очевидным, что является широко исчерпанным программным устройством для редактирования изображений, манипуляции оттисками и создания чар для различных изображений. и лента , формат файлов .
Оборудование Photoshop редактирует как отдельные изображения, так и огромные пакеты изображений. Существует множество интерпретаций Photoshop. Photoshop Lightroom и Photoshop CC, а также Photoshop Elements — интерпретация Photoshop для Apple с меньшим количеством функций. Adobe Photoshop доступен сам по себе как подписка, которая включает Photoshop Lightroom, и как компонент огромной подписки Creative Cloud.
Adobe Photoshop — важный инструмент для?
Художники-графики, фотографы, производители, веб-разработчики и творческие профессионалы.Обычно его используют для редактирования снимков, улучшения, построения портретных конфигураций, макетов веб-сайтов и эффектов расширения. Цифровые или проверенные изображения можно переписать для использования в Интернете или на фотографиях.
Цифровые или проверенные изображения можно переписать для использования в Интернете или на фотографиях.
Конфигурации веб-сайтов можно разрабатывать в Photoshop; их процедуры могут быть подтверждены до того, как архитекторы перейдут к классу кодирования. Автономную графику можно разработать и отправить за границу для использования в различных стратегиях.
Photoshop может изменять и формировать впечатления с помощью различных покрытий и поддерживает маскировку, альфа-композитинг и многочисленные цветовые прототипы, включая RGB, CMYK, CIELAB, плашечные цвета.Он использует свои форматы файлов PSD и PSB, чтобы улучшить эти детали.
Adobe Photoshop также помогает человеку создавать конфигурации веб-сайтов и впечатляющий графический дизайн, используя аналогичные возможности, создавая плакатов, , визитных карточек, поздравительных открыток, и многих других, что необходимо как для редактирования оттисков, так и для графического макета и т.
Photoshop обладает всеми характеристиками, которые любой визуальный художник может специализироваться на плоской графике, который постоянно будет нуждаться в процедуре обработки двумерного, а теперь и трехмерного изображения с помощью всемирно стандартной программы обработки изображений.
С помощью палитры Layer в приложении человек может извлекать любые дизайнерские компоненты рукописи без помощи перепонок и складывать их в стопку в соответствии с правилом отображения. Благодаря этому преимуществу наблюдение за каждым предметом распределяется по категории одним щелчком мыши. И все-таки итоги промаха недостаточны для части полотна. Вы можете выбрать работу с определенной частью и освободить остальную часть холста как есть.
Это преимущество присуще традиционному методу окраски. Художникам не разрешается расслабляться на каком-либо компоненте рисунка или живописи, если их концентрация отвлечена, и захват картины не подходит! Они обязательно изменят широкий холст.
Помимо вышеупомянутого величия, палитра слоев стала доминирующей характеристикой Photoshop в эти годы. Он отображается с блеском слоя, режимами наложения, затемнением, заливкой, блокировкой, группировкой и многими другими параметрами, которые добавляют дополнительную ценность палитре слоев. При отсутствии палитры Layer’sLayer руководство Photoshop невозможно представить в наше время.
Adobe PhotoshopКак создать страницу формата A4 в Photoshop?
Когда человек копирует изображение в Photoshop, размер дисплея автоматически изменяется до правильного размера изображения.И человек может изменить его размер в Photoshop, чтобы проиллюстрировать его также в соответствии с недавней длиной. Кроме того, с помощью метода формата бумаги A3, размер бумаги a4 в пикселях чрезвычайно прост.
Человек должен ввести точную длину формата бумаги в Размер, настроенный в Photoshop. Когда он достигает стандартных размеров, можно иллюстрировать Photoshop или печатать изображения, не забывая редактировать его.
Сколько форматов A4 в пикселях под обрез для Photoshop?
Фотошоп может создавать 3 мм под обрез, метки обрезки, разрешение 300 точек на дюйм, сглаженные, и соответствующий дизайн всегда находится в цветовом режиме CMYK.Он определяет, в каком количестве находится ваша работа с тех пор или какой формат файла вы открыли в Photoshop.
Bleed — это положение, специально предназначенное для заданий печати
Который чаще всего запрашивается людьми в сети или видео-бизнесе для файла, который содержит bleed. Всякий раз, когда человек вспоминает программу, в которой окончательный отпечатанный отпечаток содержит чернила, которые попадают на край бумаги, это вызывает кровотечение.
Обоснование состоит в том, что издательские машины (и даже большинство принтеров с цифровыми камерами) не могут фотографировать до края листа бумаги.В случае печатного станка он обычно может печатать до края бумаги, но выводы будут плохими.
Чернила будут накапливаться и образовывать большое пятно на краю бумаги. Чтобы предотвратить этот беспорядок, программа должна быть размещена на большом листе бумаги, который содержит обрезку (область изображения, выходящая за край обрезки), и соответственно обрезана для получения конечного продукта.
Чтобы предотвратить этот беспорядок, программа должна быть размещена на большом листе бумаги, который содержит обрезку (область изображения, выходящая за край обрезки), и соответственно обрезана для получения конечного продукта.
Если файл-заказчик не содержит обрезки, вы рискуете продемонстрировать белую полоску (чистый лист бумаги) по краю отпечатанного фрагмента, что совсем не выглядит многообещающим.
Кто угодно может создать пространство для выпуска за обрез, увеличив размер изображения (размер документа) до размера программы, содержащей выпуск за обрез. Используя некоторые основные математические вычисления, вы можете сделать вывод, что если желаемая величина выпуска за обрез составляет 1/8 дюйма со всех четырех сторон, добавьте 1/8 дюйма к каждой пропорции.
Выпуск за обрез Если проект требует выпуска за обрез более 1/8 дюйма, добавьте это количество. Для этого выберите «Изображение»> «Размер холста» и измените пропорции до нужного размера. Убедитесь, что комментатор в нижней части диалогового окна установлен в центр, чтобы побудить документ добавить размер a4 в пикселях изнутри.
Другая возможность — установить сопоставимый флажок и ввести сумму, на которую вы хотите увеличить свой документ. В этом иске — 1/4 дюйма. Цвет ветки холста может продолжить цвет домена, если вы не хотите, чтобы добавленная сумма была другой.
Другой способ — запустить Photoshop, «Файл», затем «Новый», чтобы создать современный документ. Создайте свою новую бумагу, решимость. Вспомните, как добавить длину выпуска за обрез к соответствующему размеру документа. Например, если ваш окончательный размер документа будет пять на 7 дюймов, а требуемый выход за обрез составляет четверть дюйма, вы должны установить ширину документа на «5.25 дюймов »и высоту до« 7,25 дюйма ».
В конце концов, нажмите «ОК», чтобы создать файл. Чтобы отредактировать преобладающий файл, выберите «Файл» и «Открыть», затем установите файл и нажмите «Открыть». Выберите «Изображение», затем «Размер холста» и увеличьте ширину и длину холста, чтобы охватить обрез. Нажмите «ОК». Вы увидите горизонт, заполненный цветом знаний по краю вашего документа.
Перейдите в «Просмотр» и назначьте «Линейки», если права доступа еще не отображаются.
Щелкните по гладкой линейке.Перетащите недавнее руководство на статью, выровняйте его по количеству, которое соответствует верхней стороне отпечатка, и повторите это для нижней стороны. Также перетащите наставников из вертикальных линеек для аспектов печати. Это даст вам наглядное пособие, чтобы человек мог увидеть фактический размер печати статьи и обрезку.
Как создавать форматы A3, A4 в Photoshop
Человек может изменить положение и покрытие изображения, выбрав элементы в диалоговом окне «Печать». Заштрихованная рамка на краю листа изображает выбранную бумагу; область печати — белая.Плохая длина изображения определяется настройками длины документа в диалоговом окне «Размер изображения».
Измерение изображения в диалоговом окне «Печать» улучшает длину и определение только напечатанного изображения. Например, если вы измеряете изображение 72PPI как 50% в диалоговом окне «Печать», изображение будет выводиться с разрешением 144 PPI; тем не менее, настройки размера отчета в диалоговом окне «Размер изображения» не изменятся.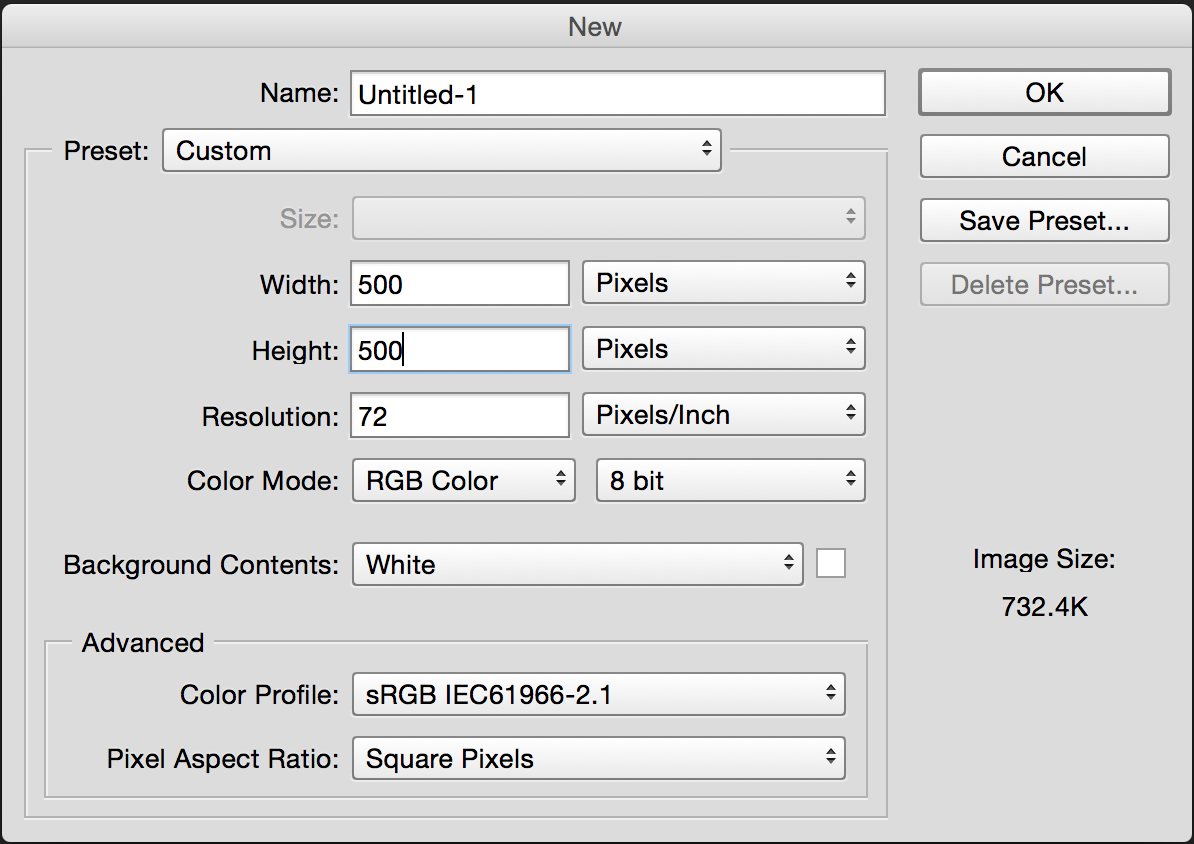
В диалоговом окне «Печать» в области «Разрешение печати» на нижней стороне категории «Положение и размер» отображается определение печати при текущей настройке масштабирования.Многие сторонние автомобилисты-автомобилисты отказываются от возможности масштабирования в диалоговом окне «Параметры печати».
Эта функция масштабирования влияет на все на странице, включая размер всех меток страницы, таких как подписи и метки обрезки, тогда как процент увеличения масштаба, предоставляемый командой Печать, влияет только на длину печатаемого изображения (а не на длину листовые метки).
Как создать форматы A3, A4 в Photoshop
В Photoshop, когда человек обычно копирует слепок, изображение или портрет в Photoshop, размер рамки отображения соответствующего изображения подстраивается под точный размер изображения.И если человек хочет изменить его размер в Photoshop, чтобы отобразить его, в соответствии с новым размером. Кроме того, с техникой формата бумаги A3, размер бумаги a4 в пикселях является очень разумным.
Человек должен ввести правильный размер бумаги в поле «Размер» рядом с Photoshop. Когда дело доходит до стандартных размеров, можно связать изображения, не забывая редактировать их.
Первым шагом к получению бумаги стандартного размера является понимание критериев размеров каждого размера листа.Каждый размер листа будет иметь свой собственный размер в сантиметрах, а4 в пикселях или в миллиметрах, например стандартные размеры для размеров бумаги в статье. Размер бумаги А0, А1, А2, А3а4, размер в пикселях, см, стандартные дюймы.
- В интерфейсе Photoshop подключите кнопку «Файл» и назначьте «Создать», чтобы выбрать последний объект изображения.
- Он иллюстрирует интерфейс, который люди могут выбрать для создания кромки. В абзаце Preset щелкните раскрывающееся меню, чтобы выбрать International Paper, который в Photoshop уже позволяет пользователям использовать форматы бумаги.
- Затем покажите диаграмму с размером как размеры листа с помощью Photoshop.
 Например, вы нажимаете на размер бумаги A4 / A3 для использования.
Например, вы нажимаете на размер бумаги A4 / A3 для использования. - Категория «Ширина» восстанавливает ширину рукописи, а раздел «Высота» восстанавливает продолжительность для бумаги формата А4 в пикселях. Доступное сопротивление формату бумаги Photoshop a4 в пикселях составляет 210 x 297 мм. Человек может даже выбрать другой размер, например см или дюймы. Нажмите на длину рядом с ней.
- Интерфейс формата бумаги в Photoshop имел Цветовой режим с двумя стандартными цветами, включая цвет RBG, стандартный цвет метода отображения на экране и коллекцию CMYK — цвет дизайна на фотографиях.Итак, человек хочет выбрать цвет для распространения. Он может выбрать CMYK.
- Категория «Разрешение» — это принцип резкости дизайнерского изображения. Наконец, человек может подключиться через ОК, чтобы создать в Photoshop размер бумаги A4.
У нас есть множество способов отформатировать в Photoshop прямые или вертикальные размеры бумаги.
- В большой коробке для формата бумаги можно снова изменить размер на ширину и высоту, A4, приблизительно 297 мм x 210 мм, или A3, приблизительно 420 мм x 297 мм.

- Человек может выбрать инструмент поворота изображения, который может быть установлен на бумаге A4 по вертикали в качестве правильного размера, перейдите в раздел Изображение и выберите коэффициент изображения, а затем нажмите кнопку Далее, чтобы выбрать конфигурацию 90 ° по часовой стрелке, чтобы изменить размер бумаги и 90 ° против часовой стрелки, чтобы повернуть лист вправо.
- Когда человек создает новую бумагу, он выбирает в меню Preset: абзац, который им нужен, а затем устанавливает разрешение и цветовой режим.
Упорядочивание форматов бумаги A3 и A4 в Photoshop — это адекватно и легко сделать в Photoshop однозначным для каждого размера листа, поэтому человек больше не стремится к новым пропорциям.
Что такое размер A4 в пикселях для Photoshop?
Идеальный размер для A4 — 3508 x 2480 без полей.
Какой стандартный размер бумаги A4?
Стандартный размер бумаги A4 составляет 8-1 / 4 x 11 ¾ дюймов и 210 x 297 миллиметров.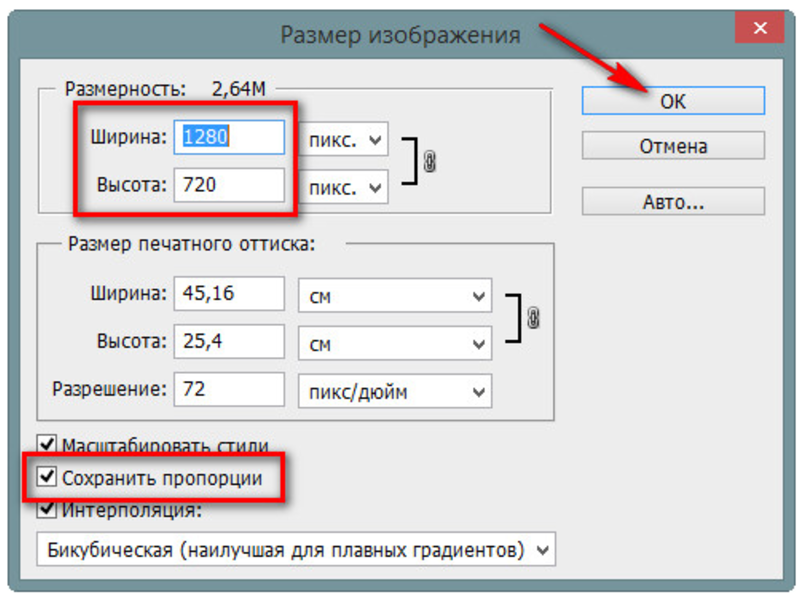
Заключительные слова Eleggible
Photoshop — влиятельное и выдающееся программное обеспечение для редактирования изображений, которое позволяет вам создавать многочисленные эффекты и легко получать совместимые результаты. Многие люди используют это программное обеспечение для создания изображения приличного качества, поскольку оно обладает многими характеристиками, которые едва ли доступны в других программах для редактирования изображений.
Фотографии и видео можно легко и быстро добавить в программное обеспечение с помощью Adobe Photoshop. Введенные файлы аккуратно управляются в сети, и, таким образом, с ними можно легко работать. Инструменты редактирования и различные характеристики могут быть легко найдены с соответствующим учреждением рабочего пространства.
Photoshop предоставляет результаты с повышенным темпераментом с такими характеристиками, как формирование изображений HDR, изменение размера, цветокоррекция и многое другое. Помимо сотен инструментов для профессионального редактирования фотографий, Photoshop даже превратился в средство создания трехмерных изображений, видеоредактор и программное обеспечение для графического дизайна.
Файлы, созданные в Adobe Photoshop, можно умело переносить между разными предложениями с помощью Creative Suite. Графика, созданная в Adobe Illustrator, может быть добавлена для печати в Photoshop или видео, созданное в Adobe Premiere, может быть легко удалено из нее. Последующая обработка может быть выполнена в формате A4 в Photoshop без потери качества.
Какое разрешение следует использовать для печати? —
Разрешение — это часто задаваемый вопрос среди клиентов Printivity.Это слово постоянно используется, когда говорят о цифровых файлах. Низкое разрешение — распространенная проблема, но считается «ошибкой проектирования», которая может задержать выполнение заказа. Единственный способ решить эту проблему — заменить его изображением или файлом с высоким разрешением.
Что означает 300 PPI?
300 PPI означает «300 пикселей на дюйм».
Что это значит для дизайна вашего файла? Допустим, вы создаете файл шириной 8,5 дюймов и высотой 11 дюймов.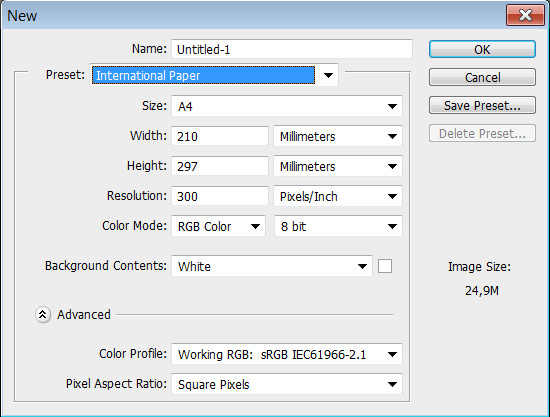 Поскольку каждый дюйм содержит 300 пикселей, это означает, что ваш размер 8.Размер файла размером 5 x 11 дюймов должен быть:
Поскольку каждый дюйм содержит 300 пикселей, это означает, что ваш размер 8.Размер файла размером 5 x 11 дюймов должен быть:
- 2550 пикселей в ширину (300 пикселей / дюйм * 8,5 дюйма) и
- 3300 пикселей в высоту (300 пикселей / дюйм * 11 дюймов)
Мы рекомендуем вам установить разрешение в редакторе изображений (например, Photoshop) на 300 PPI перед тем, как приступить к созданию файла. Увеличение разрешения после запуска все равно приведет к размытости / пикселизации.
300 PPI — идеальное разрешение печати для качества
300 PPI — оптимальное разрешение печати для цифровых печатных машин.Создание файла с PPI ниже 300 приведет к размытости и пикселизации. С другой стороны, нет смысла проектировать с PPI выше 300. Насколько хватит глаз, разницы в качестве печати не будет. Кроме того, это значительно увеличит размер вашего файла (что потребует больше времени для загрузки / скачивания файлов).
Что делать, если вы не можете создавать файлы для печати с разрешением 300 PPI
Мы всегда рекомендуем проектировать с разрешением 300 PPI для печати, но мы также знаем, что иногда у вас просто нет возможности редактировать свои проекты . Если вы не можете создать файлы для печати с разрешением 300 PPI, вам нужно сделать несколько шагов, чтобы убедиться, что низкое разрешение подойдет вам.
Если вы не можете создать файлы для печати с разрешением 300 PPI, вам нужно сделать несколько шагов, чтобы убедиться, что низкое разрешение подойдет вам.
Первое, что вам нужно сделать, это спросить, не критично ли качество ваших отпечатков; Другими словами: можно ли жить с более низким качеством печати? Если можете, просто распечатайте его. Если вас это беспокоит, вы всегда можете спросить у представителя службы поддержки, как можно распечатать изображение с низким разрешением. Мы рекомендуем заказать физическое доказательство, чтобы вы могли убедиться в этом сами (вы можете попробовать распечатать его на настольном принтере, чтобы сразу просмотреть). Не привязывайтесь к одному изображению или графике. Вы можете легко найти похожее изображение с более высоким разрешением, которое будет напечатано с лучшим качеством.
Если у вас есть возможность (или если качество является абсолютной необходимостью), сделайте редизайн вашего файла. Вам нужно будет изменить дизайн с нуля, начиная с 300 PPI. Вы можете: переделать весь документ, переделать только страницы с фотографиями и иллюстрациями (низкое разрешение обычно не влияет на текст) или переделать только обложки (чтобы сэкономить время).
Вы можете: переделать весь документ, переделать только страницы с фотографиями и иллюстрациями (низкое разрешение обычно не влияет на текст) или переделать только обложки (чтобы сэкономить время).
Получите бесплатную проверку файлов от Printivity!
Перед тем, как распечатать файл и рискнуть быть недовольным разрешением файлов, получите бесплатную проверку fe! Каждый заказ, размещенный в Printivity, проходит проверку файлов и цифровое подтверждение. Мы не печатаем ваш файл до тех пор, пока вы полностью не утвердите его, потому что мы хотим убедиться, что наши клиенты на 100% удовлетворены своим продуктом. Но если вы еще не готовы сделать заказ, отправьте свой файл по электронной почте в service @ printivity для бесплатной проверки файла!
Печать паспортного размера Фото на фотобумаге A4 Photoshop (32 копии)
Перед тем, как начать обучение, ознакомьтесь с некоторыми основными настройками (предварительными условиями) для Adobe Photoshop.
Adobe Photoshop «Настройка разрешения документа» для печати
Разрешение: 300 пикселей / дюйм
Размер фотографии на паспорт
| Аспекты | Ширина | Высота |
|---|---|---|
| Пикселей | 450 | 600 |
| дюймов | 1.5 | 2 |
| Сантиметр (см) | 3,81 | 5,08 |
Размер штампа Размер фотографии
| Аспекты | Ширина | Высота |
|---|---|---|
| Пикселей | 236 | 295 |
| дюймов | 0.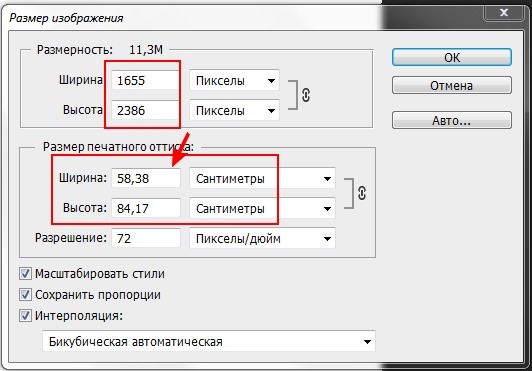 787 787 | 0,983 |
| Сантиметр (см) | 2 | 2,5 |
Формат бумаги A4
| Аспекты | Ширина | Высота |
|---|---|---|
| Пикселей | 3600 | 2400 |
| дюймов | 12 | 8 |
| Сантиметр (см) | 30.48 | 20,32 |
Запустите Adobe Photoshop
1. Откройте фотографию, которую вы хотите распечатать, в формате для паспорта. Фотография
.Файл >> Открыть (откройте фотографию, которую хотите распечатать в формате фотографии паспортного размера)
2. Создайте новый документ с заданными настройками
Файл >> Новый
Ширина: 1,5 дюйма
Высота: 2 дюйма
Разрешение: 300
3.
 Теперь скопируйте свою фотографию из Photo.Jpg в новый документ
Теперь скопируйте свою фотографию из Photo.Jpg в новый документ4. Подгоните фотографию под новый документ
Выберите слой с фотографией и нажмите «Ctrl + T » на Free Transform слой и настройте фотографию в соответствии с экраном, как показано на изображении, при настройке изображения нажмите кнопку « Сохранить соотношение сторон », как показано на изображении, при этом ваше изображение не будет растягиваться.
5. Обрезка фото в соответствии с экраном
Выберите инструмент Crop Tool , нажав «C» или выбрав Crop Icon в меню инструментов.
Теперь щелкните документ, как показано на изображении, которое будет автоматически выбрано на вашем экране, а затем войдите.
Он обрежет вашу фотографию в соответствии с документом.
6. Добавить штрих
Теперь « дать обводку» вашему изображению, как у нас « бордюр» на фотографиях паспортного размера.
Дважды щелкните слой , появится окно « Layer Style », теперь выберите вкладку stroke , как показано на изображении.
Выбрать обводку >> Установить
Размер: 10 пикселей
Позиция: Внутри
Цвет: #ffffff
И нажмите ОК
7. Определить шаблон
Теперь нажмите Edit >> Define Pattern. Это позволит вам создать имя шаблона, как показано на изображении.
8. Создайте бумагу формата A4
A4 Разрешение бумаги
Ширина 12 дюймов и высота 8 дюймов
Создайте новый документ,
Перейти в меню файла Щелкните Новый и создайте новый файл с заданными настройками,
Ширина: 12 дюймов
Высота: 8 дюймов
Разрешение: 300
и нажмите кнопку Ok, будет создана новая пустая страница.
Теперь создайте один Новый слой.
9 Шаблон заливки в новом документе
Залейте узор , выбрав инструмент Bucket Tool >> Выберите узор , который вы создали >> и выберите или созданный узор, как показано на изображении.
и залейте новое изображение выбранным узором
Бумага A4 с 32 фотографиями паспортного размера
Теперь распечатайте принтер на бумаге A4.Это даст вам 32 фотографии паспортного размера .
Печать паспортного размера Фото в формате A4 Фотобумага Photoshop Видео
Какой размер фотографии — A4 и другие форматы A? А изображение какого разрешения вам нужно?
Один из самых частых вопросов при фотопечати: какой размер фотографии А4? В конце концов, большинство принтеров предлагают печать формата A4, а для многих сертификатов и других юридических документов по умолчанию используется размер печати A4. У вас также может быть рамка A4, в которую вы хотите поместить красивую фотографию, и вам нужно знать, в каком размере вы хотите ее распечатать.
У вас также может быть рамка A4, в которую вы хотите поместить красивую фотографию, и вам нужно знать, в каком размере вы хотите ее распечатать.
Короткий ответ: размер отпечатка A4 составляет 297 x 210 мм / 11,7 x 8,3 дюйма / 29,7 x 21 см . Это A4 во всех возможных размерах. Рекомендуемое минимальное разрешение для печати фотографий формата A4 — 3510 x 2490 пикселей . Хотя вы можете печатать изображения в формате A4 с более низким разрешением, большинство принтеров рекомендуют это как минимум, чтобы избежать размытости или низкого качества отпечатков.
Вот краткий ответ на размер печати A4. Ниже мы добавили список размеров всех распространенных типов бумаги, таких как A3 и A5, и минимальное разрешение печати для каждого из них.Это должно помочь вам определить, какой размер вам нужно напечатать для имеющихся рамок и фотографий, и поможет вам принять в будущем решения о том, что покупать и как напечатать свои воспоминания. У нас также есть руководства по лучшему программному обеспечению для редактирования фотографий, которые помогут вам сделать ваши изображения идеальными для печати. А если вы хотите полностью отказаться от печати, мы также рекомендуем лучшие цифровые фоторамки для вашего дома, которые доступны во множестве размеров.
А если вы хотите полностью отказаться от печати, мы также рекомендуем лучшие цифровые фоторамки для вашего дома, которые доступны во множестве размеров.
Размеры бумаги и разрешение печати
Вот наиболее распространенные размеры бумаги в Америке.Сюда входит размер печати и размеры в мм, см и дюймах. Мы также добавили минимальное рекомендуемое разрешение для печати каждого размера. В качестве примечания: реального максимума разрешения нет, поэтому чем выше, тем лучше, если вам нужны качественные отпечатки у себя дома или в офисе. Все размеры в портретном формате (то есть выше ширины). Очевидно, что если вам нужны альбомные изображения, вы просто переворачиваете отпечаток по размеру, чтобы самый длинный размер проходил по горизонтали.
| Размер печати | Миллиметры | Сантиметры | Дюймы | Требуемое разрешение | |
|---|---|---|---|---|---|
| A1 | 841 x 594 | 84. 1 x 59,4 1 x 59,4 | 33,1 x 23,4 | 9933 x 7016 | |
| A2 | 594 x 420 | 59,5 x 42 | 23,4 x 16,5 | 7016 x 4960 | A3 |
| A3 | 42 x 29,7 | 16,5 x 11,7 | 4960 x 3510 | ||
| A4 | 297 x 210 | 29,7 x 21 | 11,7 x 8,3 | 3510 x 2490 | 901 A5 | 21 х 14.88,3 x 5,8 | 2490 x 1740 |
| A6 | 148 x 105 | 14,8 x 10,5 | 5,8 x 4,1 | 1740 x 1230 | |
| A7 | A7 | 7,4 | 4,1 x 2,9 | 1230 x 870 |
Это необработанные числа, но есть еще несколько вещей, которые вам нужно учитывать, когда дело доходит до печати фотографий и других предметов, особенно если вы планируете их обрамить (или сами).
Нужно ли обрезать фотографию?
Когда дело доходит до печати изображений формата A4 или любого другого размера, рекомендуется оставить рамку вокруг области печати, которую можно обрезать или подогнать за рамкой, чтобы она оставалась на месте.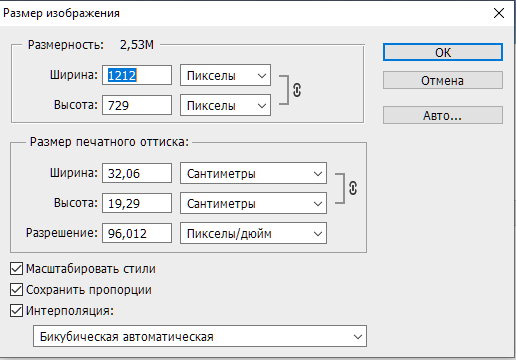 Вместо того, чтобы оставлять временную границу вокруг изображения, лучше сделать так, чтобы ваша фотография выходила за пределы области, которую вы хотите напечатать.
Вместо того, чтобы оставлять временную границу вокруг изображения, лучше сделать так, чтобы ваша фотография выходила за пределы области, которую вы хотите напечатать.
Большинство принтеров рекомендуют оставлять не менее 3 мм за обрез по всему изображению, так что имейте это в виду при изменении размера и выравнивании фотографии.Вы когда-нибудь отправляли фотографии на обработку только для того, чтобы вернуть отпечатки и найти их «ближе» или «в большем масштабе», чем вы их сняли? Может быть, у кого-то не хватает макушки или ступней? Часто это происходит из-за того, что ваш принтер интегрировал область выпуска за обрез, и это мешает кадрированию вашего изображения, потому что вам не хватает 3 мм сверху, снизу и по бокам изображения.
(Изображение предоставлено HP)Как проверить разрешение фотографии?
Это легко, но некоторые могут не знать, как это делается.Разрешение всегда будет в метаданных любого цифрового изображения, и вы можете получить к нему доступ разными способами. Для смартфонов сенсорный жест, например, смахивание вверх или вниз, откроет метаданные, когда вы находитесь в приложении для фотографий на своем телефоне.
Для смартфонов сенсорный жест, например, смахивание вверх или вниз, откроет метаданные, когда вы находитесь в приложении для фотографий на своем телефоне.
На компьютере с Windows 10 простой щелчок правой кнопкой мыши по файлу позволит вам получить доступ к информации, а на Mac это щелчок с нажатой клавишей Control, который дает вам доступ к дисплею «Получить информацию», отображающему всю информацию, которую вы необходимость.
Фоторедакторы предоставят вам возможность создавать новые шаблоны изображений, которые затем можно вставлять.Это означает, что вы можете создать фотографию именно того размера, который вам нужен, и убедиться, что разрешение достаточно хорошее для печати. Такие программы, как Adobe Lightroom CC, Adobe Photoshop и CyberLink PhotoDirector, могут с легкостью сделать это за вас.
Обрезка до точного размера в Photoshop, окончательный учебник по кадрированию в Photoshop
Недавно, когда я проводил семинар по Photoshop, я понял, что многие люди спотыкаются с простым инструментом кадрирования. Дело не в том, что люди не умеют кадрировать изображение, а в том, что они не знают, как это сделать, чтобы получить желаемые результаты.Сложность заключалась в том, чтобы обрезать изображение до точного размера, необходимого для печати или вывода мультимедиа.
Дело не в том, что люди не умеют кадрировать изображение, а в том, что они не знают, как это сделать, чтобы получить желаемые результаты.Сложность заключалась в том, чтобы обрезать изображение до точного размера, необходимого для печати или вывода мультимедиа.
В этом уроке я покажу вам некоторые приемы работы с инструментом кадрирования, покажу, как автоматически кадрировать до нужного вам размера без математических вычислений, а затем дам несколько практических советов по кадрированию в Photoshop. Это в значительной степени грунтовка для инструмента кадрирования Photoshop.
7 советов по кадрированию в Photoshop
Кадрирование можно выполнить по 2 причинам:
1.Для изменения физического размера или соотношения сторон холста для печати, использования мультимедиа и т. Д.
2. Чтобы изменить композицию изображения: Чтобы сфокусироваться на части фотографии, устраняя отвлекающие факторы. Цифровое увеличение; Это именно то, что делает цифровой зум на вашей камере, и поэтому я рекомендую его выключить. Вы можете сделать лучше в Photoshop.
Цифровое увеличение; Это именно то, что делает цифровой зум на вашей камере, и поэтому я рекомендую его выключить. Вы можете сделать лучше в Photoshop.
Обрезка до точных размеров и размеров с помощью инструмента Photoshop Crop.
В Photoshop CC инструмент кадрирования был изменен, чтобы предлагать больше возможностей (не волнуйтесь, пользователи CS6, это руководство по-прежнему для вас).Когда это произошло впервые, это вызвало некоторое замешательство. Давайте исправим это прямо сейчас. (Вы также можете вернуться к старому способу использования инструмента кадрирования, выбрав опцию Legacy на панели опций).
Шаг 1.
Выберите инструмент кадрирования на панели инструментов или нажмите клавишу C.
Вы увидите границы кадрирования, которые можно выбирать и перетаскивать. (Удерживание Shift ограничит фигуру)
© Фото Колина Смита | PhotoshopCAFE.comШаг 2.
На панели параметров инструмента вверху измените параметр на Ш x В x Разрешение. (Ширина, разрешение по высоте).
(Ширина, разрешение по высоте).
Шаг 3.
Теперь вы можете ввести желаемое соотношение сторон или размер. Я набрал 8 на 10 дюймов. Я добавил «дюйм», чтобы масштабировать масштаб до дюймов. Вы также можете использовать символ дюйма.
Если вы ничего не введете в поле разрешения, будет просто установлено соотношение сторон без какого-либо разрешения (окончательный размер). Вот где люди запутались. Форма, но не размер.
Для разрешения введите желаемое конечное разрешение.Для печати это обычно 300 пикселей на дюйм (печать на дюйм). Для онлайн 72 — обычное дело. Также 180 или 360 хорошо подходят для принтеров Epson.
Теперь, когда вы изменяете область обрезки, она остается заблокированной с соотношением сторон 8 × 10: 8 (дюймов) x 10 (дюймов). Неважно, какой размер вы сделаете обрезанной областью, он всегда будет 8 x 10 (или что бы вы ни указали в полях).
Шаг 4
Нажмите клавишу Enter (или отметку на панели инструментов), чтобы применить обрезку.
Обратите внимание, что это ровно 8 × 10 дюймов.Это из-за настройки разрешения.
Если вы измените область обрезки и примените ее, она все равно будет иметь размер 8 дюймов на 10 дюймов при 300 ppi
Даже при очень тесной обрезке он все равно будет такого же окончательного размера.
Как видите, это действительно полезно для подготовки файлов без необходимости слишком много думать или заниматься математикой.
Xtra Credit
Создание предустановки урожая
Давайте сохраним эти настройки как предустановку, чтобы нам не приходилось вводить ее каждый раз.
В раскрывающемся списке выберите New Crop Preset
Photoshop назовет его за вас, или вы можете добавить свое собственное имя, если хотите.
Когда вы открываете раскрывающееся меню на панели параметров, предустановка всегда будет доступна в нижней части меню для приложения в 1 щелчок.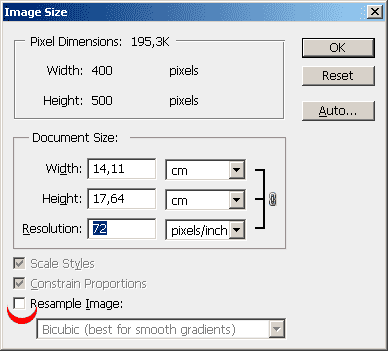
Изменение ориентации инструмента кадрирования
Обратите внимание, что до сих пор все кадрирование выполнялось в портретной ориентации.Если вы хотите изменить его на альбомный, просто нажмите инструмент с двойной стрелкой, который изменит настройки.
Их также можно ввести в поля по-разному, помня, что первое число всегда будет шириной, а второе — высотой.
Очистка инструмента «Обрезка»
Если вы хотите вернуться к произвольной обрезке (без ограничений), нажмите кнопку «Очистить», и все настройки будут удалены.
Неразрушающая обрезка
Когда вы применяете инструмент кадрирования, по умолчанию он удаляет области, которые были обрезаны.Однако, если вы отключите параметр «Удалить обрезанные пиксели», Photoshop создаст новый слой и изменит размер холста, чтобы скрыть пиксели, не удаляя их, чтобы вы могли впоследствии скорректировать изображение.
youtube.com/embed/DEddC7KWvtY?rel=0&showinfo=0″ frameborder=»0″ allowfullscreen=»allowfullscreen»/>
Правило третей и композиционные направляющие (наложения)
При кадрировании для композиции есть несколько инструментов, которые помогут визуализировать кадрирование в Photoshop. Вы увидите 6 различных параметров, которые будут отображать разные наложения, когда используется инструмент кадрирования.Вы можете нажимать кнопку «o», чтобы просмотреть их.
Золотая спираль, показанная здесь
Вот правило третей, это наиболее распространенный вид композиционного вспомогательного средства.
При съемке и обработке для глаза приятно, когда важные части изображения попадают на эти 3-е строки, а не просто отбрасывают все посередине.
Важные детали могут попадать даже на точки пересечения горизонтальных и вертикальных линий.
Вы можете сделать еще больше.
Еще одна особенность инструмента кадрирования: он предназначен не только для кадрирования изображения.


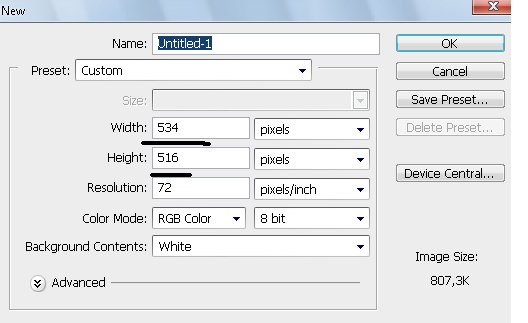 См. раздел Поиск других шаблонов на Adobe Stock.
См. раздел Поиск других шаблонов на Adobe Stock.
 2480х3508 Пикселей.
2480х3508 Пикселей. Например, вы нажимаете на размер бумаги A4 / A3 для использования.
Например, вы нажимаете на размер бумаги A4 / A3 для использования.