Двойная экспозиция в Фотошопе

Двойная экспозиция это наложение одного снимка на другой с иллюзией однородности и совмещения. Такой эффект достигался повторным фотографированием на тот же кадр пленки без перемотки.
Современные цифровые камеры способны эмулировать (подделывать) двойную экспозицию при помощи программной обработки. Фотошоп же дает нам возможность создавать такие фотографии так, как нам подсказывает фантазия.
Двойная экспозиция
В этом уроке совместим фото девушки с пейзажем. Результат обработки можно увидеть в превью к данной статье.
Исходные материалы для урока:
1. Модель.

2. Пейзаж с туманом.
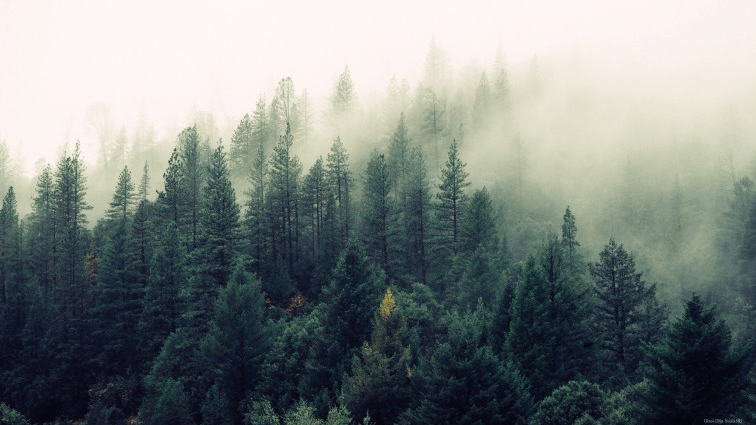
Для дальнейшей обработки снимка нам понадобится отделить модель от фона. На сайте уже есть такой урок, изучите его, так как без этих навыков работать в Фотошопе невозможно.
Как вырезать объект в Фотошопе
Удаление фона и помещение пейзажа в документ
Итак, открываем фото с моделью в редакторе и удаляем фон.

1. Находим картинку с пейзажем и перетаскиваем ее в рабочую область Фотошопа на редактируемый документ.
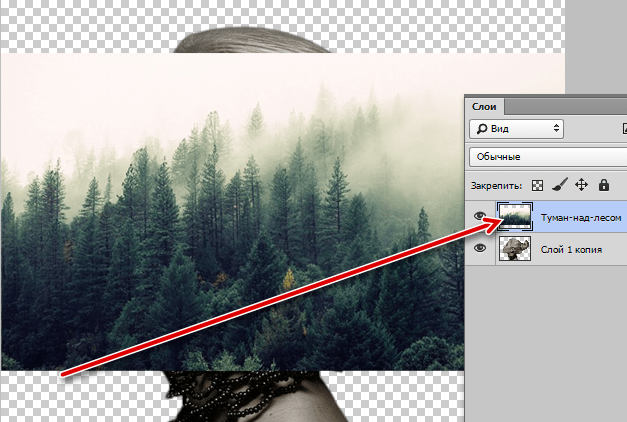
2. Нам необходимо добиться отображения пейзажа только на модели. Для этого зажимаем клавишу ALT и кликаем по границе между слоями. Курсор при этом должен поменять форму.
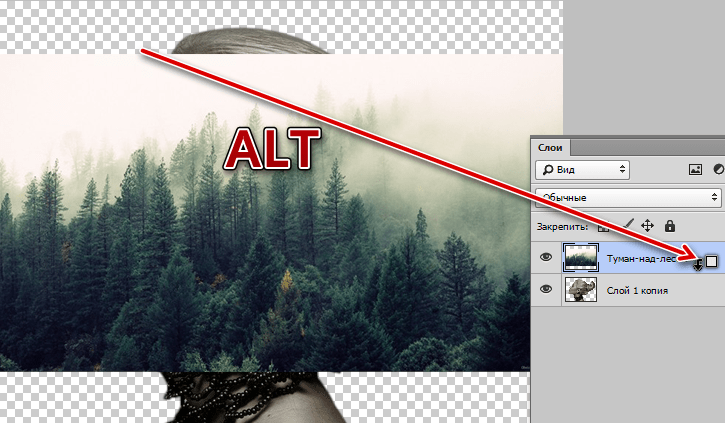
Получится следующее:
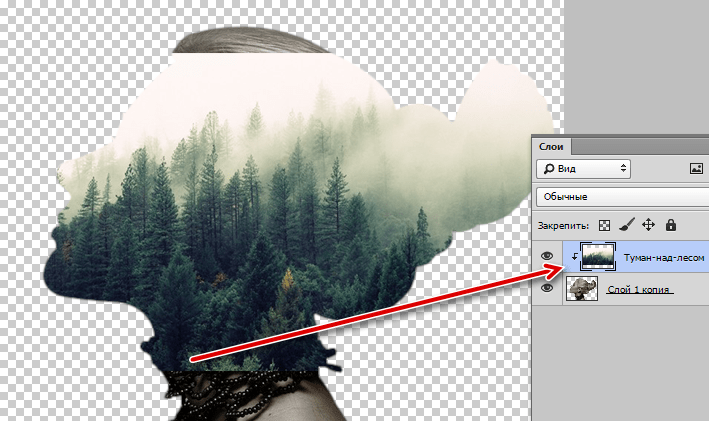
Как видим, теперь пейзаж повторяет контуры модели. Это называется «обтравочная маска».
Картинку с пейзажем при необходимости можно переместить, растянуть или повернуть.
3. Нажимаем сочетание клавиш CTRL+T и производим нужные действия.
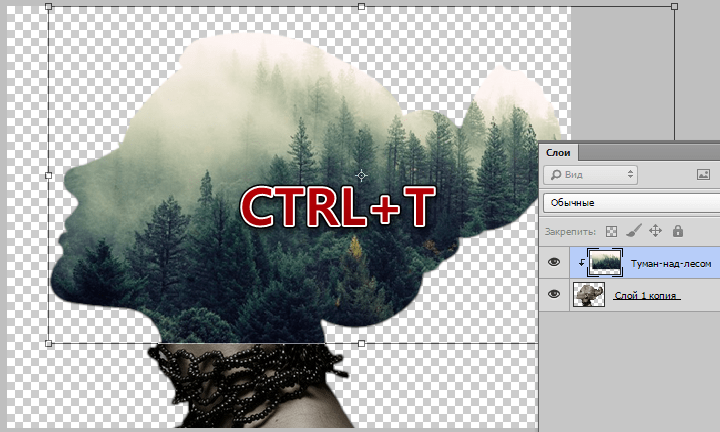
Наложение полупрозрачной копии
Дальнейшие действия потребуют немного внимательности.
1. Нужно перейти на слой с моделью и создать его копию сочетанием клавиш
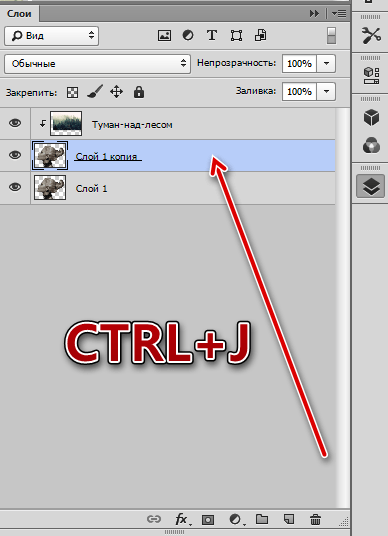
2. Затем перейти на нижний слой и перетянуть его в самый верх палитры.
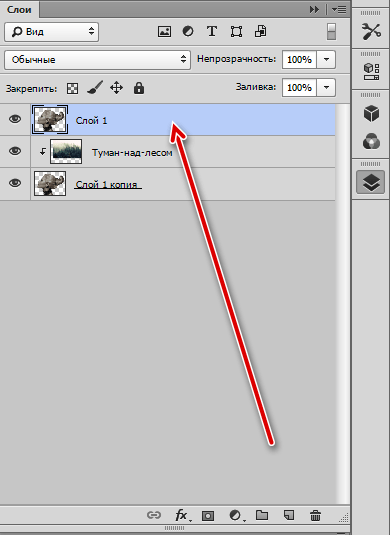
3. Режим наложения для верхнего слоя необходимо поменять на «Экран».
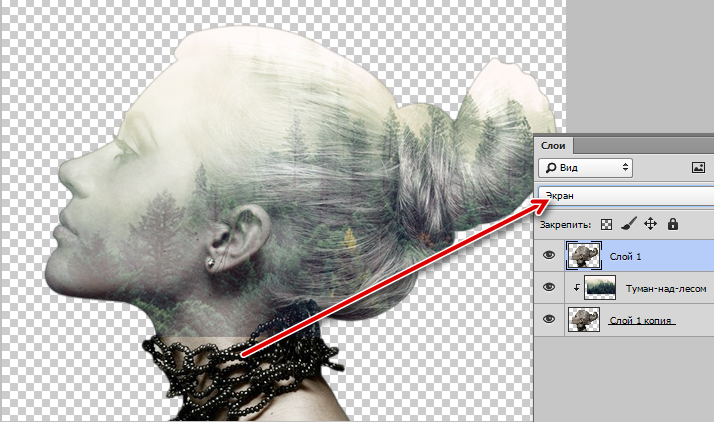
Усиление контраста
Для усиления контраста (проявления деталей) применим корректирующий слой «Уровни» и немного затемним верхний слой.
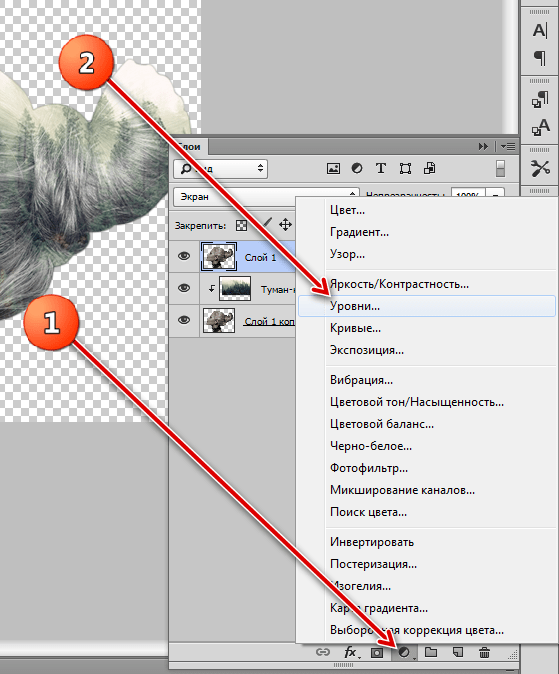
В окне настроек слоя нужно нажать на кнопку привязки.
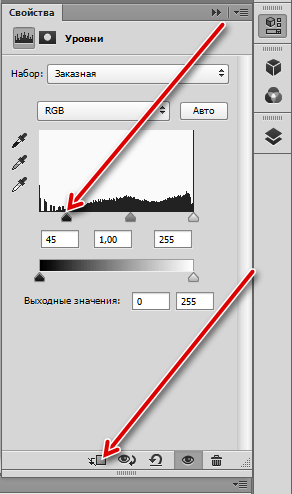
Затем переходим в палитру слоев, кликаем правой кнопкой мыши по слою «Уровни» и выбираем пункт «Объединить с предыдущим».
Придаем форму композиции
Подготовительные работы завершены. Теперь мы будем придавать форму нашей композиции.
1. Для начала создадим маску для верхнего слоя с моделью.
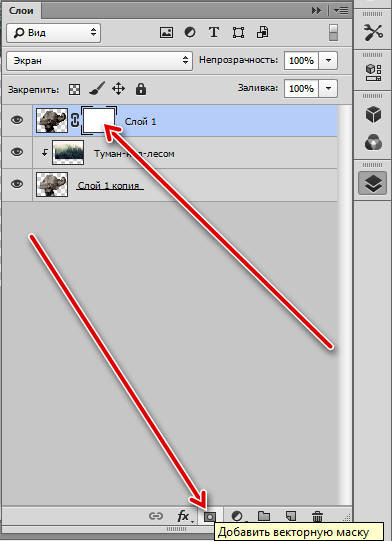
2. Затем возьмем кисть.

Кисть должна быть «мягкая круглая»,
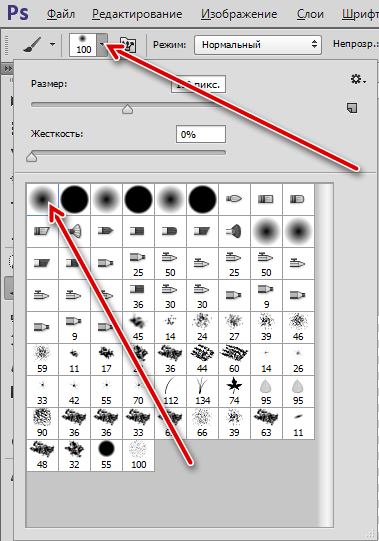
черного цвета.
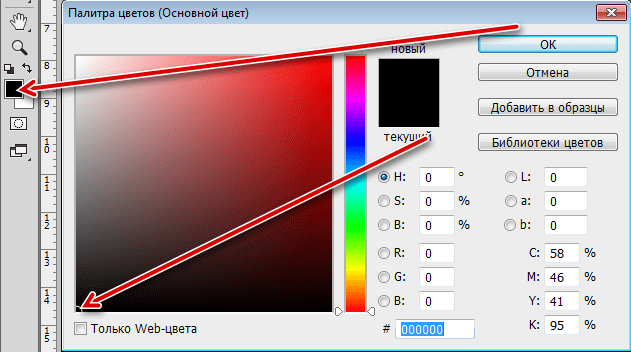
Размер должен быть достаточно большим.
3. Данной кистью, находясь на маске, закрашиваем участки на слое с моделью, открывая лес.
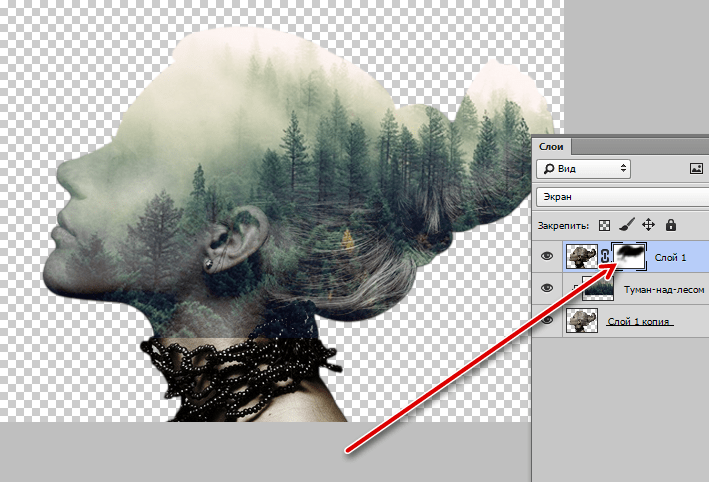
4. Переходим на слой с пейзажем и снова создаем маску. Той же кистью стираем границу между изображениями на шее девушки, а также убираем лишнее с носа, глаза, подбородка, в общем, с лица.
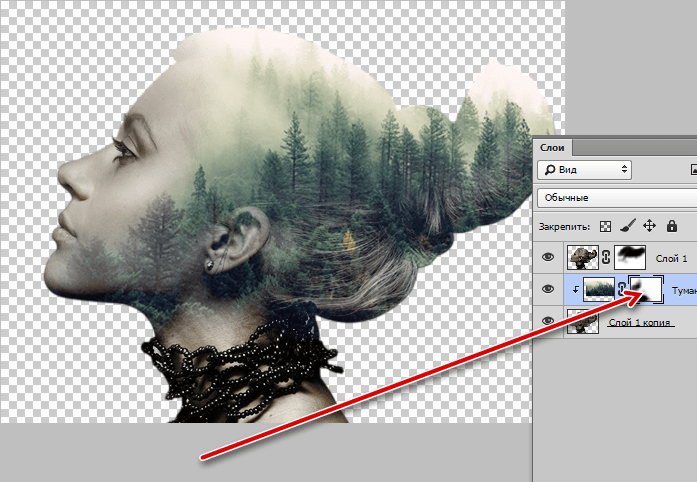
Фон
Настало время задать фон для композиции.
1. Создаем новый слой и перемещаем его в самый низ палитры.
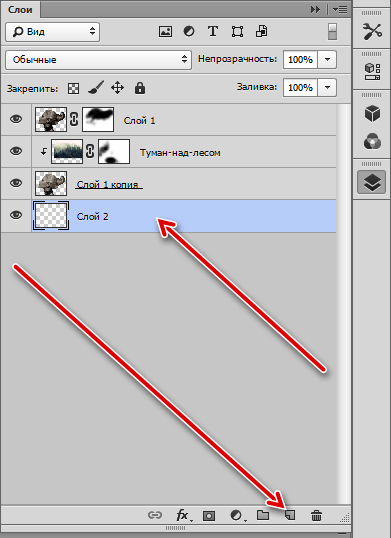
2. Затем нажимаем на клавиатуре SHIFT+F5, тем самым открыв окно настроек заливки. В выпадающем списке выбираем «Цвет» и кликаем курсором, принявшим форму пипетки, по самому светлому тону. Нажимаем ОК.
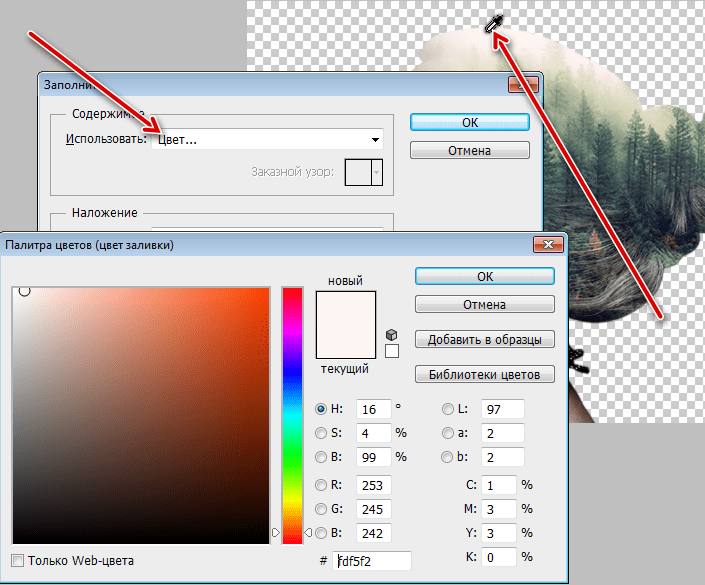
Получаем светлый фон.
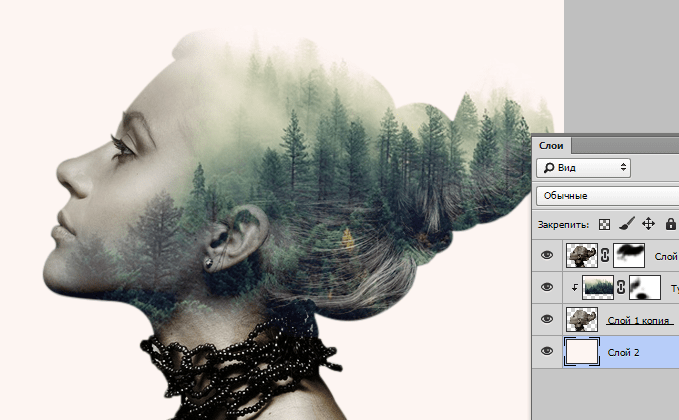
Сглаживание переходов
Как видим, в самом верху изображения присутствует резкая граница. Выбираем инструмент «Перемещение»,
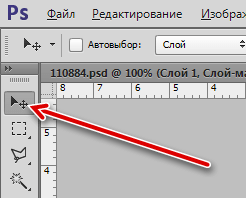
переходим на слой с пейзажем и перемещаем его немного влево, добиваясь исчезновения границы.
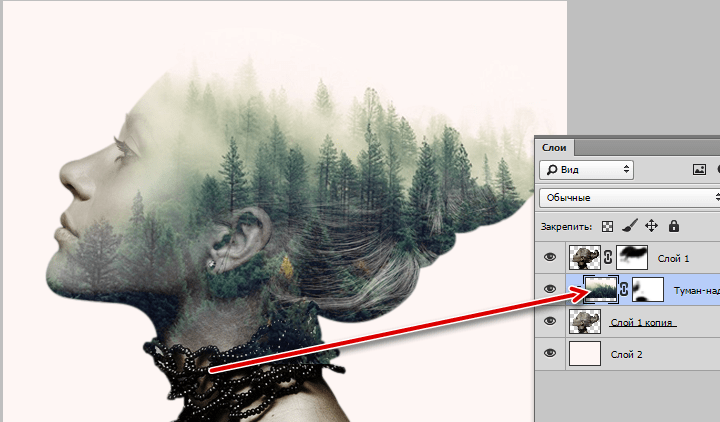
Основа композиции готова, осталось ее затонировать и придать общей завершенности.
Тонирование
1. Создаем корректирующий слой «Карта градиента»,
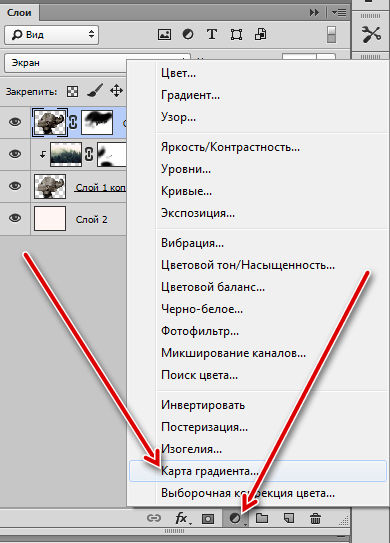
раскрываем палитру градиентов и кликаем по значку в верхнем правом углу.
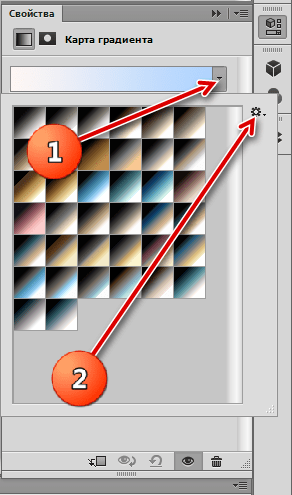
В контекстном меню выбираем набор «Фотографическое тонирование»,
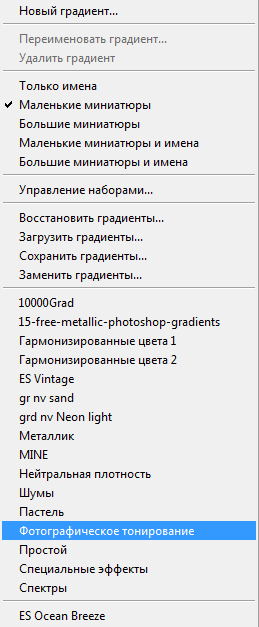
соглашаемся с заменой.

Для тонирования я выбрал градиент, который указан на скриншоте. Называется он «Золото-сепия».
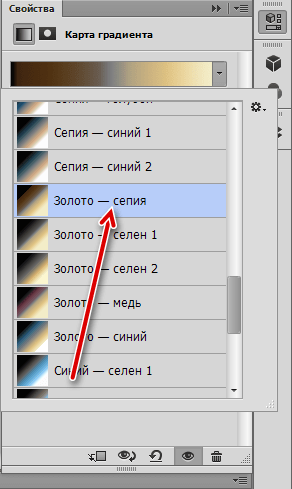
2. Далее переходим в палитру слоев и меняем режим наложения для слоя «Карта градиента» на «Мягкий свет».
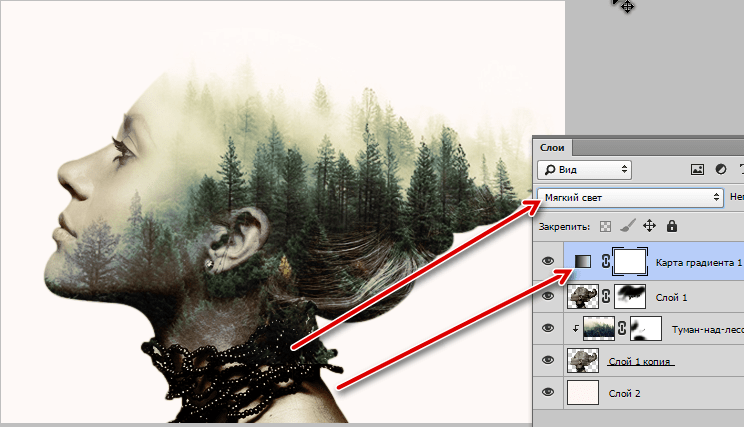
3. В нижней части прически можно увидеть слишком затемненный участок. В этой тени потерялись некоторые детали леса. Создаем еще один корректирующий слой под названием «Кривые».
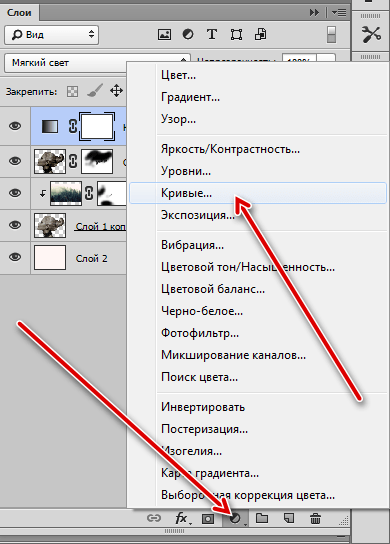
Ставим точку на кривой и изгибаем ее влево и вверх, добиваясь проявления деталей на затемненном участке.
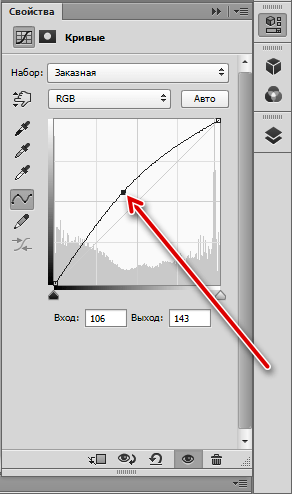
Мы оставим эффект только в нужных местах, поэтому не обращаем внимание на возможные пересветы.

4. По завершению настройки переходим в палитру слоев, активируем маску слоя с кривыми и нажимаем сочетание клавиш CTRL+I. Маска окрасится в черный цвет, а эффект осветления пропадет.
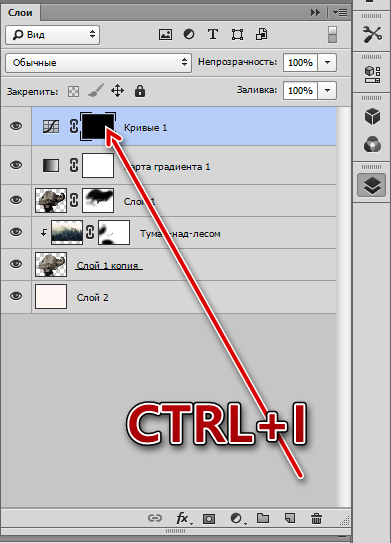
5.
Затем берем такую же кисть, что и раньше, но белого цвета. Непрозрачность выставляем 25 – 30%.
Кистью аккуратно проходимся по затемненным участкам, проявляя детали.

6. Атмосфера подобных композиций подразумевает использование приглушенных, ненасыщенных цветов. Снизим насыщенность изображения при помощи корректирующего слоя «Цветовой тон/Насыщенность».
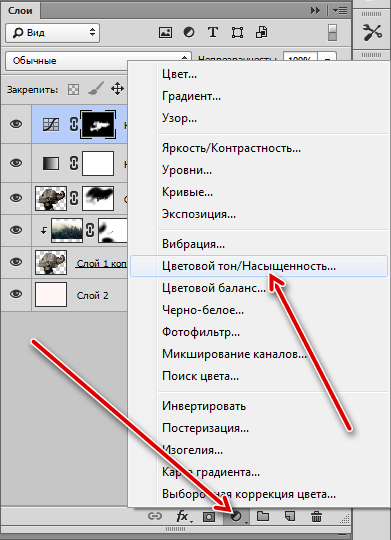
Передвигаем соответствующий ползунок немного влево.
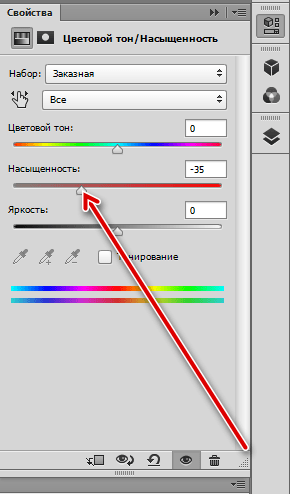
Результат:

Усиление резкости и добавление шума
Остается лишь сделать пару шагов. Первый – усиление резкости.
1. Переходим на самый верхний слой и создаем отпечаток сочетанием клавиш CTRL+ALT+SHFT+E.
2. Переходим в меню «Фильтр – Усиление резкости – Контурная резкость».
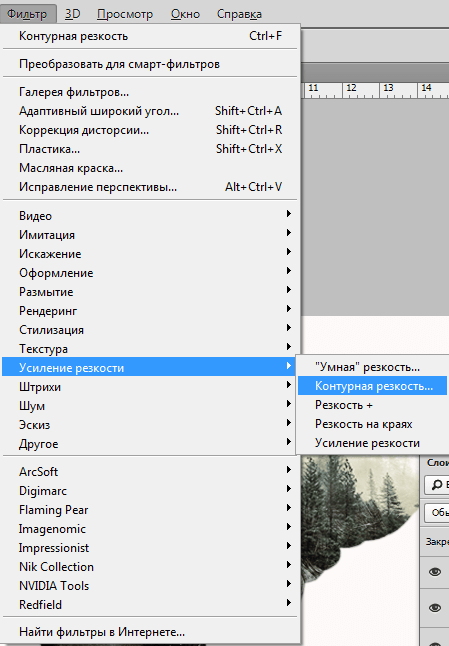
Значение эффекта выставляем в 20%, радиус 1.0 пикс, изогелия 0.
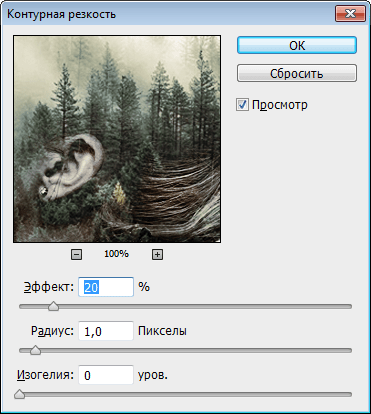
Второй шаг – добавление шума.
1. Создаем новый слой и вызываем настройку заливки клавишами SHIFT+F5. В выпадающем списке выбираем заливку «50% серого» и нажимаем ОК.
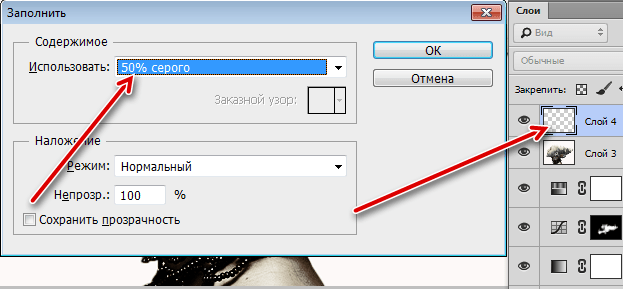
2. Затем идем в меню «Фильтр – Шум – Добавить шум».
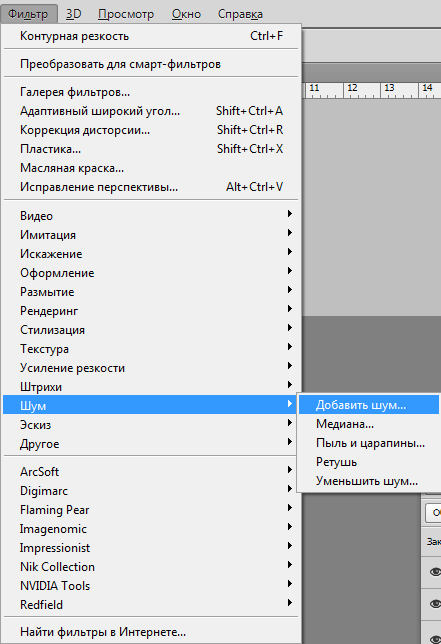
Зерно выставляем «На глаз». Подсматривайте в скриншот.
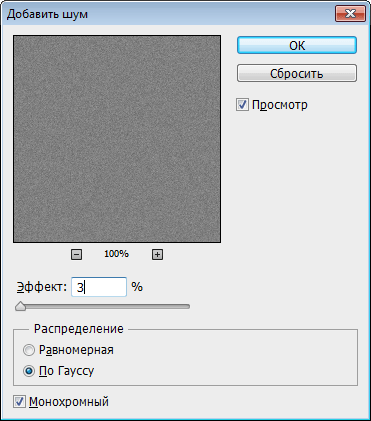
3. Режим наложения для этого слоя меняем на «Перекрытие», либо на «Мягкий свет».
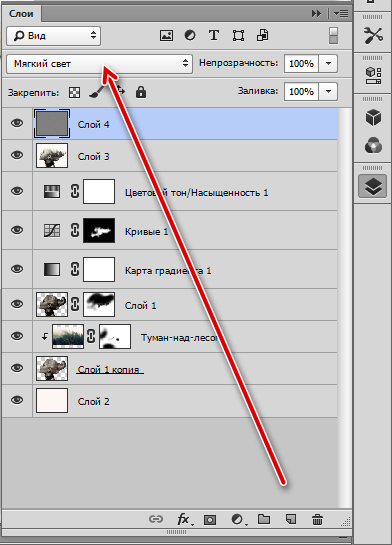
Композиция с двойной экспозицией готова. Можно заключить ее в рамку и опубликовать.

Вариантов применения данного приема великое множество, все зависит только от Вашей фантазии и навыков. Надеюсь, что с фантазией у Вас все в порядке, а с приобретением навыков поможет наш сайт.
 Мы рады, что смогли помочь Вам в решении проблемы.
Мы рады, что смогли помочь Вам в решении проблемы. Опишите, что у вас не получилось.
Наши специалисты постараются ответить максимально быстро.
Опишите, что у вас не получилось.
Наши специалисты постараются ответить максимально быстро.Помогла ли вам эта статья?
ДА НЕТlumpics.ru
Создаем уникальные фотографии с помощью двойной экспозиции
Фотографии с эффектом двойной экспозиции получают с использованием особой техники обработки снимков. В результате обработки два снимки объединяются в один кадр.

Эта техника также известна под названием Мультиэкспозиция, так как она позволяет накладывать друг на друга более двух снимков. Это можно сделать в программе Photoshop, или же с помощью программы обработки снимков, установленной в самом фотоаппарате.

В статье приводится краткое руководство по созданию комбинированных снимков с помощью зеркального фотоаппарата, в котором установлен режим многократного экспонирования. В нашем уроке используются фотоаппараты Nikon D800 и Canon EOS 5D Mark III.

Как проверить, поддерживает ли на ваша фотокамера режим мультиэкспозиции? Есть простой совет — почитайте пользовательскую инструкцию, или найдите информацию о возможностях вашей модели в интернете.
Создание силуэта
Возможно, вы видели фотографии, где на силуэт нанесен узор. Эти снимки красивы и необычны. В интернете можно найти множество фотографий, сделанных с эффектом двойной или многократной экспозиции. Давайте сделаем такой снимок.
Нам понадобятся:
- Цифровой фотоаппарат с режимом мультиэкспонирования;
- Силуэт предмета (или человека) в качестве базового изображения;
- Фон-заливка для силуэта.
Я наглядно покажу, как это сделать на фотоаппарате Canon.
Для начала определитесь с ключевой фигурой фотографии. Это может быть человек или какой-либо объект. Придумайте определенный сюжет для снимка.
 Базовый силуэт
Базовый силуэтСилуэт должен располагаться в кадре гармонично, он должен сочетаться с фоновым пространством согласно замыслу. Фоновым пространством может быть что угодно, в том числе небо и белая стена.
Я делаю точечный замер экспозиции по силуэту, это помогает сделать достаточно темный силуэт, в отличие от светлого фона. При съемке силуэтов для этого проекта источник света располагался за объектом съемки.

После того, как вы сфотографировали хороший силуэт, войдите в режим мультиэкспонирования (multiple exposure). В экране 5D Mark III в настройках найдите значок кисть (paintbrush) и перейдите в режим мультиэкспонирования (multiple exposure).
Переключитесь с режима «Disable» в режим «On: Func/Ctrl». Остальные параметры не меняйте, вполне достаточно заводских настроек («по умолчанию»). Для начала вам хватит для работы и двух снимков. Вы также можете выбрать сохранение всех изображений в отдельности, если хотите повторить в дальнейшем мультиэкспонирование, но уже с большим количеством фотографий.

На этом же экране выберите строку «Select image for multi. expo.», далее выберите снимок с ранее отснятым силуэтом и нажмите кнопку Set. После этого вы вернетесь в меню мультиэкспозиции.
Самый простой способ получить комбинированный снимок – использование «live view». Выберите эту опцию, и вы увидите, как один кадр накладывается на другой на дисплее.
 Заполнение для силуэта. Обратите внимание, я расположил снимок так, чтобы он соответствовал позиции силуэта.
Заполнение для силуэта. Обратите внимание, я расположил снимок так, чтобы он соответствовал позиции силуэта.Обратите внимание, этот снимок скомбинирован так, что небо выглядит бледным, а силуэт – заполненным и четким.
Теперь начинается самое интересное. В силуэте вы можете разместить любые изображения – деревья, цветы, все, что угодно. Перечень ограничивается только темами ваших снимков и вашим воображением.
Как правило, второй снимок делается при недостатке экспозиции (или же можно снизить насыщенность изображения программными средствами).
 Конечный результат наложения двух снимков
Конечный результат наложения двух снимковВозьмите другое изображение, дайте фотоаппарату некоторое время для обработки и у вас будет фотография с другим фоном.

Чтобы освоить метод multiple exposure, требуется некоторое время. Только практический опыт позволит достичь хороших результатов. Можно сделать множество разнообразных комбинированных снимков, с разными силуэтами и заливкой. Можно попробовать сделать темный силуэт и светлый фон, или наоборот.
Как клонировать себя
С помощью опции multiple exposure можно сделать интересные снимки с объектами — «клонами».
Нам понадобятся:
- Цифровой фотоаппарат с включенным режимом multiple exposure;
- Штатив;
- Объект съемки. Можно использовать в этом качестве себя, но тогда вам понадобится пульт дистанционного управления.
Во-первых, укрепите фотоаппарат на штатив и определитесь, что вы хотите снимать. Фокус и экспозиция выбираются «по вкусу». Настройки экспозиции можно сделать в ручном режиме.

Сейчас для этой съемки мы будем использовать фотоаппарат Nikon. Нажимаем кнопку «Меню», выбираем режим multiple exposure и включаем его. Выбираем строку «одна фотография». Далее выбираем количество кадров, которое нужно совместить на одном снимке (если вы хотите иметь трех клонов на фото, выберите три фотографии).
Включите автоматическое усиление (auto gain), это позволит установить одинаковые данные экспозиции на всех снимках.
Установите ваш объект в первую позицию и сделайте снимок. Вы можете поставить в кадр себя, но тогда вам необходимо привлечь на помощь друга, который будет нажимать на спуск фотокамеры, либо использовать пульт дистанционного управления. Затем переместите объект несколько раз и сделайте еще несколько снимков, а затем камера автоматически объединит их в один кадр.

Просматривая скомбинированный снимок, вы можете обнаружить, что на фотографии присутствуют полупрозрачные «призрак». С этим ничего нельзя сделать, кроме как исправить ситуацию с помощью программы Photoshop (которая поможет сделать все предметы непрозрачными). Но можно попробовать изменить настройки фотоаппарата, чтобы получить лучший результат в итоговом кадре.

Если вы используете Nikon, отключите функцию «Активный D-Lighting». Выберите более темный фон и не снимайте на открытом воздухе. Черный фон дает наилучшие результаты. Вы также можете увеличить количество света, направленного на объект съемки, с помощью вспышки. Или отрегулируйте экспозицию, чтобы матрица фотоаппарата фиксировала больше света, открывая диафрагму или повышая значение ISO.
Помните, что вы можете сделать такие снимки любым цифровым фотоаппаратом, который имеет режим мультиэкспозиции. Настройки и опции multiple exposure немного отличаются у разных моделей фотоаппаоратов, но общий принцип работы является неизменным. Здесь много возможностей для экспериментов и получения забавных снимков.
comments powered by HyperCommentsphotar.ru
Простой И Всегда Разный Эффект Двойной Экспозиции В Веб-Дизайне И Photoshop / WAYUP

Популярный в последние года полтора фотоэффект двойного изображения или двойной экспозиции выглядит весьма просто и красиво. Но при этом является не слишком легким для изучения, практики и представления того, как лучше сочетать и смешивать разные фотографии. Действительно впечатляющие художественные работы создаются мастерами, оттачивающими этот навык годами. Впрочем, увидеть вариации двойной экспозиции можно и в веб-дизайне. Редко, но можно.
Почему вариации? Двойная экспозиция или еще её называют множественная (если используется более двух изображений) бывает разной. Да, её просто создать, если дизайнер знает, что должно смешиваться, с чем, и как. Но как подобрать вариант этого самого смешивания, если их существуют…сотни. Нет, меньше, гораздо меньше. Скорее сотнями исчисляются цветовые варианты. И опять нет… цветовых еще больше… но вы, читатели, уже догадались о смысле. Вариантов двойной экспозиции очень много, вплоть до того, что существуют даже анимационная, трехмерная, текстовая и прочие варианты.
В этом материале мы рассмотрим, как создавать в Photoshop самую «наворочено-крутую» двойную экспозицию с помощью готовых Action. Они значительно сократят время создания и могут предложить разные варианты эффекта, дабы дизайнер (в частности, каждый из нас) мог наглядно увидеть и перебрать подходящие эффекты для своего проекта. Немного эту тему затрагивали в конце года, но рассказывали все же о другом. Кроме этого, мы уделим внимание некоторым особенностям работы с эффектом множественной экспозиции.
Смысл двойной экспозиции
Дизайнеры, создавая фотоэффект для веб-дизайна, рекламы, постеров или оформления соцгрупп, обычно, стараются не просто выбирать две подходящие по тематике фотографии/изображения, но и подходящие также друг к другу тематически или совершенно нейтральные (не противоположные) по отношению друг к другу. Кроме того, каждое такое изображение должно по смыслу дополнять другое. Тогда пользователь сможет увидеть красоту эффекта, оформления, понять, зачем же вообще использовалась такая картинка.
Таким образом, если внимательнее посмотреть на постеры к фильмам, на обложки музыкальных альбомов, то можно заметить, как с помощью эффекта передается смысл данного произведения, расставляются акценты на персонажах, на их действиях.


Если рассматривать работы известных фотографов, то стоит отметить, в первую очередь, потрясающую подборку от Surachai Puthikulangkura на тему «Уничтожение природы – уничтожение жизни» в 2016 году. Каждое его творение представляет не только образ животного, но и то, как оно уничтожается, если человек разрушает природу.

Не менее впечатляющие художественные работы создает и Alon Avissar на тему времен года и сочетания их с женской красотой. Стоит здесь заметить, как образы женщин заполнены не полностью вторичными фотографиями, что придает более шарма и изысканности.

Кроме того, рекомендуем посмотреть на впечатляющие творения Антонио Мора, Francesco Paleari, Aneta Ivanova.
Обращая внимание на веб-дизайн, то интерес, в данном случае, представляют такие проекты, как: qedgroup, ifly50, bucketlistly, nativeplanet, pavilionpromotional, nurturedigital. Да, позиционируются такие дизайны совсем иначе, чем графические и воспринимаются пользователями и заказчиками тоже совсем по-другому. Как минимум оттого, что создавать их сложнее, как с творческой, так и с художественной точки зрения.



Создание двойной экспозиции
Изначально эффект множественной экспозиции фотографы создавали с помощью своих камер, объединяя фотографию силуэта и фотографию для заливки. Но дизайнеры с помощью все того же Photoshop вывели эффект на новый уровень и показали, что цифровая версия дает больше простора для творчества, свободы и контроля над действиями. По сути, теперь не нужно иметь каких-либо профессиональных навыков для того, чтобы вырезать объект и залить его не цветом, а изображением. Но придумать, как красивее это сделать, как украсить и что еще добавить эффектного – становится сложным для некоторых.
Поэтому рассмотрим не просто action для Photoshop, что позволяют в «два клика» создавать эффект двойной экспозиции, а те action, что создают невероятно фантастические вариации.
Все action можно найти на просторах интернета или оформить подписку на elements.envato. Выбор за вами. О том, как устанавливать action, можно прочитать по первой ссылке в этом материале.
Важно: в большинстве случаев изображения могут иметь разный размер, но для лучшего эффекта нужно использовать 3000 пикселей по ширине.
Также крайне необходимо, чтобы в настройках кисточки Жесткость и Непрозрачность были всегда выставлены на 100%.
В настройках панели слоев обязательно должна быть активна галочка «add «copy» to copies layers and Group», то есть добавление слова «копия» при создании копий слоев и групп.
Версия Photoshop – английская.

Представляет собой автоматическое создание самого простого варианта эффекта. Открываем наши два изображения и основному объекту присваиваем имя слоя front, слою-заливке – back. Оставляем чистый белый слой Background. Теперь переходим на слой с волком и выделяем животное. Выделенную область копируем на новый слой (Ctrl+J) и закрашиваем любым цветом (у нас красный). Имя слою даем – mask.

Запускаем action. В какой-то момент появится окно Цветовой диапазон или Color Range для слоя back. Здесь вы можете выбрать какую часть изображения-заливки сделать прозрачной. Если вы не хотите делать какие-то части прозрачными, то оставьте все как есть и нажмите ОК. Впоследствии все настройки можно изменить и даже удалить.


Step 1 завершен. Теперь можно провести предварительную корректировку. Например, прорисовать детали волка на маске на слое Base Front Manual Mask или настроить фон на Back Main. Можно отключить какие-то корректирующие слои, например. Мы для слоя Base Front Lighten немного снизили Непрозрачность, и, таким образом, образ волка плавнее смешался с фотографией леса.

Теперь нажимаем Step 2. Данный этап добавляет различные цветовые вариации для эффекта, которые можно отключить/включить, перенастроить и прочее. Творчеству и фантазии здесь нет предела, поэтому представим только некоторые варианты настроек и результата.




Удобство данного action неоспоримо, поскольку и настроить можно и самим дизайнерам особо не заморачиваться с наложениями слоев.
В данном Действии можно создать невероятные по красоте анимационные двойные экспозиции. В качестве исходников будут использовать уже не два изображения, а изображение и видео (автоматически создаваемое). Сохранять конечный вариант можно в качестве видео или файле GIF. Удобен данный Action тем, что само видео вам не потребуется. В комплекте уже есть готовые видео, разбитые на слои, поэтому воспользоваться можно ими. Photoshop же автоматически собирает видео, если в папке находятся файлы, в именах которых есть порядковые числа.

Отрываем опять нашего волка и…все. Сразу можно запустить action. В какой-то момент появится окно для выбора видео. Мы отрыли папку 7 и выбрали один первый файл.

Теперь активируйте временную шкалу в меню Окно и нажмите Play. Вы увидите, как на фоне волке начнется анимация. Разумеется, что и этот action можно редактировать так, как душе угодно. В случае необходимости, можно прорисовать детали по маскам, можно отключить какие-то эффекты.

Когда все будет готово, можно продолжить и нажать продолжение action для создания цветовых вариаций. И как в первом нашем action все можно настроить, удалить лишнее и так далее.


Возможно, видео мы не столь хорошо подобрали, но там очень много вариантов…
Еще один невероятно симпатичный вариант двойной экспозиции. К обычному эффекту добавляется небольшое свечение. У действия нет каких-либо настроек или вариаций, потому только после его завершения можно произвести дополнительные изменения.
Отрываем наше изображение волка и делаем его фоном. Фоновое изображение для заливки располагаем слоем сверху и именуем как image. Запускаем Action.


В какой-то момент появится запрос на цвет свечения. Можно оставить как есть и нажать продолжить, а можно остановить, выбрать цвет и нажать продолжение. В любом случае, в дальнейшем все это можно изменить.


Готовые цветовые вариации, корректирующие слои будут добавлены автоматически, поэтому останется только поиграться ими, добавить при необходимости слои-маски и скрыть часть шерсти (в нашем случае) или удалить фон.



Но, так или иначе, сама идея использования свечения реализована на отлично и добавляет некой пикантности всей композиции.
Своеобразный эффект двойной экспозиции, когда происходит смешивание с текстовым слоем, точнее с изображением текста, газеты, журнала и прочее. Мы ранее рассказывали, как создать самостоятельно аналогичный эффект, но action также делает это.
В наборе найдутся текстуры, кисточки и сам action. Открываем опять нашего волка и запускаем действие step 1. На этом этапе создастся новый слой и вам предложат отрисовать объект. Иными словами, на слое brush вам нужно создать маску объекта. Переходим на фоновый слой, делаем выделение, затем выбираем кисточку с красным цветом, активируем слой brush и на нем по выделению красим. Снимаем выделение и маска готова.

Нажимаем step 2 и ждем завершения. Опять же, можно настроить, прорисовать делали, снизить непрозрачность, насытить цветами или перевести в черно-белое и многое иное.



В результате создается красивый текстовой эффект, будто бы объект собран был из слов, абзацев, кусочков газет. От того, насколько ярко выделяется сам объект (волк), от размера кистей (слоев с кисточками) зависит и качество выходного рисунка. Не бывает такого, что «нажал и все готово». Всегда нужно настраивать, использовать «Свободное трансформирование» для слоев, может даже поворачивать отдельные текстуры.
Еще один весьма забавный вариант двойной экспозиции, когда изображения сочетаются с текстурами, кляксами, какой-либо графикой. Не совсем стрит-арт, но похожее. Работа с этим action несколько кропотлива, но зато и эффект непростой.
В наборе найдется много фонов, текстур, поэтому выбираем понравившееся изображение для фона, открываем и переименуем слой в BG. Затем вырезаем нашего волка и вставляем на Layer 1.


Запускаем action и ждем завершения. В целом, эффект готов. В дальнейшем можно самостоятельно добавлять кляксы, пыль и прочую графику из состава и играть с цветностью. Например, чтобы поиграться с цветностью, дважды кликните по слою-группы и появится окно Наложения свойств. В нем снимите галочки напротив цветовых каналов RGB. Можно перенести готового преобразованного волка в прилагаемый документ empty examples и уже в нем добавлять украшательства в соответствующие группы.



Да, этот Action и вариант двойной экспозиции не так просты, как предыдущие, по созданию и настройке, но и они имеют интерес у художников и дизайнеров.
Завершение
Разумеется, в интернете можно найти еще множество разных action для Photoshop по автоматическому созданию эффекта двойной экспозиции. Какие-то из них платные, какие-то нет, а какие-то вообще можно «раскопать» на файлообменниках. Так или иначе, но мы отобрали наиболее занимательные и интересные action, которые добавляют дополнительные эффекты, графические элементы, свечения, даже анимацию. И создавать несложно, и пользователям такое не может не понравиться.
Использовать именно такие варианты или нет в каждом проекте веб-дизайна – решать только самому мастеру, но то, что сайты, оформленные и имеющие такие фотографии, смотрятся значительно интереснее обычных, графических – несомненный факт. Тем более что двойная экспозиция в этом году продолжает наращивать свою популярность.
В любом случае, если вы поклонник красивых фотоэффектов, вы стремитесь создавать сайты с художественным дизайном, то эти action вам точно пригодятся.
wayup.in
22 урока и экшена для создания эффекта двойной экспозиции
Двойная экспозиция или мультиэкспозиция появилась еще во времена пленочной фотографии: один кадр экспонировался дважды. Та область кадра, которая недостаточно экспонируется в первый раз, более восприимчива к свету после второго нажатия кнопки.
Изначально этого эффекта добивались исключительно вручную, однако, со временем, с появлением функциональных графических редакторов, возможность создавать подобные эффекты появилась почти у каждого.
Сегодня мы расскажем вам обо всех вариантах создания эффекта двойной экспозиции: при помощи Фотошопа вручную, при помощи Фотошопа в автоматическом режиме и вовсе без Фотошопа.
Double Exposure Effect Photoshop Tutorial
Double Exposure Effect: Photoshop Tutorial
Easy Double Exposure in Photoshop
How to Make a Double Exposure
Эффект двойной экспозиции в фотошопе
How To Create a Smoky Double Exposure in Photoshop
True Detective double exposure in Photoshop
Double Exposure Effect Photoshop Tutorial
Double Exposure tutorial
How to create Double Exposure effect in Photoshop
Double Exposure | Photoshop CC Tutorial
How to Make a Double Exposure Effect in Photoshop
Double exposure effect
Double Exposure Effect
Double Exposure Effect Photoshop Tutorial
Learn How to Create a Double Exposure Effect in Photoshop
How to make a double exposure in photoshop
Create a double exposure effect in photoshop
Экшены для автоматизации процесса
Экшены призваны ускорить процесс создания фотографии с двойной экспозицией путем ускорения наложения маски на доминирующий объект: вам необходимо лишь контурно обвести основной объект фотографии, а экшен сделает всю остальную работу.
[sociallocker]
Double Exposure Photoshop Action

Скачать экшен
Advanced Double Exposure – Photoshop Action
Видео-инструкция по применению.

Скачать экшен
Double Exposure Photoshop Action #2

Скачать экшен[/sociallocker]
Создание эффекта двойной экспозиции без Фотошопа
infogra.ru
Создаём портреты с двойной экспозицией
В этом коротком уроке мы покажем вам, как создать сказочный сюрреалистичный портрет, имитируя двойную экспозицию с помощью Photoshop. Мы будем комбинировать фотографии, используя наглядные возможности режимов наложения.
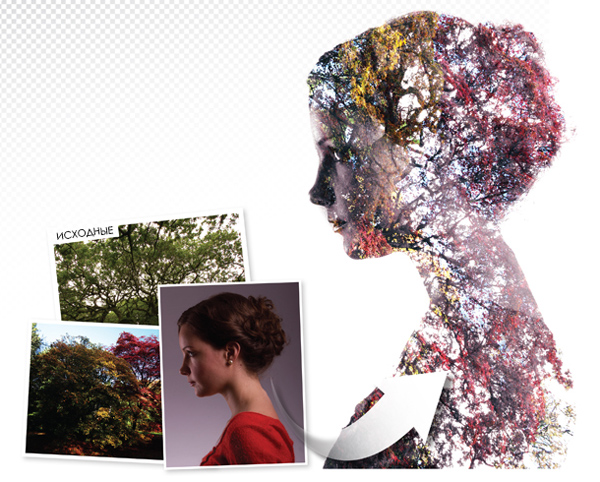
Мультиэкспозиция – отличный способ соединять два или более снимков в одно изображение.
Традиционно, портрет с множественной экспозицией получается, когда один и то же кадр на плёнке экспонируется более двух раз.
«Осветление» (Screen) – режим наложения слоёв, реализованный в Photoshop, работает по подобному принципу. Светлота пикселей верхнего слоя-изображения умножается на светлоту лежащих под ними пикселей нижнего слоя-изображения.
В итоге может получиться ещё более светлое изображение. Но оно никогда не будет темнее любого из двух исходных изображений. А белые пиксели останутся белыми.

Способ, который мы покажем, придаёт портрету особую выразительность, если комбинируется изображение-текстура и изображение со строгими контурами. Пример – фотография выше. Текстура древесных крон ограничивается контрастным контуром, созданным телом модели на однородном фоне.
Также, сохраняется возможность свободной компоновки изображений относительно друг друга.
Шаг #1. Обработайте RAW-файл
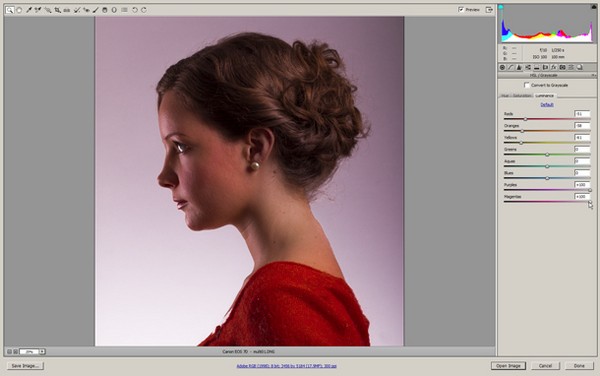
Скачайте архив с исходными изображениями и разархивируйте их. На них предлагаем вам потренироваться.
Откройте программу Adobe Bridge (обычно, поставляется вместе с Photoshop). Найдите файл multi01.dng, нажмите на нём правой кнопкой мыши и в появившемся контекстном меню выберите команду «Открыть в Camera Raw» (Open in Camera Raw).
Когда RAW-файл, содержащий портрет, загрузится в программный модуль Camera Raw, проведите тоновую коррекцию. Установите значение параметра «Экспозиция» (Exposure) равным +0,8, «Контраст» (Contrast) – +39, «Света» (Highlights) – +32, «Тени» (Shadows) – +27, «Чёрные» (Blacks) – -6.
Затем перейдите в раздел «Цветокоррекция» (HSL). Выберите вкладку «Свечение» (Luminance). Установите значение параметра «Красные» (Reds) равным -51, «Оранжевые» (Oranges) – -58, «Жёлтые» (Yellows) – -61, «Фиолетовые» (Purples) – +100, «Пурпурные» (Magentas) – +100. Нажмите в окне Camera Raw кнопку «Открыть изображение» (Open Image).
Шаг #2. Осветлите фон
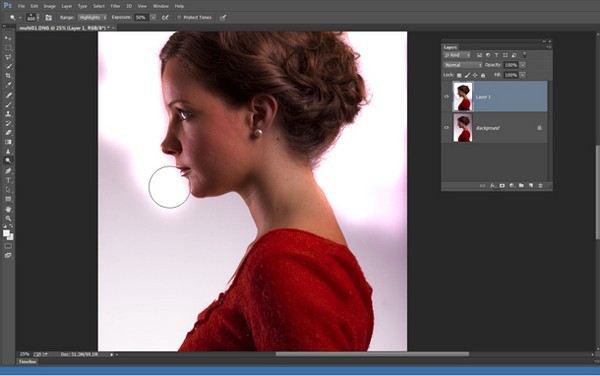
На клавиатуре нажмите сочетание клавиш «Ctrl» + «J» («Cmd» + «J» на Mac), чтобы продублировать слой-изображение.
Выберите инструмент «Осветлитель» (Dodge), расположенный на панели инструментов (Tools panel). В панели свойств вверху установите значение параметра «Область воздействия» (Range) равным «Светлые тона» (Highlights), «Экспозиция» (Exposure) – 50%. Уберите «галочку» рядом с параметром «Сохранить тона» (Protect Tones).
Установите маленькую жёсткость кисти. Чтобы сделать это, нажмите правой кнопкой мыши на фотографии-портрете и в появившемся окне установите малое значение параметра «Жёсткость» (Hardness). Рисуйте по фону, чтобы осветлить его до абсолютно белого цвета. Используйте клавиши «[» и «]», чтобы уменьшать и увеличивать размер кисти, соответственно.
Шаг #3. Разместите текстуру над портретом
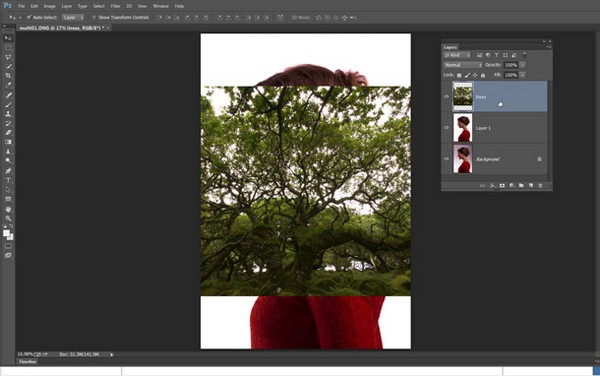
Откройте в Photoshop файл multi02.jpg. Затем в панели «Слои» (Layers) нажмите правой кнопкой мыши на единственном слое с названием «Фон» (Background). В появившемся контекстном меню выберите команду «Дублировать слой» (Duplicate Layer).
В появившемся диалоговом окне выберите в ниспадающем списке параметра «Назначение» (Destination) файл multi01.dng и нажмите кнопку «ОК». Изображение-текстура появиться новым слоем поверх изображения-портрета. Закройте файл multi02.jpg.
Переименуйте верхний слой, содержащий древесную текстуру, в «Деревья».
Теперь займёмся объединением слоёв, выбрав нужный режим наложения (Blend mode).
Шаг #4. Вращайте и масштабируйте текстуру
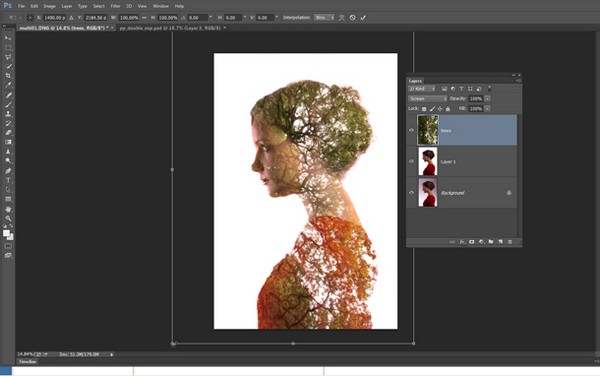
Нажмите левой кнопкой мыши на ниспадающем списке «Режимы наложения» (Blend mode), расположенном в верхней части панели «Слои». Выберите значение «Осветление» (Screen). Древесная текстура и портрет «сольются». Нажмите сочетание клавиш «Ctrl» + «T» («Cmd» + «T»), чтобы активировать режим Свободного Трансформирования (Free Transform mode). Перемещая узлы ограничивающей рамки, изменяйте размер изображения-текстуры и вращайте её так, чтобы получить приятную композицию и полностью заполнить текстурой портрет. Как только будете довольны результатом, нажмите на клавиатуре клавишу «Enter».
Шаг #5. Затонируйте изображение
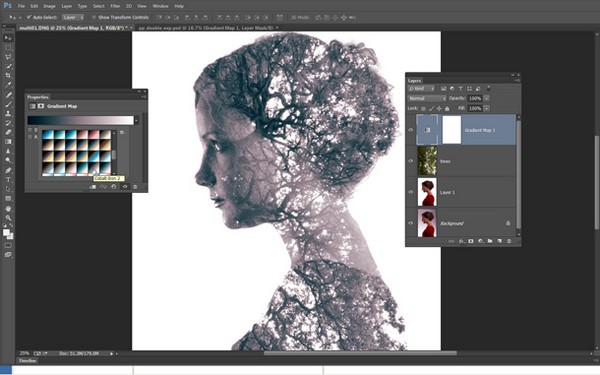
Нажмите левой кнопкой мыши на пиктограмму-кнопку «Создать новый корректирующий слой» (Create new adjustment layer), расположенную в нижней части панели «Слои». Выберите в появившемся списке команду «Карта градиента» (Gradient Map).
В панели «Свойства» (Properties) нажмите левой кнопкой мыши на «стрелочке вниз» рядом с изображением градиента. В появившемся списке различных форм и цветов градиентных заливок нажмите левой кнопкой мыши на пиктограмме-шестерёнке. В появившемся меню выберите команду «Тонирование фотографии» (Photographic Toning). Нажмите на кнопку «Добавить» (Append) в появившемся диалоговом окне.
Список форм и цветов градиентных заливок пополнится. Выберите в нём вариант «Кобальт-Железо 2» (Cobalt-Iron 2). Итоговое изображение окрасится в цвет близкий к монохромному.
Шаг #6. Увеличьте контрастность
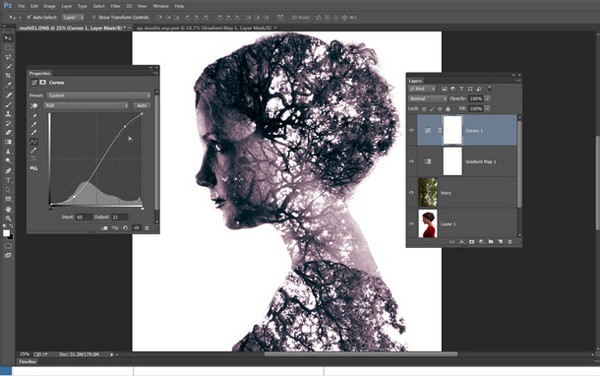
Снова нажмите левой кнопкой мыши на пиктограмме-кнопке «Создать новый корректирующий слой» и выберите в появившемся списке команду «Кривые» (Curves).
В панели «Свойства» преобразуйте тональную линию в S-образную кривую. Для этого нажмите левую кнопку мыши над верхней половиной линии и, удерживая кнопку, переместите новую точку чуть влево-вверх. Тональная линия приобретёт изгиб. Таким же способом создайте новую точку на тональной кривой в нижней половине последней. Переместите новую точку чуть вправо-вниз.
Чем ярче выражена S-образность кривой, тем выше контрастность итогового изображения.
Шаг #7. Добавьте ещё одну текстуру
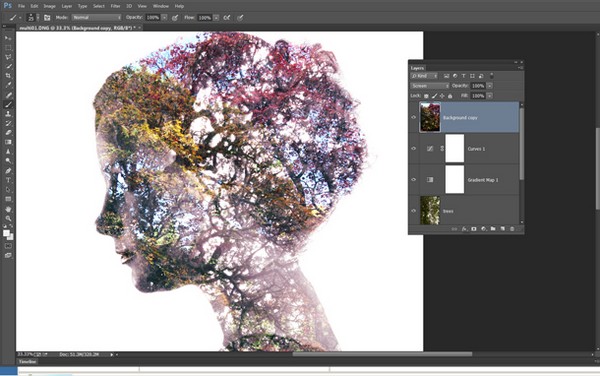
Откройте файл multi03.jpg. Нажмите правой кнопкой мыши на фоновом слое в панели «Слои» и выберите команду «Дублировать слой». Выберите «Документ: multi01» и нажмите кнопку «ОК».
Возвратитесь к коллажу. Новая текстура расположилась поверх изображения. В панели «Слои» появился соответствующий слой. Установите для этого слоя режим наложения «Осветление» (Screen). Перетащите новый слой-текстуру под корректирующий слой «Кривые» и переименуйте первый в «Цветная листва».
Шаг #8. Трансформируйте вторую текстуру
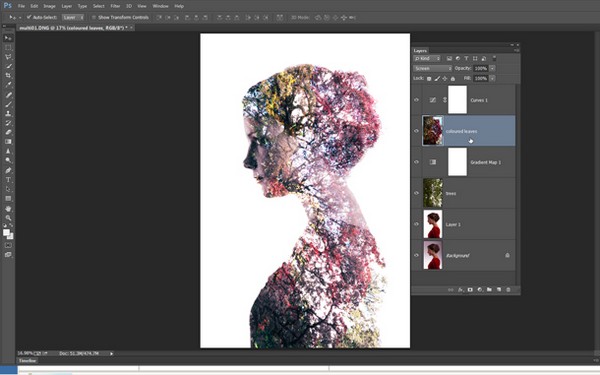
Также как и с первой текстурой, измените размеры второй, новой, текстуры и повращайте её, чтобы итоговое изображение красиво смотрелось. Как и ранее, нажмите на клавиатуре сочетание клавиш «Ctrl» + «T» («Cmd» + «T» на Mac), чтобы активировать режим Свободного Трансформирования. Если вы не видите ограничивающей рамки нажмите сочетание клавиш «Ctrl» + «0» («Cmd» + «0»).
Старайтесь сильно не перекрывать лицо модели. Как закончите, нажмите на клавиатуре клавишу «Enter», чтобы сохранить изменения.
Шаг #9. Доводка коллажа
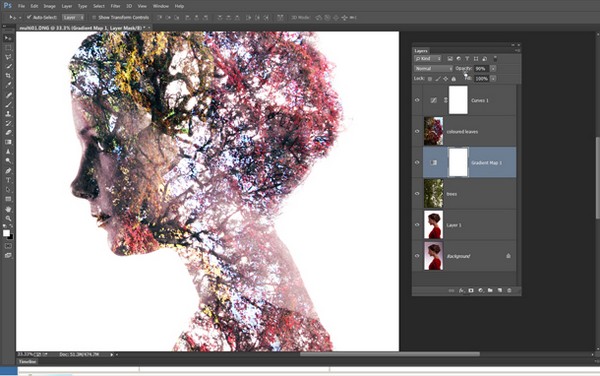
Просмотрите имеющиеся слои и измените любые параметры, если это необходимо.
Мы немного уменьшили яркость картинки, выбрав двойным нажатием левой кнопкой мыши корректирующий слой «Кривые» и сместив тональную кривую вправо-вниз. Мы также уменьшили значение параметра «Непрозрачность» (Opacity) до 90% для корректирующего слоя, содержащего градиентную заливку. Таким образом, на итоговом изображении проявились оттенки кожи.
Автор статьи и иллюстраций: Джеймс Патэрсон (James Paterson)
photo-monster.ru
Создаем стильный эффект двойной экспозиции в Фотошоп / Фотошоп-мастер

В этом уроке я покажу вам, как создать эффект двойной экспозиции в Photoshop. Эффект двойной экспозиции можно достигнуть путем совмещения нескольких стоковых изображений, экспериментируя с режимами наложения, а также с использованием корректирующих слоев. Мы также узнаем, как сделать красивый плавный переход между изображениями с помощью слой-маски. Следуйте инструкциям в данном уроке, чтобы узнать, как это сделать.
Скачать архив с материалами к уроку
1. Открываем фотографию
Шаг 1
Создайте новый документ в Фотошопе с настройками, которые указаны ниже:

Шаг 2
Поместите фотографию с пожилым мужчиной в основной документ и разместите его так, как показано ниже. Я выбрал данный образ пожилого мужчины для этого урока, но вы можете выбрать любое другое изображение. Вы также можете использовать изображения с темным силуэтом и потом с помощью режима наложения достичь нужного эффекта.
Кроме того, убедитесь, что у выбранного изображения задний фон имеет однотонный сплошной цвет, чтобы на нем не присутствовало ни каких лишних деталей.

Шаг 3
Как ранее было сказано, мы должны использовать изображение, имеющее сплошной однотонный задний фон, но изображения с бесплатных сайтов иногда не соответствуют нужным требованиям. В моем случае фон сплошной, но он не белый. Используйте корректирующий слой Кривые (Curves), чтобы увеличить яркость заднего фона. Цель здесь – отбелить фон, чтобы изображение с городом, который мы будем добавлять позже, был виден на изображении пожилого мужчины. Нажмите на значок, который находится в низу панели слоев и в контекстном меню выберите Кривые… (Curves…).


Шаг 4
Поскольку мы применили эффект ко всему изображению, то это затронет те части, которые нам не нужны. Лучшее решение, чтобы это исправить – воспользоваться маской корректирующего слоя и стереть эффект там, где он не нужен. Только оставьте его на волосах, чтобы потом получить яркий световой эффект.
На маске слоя Кривых (Curves) с помощью мягкой черной кисти замаскируйте эффект на нужной части изображения.

Вот как это выглядит на белом фоне:

2. Создаем эффект двойной экспозиции
Шаг 1
В этом шаге мы создадим эффект двойной экспозиции, добавив изображение города, и соединим его с изображением пожилого мужчины, используя режимы наложения. Также, в этом шаге вы можете поэкспериментировать, добавляя разные фотографии, чтобы получить нужный для вас результат. Поэтому не бойтесь выбирать разные изображения, которые вам нравятся – это может быть город, ручей, лес или любое другое изображение.
Поместите изображение города в основной документ. Воспользуйтесь инструментом Трансформация (Transform Tool) (CTRL + T) и увеличьте изображение, как показано ниже, для того чтобы оно идеально подошло к нашей работе.
Примечание: Убедитесь, что вы разместили слой с городом выше слоя с пожилым мужчиной.

Измените режим наложения слоя с городом на Экран (Screen) и как видите, у нас получился эффект двойной экспозиции.

Шаг 2
В этом шаге мы должны усилить эффект, который создали до этого. Мы сделаем изображение более сюрреалистичным, давайте для этого сделаем более видимой бороду пожилого мужчины.
Добавьте слой-маску к изображению города. Возьмите инструмент Кисть (Brush Tool) (B). Установите ее непрозрачность (Opacity) и нажим (Flow) около 30%. Теперь замаскируйте часть изображения города, как показано ниже, чтобы сделать более видимой бороду пожилого мужчины и часть его лица. Это создаст сюрреалистический эффект, так как будет казаться, что его борода висит над дорогой. Если вы хотите, вы можете сделать более видимыми другие части лица.
(Brush Tool) (B). Установите ее непрозрачность (Opacity) и нажим (Flow) около 30%. Теперь замаскируйте часть изображения города, как показано ниже, чтобы сделать более видимой бороду пожилого мужчины и часть его лица. Это создаст сюрреалистический эффект, так как будет казаться, что его борода висит над дорогой. Если вы хотите, вы можете сделать более видимыми другие части лица.
Попытайтесь добиться плавного перехода между изображением пожилого мужчины и города. Не торопитесь и делайте все аккуратно.

Результат:

3. Добавляем птиц
Шаг 1
Создайте новый слой и назовите его «Птицы». Загрузите кисти и нарисуйте птиц, как показано ниже. Не бойтесь рисовать там, где хотите.

Шаг 2
Уменьшите непрозрачность (Opacity) слоя с птицами до 60%, чтобы казалось, что они растворяются в свете солнца. Это также поможет нам смешать птиц со светом, который мы будем создать в следующем шаге.

4. Создаем световой эффект
Шаг 1
Создайте новый слой и назовите его «Свет». Установите цвет переднего плана на #5a4119. Теперь, возьмите большую мягкую круглую кисть и нарисуйте ей так, как показано ниже.

Шаг 2
Установите режим наложения слоя «Свет» на Линейный осветлитель (Linear Dodge) и уменьшите его непрозрачность до 69%.

5. Финальная корректировка
Шаг 1
Создайте корректирующий слой Цветовой баланс (Color Balance) и подкорректируйте цвет. Измените только значение Средних тонов (Midtones).

Результат:

Шаг 2
Добавьте корректирующий слой Выборочная коррекция цвета (Selective Сolor) и усильте оттенки красного цвета.

Результат:

Шаг 3
Наконец, используйте корректирующий слой Поиск цвета (Color Lookup) и выберите файл «Tension Green».

Установите непрозрачность (Opacity) корректирующего слоя на 70%.
Вот окончательный результат:

Итог
Спасибо за пройденный урок. Не бойтесь экспериментировать с изображениями, чтобы создать эффект двойной экспозиции, смешивайте их пользуясь режимами наложения и корректирующими слоями, как вы это уже видели в данном уроке. Делитесь работами, например, в твиттере, если вам понравилось, и не стесняйтесь, дайте мне знать, если вам нужна помощь. Хорошего дня!
Автор урока: Bunty Pundir
photoshop-master.ru
Делаем коллаж с двойной экспозицией в Фотошоп / Фотошоп-мастер
Традиционно эффект двойной или тройной экспозиции достигается, когда фотограф с помощью фотоаппарата накладывает несколько изображений, чтобы создать сюрреалистический образ. Тем не менее мы так же можем добиться этого эффекта в Фотошоп, который даёт нам больше контроля с возможностью регулировки эффекта, который мы собираемся получить.
В этом уроке мы научимся шаг за шагом создавать двойную экспозицию путём сочетания двух фотографий, используя режимы наложения и маски. Для этого нам не нужен фотоаппарат – только программа Фотошоп. Итак, давайте начнём!
Скачать архив с материалами к уроку
Предварительный просмотр.

Создайте новый документ размером 3500 х 2500 рх, разрешение 72 пикс/дюйм, RGВ 8 bit.
Добавьте корректирующий слой Layer > New Fill Layer > Gradient (Слой – Новый слой – заливка – Градиент).


Откройте данное изображение и перенесите в рабочий документ, как показано ниже.

Возьмите инструмент Pen Tool  (P) (Перо) и создайте контур чёрной части изображения рядом с лицом, как показано ниже.
(P) (Перо) и создайте контур чёрной части изображения рядом с лицом, как показано ниже.

На панели Paths (Контуры) нажмите на иконку Load path as a selection (Загрузить контур как выделенную область).


Для выделения волос воспользуйтесь этим уроком.

Затем перейдите в меню Layer > Layer Mask > Hide Selection (Слои – Слой – маска – Скрыть выделенную область).

Проделайте то же самое для верхней части изображения. Так как маска уже создана, после того, как переведёте контур в выделение, просто закрасьте его на маске чёрным цветом.

Откройте и перенесите в рабочий документ второе изображение.

Инструментом Quick Selection Tool  (W) (Быстрое выделение) выделите небо.
(W) (Быстрое выделение) выделите небо.

Затем перейдите в меню Layer > Layer Mask > Hide Selection (Слои – Слой – маска – Скрыть выделенную область).

Обесцветьте изображение с городом, перейдя в меню Image > Adjustments > Desaturate (Изображение – Коррекция – Обесцветить). Если ваше изображение вставлено, как смарт – объект, то сначала его нужно растрировать, иначе функция будет недоступна.

Далее перейдите в меню Image > Adjustments > Levels (Изображение – Коррекция – Уровни).


Измените режим наложения этого слоя на Screen (Экран).

На слое с городом активируйте маску и мягкой чёрной кистью обработайте по нижнему краю, чтобы лучше совместить изображение.

Загрузите выделение зданий. Для этого с зажатой Ctrl щёлкните по миниатюре маски слоя.

Активируйте маску у слоя с моделью. Возьмите инструмент Brush Tool  (B) (Кисть) и белым цветом закрасьте выделение.
(B) (Кисть) и белым цветом закрасьте выделение.


Выберите кисть, показанную на изображении ниже цвет кисти чёрный. Стоя на той же маске, обработайте левый край модели.


Стоя на самом верхнем слое в панели слоёв, нажмите сочетание клавиш Crtl+Alt+Shift+E, чтобы создать объединённый слой. Пройдите в меню Filter > Sharpen > Shake Reduction (Фильтр – Резкость – Стабилизация изображения).
Примечание переводчика: данный фильтр появился в СС. В более ранних версиях его нет.


Затем перейдите в меню Filter > Sharpen > Smart Sharpen (Фильтр – Резкость – Умная резкость).



Создайте новый слой (Ctrl+Shift+N). Загрузите скачанный набор кистей птиц и добавьте их в документ.

Добавьте корректирующий слой, пройдя в меню Layer > New Adjustment Layer > Photo Filter (Слой – Новый корректирующий слой – Фотофильтр).


Наконец, добавьте корректирующий слой, пройдя в меню Layer > New Adjustment Layer > ColorLookup (Слой – Новый корректирующий слой – Поиск цвета).


Измените режим наложения этого слоя на Lighten (Замена светлым).

Окончательный результат.

Автор урока: Grafolog
photoshop-master.ru
