Как пользоваться Фотошопом
Введение. Что такое Фотошоп и с чем его едят?
Вам наверняка известно для чего предназначено программное обеспечение под громким названием Adobe Photoshop. Это не просто приложение для редактирования изображений — Фотошоп является огромной площадкой для идей и творчества, связанных с файлами картинок, фотографий и рисунков. Здесь вы можете не только изменять уже существующие файлы, но и создать совершенно новый и уникальный продукт.
Добро пожаловать в Adobe Photoshop!
Действительно, Photoshop используют практически все дизайнеры: от простых рисунков к контенту до полноценного снабжения иллюстрациями книг, игр и других продуктов. На радость пользователям разработчики постоянно улучшают программу, добавляя в неё новые функции и возможности. Поэтому важно следить за обновлениями, которые выпускаются компанией Adobe. Теперь, после небольшой экскурсии, давайте узнаем, как пользоваться Фотошопом.
Откуда взять программу?
Вы можете скачать электронную версию ПО на официальном сайте компании Adobe на странице загрузки https://creative. adobe.com/ru/products/download/photoshop?promoid=61PM825Y&mv=other. Здесь вы должны сначала зарегистрироваться в системе Адоб для получения AdobeID. Затем заполните поля, которые предлагает страница загрузка и, после входа в систему, скачайте установочный файл и пройдите процедуру инсталляции. Важно отметить, что первые 30 дней вы можете пользоваться вашей копией приложения бесплатно. После чего, опробовав продукт, вам будет предложено приобрести лицензию.
adobe.com/ru/products/download/photoshop?promoid=61PM825Y&mv=other. Здесь вы должны сначала зарегистрироваться в системе Адоб для получения AdobeID. Затем заполните поля, которые предлагает страница загрузка и, после входа в систему, скачайте установочный файл и пройдите процедуру инсталляции. Важно отметить, что первые 30 дней вы можете пользоваться вашей копией приложения бесплатно. После чего, опробовав продукт, вам будет предложено приобрести лицензию.
Разработчик предоставляет несколько вариантов пользования программой
Adobe предлагает своим пользователям довольно приемлемые цены для своих продуктов. Так, вы можете приобрести Фотошоп за определённую цену в месяц, то есть по подписке. Такой же вариант предлагается для комплекта CreativeCloud, в который входит несколько программ Adobe. Стоимость и состав комплекта стоит всегда уточнять на официальном сайте, так как они могут меняться. Также обратите внимание на то, что в системе действуют специальные условия для обучающихся и преподавателей, а также корпоративных клиентов. Так, вы сможете сэкономить приличную сумму при использовании сервисов Adobe.
Так, вы сможете сэкономить приличную сумму при использовании сервисов Adobe.
Первый запуск программы
После установки следует запустить приложение с ярлыка, созданного на рабочем столе. При первом открытии появится окно с описанием программы и уведомлением о начале пробного 30-дневного периода. Кликните на «Начать пробный период» и дождитесь, пока откроется программа. Теперь перейдём непосредственно к тому, как работать в Фотошопе.
Рабочая область очень удобна и её можно настроить под себя
Основное меню Фотошопа
Наверху находится основное меню со следующими пунктами:
- Файл. Здесь вы можете совершить все операции по сохранению файла, созданию нового, печати фотографий, импорта.
- Редактирование. Как понятно из названия в этом пункте располагаются инструменты для изменения различного рода настроек, каковых там огромное количество. Например, здесь вы сможете поменять настройку цветов. Тут же находится функция «Шаг назад», которая ответить на ваш вопрос о том, как отменить действие в Фотошопе.

- Изображение. Здесь расположены такие параметры, как коррекция цветов картинки, тримминг, его вращение, кадрирование и многое другое.
- Слои. Вообще, если редактируемый файл содержит множество различных элементов, то каждый из них делается на отдельном слое. Например, если поверх рисунка поставить текст, то он автоматически создаться на новом слое. Они расположены справа внизу. Пункт же верхнего меню «Слои» управляет всеми настройками касаемо обсуждаемого вопроса по слоям. Здесь можно создать новый, удалить существующий, добавить на него эффекты и так далее.
- Текст. Из названия понятно, что именно регулируется этой вкладкой. Все операции над добавленным текстовым полем управляются в этом пункте.
- Выделение. Тут вы можете выделять различные объекты (например, слои). Это тоже важно знать для того, чтобы изучить, как работать в Фотошопе cs6.
- Фильтр. Все фильтры и эффекты наподобие размытия, искажения и других расположены здесь. Также вы можете найти другие фильтры в интернете, нажав соответствующий пункт меню «Фильтр».

- 3D. Здесь вы можете настроить 3D слои и сцены для фотографии или любого другого изображения.
- Меню «Просмотр» располагает всеми параметры отображения информации на экран: тут вам и показ вспомогательных элементов (сетка, линейка и другие), и настройка направляющих.
- «Окно» позволяет вам добавлять новые панели на рабочую область. Например, если вам нужна гистограмма, то вам нужно просто поставить галочку возле соответствующего пункта меню «Окно».
- Ну и последний пункт «Справка». Здесь расположена вся информация о продукте, центр поддержки, а также вкладка для входа в AdobeID для получения дополнительных возможностей.
Доступ к основным функциям осуществляется через иерархию меню
Панель инструментов
Следующее, что вы видите ниже основного меню — это поле с настройками инструмента, который выбран в данный момент. Эти инструменты располагаются на левой панели. Давайте рассмотрим каждый из них. В скобках указана кнопка для быстрого доступа к функции (все буквы английские).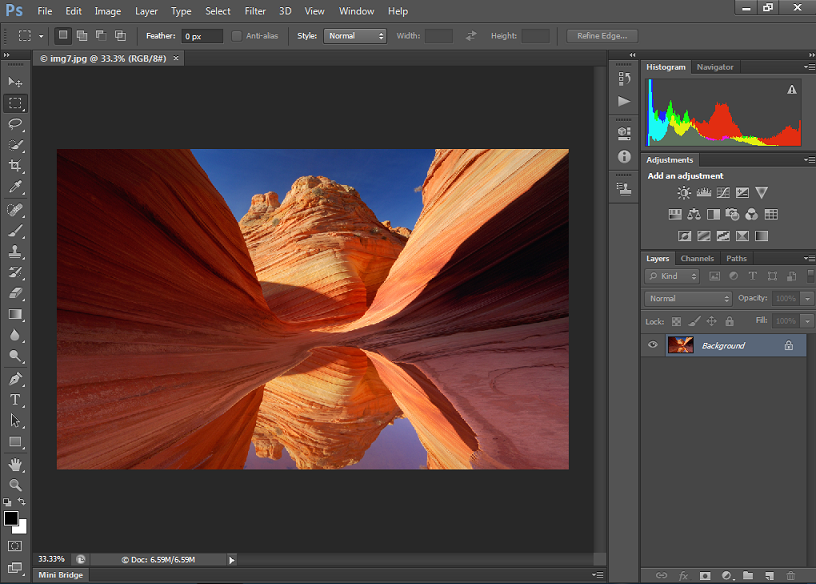 Также описываются дополнительные возможности при нажатии правой кнопки мыши.
Также описываются дополнительные возможности при нажатии правой кнопки мыши.
- Перемещение (V). Позволяет перемещать выделенный объект или область в любом направлении. Также с помощью него можно крутить этот объект, вращать, отражать.
- Прямоугольная область (M). Выделяет в форме прямоугольника. Также можно выделять в форме овала, горизонтальной и вертикальной строк.
- Лассо (L). Также является инструментов выделения. Можно выбрать среди обычного лассо, прямолинейного и магнитного лассо.
- Волшебная палочка (W). Выделяет область в особых рамках. Имеется также быстрое выделение.
- Рамка (С). Кадрирование изображения. Также здесь расположены раскройка, кадрирование перспективы и выделение фрагмента.
- Пипетка (I). Распознает цвет при нажатии на фото (учитывается пиксель, на который вы попали). Есть ещё линейка, комментарий, счётчик, цветной эталон и пипетка 3D материала.
- Восстанавливающая кисть (J). Также здесь располагаются точечный вариант инструмента, заплатка, перемещение с учётом содержимого и инструмент, позволяющий убрать эффект красных глаз.

- Кисть (B). Она позволяет рисовать поверх фотографии или же может помочь вам при создании нового изображения. Имеет достаточно гибкие настройки. Помимо кисти здесь представлены карандаш, микс-кисть и замена цвета.
- Штамп и узорный штамп (S).
- Архивная кисть (Y).
- Ластик (E) стирает область, по которой вы водите. Фоновый ластик убирает всё, включая фон (то есть, при сохранении в определённых форматах фон будет прозрачным).
- Градиент (G) и заливка заполняют выделенный фрагмент цветом или градиентом.
- Действие инструментов размытие и резкость понятно из их названий, палец же двигает область как пластилин. Можете, например, передвинуть бровь повыше или опустить глаза.
- Как и в предыдущей случае, названия инструментов совпадают с их прямым назначением: осветлитель, затемнитель и губка. Быстрый доступ к ним можно получить, нажав на клавиатуре букву O.
- Перо (P) в различных вариациях располагается ниже осветлителя. Помогает при рисовании, корректировке и других операциях, выполняемых над изображением.

- Далее располагается инструмент для добавления текстового поля. Является неотъемлемой частью того, чтобы понять, как пользоваться Adobe Photoshop.
- Выделение контура (А).
- Инструмент с различными фигурами позволяют добавить на новом или существующем слое объект любой формы, которые имеются в коллекции программы.
- Далее представлена «Рука», которая даёт возможность двигать фотографию. Например, если вы увеличили зум и хотите в таком приближённом виде редактировать изображение, то для перехода, к примеру, от одного глаза к другому вам поможет как раз-таки этот инструмент.
- Лупа увеличивает зум на фотографии.
- Два квадрата с чёрным и белым цветом это цвета, которые регулируются в данный момент. То есть, если в ближайшем квадрате красный цвет, то кисть из пункта восемь будет рисовать красным цветом. Дальний же квадрат отвечает за цвет обычного ластика.
Многие инструменты содержат подинструменты
Как видите, инструментов очень много и все их изучить сразу достаточно сложно. Поэтому постарайтесь уделить некое время каждому из них. Тогда вы будете знать, как работать с Фотошопом cs6, например.
Поэтому постарайтесь уделить некое время каждому из них. Тогда вы будете знать, как работать с Фотошопом cs6, например.
Правая область программы
Эта область рабочего пространства регулируется с помощью специальной вкладки, где по умолчанию написано «Основная рабочая среда». Здесь будет цветовая палитра, поле с коррекцией и стилями, а также окно со слоями, каналами и контурами. Среду вы можете поменять на пространство под фотографию, рисование, движение и другие регулировки.
Дополнительные панели для работы
Итоги
Теперь вы знаете, как работать в Фотошопе и изучили основные инструменты программы. И с этого момента вы можете полноценно пользоваться различными инструкциями в интернете, где описываются множество интересных уроков по созданию удивительных эффектов. Отныне ваша фантазия будет работать на вас, и все ваши идеи найдут своё воплощение в жизнь. Делитесь своими первыми работами в комментариях. Плодотворной работы, дорогие друзья!
Делитесь своими первыми работами в комментариях. Плодотворной работы, дорогие друзья!
Как пользоваться фотошопом на телефоне
Главная » Разное » Как пользоваться фотошопом на телефоне
Большой обзор и подробная инструкция работы с Adobe Photoshop Touch для Android
Все мы иногда прибегаем к помощи графического редактора Adobe Photoshop. Но не всегда удобно его использовать, когда компьютера нет под рукой. Поэтому еще в январе 2011 года было создано приложение Photoshop Touch для смартфонов на платформе Android. А вот относительно недавно выпустили эту программу для Android-планшетов, которая постоянно обновляется. Мы же рассмотрим все основные возможности графического редактора для Android планшетов.
Существующее приложение для планшетов платное. Стоит оно на Google Play Market 9.99 долларов. Только вот не все элементы функционируют. Основные инструменты, такие как фильтры, трансформация, слои, возможность выделения все же предусмотрены и нормально работают. Не думайте, что это слишком высокая цена. К примеру, официальная версия Photoshop CS5 для персональных компьютеров стоит 699 долларов, а версия CS5 Extended еще больше – 999 долларов.
Не думайте, что это слишком высокая цена. К примеру, официальная версия Photoshop CS5 для персональных компьютеров стоит 699 долларов, а версия CS5 Extended еще больше – 999 долларов.
При редактировании изображений, вы можете использовать картинки с различных Интернет-ресурсов, таких как Facebook, Picasa, Google Images, Creative Cloud.
Чтобы установить программу, ваш планшет должен обладать следующими характеристиками:
Дисплей 8.9 дюймов и выше
Операционная система Android 3.1 и выше
Разрешение дисплея 1280 х 800 пикселей и более
Желательно наличие камеры
Мы тестировали Photoshop Touch на планшете Asus Transformer, который функционировал на операционной системе Android 4.1. Сама программа занимает 60 Мб. После установки в работе приложения не было никаких загвоздок, все работало стабильно, и, что важно, программа способна самостоятельно сохранять последние изменения.
Итак, приступим к путешествию по самому приложению.
В самом начале после запуска вы увидите вот такое окошко:
Там находятся кнопки для загрузки изображений в Интернет, удаления их и т. д. Правда, вот нет основной опции «Меню». Это непривычно, так как практически все приложения имеют этот раздел.
д. Правда, вот нет основной опции «Меню». Это непривычно, так как практически все приложения имеют этот раздел.
Если вы захотите переименовать какой-либо файл, то вам придется прибегнуть к довольно необычному способу. Для этого нужно нажать на иконку, расположенную внизу дисплея, а не как обычно – долгое нажатие на имя файла и затем выходит контекстное меню. Если вы осуществите последнее действие (с долгим нажатием), то произойдет открытие файла для редактирования. Поэтому многие пользователи поначалу путаются со всеми этими действиями.
Также внизу экрана вы найдете еще две функциональные кнопки. Первая для создания нового документа, а вторая для открытия картинки, имеющейся на вашем планшете или с таких сервисов, как Adobe Creative Cloud, Facebook, Google.
Кстати, изображение любого разрешения открыть нельзя. Когда вы нажимаете на кнопку «+», выходит небольшое окошко, которое спрашивает размер картинки. Максимальное разрешение – 1600 х 1600 пикселей. Конечно, это не слишком удобно, но при обычном стандартном пользовании фотошопом этого вполне хватит. Но, фото большего размера все равно откроются, только в уменьшенном размере.
Но, фото большего размера все равно откроются, только в уменьшенном размере.
Однако, изображения размером 1080р не подойдут. Может оно и к лучшему, потому что при открытии широкоформатных картинок устройства с небольшим объемом оперативной памяти начинают очень сильно тормозить.
Если посмотреть на панель, которая находится в верхней части дисплея, то вы увидите множество иконок. С их помощью можно производить следующие действия:
- Добавляйте новые папки и перемещайте в них файлы
- Чтобы не потерять созданный проект, можно делать его копии
- Удалять ненужные проекты
- Загружайте изображения для своих проектов и не только из облачного хранилища Creative Cloud. Данный сервис является официальным от компании Adobe
- Отправляйте отредактированные изображения прямо на Facebook
- Соответственно присутствует интеграция с социальной сетью Facebook
В самом конце всех иконок есть опция настроек, позволяющая открывать новые окошки для создания или настройки аккаунта Creative Cloud, настроить интеграцию с Facebook, группы параметров или открыть Справку, которая подскажет вам нужную информацию о веб-сайтах и их форумах
В основном меню также можно найти раздел под названием Tutorials.
Открыв его, вы не увидите сразу что-либо для создания картин или эскизов при помощи кистей и т.д. Всего этого можно различных фильтров и фотоманипуляций. Это просто ознакомительные уроки, причем все в совокупности они равны 15 минутам максимум. Благодаря им вы познакомитесь с интерфейсом программы, основными функциями и т.п.
Итак, начав работать над проектом, сначала у вас появится вот такое окошко:
Но, к сожалению, даже в этом окошке не появляется опция для меню. Наверняка это было задумано не просто так, а чтобы приложение на любом устройстве смотрелось одинаково.
Перейдем к интерфейсу. С тем, что находится в верхней части программы, мы разобрались. А вот слева самой области для редактирования можно найти панель инструментов, сверху – панель меню, включающая несколько функций, справа – контроль над слоями. Совершив какое-либо действие, его можно легко отменить или вернуть предыдущее, нажав на кнопки Undo/Redo соответственно. Причем отменить можно около 10 действий.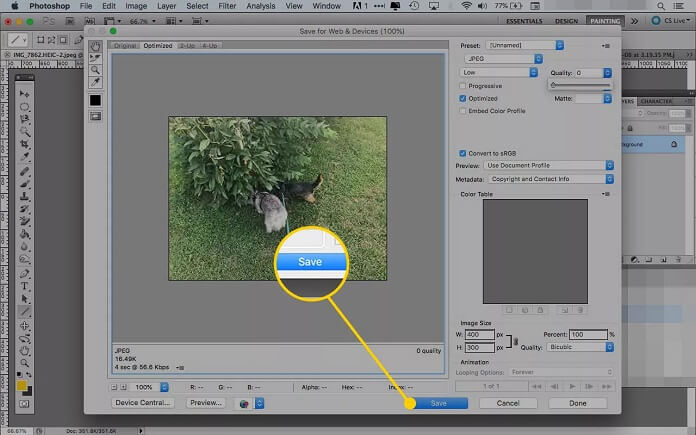 Более подробно каждый раздел мы разберем чуть ниже. Также все панели вокруг области для работы можно свернуть при помощи опций или /\. А вот и фотография, которая демонстрирует, как же будет выглядеть окно без дополнительных панелей:
Более подробно каждый раздел мы разберем чуть ниже. Также все панели вокруг области для работы можно свернуть при помощи опций или /\. А вот и фотография, которая демонстрирует, как же будет выглядеть окно без дополнительных панелей:
Кроме этого, картинку можно приблизить или отдалить обычными щипками. Двойным касанием вы вызываете возможность перемещения изображения, а воспользовавшись одним касанием, станет активной функция инструмента.
Максимально приблизить картинку можно до таких размеров:
Максимально отдалить вот так:
Мы считаем, что этого более, чем достаточно. Кстати, размытие картинки, которые вы видите, это не вина программы. Это из-за некачественной камеры устройства, на котором проводилось тестирование.
А теперь перейдем к более детальному рассмотрению панели инструментов. На фото ниже мы показали вам все инструменты, содержащиеся в данной программе.
Отличий в работе инструментов с их функционированием на персональном компьютере практически никаких нет. Тут также в самом верху находится иконка активного инструмента. Нажав на нее, выходит дополнительное маленькое окошко со списком всех доступных инструментов. Если вы хотите посмотреть более обширный список, удерживайте эту иконку до тех пор, пока окошко не расширится. Только не убирайте палец от дисплея, если вам нужно выбрать какой-то инструмент. Сначала переместите палец на него, а затем можно будет убрать.
Тут также в самом верху находится иконка активного инструмента. Нажав на нее, выходит дополнительное маленькое окошко со списком всех доступных инструментов. Если вы хотите посмотреть более обширный список, удерживайте эту иконку до тех пор, пока окошко не расширится. Только не убирайте палец от дисплея, если вам нужно выбрать какой-то инструмент. Сначала переместите палец на него, а затем можно будет убрать.
После выбора того или иного инструмента, появится панель именно для этого инструмента. Например, если вы выбрали кисть, то автоматически откроются все возможные ее виды. И это будет содержаться на панели.
После окончания работы с инструментов, вам стоит лишь нажать на его иконку, чтобы закрыть дополнительную панель от него и перейти к следующей работе.
Также на панели всех параметров находится опция под названием «Mode». Она позволяет открыть предустановленные эффекты для выбранного инструмента. Например, в нашем случае на скриншоте показано, какие эффекты можно создать при помощи кисти.
А вот что у нас получилось после применения одного из них:
Нажав на кнопку Color, откроется вся палитра цветов.
Одним из плюсов Photoshop Touch является возможность сворачивания ненужных в данный момент панелей. Если вы хотите найти точно такой же цвет, как на самом изображении, то для этого необходимо нажать на пипетку и удерживать ее. Затем перетащите пипетку на картинку, где находится интересующий вас цвет. Справа от вас находятся три иконки, которые дают возможность выбрать цветовой режим, а также откроют цветовую сетку и слайдеры. Вот тут то и реализовывается функция сокрытия всех ненужных панелей. Сами можете увидеть, что основная способность панели сохранена, а все побочные опции спрятаны, так как они не так часто используются и очень мешают при работе. Однако, при всем этом почему-то отсутствуют настройки для кисти, и очень жаль.
Остальные инструменты функционируют точно так же, как если бы вы работали на ПК. Исключение составляют инструменты клонирования. Мы показали это на примере клонирования глаз на лице девочки.
Мы показали это на примере клонирования глаз на лице девочки.
Сам принцип такой же, как обычно. Первым делом определяется область клонирования. После обозначается участок, на котором собственно и будет происходить клонирование. Основной минус в том, что клонируются пиксели не всех слоев.
Но, зато в мобильной версии фотошопа есть функция, которой нет в версии для персонального компьютера. Это инструмент под названием Scribble Selection Tool. Данный инструмент нужен для выделения какой-либо области. Он позволяет очень просто выделить тот или иной объект.
Итак, сначала обводим участок, который необходимо сохранить. На скриншоте вы сможете увидеть, что маркер обрисовывает участок зеленым цветом. А ту область, которую надо удалить выделяют красным маркером. Таким образом, зеленый цвет только выделяет область, а красный предназначен для удаления.
Обозначив нужные области маркерами, сразу же появляется выделение.
Затем вы сможете сами отрегулировать границы областей. После окончания работы с этим, нажмите Extract для извлечения.
После окончания работы с этим, нажмите Extract для извлечения.
Как вы заметили, этот инструмент очень похож на другие с аналогичными функциями выделения. Правда, тут эта способность реализована лучше, чтобы было удобнее работать на планшете. В принципе, все инструменты пригодны для комфортной работы при помощи пальцев или даже стилуса. Однако, есть большая вероятность того, что пальцы просто напросто выйдут за пределы обозначенных границ. На этот случай предусмотрена кое-какая функция. Вы нажимаете на иконку карандаша, и он будет служить вам указателем.
Указатель можно легко перемещать по всей картинке. При переходе на другую границу, указатель сменит свой вид, как на фото ниже.
Бывают и такие ситуации, когда нужно работать сразу двумя руками. Например, в случае необходимости одновременного перемещения изображения и рисования. Естественно, что это неудобно, но зато потом к этому можно очень быстро привыкнуть.
В итоге, мы описали многие инструменты, которые отличаются от версии для ПК. Остальные работают примерно так же, как вы привыкли.
Остальные работают примерно так же, как вы привыкли.
Теперь перейдем к разделу «Actions», находящейся на верхней панели программы.
Данная панель содержит даже те инструменты, которые могли бы быть вынесены на панель инструментов отдельно. Чтобы открыть ее, нужно просто нажать на соответствующую иконку.
Первая опция на этой панели выполнена в виде стрелочки, смотрящей налево. Нажав на нее, вы сможете сохранить свой проект. В принципе, сделать то можно только так.
Затем вы видите вторую иконку, которая содержит следующие функции и возможности:
— Local Photos — данная опция помогает осуществить поиск файлов во внутренней памяти вашего планшета
— Creative Clouds – как говорилось выше, это облачное хранилище от компании Adobe, где можно хранить картинки и фотографии. Затем их вы всегда сможете перенести на свое устройство или даже на компьютер. Как правило, такой способ является единственным для перемещения изображений, при этом они не уменьшаются в размере и не меняется формат
— Camera – данная функция должна быть понятна практически каждому.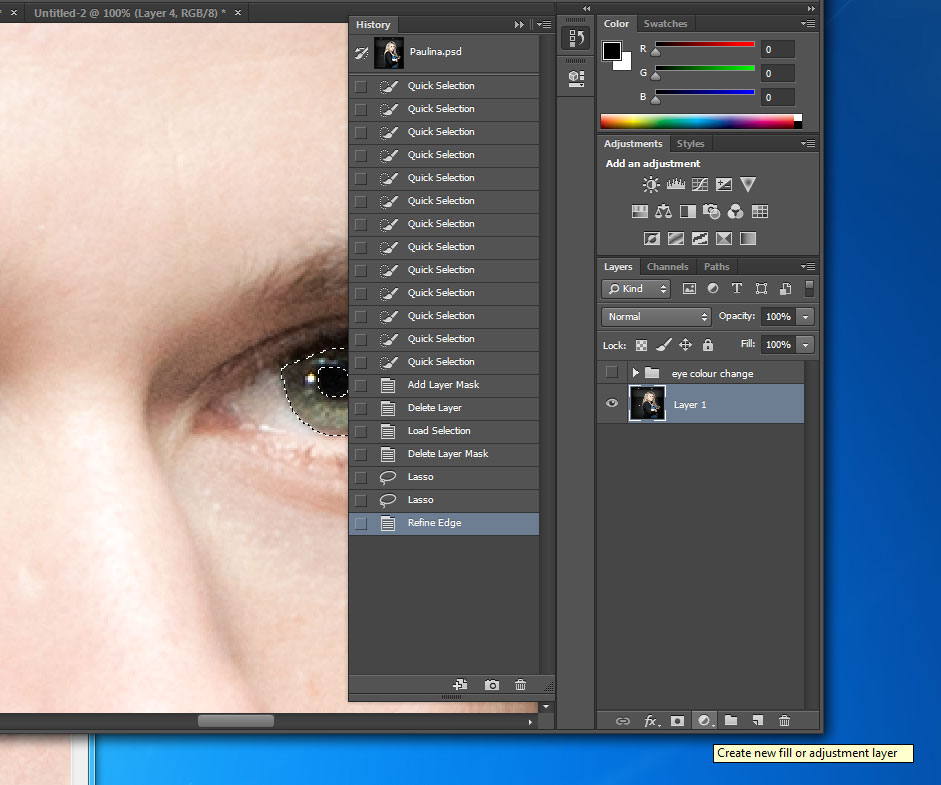 Она предназначена для включения самой камеры смартфона или планшета для того, чтобы сделать фото дисплея
Она предназначена для включения самой камеры смартфона или планшета для того, чтобы сделать фото дисплея
— Facebook – это возможность зайти в свой аккаунт в социальной сети и загрузить туда изображения, либо сохранить их на свое устройство
— Google – а вот этой способностью программы пользуются многие пользователи, так как она очень удобная и полезная. Вы сможете, благодаря ей, осуществить поиск необходимых изображений через поисковую систему Google Images. Конечно, никто не отменяет возможность запуска своего браузера, чтобы в нем поискать картинки, а затем сохранить их на свое устройство. А добавить в этом случае можно будет только через функцию Local Photos. Согласитесь, что этот вариант менее удобный и более трудоемкий.
А все ваши изображения, во избежание путаницы между ними, вы легко сможете отсортировать по следующим типам:
Третья по счету иконка создана в виде карандаша. Интуитивно под ней понимают меню для редактирования изображений.
Данное меню включает в себя несколько инструментов. Среди них есть инструменты, понятные всем: Cut, Copy, Paste, то есть вырезать, скопировать и вставить.
Среди них есть инструменты, понятные всем: Cut, Copy, Paste, то есть вырезать, скопировать и вставить.
Теперь расскажем об оставшихся четырех опциях.
Copy Merged – этот инструмент позволяет скопировать выделенный участок, причем не просто несколько слоев, а всех имеющихся.
Clear – он предназначен для удаления выделенных пикселей. Инструмент подходит для работы со всеми опциями выделения, включая Scribble Selection Tool.
Extract – если вы помните, то раньше чуть выше мы подробно рассказывали об этой способности фотошопа. С помощью такого инструмента, можно удалить весь оставшийся участок изображения за пределами обозначенных красным и зеленым маркером границ.
Show Pointer – а вот этот инструмент уже активирует сам указатель, который мы вам показывали на скриншоте немного выше.
Что касается самой верхней иконки в виде пунктирного прямоугольника, то в ней содержатся все инструменты для выделения.
Select All – то есть означает выделить все изображение.
Delect – наоборот, снимает выделение.
Select Pixels – опция способна выделить все пиксели активного слоя.
Inverse – инструмент предназначен для перевода выделенной в области в невыделенную и наоборот. То есть все то, что было в пределах выделения, может стать невыделенным, а за пределами – выделяется.
Feather – функция смягчает края выделения. Чем выше показатель, тем мягче будут края.
Resize – эта опция, точно также как и Feather, направлена на активацию возможности уменьшения или увеличения границ выделения. Все это осуществляется при помощи специального слайдера, с которым вы в этом случае будете работать.
Refine Edge – данная функция позволяет редактировать края выделения при помощи кисти. Правда, на практике действительно очень неудобно применять такой инструмент.
Перейдем к правой панели. Первая же иконка, предназначена для перемещения изображения по рабочей области. Активировав ее, появится вот такая рамка:
Перемещение позволяет наклонять, поворачивать, изменять размер слоя.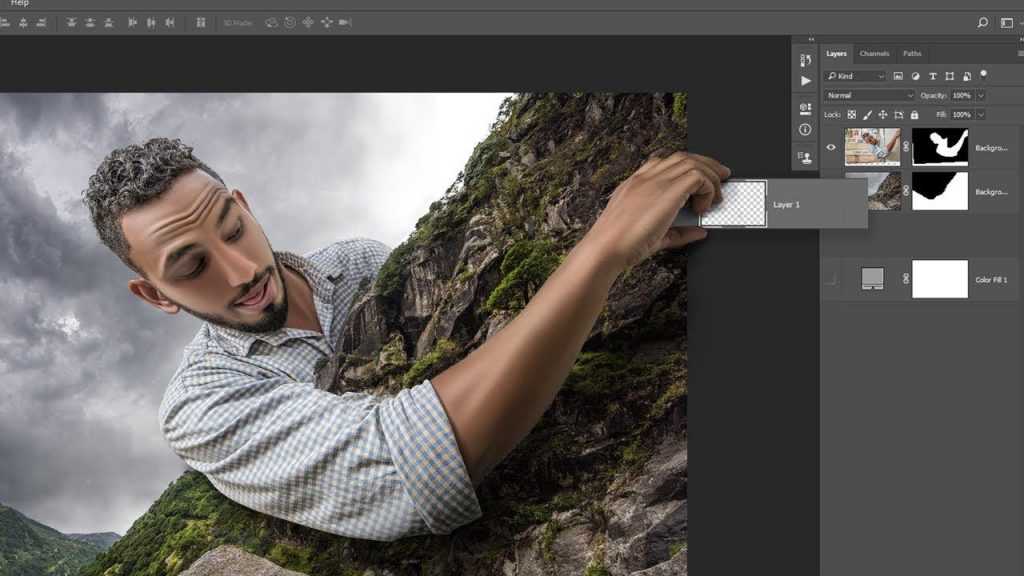 Очень удобно, что при осуществлении действий, они мгновенно исполняются. Если что-либо не понравилось, то изменения можно отменить, нажав на кнопку Cancel или сохранить при помощи опции Done.
Очень удобно, что при осуществлении действий, они мгновенно исполняются. Если что-либо не понравилось, то изменения можно отменить, нажав на кнопку Cancel или сохранить при помощи опции Done.
Опять же, для этого инструмента также есть целый набор эффектов, которые можно найти в меню Adjustments. Это такие же коррекции, какие есть в версии Photoshop Touch для компьютера.
А вот сама настройка данных коррекции несколько отличается от ПК-версии. К примеру, Black & White изменит цвет слоя, но настроить его будет невозможно. Нажав на Saturation, появится вот такое окошко:
Следующая иконка – это фильтры FX. Причем, почти каждый из них полностью настраиваемый.
Выбор фильтров действительно огромен. Они исправно работают, без каких-либо зависаний или торможений.
Далее следует иконка &. Она содержит весь дополнительный набор инструментов и возможностей. Так что, если вы что-нибудь не найдете в основных иконках, стоит поискать это в данном наборе. К примеру, сначала мы никак не могли найти функцию простой заливки. И были озадачены тем, что компания Adobe почему-то убрала довольно важную опцию. Но, получше поискав во всех разделах, инструмент был найден именно здесь.
К примеру, сначала мы никак не могли найти функцию простой заливки. И были озадачены тем, что компания Adobe почему-то убрала довольно важную опцию. Но, получше поискав во всех разделах, инструмент был найден именно здесь.
Crop – те, кто часто работают с фотошопом, знают, что данный инструмент нужен для обрезания какого-либо участка холста. Этот участок вы определяете при помощи пальцев или можно заранее самостоятельно задать ширину и высоту.
Image Size – с этим инструментом вы сможете изменить размер самого холста.
Fill & Stroke – а здесь можно работать с кистевыми инструментами, выбрав один из четырех режимов: Fill (Заливка), Stroke (Обводка), Noise (Шум) и Clouds (Облака). Но применить функцию можно только на выделенной области. Есть возможность отменить или оставить изменения.
Add Text – это текстовый документ. Пока мы не будет о нем подробно рассказывать, так как целесообразно рассмотреть его более детально чуть ниже.
Add Gradient – инструмент градиентной заливки. Сначала выбирается нужный градиент, который может быть линейным, радиальным и т.д., а затем появляются интерактивные виджеты, с помощью которых вы настраиваете заливку.
Сначала выбирается нужный градиент, который может быть линейным, радиальным и т.д., а затем появляются интерактивные виджеты, с помощью которых вы настраиваете заливку.
Вот как выглядит инструмент Add Gradient:
На скриншоте ниже вы сможете увидеть различия между Add Gradient и Add Fade. В целом они оба похожи, только вот при открытии последнего, слайдер с тремя оттенками не появляется, а вместо него вам будет предоставлен слайдер с двумя цветовыми оттенками.
Применив режим Warp, вы сможете деформировать слой. Мы сделали это на примере жестяной банки.
А вот Add Camera Fill заменяет объект из выделенной области на другой, допустим на изображение, снятое камерой вашего устройства. При желании можно активировать фронтальную камеру и приблизить картинку. После всех этих манипуляций, изображение полноценно появится на холсте. Только будьте при этом внимательны, так как есть возможность того, что деформируется сам слой.
Итак, теперь вернемся к текстовому документу. Вот все элементы управления при работе с ним:
Вот все элементы управления при работе с ним:
Допустим, вы набрали текст, который должен присутствовать на картинке. Но, вдруг вам захотелось его изменить. Чтобы это сделать, достаточно лишь нажать на значок клавиатуры, расположенный внизу на панели инструментов в самом начале. Одно плохо. По каким-то причинам полностью отсутствуют все базовые наиболее часто используемые шрифты. Это Times New Roman, Courier и т.д. Мы не знаем, связано ли это с ошибкой в программе или они просто не предусмотрены разработчиками. Зато, у вас есть возможность предварительного просмотра написания каждого из шрифтов в процессе их просмотра и выбора.
Как вы уже заметили, вокруг текста находятся специальные точки. Они не просто обозначают границу текста, но и с их помощью можно изменить ширину, наклон и форму текста.
Кстати, если вам понадобится отменить действие, то здесь вы не найдете привычных кнопок Cancel и Done. Вместо этого разработчики придумали простые обозначения, интуитивно понятные каждому – галочку и крестик. Однако, несмотря на это, выглядит это не совсем уместно и красиво.
Однако, несмотря на это, выглядит это не совсем уместно и красиво.
Также мы нашли еще один недостаток. Невозможно увеличить или уменьшить шрифт, задав числовые значения.
Но и на этом минусы текстового документа не заканчиваются. Это, пожалуй, самый существенный недостаток. После того, как вы закончили работу с текстом, вам естественно нужно сохранить изменения. Так вот, затем происходит что-то непонятное. Текстовый слой автоматически растрируется и превращается в стандартные пиксели. Причем изменить его или как-то отредактировать уже нельзя. Единственное, что можно поменять, это размер или наклон.
Перейдем к детальному рассмотрению панели слоев.
Как ни странно, но в мобильной версии фотошопа с панелью слоев работать гораздо удобнее и легче, нежели в Adobe Photoshop Touch для ПК. Правда, количество слоев доходит до 16. На такие жертвы разработчик вынужден был пойти из-за технических возможностей устройств. И это на самом деле разумно.
Сама панель слоев является последней и располагается на правой стороне дисплея.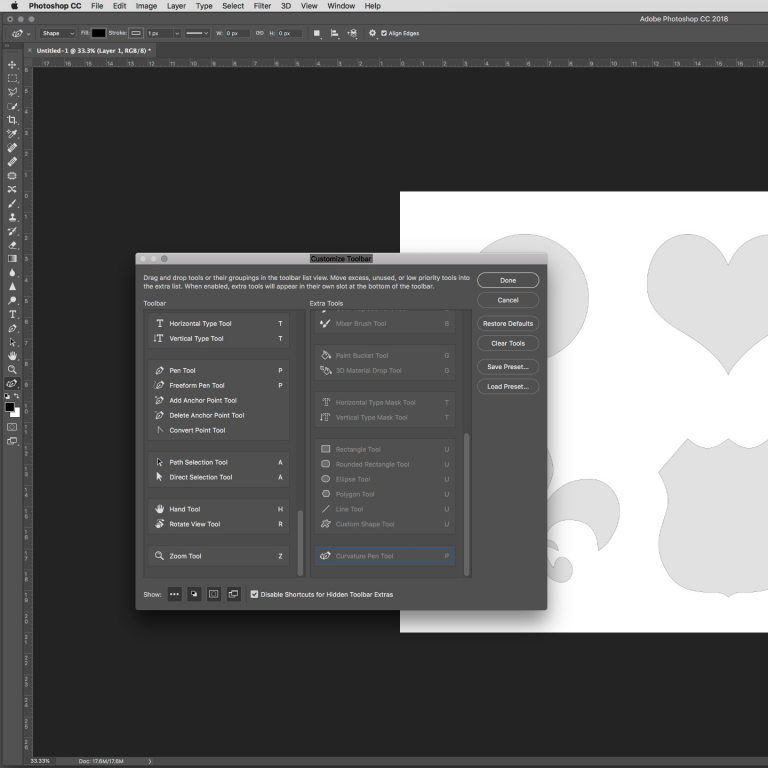
Новые слои будут появляться сверху, в принципе, как обычно. Их порядок вы можете изменять сами и расставлять их так, как вам удобно. В самом углу находится белая точка. Она нужна для настройки видимости. Белая рамка вокруг слоя указывает на то, что именно он является активным.
Панель слоев можно свернуть, так как не нужно, чтобы она постоянно мозолила глаза. Эту функцию выполняет иконка в виде стрелочки.
А вот «+», наоборот, разворачивает целое окно. Там находятся следующие элементы:
Empty Layer – создание нового пустого слоя.
Duplicate Layer – создание копии выбранного слоя.
Photo Layer – добавление изображения с внутренней или внешней памяти планшета или же с облачного сервиса Creative Cloud, социальной сети Facebook, Google или через активацию камеры устройства.
Layer from Selection – копирование уже выделенной области на новый слой.
Cancel – просто закрывает это окно.
Справа от иконки «+» находится еще одна иконка.
Она содержит следующие элементы:
— Возможность настройки непрозрачности (Opacity), режима наложения (Blend Mode). Удобно, что непрозрачность можно изменить, задав числовые значения или при помощи слайдера, который находится справа.
— Merge Down – объединение текущего слоя с нижним.
— Flatten Image – объединение всех слоев в один.
— Merge Visible – соединение всех видимых слоев.
— Delete Layer – удаление текущего слоя.
— Match Color – о функциях которой нам ничего не известно.
А вот такие существуют режимы наложения:
Хорошо, что есть хотя бы основные режимы. Причем даже они не все.
Интересной особенностью мобильной версии фотошопа стала одна функция. Если дважды кликнуть на слое, то изображение превращается в трехмерное. Конечно, эта возможность не особо полезна, но зато ее не найдешь в версии для персонального компьютера.
Поэтому, вряд ли кто-то будет применять ее всерьез. Ну, во всяком случае, это что-то новенькое.
Вот мы и разобрали все основные элементы Adobe Photoshop Touch. Осталось только подвести итоги.
Скажем сразу, что программа не бесплатна и стоит 10 долларов. Однако, как вы сами видите, ее возможности довольно обширны. Вам действительно будет удобно пользоваться ею на планшете. Но, если ваша профессиональная деятельность связана с редактированием изображений, то, естественно, что разумнее пользоваться именно стандартной версией для компьютера. Это даже не связано с тем, что нельзя загружать широкоформатные изображения. Существует гораздо более существенный недостаток. Ваши проекты могут сохраняться только в двух форматах – Jpg, PSDX. Вот последний формат совершенно не радует, так как его поддерживает настолько узкий круг приложений, что сразу и не вспомнишь. Кстати, даже одни из самых первых версий фотошопа не прочитают такой формат. Из-за этого, вся концепция программы становится просто нерентабельной. Кому нужно вообще сохранять свои изображения в таком редком формате? Ведь фото с ним не загрузишь даже в Facebook.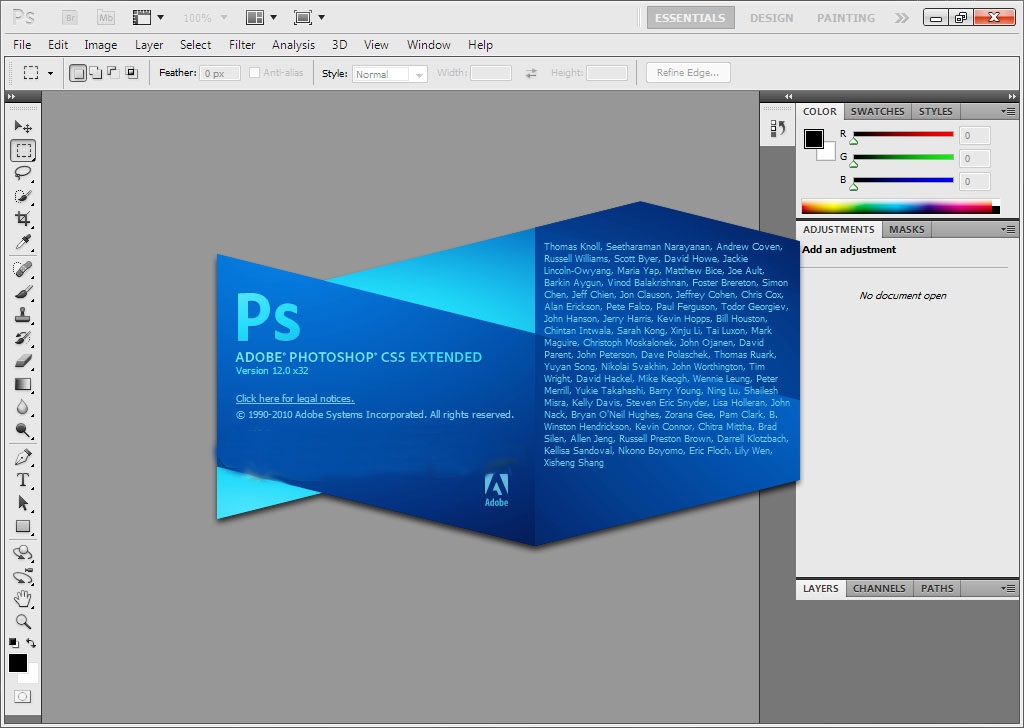 А что делать тем пользователям, у кого нет Photoshop CS5?
А что делать тем пользователям, у кого нет Photoshop CS5?
Конечно, найдутся люди, которые будут скачивать эту программу, вот только лучше заранее узнать обо всех ее минусах и плюсах, чтобы зря не выбрасывать приличную сумму.
Нам остается только надеяться на то, что компания Adobe примет к сведению все недочеты и снимет большинство ограничений. Также не мешало бы, чтобы были все-таки добавлены новые функции и стандартные шрифты.
Само приложение, как редактор изображений, является самым лучшим в этом плане. Хоть пока и есть эти недостатки, но ведь положительные стороны тоже есть, причем они даже перевешивают. Мы до сих пор не видели ни одного мобильного редактора, который бы работал настолько качественно и быстро.
Итак, мы нашли вот такие плюсы у данной программы:
— Отличный удобный интерфейс. Пусть даже он на английском языке, но на самом деле все интуитивно понятно даже для незнающего этот язык человека
— По нашей оценке и многих пользователей, это самый лучший редактор изображений для Android-планшетов
— Неплохой набор эффектов
— Поддержка слоев
— Отлично работает «touch», т. е. работа при помощи касаний пальцев
е. работа при помощи касаний пальцев
— И, что самое главное, в нем есть практически все функции, что и в версии для ПК
Отсутствуют следующие элементы:
— Широкий набор шрифтов, которого действительно не хватает
— Векторные инструменты
Отрицательные стороны:
— Слишком узкий набор возможных форматов сохранения – только Jpg и PSDX
— Файлы формата PSDX можно передать через облачное хранилище от Adobe
— Ограниченные размеры поддерживаемых изображений – всего лишь до 1600 х 1600 пикселей
— Недостаточное максимальное количество слоев (16)
— Невозможно отредактировать текстовый документ после его сохранения
— Отсутствуют кнопки возврата и меню
— Нельзя клонировать все слои одновременно
Скачать и установить Adobe Photoshop Touch для Android вы сможете по данной ссылке.
https://play.google.com/store/apps/details?id=air.com.adobe.pstouch
Похожие статьи:
:0: — hollywoodtv.site
:0: Learn To Count, Numbers with Play Doh|Numbers 0 to 20 Collection|Numbers 0 to 100|Counting 0 to 10012 Wins ALWAYS Follows 0-3! — Rastakhan’s Rumble HearthstoneLevi — Nidalee Đi Rừng Bất Tử 10 Chết 0 | Quá Hoàn Hảo — Lol GamingZERO ने तोड़ देगी 2 0 का रेकॉर्ड || AKSHAY KUMAR || SHAHRUKH KHAN || RAJNIKAMTRiver Plate vs Kashima Antlers 4-0 RESUMEN y GOLES Mundial De Clubes 2018#BarçaCelta (2-0) | BARÇA LIVE | Warm up & Match CenterEvil Nun 1. 3.0 1.3.1 / Phá đảo bằng xe ở chế độ ma trong 4 phút 26 giây / Hoài Bảo GamingFrankfurt vs Bayern Munich 0−3 — Highlight Extended & All Goals 2018 HDEM GÁI VALAK TỚI CHƠI GIÁNG SINH / EVIL NUN 1.3.0 / SPIDERGAMINGTeaching Colors to Kids with Drawing Numbers from 9 to 0 Video2 0 Movie Dubsmash Same Like Rajini Chitti Robo Tamil Dubsmash Part210 NFL Teams that Started 3-0 and EMBARRASSINGLY didn’t Make the PlayoffsTorino 0-1 Juventus | Ronaldo Penalty Is the Difference in Turin Derby | Serie A0 to 9 Months Journey In The Womb[FULL] TUẤN SƠN HG 0-0 (PEN 14-15) THÀNH ĐỒNG | Vòng 1/16 — VCK Giải VDS7 TP Hà Nội 2018Маша и Медведь — Трудно быть маленьким (Серия 35)Chelsea vs Bournemouth 1-0 — All Goals & Highlights 2018Another Salah Goal, Another Clean Sheet! | Wolves v Liverpool 0-2 | Chris’ Match ReactionEvil Nun 1.3.0 1.3.1 / Phá Đảo Bằng Xe Ở Chế Độ Khó Trong 3 Phút 24 Giây / Hoài Bảo Gaming (Fix)
3.0 1.3.1 / Phá đảo bằng xe ở chế độ ma trong 4 phút 26 giây / Hoài Bảo GamingFrankfurt vs Bayern Munich 0−3 — Highlight Extended & All Goals 2018 HDEM GÁI VALAK TỚI CHƠI GIÁNG SINH / EVIL NUN 1.3.0 / SPIDERGAMINGTeaching Colors to Kids with Drawing Numbers from 9 to 0 Video2 0 Movie Dubsmash Same Like Rajini Chitti Robo Tamil Dubsmash Part210 NFL Teams that Started 3-0 and EMBARRASSINGLY didn’t Make the PlayoffsTorino 0-1 Juventus | Ronaldo Penalty Is the Difference in Turin Derby | Serie A0 to 9 Months Journey In The Womb[FULL] TUẤN SƠN HG 0-0 (PEN 14-15) THÀNH ĐỒNG | Vòng 1/16 — VCK Giải VDS7 TP Hà Nội 2018Маша и Медведь — Трудно быть маленьким (Серия 35)Chelsea vs Bournemouth 1-0 — All Goals & Highlights 2018Another Salah Goal, Another Clean Sheet! | Wolves v Liverpool 0-2 | Chris’ Match ReactionEvil Nun 1.3.0 1.3.1 / Phá Đảo Bằng Xe Ở Chế Độ Khó Trong 3 Phút 24 Giây / Hoài Bảo Gaming (Fix)
Мой топ-3 приложений для обработки фото на телефоне
Фоторедакторов для мобильных устройств сейчас просто уйма. Одни позволяют делать только поверхностную цветокоррекцию, другие же предоставляют более продвинутые инструменты для обработки. Есть еще отдельный класс узконаправленных приложений, которые позволяют добавлять различные объекты на фото или всяческим образом трансформировать фотографию. Но, наверное, больше всего в App Store или Play Market приложений со всякими фильтриками.
Одни позволяют делать только поверхностную цветокоррекцию, другие же предоставляют более продвинутые инструменты для обработки. Есть еще отдельный класс узконаправленных приложений, которые позволяют добавлять различные объекты на фото или всяческим образом трансформировать фотографию. Но, наверное, больше всего в App Store или Play Market приложений со всякими фильтриками.
Сегодня хочу поведать вам о трех приложениях для обработки фотографий на мобильных устройствах, которыми я сам постоянно пользуюсь и которые просто must have каждый мобильный фотограф.
Snapseed
Если бы мне сказали, что я могу выбрать только одно приложение для обработки фото на телефоне, это однозначно был бы Snapseed (Android/IOS). Просто идеально приложение. В нем есть абсолютно все для полноценной обработки фотографий. Начиная от простой цветокоррекции и заканчивая изменением перспективы на фотографии. В Snapseed можно работать точечно, с определенным цветом. А так же есть инструмент, позволяющий удалить ненужные объекты на фото. Работает по принципу штампа в фотошопе, но точку из которой берется элемент, выбирается приложением автоматически, при помощи каких то хитромудрых алгоритмов. С последним обновлением Snapseed получил инструмент “кисть”, с помощью которого можно рисовать кистью экспозиции, температуры и насыщенности в плюсовое или минусовое значение. А еще есть множество различных эффектов, фитьтров, продвинутая работа с деталями и еще куча куча всего полезного.
Работает по принципу штампа в фотошопе, но точку из которой берется элемент, выбирается приложением автоматически, при помощи каких то хитромудрых алгоритмов. С последним обновлением Snapseed получил инструмент “кисть”, с помощью которого можно рисовать кистью экспозиции, температуры и насыщенности в плюсовое или минусовое значение. А еще есть множество различных эффектов, фитьтров, продвинутая работа с деталями и еще куча куча всего полезного.
В общем, если вы искали то самое приложение для обработки фото, Snapseed – это точно то что вам нужно.
Photoshop Touch
Следующее приложение которым я пользуюсь не всегда, но часто – это Photoshop Touch. Не всегда, потому что в нем я решаю какие то необычные задачи связанные с фото. Это может быть добавление объектов, будь то птички или какие то другие недостающие элементы на фото, или же работа со слоями. Еще я часто добавляю фото в Photoshop Touch для того что бы уменьшить шумы на нем, там есть такой инструмент. А вообще в этом приложении можно делать практически все что и на десктопной версии Photoshop, это уже зависит от вашей фантазии.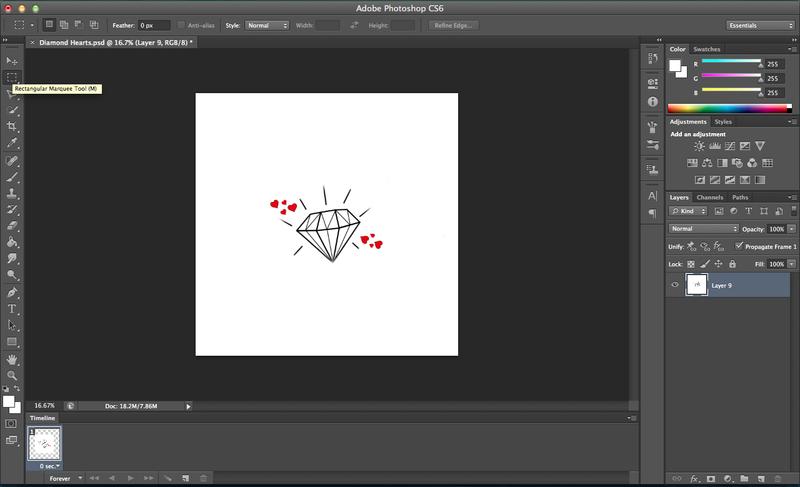
К сожалению, Photoshop Touch уже не поддерживается разработчиками и его нельзя сказать из App Store или Play Market. Но для владельцев android-смартфона это не проблема, они могут найти apk-файл на каком то файлообменнике, закинуть на телефон и установить. А вот для владельцев IOS-девайсов задача будет посложнее. Они смогут установить это приложение только если Iphone или Ipad хакнут, то есть взломан через утилиту jailbreak. В этом случае установка происходит как и в android варианте.
VscoCam
И последнее приложение, без которого мне не обойтись при обработке фото – это VscoCam(Android/IOS). В этом приложении собраны лучшие фильтры для фотографий. Есть как платные, так и бесплатные фильтры. Они не сильно изменяют фотографию и не выглядят жлобски, как ,к примеру, те же фильтры в самом Instagram. Я использую все фильтры, у меня нет одного любимого. Выбираю тот, какой больше подходит под определенное фото.
Многие мобильные фотографы используют VscoCam как основной инструмент для обработки фото, но я применяю его уже после обработки в Snapseed и Photoshop Touch. Все потому что фильтры дают лучше эффект, на мой взгляд, после предварительной цветокоррекции в Snapseed. Да и вообще, фильтры можно добавить в самом конце, а сначала может понадобиться коррекция перспективы, или нужно убрать какие то лишние объекты (либо наоборот добавить), с чем отлично справляется Snapseed.
Все потому что фильтры дают лучше эффект, на мой взгляд, после предварительной цветокоррекции в Snapseed. Да и вообще, фильтры можно добавить в самом конце, а сначала может понадобиться коррекция перспективы, или нужно убрать какие то лишние объекты (либо наоборот добавить), с чем отлично справляется Snapseed.
Итоги
Конечно, каждый использует тот фоторедактор, который ему больше всего подходит. В этой статье я решил поделиться с вами моими любимыми приложениями для обработки. Напишите в комментариях какими пользуетесь вы и почему. Мне действительно это интересно. А так же подписывайтесь на мой Instagram – @sholudkoivan, будем дружить еще и там.
Обзор бесплатных фоторедакторов для Android
Технические возможности телефонов и планшетов, работающих на Android, давно позволяют использовать их для обработки фотографии в графических редакторах. В Play Market можно найти большое количество бесплатных фоторедакторов, которые предлагают самый разный функционал – от простой обрезки и поворота до профессиональной обработки изображения.
Adobe Photoshop Express
Компания Adobe сделала все, чтобы «Photoshop» стало нарицательным именем для графического редактора. Самая известная программа для работы с изображениями доступна на Android бесплатно и называется Adobe Photoshop Express.
Правда, в сравнении с версией для ПК функционал приложения значительно урезан:
- Кадрирование, поворот, выпрямление и зеркальное отражение изображения.
- Удаление красных глаз и засвеченных пятен.
- Настройка четкости, контрастности, подсветок, теней, экспозиции, оттенков и других параметров с помощью ползунков.
- Два десятка эффектов с возможностью управления интенсивностью фильтров.
- Более 15 рамок и обводок.
Photoshop Express умеет работать с форматом RAW и позволяет быстро размещать обработанные фотографии в соцсетях. Однако это все равно программа для простой обработки фото. Если вы хотите воспользоваться всеми возможностями графического редактора от Adobe, обратите внимание на приложение Photoshop Lightroom.
Здесь вы найдете все функции Adobe Photoshop, которые позволяют профессионально обрабатывать фотографии и делиться ими с другими пользователями в соцсетях.
- Готовые стили и инструменты для выполнения сложной коррекции.
- Сохранение истории изменений с возможностью вернуться к оригинальному изображения одним касанием экрана.
- Камера Adobe с 5 стилями, которые можно применить во время съемки.
Photoshop Lightroom доступно бесплатно в течение 30 дней в виде пробной версии. После окончания пробного периода для продолжения работы с приложением необходимо оформить подписку на план Creative Cloud.
Pixlr
Приложение от еще одного мастера создания графических редакторов – компании Autodesk. Опыт и возможности разработчиков поспособствовали тому, что в Pixlr добавлено большое количество профессиональных инструментов, завернутых в удобный интерфейс. В приложении есть как простые функции вроде отбеливания зубов и удаления красных глаз, так и инструменты для глубокого редактирования изображения.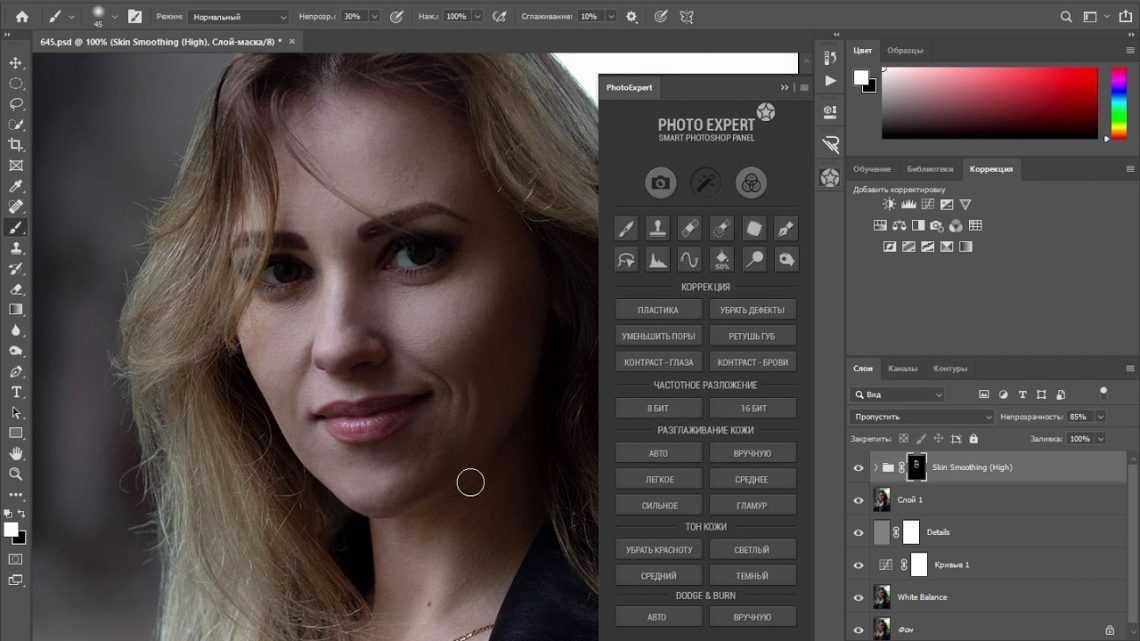
Основные возможности Pixlr:
- Кадрирование, обрезка, исправление искажений.
- Работа с контрастом и цветом.
- Наложение фильтров.
- Создание коллажей.
- Наложение фотографий для объединения в один снимок.
- Удаление дефектов на селфи.
- Стилизация под использование инструментов рисования.
Доступ к отредактированным фотографиям можно предоставить друзьям через Facebook, Instagram, Twitter или по электронной почте.
Snapseed
Приложение Snapseed разработано компанией Nik Software, которая в 2012 году была куплена корпорацией Google. Студия Nik Software специализировалась на создании графических редакторов, а тот факт, что Google обратил внимание на продукт и продолжает его развивать, явно говорит о том, что приложение заслуживает как минимум изучения.
Snapseed –универсальное приложение, которое подходит для пользователей, предпочитающих тонкое ручное редактирование. Как и Photoshop, Snapseed сохраняет список изменений, с помощью которого можно быстро откатиться к предыдущему состоянию изображения.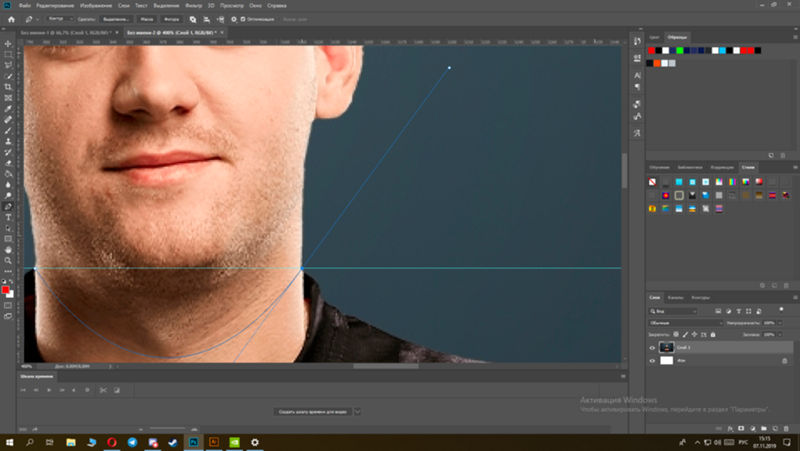 Среди основных возможностей фоторедактора можно отметить:
Среди основных возможностей фоторедактора можно отметить:
- Кадрирование, поворот, коррекция искажений.
- Поддержка формата RAW: сохранение без потери качества или импортирование в JPG.
- Настройка экспозиции и цвета автоматически или вручную с высокой точностью.
- Изменение фокусировки на изображении без специальной камеры.
- 29 фильтров и инструментов для редактирования фото.
Если вам не нравится детально прорабатывать изображения вручную, используйте инструменты редактирования, которые работают по заданному алгоритму. Можно выполнять выборочное редактирование, отмечая нужное место точками, убирать нежелательные объекты и добавлять разные стили эффектов.
Photo Editor Pro
Несмотря на слово «Pro» в названии, приложение распространяется бесплатно. Photo Editor Pro предлагает инструменты для полного редактирования изображения и эффекты, которые работают одним касанием.
Среди основных функций приложения:
- Изменение баланса, работа с цветом.

- Регулировка контрастности, резкости и яркости.
- Кадрирование, коррекция искажений, обрезка.
- Изменение температуры цвета.
- Фокусирование на отдельных объектах изображения.
- Добавление наклеек, фильтров, текста.
- Рисование на фотографии, создание мемов.
Photo Editor Pro предлагает простые инструменты для быстрого редактирования фотографий. Не нужно ждать от него глубокой обработки снимка – для этого есть более мощные редакторы.
AirBrush: Easy Photo Editor
Приложение делает все, чтобы оправдать в названии сочетание Easy Photo Editor. Это действительно простой редактор, который позволяет совершенствовать фотографии в несколько касаний с применением целого ряда умных инструментов. AirBrush позволяет «отфотошопить» селфи, убрав небольшое огрехи.
Среди доступных инструментов:
- Устранение прыщей и пятен нажатием пальца.
- Отбеливание зубов и подчеркивание глаз.
- Редактирование цвета кожи, добавление загара.

- Автоматическое и ручное ретуширование фотографий.
- Добавление глубины и фокусирование на отдельных объектах.
- Инструменты для наложения макияжа на готовое фото.
Приложение умеет делать фотографии только с фронтальной камеры. Если вы хотите отредактировать фото другого человека, сделанное на основную камеру, то придется добавлять снимок в приложение из галереи. Немного неудобно, но функциональность редактора сглаживает неприятное впечатление от лишнего действия. После редактирования фотографию можно быстро разместить в профиле в соцсети. AirBrush работает с Facebook, Instagram, Twitter и Snapchat.
«Adobe Photoshop.
 Базовый уровень». Занятие 1. Конспект
Базовый уровень». Занятие 1. КонспектНовогодние праздники прошли. В этот раз все было настолько суетно, что я даже не успел приготовить вам подарок. Но вот подошло 24 января и пора объявлять обещаный сюрприз. Сюрприз первый (хотя и не для всех): у меня сегодня День рождения! У японцев есть такая традиция: в День рождения именинник дарит подарки гостям, а не наоборот. Представьте себе, что я сильно прищурился, и поэтому встречам СЮРПРИЗ!!!
Начиная с сегодняшнего дня, 24 числа каждого месяца я буду выкладывать по одному доработанному и расширенному конспекту занятий к курсу «Adobe Photoshop. Базовый уровень». Всего занятий на этом курсе 12. Таким образом, начавшийся в январе подарок как раз растянется до следующего Нового года. А там и новые подарки поспеют.
Дополнительные материалы — материалы, рекомендованные к изучению в процессе прохождения курса.
Для самостоятельного изучения — материалы, рассчитанные на самостоятельное освоение не только в процессе, но и по окончании курса.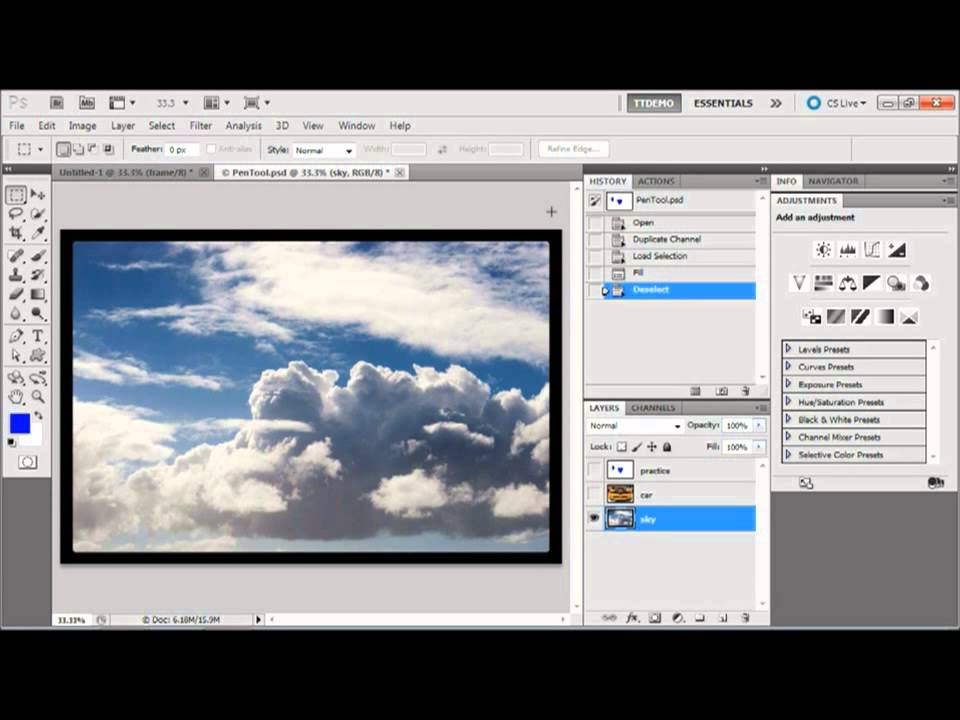
Для стандартизации внешнего вида, обеспечения стабильности и удобства доступа, данные материалы представлены в виде документов Evernote с упрощенным форматированием. Чтобы перейти к оригиналу статьи, кликните по адресу сайта непосредственно под ее названием.
Для лучшей связи конспекта и занятия в соответствующих местах помещены миниатюры разбираемых в этот момент изображений.
Задачи на занятие
1. Познакомиться с интерфейсом Adobe Photoshop
2. Произвести необходимые настройки программы
3. Научиться ориентироваться в одном и нескольких изображениях
4. Разобраться в форматах файлов и способах их сохранения
Дополнительные материалы:
Adobe Photoshop, первое знакомство.
Adobe Photoshop — история и современность.
- Отцы-основатели: Джон и Томас Нолл. Дата рождения: февраль 1990.
- Последняя версия на сегодня CC2014 (15)
- Является частью пакета Adode Creative Cloud
- Дистрибутив Photoshop можно официально скачать с сайта Adobe
- Триал-версию можно использовать бесплатно в течении месяца
- В дальнейшем оплата за использование продукта списывается помесячно или предоплатой за год с карточки, указанной в личном кабинете
- При регистрации на сайте необходимо завести Adobe ID — ваш идентификатор при общении с Adobe
- В качестве Adobe ID используется адрес электронной почты, на этот же адрес в случае необходимости отсылается вся служебная информация (сброс пароля и т.
 п.)
п.)
Дополнительные материалы:
Страница Adobe Photoshop CC на официальном сайте Adobe
Легендарный Фотошоп — история в сплешскринах
Интерфейс Adobe Photoshop.
- Основными органами управления в фотошоп являются: командное меню; палитры; палитры Tools и Options
- В командное меню собраны все команды, которые может выполнять фотошоп
- Палитры содержат как информационные поля, так и графические органы управления, работающие по принципу drag’n’drop (подхватил и перенес)
- Каждая палитра содержит свое выпадающее меню, которе вызывается при нажатии на кнопку в правом верхнем углу палитры
- Палитры Tools (Инструменты) и Options (Параметры) стоят немного особняком от остальных палитр
- В палитру Tools (Инструменты) собраны все инструменты ручного редактирования
- Если на иконке инструмента есть треугольник, значит в одной ячейке находится несколько инструментов
- Если нажать на пиктограмму и подержать курсор, радом выпадет список всех инструментов, спрятанных в этой ячейке
- В палитре Options (Параметры) отображаются настройки выбранного в данный момент инструмента
Локализованные версии и различные платформы.
- При скачивании программы с русской страницы сайта Adobe она автоматически устанавливается с русским интерфейсом
- Расположение палитр в англоязычной и локализованной версии совпадает, за исключением меню Window (Окно)
- Названия палитр в меню Window (Окно) располагаются по алфавиту локализации
- Основной командной клавишей на Mac’e является «Cmd», ее аналогом на PC — «Ctrl»
Дополнительные материалы:
Как превратить русскую версию Photoshop в английскую
Словарь терминов русской версии Photoshop
Разделы командного меню.
- Photoshop — есть только на Mac’e, на PC аналогичные команды расположены в меню File (Файл) и Edit (Редактирование)
- File (Файл) — команды работы с накопителям и принтерами
- Edit (Редактирование) — команды общего редактирования, не попавшие в другие разделы меню
- Image (Изображение) — команды непосредственной обработки изображения
- Layer (Слои) — команды работы со слоями
- Type (Текст) — команды работы с текстом
- Select (Выделение) — команды работы с выделением
- Filter (Фильтр) — сборник дополнительно подключаемых модулей, расширяющих функционал программы
- 3D — команды работы с трехмерными объектами, как импортированными, так и созданными собственными средствами
- View (Просмотр) — команды организации отображения документа на экране
- Window (Окно) — команды организации интерфейса, работают с палитрами и открытыми документами
- Help (Справка) — команды справки и онлайн поддержки
Операции с палитрами.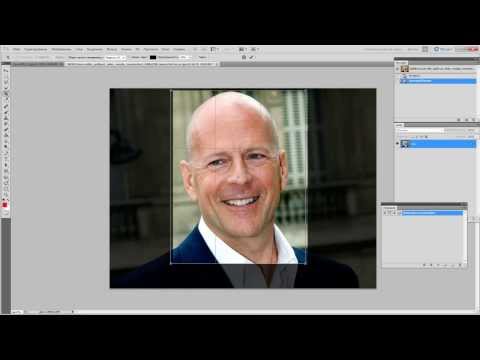
- Полный список палитр содержится в меню Window (Окно)
- Если напротив названия палитры стоит галочка, это значит, что она открыта и видна на экране
- После клика по названию палитры она откроется, если была закрыта, и закроется, если была открыта
- Палитра переносится по экрану за верхнюю закладку с названием
- Если палитра допускает масштабирование, ее можно растянуть. подхватив курсором за нижний или боковые края
- Чтобы «приклеить» палитры друг к другу, нужно поднести одну из них к краю другой до появления голубой полоски и отпустить
- Чтобы «приклеить» связку палитр к краю экрана, нужно подхватить ее за верхний край и поднести к краю экрана до появления голубой полоски
- Чтобы разместить палитры в одном окне, нужно поднести одну из них к области названия второй до появления голубой рамки и отпустить
- Переключение между палитрами осуществляется кликом по закладке с названием
- При двойном клике по этой закладки палитра сворачивается (исчезает ее активное поле), освобождая место для соседей
- Чтобы отвязать палитру от остальных, нужно подхватить ее за закладку с названием и вынести на свободное пространство
- Если нажать на расположенную в правом верхнем углу связки кнопку Collapse to Icons (Свернуть в пиктограммы), палитры уменьшатся до размера иконок
- Развернуть и свернуть отдельную панель можно прост кликнув по ее иконке
Для самостоятельного изучения:
88 советов по фотошопу
Рабочие пространства.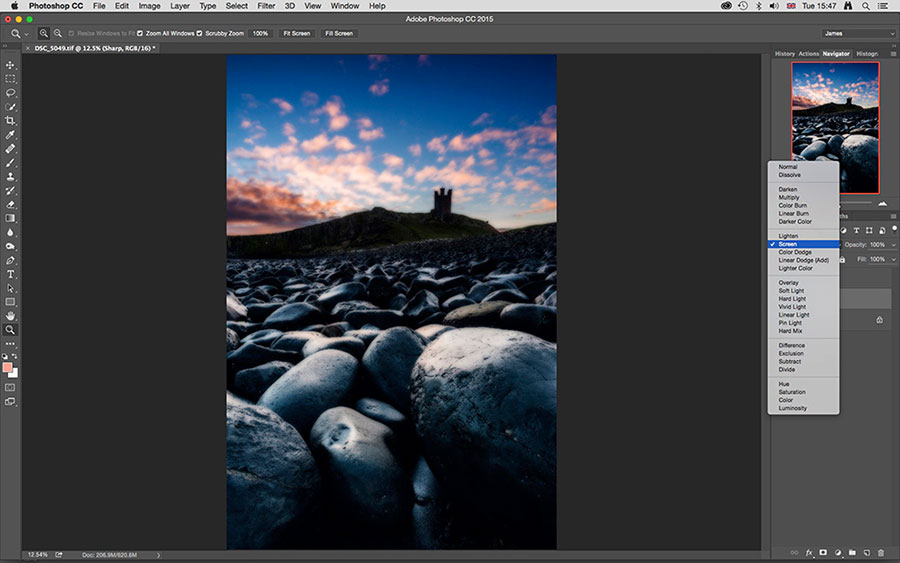
- Рабочее пространство (Workspace) — запомненное фотошопом расположение палитр и настроек интерфейса
- Рабочее пространство создается командой командой Window > Workspace > New Workspace… (Окно > Рабояая среда > Новая рабочая среда…)
- При желании в рабочем пространстве можно запомнить настройки горячих клавиш и командного меню
- Настройка горячих клавиш и меню производится командой Window > Workspace > Keyboard Shortcuts & Menus… (Окно > Рабочая среда > Клавиатурные сокращения и меню…)
- Для возврата расположения палитр к начальному состоянию применяют команду Window > Workspace > Reset [название рабочего пространства] (Окно > Рабояая среда > Сбросить [название рабочего пространства])
Общие настройки программы.
- Основные настройки программы осуществляются через Photoshop > Preferences >… (Photoshop > Настройки >…)
- На компьютерах под управлением Windows данная команда находится в меню Edit (Редактирование)
- Photoshop > Preferences > Interface (Photoshop > Настройки > Интерфейс).
 В разделе Appearance (Внешний вид) поставить все цвета фона в Medium Gray (Средне серый)
В разделе Appearance (Внешний вид) поставить все цвета фона в Medium Gray (Средне серый) - Photoshop > Preferences > Cursors (Photoshop > Настройки > Курсоры). Painting Cursors (Курсоры для рисования) настроить на Normal Brush Tip (Нормальный кончик кисти). Other Cursors (Другие курсоры) настроить на Precise (Точный)
- Photoshop > Preferences > Units & Rullers (Photoshop > Настройки > Единицы измерения и линейки). Раздел Units > Rulers (Единицы измерения > Линейки) настроить на отсчет размеров в миллиметрах
Принципы работы и настройка системы управления цветом.
- Система управления цветом (Color Management System) призвана одинаковое отображение цветов на разных устройствах (в соответствии с возможностями конкретного устройства)
- Чтобы правильно оценить цвет, CMS пересчитывает аппаратные данные полученные от конкретного устройства (RGB) к своему внутреннему представлению цвета — цветовым координатами в пространстве сопряжения (Profile Connection Space)
- Чтобы правильно передать цвет эти данные вновь пересчитываются к параметрам вывода на конкретном устройстве
- Пересчет аппаратных данных в цветовые координаты и обратно осуществляется при помощи профиля устройства
- sRGB IEC61966-2.
 1 — это профиль (описание) усредненного Windows-монитора
1 — это профиль (описание) усредненного Windows-монитора - Палитра настройки CMS вызывается командой Edit > Color Settings (Редактирование > Настройки цветов)
- В выпадающем меню Settings (Настройки) содержаться стандартные варианты настроек
- Наиболее удачными для начала работы являются настройки Europe General Purpouse 3 (Универсальные настройки для Европы 3)
- Немного измените их, выбрав в разделе Working Spaces > Gray (Рабочие пространства > Градации серого) профиль Gray Gamma 2.2
- Это необходимо, чтобы монохромное изображение в модели RGB и картинки в любом из его трихроматических каналов выглядели одинаково
Дополнительные материалы:
Для самостоятельного изучения:
Color Management System (CMS) в логике цветовых координатных систем
Тестовое изображение для проверки мониторов и принтеров
Работа с файлами.
Открывание файлов.
- Самый простой способ открыть файл — два раза кликнуть по его иконке мышкой
- Если файл открывается не в Photoshop, необходимо проверить настройки операционной системы
- Команда File > Open (Файл > Открыть) позволяет открыть любой файл поддерживаемого формата
- Команда File > Open Recent (Файл > Последние документы) выдает список недавно открывавшихся файлов и позволяет быстро открыть любой из них
- Команда File > Browse in Bridge (Файл > Обзор в Bridge) запускает универсальный файловый броузер Adobe Bridge
Для самостоятельного изучения:
Отображение отдельного изображения.
- Для увеличения/уменьшения изображения можно использовать Zoom Tool (Инструмент Масштаб)
- Временно переключиться на него можно зажав клавиши «Cmd»+«Space»
- В палитре Options (Параметры) для данного инструмента снимите ключ Scrubby Zoom (Масшт.
 перетаскиванием)
перетаскиванием) - Увеличить / уменьшить изображение на один шаг можно горячими клавишами «Cmd»+«+» / «Cmd»+«–»
- Вывести все изображение на экран можно нажав «Cmd»+«0»
- Вывести изображение в режиме пиксель в пиксель можно нажав «Cmd»+«1»
- Увеличить интересующий фрагмент изображения можно обведя его увеличительным стеклом Zoom Tool (Инструмент Масштаб)
- Для лучшего качества после этого рекомендуется увеличить или уменьшить на один шаг масштаб отображения
- Для перемещения области отображения можно использjвать инструмент Hand Tool (Инструмент Рука)
- Временно переключиться на него можно зажав клавиши «Space»
- Переключение режимов отображения картинки производится через команду View > Screen Mode >… (Просмотр > Режимы экрана > …)
- Standart Screen Mode (Стандартное окно) — картинка отображается в отдельном окне поверх интерфейса операционной системы
- Full Screen Mode with Menu Bar (Во весь экран с главным меню) — картинка отображается на сером фоне совместно с палитрами и командным меню
- Full Screen Mode (Во весь экран) — картинка отображается на сером фоне без остальных элементов интерфейса
- Быстро переключать эти режимы по кругу можно нажимая клавишу «F»
- Быстро убрать / вывести палитры можно нажимая клавишу «Tab»
Отображение одновременно нескольких изображений.
- Изменить расположение картинок на экране можно через команды меню Window > Arrange > … (Окно > Упорядочить > …)
- По-умолчанию все документы открываются в одном окне в виде закладок
- Чтобы отменить этот режим нужно зайти в Photoshop > Preferences > Interface (Photoshop > Настройки > Интерфейс). и в разделе Options (Параметры) снять ключ Open Documents as Tab (Открыть документы во вкладках)
- В нижном поле меню Window (Окно) выведен полный список открытых файлов
- Выбор соответствующего файла в этом списке выводит его на передний план
Сохранение файлов. Команды Save (Сохранить), Save As (Сохранить как) и Save for Web (Сохранить для Web).
- Команда Save (Сохранить) сохраняет изображение в тот же файл и с теми же настройками
- Команда Save As (Сохранить как) позволяет изменить имя, расширение и другие настройки файла при сохранении
- Команда Save for Web (Сохранить для Web) сохраняет копию изображения в один из форматов пригодных для использования в Интеренте, одновременно оптимизируя его (убирая лишние данные)
- Основным практически значимым отличием этой команды от Save As (Сохранить как) является то, что она позволяет доработать изображение перед сохранением (уменьшить размер, свести вместе слои, конвертировать в sRGB)
- Закрыть открытое изображение можно используя команду Close (Закрыть) («Cmd+W»)
- Быстро закрыть все открытые изображения можно используя команду Close All (Закрыть все) («Cmd+Alt+W»)
Форматы PSD и TIFF.
- PSD (Photoshop Document) — растровый формат хранения графической информации, использующий сжатие без потерь информации, созданный специально для программы Adobe Photoshop и поддерживающий все ее возможности
- Плюс PSD — в этом формате сохраняться все созданные в Photoshop элементы и структуры изображения
- Минус PSD — низкая универсальность, его понимают только программы Adobe
- При очень сложной структуре файла технические сбои возможны даже у этих программ
- TIFF (Tagged Image File Format) — наиболее универсальный формат хранения и обмена графическими данными
- Изначально формат TIFF поддерживал сжатие без потерь, впоследствии формат был дополнен для поддержки сжатия с потерями в формате JPEG
- Плюс TIFF — универсальность, особенно ценно при передаче файлов сторонним лицам
- Минус TIFF — большой размер файлов
Формат JPEG.
- JPEG (Joint Photographic Experts Group) — один из популярных форматов хранения графических данных широко применяемый в Интернете
- В формате JPEG используется сжатие информации с потерей данных
- Не рекомендуется многократно сохранять изображение в JPEG, поскольку накапливающиеся потери качества могут стать заметными
- Степень сжатия и потери детализации зависит от содержания изображения
- Чем более однородной является картинка, тем сильнее она будет сжиматься
- Степень сжатия определяется параметром Image Options > Quality (Параметры изображения > Качество), Чем он больше, тем выше качество и меньше сжатие
- При Quality=12 изображение практически неотличимо от оригинала
- Максимально возможное сжатие при разумном сохранении качества достигается при Quality=8
Для самостоятельного изучения:
Как избавиться от жутких артефактов JPG?
Михаил Борисов.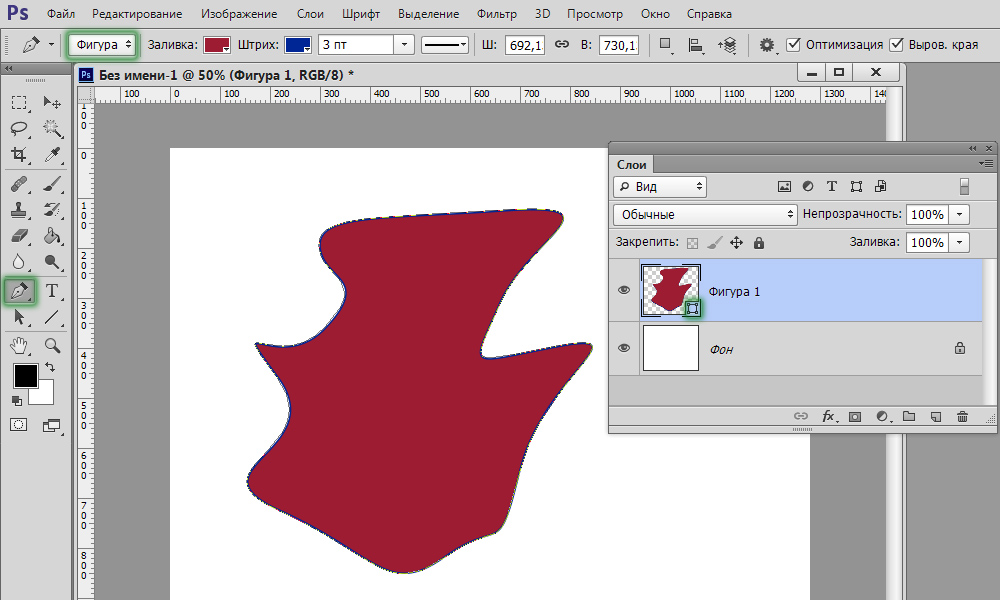 «Сжатие изображений: JPEG и JPEG2000»
«Сжатие изображений: JPEG и JPEG2000»
Желающие посетить мои занятия по цветокоррекции и обработке изображений могут познакомиться с программами и списком ближайших мероприятий заглавном посте моего ЖЖ. Там же вы найдете ссылки на все статьи опубликованные в моем ЖЖ.
Без предварительного согласования с автором разрешается перепечатка и размещение этого материала на любых ресурсах с бесплатным доступом при условии полного сохранения текста (в том числе и этого раздела), ссылок и иллюстраций, указания авторства и ссылки на первую публикацию.
Для коммерческого использования или перепечатки с внесением изменений необходимо согласование с автором. Связаться со мной можно по электронной почте [email protected]
© Андрей Журавлев (aka zhur74), 2012 г.
Редакция вторая (январь 2015 г.) переработанная и дополненная.
Первая публикаци http://zhur74.livejournal.com/69121.html
7 причин изучить Photoshop: стоит ли учить фотошоп
Ольга Коцеба UI/UX, graphic designer в DataArt
- 1.
 Новый способ самовыражения
Новый способ самовыражения - 2.Возможность научиться редактировать фото
- 3.Тренировать глаз
- 4.Быть в тренде
- 6.Moodboard и визуализация
- 7.Photoshop – способ войти в сферу веба
Статьи Дизайн
Пожалуй, в современном мире не встретить ни одного человека, который бы не слышал о такой программе как Adobe Photoshop, да и вообще о компании Adobe.
А все потому, что хотим мы этого или нет, мы живем в мире digital, где огромный процент информации мы получаем именно в цифровом формате, что, конечно, подразумевает невероятное количество изображений, фото, вижуалов, видео, рекламы и многого другого.
Photoshop превращает простые картинки в шедевры. Его универсальность сделала его востребованным во всем мире, потому что это одна из лучших программ для редактирования фотографий. Adobe Photoshop удобен в использовании и предоставляет множество инструментов, которые можно легко и быстро освоить. Наши глаза уже прилично насмотрелись и стали слегка избалованными по части качественного визуального контента, особенно после того, как на пик популярности взошел Instagram. Мы легко можем отличить хорошее фото от любительского, так же, как и качественную рекламу от деятельности так называемых «мастеров фотошопа».
И как минимум одна причина из тысячи освоить этот инструмент, пройдя курсы веб-дизайна, чтобы иметь возможность выделяться на общем фоне некачественного визуального контента, который загрязняет нашу среду.
А вот еще несколько:
1. Новый способ самовыражения
Может быть, раньше у вас не было возможности изучить основы рисунка или записаться на курсы живописи, но вы всегда хотели найти способ покреативить.
Как? рисовать в фотошоп!
С помощью тысяч обучающих программ (tutorials), найденных в интернете, вы можете легко выразить свои творческие идеи посредством Photoshop и обработки фото. Кстати, из обычного хобби это может перерасти в хороший способ заработка и изучение основ UI/UX дизайна.
В Photoshop можно здорово покреативить
2. Возможность научиться редактировать фото
Photoshop лучше всего известен как инструмент для манипуляций с фотографиями. Ни одно качественное изображение не прошло мимо среды Photoshop. Даже по той простой причине, что фотоаппараты не до конца точно передают хотя бы то, как наш глаз видит цвета, – это поможет подправить Photoshop. Вы можете пойти дальше и использовать свое воображение, чтобы создавать сюрреалистические изображения или элементарно придавать вашим фотографиям в личном блоге, Instagram или на сайте достойный вид. Ведь часто даже любительское фото можно превратить в профессиональное, всего лишь правильно его обработав.
Превращайте любительское фото в профессиональное
3. Тренировать глаз
На ваше творческое чутье и визуальный вкус будет оказано положительное влияние. Ведь работа с изображениями всегда подразумевает хорошую композицию, цвет и свет, расположение в пространстве, взаимодействие объектов, соотношения и пропорции, перспективу и многие другие аспекты. Вместо того, чтобы часами и днями изучать сухую теорию по книгам, это все можно быстро прочувствовать на практике. Таким образом можно без риска ошибаться и создавать множество разных вариантов одного изображения, чтобы в итоге получить то, которое будет производить максимальное впечатление.
Работа с изображениями подразумевает множество визуальныx аспектов
4. Быть в тренде
Одной из самых современных тенденций в digital сфере является техника коллажа: от самого простого в SMM до самого сложного в рекламе или иллюстрации. Этот новый способ подачи изображения позволяет совмещать и объединять изображения и фотографии, комбинировать их части, накладывать и совмещать с разными эффектами и типографикой ради максимальной передачи идеи и возможности получить эмоциональный отклик пользователя.
Одной из самыx современныx тенденций в digital сфере является теxника коллажа
5. Photoshop – инструмент для бизнеса
Если вы хотите создать бизнес на основе собственного художественного продукта, Photoshop может помочь разработать его качественно. Сегодня, в эпоху высоких технологий, бизнес электронной коммерции постепенно растет. Красивая и «вкусная» картинка имеет большое значение для привлечения клиентов. Вы можете сделать ваши фотографии продукта более привлекательными с помощью Photoshop и тем самым получить на них больший отклик даже на подсознательном уровне, ведь мы всегда склонны проявлять некую степень доверия к эстетически приятным продуктам или их изображениям.
Рекомендуем курс по теме
- Основы Web дизайна basic
Красивая и «вкусная» картинка имеет большое значение для привлечения клиентов
6.
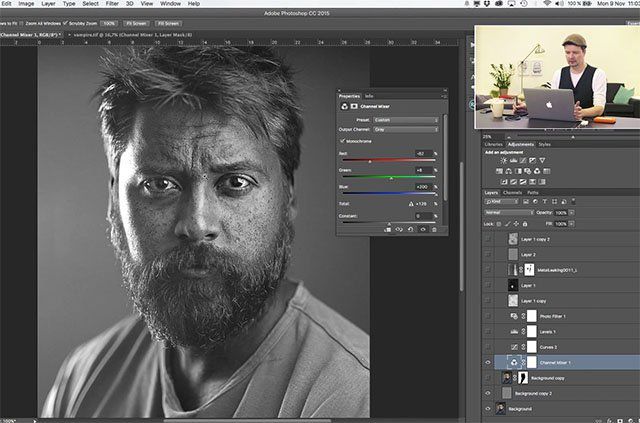 Moodboard и визуализация
Moodboard и визуализацияОчень часто нам необходимо качественно изобразить и презентовать свою идею, чтобы на нее положительно отреагировали. Это может быть необходимо для большой презентации в компании, частной встречи с коллегами, запуска нового проекта или даже в личных целях. Здесь могут пригодиться мудборды (moodboard). Набор правильно подобранных, обрезанных и комбинированных изображений поможет вам максимально передать на экране то, что вы представляете у себя в голове. Помимо этого вы, наконец, можете отойти от шаблонных презентаций и создавать качественный уникальный визуальный продукт, чтобы по-настоящему захватить внимание зрителя.
Мудборды помогают создавать качественный уникальный визуальный продукт
7. Photoshop – способ войти в сферу веба
Сайты, баннеры, реклама в Facebook, имейл-рассылки и личные подписи – все это создается в Photoshop.
Прежде чем сайт станет кодом, он сначала должен стать макетом, где можно: создавать, изменять, перемещать и работать с любыми элементами будущего сайта, чтобы выбрать наиболее подходящий стиль и подачу информации, которая будет способствовать развитию бизнеса.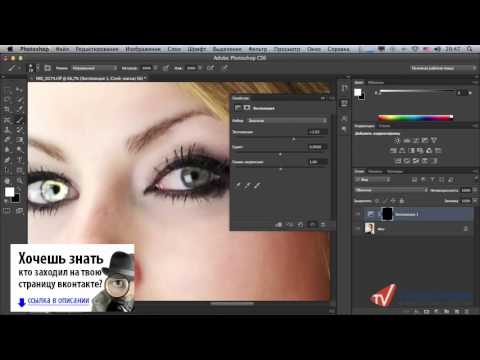
Создание дизайна сайта в Photoshop — начало продвижения в сети.
Прежде чем сайт станет кодом, он сначала должен стать макетом
Так что же можно сделать с помощью программы Adobe Photoshop?
В нем можно сделать абсолютно все: создавать современные текстовые эффекты, коллажи из фотографий, графику для сайтов, контент для блогов и социальных сетей, различные фантастические изображения, спецэффекты, фоновые изображения и еще миллионы всего, что окружает нас каждый день. Хоть порой мы этого даже не замечаем.
Photoshop имеет безграничные возможности, несколько сотен инструментов, тысячи различных функций, а эффектов — вовсе миллионы. Изучить его досконально практически невозможно, но освоить на достойном уровне — вполне реально.
самостоятельное изучение работы с фотографиями на Adobe Photoshop
Специалисты в сфере компьютерных технологий стремятся изобрести множество программ. В свою очередь, пользователи ПК идут в ногу с новинками и стараются их изучить.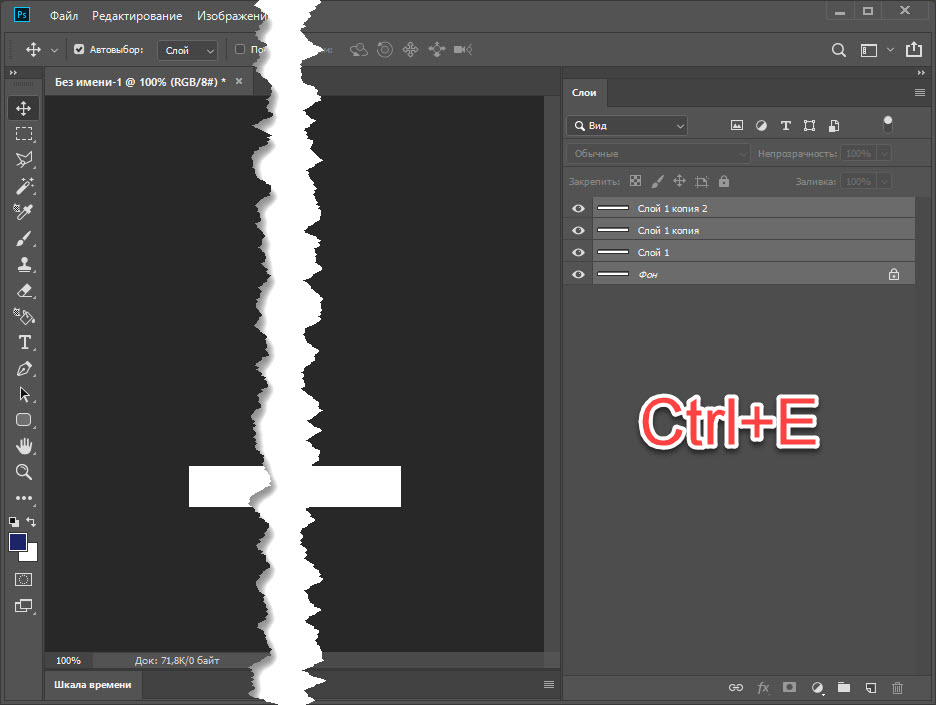 Одним из самых востребованных и знаменитых изобретений является Adobe Photoshop. Мощный графический редактор позволяет создавать самые разнообразные изображения. Но чтобы работать с такой программой, следует знать все возможности и уметь ими пользоваться.
Одним из самых востребованных и знаменитых изобретений является Adobe Photoshop. Мощный графический редактор позволяет создавать самые разнообразные изображения. Но чтобы работать с такой программой, следует знать все возможности и уметь ими пользоваться.
Содержание
- Где применяется фотошоп?
- Основные инструменты
- Первые шаги фотоманипуляции
- Для чего предназначены слои
- Отличие фотошопа CS6 от всех версий Adobe Photoshop
- Сложный ли в освоении фотошоп
- Пример обработки фотографии
- Звезды
- Подсветка объектов
- Второстепенные источники света
Где применяется фотошоп?
Многие пользователи задаются вопросом: «с чего начать изучение фотошопа?» Это прекрасная программа, позволяющая воплотить фантазию в реальность. Вот, к примеру, на Adobe Photoshop CS6 можно выполнять такие манипуляции:
- Ни один дизайнер не обходится без редактора. Поэтому можно с легкостью создавать различные проекты.
- Для большинства художников фотошоп расширяет пространство для творчества.
 Многие таланты, которые приспособились к программе, создают красивые шедевры и зарабатывают на этом. Такая категория людей называется графическими художниками.
Многие таланты, которые приспособились к программе, создают красивые шедевры и зарабатывают на этом. Такая категория людей называется графическими художниками. - Если есть фантазия, то можно делать цепляющие рекламы. На фоторедакторе делаются буклеты, постеры, календари и афиши. Для этого надо знать макетирование, цветопередачу и цветовые профили.
- Все фотографы обрабатывают изображения на фотошопе и предпочитают исключительно цветокоррекцию. Более продвинутые могут устранить лишний жир и ненужные фрагменты на фото.
На редакторе можно создавать комиксы, макеты, коллажи, рисование, ретуширование, делать комиксы и инфографики, оптимизировать изображения и заниматься конвертированием форматов. Теперь становится ясно, для чего нужен фотошоп.
Советуем Вам также почитать статью о способах замены цвета в Фотошопе.
Основные инструменты
Как самостоятельно изучить фотошоп и с чего начать работу? Ответ простой: с базовых инструментов.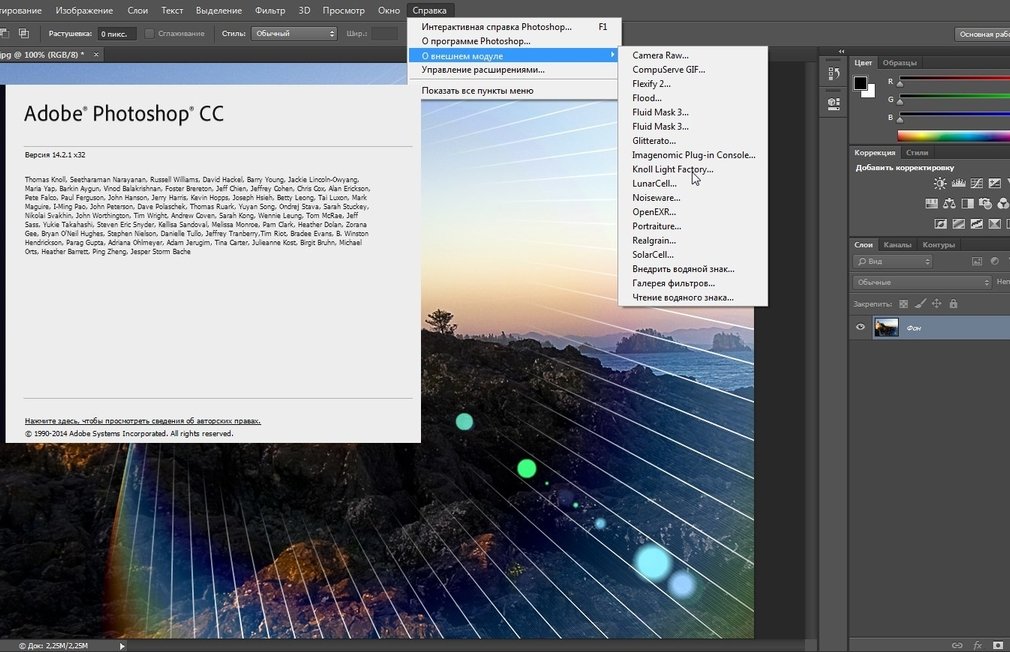 Изначально запускается установленный фотошоп. После того как откроется программа, следует обратить внимание на верхнюю горизонталь и боковую вертикаль. Здесь располагается панель инструментов. Их надо изучить в первую очередь. Достаточно навести на значок курсором мыши, и всплывет подсказка.
Изначально запускается установленный фотошоп. После того как откроется программа, следует обратить внимание на верхнюю горизонталь и боковую вертикаль. Здесь располагается панель инструментов. Их надо изучить в первую очередь. Достаточно навести на значок курсором мыши, и всплывет подсказка.
Чтобы привести инструмент, например: кисть, в активное состояние, рекомендуется сделать щелчок левой кнопкой мыши на значок. При выбранном инструменте изменится горизонтальная панель, и появятся множество возможностей именно для кисти — сила нажатия, прозрачность, цвет и многое другое. Специалисты, занимающиеся профессиональным редактированием фотографий, уже знают настройки параметров к определенной манипуляции, например: ретушь.
В самом низу экрана находится дополнительный набор инструментов, поэтому необходимо обратить внимание на расположенный там треугольник. При нажатии правой кнопкой мыши откроются вспомогательные опции.
Меню фотошопа CS6 — это неотъемлемый элемент, без которого невозможно выполнять фотоманипуляцию. Изначально необходимо клацнуть на меню и открыть файл. В нем содержится перечень изображений, которые подлежат обработке. После сделанной работы не стоит забывать о сохранении. Функция также находится в меню.
Изначально необходимо клацнуть на меню и открыть файл. В нем содержится перечень изображений, которые подлежат обработке. После сделанной работы не стоит забывать о сохранении. Функция также находится в меню.
Все остальные опции предназначены для редактирования фото. Они начинаются после «файла» и заканчиваются «справкой».
Первые шаги фотоманипуляции
Программа осваивается только при помощи выбранного изображения. Делается все просто — надо зайти в меню и нажать на «файл». Затем откроется список картинок и остается выбрать понравившуюся фотографию. К работе следует приступать после добавления принта в окно редактирования фотошопа.
С правой стороны от фотографии образуется мелкое окно с вкладками. При каждом новом действии, к примеру: режим наложения, рекомендуется создавать новые слои. Не стоит выполнять редактирование всего лишь на исходном фото.
Сразу не получится выполнять манипуляцию, ведь картинка блокируется по умолчанию программы и находится в фоновом режиме. Чтобы снять блокировку и сделать из фото «слой», рекомендуется дважды клацнуть на «фон», которое находится с правой стороны окна — вкладка «слои». После чего, фото станет активным и можно приступать к работе.
Чтобы снять блокировку и сделать из фото «слой», рекомендуется дважды клацнуть на «фон», которое находится с правой стороны окна — вкладка «слои». После чего, фото станет активным и можно приступать к работе.
Для чего предназначены слои
В Adobe Photoshop CS6 невозможно редактировать фотографии без использования слоев. Созданный дубликат слоя послужит запасным вариантом картинки. Все фотошоперы сталкиваются с неудачными действиями с изображением, поэтому очень просто сделать повторяющуюся картинку без вреда для исходника.
Слои помогают с нанесением новых эффектов. Вот к примеру, на свадебном фото делается надпись и создаются голуби в полупрозрачном виде. Чтобы выполнить подобную манипуляцию делается новый слой, который располагается поверх главного изображения. Затем последуют два варианта: голубей можно нарисовать при помощи кисти или выбрать из файла фото и вставить на новый слой.
Слоям можно придать полупрозрачный и прозрачный тон. Достаточно переместить ползунок и выставить «прозрачность» на 50%. Таким образом, те же голуби не будут броскими. После вставки полупрозрачной картинки следует придать большей детализации, например, сделать светотень и прорисовать перья с помощью кисти.
Таким образом, те же голуби не будут броскими. После вставки полупрозрачной картинки следует придать большей детализации, например, сделать светотень и прорисовать перья с помощью кисти.
Отличие фотошопа CS6 от всех версий Adobe Photoshop
Придать рисунку нужный эффект и цвет можно только за счет горизонтальных инструментов и вкладки со слоями, на которые следует нажать правой кнопкой мыши, после чего появятся «свойства». Все программы Adobe Photoshop практически ничем не отличаются друг от друга и новичку, по сути, нет разницы, на которой из них заниматься.
К примеру, фотошоп 5 или CS6 почти идентичны. По этой причине для не разбирающегося человека в фоторедакторе подойдет любая версия. Например, галерея фильтров и режим цвета, одинаковые, это стандартные функции. В новых поколениях программ могут быть дополнения, но незначительные.
Сложный ли в освоении фотошоп
Зачастую многие новички интересуются: трудно ли освоить программу? Не существует точного ответа на этот вопрос.
- обесцветить;
- обрезать;
- создать надпись;
- отзеркалить;
- выполнить коррекцию цвета.
Вначале следует поэкспериментировать с такими простейшими функциями, а в дальнейшем учиться обрисовывать изображение, создавать светотень, делать коллажи и творить поистине уникальные рисунки. При помощи графического планшета можно рисовать принты с нуля. На то, чтобы полностью освоить программу, потребуется потратить много времени и быть действительно усидчивым.
Важно! 64-разрядная версия фотошопа более мощная, особенно касается оперативной памяти.
Пример обработки фотографии
Важно понимать, как работать с фотографиями в фотошопе, поэтому надо изучить пример обработки изображения. Не всегда удается отыскать определенную идеальную картинку, на которой можно воплотить задуманную манипуляцию. К примеру, есть желание сделать ночной пейзаж, но многие фотографии уже были отредактированы или чересчур темные. Выход есть всегда. При помощи Photoshop можно легко превратить дневной пейзаж в ночной.
Поэтапный процесс превращения дневного снимка в ночной вариант:
- Необходимо скачать файл и открыть в фоторедакторе. Из инструментов выбирается «волшебная палочка» с допуском: 100. При высоком допуске легко работать с объектами на земле и небом. Необходимо выделить небо.
- Чтобы увидеть выделение, следует выбрать режим «быстрая маска». При помощи кисти закрашиваются только те области, которые не относятся к небу.
 Основной цвет инструмента — черный, не выделяемые объекты приобретут красный цвет.
Основной цвет инструмента — черный, не выделяемые объекты приобретут красный цвет. - Задний план на фотографии тоже должен быть под цвет неба, к примеру: горы. Их также надо выделить.
- Далее нужно выйти из опции «быстрая маска» и перейти в меню выделения, чтобы уточнить край. Необходимо подобрать нужный эффект и выполнить коррекцию данного участка.
- Затем ставится галка на «умный радиус». Ползунок перетягивается в правую сторону. Важно добиться желаемого результата.
- Теперь осуществляется переход в меню «окно» и «коррекция». Выбирается насыщенность и цветовой тон.
- На этом шаге корректирующий слой отсекается от нижнего слоя, который с небом. Верх фотографии делается темным, но не полностью черного цвета. Для этого выполняется регулировка ползунком яркости.
- Каждый слой содержит свою маску. Необходимо клацнуть на маску и активировать. Непрозрачность регулируется с помощью закрашивания маски: если используются темные цвета, то области станут невидимыми, при белом цвете — видимыми, а для полупрозрачности применяются серые оттенки.

- Слева выбирается «градиент». Цвет — бело-серый.
- Градиент протягивается сверху внизу и накладывается на маску. Верх изображения станет белым, а низ — бледно-серый.
- Фоновый слой нужно затемнить. Поэтому следует перейти на панель коррекции и отыскать кнопку «фотофильтр». Выбираются темно-синие оттенки.
- Затем снимается галка. Необходимо сохранить свечение и усилить эффект с помощью Preserve Luminosity.
- Небо слегка окрашивается в синий оттенок. Добавляется слой «фотофильтр» с более насыщенными и светлыми цветами. Важно отделить слой, где расположено небо.
- Нижний слой затемняется сильнее, чем небо. Потому что здания немного темнее неба. Делается дублирование фотофильтра и уменьшается непрозрачность до нужного уровня.
Звезды
Чтобы небу придать большего эффекта, следует сделать звезды.
Процесс:
- Поверх всех слоев создается новый. Он заполняется черным цветом, а применяется инструмент «заливка».
 Затем добавляется функция «шум», которая расположена в меню «фильтр». Усиливается черно-белый шум (Amount).
Затем добавляется функция «шум», которая расположена в меню «фильтр». Усиливается черно-белый шум (Amount). - В галерее фильтров выбирается «эскиз линогравюра». Для желаемого эффекта надо поиграть с настройками.
- Для правильного расположения звезд применяется инструмент «перемещение».
- На слое со звездами нужно настроить режим наложения (Blending Options).
- Далее для этого же слоя добавляется маска. Цвет градиента — черно-белый. Низ делается невидимым и, регулируя, выполняется повышение непрозрачности до определенной степени.
Подсветка объектов
Фотошоп СS6
Для лучшего эффекта фотографии желательно сделать окна подсвеченными.
Процесс:
- При помощи инструмента «прямолинейное лассо» выбираются окна. Чтобы сделать многократное выделение без сброса предыдущих выделений, рекомендуется удерживать клавишу Shift.
- Далее выполняется дубль выделенных объектов и установить копию поверх слоев.
- Затем выбираются режимы наложения (Blending Options).
 Ставится галка на цвет (Color Overlay). Объект должен приобрести светло-оранжевый оттенок.
Ставится галка на цвет (Color Overlay). Объект должен приобрести светло-оранжевый оттенок. - Чтобы улучшить эффект, рекомендуется полистать в меню пункты цветового наложения и выбрать тон (Hue).
- Напротив (Outer Glow) устанавливается галочка — это внешнее свечение.
- Можно снова поиграть с пунктами наложения и выбрать подходящий оттенок.
Второстепенные источники света
Необходимо отразить падающий свет от окон на землю и стены.
Процесс:
- Надо выбрать «кисть» и сделать непрозрачность 20%. Создается новый слой.
- Далее выбирается цвет окна при помощи инструмента «пипетка».
- Кистью намечаются оттенки на земле и стенах. Свет должен быть рассеивающимся.
- Насыщенность регулируется при помощи непрозрачности слоя.
Для того чтобы правильно распределять светотень, рекомендуется ознакомиться с их рефлексами. Надо понимать, как скользит свет по тому, или иному объекту. Металл гладкий, а дерево шероховатое.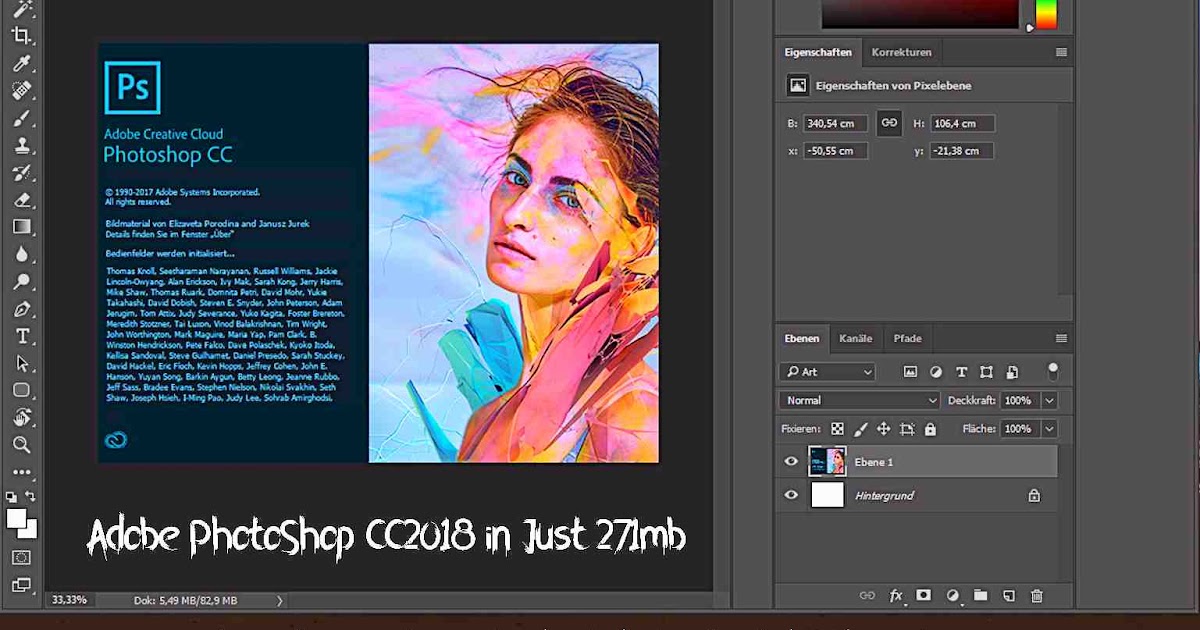 Это очень влияет на создание качественного реалистичного изображения.
Это очень влияет на создание качественного реалистичного изображения.
Как пользоваться Фотошопом — Adobe Photoshop
Программа Фотошоп – графический редактор для обработки и редактирования изображений, используется профессиональными иллюстраторами, фотографами и домашними пользователями ПК. Инструкция для начинающих мастеров по дизайну, которые только приступают к обработке фотографий.
| Базовые функции ↓ | Как сделать свечение ↓ | |
Начало работы с Фотошоп
Сегодня графический редактор с официальной поддержкой доступен в следующих версиях: Фотошоп 2020, Фотошоп CC 2019. Ранние варианты также подразделяются на сборки CC (Creative Cloud – поддержка облачным сервисом и расширенный функционал) и CS (Creative Suite – устаревший фоторедактор), доступны для скачивания и установки.
Для первоначального освоения интерфейса новичкам подойдут варианты Фотошоп CS6 или Фотошоп CS3 с упрощенным интерфейсом. Здесь ретушь фотоснимков осуществляется в упрощенном режиме без лишних настроек. Фотошоп доступен для macOS и Windows, а также Android и iOS в облегченных вариациях с недостаточным функционалом.
Здесь ретушь фотоснимков осуществляется в упрощенном режиме без лишних настроек. Фотошоп доступен для macOS и Windows, а также Android и iOS в облегченных вариациях с недостаточным функционалом.
Важно! Для корректной работы графического редактора предусматриваем на ПК работоспособный под нагрузками процессор и видеокарту.
После установки программы приступаем к начальным настройкам, что подразумевает выбор и вынесение на главную панель инструментов редактирования и обработки посредствам кнопки «Окно». Также настраиваем предпочтительный фон программы – можно оставить стандартный темно-серый вариант, а также выбрать через окно «Редактирование» белый или черный интерфейс.
Далее, приступаем к регулировке кистей рисования графического редактора. Чтобы настроить внешний вид, заходим в меню «Курсоры» и выбираем «Нормальный кончик кисти» и дополнительный «Точный». При первом открытии софта рекомендуется оставить стандартный набор функций, а уже в процессе работы определиться с тем, что для вас лишнее.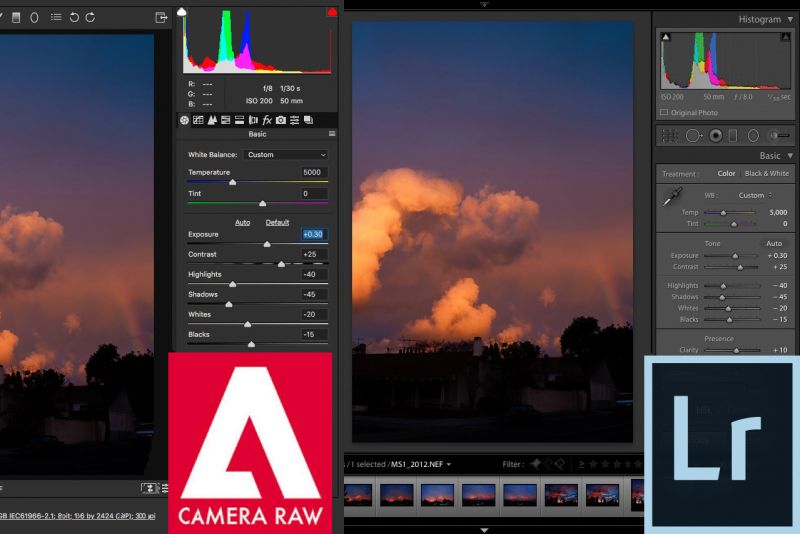
Правая часть рабочей среды содержит панель с функциями, которые доступны для перемещения, увеличения, группировки, расставления в конкретной очередности. Первичная работа с документом и навигация по программе осуществляется с помощью главных функций, которые располагаются в верхней части. Напротив каждый команды расположены горячие клавиши, с помощью которых оперативно вызываем конкретную команду без применения мышки (курсора).
Базовые функции – вырезаем часть картинки
Редактирование изображений часто связано с удалением конкретной области с фотографии. Программа Фотошоп позволяет выполнить процедуру следующими способами:
• Ластик – выступает в качестве понятного варианта, но действует неуклюже.
• Выделение – инструмент доступен в четырех вариациях: «Прямоугольная», «Овальная» область, «Горизонтальная строка» и «Вертикальная строка».
• Лассо – выступает в качестве модифицированного «Выделения». Выделяет средне сложные элементы
• Быстрое выделение – выделяет сложные элементы с контрастным фоном. Также инструмент содержит вариант «Волшебной палочки» для настройки допустимых пикселей и сглаженного выделения.
• Перо – инструмент, который выделяет детализированные участки с высокой точностью обрезки лишних элементов. Тем не менее, функция требует мастерства от дизайнера.
Для удаления части изображения разберем на примере инструкцию по использованию инструмента «Лассо». Выбираем инструмент в левом меню, Лево кнопкой маши обводим изображение по кругу, переходим в меню «Уточнить край», подбираем «Радиус растушевки», выбираем «Новый слой» и нажимаем «ОК».
Используя инструмент «Перемещения» перетаскиваем обведенное изображение на новый документ. Ластиком подправляем края с соблюдением размеров, мягкости и нажима.
Ластиком подправляем края с соблюдением размеров, мягкости и нажима.
Переходим во кладку «Редактирование», открываем «Свободное трансформирование» и устанавливаем изображение цветка в интересующее место на следующую картинку, переворачиваем, уменьшаем или увеличиваем размер. Инструмент «Ластик» помогает подправлять недоработанные края.
Свечение в Фотошоп
Разберем применение функции «Свечения» на примере новогоднего шара. Для начала потребуется инструмент «Перо» в левом меню. Обводим шар в соответствии с контуром без изменения «Крепления».
Для преобразования и выделения контура кликаем по нему правой кнопкой мыши и щелкаем на «Выделить область». Далее, на область нажимаем снова правой мышкой и копируем до нового слоя – переходим к новому слою.
Параметры наложения устанавливаем в соответствии с «Внешним свечением».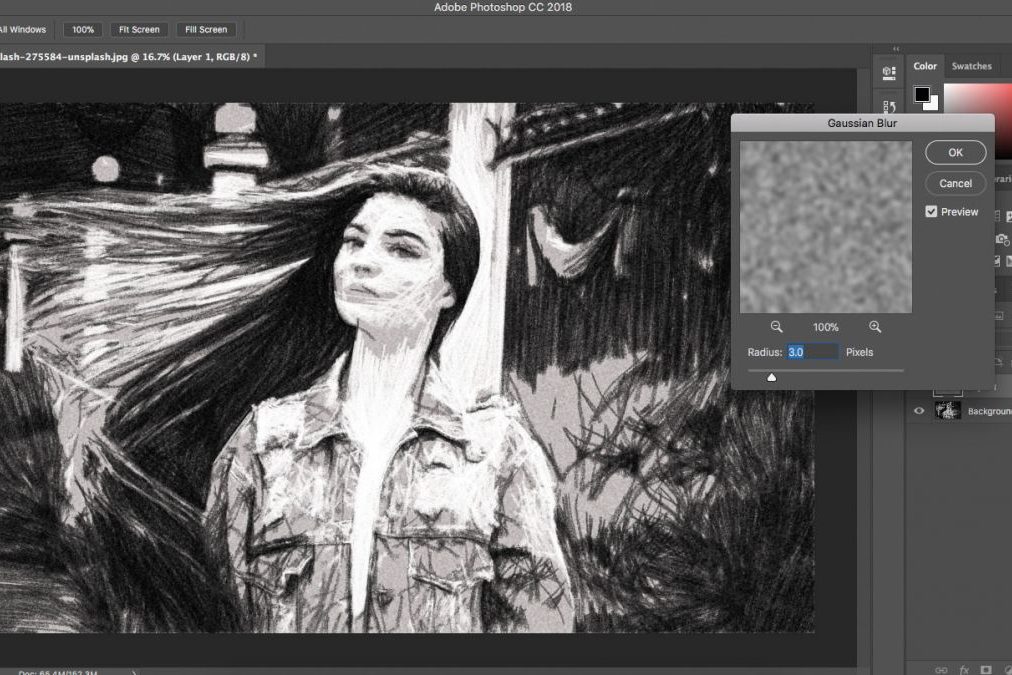 При темном базовом фоне предпочтение отдаем режиму наложения «Экран». Палитра – оттенок сияния, выбираем интересующую цветовую гамму с размером и степенью прозрачности.
При темном базовом фоне предпочтение отдаем режиму наложения «Экран». Палитра – оттенок сияния, выбираем интересующую цветовую гамму с размером и степенью прозрачности.
Визуализация эффектов осуществляется в автоматическом режиме для оперативной настройки без выхода из меню. Экспериментируем с настройками свечения, увеличивая жесткость, изменяя шкалу «Колебания». После колдовства с настройками свечения получаем следующий результат.
Не боимся экспериментировать с инструментами Фотошоп, ведь всегда присутствует функция, чтобы вернуть изменения кнопкой «Шаг назад».
новых функций Photoshop 2021. Как использовать лучшие новые функции Photoshop 2021
Что нового в Photoshop 2021, Руководство по новым функциям. Как использовать новые функции в Photoshop 2021
1
SHARES
Это то время года, когда Adobe выпускает свои большие обновления для своих приложений, и Photoshop 2021 не разочаровывает.
Перед обновлением ознакомьтесь с моими советами по обновлению Photoshop
Давайте сразу приступим и посмотрим на новые функции в Photoshop 22, также известном как Photoshop 2021. Я предлагаю вам также посмотреть видео выше, так как в нем есть подробности, не включенные в этот письменный текст.
Обработка волос
Вырезание волос — одна из тех задач, которые всегда вызывают затруднения в Photoshop. Эта новая функция помогает.
Выберите инструмент выбора объекта
Щелкните Выбрать тему, чтобы установить выделение.
Нажмите «Выбор и маска», чтобы войти в рабочее пространство «Выбор и маска».
На правой панели вы увидите добавление нового режима. Color Aware (исходная настройка) и новый Object Aware на базе AI, который лучше всего подходит для волос и сложных объектов.
Давайте изменим предварительный просмотр на «черный», чтобы вы могли видеть результат.
Вверху вы увидите новую кнопку «Уточнить прическу».
После того, как вы выберете очистку волос, обратите внимание, как белый цвет между ними очищается, а бахрома уменьшается.
Это не идеально, но определенно ускорит ваш рабочий процесс, выполняя большую часть тяжелой работы за вас. Это эквивалентно рисованию кистью Refine по краям волос.
Попробуем на другой фотографии самца.
Нажмите «Улучшить волосы», и они станут выглядеть намного лучше.
Преобразование сброса
Позволяет сбросить смарт-объект. Позвольте мне продемонстрировать.
Преобразование слоя в смарт-объект.
Масштабирование, поворот или деформация слоя.
Здесь. Я много переделываю. Ctrl/Cmd_T для свободной трансформации, щелкните правой кнопкой мыши и выберите деформацию.
Он очень деформирован. Щелкните правой кнопкой мыши смарт-объект на панели слоев и выберите Reset Transform 9.0003
И изображение возвращается в исходное состояние до всех преобразований.
Нейронные фильтры
Это какое-то безумие! В последнее время постепенно появляются нейронные фильтры, применяющие возрастную прогрессию и тому подобное. Он работает на основе машинного обучения (ИИ, искусственный интеллект).
Он работает на основе машинного обучения (ИИ, искусственный интеллект).
В галерее фильтров Photoshop Neural есть несколько фильтров. Давайте посмотрим на пару. Я сделаю отдельный урок по этому поводу.
Перенос стиля. Одним щелчком мыши вы можете взять стиль с картины и применить его к своему изображению.
Умный портрет
Это действительно безумие. В одном слайдере вы можете изменить выражение лица, возраст и многое другое.
Давайте сделаем наш объект более злым.
Сдвиньте его в противоположном направлении, чтобы он выглядел менее злым.
Как насчет того, чтобы добавить несколько лет, сдвиньте Возраст лица
Здесь есть множество различных вариантов для изучения.
Замена неба
Это большой. Люди искали быстрые способы заменить небо на изображениях.
Выберите «Правка» > «Замена неба».
При первом запуске замены неба может потребоваться щелкнуть шестеренку и выбрать «Добавить небо по умолчанию».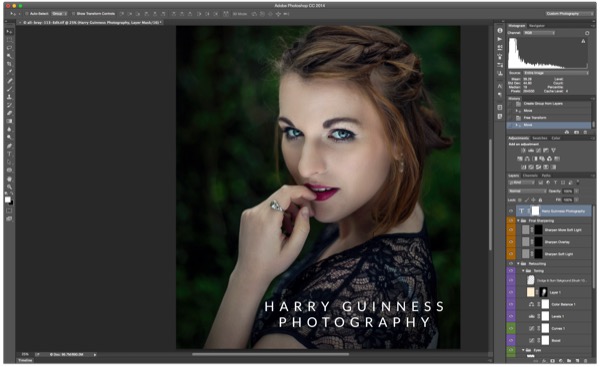 Это загрузит небеса, поставляемые с Photoshop.
Это загрузит небеса, поставляемые с Photoshop.
Давайте попробуем панораму и посмотрим, получится ли.
Выберите нужное небо на миниатюре.
Выберите Fade edge и shift edge, чтобы лучше смешать его.
Как использовать свои собственные изображения неба
Я уверен, что у вас есть свои собственные фотографии неба, которые вам не терпится использовать.
Щелкните значок плюса внизу.
Теперь вы можете перемещаться по поисковику, чтобы выбирать собственные изображения.
Здесь я сделал фото млечного пути. Он добавляет его в библиотеку и применяет к вашему изображению.
Небо применяется как слои с масками слоев, а корректировки, такие как цвет, также будут применяться как отдельные слои, поэтому вы можете изменять их по своему усмотрению и вручную уточнять.
Camera RAW 13
Camera RAW также получает некоторые обновления.
Первый — это предпочтение использования компактного режима.
Вот наша обычная панель модуля
И в компактном режиме она сжимается, чтобы уменьшить прокрутку и открыть больше возможностей на небольших экранах, таких как ноутбуки.
Вот ползунки в компактном режиме.
и обычно.
Вам не нужно заходить в настройки, чтобы изменить режим.
Щелкните правой кнопкой мыши в верхней части модулей, и вы можете выбрать вариант для компактного или обычного прямо здесь.
Цветокоррекция и трехкомпонентный корректор цвета
Разделенный тон заменен более мощным трехкомпонентным корректором цвета.
Это дает нам возможность независимо применять оттенок/насыщенность и яркость к теням, бликам и полутонам.
Это позволяет с легкостью применять цветокоррекцию к нашим фотографиям.
Каждое цветовое колесо имеет 3 элемента управления для изменения цвета и яркости.
Предварительный просмотр узора
Предварительный просмотр узора позволяет увидеть, как будет выглядеть повторяющийся узор при его создании. Это особенно хорошо для бесшовных повторяющихся узоров для обоев, веб-страниц, 3D-текстур и многого другого.
Вот как это работает
С открытым документом, содержащим простую фигуру. .
.
Выбрать предварительный просмотр узора
Теперь он плитки на холсте.
Здесь я уменьшил масштаб, чтобы вы могли видеть мозаику. Документ представляет собой небольшой прямоугольник в центре.
Здесь я добавил еще 2 оленя в документ посередине. вы можете видеть плитку в режиме реального времени во время работы.
Здесь плитка используется в качестве фона, как на красной ковровой дорожке.
Live Shapes
Здесь есть пара вещей, о которых просили люди.
Теперь есть реальный инструмент треугольника. Раньше мы выбирали многоугольник и устанавливали стороны равными 3. Это намного быстрее для такой распространенной формы.
Вы увидите маленькую точку на живых фигурах.
Перетащите точку к центру.
И скругляет углы.
То же самое с прямоугольниками, скругление краев визуально в режиме реального времени.
Это так полезно для многих вещей! Графические дизайнеры аплодируют 🙂
Дополнительный совет: Удерживая клавишу Alt/Option, вы можете перетаскивать углы по отдельности.
Чтобы закруглить один угол или столько, сколько хотите.
Если у вас возникли какие-либо проблемы с Photoshop, вот как исправить распространенные проблемы с новым обновлением Photoshop
Надеюсь, вам понравился этот путеводитель по основным новым функциям Photoshop 2021. (У нас есть супер- руководства по каждому обновлению в Photoshop и Lightroom, начиная с Photoshop CS3 и каждой версии Lightroom здесь)
Добавьте это место в закладки.
Наш Супергид по Photoshop 2021
Больше информации о новых функциях Photoshop 2021, автор Колин Смит Новая функция: Замена неба в Photoshop 2021
Нейронные фильтры в Photoshop 2021
Photoshop 2021 Live Stream, подробности, новые функции
Кстати, если вы пришли сюда с нашего канала You YouTube, YouTube больше не отправляет уведомления по электронной почте, так что присоединяйтесь к нашему списку рассылки, чтобы знать, когда я загружаю новые уроки!
Просмотрите наши сотни других бесплатных руководств здесь или найдите то, что вы ищете, с помощью поиска в верхней части страницы.
Вы также можете просматривать темы в меню бесплатных руководств.
Если вы готовы серьезно заняться Photoshop, ознакомьтесь с нашими полными курсами здесь
PS Не забудьте присоединиться к нашему списку рассылки и подписаться на меня в социальных сетях>
- Youtube.
(в последнее время я публикую забавные истории в Instagram и Facebook)
Рад видеть вас здесь, в CAFE,
Колин
Как редактировать видео в Photoshop CC и CS6
Скриншот Лекси Сэвидс/CNETЗнаете ли вы, что вы можете редактировать видео в программе редактирования изображений Adobe? Нет необходимости изучать все тонкости Premiere или Final Cut, поскольку Photoshop отлично справляется с некоторыми простыми правками и преобразованиями.
Редактирование видео было неотъемлемой частью Photoshop, начиная с версии CS3 Extended. Если вы используете более старую версию Photoshop, вот наш учебник о том, как вырезать видео с помощью CS5 Extended.
Если вы используете более старую версию Photoshop, вот наш учебник о том, как вырезать видео с помощью CS5 Extended.
Photoshop CC и CS6 в основном одинаковы, когда речь идет о функциях видео. Photoshop может читать следующие основные форматы файлов и многое другое:
.264
AVI
MPEG-4
MOW (QuickTime)
MTS
59923923923923923923923..- Спецификации размера документа
- Разрешение
- Типография
- Цвет
- Сохранение файла
- Прежде чем использовать файл для печати, вы должны настроить новый документ с правильными размерами для выхода за обрез. Имейте в виду, что если ваш дизайн простирается до края страницы, у вас должен быть выпуск под обрез, выходящий за пределы страницы, которую вы хотите напечатать, поэтому вы должны заранее разработать свой рисунок с дополнительным пространством. если ваше изображение меньше 0,5 дюйма от края, вы не можете растянуть его до нужного размера, вы должны спроектировать его с самого начала, чтобы оно было готово к печати.

- Шаг 1. Выберите область, которую необходимо заполнить градиентом. Если будет заполнен весь слой, то выделение делать не нужно.
- Шаг 2. Выберите инструмент «Градиент» на панели инструментов.
- Шаг 3. Установите основной цвет (первый цвет градиента) и цвет фона (последний цвет градиента).
- Шаг 4. Задайте параметры инструмента на панели параметров.
- Шаг 5. Переместите курсор внутрь выделенной области.
- Шаг 6. Нажмите левую кнопку мыши и, не отпуская ее, двигайтесь по прямой линии. Начальная точка определяет, где будет начинаться основной цвет, конечная точка определяет, где будет цвет фона. Длина линии определяет степень перехода одного цвета в другой: чем короче линия, тем резче переход между цветами.
- Предустановки видео Photoshop
- Добавление видео и фото в Photoshop
- Изменение размера изображений и видео в Photoshop
- Перемещение и сокращение слоев видео
- Добавление фигур в видео Photoshop
- Добавление перехода затухания в видеослои
- Добавление текста в видео Photoshop
- Добавление звука в видео Photoshop
- Добавление движения к изображению в видео Photoshop
- Рендеринг видео Photoshop
- Выбрать Создать новый
- Выберите Кино и видео
- Выбрать Просмотреть все предустановки+
- Выберите размер видео, которого требует ваш проект
- После создания документа перейдите на Хронология
- Выберите Создать видео Временная шкала
- Перетащите видео или фото в Photoshop
- Щелкните правой кнопкой мыши слой в Photoshop и выберите Дублировать слой
- Появится окно дубликата слоя, в Место назначения выберите документ, в который вы хотите поместить видео или фотографию.

- Выберите инструмент Shape Tool
- Нарисуйте свою фигуру там, где вы хотите, чтобы она была в видео
- Выберите инструмент перехода
- Выберите фейд по вашему выбору
- Используйте переключатель Длительность , чтобы определить, как долго будет длиться ваше затухание
- После того, как вы сделали свой выбор, перетащите переход в начало или конец слоя
- Выберите инструмент «Текст»
- Добавьте свой текст и настройте шрифты и размеры так же, как в обычном документе Photoshop
- На слое звуковой дорожки выберите Добавить аудио. . .
- Это приведет вас к вашим файлам, где вы можете выбрать файл mp3 или wav для добавления к вашему видео
- Ваш звук появится в виде еще одного слоя, который вы можете перетащить короче или длиннее
- Щелчком по маленькому треугольнику в правом углу звукового слоя вы вызовете параметры звука, которые позволят вам изменить громкость, нарастание, затухание или отключение звука
- Щелкните маленький треугольник в правом углу слоя изображения, чтобы открыть параметр движения
- Вам будут представлены различные варианты
- В каждом варианте будут представлены различные раскрывающиеся списки для достижения желаемого эффекта
- Щелкните стрелку в нижней части временной шкалы, чтобы открыть параметры рендеринга
- Назовите свое видео (если вы еще этого не сделали)
- Выберите папку, в которую вы хотите сохранить
- Выбрать Рендеринг
- Видеомаркетинг для производителей: советы и рекомендации экспертов
- Как создать бизнес-канал мирового класса на YouTube
- Как использовать видео Hubspot в стратегии продаж, маркетинга и обслуживания
- Видеомаркетинг: 5 советов, как повлиять на результаты видео
- Adobe Photoshop Elements и Premiere Elements 2023 добавляют творческие функции, не требующие опыта редактирования.
- Приложения для редактирования фото и видео также работают быстрее, особенно при использовании на Mac на базе Apple M1.
- Доступен отдельно по 100 долларов США или в комплекте по 150 долларов США. Elements 2023 уже поступил в продажу.
Начало работы
Откройте Photoshop и перейдите в меню «Окно». Убедитесь, что выбрана временная шкала, которая откроет панель инструментов видео в нижней части экрана. В качестве альтернативы перейдите в «Окно»> «Рабочее пространство»> «Движение», чтобы открыть весь набор элементов управления видео.
Теперь пришло время импортировать видеофайл. Либо перетащите поддерживаемое видео в главное окно Photoshop, либо щелкните значок диафильма на временной шкале и выберите «Добавить медиа».
Кроме того, для более точного управления файлом при экспорте выберите «Файл» > «Создать». Выберите «Фильмы и видео» в раскрывающемся меню и измените соответствующие значения. После создания нового документа импортируйте сам видеофайл, выбрав «Слой» > «Видеослои» > «Новый видеослой из файла».
Выберите «Фильмы и видео» в раскрывающемся меню и измените соответствующие значения. После создания нового документа импортируйте сам видеофайл, выбрав «Слой» > «Видеослои» > «Новый видеослой из файла».
Теперь видео будет доступно для редактирования на временной шкале. Как и любой традиционный видеоредактор, Photoshop позволяет просматривать отснятый материал и дает вам некоторые базовые элементы управления звуком. Обратите внимание, что если вы воспроизводите файл в окне редактирования, Photoshop может снизить частоту кадров, чтобы продолжать отображать отснятый материал в реальном времени.
Следующее, что вы, возможно, захотите сделать, прежде чем приступить к редактированию, — это превратить слой видео в смарт-объект. Это позволит вам применять фильтры ко всему видеоизображению в одном конкретном слое, даже если есть обрезки или переходы.
Выберите правильное имя слоя, а затем выберите «Слой» > «Смарт-объекты» > «Преобразовать в смарт-объект».
Как только это будет сделано, любые настройки, которые вы сделаете с помощью фильтров, будут отражены во всех кадрах на этом конкретном слое.
Редактирование
Редактирование видео с помощью Photoshop использует многие из тех же принципов, с которыми вы, возможно, знакомы при работе с неподвижными изображениями.
В зависимости от комбинации камеры и объектива, используемой для съемки видео, вы можете применить фильтр коррекции объектива. Photoshop может автоматически определять, какой камерой было снято видео. Перейдите в «Фильтр»> «Коррекция объектива», и Photoshop должен автоматически определить камеру.
Обратите внимание, что Photoshop может не обнаружить его, если видео было создано с помощью смартфона. В этом случае вы можете применить исправления к видеоизображению, используя вкладку «Пользовательский» в окне «Коррекция объектива».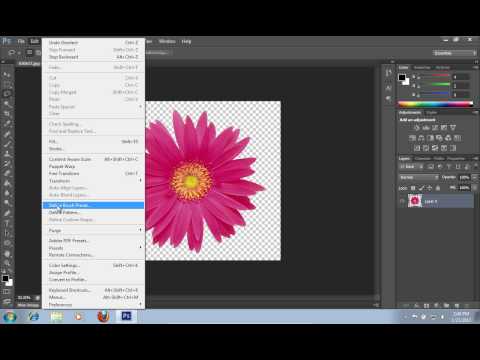
Элементы управления достаточно обширны, включая возможность добавлять или удалять виньетку, корректировать хроматические аберрации или настраивать перспективу.
Добавьте в это окно несколько пользовательских коррекций объектива. Скриншот Лекси Сэвидс/CNETВидео можно разделить, выбрав инструмент «Ножницы» на временной шкале. Это разрежет видео на две части в позиции указателя воспроизведения. Как и в любом другом видеоредакторе, в Photoshop вы можете перемещать клипы вперед и назад на другие слои на временной шкале.
Палитра настроек. Скриншот Лекси Сэвидс/CNET Добавьте любые дополнительные аудиофайлы, используя специальный слой звуковой дорожки. Щелкните значок музыкальной ноты, чтобы импортировать музыку или другие звуки. Чтобы отрегулировать звук, записанный с видеофайлом, щелкните правой кнопкой мыши соответствующий клип, а затем выберите значок музыкальной ноты, чтобы отрегулировать громкость или отключить звук.
Некоторые базовые фильтры будут доступны через палитру корректирующих слоев в рабочей области.
Доступные параметры включают черно-белый режим, фотофильтр, кривые, настройку экспозиции и яркости/контрастности.
Photoshop будет включать эти фильтры в виде отдельного неразрушающего слоя, который можно включать и выключать с помощью палитры обычных слоев.
Переключите настройки кривых, экспозиции и т. д. на палитре слоев (справа), чтобы увидеть эффект «До» и «После». Скриншот Лекси Сэвидс/CNETПереходы
Photoshop имеет встроенные общие переходы, такие как фейды и кроссфейды. Их можно найти на панели инструментов временной шкалы, обозначенной значком переходов с разделенным квадратом.
Выберите переход из меню, затем перетащите его на соответствующий слой на временной шкале. Переходы можно удлинять или сокращать, перетаскивая ползунок длительности непосредственно под видеоизображением на временной шкале.![]() Или щелкните правой кнопкой мыши сам переход, чтобы изменить продолжительность с более точным контролем.
Или щелкните правой кнопкой мыши сам переход, чтобы изменить продолжительность с более точным контролем.
Чтобы изменить скорость клипа, щелкните правой кнопкой мыши соответствующий слой. Выберите «Скорость», чтобы увеличить или уменьшить скорость воспроизведения с помощью ползунка или процентного значения. Чтобы замедлить движение, выберите скорость, например 50 процентов.
Переходы также можно применять к аудио. Опять же, чтобы работать со звуком, записанным с видео, щелкните правой кнопкой мыши соответствующий клип и перейдите к значку музыкальной ноты. Примените переходы постепенного появления или исчезновения, где это необходимо.
Текст и объекты
Photoshop позволяет добавлять текст к видео тем же способом, что и неподвижные изображения. Сначала вам нужно создать новую группу видео, чтобы вы могли настроить положение текста и размещение над клипом.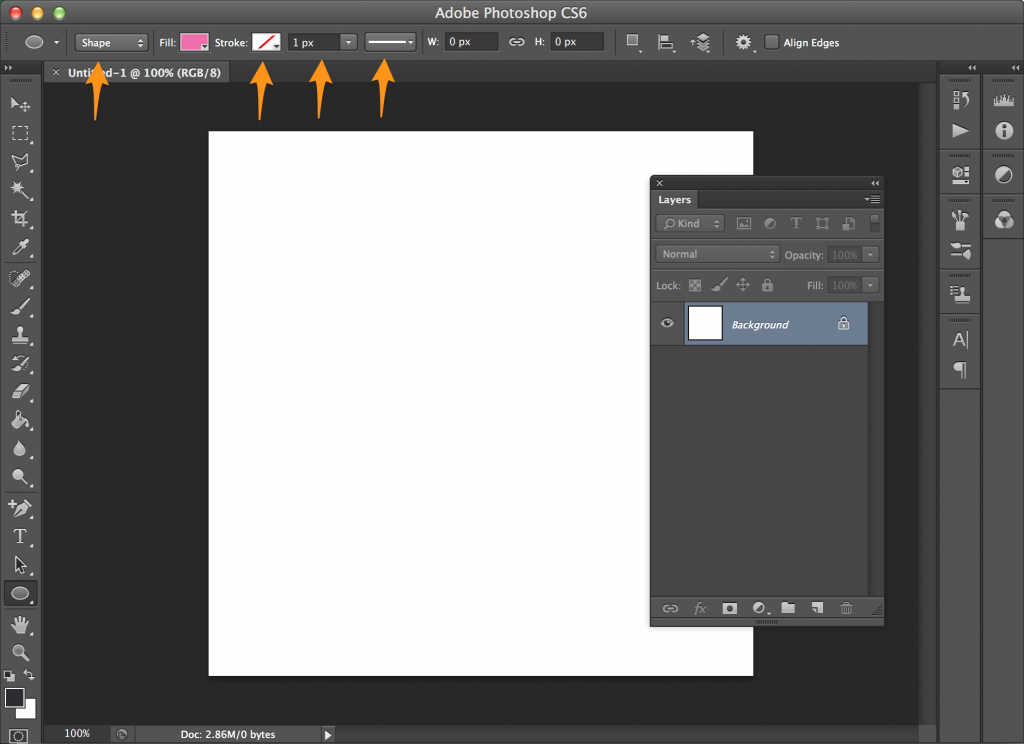 Сделайте это, выбрав значок диафильма на временной шкале и выбрав «Новая группа видео».
Сделайте это, выбрав значок диафильма на временной шкале и выбрав «Новая группа видео».
Выберите текстовый инструмент на боковой панели инструментов, поместите курсор на изображение и начните печатать. Photoshop помещает текст на новый слой, чтобы вы могли переместить его в нужное место на временной шкале.
Чтобы добавить переход к тексту, просто используйте тот же метод, описанный выше для видеоизображения, — вместо этого просто перетащите переход на текстовый слой.
На веб-сайте Adobe есть подробная информация о работе с более сложными движениями.
Экспорт
Когда ваш шедевр будет готов к работе, выберите «Файл» > «Экспорт» > «Рендеринг видео». Внесите любые изменения в тип выходного файла или выберите один из множества пресетов Adobe, чтобы создать короткометражный фильм для YouTube или Vimeo. Убедитесь, что выбран «Adobe Media Encoder», а не «Photoshop Image Sequence», иначе вы получите серию неподвижных изображений JPEG, а не видео.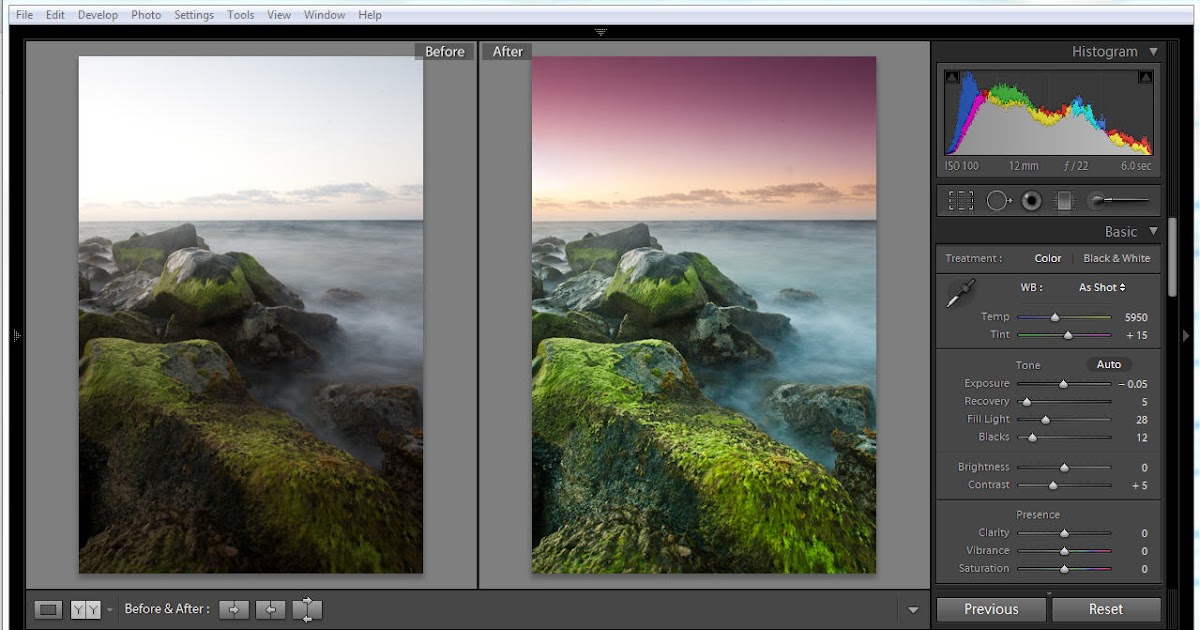
Когда вы будете удовлетворены настройками экспорта, нажмите Render и позвольте Photoshop сделать ваш фильм.
Учебное пособие Adobe Photoshop по настройке файлов для печати
Документ без названияВернуться к контрольному списку готовых к печати файлов
1. Характеристики формата документа
Щелкните Файл > Создать…В полях Ширина: и Высота: введите размер документа в дюймах (включая обрез). Выберите «дюймы» в поле пикселей, если дюймы еще не выбраны.
Заполните остальные поля, как указано выше
Нажмите OKДля настройки зоны выпуска:
Щелкните Вид > Новая направляющая…
Щелкните Горизонтально
Введите Положение: .125
Щелкните ОКПовторите описанные выше шаги, выбрав Вертикально .125
Повторите шаги, описанные выше, еще раз, теперь добавляя 0,125 к размеру конечной желаемой страницы. Например, если у вас горизонтальная визитная карточка размером 3,5 на 2 дюйма, у вас будет 3,625 и 2,125 дюйма.
Вы увидите 4 голубые линии, пространство внутри этих строк — это место, где вы можете поместить текст и важные изображения, вы должны заполнить холст, но все, что находится за этими линиями, будет обрезано.

С дизайном это должно выглядеть так:
Для установки зоны безопасности:
Следуйте приведенным выше инструкциям для зоны обреза, заменив 0,25 дюйма на 0,125 дюйма. Полученная область является безопасной зоной, в которой безопасно размещать дизайн без возможности его обрезания.
С дизайном это должно выглядеть так:
вернуться к началу
2. Разрешение
Чтобы убедиться, что выходной файл PDF имеет разрешение 300 точек на дюйм:
Щелкните Изображение > Размер изображения…
В поле Разрешение: введите 300 (если оно еще не установлено на 300)Чтобы увидеть приблизительное качество разрешения, которое будет напечатано, увеличьте масштаб до 300%
Об использовании PhotoShop для печати:
PhotoShop не предназначен для макетирования страниц.
Фотографии из PhotoShop должны быть импортированы, а затем текст должен быть установлен в приложении для истинного макета страницы, таком как Illustrator или InDesign. Решение использовать PhotoShop, скорее всего, приведет к пикселизированным изображениям низкого качества, если даже малейшее отклонение от этих минимальных требований не будет выполнено. Именно по этим причинам мы не рекомендуем его для печати.
наверх
3. Типографика
Outlining Type
Шрифты становятся пикселями в PhotoShop, поэтому нет необходимости обводить тип. Имейте в виду, что если у вас на компьютере не установлен шрифт, ни вы, ни мы не сможем в дальнейшем вносить изменения в текст.Советы по тексту:
Если при работе с текстом в PhotoShop вы получаете какие-либо предупреждения о растрировании текстового слоя, вам следует избегать этого (до сохранения файла для печати).
Сведение текста навсегда преобразует его в пиксели с низким разрешением, что ухудшит качество печати при дальнейшем редактировании.
При печати перевернутого текста, например, белого на насыщенном черном или темном фоне, мелким шрифтом менее 8 пунктов, следует добавить тонкую обводку (от 0,1 до 0,25 pt) белого (или светлого) цвета, чтобы компенсировать отсутствие цвета перекрытие и заполнение текста:
наверх
4. Цветной и черный
Чтобы убедиться, что ваш файл PhotoShop находится в CMYK:
.
Щелкните Изображение > Режим > Цвет CMYK
Устанавливает цветовой режим для всего файла и всего в нем. Если в файле есть какие-либо изображения или цвета RGB, они будут преобразованы в CMYK, обратите внимание, что во время этой конвергенции ваши цвета и тон изображения могут измениться.Чтобы использовать насыщенный черный (для тяжелых областей черного цвета) Установите все четыре ползунка CMYK на 100 %
Для мелкого черного текста на белом следует использовать только 100 % K (черный)
к началу
5.
 Сохранение файла
Сохранение файлаСвести файл
Перед сохранением файла PhotoShop для печати необходимо «свести» изображение. Это удалит все слои и значительно уменьшит размер файла.
Выровняйте документ Photoshop, щелкнув меню «Слой» > «Выровнять изображение».
Сохранить как PDF
Для печати необходимо сохранить файл PhotoShop в формате PDF:
Нажмите «Файл» > «Сохранить как».
В поле «Формат:» выберите «Photoshop PDF».
Нажмите Сохранить.В следующем появившемся окне выберите [Качество печати] из списка предустановок.
Щелкните Сохранить PDF.Откройте новый PDF-файл, чтобы еще раз проверить файл и убедиться, что он имеет правильный размер, который соответствует желаемому размеру страницы, плюс 0,25 (0,125 с каждой стороны).
к началу
Инструменты заливки в Adobe Photoshop
Инструменты заливки — эти инструменты заполняют выбранный объект, область или слой цветом.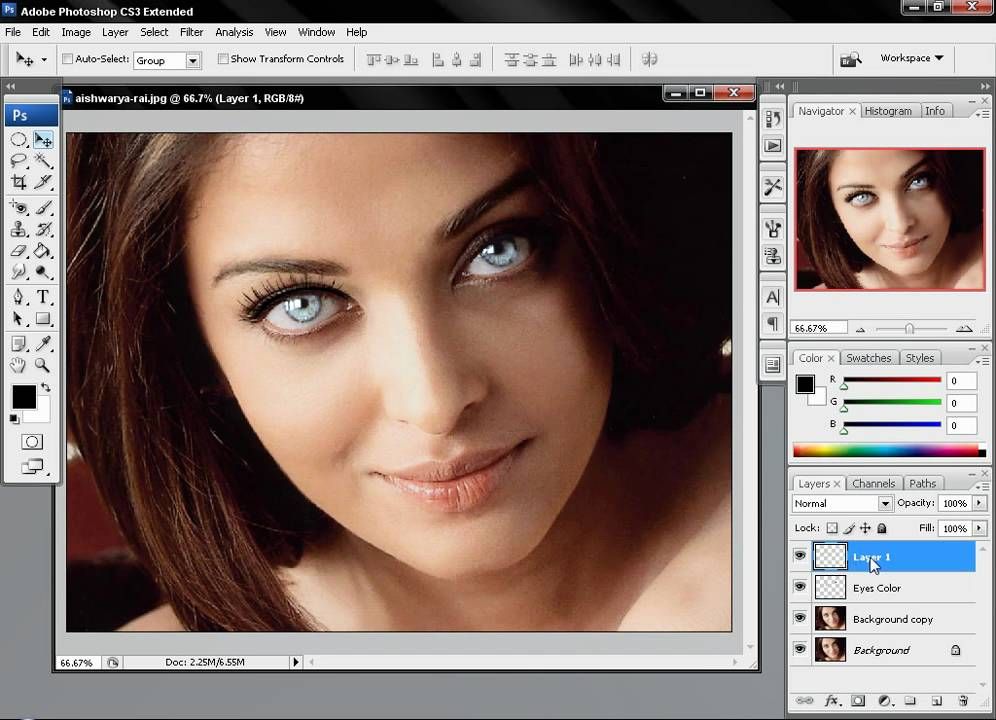
В Adobe Photoshop это делается с помощью Paint Bucket и Gradient .
Инструменты Paint Bucket и Gradient занимают одну ячейку на панели инструментов и представлены значком последнего использованного инструмента. Чтобы выбрать другой инструмент, щелкните правой кнопкой мыши треугольник рядом с инструментом и выберите нужный инструмент в появившемся меню. Доступ к этому меню также можно получить, нажав на значок инструмента и подождав несколько секунд.
Paint Bucket используется для заливки выбранной области цветом или узором путем нажатия на пиксель в этой области. Например, если вы хотите заменить все красные пиксели в части изображения синими пикселями, выберите синий в качестве основного цвета и щелкните один из красных пикселей.
Параметры ведра с краской задаются на панели параметров.
Заполнение. Этот параметр определяет, каким образом Paint Bucket заполнит область: цветом (Foreground) или узором (Pattern).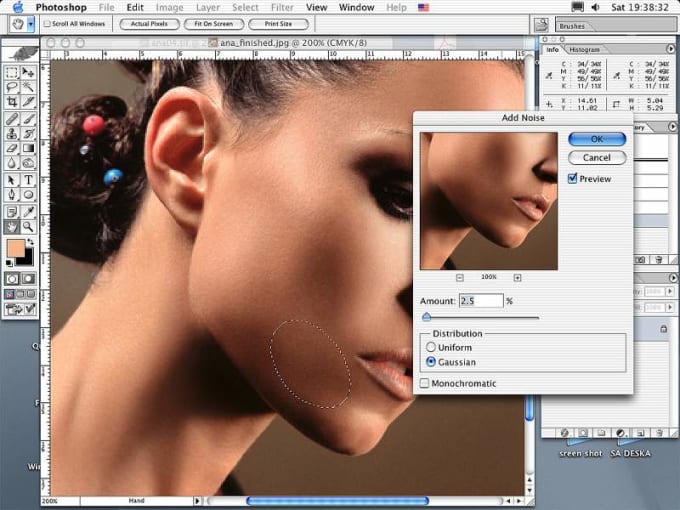
Узор. Если в параметре «Заливка» выбран «Узор», то при нажатии на треугольную кнопку рядом с «Узор» откроется палитра узоров на выбор. Любой из них можно использовать для заполнения области.
Режим. Этот параметр задает режим заполнения области. Например, если выбран режим затемнения, Paint Bucket заменит только пиксели светлее основного цвета.
Непрозрачность. Этот параметр задает непрозрачность заливки.
Допуск. Этот параметр устанавливает степень влияния заливки на цвета пикселей. Он может принимать значения от 0 до 255. При более низких значениях параметра «Допуск» диапазон цветов, на которые воздействует инструмент, будет уменьшаться. По мере увеличения значения инструмент будет воздействовать на большее количество пикселей с одинаковыми цветовыми оттенками.
Смежные. Если флажок Contiguous отмечен, то смежные области, на которые влияет значение Tolerance, будут заполнены. Если вы не хотите, чтобы эти области были затронуты, снимите флажок «Смежные».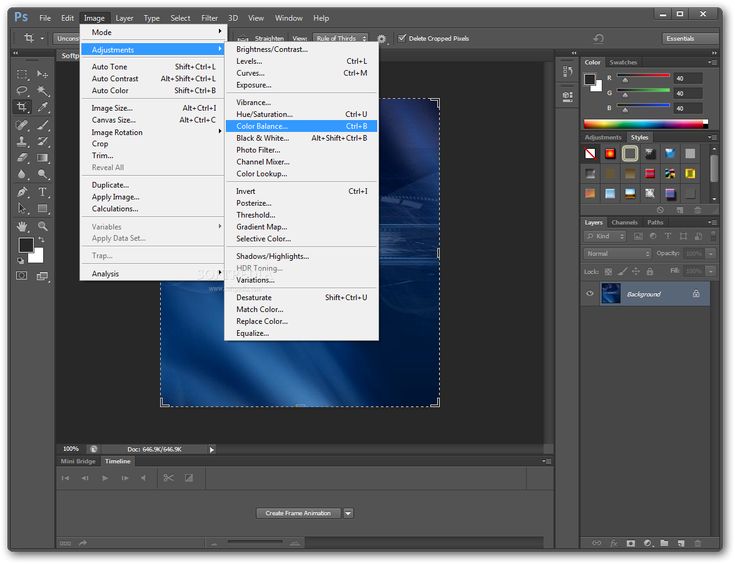
Сглаживание. Когда установлен флажок «Сглаживание», между заполненными и незакрашенными областями создается полупрозрачная граница. Если этот эффект нежелателен, следует снять флажок Сглаживание.
Все слои. Когда установлен флажок «Все слои», заливка затрагивает все видимые слои. Если флажок снят, затрагивается только активный слой.
Также можно выполнить заливку, выбрав Заливка в меню Редактировать . Для этого сначала выделите область с помощью одного из инструментов выделения, а затем выберите команду Заполните в меню Редактировать . Нет необходимости делать выделение, если нужно заполнить весь слой. После выбора команды «Заливка » откроется диалоговое окно с теми же настройками на выбор, что и для инструмента «Ведро с краской» на панели «Параметры».
Инструмент «Градиент» используется для заливки градиентом, т. е. заливки одним цветом, который постепенно переходит в другой.
Чтобы сделать градиентную заливку:
Следующие параметры для Gradient можно установить на панели параметров.
Градиент. Параметр «Градиент» отображает типы градиента, из которых можно выбрать.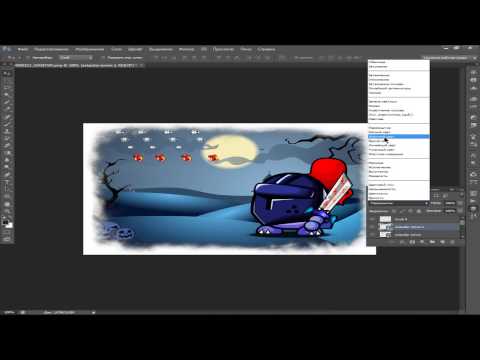 Чтобы выбрать другой тип градиента, нажмите треугольную кнопку, чтобы открыть палитру, в которой можно выбрать другой градиент, затем выберите образец градиента.
Чтобы выбрать другой тип градиента, нажмите треугольную кнопку, чтобы открыть палитру, в которой можно выбрать другой градиент, затем выберите образец градиента.
Стиль градиента. Стиль градиента можно задать с помощью одной из следующих кнопок:
Линейный,
Радиальный,
Угол,
Отраженный,
Алмаз.
Режим. Этот параметр устанавливает режим, в котором применяется цвет.
Непрозрачность. Этот параметр устанавливает уровень непрозрачности градиента. Чем ниже значение непрозрачности, тем более непрозрачными будут цвета.
Реверс. Если установлен флажок «Обратный», градиент начинается с цвета фона и заканчивается основным цветом.
Дизер. При применении градиента с большим количеством цветовых переходов переходы между цветами будут видны в виде полос. Чтобы сгладить эти переходы, отметьте Dither.
Прозрачность. К градиенту можно добавить прозрачность. Чтобы добавить прозрачность к градиенту, установите флажок «Прозрачность».
Для создания сложного градиента (градиента, который содержит переходы между тремя или более цветами) или для редактирования существующего типа градиента используйте Редактор градиентов , который открывается щелчком по изображению самого градиента.
Основы менее чем за 7 минут
Хотите снимать видео, но у вас есть только Photoshop? Без проблем! Adobe Photoshop имеет возможности редактирования видео, которые вы можете использовать для создания профессионально выглядящих маркетинговых видеороликов.
Давайте рассмотрим несколько основ создания и редактирования видео в Photoshop. Этот блог и видео дадут вам краткий обзор:
Этот видеоурок предназначен для тех, кто имеет базовые знания о Photoshop.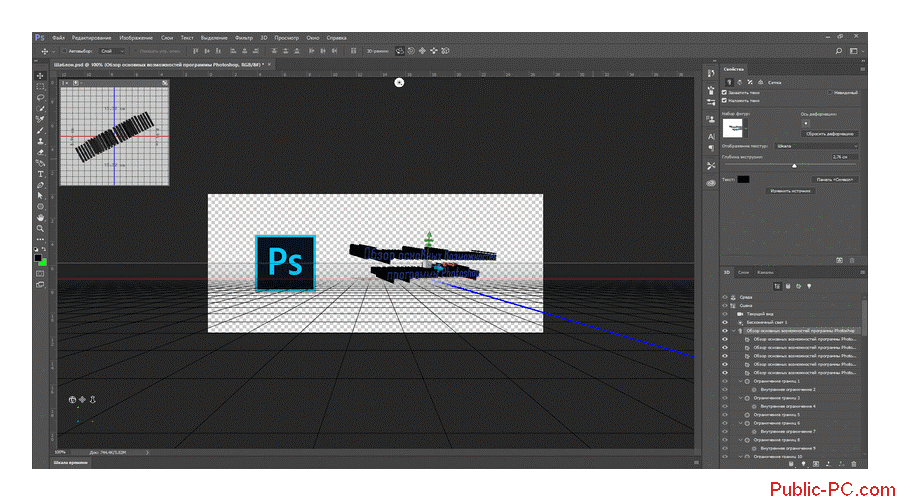 Если вы новичок в Photoshop, ознакомьтесь с этими обучающими материалами для начинающих!
Если вы новичок в Photoshop, ознакомьтесь с этими обучающими материалами для начинающих!
Видеоруководство по Photoshop: основы за 7 минут
Как начать работу с видео Photoshop
Не нашли нужный размер? Вы можете создать собственный размер видео, введя ширину и высоту в пикселях справа от размера, а затем выбрав «Создать».
Добавление видео и фото в Photoshop
Изменение размера видео и фотографий в Photoshop
После перемещения видео или фотографии в рабочий видеодокумент измените размер медиафайла, чтобы он соответствовал размеру (при необходимости). Вы можете сжать или развернуть медиафайл, нажав Command-T, чтобы выбрать медиафайл, а затем потянув за изображение.
Перемещение и сокращение видеослоев
Перемещение слоев в видео Photoshop очень похоже на их перемещение в обычных документах Photoshop. Вы можете выбрать свой слой либо на временной шкале, либо на панели слоев и либо перетащить их в нужном порядке, либо использовать Command-[ или Command-], чтобы переместить их вверх или вниз.
Чтобы укоротить или увеличить длину слоя, наведите указатель мыши на передний или конец прямоугольника слоя на временной шкале и перетащите его короче или длиннее.
Добавление фигур в видео Photoshop
Ваша фигура появится на временной шкале видео, как и любой другой слой.
Добавление затухания в видео Photoshop
После того, как вы применили затухание к слою, он отобразится на слое в виде маленького прямоугольника. Вы можете перетаскивать этот прямоугольник, чтобы увеличить или уменьшить затухание.
Добавление текста в видео Photoshop
Добавление аудио в видео Photoshop
Добавление движения к изображению в Photoshop Video
Рендеринг видео Photoshop
Как вам понравился ускоренный курс?
Многие из вас, уже знакомых с Photoshop, вероятно, освоят редактирование видео в этом программном обеспечении достаточно быстро, поскольку большинство принципов редактирования изображений передаются очень плавно. На самом деле почти все, что вы обычно можете сделать со слоем изображения, вы можете так же легко сделать со слоем видео. Оттенок, насыщенность, маскирование, непрозрачность, вы называете это! Как только вы освоите основы редактирования видео в Photoshop, ваши возможности станут почти безграничными.
На самом деле почти все, что вы обычно можете сделать со слоем изображения, вы можете так же легко сделать со слоем видео. Оттенок, насыщенность, маскирование, непрозрачность, вы называете это! Как только вы освоите основы редактирования видео в Photoshop, ваши возможности станут почти безграничными.
Если вам нужны другие ресурсы о том, как вывести видеомаркетинг на новый уровень, ознакомьтесь с другими нашими видеоресурсами!
У вас остались вопросы по редактированию видео или вы хотите обсудить стратегию использования видео в маркетинговом маховике? Обращайтесь к нам, мы рады помочь.
Adobe Photoshop и Premiere Elements 2023: более высокие скорости, редактирование с помощью ИИ
При покупке по нашим ссылкам Insider может получать партнерскую комиссию. Учить больше.
Учить больше.
Adobe в четверг выпустила новую версию своего программного обеспечения для редактирования фотографий и видео Photoshop Elements и Premiere Elements. В 2023 году, который доступен с сегодняшнего дня, есть новые и обновленные функции, в том числе редактирование под управлением ИИ, анимация, видеоэффекты и звуковые дорожки, а также улучшения производительности — особенно для компьютеров Apple M1.
Adobe Photoshop Elements и Premiere Elements также добавляют сопутствующие приложения для мобильных устройств и Интернета, которые позволяют просматривать и обмениваться файлами на ходу, когда пользователи находятся вдали от своих компьютеров.
Как следует из названий Photoshop и Premiere, Elements разработан, чтобы предоставить пользователям, не имеющим опыта, возможность профессионального редактирования. Пользователи могут позволить программному обеспечению выполнять все виды быстрого базового редактирования, следовать пошаговым руководствам (просматривать параметры или вводить некоторые ключевые слова для того, что вы хотите сделать) или использовать расширенный параметр, который предлагает больше контроля над процессом редактирования.
Это не только для тех, кто не разбирается в компьютерах: Elements полезен для любого создателя, который хочет больше сосредоточиться на совместном использовании и меньше на редактировании, но хочет получить профессиональное качество в конечном продукте или добавить некоторые забавные элементы.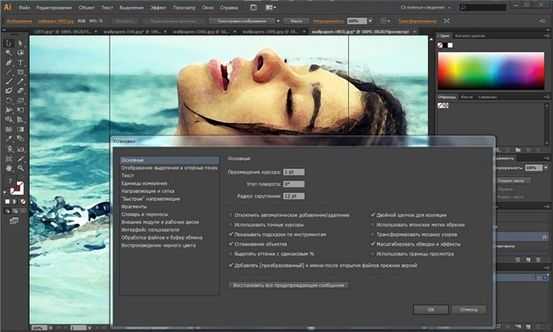
В отличие от профессионального программного обеспечения Adobe, доступного по подписке, Elements остается доступным для приобретения — загрузка через Интернет или на компакт-диске. Photoshop Elements 2023 и Premiere Elements 2023 стоят 100 долларов каждый или 150 долларов в комплекте. Вы также можете обновить любую предыдущую версию за 80 долларов для Photoshop Elements или Premiere Elements или для обеих за 120 долларов.
Вот новые функции, добавленные в Elements 2023.
Анимация фотографий
Чтобы анимировать неподвижную фотографию, просто выберите область, и Photoshop Elements будет использовать искусственный интеллект для создания эффекта. Adobe Превратите любую статичную фотографию в видео или GIF с помощью движущихся элементов в Photoshop Elements 2023. Вы можете добавить движение к таким объектам, как облака или водопады, например, и сохранить их как файл фильма или GIF. Пользователи могут просто обвести области фотографии, которые они хотят добавить к эффекту. Adobe продолжает использовать свой ИИ, Adobe Sensei, для включения функций такого типа. Хотя этот спецэффект уже можно найти в других программах и мобильных приложениях, он выглядит более реалистично.
Вы можете добавить движение к таким объектам, как облака или водопады, например, и сохранить их как файл фильма или GIF. Пользователи могут просто обвести области фотографии, которые они хотят добавить к эффекту. Adobe продолжает использовать свой ИИ, Adobe Sensei, для включения функций такого типа. Хотя этот спецэффект уже можно найти в других программах и мобильных приложениях, он выглядит более реалистично.
Модернизированные креативные фотоэффекты
Новые фоны и небо в Photoshop Elements 2023 могут сделать изображение более динамичным. Adobe Photoshop Elements 2023 также добавляет несколько новых фонов, узоров и неба, которые вы можете использовать, если хотите добавить к фотографии творческие штрихи — забавно создавать такие вещи, как виртуальные поздравительные открытки из фотографий.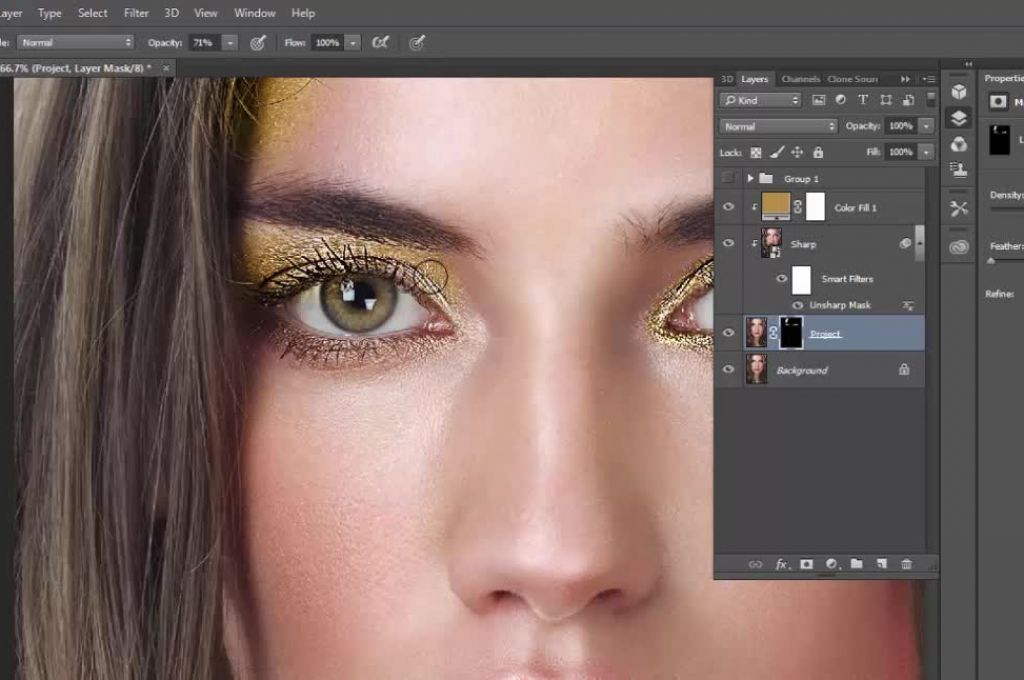 Используя функцию Content-Aware Fill, вы можете легко вырезать объекты из фотографии и поместить их на фон или добавить к фотографии забавную графику. Кроме того, есть также новые шаблоны коллажей и слайд-шоу.
Используя функцию Content-Aware Fill, вы можете легко вырезать объекты из фотографии и поместить их на фон или добавить к фотографии забавную графику. Кроме того, есть также новые шаблоны коллажей и слайд-шоу.
Еще одна новая функция — сквозные наложения. Управляя размытием и виньетированием, а также добавляя графику, пользователи могут создать некоторую глубину резкости для более интересной фотографии.
Если у вас есть представление о том, как вы хотите отредактировать фото или видео, но не знаете, с чего начать, вам может помочь управляемое меню. Вы можете просмотреть различные учебные пособия или просто ввести то, что вы ищете, в поле поиска. Adobe обновила поиск, чтобы понять естественный язык, даже если вы не знаете конкретного термина редактирования.
Вы можете просмотреть различные учебные пособия или просто ввести то, что вы ищете, в поле поиска. Adobe обновила поиск, чтобы понять естественный язык, даже если вы не знаете конкретного термина редактирования.
Превратите видео в движущиеся произведения искусства
Adobe Premiere Elements 2023 позволяет накладывать художественный фильтр поверх видео. Adobe Если вы использовали приложение Prisma, эта функция будет вам знакома. Художественные эффекты в Premiere Elements 2023, также поддерживаемые Sensei, добавляют художественный слой — основанный на популярных стилях, таких как абстракция, — поверх любого видео. Эта функция уже была доступна для фотографий, но теперь вы можете сделать свое домашнее видео похожим на картину.
100 новых звуковых дорожек
Редактировать видео — это одно, но найти музыку к нему может быть проблемой. В Premiere Elements 2023 добавлено 100 новых дорожек, которые можно использовать для фильмов. Однако, когда мы спросили Adobe, могут ли пользователи использовать музыку публично или даже монетизировать ее на YouTube, ответ был туманным; Adobe говорит, что музыка должна быть предназначена для частного использования, поэтому вам, возможно, придется искать бесплатную музыку.
Улучшена производительность на компьютерах Apple M1
Adobe сообщила, что Photoshop Elements и Premiere Elements 2023 быстрее запускаются — до 70 % — на компьютерах Mac, использующих процессор Apple M1. В целом Adobe заявила, что время запуска на 50% быстрее, чем в предыдущих версиях. Приложения также устанавливаются быстрее и имеют меньший размер файла.
Новые сопутствующие мобильные и веб-приложения, использующие облако
Новые сопутствующие веб-приложения и мобильные приложения для Elements 2023 позволяют получать доступ к своей работе из любого места. Adobe
AdobeВ настоящее время в бета-версии пользователи Elements 2023 теперь могут получать доступ к своим фотографиям и видео, когда они находятся вдали от своих компьютеров. Благодаря 2 ГБ облачного хранилища вы можете просматривать загруженный контент и делиться им через мобильные и веб-приложения. Веб-приложение также позволяет создавать коллажи и слайд-шоу. Редактирование по-прежнему ограничено, но оно добавляет профессиональные функции Adobe в это потребительское программное обеспечение.
Для кого предназначены Adobe Photoshop и Premiere Elements 2023?
Хотя любой может использовать Adobe Photoshop и Premiere Elements 2023, Эшли Стилл из Adobe сказала нам, что хотя творчество доступно всем, «Elements ориентирован на потребителя — людей, которые просто хотят выразить себя».
Как старший вице-президент Adobe по цифровому медиамаркетингу, стратегии и глобальному партнерству, Стилл с самого начала руководил разработкой Elements. Хотя Elements предназначен для новичков и тех, у кого есть базовые навыки редактирования фотографий, он также использует функции и технологии, представленные в профессиональных приложениях Creative Cloud. Это означает, что даже профессиональные пользователи могут воспользоваться преимуществами программного обеспечения, если они просто хотят что-то сделать быстро.
Elements также идеально подходит для таких пользователей, как владельцы малого бизнеса, у которых нет навыков редактирования или бюджета, чтобы нанять дизайнера. Они могут использовать Photoshop Elements для создания рекламы и графики, которые выглядят профессионально, но с легкостью.
И по мере того, как все больше людей теперь фотографируют на свои телефоны с камерами, все больше потребителей и тех, кого Стилл называет «хранителями памяти», хотят делать больше со своим контентом. Элементы позволяют пользователям легко вносить сложные изменения благодаря пошаговым руководствам и искусственному интеллекту Sensei.
Элементы позволяют пользователям легко вносить сложные изменения благодаря пошаговым руководствам и искусственному интеллекту Sensei.
$ 149,99 от Амазонки
149,99 долларов США от Adobe
Лес Шу
Заместитель редактора Insider Reviews
Лес является заместителем редактора Insider Reviews, в основном курируя техническую группу, в которую входят обзоры и пояснения потребительской электроники, потоковых, игровых и развлекательных продуктов и услуг. Ранее он также руководил командами Insider Reviews по стилю и красоте, технологиям и электронике, здоровью, фитнесу и отдыху на природе, а также путешествиям. Он работает с исполнительными редакторами над стратегией всех Insider Reviews. Ранее он был редактором многих профессиональных руководств по покупке продуктов, которые рекомендуют Business Insider и INSIDER. Кроме того, он занимается фотографией и полиграфией для секции Tech.
Начав свою карьеру в печатных журналах, Лес является журналистом с почти 20-летним опытом работы в качестве писателя, редактора и исследователя. До прихода в Insider он был старшим редактором Digital Trends, занимаясь фотографией и подробными функциями. Его авторство появилось в таких изданиях, как Computer Shopper, Men’s Journal, Men’s Fitness и других.
Хотя его специальность связана с потребительскими технологиями, он разносторонний писатель, который освещает различные темы, включая образ жизни мужчин, здоровье и фитнес, отдых на природе, путешествия, интересы женщин, автомобили, фотографию, игрушки и многое другое.
Родом из Калифорнии, Лес живет в Бруклине, Нью-Йорк, и одержим всем, что связано с Ikea и Lego.
Узнайте больше о том, как наша команда экспертов тестирует и анализирует продукты на Insider, здесь.
Ранее он был редактором многих профессиональных руководств по покупке продуктов, которые рекомендуют Business Insider и INSIDER. Кроме того, он занимается фотографией и полиграфией для секции Tech.
Начав свою карьеру в печатных журналах, Лес является журналистом с почти 20-летним опытом работы в качестве писателя, редактора и исследователя. До прихода в Insider он был старшим редактором Digital Trends, занимаясь фотографией и подробными функциями. Его авторство появилось в таких изданиях, как Computer Shopper, Men’s Journal, Men’s Fitness и других.
Хотя его специальность связана с потребительскими технологиями, он разносторонний писатель, который освещает различные темы, включая образ жизни мужчин, здоровье и фитнес, отдых на природе, путешествия, интересы женщин, автомобили, фотографию, игрушки и многое другое.
Родом из Калифорнии, Лес живет в Бруклине, Нью-Йорк, и одержим всем, что связано с Ikea и Lego.
Узнайте больше о том, как наша команда экспертов тестирует и анализирует продукты на Insider, здесь.




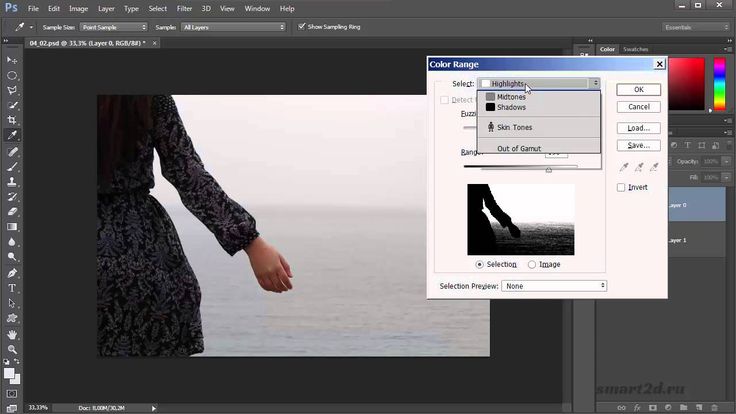
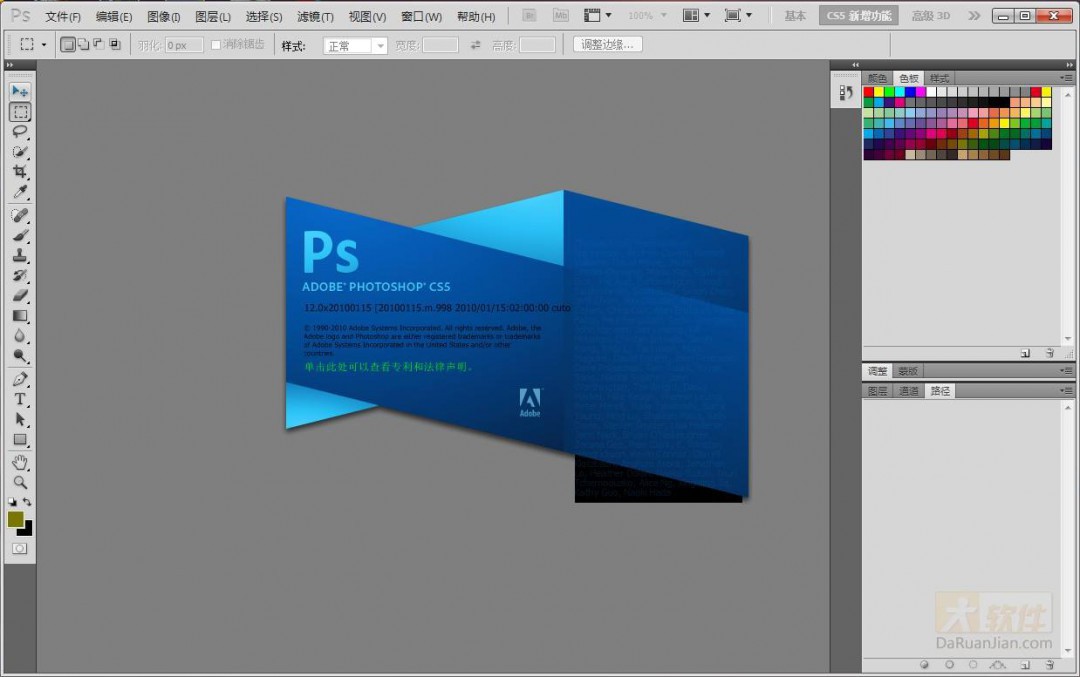

 п.)
п.) В разделе Appearance (Внешний вид) поставить все цвета фона в Medium Gray (Средне серый)
В разделе Appearance (Внешний вид) поставить все цвета фона в Medium Gray (Средне серый) 1 — это профиль (описание) усредненного Windows-монитора
1 — это профиль (описание) усредненного Windows-монитора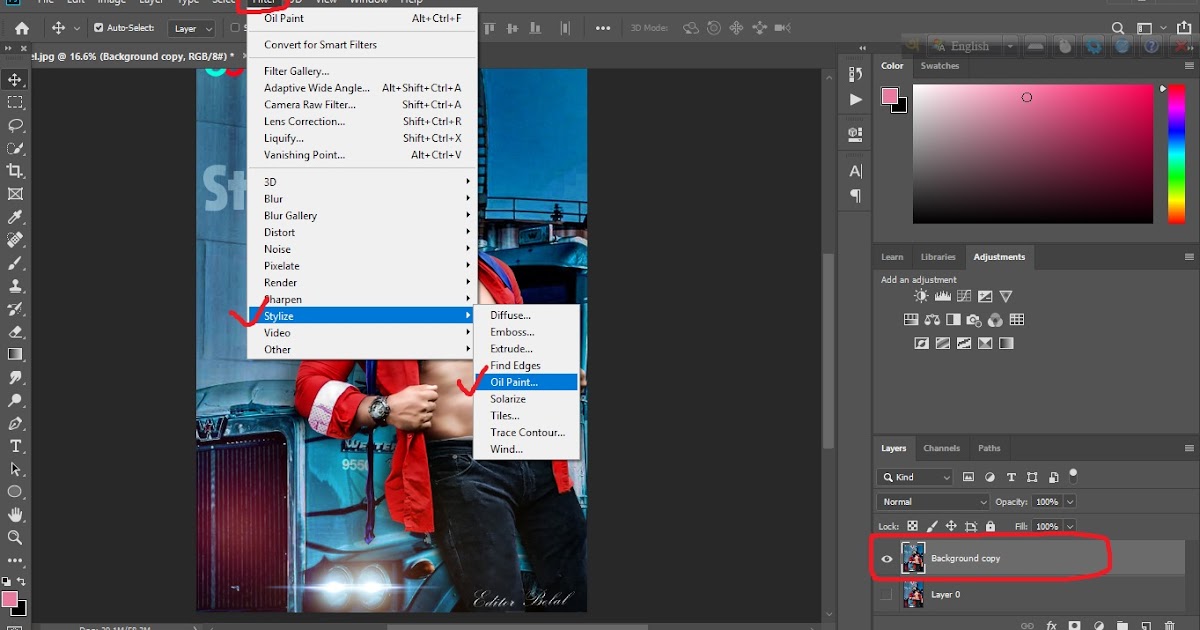 перетаскиванием)
перетаскиванием) Новый способ самовыражения
Новый способ самовыражения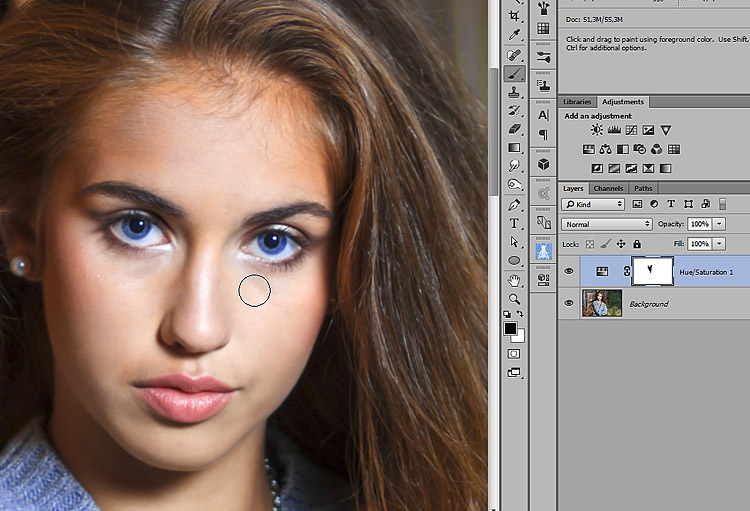 Многие таланты, которые приспособились к программе, создают красивые шедевры и зарабатывают на этом. Такая категория людей называется графическими художниками.
Многие таланты, которые приспособились к программе, создают красивые шедевры и зарабатывают на этом. Такая категория людей называется графическими художниками. Основной цвет инструмента — черный, не выделяемые объекты приобретут красный цвет.
Основной цвет инструмента — черный, не выделяемые объекты приобретут красный цвет.
 Затем добавляется функция «шум», которая расположена в меню «фильтр». Усиливается черно-белый шум (Amount).
Затем добавляется функция «шум», которая расположена в меню «фильтр». Усиливается черно-белый шум (Amount). Ставится галка на цвет (Color Overlay). Объект должен приобрести светло-оранжевый оттенок.
Ставится галка на цвет (Color Overlay). Объект должен приобрести светло-оранжевый оттенок.

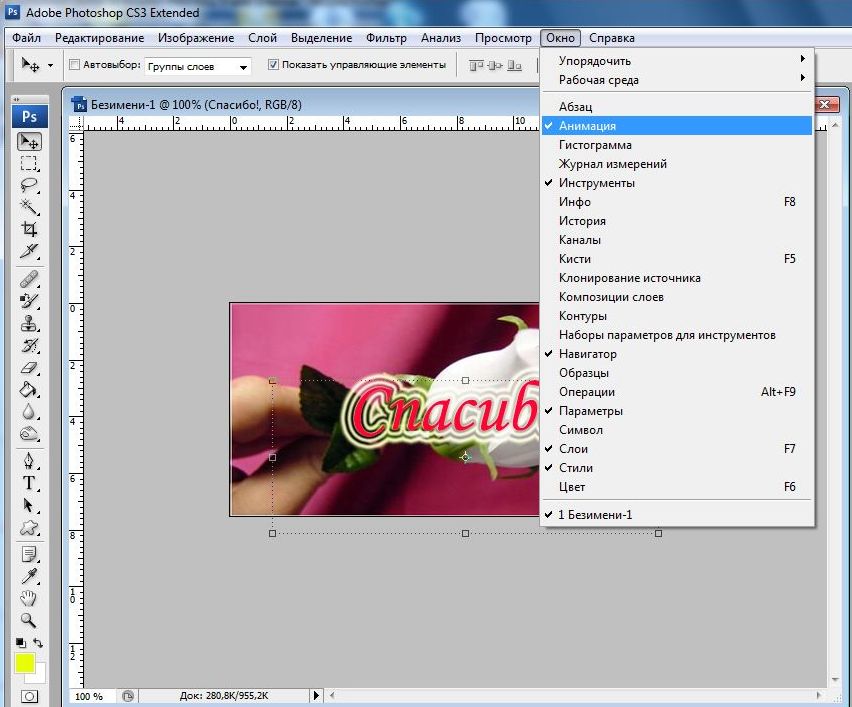 Фотографии из PhotoShop должны быть импортированы, а затем текст должен быть установлен в приложении для истинного макета страницы, таком как Illustrator или InDesign. Решение использовать PhotoShop, скорее всего, приведет к пикселизированным изображениям низкого качества, если даже малейшее отклонение от этих минимальных требований не будет выполнено. Именно по этим причинам мы не рекомендуем его для печати.
Фотографии из PhotoShop должны быть импортированы, а затем текст должен быть установлен в приложении для истинного макета страницы, таком как Illustrator или InDesign. Решение использовать PhotoShop, скорее всего, приведет к пикселизированным изображениям низкого качества, если даже малейшее отклонение от этих минимальных требований не будет выполнено. Именно по этим причинам мы не рекомендуем его для печати.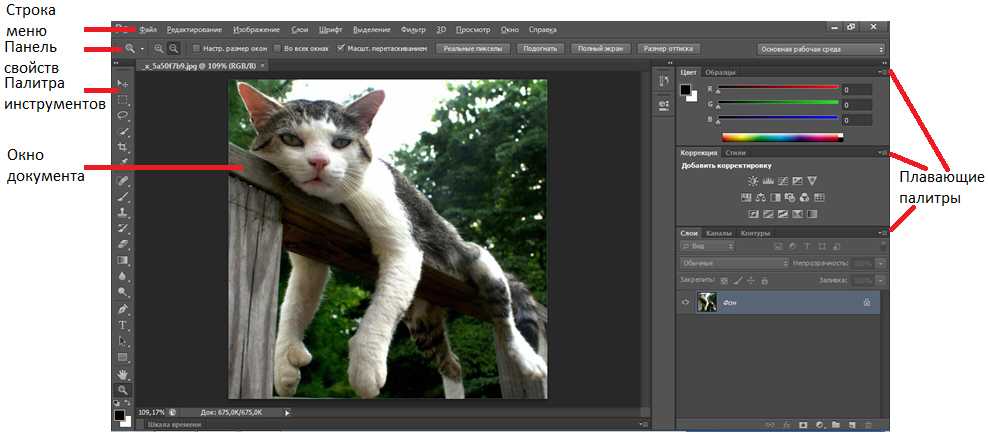 Сведение текста навсегда преобразует его в пиксели с низким разрешением, что ухудшит качество печати при дальнейшем редактировании.
Сведение текста навсегда преобразует его в пиксели с низким разрешением, что ухудшит качество печати при дальнейшем редактировании.