Сколько места занимает Photoshop? | ПФРЕ
Как партнер Amazon, мы зарабатываем на соответствующих покупках.
Photoshop — очень полезная и простая в использовании программа для редактирования фотографий, которая позволяет создавать потрясающие эффекты на любом изображении всего за несколько простых кликов. Чтобы запустить его правильно, вы должны знать и быть осторожным с тем, сколько места занимает Photoshop и каковы другие его системные требования. Итак, сколько места занимает Photoshop?
Быстрая Навигация
- Сколько места занимает Photoshop?
- Минимальные системные требования для запуска Photoshop в Windows
- Минимальные системные требования для запуска Photoshop на MacOS
- Компонентная разбивка системных требований Photoshop
- Заключение
Сколько места занимает Photoshop?
В этом руководстве вы найдете исчерпывающий обзор того, что вам нужно на вашем компьютере для правильной установки и запуска Photoshop. От минимальных системных требований до разбивки каждого компонента, мы будем объяснять все подробно.
Во-первых, если вы хотите узнать, сколько памяти занимает ваша конкретная версия Photoshop в вашей системе, то:
- Выберите «Справка» > «Информация о системе».
- Вы сможете просмотреть все требования к памяти, которые требуются для вашей конкретной версии Photoshop.
Минимальные системные требования для запуска Photoshop в Windows
Если вы хотите установить и использовать Photoshop в операционной системе Windows, у вас должны быть как минимум следующие системные характеристики:
| Компоненты | Рекомендованные |
|---|---|
| ЦП | Процессоры Intel или AMD с 64-разрядной поддержкой и процессором с тактовой частотой 2 ГГц или усовершенствованным процессором. |
| Оперативная память | Минимум 8 ГБ |
| жесткий диск | Минимальный объем памяти 4 ГБ |
| Operating System | Версия Windows 10 или более поздняя |
| GPU / ГРАФИЧЕСКИЙ ПРОЦЕССОР | Поддержка DirectX 12 при наличии не менее 2 ГБ памяти |
| Разрешение экрана | X 1280 800 |
| Подключения | Интернет-соединение для активации программы |
Минимальные системные требования для запуска Photoshop на MacOS
Если вы хотите установить и использовать Photoshop в операционной системе Mac, вам необходимо иметь следующее спецификации системных требований по крайней мере:
| Компоненты | Рекомендованные |
|---|---|
| ЦП | Процессор Intel или AMD с 64-разрядной поддержкой и процессором с тактовой частотой 2 ГГц или выше |
| Оперативная память | 8 GB минимум |
| жесткий диск | Место для хранения 4 ГБ |
| Operating System | MacOS Mojave или позже |
| GPU / ГРАФИЧЕСКИЙ ПРОЦЕССОР | Поддержка DirectX 12 и 2 ГБ памяти |
| Разрешение экрана | X 1280 800 |
| Подключения | Интернет-соединение для активации программы |
Компонентная разбивка системных требований Photoshop
Теперь вы знаете минимальный уровень системных требований, который вам потребуется, прежде чем вы сможете установить и запустить Photoshop на своем компьютере. Теперь давайте подробно узнаем о спецификациях компонентов вашей системы, необходимых для бесперебойной работы Photoshop.
Теперь давайте подробно узнаем о спецификациях компонентов вашей системы, необходимых для бесперебойной работы Photoshop.
Operating System
Когда дело доходит до правильной работы Photoshop, ваша операционная система не имеет существенного значения. Пока у вас относительно свежая версия, не имеет значения, используете ли вы Windows или Mac. Photoshop одинаково хорошо работает в обеих операционных системах.
Если вы хотите использовать Photoshop в Windows, вам понадобится Windows 10, чтобы иметь возможность установить последнюю версию Photoshop. Photoshop CC 2020 и более поздние версии больше не поддерживают Windows 7. При использовании Mac вы можете использовать macOS Mojave. Однако лучше всего использовать последнюю версию Big Sur.
Оперативная память (RAM)
Когда дело доходит до памяти, лучше выбрать количество, а не качество. Размер ваших компонентов оперативной памяти существенно влияет на производительность Photoshop. Обязательно выберите не менее 8 ГБ оперативной памяти. Производительность Photoshop повысится еще больше если вы идете до 16 ГБ.
Производительность Photoshop повысится еще больше если вы идете до 16 ГБ.
Вы также должны быть готовы к тому, что если на вашем компьютере недостаточно места в оперативной памяти, Photoshop начнет потреблять место на диске. В результате произойдет значительное падение производительности Photoshop. Поэтому лучше всего иметь как можно больше оперативной памяти, чтобы Photoshop работал без сбоев.
Процессор (CPU)
Ваш процессор — один из самых больших и влиятельных компонентов, влияющих на производительность Photoshop. Для большинства своих задач Photoshop использует центральный процессор. Рекомендуется использовать процессор с тактовой частотой не менее 2 ГГц. Тем не менее, было бы лучше, если бы вы могли подняться выше.
Что касается марки процессора, то это уже не так важно. для Photoshop, чтобы работать хорошо. Раньше было лучше использовать процессоры Intel для бесперебойной работы Photoshop. Однако это уже не так. Вы можете получить AMD, а также Intel и увидеть очень похожие уровни производительности Photoshop.
Видеокарта (GPU)
Видеокарта, GPU, на самом деле не тот компонент, на который следует обращать внимание при поиске системных требований Photoshop. Вместо того, чтобы отдавать приоритет графическому процессору, лучше инвестировать в высокопроизводительный процессор и большее количество памяти (ОЗУ). Довольно приличного графического процессора достаточно, чтобы Photoshop работал без проблем.
Вы даже можете запустить Photoshop с графическим процессором, интегрированным с процессором. Для производительности Photoshop нет заметной разницы между обычной и высокопроизводительной видеокартой. Все, что вам нужно, — это стандартный графический процессор с минимум 2 ГБ для адекватной работы Photoshop в вашей системе.
Хранилище (SSD или HDD)
Память компьютера — один из самых недооцененных компонентов, когда речь идет о производительности Photoshop. По сути, есть два разных типа хранения: жесткие диски и твердотельные накопители. Жестких дисков может быть достаточно чтобы выполнить свою работу, но твердотельные накопители в высшей степени быстрее.
Вот вам совет. Если вы действительно хотите, чтобы производительность вашего Photoshop улучшилась за счет SSD, вы должны использовать его в качестве рабочего диска. Чтобы установить SSD в качестве рабочего диска:
- Перейдите в «Правка» > «Настройки» >> «Общие».
- В появившемся диалоговом окне перейдите к рабочему диску и выберите SSD.
Заключение
Чтобы ответить на вопрос заголовка, вам нужно как минимум 8 ГБ ОЗУ и 4 ГБ дискового пространства компьютера для бесперебойной работы Photoshop. Тем не менее, лучше использовать как можно более высокий уровень, потому что память и процессор являются наиболее важными компонентами, которые на самом деле влияют на производительность Photoshop. При необходимости вы также можете перенести Photoshop со старого компьютера на новый.
Как работать в «Фотошоп»: инструкция для начинающих
Верхняя панель
Основные действия и настройки проекта заключены в меню верхней панели.
 Пройдемся по его пунктам.
Пройдемся по его пунктам.Фотошоп для начинающих не самая интуитивно понятная программа. Поэтому начнем по порядку. Как и в большинстве графических редакторов, первым идет пункт «Файл». После клика по нему мышкой выпадает список действий. Все они относятся к базовым манипуляциям. Если вы забыли, как создавать новый проект, как импортировать в него файлы или как сохранять его — смело обращайтесь к меню «Файл». Там вы найдете ответы на все эти вопросы. Обратите внимание, что рядом с большинством команд прописаны сочетания горячих клавиш. Постарайтесь запомнить их. С ними каждый, изучающий фотошоп с нуля, будет работать в 2 или в 3 раза быстрее, не отвлекаясь от монитора.
Следующий пункт — «Редактирование» — почти ничего не редактирует. Тут собраны рабочие манипуляции с проектом: «Отменить», «Повторить», «Вырезать» — почти как в Word. Но есть и отличия. Через это меню трансформируют изображение, выравнивают слои и выполняют заливку.
Далее идет пункт «Изображение». Он отвечает за цветовую составляющую. Через него можно вызвать инструменты цветокоррекции, в том числе автоматической. Также можно быстро изменить настройки холста, кадрировать картинку или повернуть ее на несколько градусов.
Через инструменты пункта «Слои» можно создавать новые слои или дублировать уже имеющиеся. Опытные фотошоперы создают тут корректирующие слои, смарт-объекты и маски. Если вам нужно экспортировать один выделенный слой из большой композиции — это тоже не составит проблем.
Как понятно из названия, меню «Текст» отвечает за более глубокий уровень проработки текста. Его можно растрировать (превращать в пиксели), сглаживать, выдавливать в 3D. Через это меню обычно добавляют новые шрифты в библиотеку adobe photoshop, если возникла такая необходимость.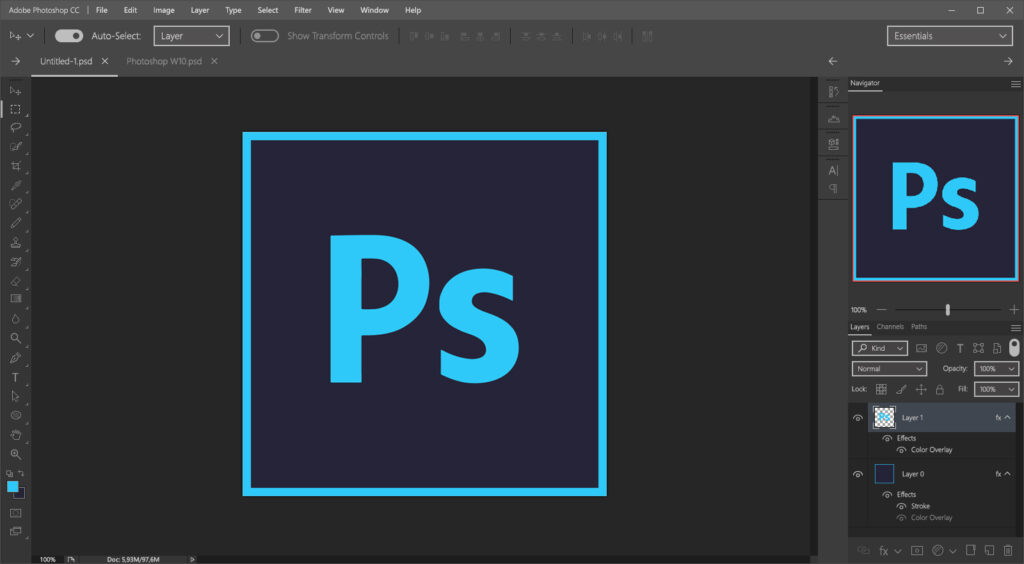
В меню «Выделение» большой набор подпунктов: выделение объектов поодиночке, группой, даже выделение слоев. Можно выбрать не только область, а задать встроенному алгоритму определенный цветовой диапазон, например все зеленые предметы. Этот же алгоритм легко распознает небо на картинке и отсоединит его от других деталей изображения.
Пункт «Фильтр» популярен у работающих с фотографией. С его помощью исправляют огрехи съемки: корректируют дисторсию (искажения по краям), убирают шумы, добавляют имитацию глубины резкости, как на камерах с дорогой оптикой. Есть много встроенных фильтров для стилизации фото, если вам захочется сделать его более «нуарным» или «гранжевым». В каждом встроенным фильтре есть предустановленный режим, который можно настраивать и добиваться интересных результатов.
Панель с параметрами инструмента
Редактор фотошоп под верхним меню имеет панель, отображающую параметры каждого активного инструмента. Это контекстно-ориентированная панель. Она не имеет постоянного вида. Если вы выберете, например, инструмент «Штамп» — она отобразит его текущие настройки, а если «Кисть» — настройки и параметры будут совсем другими. Этими настройками можно управлять.
Это контекстно-ориентированная панель. Она не имеет постоянного вида. Если вы выберете, например, инструмент «Штамп» — она отобразит его текущие настройки, а если «Кисть» — настройки и параметры будут совсем другими. Этими настройками можно управлять.
Панель инструментов
Панель инструментов помещается слева вертикально. Именно к ней вы будете обращаться больше всего при работе в программе. Все инструменты фотошопа располагаются на ней. Но обратите внимание: по умолчанию пиктограммы показывают только базовый элемент инструмента. Нажмите на пиктограмму левой кнопкой мыши и чуть-чуть задержите: раскроется подменю, а в в нем появятся еще и дополнительные варианты этого инструмента. Например, при нажатии на иконку с овалом, появятся и прямоугольник, и другие фигуры на выбор.
Окна
В фотошоп по умолчанию окна, расположенные в правой части экрана, имеют вид, как на картинке ниже. Как мы уже упоминали, под определенные задачи можно выводить разные окна.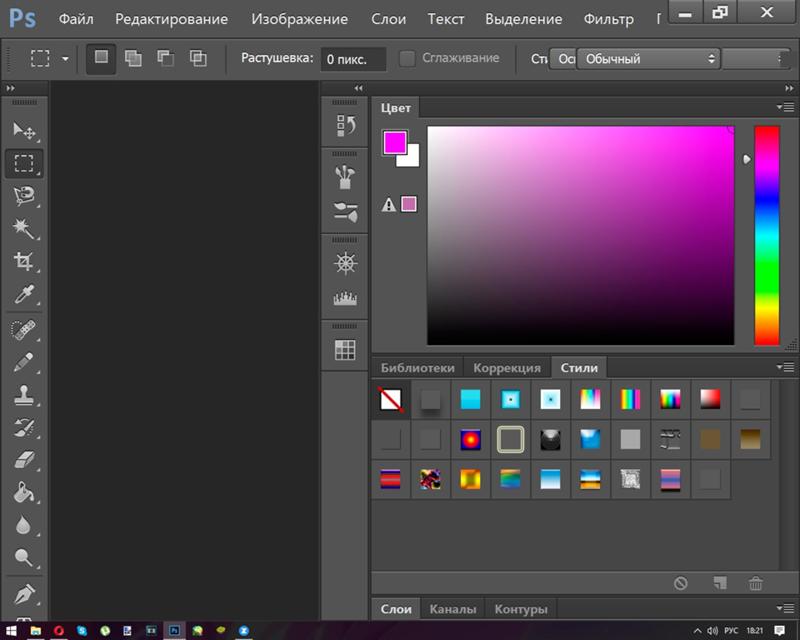 Вы можете их трансформировать: поместить в другое место, растягивать или сжимать, а также связывать между собой, чтобы их было удобно перетаскивать. Включают или отключают окна в пункте «Окно» верхнего меню. Чтобы сохранить настроенный под себя вид окон, зайдите на вкладку «Рабочая среда» в пункте «Окно», далее — «Новая рабочая среда» — «Сохранить».
Теперь рассмотрим как работать с окнами.
Вы можете их трансформировать: поместить в другое место, растягивать или сжимать, а также связывать между собой, чтобы их было удобно перетаскивать. Включают или отключают окна в пункте «Окно» верхнего меню. Чтобы сохранить настроенный под себя вид окон, зайдите на вкладку «Рабочая среда» в пункте «Окно», далее — «Новая рабочая среда» — «Сохранить».
Теперь рассмотрим как работать с окнами.
Окно «Цвет» вы увидите в верхней части правого блока. В нем вы будете менять цвет фигур, обводок, линий, фона. В окне четыре вкладки. В первой вы выбираете образец цвета. Во второй вместо простого цвета можно настроить сложный градиент. Третья вкладка предлагает выбрать в качестве заливки какой-нибудь узор.
Ниже расположено окно «Свойства». Как только вы кликните по объекту, оно станет активным и отобразит его параметры, которые можно изменять. На иллюстрации мы видим, что у выделенного эллипса трансформируются перспектива, обводка, заливка, угол наклона.
Окно «Слои». Работа в adobe photoshop построена на многоуровневом расположении слоев. Каждый их них можно редактировать независимо, не затрагивая остальные элементы: изменять его прозрачность, режим наложения, степень заливки. Слой «Фон» по умолчанию не редактируется, но можно снять с него «замочек» и проделывать любые манипуляции или вовсе удалить.
Визуальный вес в композиции — Lightroom Photoshop Tutorials
У вас были проблемы с композицией ваших изображений? Даже если попытаться аккуратно расположить все элементы, некоторые вещи туда просто не влезут, правда? Что ж, угадайте, есть целый список принципов, чтобы сделать это правильно, и он называется визуальным весом в композиции. Прочтите, чтобы понять эти концепции и использовать их для создания лучших изображений.
Понимание визуального веса в композиции
Визуальный вес — это композиционный термин, описывающий элементы, присутствующие в изображении, и их вес в изображении. Проще говоря, когда вы впервые смотрите на изображение, ваш взгляд останавливается на определенной части изображения. Эта часть имеет наибольший вес в изображении, и это не совпадение, это так задумано. Точно так же изображение ведет ваш взгляд от этой части к какой-то другой части. Это определяет иерархию визуального веса в композиции.
Вот несколько концепций визуального веса, которые вы можете использовать в своих изображениях, чтобы улучшить их композицию.
Проще говоря, когда вы впервые смотрите на изображение, ваш взгляд останавливается на определенной части изображения. Эта часть имеет наибольший вес в изображении, и это не совпадение, это так задумано. Точно так же изображение ведет ваш взгляд от этой части к какой-то другой части. Это определяет иерархию визуального веса в композиции.
Вот несколько концепций визуального веса, которые вы можете использовать в своих изображениях, чтобы улучшить их композицию.
Светлые тона и темные области — визуальное увеличение композиции
Прежде чем сосредоточиться на отдельных частях изображения, давайте поговорим об изображении в целом. Самое первое, что вы должны знать, это Tonal Contrast . Это довольно просто для понимания, но чрезвычайно полезно для улучшения композиции. Идея, стоящая за этим, состоит в том, чтобы все было как можно проще.
Прежде всего, вы должны знать, что свет или даже тона напрямую влияют на ощущение изображения. Светлые тона создают ощущение легкости и легкости в образе, тогда как темные элементы создают ощущение тяжести. Вы должны заметить, что взгляд останавливается на светлых частях изображения, что может быть полезно при добавлении к изображению обоих тонов.
Вы должны заметить, что взгляд останавливается на светлых частях изображения, что может быть полезно при добавлении к изображению обоих тонов.
Люди и лица
Рассмотрим изображение пейзажа с горами на заднем плане. Если на изображении есть хоть маленькая фигурка человека, то ваш взгляд сразу же устремится на нее. Это потому, что люди запрограммированы искать личную связь с изображением. Пока люди не выделяются на фоне, они будут иметь наибольший визуальный вес в композиции. Точно так же, если вы снимаете портреты или даже групповые фотографии, фокус будет идти прямо на глаз . Глаза сильно притягиваются, поэтому, если вы когда-нибудь захотите, чтобы в центре внимания было что-то еще, постарайтесь не размещать глаза в своей композиции.
Визуальный баланс и размер
Размер или масштаб элемента изображения напрямую связан с его визуальным весом в композиции. Если вы поместите в кадр два одинаковых объекта, то больше внимания будет приковано к большему.
Визуальный баланс и цвет
Неоспоримым фактом о композиции является то, что цвет имеет большое значение. Один цвет может разрушить композицию, если он не гармонирует с общим тоном. Чтобы понять это, вы можете принять это за то, что некоторые теплые цвета несут больший визуальный вес в композиции, например, красный имеет наибольший вес. Точно так же холодные цвета или оттенки имеют меньший вес, но их можно использовать для балансировки теплых тонов.
Нейтральный фон и изоляция
Еще один способ сбалансировать цвета — использовать нейтральный фон. Идея заключается в том, что вместо того, чтобы загромождать изображение, просто избавляется от нежелательных элементов
.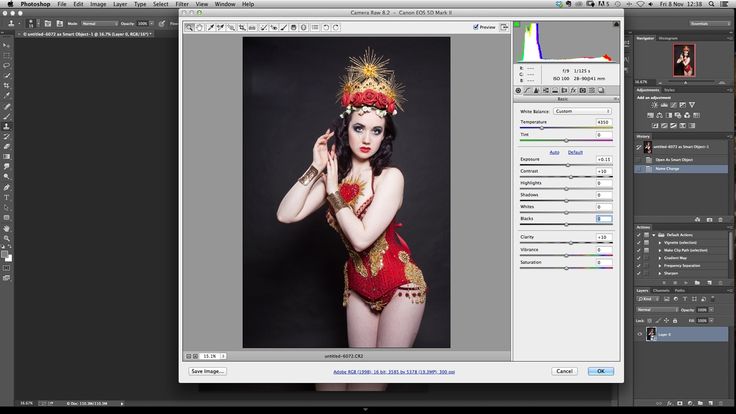 Когда мы рассматриваем цветовую перспективу, думайте об этом как об использовании приглушенных цветов, таких как светло-серые, на заднем плане, а затем о размещении яркого цвета на переднем плане.
Когда мы рассматриваем цветовую перспективу, думайте об этом как об использовании приглушенных цветов, таких как светло-серые, на заднем плане, а затем о размещении яркого цвета на переднем плане.Точно так же вы можете использовать эту концепцию для изоляции элементов. Когда вы выделяете элемент, он должен иметь больший визуальный вес в композиции.
Фотография обработана в Lightroom.
Высокая контрастность — визуальный вес в композиции
Еще один способ привлечь внимание зрителей к определенному объекту — увеличить его контрастность. Как правило, высокая контрастность и высокая текстура имеют больший вес в изображении. Таким образом, вы можете использовать этот принцип, чтобы направлять взгляды зрителей. Вместо того, чтобы увеличивать контрастность всего изображения, попробуйте увеличить контрастность только этого конкретного объекта. Это потому, что текстуры всегда кажутся более интересными, тогда как гладкие объекты кажутся светлее.
Использовать пустое пространство
И контраст, и негативное пространство могут работать вместе, дополняя друг друга. Представьте себе негативное пространство как объект, а не просто пустой кадр, а затем попробуйте сбалансировать другие части вашей композиции с этим объектом. Контраст с одной стороны, дополненный негативным пространством с другой, может создать простое, но завораживающее изображение.
Заключение — визуальный вес в композиции
Подводя итог, визуальный вес в композиции — понятие для продвинутых фотографов. Поэтому вы должны стараться сознательно использовать эти принципы, может быть, только по одному за раз. Когда вы продолжите практиковать, это станет вашей второй натурой, единственным условием является то, что вы продолжаете практиковаться и учиться новому.
5/5
Если вам помогла статья «Визуальный вес в композиции», поставьте лайк и поделитесь ею!
Приятной фотосессии!
Учебники по Lightroom и Photoshop
Курс фотошопа
Курс Lightroom
Эффект бликов
Курс Lightroom и Photoshop
вектор — Как добавить веса штрихам в Photoshop? Я вижу вариант, но нет результатов
Задавать вопрос
спросил
Изменено 7 лет, 3 месяца назад
Просмотрено 1к раз
Итак, я попытался решить эту проблему самостоятельно и чувствую, что на полпути. Теперь я застрял.
Теперь я застрял.
Я пытаюсь преобразовать рисунок в цифровой логотип (уже успешно сделал это в Illustrator, но был расстроен параметрами затенения… или их отсутствием). Я начал обводить свое изображение с помощью инструмента «Перо», но мне кажется, что я не могу добавить ему веса, не используя эффект уродливой кисти.
Сначала у меня были проблемы с работой меню «Правка» > «Обводка», так как оно было недоступно. Затем я создал новый слой с помощью копирования только для пути. Теперь я могу выбрать «Правка»> «Обводка» и ввести толщину и цвет, но на самом деле это вообще не изменит контур!
Я в растерянности и после поиска так и не нашел ответов. Я экспериментирую сам, но если кто-то из вас знаком с моей проблемой или очень умен, пожалуйста, помогите мне!
СКРИНШОТ: http://imgur.com/aG2qo69
Большое спасибо!
- Adobe-Photoshop
- Vector
- Stroke
Edit → Stroke работает с выделением. Если вы хотите использовать эту команду, вам нужно сначала преобразовать свой путь в выделение.
