Плагины для Фотошопа. Alien Skin Exposure 2
[adrotate banner=»2″]
В одной из прошлых статей я писал о пяти инструментах для эффективной обработки фотографий в Photoshop. Мы получили много отзывов на эту статью, и в будущем я обязательно продолжу рассказывать о функциях Photoshop.
А сегодня я расскажу о еще одном очень мощном и удобном инструменте для обработки фотографий и цветокоррекции — плагине для Фотошопа Alien Skin Exposure.
Это один из лучших плагинов для работы с цветом, и он определенно заслуживает подробного описания.
Меня часто спрашивают, как была сделана та или иная обработка фотографии.
Как правило, рассказать в двух словах о обработке очень сложно, а то и вообще невозможно. Исключение — работа c цветом в Alien Skin Exposure.
Alien Skin Exposure — это очень мощный плагин для Фотошопа, созданный для цветокоррекции и стилизации изображений под пленочную цветную и ч/б фотографию. Но, кроме стилизации под пленку, в Alien Skin Exposure также есть инструменты для общей обработки фотографий: Shadow/Highlights, Curves, Sharpen и многие другие.
В отличии от большинства плагинов для Фотошопа, у Alien Skin Exposure есть очень важная особенность — им может пользоваться как начинающий фотолюбитель, используя дефолтные настройки плагина, так и профессиональный фотограф, вручную выставляя все настройки обработки.
Именно в этом, на мой взгляд, и кроется секрет популярности Alien Skin Exposure.
Скачать плагин можно с официального сайта Alien Skin.
Установив плагин и открыв фотографию, выбираем, будем ли мы обрабатывать фотографию в цвете или попробуем сделать интересное ч/б.
Посмотрим, какие возможности Alien Skin Exposure дает для обработки цвета: запускаем режим Color Film.
Alien Skin Exposure — Color Film
У нас открылось рабочее окно Alien Skin Exposure.
Слева вверху мы видим 5 закладок:
- Settings — общие настройки изображения.
- Color — работа с цветом.
- Tone — инструменты для работы с тональностью фотографии: Shadow/Highlights, Curves, Contrast.

- Focus — изменение резкости фотографии.
- Grain — настройки имитации пленочного «зерна».
Ниже мы поговорим подробнее о каждом из разделов.
Factory Settings — одно из основных составляющих плагина Alien Skin Exposure. Это огромное количество уже созданных настроек (пресетов) обработки, с которыми мы и будем работать.
Как мы видим, здесь есть пресеты, имитирующие крос-процесс (Cross Processing), пленочные цвета (Films — Print
Отдельно стоит выделить пресеты Focus, Grain Only и Tonality. Эти пресеты никак не влияют на цвет картинки, а предназначины для работы с резкостью, «зерном» и тональностью фотографии соответственно.
Я советую поэкспериментировать с каждом из видов пресетов — уверен, вы найдете много интересных стилизаций и обработок.
Если вы создали свой собственный пресет или изменили под себя один из существующих, его можно сохранить в разделе User Settings.
Очень удобная функция Preview Split позволяет на одной половине кадра показывать оригинал фотографии, а на другой — обработку. При этом вы можете настроить расположение половинок так, как вам будет удобно.
Разобравшись в интерфейсе, сделаем интересную обработку нашей фотографии.
Меня всегда привлекала обработка в стиле кросс-процесса — выбираем Cross Processing (grain off) —> Kodak Royal Gold 400, Milder
Вообщем-то, на этом можно уже и закончить обработку: применив пресет, мы получили интересную стилизацию. Но, как я сказал выше, для меня Alien Skin Exposure интересен именно своим огромным простором для ручных настроек обработки.
Поэтому переходим в раздел Color.
Color
Убедимся, что в рядом с Create Output In New Layer Above Current стоит галка — теперь, после того как мы закончим обработку и нажмем OK, обработка из Alien Skin Exposure появится новым слоем, что очень удобно для последующей работы с изображением.
Разберемся детально с каждой настройкой:
- Overall Intensity
Общая интенсивность настроек пресета. По сути, это аналог опции Opacity в настройках слоя в Фотошопе: чем меньше процент вы поставите, тем больше будет «просвечивать» оригинал картинки. Оставим эту настройку на 100%. - Filter Density
Позволяет наложить цветовой фильтр на фотографию. В нашем случае я добавил совсем немного оранжевого цвета на картинку. - Cooling/Warming
Изменяем цветовую темпаратуру картинки — мы можем сделать картинку более теплой или холодной. - Preserve Luminosity
Ставим галку рядом с этой опцией, чтобы при цветокоррекции яркость нашей картинки осталась неизменной. - Настройки Saturation
Master Saturation отвечает за общую цветовую насыщенность картинки, а Red, Green и Blue за насыщенность каждого цвета, соответственно. Я повышу насыщенность зеленого цвета, чтобы зелень на заднем плане стала более сочной.
Теперь переходим к разделу Tone.
Tone
Тут все просто и знакомо: стандартные инструменты для работы с тональностью фотографии: Shadow/Highlights, Curves, Contrast.
С кривыми (Curves) можно работать во всех каналах пространства RGB.
На нашей фотографии я добавил чуток контраста, вытянул немного информации из теней (увеличив Shadows) и из светов (уменьшив Highlight).
Удобно, что все настройки можно сохранить и воспользоваться ими для других фотографий.
Focus
В вкладке Focus мы найдем совершенно стандартные инструменты для работы с резкостью.
Рекомендую поставить галку рядом с опцией Sharpen Brightness Only. Теперь шарп фотографии будет идти только по каналу яркости, тем самым уменьшив количество цветного шума. Функция неплохая, но не ждите от нее чудес — шумы все равно будут, просто в несколько меньшем количестве.
А если вам нужно подблюрить фотографию, можно воспользоваться удобной функцией Blur Opacity.
Подробно рассказывать про раздел Grain я не буду — он полностью посвещен имитации пленочного «зерна» на цифровых фотографиях, а такая функция интересна далеко не всем. Да и применяется она довольно редко. Но если вам всегда хотелось добавить на ваши фотографии «зерна», поэкспериментируйте с настройками раздела Grain. Уверен, вы останетесь довольны результатом.
С обработкой мы закончили, и у нас получилась интересная стилизация:
Но с помошью плагина Alien Skin Exposure можно делать совершенно разные обработки цвета, вот лишь некоторые из них:
Теперь поработаем с имитацией ч/б пленки в Black&White Film.
Alien Skin Exposure — Black&White Film
Интерфейс окна Black&White Film практически идентичен рабочему окну Color Film.
Слева находится огромное количество пресетов, имитирующие различные ч/б пленки (B&W Films), старинную фотографию (Early Photography), разнообразные варианты тонирования (Color Toning), а так же пресеты, имитирующие инфракрасную фотографию (Infrared).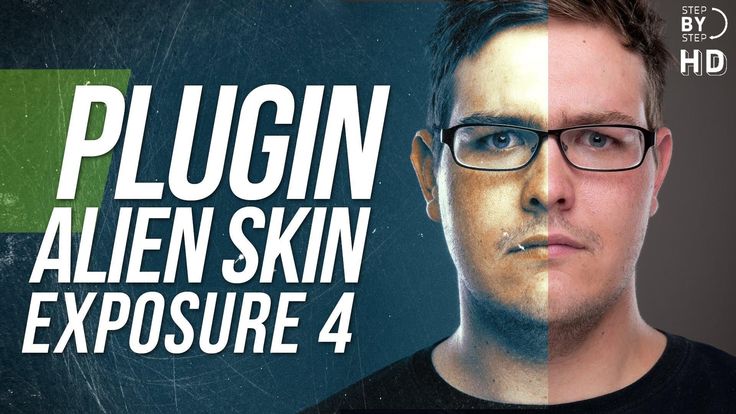
Мы выбираем пресет имитации ч/б пленки Kodak T-MAX 3200 — он отлично подходит для нашей фотографии.
Теперь посмотрим на разделы в Black&White Film.
Они практически идентичны разделам в Color Film, лишь только раздел работы с цветом Color изменился и добавился раздел обработки-имитации инфракрасной фотографии — IR. Но инфракрасная фотография очень узко-специфическая вещь, поэтому подробно на ней останавливаться не будем, а вот об изменениях в разделе Color поговорить стоит.
Прежде всего, обратим внимание на ползунки Red, Green и Blue. Манипулируя ими, вы определяете, сколько процентов какого цветового канала будет на картинке. Именно работая с ними, можно создавать интересные варианты ч/б обработки. Обязательно поэкспериментируйте с этими настройками — вы сразу начнете намного лучше понимать принципы перевода фотографии в ч/б.
Ink Strength 1 и 2 нужен, если вы хотите добавить цвета в фотографию.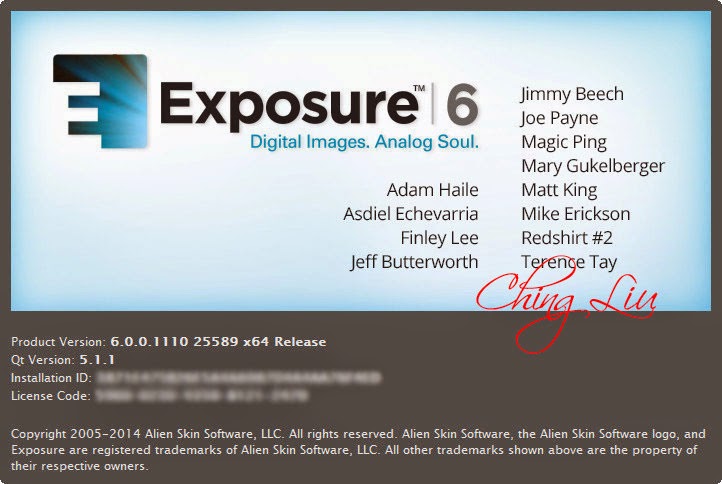 У нас есть два цвета — черный и белый. Вы можете взять вместо любого из них (или вместо обоих) другие цвета. Например, в Ink Strength 1 поставить синий цвет, а в Ink Strength 2 — зеленый, и тем самым получить сине-зеленую фотографию.
У нас есть два цвета — черный и белый. Вы можете взять вместо любого из них (или вместо обоих) другие цвета. Например, в Ink Strength 1 поставить синий цвет, а в Ink Strength 2 — зеленый, и тем самым получить сине-зеленую фотографию.
Ползунок Position (Shadow/HighLight) нужен для того, чтобы определить, какие области будут окрашены в этот цвет — света или тени.
Но нам интересно имитировать именно черно-белую фотографию, поэтому мы оставляем эти настройки без изменений.
Все остальные разделы Black&White Film идентичны разделам Color Film, с которыми вы уже умеете работать. Поэтому я лишь немного подсветил тени в разделе Tone:
И все — мы получили красивую ч/б фотографию.
Вообще, в Alien Skin Exposure Black&White Film есть масса отличных пресетов, которые дают огромный простор для обработки. Вот некоторые из них:
На мой взгляд, Alien Skin Exposure — один из лучших плагинов для Фотошопа, и я постоянно использую его в своей работе.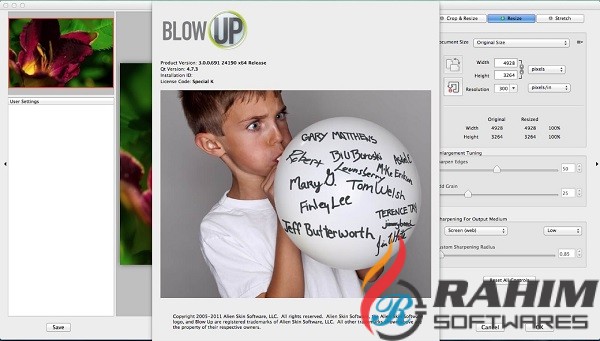 Но тут очень важно помнить, что Alien Skin Exposure — лишь один из инструментов для обработки.
Но тут очень важно помнить, что Alien Skin Exposure — лишь один из инструментов для обработки.
Не стоит зацикливаться на работе с ним, ведь, по сути, вы работает с шаблонами.
Эффект от Alien Skin Exposure надо дополнять другими инструментами Фотошопа. И тогда вы научитесь создавать действительно интересную и уникальную обработку.
Творческий фоторедактор и органайзер Exposure X7
Перейти к содержимомуExposure
Фото © Andrea Livieri
Новый Exposure X7 сочетает в себе профессиональные корректировки фотографий, огромную библиотеку великолепных изображений и эффективный дизайн, которым приятно пользоваться.
Автономный редактор и Плагин Photoshop/Lightroom
Precise Adjustments
Великолепная настройка цвета, повышение резкости и шумоподавление с использованием новейших передовых методов обработки изображений.
Photo © David Mecey
6″ data-animationoffset=»top-into-view»/>Оптимизированная внутренняя обработка ProPhoto позволяет получать готовые изображения высочайшего качества
Усовершенствованные инструменты цветокоррекции обеспечивают полный контроль над цветом изображения сохраняет острые края при одновременном уменьшении шума
Посмотреть предварительный просмотр
ВеликолепноКреативный вид
Наша огромная библиотека пресетов содержит сотни реалистичных имитаций фильмов, утонченный современный внешний вид и утилиты, экономящие время.
Узнать больше
Фото © Michael Gillman
Гибкое маскирование и слои
Уникальные инструменты маскирования и простые в использовании слои эффектов позволяют смешивать эффекты любым способом, который вы можете себе представить.
Photo © Darla Winn
ПотрясающиеСпецэффекты
Глубоко интегрированные спецэффекты Exposure открывают творческие возможности — зернистость пленки, боке, настраиваемые границы, световые эффекты и многое другое.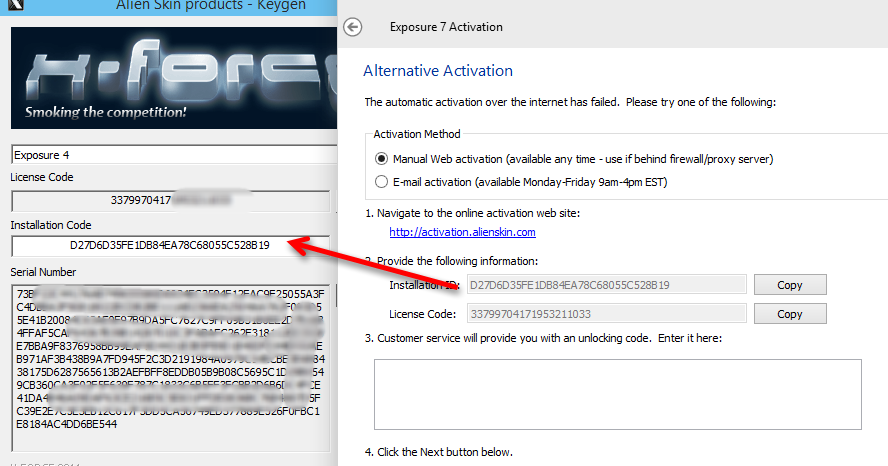
Фото © Андреа Ливьери
9Бесплатный дизайн каталога 0004 Exposure упрощает организацию изображений. Нет необходимости импортировать ваши фотографии — просто покажите Exposure, где они находятся, и начните редактировать.Экспозиция быстрая. Обработка изображений, оптимизированная для графического процессора, снова превращает редактирование в удовольствие. Быстрое переключение изображений делает отбраковку молниеносной. Меньше ожидания уменьшает количество отвлекающих факторов и помогает сосредоточиться на создании красивых изображений.
Полный редактор фотографий RAW
Более 500 настраиваемых пресетов
новые Интеллектуальные инструменты маскирования
Оптимизация для графического процессора
Автоматическая настройка одним щелчком
Включена поддержка подключаемых модулей Photoshop и Lightroom
3 Неструктурированный слои
Ключевые слова, коллекции и смарт-коллекции
Ретуширование портретов
Посмотреть все функции
Приобретая Exposure, вы получаете выгоду от использования стабильного и надежного продукта.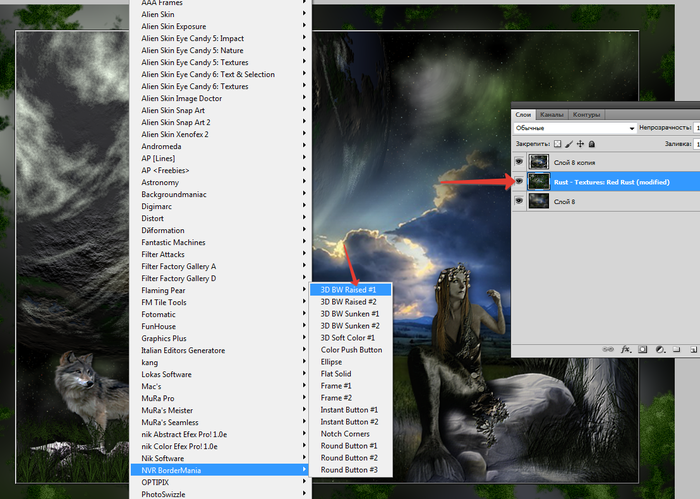 Тот, на который вы можете положиться для любого типа рабочего процесса фотографии.
Тот, на который вы можете положиться для любого типа рабочего процесса фотографии.
С 1993 года мы разрабатываем отмеченное наградами передовое программное обеспечение для обработки изображений и известны своим лучшим в отрасли программным обеспечением и фантастической поддержкой клиентов.
С таким прекрасным обслуживанием клиентов я останусь клиентом на долгие годы!
Деннис Бойер , Модесто, Калифорния
Спасибо за самое быстрое и приятное обслуживание и общение, которое я когда-либо получал от компании!
Шелл Кеннедей
Помощь, которую я получил, была профессиональной, быстрой и просто приятной. Это не намного лучше, чем это. О, и программное обеспечение тоже рулит!
Грант Лейтон
Высокое качество обслуживания клиентов Exposure Software многое говорит об их компании и программном обеспечении.
Я ценю их полезную поддержку и отношение к решению любых вопросов, которые у меня есть.
Аль Тобар , Альфонсо Тобар*фотография
Время от времени вы, ребята, изобретаете удивительные программы, о которых я даже не знал, что они мне нужны, а потом, попробовав их, я понимаю, что не могу без них жить!
Dean White , Pocomoke City, MD
Чтобы узнать, что профессиональные фотографы и журналисты думают об Exposure, ознакомьтесь с этими недавними обзорами.
«Инструмент «Многоугольник» уникален тем, что позволяет создавать контур, который определяет чувствительность границ Exposure, и дает результаты намного быстрее, чем с любым другим инструментом выделения, который я когда-либо использовал».
«Exposure, безусловно, очень отзывчива, больше, чем у других конкурентов Adobe. Новая возможность Exposure заполнять смарт-коллекции ключевыми словами — это реальный бонус, позволяющий сэкономить время».
«Exposure от [Exposure Software] делает все, что вы ожидаете от высококлассного редактора, включая поддержку PSD, совместимость с Mac и 64-разрядными версиями Win, интеграцию в качестве подключаемого модуля PS и т. д., и делает все быстро».
«Экспозиция X6 произвела на меня такое же впечатление, как и ее предшественник. При относительно низкой цене и с бессрочной лицензией, которая избавляет вас от необходимости разоряться на абонентскую плату, он предлагает отличное качество изображения и очень щедрый набор функций».
«Экспозиция настолько универсальна, что ее могут быстро освоить новички в редактировании фотографий. Точно так же профессиональные фотографы найдут полноценный набор для редактирования, который сделает их рабочий процесс максимально эффективным».
БЛОГ ПРОГРАММНОГО ОБЕСПЕЧЕНИЯ ЭКСПОЗИЦИИ
Слои обеспечивают еще один уровень управления настройками редактирования, применяемыми к изображениям с помощью функции «Экспозиция». В этом видео показано, как использовать их для улучшения рабочего процесса.
В этом видео показано, как использовать их для улучшения рабочего процесса.
Exposure предлагает полный набор инструментов для редактирования и систематизации фотографий. В этом видео мы покажем вам, как начать использовать Exposure.
Предустановки быстрого экспорта упрощают рабочий процесс экспорта и обеспечивают согласованность настроек экспорта. В этом видео показано, как использовать их в Exposure.
Подробнее читайте в нашем блоге
ТребованияМы тщательно тестируем и поддерживаем Exposure X7 на перечисленных системах. Хотя Exposure X7 может работать и в других конфигурациях, мы не гарантируем этого.
Системные требованияExposure X7 можно использовать как самостоятельный фоторедактор или как плагин к другой программе. При использовании в качестве подключаемого модуля требуется одно из следующих хост-приложений:
- Adobe Photoshop CS6 или Adobe Photoshop CC 2015 или новее
- Adobe Lightroom 6 или Adobe Lightroom Classic CC
Mac
- macOS 10.
 13 High Sierra или новее
13 High Sierra или новее - процессор Apple M2 или новее Intel Core 904 или новее Монитор с разрешением 1280 x 768 или выше
- Минимум 8 ГБ ОЗУ, рекомендуется 16 ГБ
- Для поддержки графического процессора рекомендуется новейший (2015 г. или новее) совместимый с Metal графический процессор с 2 ГБ ОЗУ
Windows
- Windows 10 или 11
- 64-разрядная версия Windows
- Процессор Intel Core 2 или новее
- Монитор с разрешением 1280 x 768 или выше 9090 минимум ОЗУ, 2 ГБ ОЗУ 04 Для поддержки графического процессора рекомендуется новейший (2015 г. или более поздний) совместимый с OpenCL графический процессор с 2 ГБ ОЗУ
- TIFF, JPEG, DNG, HEIC и PSD
- Exposure поддерживает широкий спектр форматов RAW камеры.
- Экспозиция обеспечивает коррекцию искажений, виньетирования и хроматических аберраций для многих объективов камер.

Exposure X7 — программное обеспечение Exposure
Перейти к содержимомуЭкспозиция X7 | Особенности
Новый инструмент маскирования, позволяющий легко отделить объект от фона. Нарисуйте грубую границу всего за несколько кликов, чтобы обозначить выбранную область, а интеллектуальный алгоритм Exposure создаст точную маску
Выбираемые рабочие пространства организуют панели, необходимые для конкретной задачи. Используйте встроенные макеты для отбора, редактирования и ретуширования или создавайте собственные настраиваемые рабочие пространства.
Панели обрезки и преобразования объединены в единый удобный интерфейс.
Новые направляющие композиции – золотое сечение, золотая спираль, золотой треугольник и диагональ.
Удаление дефектных пикселей для необработанных фотографий.
Более точная цветопередача при использовании пользовательских цветовых профилей DCP.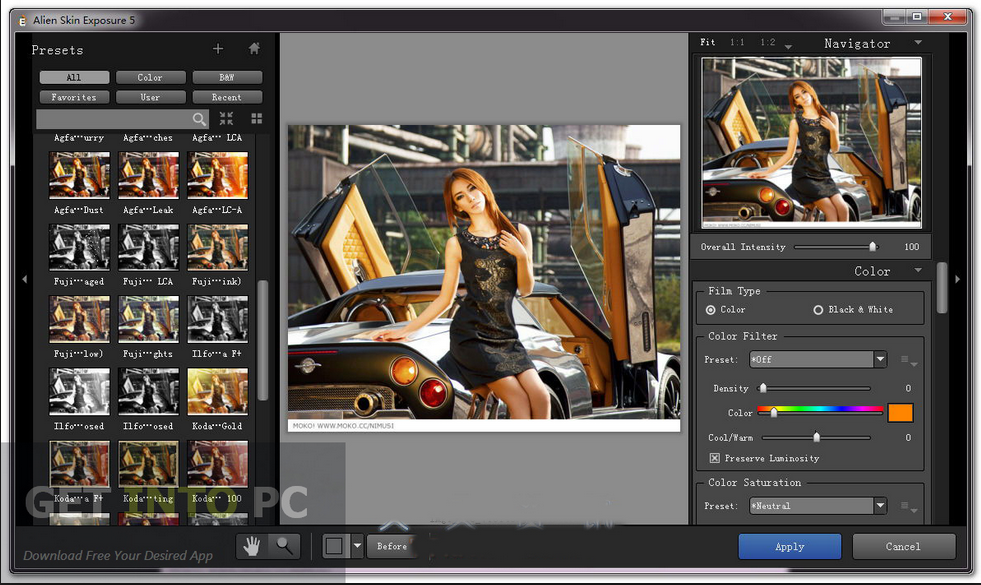
Улучшена точность цветопередачи файлов DNG.
Можно добавить тонкий текстурный шум для восстановления деталей с агрессивным шумоподавлением.
Exposure — это продвинутый недеструктивный редактор RAW. Его многочисленные функции помогут вам освоить рабочий процесс и максимально эффективно создавать красивые изображения.
Это изображение до/после имеет корректирующую резкость, зернистость, боке, световые эффекты, границы и другие предустановки для художественного преобразования.
Photo © April Milani
Творческие настройки НОВИНКА Инструмент выделения полигонов- НОВИНКА Легко отделить объект от фона, нарисовав многоугольную границу 04 NEW Исключить или включать области с помощью маркеров
- Обеспечивает гораздо больший контроль над изменениями цвета
- Выбор исходных и замещающих цветов по оттенку, насыщенности и диапазону яркости
- Выполнение нескольких преобразований за один шаг
- Сохранение преобразований в качестве предустановок для повторного использования
- Обеспечивает точное управление настройками изображения применено
- Указание областей, определяемых комбинациями яркости, оттенка и насыщенности
- Предустановки маскирования позволяют одним щелчком выбрать небо, листву, оттенки кожи и многое другое
- Быстрый выбор ограничений маски с помощью инструмента «Пипетка»
- Эффекты слоя, включая предустановки и настройки фотографий на нескольких фотографиях одновременно
- Регулировка непрозрачности каждого слоя
- Ретуширование портрета
- Улучшение радужной оболочки
- Смягчение кожи
- Отбеливание зубов
- Удаление эффекта красных глаз
- Осветление или затемнение части изображения 4 эффекта стека
- Настройка непрозрачности
- Параметры визуализации маски яркости и насыщенности
- Параметр визуализации маски черного фона
- Настройка оттенка и непрозрачности наложения маски выделения
- Выборочное применение эффектов с радиальным, планарным и полуплоскостным градиентом
- Регулировка непрозрачности градиента
344 4 Исцелите или клонируйте, чтобы подправить портреты или удаление мелких отвлекающих факторов с фотографии
Инструменты для творческой фокусировки- Инструмент «Боке» для творческих эффектов фокусировки
- Радиальное размытие для фокусировки внимания на объекте
- Плоское размытие позволяет использовать эффекты сдвига и наклона
- Виньетки
- Инструмент «Расположение виньетки» отображает точный центр виньетки на изображении 5
- Текстуры
- Световые эффекты
- Солнечные блики , боковые, угловые и объемные световые эффекты
- подвижные наложения позволяют точно размещать и поворачивать световые эффекты
- Пакетный импорт наложений
- Режимы наложения наложения — Непрозрачность, Умножение, Экран, Наложение, Жесткий свет
- Используйте предустановки или настраивайте собственные
- Свечение
- Туман
- Ореол
31
3
- Выберите оптимизированные значения для часто используемых элементов управления одним щелчком
- Автоматические настройки задают баланс белого, экспозицию, уровень дымки, контрастность и тон
- Силу автоматических настроек можно выбрать в соответствии с вашим стилем редактирования
- Назначает задачи рендеринга процессору и доступным видеокартам для максимально быстрого редактирования
- Экспозиция, контрастность, насыщенность и другие важные настройки
- Регулируемый ползунок общей интенсивности для смешивания эффектов с исходным изображением
- Высококачественный алгоритм необработанной обработки позволяет значительно улучшить детализацию теней и светлых участков
- Ползунок уровня дымки противодействует снижению контрастности из-за атмосферной дымки
- Пипетка баланса белого
- Регуляторы температуры и оттенка
- Температурный слайдер использует единицы Kelvin
- ПРЕДУПРЕТЫ БАЛЕКТЫ Белого для конкретных сценариев освещения
- Клавишные переключатели белого баланса
 инструменты настройки для настройки HSL для выбранного цвета
инструменты настройки для настройки HSL для выбранного цвета - Регулировка насыщенности в тенях, полутонах и светлых участках
- Применяйте теплоту и холодность с помощью простого ползунка
- Применение имитации фильтра объектива с любым выбранным вами цветом
- Настройка чувствительности цветов, используемых при черно-белом преобразовании
- Предустановки чувствительности для часто используемых стилей преобразования
- Шумоподавление с управлением по профилю уменьшает шум на основе характеристик сенсора камеры
- Настройка удаления яркостного и цветного шума
- Опция сглаживания применяет адаптивный алгоритм, который сохраняет острые края при дополнительном снижении шума
- НОВИНКА Добавление мелкотекстурного шума для получения более естественных результатов с агрессивным шумоподавлением
- НОВИНКА Автоматическое обнаружение и удаление однопиксельных артефактов, вызванных дефектами сенсора камеры
- НОВИНКА Регулировка силы удаления дефектов для достижения наилучших результатов
- Кадрирование, выравнивание и поворот
- Направляющие композиции кадрирования – Правило третей, Золотое сечение, Золотая спираль, Золотой треугольник, Диагональ и Сетка выравнивания Настройка поворота, масштаба и смещения
- Настройка соотношения сторон
- Дополнительное отображение сетки при настройке элементов управления трансформацией
- НОВИНКА Оптимизированный интерфейс объединяет настройки обрезки и трансформации на одной панели
- Наложения показывают области, в которых обрезаются светлые и темные области
- Настраиваемые области позволяют редактировать определенные диапазоны тонов Отображение значения RGB пикселя под курсором
- Выберите размер выборки — один пиксель или средневзвешенное значение 5×5
- Просмотр полной истории редактирования фотографии и просмотр конкретных значений ползунка
- Наведите указатель мыши на предыдущее редактирование, чтобы увидеть, как фотография выглядела в этой точке
- Простой возврат к предыдущему шагу редактирования
- Возможность ограничения количества записей истории редактирования
- Применение стандартных настроек LUT к фотографиям
- Импорт LUT, найденных в Интернете и экспортированных другими программами для редактирования фотографий и видео
- Визуальный просмотр установленных LUT для облегчения выбора
- Регулировка интенсивности для понижения тона или усиления воздействия эффекта
- Точная регулировка яркости изображения с помощью контрольных точек
- Сохранение кривых тона для повторного использования 090
- Отрегулируйте тени, блики и контрастность с помощью ползунков
- Отрегулируйте интенсивность, чтобы уменьшить тон или усилить воздействие эффекта
- Вывод кривой тона в окно с изменяемым размером
Фото © Andrea Liveri
Пресеты Более 500 пресетовПросмотрите наш полный список пресетов
- Создание предустановок, влияющих только на определенные настройки
- Включение или исключение слоев из предустановок
- Заводские пресеты больше не влияют на основные и подробные панели
- Выборочные настройки также доступны при копировании/вставке
- Выберите, какие категории настроек перезаписываются при вставке с помощью команды «Вставить настройки из предыдущего»
- Баланс белого теперь является отдельной группой
- Сравните несколько предустановок на экране, а затем примените свой выбор одним щелчком мыши
- Гибкие варианты просмотра — Вертикально, Горизонтально, Столбцы, Ряды, Квадрат, Шесть
- Пресеты выделяются на панели пресетов во время их прослушивания
- Применяются в начале конвейера рендеринга
- Можно настроить оттенок, насыщенность и яркость всех цветов
- Обеспечивает точную цветопередачу в реальном мире
- Базовые DCP для фиксированных условий освещения
- DCP с двумя источниками света для различных условий освещения
- Предустановки камеры
- Включение автоматического применения DCP к изображениям с определенной камеры
- Модель камеры или серийный номер
- Опционально согласование по объективу или ISO (точное, по крайней мере, не более, в диапазоне)
- При желании можно применить предустановку (например, настройки детализации и шумоподавления)
- Автоматически применяется в:
- Монитор папок
- Копирование с карты
- Просмотр неизмененных изображений
- Сброс (и полный сброс)
903 10301 40016 9000 - Автоматически заполнять коллекции на основе указанные вами критерии
- Организационные критерии — рейтинги, цветовые метки, флажки и т.
 д.
д. - Критерии для фотографий — производитель камеры, время захвата, время экспозиции, диафрагма и т. д.
- Критерии метаданных — авторское право, имя, адрес электронной почты, подпись, ключевые слова и т. д.
- Критерии редактирования — время редактирования, наличие виртуальной копии и т. д.
- Организационные критерии — рейтинги, цветовые метки, флажки и т.
- Создание смарт-коллекции из списка файлов
- Папки Lightroom преобразуются в закладки Exposure
- Метаданные фотографий передаются в Exposure
- Флаг/Рейтинг/Ярлык
- Авторские права/Имя/Электронная почта/Адрес/Заголовок/Подпись/Имя копии
- Ключевые слова
- Коллекции
- Ориентация и обрезка и поворот
- Изображения, настроенные в Lightroom, можно экспортировать вместе с оригиналами для справки
5 5 тегов к вашей фотографии
- Применить ключевые слова во время копирования изображения
- Сохранение или удаление ключевых слов во время экспорта изображения
- Управление ключевыми словами и создание наборов ключевых слов в библиотеке ключевых слов
- Импорт наборов ключевых слов из Lightroom
- Легкое удаление всех ключевых слов с фотографии
- Экспорт набора ключевых слов в Lightroom
- Копирование ключевых слов в буфер обмена
- Редактирование и экспорт нескольких фотографий занимает дополнительное место на диске
- Создайте новую виртуальную копию, щелкнув правой кнопкой мыши предустановку
- Фотографии DCP к файлам RCP 4 Управляет интерпретацией цвета из Данные датчика RAW конкретной камеры
- Быстро группируйте изображения, где бы они ни находились на вашем компьютере
- Использование вложенных коллекций для подробной категоризации
- Назначьте коллекцию быстрой коллекцией, чтобы быстро добавлять в нее фотографии нажатием клавиши
- Опционально добавить все выбранные фотографии при создании коллекции
- Одновременный просмотр нескольких фотографий для ускорения отбора изображений
- Связывание представлений для синхронизации панорамирования и масштабирования нескольких изображений
- Закрепите одно или несколько изображений, чтобы они оставались в поле зрения
- Гибкие параметры просмотра — Вертикально, Горизонтально, Столбцы, Ряды, Четырёхугольники, Шесть доступно на панели метаданных и в параметрах наложения информации
- Информация о коллекции отображается на панели метаданных
- Добавить фотографию в коллекцию с помощью ввода текста или меню
- Перейти к коллекции
- Полнотекстовый поиск метаданных фотографий
- Фильтр по метаданным, рейтингу или ключевым словам
- Переименование файлов использует гибкие шаблоны именования
- Имена синхронизируются при переименовании снимков RAW+JPEG
- Создание водяного знака из нескольких текстовых и графических элементов
- Текстовые элементы могут включать элементы из метаданных изображения
- Настройка размера, местоположения, прозрачности и т.
 Ален скин экспозер: Alien Skin Exposure 7.1.0.214 Revision 29205
Ален скин экспозер: Alien Skin Exposure 7.1.0.214 Revision 29205


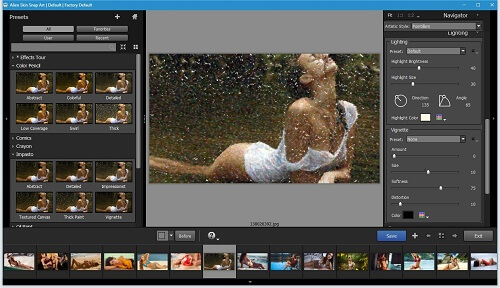
 Я ценю их полезную поддержку и отношение к решению любых вопросов, которые у меня есть.
Я ценю их полезную поддержку и отношение к решению любых вопросов, которые у меня есть.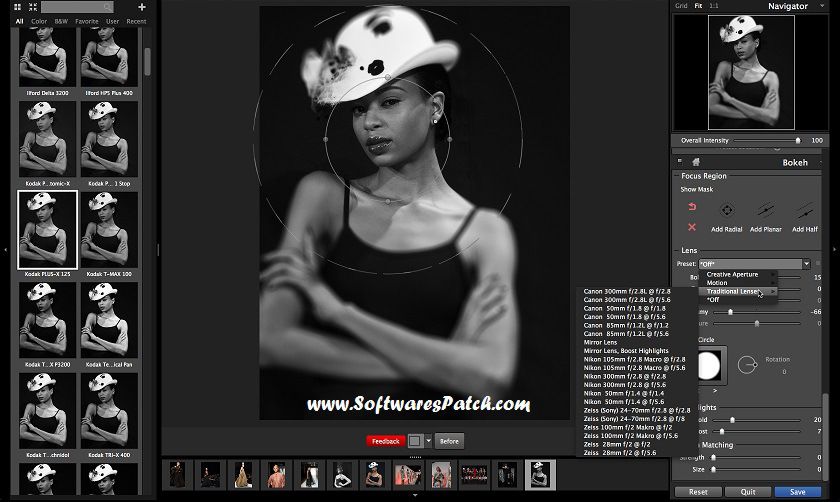 13 High Sierra или новее
13 High Sierra или новее
 инструменты настройки для настройки HSL для выбранного цвета
инструменты настройки для настройки HSL для выбранного цвета д.
д.