Автоматическое кадрирование изображений с помощь Фотоконвертера
Описание / Редактирование /
Функция автоматического кадрирования делает кадрирование проще и быстрее. С автоматическим кадрированием вам больше не придется определять область которую нужно обрезать для каждого файла — вам просто нужно выбрать одну из опций в выпадающем меню.
Эта функция особенно важна, если вы хотите использовать Фотоконвертер для обрезки большого количества изображений. Чтобы выполнить всю работу, вам потребуется меньше минуты.
Установить Фотоконвертер
Добавьте изображения
Добавьте все файлы изображений, которые вы хотите кадрировать: добавить их вы сможете через меню + файлы или просто перетащив их в главное окно приложения. Кроме того, вы можете добавлять файлы целыми папками, а можете загружать даже из текстового файла со списком.
Используйте автоматическое кадрирование
Перейдите на вкладку Редактировать, нажмите кнопку + действие, и выпадающем меню выберите пункт Изменение и ориентация
В открывшемся окне вы вы можете указать цвет, который вам нужно
обрезать. Можно автоматически выбрать цвет пикселей от верхней левой, верхней правой, нижней
левой или нижней правой части изображения. Или выбрать один
конкретный цвет, используя инструмент выбора цвета прямо на изображение предварительного просмотра.
Так же доступна опция настройки отклонения цвета.
Можно автоматически выбрать цвет пикселей от верхней левой, верхней правой, нижней
левой или нижней правой части изображения. Или выбрать один
конкретный цвет, используя инструмент выбора цвета прямо на изображение предварительного просмотра.
Так же доступна опция настройки отклонения цвета.
Примените кадрирование и сохраните результат
На вкладке Сохранить находится целый ряд возможностей для выбора места сохранения и формата сохранения обработанных изображений.
После того, как укажите всю необходимую информацию для сохранения, просто нажмите кнопку Старт и ваши файлы будут готовы раньше, чем вы ожидаете!
Видео инструкция
Попробуйте бесплатную демо-версию
Если у вас возникли сложности или появился вопрос о работе Фотоконвертера — напишите в службу поддержки пользователей.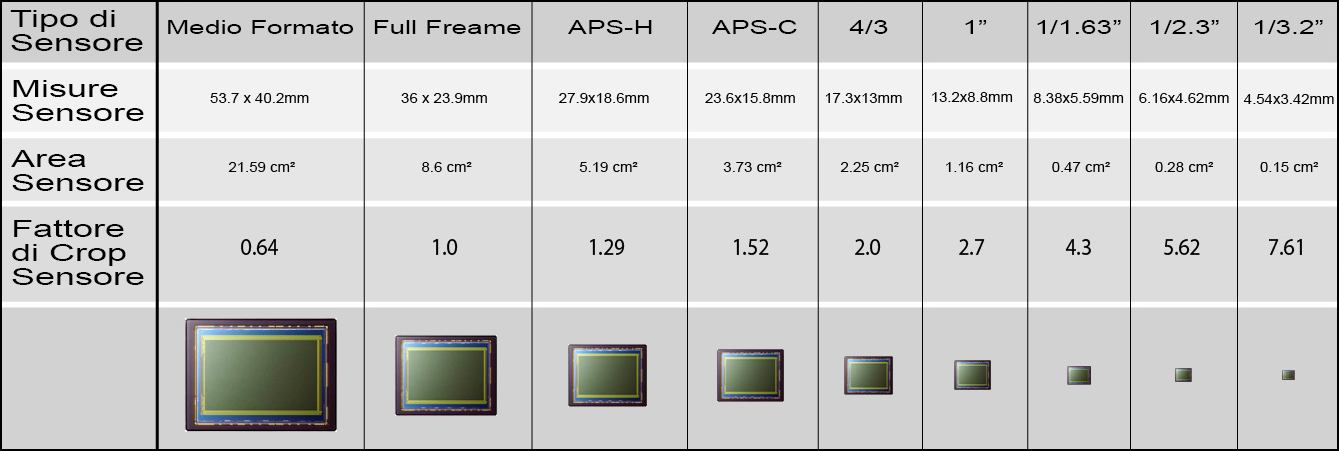 Мы уделяем внимание каждому входящему сообщению, помогая пользователям решать их задачи и справляться с возникшими трудностями. Центр поддержки работает ежедневно, ни один пользователь не останется без внимания.
Мы уделяем внимание каждому входящему сообщению, помогая пользователям решать их задачи и справляться с возникшими трудностями. Центр поддержки работает ежедневно, ни один пользователь не останется без внимания.
Интерфейс командной строки
Опытные пользователи могут использовать автокадрирование из командной строки в ручном или автоматическом режиме. Фотоконвертер Про позволяет работать с любыми инструментами через консольную утилиту cons_rcp.exe
Использование консольной команды для автоматического кадрирования картинки:
cons_rcp.exe -s "C:\Путь_до\input_file.jpg" -o "C:\Путь_до\output_file.jpg" -auto_crop tl t25
Инструкция:
-auto_crop (applies auto crop)
Параметры:
1. Использовать цвет от угла (Синтаксис: tl, tr, bl, br)
где "tl", "tr", "bl", "br" обозначает верхний-левый, верхний-правый, нижний-левый, нижний-правый.
2. Использовать конкретный цвет (Синтаксис: rgb(66,137,212), hex(4289d4))
4. Отклонение цвета (Синтаксис: t25, число от 0 до 100)
Пример:
-auto_crop tl t25
Отклонение цвета (Синтаксис: t25, число от 0 до 100)
Пример:
-auto_crop tl t25
Консольная утилита для автоматического кадрирования изображений предназначена для профессионального использования и входит в состав версии Про.
- (CLI) Описание командного интерфейса Фотоконвертера
Скачать Фотоконвертер Про
ᐉ Мужская стрижка Кроп • Виды и особенности Кроп прически
В стиле, как и в любой другой области, ценится универсальность. Наверное, именно поэтому многим так полюбилась стрижка Кроп. Что в ней особенного? Чем она отличается от других причесок? Где и как она обрела популярность? Разберемся со всеми вопросами по порядку.
Что особенного в стрижке Кроп
Стрижка Кроп – относится к коротким мужским стрижкам. Пользуется популярностью и у молодых людей, и господ старшего возраста. В чем же универсальность этой прически? Все очень просто. Эта стрижка:
- Подходит ко всем стилям одежды.

- Может быть как аккуратно уложенной, так и создавать легкий хаос.
- Не требует особого ухода.
Идя на работу или с учебы, Вы с легкостью можете зачесать удлиненный Кроп набок или сделать укладку назад с помощью геля или воска. А после трудового дня, одним движением руки разрушить деловой стиль и отправиться отдыхать с друзьями.
Если у Вас стрижка Кроп, то не нужно постоянно соответствовать одному образу и стилю. Можно изменять «лук» не просто ежедневно, а ежеминутно.
Изначально эта стрижка появилась во Французской Нормандии, поэтому ее часто называют «Френч Кроп». Но свою практичность и универсальность подтвердила именно на Первой мировой войне, где людям было не до причесок. Уже после этого стрижка обрела популярность у европейцев и американцев в мирное время.
Технология выполнения стрижки Кроп
Перед походом в барбершоп, длина волос должна составлять примерно 7-8 см. Из этой длины мастером делается как обычный так и удлиненный Кроп стрижка. Техника выполнения заключается в том, чтобы отделить верхнюю часть волос от нижней.
Техника выполнения заключается в том, чтобы отделить верхнюю часть волос от нижней.
Мастер может состричь, выбрить или сделать переход снизу так, чтобы верх был существенно длиннее. По желанию клиента барбер может оставить затылочную или боковые части немного длиннее, но для классического Кропа волос должен быть минимальной длины.
Как и любая другая стрижка, Кроп подойдет не всем. Наиболее подходящим он является для людей с квадратной и овальной формой лица. Но лучше всего уточнить у мастера перед стрижкой, узнать его экспертное мнение, насколько Вам подойдет эта прическа.
Структура волос не имеет особого значения для этой стрижки. Ваши волосы могут быть как идеально ровные, так и кучерявые. Грамотный мастер учтет это и создаст подходящий стиль.
Разновидности прически Кроп
Мужская прическа Кроп имеет несколько разновидностей. Можно выбрать:
- классический;
- удлиненный;
- без челки;
- Фейд-кроп;
- френч;
- короткий.

Каждая из них имеет свои особенности и требует разного ухода с помощью средств для стилизации волос.
Классический Кроп
То, что вариант классический, не означает, что он не актуален. Эта стрижка делается так, чтобы затылочная и боковые части головы были существенно короче, чем верх. Верхушка же в свою очередь аккуратно уложена. Исключением могут быть лишь кончики челки, которые выступают из общей картины. Ровные и гладкие волосы с финальным акцентом – челкой, выглядят очень стильно и достаточно строго.
Классический Кроп отлично подойдет к деловому стилю одежды, например, классический костюм. Отличный вариант для учебы или работы. Поэтому если вы предпочитаете сдержанный стиль, этот вариант – лучшее решение. Кроп классический красиво выглядит у мужчин с овальным или квадратным лицом, но также асимметричная челка поможет сгладить недостатки вытянутого лица.
Удлиненный Кроп
Это уже несколько измененный вариант классики в соответствии с запросом индивидуального стиля. Низ ничем не отличается от классики. Однако, верхушка гораздо длиннее. Это дает свободу в действиях и экспериментах над образом. Удлиненный Кроп более подходит для людей, которые имеют в своем гардеробе неформальные вещи и не боятся их использовать.
Низ ничем не отличается от классики. Однако, верхушка гораздо длиннее. Это дает свободу в действиях и экспериментах над образом. Удлиненный Кроп более подходит для людей, которые имеют в своем гардеробе неформальные вещи и не боятся их использовать.
Несмотря на то, что стиль требует укладки, усилия оправдываются тем, что визуально прическа выглядит современно и молодежно. Однако, особенностью стрижки кроп удлиненный является то, что прическа обязательно должна хорошо сочетаться с чертами мужского лица, чтобы удлиненные пряди смотрелись гармонично.
Короткий Кроп
Топ-1 всех универсальных стрижек – это кроп короткий. Эта прическа отлично характеризуется как спортивный вариант. Ее особенность состоит в том, что волосы на макушке и лобной части могут быть всего на 3-5 мм длиннее, чем бока и затылок. Однако, данная прическа все равно относится к Кропу.
Ее легко выполнять и не требуется много пудры для волос, а в этом и главное удобство, ведь не надо дополнительных усилий для укладки.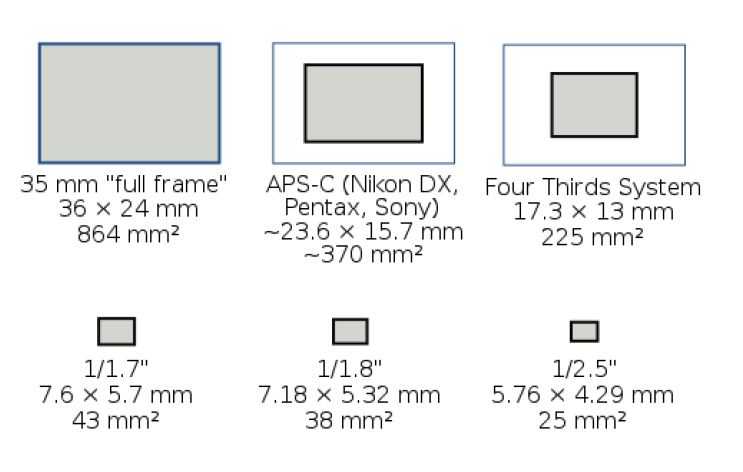 Такой вид коротких стрижек подойдет практически любому овалу лица и внешности, это еще раз указывает на мега универсальность стрижки короткий Кроп.
Такой вид коротких стрижек подойдет практически любому овалу лица и внешности, это еще раз указывает на мега универсальность стрижки короткий Кроп.
Фейд-кроп
Еще одной популярной стрижкой есть разновидность Фейд Кроп, в варианте которого верх и низ имеют очень размытые контуры. Такой вид добавляет еще больше элегантности и одновременно грубости внешнему виду в целом. Также этот эффект создает небольшой зрительный обман и удлиняет лицо.
Данный вариант стрижки так же не очень требовательный к уходу и может формироваться воском для волос без особых усилий. Простыми словами, это максимальный объем сверху и минималистический низ. Кроп Фейд пользуется популярностью в молодых ребят поскольку является современной и модной.
Френч Кроп
Вариант стрижки Френч Кроп – это длинные верхние пряди с рваными, неодинаковыми краями. Такой хаос на голове пользуется высокой популярностью и занимает трендовые места моды. Но большой плюс этой прически в том, что она в один миг может стать элегантной и аккуратной.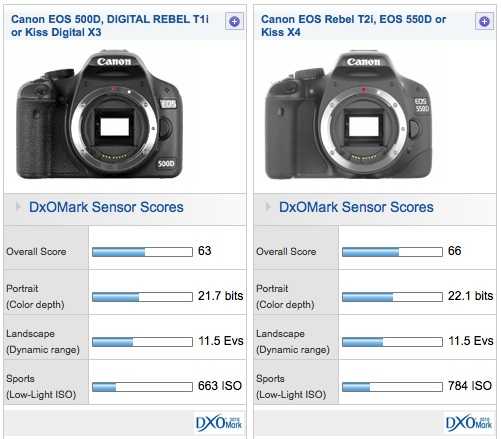 Волосы удобно укладывать набок или зачесывать назад.
Волосы удобно укладывать набок или зачесывать назад.
Френч Кроп мужская стрижка нуждается в особом уходе с помощью специальных средств ведь тогда она станет еще более красивой и привлекательной. Ее можно использовать как для формальных встреч, так и для неформального отдыха. Естественно, чтобы придать своему внешнему виду более классический внешний вид, нужно потратить немного времени и косметических средств.
Вариант стрижки без челки выглядит очень стильно и брутально. Контур проходит строго по линии лба. Верхушку можно укладывать как угодно, однако классический вариант укладки сюда не подходит. Скорее дерзкий и брутальный вид.
Как отличить правильно выполненую стрижку Кроп
В связи с такой популярностью стрижки, предложений достаточно много. Однако, нужно уметь отличать качественную Кроп стрижку от не качественной. Существует несколько признаком правильного выполнения техники. После стрижки Вам необходимо обратить внимание:
- На переход между зонами.

- Ровность контура.
- Сочетание стрижки с формой лица.
Если же Вы наблюдаете, что после стрижки переход имеет неровные контуры или пустые участки – это один из признаков того, что стрижка Кроп мужская выполнена некачественно.
Также обратите внимание на контур. Если вдруг он кривой, следует сказать об этом мастеру. Помните, что оценивать нужно с двух сторон симметрично, возможно это такая композиция, а не ошибка.
Не совсем ошибка мастера, но, обратите внимание, подошла ли Вам эта стрижка. Вдруг какая-то Кроп прическа сделала Ваше лицо, совершенно не таким как Вы представляли. Возможно, стоит задуматься над квалификацией мастера, вдруг Вам он не подходит.
Уход за прической Кроп
Но мало сделать прическу – за ней надо ухаживать. Если в Вашем случае прическу Кроп мужскую необходимо укладывать ежедневно или хотя бы пару раз в неделю, тогда следует заранее к этому подготовиться. Приобрести гель или воск заранее. Естественно, со временем на это будет уходить все меньше и меньше времени, но сначала может быть трудно. Но эти трудности приятны, ведь прическа Кроп станет намного привлекательней, если ее уложить хорошими качественными средствами.
Но эти трудности приятны, ведь прическа Кроп станет намного привлекательней, если ее уложить хорошими качественными средствами.
В классическом уходе необходимо взять немного воска на кончике пальца и придать прядям нужную форму, кроме случаев, если Вы планируете зачесывать волосы назад. Тогда лучше использовать гель для волос. Современных косметических средств настолько много, что самостоятельно можно сделать отличную укладку даже без помощи специалиста. Конечно, что за необходимостью можно уточнить у мастера особенности ухода.
Также отличным вариантом по уходу за стрижкой Кроп станет пудра для укладки. Она очень экономная поэтому это средство настоящее спасение для ежедневного использования. Она также станет маленьким лайфхаком для тех. кто любит классическую укладку без блеска, ведь на этот случай есть классная пудра с матовым эффектом.
Практичность стрижки проверена не только войной, но и мирным временем. Если бы мужская прическа Кроп была бы не практичной, тогда Дэвид Бэкхем не смог бы столько времени носить эту стрижку. Если бы это не было бы стильно, то вряд ли Брэд Питт выбрал бы ее на вручение премии. Но помните, что если Вам эта стрижка не подходит, возможно, следует подобрать другой вариант, а не равняться на знаменитостей. А если Вы ищете где купить средства ухода для волос и бороды то магазин всегда к Вашим услугам.
Если бы это не было бы стильно, то вряд ли Брэд Питт выбрал бы ее на вручение премии. Но помните, что если Вам эта стрижка не подходит, возможно, следует подобрать другой вариант, а не равняться на знаменитостей. А если Вы ищете где купить средства ухода для волос и бороды то магазин всегда к Вашим услугам.
ТОП-5 средств по уходу за стрижкой Кроп
- Лосьон для Укладки Truefitt & Hill C.A.R Lotion 200
Отличный вариант, который подойдет к такому типу стрижки, поскольку предназначен для легкой укладки волос. Это одно из традиционных средств, которые придают стрижке дополнительного шарма и фиксации. Лосьон очень прост в использовании, ведь достаточно взять немного лосьона в руки и легко причесать волосы хаотическим или же гладким движением. - Пудра Для Волос Nishman Mattifying Volume Powder And Styling
Пудра является одной из последних трендовых разработок в мире существующих средств для укладки. Приобрела свою популярность благодаря легкому использованию и большой продолжительности эффекта. Чтобы быстро и качественно придать волосам объема и фиксации нужно только легко нанести небольшое количество пудры от корней и по длине.
Чтобы быстро и качественно придать волосам объема и фиксации нужно только легко нанести небольшое количество пудры от корней и по длине. - Гель для Волос Redken Brews Extra Clean Gel
Самой большой популярностью пользуется гель для фиксации, который стал едва ли не первым популярным средством для укладки. Гель оказывает не только прическе Кроп удлиненной длительную фиксацию, но и естественный блеск и феерический вид. Нанести гель можно или хаотическими движениями с помощью рук, или прочесывая волосы расческой. - Воск Для Стилизации Nishman Hair Wax 08 Matte
С помощью этого средства вы сможете получить среднюю фиксацию волос на целый день. Традиционно, воск придает блеск и сияние, но не в этом случае. Если вы не любите блеск от средств укладки, но хотите зафиксировать волосы Кроп, то этот матовый воск – идеальная находка. Использование чрезвычайно просто: немного воска растереть по ладоням и равномерно разделить на волосы с помощью рук или расчески. - Глина Для Укладки Волос Lockhart’s Professional Matte Clay
Глина является одним из самых новых средств стилизации, которая по своей текстуре напоминает густой лосьон или гель. Она обеспечивает среднюю/сильную фиксацию и прекрасно подойдет для всех коротких причесок, в частности Кропа. Благодаря кремообразной текстуре средство легко наносится на волосы и распределяется по всей поверхности. Укладка как в салоне гарантирована.
Она обеспечивает среднюю/сильную фиксацию и прекрасно подойдет для всех коротких причесок, в частности Кропа. Благодаря кремообразной текстуре средство легко наносится на волосы и распределяется по всей поверхности. Укладка как в салоне гарантирована.
Автообрезка изображений с помощью reaConverter
Функции / Редактирование изображений /
Почему качественное программное обеспечение для редактирования изображений должно включать в себя функции кадрирования и автоматического кадрирования? Это закономерный вопрос, и мы услышали его от некоторых пользователей reaConverter. И ответ действительно прост: потому что инструмент Auto Crop делает обрезку еще проще и быстрее.
С Auto Crop вам больше не нужно вводить набор цифр, определяющих область обрезки, а просто выбрать параметр из раскрывающегося меню. Это экономит время и усилия, и его удобно использовать, особенно когда вы хотите применить базовую обрезку к большому количеству изображений. На выполнение всей операции от первого клика до последнего у вас может уйти менее минуты — и у нас есть видеоурок ниже, чтобы доказать это!
На выполнение всей операции от первого клика до последнего у вас может уйти менее минуты — и у нас есть видеоурок ниже, чтобы доказать это!
Установить reaConverter
Открыть изображения
Добавьте все файлы изображений, которые вы собираетесь обрезать, либо через компьютер, либо с помощью инструмента перетаскивания. Кроме того, вы можете добавить сюда целые папки или загрузить изображения из файла .txt.
Автоматическая обрезка
Перейдите на вкладку Редактировать изображения , нажмите кнопку Добавить действие и выберите Изменение и ориентация в раскрывающемся меню, а затем щелкните Автоматическая обрезка .
Теперь вы сможете легко определить область, которую собираетесь обрезать, выбрав цвет пикселей в верхней левой, верхней правой, нижней левой или нижней правой части изображения. Или выбрав один конкретный цвет с помощью удобного инструмента выбора цвета непосредственно на изображении для предварительного просмотра. Здесь вы также можете ввести конкретный цветовой допуск, если хотите.
Здесь вы также можете ввести конкретный цветовой допуск, если хотите.
Сохранить результат
На вкладке Параметры сохранения вы найдете несколько возможностей поиска обрезанных изображений. Выберите локальную папку, свою учетную запись в сервисе или несколько других вариантов. Затем решите, хотите ли вы сохранить первоначальный формат ваших изображений или преобразовать их в другой, просто нажав кнопки расширения, удобно расположенные в нижней части окна.
После того, как это будет сделано, просто нажмите Start , и ваши обрезанные изображения будут готовы раньше, чем вы ожидаете!
Видеоруководство
Попробуйте бесплатную пробную версию
Вы можете связаться с нашей службой технической поддержки, если у вас есть какие-либо вопросы о reaConverter.
Общий ресурс
Интерфейс командной строки
Опытные пользователи могут выполнять автоматическую обрезку с помощью интерфейса командной строки в ручном или автоматическом режиме. Редакция reaConverter Pro предоставляет инструмент командной строки под названием
Редакция reaConverter Pro предоставляет инструмент командной строки под названием
Пример автоматической обрезки:
cons_rcp.exe -s "C:\Путь_к\входному_файлу.jpg" -o "C:\Путь_к\выходному_файлу.jpg" -auto_crop tl t25
Руководство:
- auto_crop (применяет автоматическую обрезку)
Дополнительные параметры:
1. Используйте цвет в углу (Синтаксис: tl, tr, bl, br)
где "tl", "tr", "bl", "br" означают верхний левый, верхний правый, нижний левый, нижний правый.
2. Использовать указанный цвет (Синтаксис: rgb(66 137 212), hex(4289d4))
4. Допуск на совпадение цветов (Синтаксис: t25, целое число от 0 до 100)
Пример:
-auto_crop тл т25
Инструмент автоматической обрезки из командной строки — это расширенная функция, предназначенная для профессионального использования и доступная только в версии Pro .
- (CLI) Справочное руководство по интерфейсу командной строки
Загрузить reaConverter Pro с CLI
Mars Premedia | Автоматическая обрезка
- Программное обеспечение
- Фотошоп
- Автоматическая обрезка
Скрипт для Adobe Photoshop
Последнее обновление 01. 11.2022, версия 5.8
11.2022, версия 5.8
Сценарий обрезает изображения с помощью функции Photoshop Select Subject и добавляет минимальное поле для достижения определенных размеров с центром объекта. Процесс может быть выполнен на активном изображении или папке изображений.
- Определение размеров изображения и минимального поля
- Обрезка с учетом содержимого заполняет отсутствующую область изображения
- Разрешение как есть или повторная выборка
- Вывод JPG, PNG, PSD или TIF
Для независимого контроля полей см. Auto Crop Advanced
См. также связанные сценарии Обрезать по полям и Обрезать по шаблону
ВАЖНО: сценарий зависит от функции Photoshop Выберите тему , представленную в Photoshop CC 2018 (версия 19). Более ранние версии Photoshop не будут корректно запускать этот сценарий. Для достижения наилучших результатов используйте последнюю версию Photoshop, так как функция «Выбрать объект» значительно улучшилась за последние годы.
Более ранние версии Photoshop не будут корректно запускать этот сценарий. Для достижения наилучших результатов используйте последнюю версию Photoshop, так как функция «Выбрать объект» значительно улучшилась за последние годы.
Скачать
Автоматическая обрезка
Обучающее видео
ПРИМЕЧАНИЕ: сценарий изменился со времени создания видео. 1. изначально скрипт всегда использовал Content-Aware fill. Сценарий был обновлен в ответ на отзывы пользователей, так что заливка с учетом содержимого теперь является опцией, которую можно отключить. 2. Выходная папка больше не является по умолчанию подпапкой «Cropped» во входной папке. Вывод во входную папку даже при использовании подпапки больше не разрешен. Выберите как входную, так и выходную папки, которые теперь запоминаются между запусками скрипта. 3. некоторые части интерфейса были немного изменены для большей ясности.
2. Выходная папка больше не является по умолчанию подпапкой «Cropped» во входной папке. Вывод во входную папку даже при использовании подпапки больше не разрешен. Выберите как входную, так и выходную папки, которые теперь запоминаются между запусками скрипта. 3. некоторые части интерфейса были немного изменены для большей ясности.
Как использовать скрипт
Интерфейс состоит из пяти разделов: Процесс , Размер , Разрешение , Вывод и Настройки . Установите желаемые параметры и нажмите OK , чтобы начать. При обработке активного изображения о любых ошибках или проблемах сообщается немедленно. При обработке папки отображается индикатор выполнения. Чтобы отменить обработку, нажмите клавишу ESC. В противном случае по завершении сообщается количество обработанных изображений. Если возникают какие-либо проблемы, файл журнала записывается в выходную папку, и пользователь уведомляется об этом.
Сценарий зависит от точности функции Photoshop Select Subject , которая хорошо работает в большинстве случаев, но не идеальна в 100% случаев. Как минимум, пользователь должен открыть Bridge и просмотреть миниатюры обрезанных изображений, чтобы убедиться, что результаты удовлетворительны. Для любых изображений, которые обрезаются неправильно, откройте их в Photoshop и обрежьте вручную.
Раздел 1: Процесс
Активное изображение — обрабатывает открытое в данный момент изображение и самое верхнее окно, если открыто несколько изображений. При выборе этой опции раздел Выход отключен. Пользователь может выполнить дополнительные преобразования, если это необходимо, и Сохранить как обрезанную версию изображения в желаемом формате. Следует использовать измененное имя файла, чтобы сохранить исходную необрезанную версию изображения.
Папка — обрабатывает папку изображений. Нажмите кнопку Папка , чтобы выбрать папку изображений для обрезки.
Нажмите кнопку Папка , чтобы выбрать папку изображений для обрезки.
Включить вложенные папки — если включено, включаются изображения во вложенных папках. Все вложенные папки во входной папке создаются в выходной папке, поэтому структура вложенных папок сохраняется.
Раздел 2: Размер
Ширина и высота — установите ширину и высоту желаемых результатов. Справа от Ширина находится выпадающий список единиц измерения, используемых для всех значений.
Минимальное поле — расстояние от объекта, которое является наименьшим полем после обрезки. Некоторые поля могут быть больше этого значения в зависимости от обрезанной ширины и высоты, но скрипт пытается сохранить поля не меньше этого значения. Некоторые поля могут оказаться немного меньше, но ненамного, максимум на несколько пикселей.
Когда изображение меньше обрезки — когда результат изменения размера изображения достигает одного или нескольких краев границы обрезки, пользователь может дополнить отсутствующее изображение заливкой с учетом содержимого, установив флажок Использовать заливку с учетом содержимого .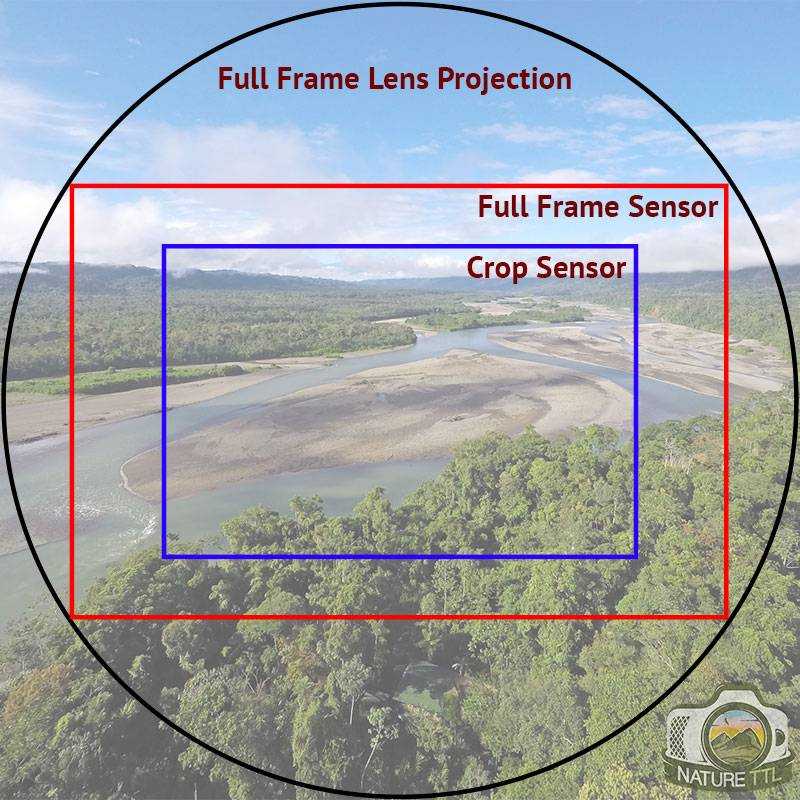
Если отключено, отсутствующее изображение будет прозрачным, если не включена опция Flatten , в этом случае отсутствующее изображение заполняется белым цветом.
Во всех случаях, когда изображение меньше обрезки, в лог-файл добавляется предупреждение вместе с описанием исправления, а при обрезке активного изображения предупреждение и средство сообщаются немедленно.
Раздел 3: Резолюция
Как есть (без интерполяции; Пикселы/дюймы получены из нового размера) — значение Пикселы/дюйм изменяется в результате обрезки и изменения размера изображения до требуемых размеров, но данные изображения не передискретизируются. Пиксели изображения после обрезки точно такие же, как и до обрезки/изменения размера, только меньше обрезанных пикселей.
Передискретизировать до исходных пикселей на дюйм — после кадрирования изображение перед кадрированием/изменением размера преобразуется в исходное значение «Пиксели на дюйм». В случае, если это увеличивает разрешение, предупреждение добавляется в файл журнала или сообщается немедленно, если активное изображение обрезается.
В случае, если это увеличивает разрешение, предупреждение добавляется в файл журнала или сообщается немедленно, если активное изображение обрезается.
Resample — введите значение в пикселях на дюйм. После обрезки изображения разрешение настраивается на указанное значение. В случае, если это увеличивает разрешение, предупреждение добавляется в файл журнала или сообщается немедленно, если активное изображение обрезается.
Относительно «соотношения сторон» по сравнению с размером: существует вариант «Как есть », чтобы удовлетворить запросы пользователей, требующих обрезки на основе соотношения сторон. Этот параметр изменяет размер изображения, но позволяет регулировать разрешение до любого значения, которое делает его размер, без удаления каких-либо пикселей сверх того, что требуется для обрезки. Реальный размер любого изображения — это его размеры в пикселях, а не в дюймах, миллиметрах и т. д. Это реальные единицы измерения для удобства людей. Без повторной выборки данных пикселей размер, выраженный в дюймах (например), просто устанавливает, сколько пикселей представляет один дюйм. Дело в том, что Опция As-is делает указание размера идентичным указанию соотношения сторон. Единственные потерянные пиксельные данные — это часть, обрезанная для достижения желаемого соотношения ширины и высоты.
Без повторной выборки данных пикселей размер, выраженный в дюймах (например), просто устанавливает, сколько пикселей представляет один дюйм. Дело в том, что Опция As-is делает указание размера идентичным указанию соотношения сторон. Единственные потерянные пиксельные данные — это часть, обрезанная для достижения желаемого соотношения ширины и высоты.
Раздел 4: Выход
Папка — место для сохранения обрезанных изображений. Нажмите кнопку Папка и перейдите в нужное место.
Формат— выберите один из четырех распространенных форматов файлов: JPG, PNG, PSD или TIF.
Flatten — уменьшает слои до одного фонового слоя. Если отключить, слои остаются, но помните, что некоторые форматы и ситуации всегда сглаживают изображение. Например, вывод в JPEG, потому что формат не поддерживает слои. Формат PNG всегда преобразуется в веб-стандарт sRGB, и это также может привести к выравниванию. Кроме того, изображения, преобразованные из RGB в CMYK, могут быть сведены для сохранения эффекта корректирующих слоев, которые не могут преобразовываться из одного цветового пространства в другое.
Кроме того, изображения, преобразованные из RGB в CMYK, могут быть сведены для сохранения эффекта корректирующих слоев, которые не могут преобразовываться из одного цветового пространства в другое.
Качество (только в формате JPG) — допустимый диапазон значений от 0 до 12. 0 — чрезмерное сжатие, приводящее к низкому качеству. 12 — легкое сжатие, практически неотличимое от оригинала, максимально возможное качество, что, естественно, приводит к максимальному размеру файла. От 10 до 12 рекомендуется для печати или другого высококачественного воспроизведения. Для веб-изображений приемлемым диапазоном является от 5 до 8.
Преобразовать в профиль — обрезанное изображение преобразуется в указанный профиль. Обратите внимание, что PNG всегда преобразуется в веб-стандарт sRGB. Все остальные форматы включают либо исходный цветовой профиль, либо профиль, в который преобразовано изображение.
Исходное имя файла + — суффикс символов, добавляемый к каждому имени файла кадрированного изображения.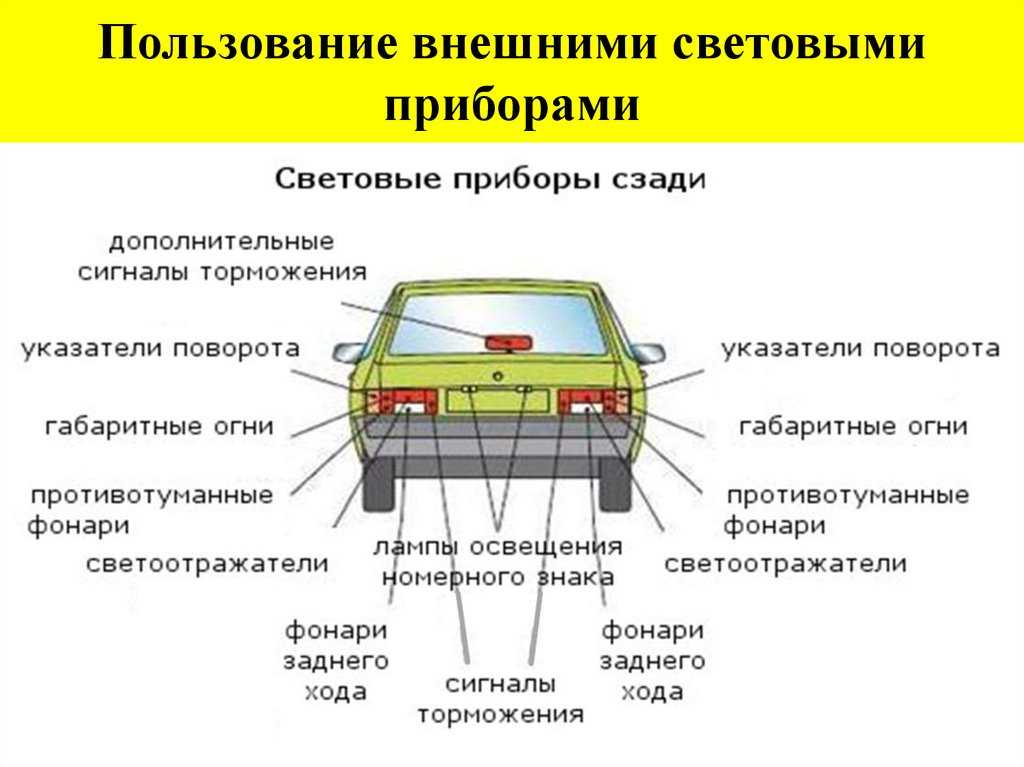 Введенные символы должны быть разрешены для использования в именах файлов. При изменении ширины и высоты суффикс обновляется для соответствия. Допускается отсутствие суффикса, и при желании предлагаемое значение может быть очищено после установки размеров и перед обработкой. Однако без суффикса вывод во входную папку невозможен, чтобы предотвратить перезапись входных файлов.
Введенные символы должны быть разрешены для использования в именах файлов. При изменении ширины и высоты суффикс обновляется для соответствия. Допускается отсутствие суффикса, и при желании предлагаемое значение может быть очищено после установки размеров и перед обработкой. Однако без суффикса вывод во входную папку невозможен, чтобы предотвратить перезапись входных файлов.
При выводе обрезанных изображений любые существующие обрезанные изображения с таким же именем заменяются без предупреждения.
Раздел 5: Настройки
Текущие параметры можно сохранить и восстановить позже. Выберите из раскрывающегося списка Загрузить , чтобы выбрать сохраненные настройки, и текущие параметры будут обновлены. Нажмите кнопку Удалить , и сохраненные настройки, выбранные в раскрывающемся списке Загрузить , будут безвозвратно удалены. Нажмите Сохранить , укажите имя для настроек, и текущие параметры будут сохранены. Если имя уже существует, пользователь может заменить сохраненные настройки. Или установите флажок Заменить параметры и выберите параметры для замены.
Если имя уже существует, пользователь может заменить сохраненные настройки. Или установите флажок Заменить параметры и выберите параметры для замены.
Сценарий предоставляет сохраненные настройки по умолчанию с именем [Default]. Эти настройки нельзя удалить, но их можно обновить до текущих значений. Сохраните настройки, установите флажок Заменить настройки и выберите [По умолчанию].
При сохранении настроек также можно включить Входная папка и/или Выходная папка .
При каждом запуске скрипта папки ввода и вывода восстанавливаются в последнее использованное место. Чтобы переопределить эти значения по умолчанию, включите параметры, чтобы включить Входная папка и/или Выходная папка . При загрузке сохраненных настроек входная папка и/или выходная папка восстанавливаются до сохраненных значений.
Доступные цветовые профили
Для параметра Преобразовать в профиль список профилей для выбора составляется путем поиска файлов . icc/.icm в известных местах системы и извлечения имени профиля. Это происходит каждый раз при запуске скрипта. Список должен включать большинство тех же профилей, которые Photoshop отображает в диалоговых окнах, таких как Настройки цвета , но он не совпадает точно. Если нужный профиль не отображается в списке, добавьте профиль в место, где Photoshop и скрипт найдут профили (ниже) и перезапустите скрипт.
icc/.icm в известных местах системы и извлечения имени профиля. Это происходит каждый раз при запуске скрипта. Список должен включать большинство тех же профилей, которые Photoshop отображает в диалоговых окнах, таких как Настройки цвета , но он не совпадает точно. Если нужный профиль не отображается в списке, добавьте профиль в место, где Photoshop и скрипт найдут профили (ниже) и перезапустите скрипт.
macOS
:Библиотека:ColorSync:Профили
Windows
\Windows\System32\спул\драйверы\цвет
Многие скрипты можно скачать бесплатно благодаря поддержке пользователей. Помогите мне продолжать разрабатывать новые сценарии, поддержав мою работу. Нажмите кнопку PayPal, чтобы внести любую сумму. Спасибо.
Скачать
Автоматическая обрезка
Справку по установке сценариев см. в разделе Установка и использование сценариев в приложениях Adobe Creative Cloud.
Индивидуальные решения на основе любого сценария или совершенно новые идеи возможны по разумной цене. Свяжитесь с Уильямом для получения дополнительной информации.
Свяжитесь с Уильямом для получения дополнительной информации.
ВАЖНО: загружая любой из скриптов на этой странице, вы соглашаетесь с тем, что программное обеспечение предоставляется без каких-либо явных или подразумеваемых гарантий. ИСПОЛЬЗУЙТЕ НА СВОЙ РИСК. Всегда делайте резервные копии важных данных.
ВАЖНО: сборы , уплаченные за продукты, приобретенные на этом сайте, или за программирование пользовательских решений, представляют собой покупку неисключительной лицензии на использование программного обеспечения и не предоставляют покупателю какой-либо степени владения программным обеспечением. Автор интеллектуальной собственности и правообладатель Уильям Кэмпбелл сохраняет за собой 100% право собственности на весь код, используемый во всех продуктах и пользовательских решениях.
ВАЖНО: Скрипты разработаны для новейших приложений Adobe Creative Cloud. Многие скрипты работают в CC 2018 и более поздних версиях, даже некоторые еще в CS6, но могут работать не так, как ожидалось, или вообще не работать при использовании в версиях до 2018.

 Отклонение цвета (Синтаксис: t25, число от 0 до 100)
Пример:
-auto_crop tl t25
Отклонение цвета (Синтаксис: t25, число от 0 до 100)
Пример:
-auto_crop tl t25
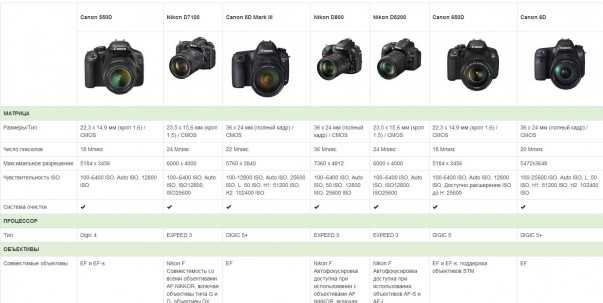


 Чтобы быстро и качественно придать волосам объема и фиксации нужно только легко нанести небольшое количество пудры от корней и по длине.
Чтобы быстро и качественно придать волосам объема и фиксации нужно только легко нанести небольшое количество пудры от корней и по длине. Она обеспечивает среднюю/сильную фиксацию и прекрасно подойдет для всех коротких причесок, в частности Кропа. Благодаря кремообразной текстуре средство легко наносится на волосы и распределяется по всей поверхности. Укладка как в салоне гарантирована.
Она обеспечивает среднюю/сильную фиксацию и прекрасно подойдет для всех коротких причесок, в частности Кропа. Благодаря кремообразной текстуре средство легко наносится на волосы и распределяется по всей поверхности. Укладка как в салоне гарантирована.