PhotoshopSunduchok — Интеллектуальное повышение резкости
Автор: NON. Дата публикации: . Категория: Обработка фотографий в фотошопе.
Повышение резкости следует применять практически ко всем фотографиям. Но на каком этапе повышать резкость? Большинство профессионалов считают, что повышение резкости должно быть последним или предпоследним действием перед печатью. В состав Photoshop входит пять фильтров повышения резкости, но мы будем использовать самый эффективный из них — «Контурная резкость«.
В этом уроке по работе с фотошопом будет рассмотрен интеллектуальный способ повышения резкости, который позволяет повысить резкость краёв, при этом, не затронув шум, зернистость плёнки, поры или части изображения, находящиеся не в фокусе. Этот способ занимает порядка десяти действий в ходе работы в фотошопе, но удобен тем, что можно записать действие в палитре «Операции» и в дальнейшем применять этот способ повышения

Подобные публикации:
- урок по работе с фотошопом «Увеличение резкости в фотошопе без ошибок»
- урок по работе с фотошопом «Резкость в фотошопе»
- урок по работе с фотошопом «Резкость фотографии в фотошопе»
- урок по работе с фотошопом «Как увеличить резкость в фотошопе?»
- урок по работе с фотошопом «Качественный способ повышения резкости фотографии»
- урок по работе с фотошопом «Повышение резкости с помощью фильтра «Тиснение»
- урок по работе с фотошопом «Увеличиваем чёткость фотографий»
- урок по работе с фотошопом «Коррекция 17 — увеличиваем контрастность и детали фотографии с помощью каналов»
- урок по работе с фотошопом «Быстрое повышение резкости снимка»
- урок по работе с фотошопом «Коррекция 5 — простое повышение резкости изображения»
- урок по работе с фотошопом «Увеличение чёткости контуров фотографии»
- урок по работе с фотошопом «Простой способ повышения резкости фотографии»
- видеоурок по работе с фотошопом «Работаем с фильтром «Контурная резкость»
- видеоурок по работе с фотошопом «Повышаем резкость фотографии»
- видеоурок по работе с фотошопом «Повышаем резкость фотографий с помощью фильтра Unsharp Mask (Контурная резкость)»
- видеоурок по работе с фотошопом «Устраняем цифровой шум и усиливаем резкость фотографии»
Откроем исходное изображение. Применим к нему метод повышения интеллектуальной резкости.
Применим к нему метод повышения интеллектуальной резкости.
Создадим дубликат слоя, для чего перетащим основной слой на вторую справа иконку в палитре «Слои«.
Перейдём в палитру «Каналы» и выберем самый контрастный канал. У меня таким оказался синий канал. Создадим его копию, просто перетащив его на вторую справа иконку в палитре «
Начнём применять различные фильтры. Перейдём в «Фильтр — Стилизация — Выделение краёв«.
Так как этот фильтр не имеет настроек, то мы сразу увидим результат.
Инвертируем канал — Ctrl+I.
Выберем «Фильтр — Шум — Медиана«.
Поставим значение радиуса 2 пиксела.
Вот что у нас получилось.
Перейдём в «Фильтр — Другие — Максимум«.
Поставим значение радиуса 4 пиксела.
Вот так выглядит изображение на данном этапе.
Вызовем фильтр «Размытие по Гауссу» — «Фильтр — Размытие — Размытие по Гауссу«.
Опять поставим значение радиуса 4 пиксела.
Вот так выглядит наша собака.
Сделаем активным композитный канал RGB, для чего просто щёлкнем по нему левой кнопкой мыши.
Загрузим выделение копии синего канала — Ctrl+Alt+4.
Применим фильтр «Контурная резкость» — «Фильтр — Резкость — Контурная резкость«.
В окне фильтра поставим такие значения, которые Вы видите на скриншоте. Применяем фильтр — «Да«. Снимем выделение — Ctrl+D.
Вот такая собака у нас получилась. Можно заметить, что резкость, по сравнению с оригиналом, поднялась, при этом и шерсть, и трава остались без изменений.
Сравните изображение собаки до и после обработки фотографии в фотошопе.
Если Вы не хотите пропустить интересные уроки по обработке фотографий — подпишитесь на рассылку.
Форма для подписки находится ниже.
Временно закрыто комментирование для гостей, нужна обязательная регистрация, ввиду засилья спамботов.
зарегистрируйтесь на сайте, что бы оставлять комментарии!
Студия «Наизнанку» — Урок о том, как сделать фотографии резкими и нарисовать фон
Урок сегодня будет состоять из двух частей, одна из них расскажет, как получить эффект градиентного фона, вторая же даст представление о том, как сделать фотографию резкой. Это методы обработки Андрея Разумовского, о которых мы с удовольствием вам расскажем.
Урок рассчитан на тех, кто понимает, что такое маски и умеет немного с ними работать. Итак, берем исходное фото сделанное Андреем. В конце урока мы должны получить примерно вот такой кадр:
Чтобы получить такое фото необходима следующая схема света: стрипбокс ставится рядом с фоном и светит на него; модель освещается портретной тарелкой, которая бьет немного сверху под углом 45º или еще одним стрипбоксом.
Для начала немного поработаем с динамическим диапазоном фото. Как мы видим, много провалов в черном и пересветов из-за особенностей этой схемы света. Берем пару рав-файлов, один светлый, второй более темный, накладываем на исходную фотографию и по маске протираем нужные нам места.
Как мы видим на исходном фото градиент получается не совсем ровный, т.к. стрип не во весь рост модели. Исправим это пятно. Создаем новый слой и делаем два градиента — первый слева направо от белого к прозрачному, второй справа налево, от черного к прозрачному.
Градиенты дают небольшие полоски, минимизируем их. Сначала добавляем на слой шум — Фильтр/Шум/Добавить шум (Filter / Noise / Add Noise) и ставим где-то 3:
Потом размываем этот слой Фильтр/Размытие/Размытие по Гауссу (Filter / Blur / Gaussian Blur):
Для тех кто любит все делать хорошо, может повторить эту операцию несколько раз. Мы же на этом остановимся 🙂
Теперь добавим маску к этому слою и на ней сделаем контур девушки.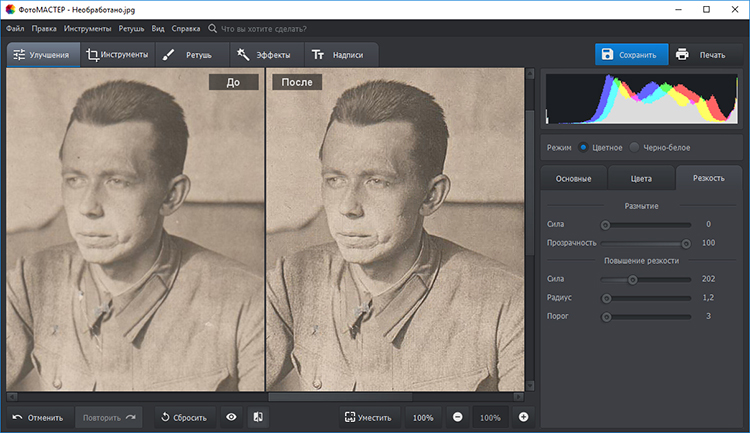 Те у кого планшет — сделают подобную операцию минут за 10, с мышкой эта задача отнимет времени чуть побольше.
Те у кого планшет — сделают подобную операцию минут за 10, с мышкой эта задача отнимет времени чуть побольше.
Поиграем немного с прозрачностью фона, уберем видимые дефекты и получаем ровный градиент, который не спорит с освещением.
Далее полностью убираем насыщенность у фона (это сделать легко, ведь контур вырезан по маске). Немного обрабатываем глаза по этому уроку:
Убираем дефекты кожи, например, вот этим методом и делаем небольшую цветокоррекцию (о которой подробнее мы расскажем в следующих уроках).
Теперь начнем вторую часть урока — добавим нашему фото резкости. Объединим все слои в один (Ctrl+Shift+E) и продублируем получившийся слой (Ctrl+J). Открываем вкладку каналы и выбираем красный:
Далее выбираем пункты меню Фильтр/Усиление резкости/Контурная резкость (Filter / Sharpen / Unsharp mask). Просим прощение за русский фотошоп, сейчас под рукой только он 🙂
Делаем указанные выше настройки, при этом можно не бояться перешарпить, все это можно будет убрать на следующих этапах.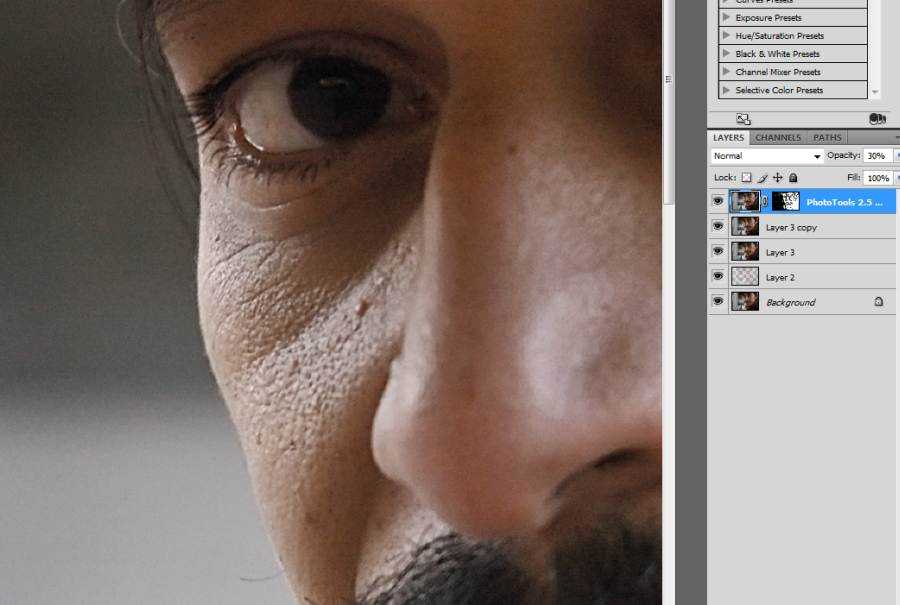 Главное — это не вытащить много шума в тенях на фото. Далее берем и делаем тоже самое с зеленым каналом. Синий канал мы не трогаем — в нем содержится обычно много шума, а он нам совсем не нужен на фото.
Главное — это не вытащить много шума в тенях на фото. Далее берем и делаем тоже самое с зеленым каналом. Синий канал мы не трогаем — в нем содержится обычно много шума, а он нам совсем не нужен на фото.
Теперь включаем все каналы, выходим на вкладку слои и создаем черную маску для нового слоя. Теперь протираем те места, где мы хотим сделать фото резким. Обычно это глаза, кожа, какие-то детали, в общем те места, где фотография в фокусе 🙂 Если перестарались с протиранием, то всегда можно сделать фон более прозрачным или воспользоваться кистью черного цвета. Вот что получилось на выходе:
Если фото необходимо сделать маленького размера (как у нас выше), то шарп делается в несколько этапов — при каждом уменьшении фото добавляется резкость, пока не получится нужное.
Если вам понравился урок, то можете посмотреть еще вот эти:
Глянцевая обработка кожи методом частотного разложения
Глянцевая обработка глаз на фотографии
Идеальные пропорции лица. Часть 1
Идеальные пропорции лица. Часть 2
Часть 2
Предметная съемка — как снимать брызги и капли
Предметная съемка — как снимать белые предметы на белом фоне
Как нарисовать волосы
Будем ли в следующем уроке дорисовывать волосы и дым вокруг девушки?
Реальные причины, по которым ваши фотографии нечеткие
Если и есть одна вещь, о которой нас больше всего спрашивают здесь, в Nature TTL, так это о том, как сделать четкую фотографию. Разница между резкой фотографией и мягкой огромна; это может легко сделать или сломать картину. Невозможность добиться такого четкого, резкого изображения, вероятно, является самым большим разочарованием среди наших читателей. Если у вас тоже есть эта проблема, не волнуйтесь — вы не одиноки.
Существует две «категории» факторов , влияющих на резкость фотографии. Они связаны либо с вашим оборудованием, либо с вашей техникой. В этом уроке мы рассмотрим некоторые причины, по которым ваши фотографии не совсем соответствуют вашим ожиданиям.
Снято макрообъективом Nikon 105mm f/2.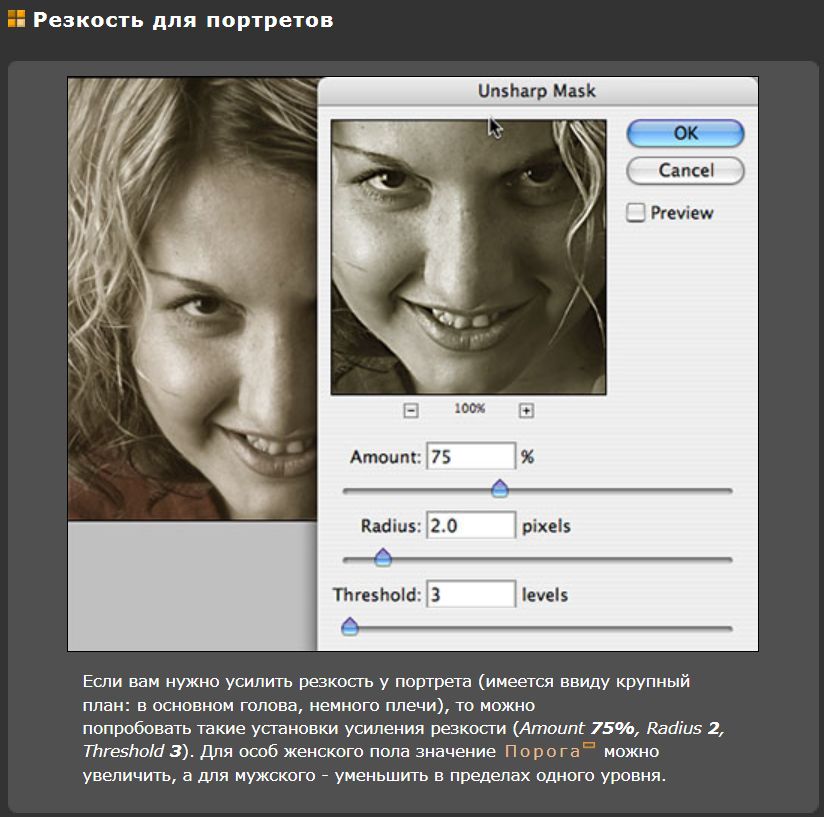 8.
8.Проблемы с оборудованием
Вполне возможно, что отсутствие резкости на ваших фотографиях связано с используемым вами оборудованием. Однако большие проблемы с резкостью возникают из-за плохой техники. Тем не менее, рассмотрите следующие вещи, с которыми вы можете столкнуться, и убедитесь, что они не вызывают проблем с вашими фотографиями.
#1 Стекло низкого качества
Качество используемого объектива является важным фактором, влияющим на резкость фотографии. Это также, вероятно, единственное, что людям не нравится слышать, так как часто может быть дорого перейти на более качественный объектив. Если вы обновляете свое оборудование, вы должны отдавать предпочтение объективу, а не корпусу камеры. Даже самые лучшие камеры не могут делать четкие фотографии через некачественное стекло. Вы могли бы легко заплатить более 5000 фунтов стерлингов за профессиональный телеобъектив, но в этих объективах такое изысканное стекло, что отсутствие резкости (в сочетании с хорошей техникой) редко является проблемой.
Но то, что вы снимаете не самым дорогим объективом, не означает, что ваши фотографии не могут быть действительно резкими. Даже бюджетные телеобъективы могут создавать четкие фотографии — просто посмотрите примеры фотографий в нашем обзоре объектива Sigma 150–600 мм, например.
#2 Использование фильтров
Фильтры добавляют еще один слой стекла (или смолы), через который должна смотреть ваша камера, и они определенно могут способствовать снижению резкости. Как и в случае с объективами, чем больше вы платите за фильтр, тем лучше он будет. Одна вещь, за которую вы платите, — это более совершенный материал, уменьшающий его влияние на резкость вашей фотографии.
Фото: Роберт Эмперли, лицензия CC 2.0.Вам определенно не нужно полностью отказываться от фильтров, но, возможно, стоит попробовать сделать одну и ту же фотографию с фильтром и без него, чтобы определить его влияние на резкость.
Дополнительная литература: «Полное руководство по фильтрам для фотографов-пейзажистов»
#3 Не чистите стекло
Если ваш объектив загрязнен, это определенно не поможет сохранить четкость ваших фотографий. Убедитесь, что вы чистите объектив время от времени и следите за тем, чтобы на нем не было пыли и отпечатков пальцев. Не забудьте также почистить задний элемент объектива, а также любые вставные фильтрующие элементы (обычно присутствуют в высококачественных объективах), так как они тоже собирают пыль. Телеобъективы профессионального уровня часто поставляются с большим УФ-фильтром уже на передней панели. Вы можете довольно легко открутить его и очистить его и стекло под ним (может потребоваться некоторое усилие, чтобы ослабить фильтр, если вы этого не сделали раньше).
Убедитесь, что вы чистите объектив время от времени и следите за тем, чтобы на нем не было пыли и отпечатков пальцев. Не забудьте также почистить задний элемент объектива, а также любые вставные фильтрующие элементы (обычно присутствуют в высококачественных объективах), так как они тоже собирают пыль. Телеобъективы профессионального уровня часто поставляются с большим УФ-фильтром уже на передней панели. Вы можете довольно легко открутить его и очистить его и стекло под ним (может потребоваться некоторое усилие, чтобы ослабить фильтр, если вы этого не сделали раньше).
#4 Объектив с плохой калибровкой
Возможно, ваш объектив нуждается в калибровке, чтобы гарантировать 100% точность фокусировки. В меню некоторых цифровых зеркальных камер есть функция, позволяющая точно настроить фокус и откалибровать объектив. Для пользователей Nikon это называется «Точная настройка автофокуса»; для пользователей Canon это известно как «Микрорегулировка автофокуса».
Для пользователей Nikon это называется «Точная настройка автофокуса»; для пользователей Canon это известно как «Микрорегулировка автофокуса».
Если вы обнаружите, что ваше внимание всегда немного смещено от точки, на которой вы сосредоточились, это может быть вашей проблемой. Купите себе SpyderLensCal — это инструмент, используемый для правильной калибровки вашего объектива. Используя очень точные измерения, вы можете точно отрегулировать усилие фокусировки вашей камеры, чтобы гарантировать, что вы всегда будете точно фокусироваться.
Если у вас нет возможности точной настройки фокуса в вашей камере (это касается цифровых зеркальных фотокамер начального уровня), вам нужно будет отправить объектив обратно производителю для настройки. Это может быть дорого, поэтому убедитесь, что вы уверены, что это ваша проблема.
#5 Телеконвертеры
Если вы используете телеконвертер, вы можете ожидать серьезного снижения резкости, особенно если вы не используете объектив профессионального уровня. Говорят, что некоторые конвертеры малоэффективны, например, телеконвертер Nikon 1.4x, но я использовал его и все же заметил падение резкости. Я не могу говорить за другие бренды, но конвертеры 1,7x и 2x от Nikon еще больше уменьшат резкость.
Говорят, что некоторые конвертеры малоэффективны, например, телеконвертер Nikon 1.4x, но я использовал его и все же заметил падение резкости. Я не могу говорить за другие бренды, но конвертеры 1,7x и 2x от Nikon еще больше уменьшат резкость.
Попробуйте сделать снимок с телеконвертером и без него, и вы, вероятно, увидите большую разницу в резкости. Телеконвертеры быстро ухудшают качество фотографии, что является одной из основных причин, по которой люди покупают длинные телеобъективы вместо того, чтобы комбинировать более короткий объектив с конвертером.
Загрузите нашу электронную книгу – Итак, вы хотите стать фотографом дикой природы?
Проблемы с техникой
Обратите внимание, потому что эти причины, скорее всего, являются причиной ваших проблем с резкостью. Вы не сможете исправить все свои проблемы за одну ночь, но оттачивая свою технику, не забывая при этом о следующих моментах, вскоре вы сможете делать гораздо более четкие фотографии.
#1 Дрожание камеры
Вы слышите это все раз, но дрожание камеры является серьезной проблемой, когда дело доходит до сохранения четкости фотографии. Это не всегда большое очевидное размытие, иногда оно становится заметным только при увеличении фотографии. Хорошим правилом, которого следует придерживаться, является съемка с выдержкой не длиннее 1 на фокусном расстоянии, на которое вы снимаете. Например, если вы делаете снимок на расстоянии 400 мм, вы должны снимать с выдержкой 1/400 секунды или короче.
Если в вашем объективе предусмотрена функция подавления вибраций или стабилизации изображения, обязательно включите эту функцию. Вы можете обнаружить, что у него также есть два режима стабилизации — они различаются в зависимости от того, перемещается ли ваша позиция во время фотосъемки (например, при съемке с лодки). Обязательно посмотрите в своем руководстве, чтобы определить, какой режим стабилизации вы должны были выбрать. Пользователям Nikon вариант «Активно» следует выбирать только во время движения.
Само собой разумеется, что по возможности также следует использовать штатив. Некоторые люди рекомендуют отключать стабилизацию изображения при использовании штатива, но это зависит от производителя. Штативы обеспечивают отличную поддержку и предотвращают дрожание камеры, когда вы держите камеру в руках.
Вы также можете ввести дрожание камеры, просто нажав кнопку спуска затвора и нажав на камеру. Чаще всего это происходит при длительной выдержке. В таких ситуациях рекомендуется использовать дистанционный спуск для срабатывания затвора камеры (или вы можете использовать режим автоспуска).
#2 Выбор диафрагмы
Некоторые объективы не так резки при съемке с широкой диафрагмой (низкие значения диафрагмы). Вы можете обнаружить, что ваш объектив работает лучше с меньшей диафрагмой, обычно где-то около f/8. Сделайте несколько тестовых фотографий, сфокусировавшись на одном и том же месте объекта при разных значениях диафрагмы, и попытайтесь определить, какая из них кажется наиболее резкой.
Дополнительная литература: «Диафрагма: больше всегда лучше?»
№3 Без использования одноточечной фокусировки
Несмотря на то, что производительность автофокусировки камер постоянно улучшается, вы должны попытаться использовать на своей камере одноточечную фокусировку. Когда вы смотрите в видоискатель, вы хотите видеть только одну выделенную точку автофокусировки, а не позволять камере выбирать их из группы. Если вы обнаружите, что точка, на которой фокусируется ваша камера, автоматически меняется при нажатии кнопки спуска затвора до половины, значит, вы снимаете в режиме зоны АФ или с группой точек фокусировки.
Снято с одноточечной фокусировкой. 1/1250 при f/8, ISO 3200.Вместо этого погрузитесь в меню вашей камеры и измените его на одноточечный фокус. У разных производителей он разный, но на верхнем ЖК-дисплее вам нужен именно этот символ:
. Вы можете перемещать эту точку фокусировки по своему желанию, но вы сможете зафиксировать фокус на любой части сцены, которую вы хотите. Для фотографии дикой природы это почти всегда должно быть на глазах животного.
Для фотографии дикой природы это почти всегда должно быть на глазах животного.
#4 Размытие в движении
Вам также нужно подумать о том, насколько быстро движется ваш объект. Хотя дрожание камеры (также известное как размытие объектива) возникает из-за того, что вы перемещаете камеру, вы также можете получить размытие из-за быстрого движения объекта. Убедитесь, что вы используете достаточную скорость затвора, чтобы заморозить любое движение.
Зависит от того, что вы фотографируете. Для летящей птицы вам, вероятно, понадобится скорость затвора выше 1/1000 секунды. Вы также можете использовать вспышку, чтобы запечатлеть на фотографиях очень быстрое движение, например, при съемке колибри или подобных мелких птиц.
Колибри с ракетным хвостом, сфотографированный со вспышкой.#5 Отсутствие резкости на фотографиях
Хотите верьте, хотите нет, но к каждой сверхчеткой фотографии, которую вы видите в Интернете, во время постобработки применялась резкость.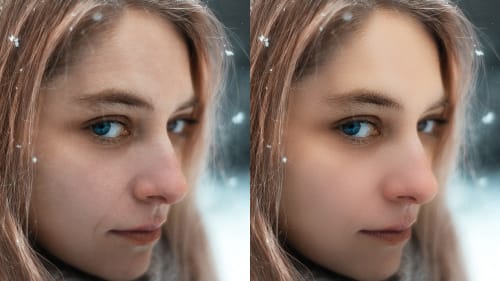 Вы можете переборщить, если не будете осторожны, но редактирование ваших фотографий необходимо, чтобы обеспечить их правильную передачу зрителю. Кроме того, если вы сожмете фотографию с высоким разрешением прямо для просмотра в Интернете, вы обнаружите, что она намного мягче, если вы не примените дополнительное повышение резкости.
Вы можете переборщить, если не будете осторожны, но редактирование ваших фотографий необходимо, чтобы обеспечить их правильную передачу зрителю. Кроме того, если вы сожмете фотографию с высоким разрешением прямо для просмотра в Интернете, вы обнаружите, что она намного мягче, если вы не примените дополнительное повышение резкости.
Прочитайте наши советы о том, как повысить резкость фотографий в Lightroom или Photoshop.
Освежите свою технику
Надеюсь, вы определили некоторые области для улучшения и корректировки с помощью этого урока. Я также рекомендую вам ознакомиться с некоторыми из следующих статей, которые помогут развить вашу технику и получить более четкие фотографии:
- Как фотографировать птиц в полете
- Как фотографировать быстро движущихся млекопитающих
- 10 причин, почему ваши фотографии «средние»
- Как фотографировать дикую природу при слабом освещении
Конечно, вы также можете загрузить нашу электронную книгу «Итак, вы хотите стать фотографом дикой природы?», которая содержит более 100 страниц обучения и поможет вам усовершенствовать свою технику для получения фотографий более высокого качества.
Повышение резкости и уменьшение шума: баланс между резкостью и шумом на фотографиях
Фотографии со слишком большим количеством шума или требующие повышения резкости — распространенная проблема, с которой сталкиваются многие фотографы. К счастью, их часто можно решить с помощью редактирования фотографий. Узнайте, как уменьшить шум и повысить резкость ваших фотографий. Эти две настройки тесно связаны, поэтому вы также узнаете, как правильно сбалансировать резкость фотографии и цифровой шум.
Обе функции можно найти в модуле Develop Zoner Photo Studio X. В нижней половине правой боковой панели вы найдете группы настроек Noise Reduction и Sharpness . Рекомендуется комбинировать эти настройки, так как уменьшение шума часто приводит к потере резкости. По этой причине вы должны найти баланс между уменьшением шума и повышением резкости.
Шумы бывают двух видов – монохроматические ( Яркость ) и цветные ( Цвета ) шум. Используйте ползунки «Яркость» и «Цвета», чтобы отрегулировать каждый шумовой компонент отдельно. Они разделены таким образом, потому что яркостной шум иногда не влияет на фотографию, а цветовой шум портит общий эффект фотографии, так как содержит цвета, которые не принадлежат изображению.
Используйте ползунки «Яркость» и «Цвета», чтобы отрегулировать каждый шумовой компонент отдельно. Они разделены таким образом, потому что яркостной шум иногда не влияет на фотографию, а цветовой шум портит общий эффект фотографии, так как содержит цвета, которые не принадлежат изображению.
Как уменьшить шум
Поскольку цветовой шум не повредит фотографии, значение по умолчанию для изображений RAW равно 50% .
Оба типа шумоподавления, «Яркость» и «Цвета», имеют дополнительные Ползунок сохранения деталей под ними. Это служит для минимизации мягких контуров, которые часто возникают при уменьшении шума. Таким образом, фотография не теряет резкости.
Установите шумоподавление в яркости и цветах в соответствии с цифровым шумом на фотографии. Настройка интенсивности шумоподавления различается для каждой фотографии в зависимости от значений ISO и типа камеры. По этой причине мы не можем рекомендовать конкретные значения. Тем не менее, мы можем порекомендовать уменьшить количество цветов больше, чем яркость. Мы также рекомендуем нажать для просмотра фотографии в масштабе 1:1. Это сделает шум и результаты корректировки более заметными.
Мы также рекомендуем нажать для просмотра фотографии в масштабе 1:1. Это сделает шум и результаты корректировки более заметными.
При просмотре фотографии целиком результат шумоподавления не так очевиден. Однако при печати в больших форматах это будет видно.
После увеличения мы видим существенную разницу до и после уменьшения шума
Повышение резкости фотографии
Хорошая идея найти хороший баланс между уменьшением шума и повышением резкости. Несмотря на использование функции сохранения деталей, результат может выглядеть менее резким. По этой причине 9Группа настроек 0117 Sharpness идет сразу после Noise Reduction.
Ползунок Степень резкости определяет степень резкости краев или контуров фотографии. Не стесняйтесь быть щедрым с этой настройкой и повысить резкость.
Однако будьте осторожны с Радиус заточки . Это определяет, насколько велика область резкости. Больший радиус дает вам неестественный результат.
