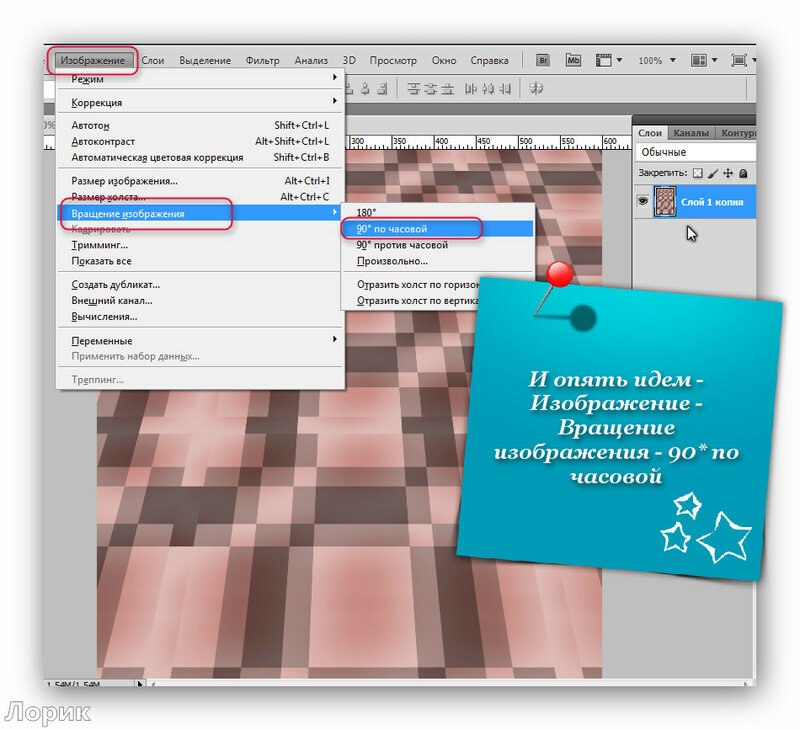Как применять команды автоматической настройки изображения как корректирующие слои
Автор Дмитрий Евсеенков На чтение 7 мин Просмотров 116 Обновлено
В предыдущем уроке по тематике устранения проблем изображения с помощью корректировки тона и цвета, мы узнали, как работают три инструмента автоматической настройки изображения в Photoshop, это «Автотон» (Auto Tone), «Автоконтраст» (Auto Contrast) и «Автоматическая цветовая коррекция» (Auto Color) и как с их помощью можно быстро улучшить внешний вид наших изображений за счет усиления контраста и удаления нежелательных цветовых оттенков. Не смотря на то, что данные команды ни в коем случае не являются лучшим способом устранения таких проблем, они имеют серьёзное преимущество, которое заключается в том, что они очень просты в использовании и быстры в применении, что делает их весьма популярным выбором для коррекции и ретуши фотографий.
Тем не менее, они имеют один большой недостаток — дело в том, что они осуществляют необратимые корректировки, то есть они делают постоянные изменения пикселей в изображении, без возможности изменения их последствии. Этот метод иногда называют как деструктивное редактирование, и, как вы понимаете, это не самый лучший способ работы.
Оптимальный же рабочий процесс редактирования изображений во всех случаях, когда это возможно, использует неразрушающие корректировки слоев (non-destructive). Итак, в этом уроке мы узнаем, как легко применить те же автоматические команды, но уже в виде корректирующих слоев!
Как мы увидим далее, в применении этих команд как корректирующих слоёв имеются и другие преимущества. Мало того, что такой способ кардинально упрощает переключение между командами для сравнения результатов, но он также даёт возможность применения команд одновременно, что позволяет улучшить полученные результаты еще больше!
Этот урок основывается на на двух предыдущих, поэтому, прежде чем продолжить, рекомендую ознакомиться со статьями Автотон, Автоконтраст, Автоматическая цветовая коррекция и Эффективное применение инструментов автоматической настройки изображений
Для облегчения понимания, здесь я буду использовать ту же фотографию, что и в предыдущих уроках — с плохой контрастностью и неприятным зеленоватым оттенком:
Исходное изображение.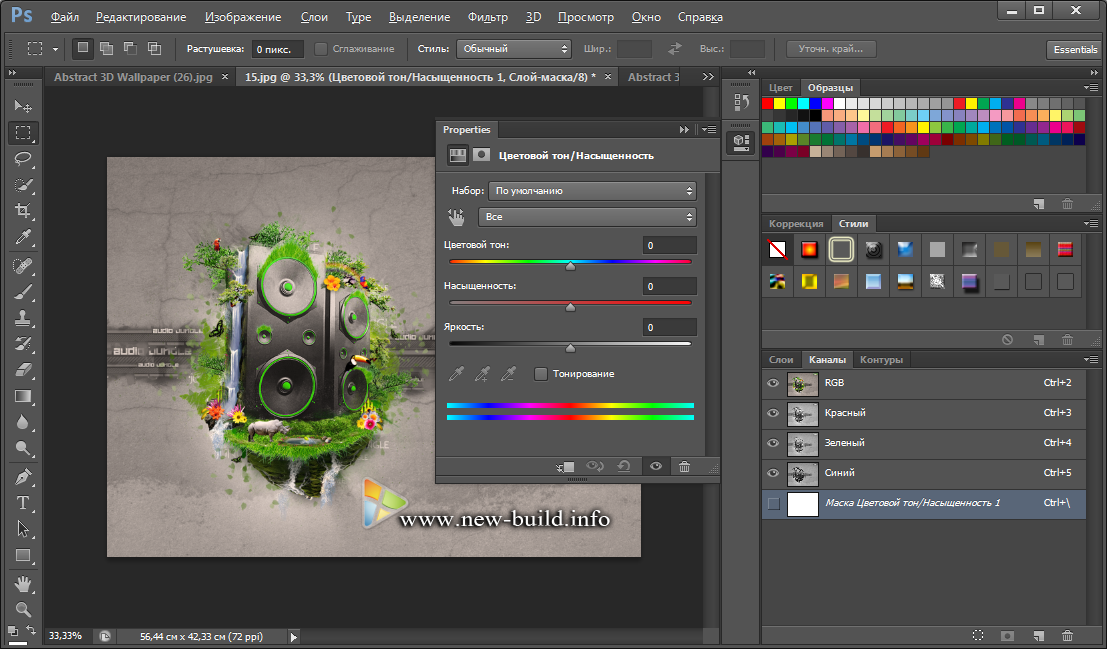
А вот как это будет выглядеть эта же фотография, но уже после применения автоматических команд как корректирующие слои:
Изображение, исправленное корректирующими слоями.
Итак, давайте рассмотрим всё это подробнее.
Содержание
Шаг 1: Добавление корректирующего слоя «Уровни» (Levels) или корректирующего слоя «Кривые» (Curves)
В Photoshop отсутствуют отдельные корректирующие слои автоматической настройки, но эти настройки присутствуют как опции в настройках двух корректирующих слоёв — это «Уровни» (Levels) и «Кривые» (Curves). С открытым моим изображением в Photoshop, я добавлю корректирующий слой «Уровни» (Levels), нажав на соответствующий значок в нижней части панели слоев:
Добавление корректирующего слоя «Уровни» (Levels).
Непосредственно после добавления слоя с изображением в документе ничего не произойдёт, но если мы посмотрим на панель слоёв, то увидим новый корректирующий слой «Уровни» над изображением:
Корректирующий слой Levels выше фонового слоя.
Шаг 2: Откройте опции автоматической коррекции цвета
Параметры и элементы управления для регулировки слоя «Уровни» находятся в панели свойств, там же можно получить доступ к автоматическим настройкам. Первый способ доступа — нажать на маленькую иконку меню в верхнем правом углу панели свойств:
Выбор автоматических настроек (Auto Options) в меню панели свойств.
Другой способ получения доступа к интерфейсу автоматических настроек — зажать клавишу Alt на клавиатуре и нажать кнопку Auto:
Кнопка Авто в панели свойств слоя «Уровни».
В любом случае открывает диалоговое окно «Параметры автоматической цветокоррекции» (Auto Color Correction Options). По теме этого урока нас интересует раздел «Модели» (в англ. интерфейсе Algorithms, официальный русский перевод в этом случае особенно кривой), расположенный в верхней части диалогового окна. Обратите внимание на то, что существует четыре различных варианта цветокоррекции. В этом уроке мы рассмотрим тройку лидеров («Улучшить монохроматический контраст», «Улучшить контраст по каналам», «Найти темные и светлые цвета», в английском интерфейсе — «Enhance Monochromatic Contrast», «Enhance Per Channel Contrast» и «Find Dark & Light Colors» соответственно), так как они соответствуют трем командам автоматических цветовых коррекций. Четвёртую команду, «Улучшить яркость и контраст» (Enhance Brightness and Contrast), мы рассмотрим позже, после подробного изучения применения Яркости/Контрастности в Photoshop:
Четвёртую команду, «Улучшить яркость и контраст» (Enhance Brightness and Contrast), мы рассмотрим позже, после подробного изучения применения Яркости/Контрастности в Photoshop:
Диалоговое окно «Параметры автоматической цветокоррекции» (Auto Color Correction Options).
Шаг 3: Пробуем действие различных алгоритмов
Как я уже говорил, каждый из этих трех вариантов алгоритмов соответствует одной из трех команд автоматической цветовой коррекции. Но они имеют другое название, нежели «Автотон», «Автоконтраст» и «Автоматическая цветовая коррекция». Тем не менее, объясняется это просто. В названиях алгоритмов содержится краткое описание принципа действия команды, принципы их работы я подробно описал здесь.
Первый сверху алгоритм, «Улучшить монохроматический контраст», описывает принцип работы команды «Автоконтраст» и применение его даёт точно такой же результат. Кратко говоря, данный алгоритм рассматривает все три цветовые канала (красный, зеленый и синий) в качестве единого составного изображения и повышает общую контрастность, делая самые темные пиксели в изображении полностью черными, самые светлые пиксели полностью белыми, после чего алгоритм перераспределяет все другие тональные значения остальных пикселей между ними. Это изменяет только контраст, цвета изображения остаются прежними.
Это изменяет только контраст, цвета изображения остаются прежними.
Чтобы пользователь мог легче разобраться, какой команде соответствует какой алгоритм, в Photoshop имеются всплывающие подсказки. Наведите мышку на строку «Улучшить монохроматический контраст», и через две секунды появится подсказка с кратким описанием алгоритма, а в конце в скобках будет указана команда, в нашем случае «Автоконтраст»:
Подсказка показывает нам, что алгоритм «Улучшить монохроматический контраст» соответствует команде «Автоконтраст».
Чтобы привести алгоритм в действие, просто кликните внутри кружка слева от названия и посмотрите в документ с изображением, чтобы увидеть результат. в данном случае общий контраст улучшился, но зеленоватый оттенок остался. Если сравнить его с результатом действия инструмента «Автоконтраст» от предыдущего урока, вы увидите, что обе версии выглядят абсолютно одинаково. Единственное отличие в том, что сейчас мы применили «Автоконтраст» как неразрушающую, а не как статическую корректировку:
Вид изображения с применённым алгоритмом «Улучшить монохроматический контраст»
Два следующих алгоритма также соответствуют двум оставшимся автоматическим командам цветокоррекции.
Алгоритм «Улучшить контраст по каналам» (Enhance Per Channel Contrast) соответствует команде «Автотон» (Auto Tone):
Наведение курсора мыши на название алгоритма «Улучшить контраст по каналам».
И «Найти тёмные и светлые цвета» (Find Dark & Light Colors) соответствует команде «Автоматическая цветовая коррекция» (Auto Color), в русскоязычном интерфейсе в скобках команда указана сокращённо (Автокоррекция), в англоязычном интерфейсе в подсказке скобках указано именно Auto Color:
Наведение курсора мыши на название алгоритма «Найти тёмные и светлые цвета»
Кроме этого, в диалоговом окне имеется ещё одна интересная дополнительная опция — «Привязать к нейтральным средним тонам» (Snap Neutral Midtones), эта опция становится активной при выборе одного из трёх первых алгоритмов:
Опция «Привязать к нейтральным средним тонам» (Snap Neutral Midtones)
В подсказке указано, что эта опция также соответствует команде «Автоматическая цветовая коррекция» (Auto Color), но это не совсем так.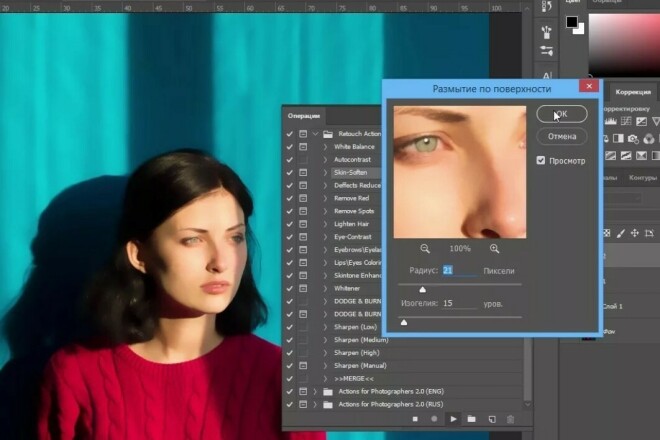 Дело в том, что данную опцию можно применять совместно с тремя алгоритмами и получать комплексный результат.
Дело в том, что данную опцию можно применять совместно с тремя алгоритмами и получать комплексный результат.
Шаг 4: Совместное применение «Привязать к нейтральным средним тонам» с другими алгоритмами
Один очень большое преимущество применения автоматических команд как корректирующие слои, а не как статические корректировки, заключается в том, что таким образом мы можем объединить опцию «Привязать к нейтральным средним тонам» с любой из автоматических команд Auto, а не только с «Автоматическая цветовая коррекция» (Auto Color!).
Например, сейчас я выберу «Улучшить контраст по каналам» (Enhance Per Channel Contrast) и поставлю галку у «Привязать к нейтральным средним тонам»:
Совместное применение алгоритма «Улучшить контраст по каналам» и опции «Привязать к нейтральным средним тонам».
Для быстрого сравнения результатов создайте несколько корректирующих слоёв «Уровни», в каждом из них задайте различные комбинации автоматической коррекции, затем с помощью мыши методом быстрого включения/отключения видимости слоёв (так, чтобы видимым оставался всего один корректирующий слой) выберите лучший. Подробнее о быстром включении/отключении видимости слоёв здесь.
Подробнее о быстром включении/отключении видимости слоёв здесь.
Автотон, Автоконтраст, Автоматическая цветовая коррекция
Автор Дмитрий Евсеенков На чтение 9 мин Просмотров 301 Обновлено
В этой серии уроков я расскажу об исправлении проблем с тоном и цветом фотографий, а также об улучшении светового баланса при помощи инструментов Photoshop, а именно команд «Уровни» (Lewels), «Кривые» (Curwes) и «Яркость/Контрастность» (Brightness/Contrast).
Кроме того, чтобы добиться лучших результатов, в большинстве случаев коррекцию и исправление эффективнее проводить не на всей площади холста фотографии, а на определенных проблемных областях, для чего мы будем применять корректирующие слои и слой-маски.
Мы узнаем, насколько важно понимать, как читать и работать с гистограммой изображения и как работают цветовые каналы для воспроизведения миллионов возможных цветов в наших изображениях.
Мы будем учиться настройке цвета с помощью инструментов «Цветовой баланс» (Color Balance), «Цветовой тон/Насыщенность» (Hue/Saturation) и «Сочность» (Vibrance), как сделать цвета фотографии «теплее» или «холоднее» инструментом «Фотофильтр» (Photo Filter), и как всё это сделать сразу в Camera Raw даже без использования Photoshop, и многое, многое другое!
В этом, первом уроке, мы рассмотрим три простых и самых популярных команд Photoshop для коррекции тональных проблем и цветовых оттенков в изображении — это «Автотон» (Auto Tone), «Автоконтраст» (Auto Contrast) и «Автоматическая цветовая коррекция» (Auto Color).
Сейчас, прежде чем мы начнем, важно отметить, что, как и многое в жизни, термин «популярный» не обязательно означает «лучший», и эти три команды никак не исключения. Надо понимать, что настолько популярными их делает простота и быстрота в использовании. Кроме того, чтобы получить достойные результаты, вам не нужно ничего знать о принципе работы этих команд.
Но при таких преимуществах, как скорость и простота в использовании, команды имеют и серьёзные недостатки, а именно то, что они предлагают только самые основные методы исправления изображения и они полностью автоматизированы, без каких-либо опций управления или настроек для получения наилучших результатов.
Если после применения данных команд нам понравятся результаты, то очень хорошо, если же нет, то мы будем вынуждены обратиться к каким-либо более сложным инструментам, например, «Уровни» или «Кривые».
Данные три автоматические команды Photoshop лучше всего подходят для тех изображений, в которых вы не хотите тратить много времени на ретуширование.
Давайте рассмотрим, как они работают, и сравним результаты, которые нам даст каждая из команд.
В данном уроке я буду работать с фото, показанным ниже, оно имеет несколько очевидных проблем, а именно, низкий контраст и неприятный зеленоватый оттенок:
Исходное изображение.
А вот как будет выглядеть исправленное изображение:
Итоговое изображение.
Как я уже говорил, вам не обязательно знать принцип работы этих инструментов, но надо знать другое — в каких случаях для получения лучших результатов следует отдать предпочтение тому или иному инструменту.
Чтобы нам было немного легче разобраться с данным вопросом, давайте слегка повторим теорию. Как известно, всё многообразие цветов, отображаемых на мониторе компьютера, генерируется методом смещения трёх основных цветов — красного, зелёного и синего.
Как известно, всё многообразие цветов, отображаемых на мониторе компьютера, генерируется методом смещения трёх основных цветов — красного, зелёного и синего.
Белый цвет получается из смешивания красного, зеленого и синего в равной пропорции и полной интенсивности. Черный является полным отсутствием всех трёх основных цветов. Желтый, например, производится путем смешивания красного и зеленого. Смешайте красный и синий, и получите пурпурный цвет, в то время как зеленый и синий вместе даст бирюзовый. Применяйте в различных пропорциях смещение красного, зеленого и синего цветов и их оттенков во всех возможных оттенков, и вы получите в конечном итоге с миллионы и даже миллиарды цветов.
Photoshop смешивает это три основных цвета с помощью цветовых каналов. Один канал для красного, другой для зеленого, а третий для синего. Мы можем найти эти цветовые каналы в панели каналов, которая, по умолчанию, вложена в один стек с панелью слоев. Нажмите на его закладку в верхней части группы панелей, чтобы её открыть:
Откройте панель каналов, нажав на соответствующую вкладку.
В панели мы видим красный, зеленый и синий каналы, и плюс к этому — четвёртый канал RGB, расположенный в верхней части панели. Не позволяйте каналу RGB сбить вас с толку, это на самом деле не канал вообще. RGB означает «красный, зеленый и синий» и это просто сочетание, композиция работающих вместе красного, зеленого и синего каналов, чтобы дать нам полное цветное изображение.
Если вы посмотрите на миниатюры предварительного просмотра красного, зеленого и синего каналов, вы заметите нечто, что может показаться несколько неожиданным — эти цветовые каналы на самом деле вообще не в цвете! Вместо этого, каждый из них представляет собой полутоновое изображение. На самом деле, если мы посмотрим на них повнимательнее, мы можем увидеть, что черно-белое изображение каждого канала отличается от другого. Для предварительного просмотра того, как каждый канал выглядит в документе, просто нажмите на него. Например, я нажму на Красный канал для его выбора:
Выбор красного канала.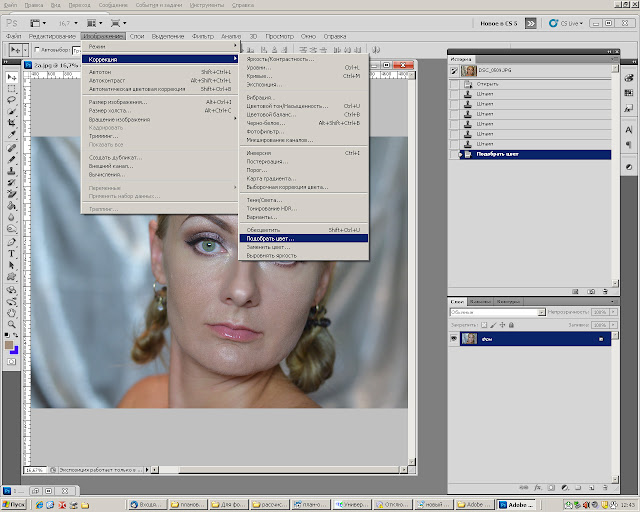
При выбранном красном канале полноцветный вариант моего изображения в документе временно заменяется версией в оттенках серого. Так что же означает черно-белое изображение при активном красном канале? Таким образом Photoshop показывает интенсивность красного цвета в картинке — чем ярче область, тем больше красного добавляется к полноцветной версии, в то время как более темные участки имеют менее насыщенный красный. В областях с чисто белым цветом в черно-белом изображении имеют красный цвет в его полной интенсивности, в то время как участки черного цвета не имеют красного вообще:
Предварительный просмотр красного канала. Яркие области содержат больше красного, чем темные участки.
Для того, чтобы увидеть, как в документе выглядит зеленый канал, я нажму на него в панели каналов.
Это действие временно отключит отображение красного и синего каналов, показывая мне в документе только зеленый канал. Здесь мы видим еще одно изображение в оттенках серого, но оно несколько отличается от того, что мы видели с красным каналом.
Предварительный просмотр зеленого канала. Более светлые области = более интенсивный зеленый, более темные участки = менее зеленый.
Если теперь мы посмотрим черно-белое изображение синего канала то оно будет так же отличаться от других и работать точно так же. Моя фотография содержит много синего (или любой другой цвет, который использует синий в качестве основного ингредиента), поэтому синий канал выглядит в целом темнее, чем красный и зеленый каналы:
Предварительный просмотр синего канала. Чем светлее область, тем больше синего цвета участвует в смешивании цвета в полноцветном варианте.
Итак, мы узнали, что Photoshop смешивает красный, зеленый и синий цветовые каналы для воспроизведения всех цветов, которые мы видим на изображении. Теперь, исходя из этого, попробуем разобраться, какой из трёх рассматриваемых инструментов когда нам лучше применять. Каждая из трех автоматических команд манипулирует цветовыми каналами по-разному, производя различные результаты. Далее я кратко опишу работу каждого из них, прежде, чем мы посмотрим на них в действии.
Инструмент Auto Contrast является самым основным и понятным из трех рассматриваемых в этом уроке. Когда мы его выбираем, Photoshop анализирует композит всех трех цветовых каналов (другими словами, он рассматривает все три так, как если бы они были одним черно-белым изображением) и просто преобразует темные пиксели в чисто черные, осветляет светлые пиксели до чистого белого и перераспределяет все другие тональные значения между ними. Результатом является изображение с улучшенной общей контрастностью. Важно отметить, что, поскольку он рассматривает все три цветовых канала как одно составное изображение, Auto Contrast не меняет цвета в изображении. Он просто повышает общий контраст, что делает его хорошим выбором для изображений, которые не страдают от каких-либо цветовых проблем.
Он просто повышает общий контраст, что делает его хорошим выбором для изображений, которые не страдают от каких-либо цветовых проблем.
Auto Tone аналогичен Auto Contrast в том, что он также затемняет темные пиксели до чисто черного, осветляет светлые пиксели в чистый белый и перераспределяет все другие тональные значения между ними, но у него имеется одно серьёзное отличие. Он делает это не на основе трёх каналов, смешанных в один, а на основе каждого канала по отдельности, что означает, что красный, зеленый и синий каналы будут скорректированы также по отдельности. Мы знаем, что Photoshop использует значения яркости в каждом отдельном цветовом канале для того, чтобы определить, сколько каждого цвета смешать в полноцветной версии, так что путем изменения цветовых каналов независимо друг от друга, мы изменим цвета на полноцветном фото, т.к. значения яркости в каналах изменено. Это означает , что, в отличие от Auto Contrast, который не делает ничего больше, кроме увеличения общего контраста, Auto Tone одновременно с повышением контраста изменяет цвета в изображении. Если изображение имеет нежелательный цветовой оттенок, Auto Tone может быть в состоянии это исправить.
Если изображение имеет нежелательный цветовой оттенок, Auto Tone может быть в состоянии это исправить.
Auto Color похож на Auto Tone. Он также затемняет темные пиксели в черный и осветляет светлые пиксели в белый на основе каждого канала по отдельности, так что красный, зеленый и синий каналы будут скорректированы отдельно и независимо друг от друга. Но Auto Color идет на шаг дальше. Вместо того, чтобы просто перераспределить все тональные значения между ними, он пытается исправить любой нежелательный цветовой оттенок путем нейтрализации полутонов в изображении. Это, как правило (но не всегда) делает Auto Color лучшим выбором для автоматического одновременного исправления контраста и решения цветовых проблем.
В следующем материале я расскажу, как правильно и эффективно применять инструменты автоматической настройки изображений.
Быстрая тональная коррекция в Photoshop
Руководство пользователя Отмена
Поиск
- Руководство пользователя Photoshop
- Знакомство с Photoshop
- Мечтай.
 Сделай это.
Сделай это. - Что нового в Photoshop
- Отредактируйте свою первую фотографию
- Создание документов
- Фотошоп | Общие вопросы
- Системные требования Photoshop
- Перенос предустановок, действий и настроек
- Знакомство с Photoshop
- Мечтай.
- Photoshop и другие продукты и услуги Adobe
- Работа с иллюстрациями Illustrator в Photoshop
- Работа с файлами Photoshop в InDesign
- Материалы Substance 3D для Photoshop
- Photoshop и Adobe Stock
- Использование встроенного расширения Capture в Photoshop
- Библиотеки Creative Cloud
- Библиотеки Creative Cloud в Photoshop
- Используйте сенсорную панель с Photoshop
- Сетка и направляющие
- Создание действий
- Отмена и история
- Photoshop на iPad
- Photoshop на iPad | Общие вопросы
- Знакомство с рабочим пространством
- Системные требования | Фотошоп на iPad
- Создание, открытие и экспорт документов
- Добавить фото
- Работа со слоями
- Рисовать и раскрашивать кистями
- Сделать выделение и добавить маски
- Ретушь ваших композитов
- Работа с корректирующими слоями
- Отрегулируйте тональность композиции с помощью Кривых
- Применить операции преобразования
- Обрезка и поворот композитов
- Поворот, панорамирование, масштабирование и сброс холста
- Работа с текстовыми слоями
- Работа с Photoshop и Lightroom
- Получить отсутствующие шрифты в Photoshop на iPad
- Японский текст в Photoshop на iPad
- Управление настройками приложения
- Сенсорные клавиши и жесты
- Сочетания клавиш
- Измените размер изображения
- Прямая трансляция во время создания в Photoshop на iPad
- Исправление недостатков с помощью Восстанавливающей кисти
- Создание кистей в Capture и использование их в Photoshop
- Работа с файлами Camera Raw
- Создание смарт-объектов и работа с ними
- Отрегулируйте экспозицию ваших изображений с помощью Dodge and Burn
- Photoshop в Интернете, бета-версия
- Общие вопросы | Photoshop в Интернете, бета-версия
- Введение в рабочее пространство
- Системные требования | Photoshop в Интернете, бета-версия
- Сочетания клавиш | Photoshop в Интернете, бета-версия
- Поддерживаемые типы файлов | Photoshop в Интернете, бета-версия
- Открытие и работа с облачными документами
- Сотрудничать с заинтересованными сторонами
- Применение ограниченных правок к вашим облачным документам
- Облачные документы
- Облачные документы Photoshop | Общие вопросы
- Облачные документы Photoshop | Вопросы рабочего процесса
- Управление и работа с облачными документами в Photoshop
- Обновление облачного хранилища для Photoshop
- Невозможно создать или сохранить облачный документ
- Устранение ошибок облачного документа Photoshop
- Сбор журналов синхронизации облачных документов
- Делитесь доступом и редактируйте свои облачные документы
- Делитесь файлами и комментируйте в приложении
- Рабочее пространство
- Основы рабочего пространства
- Настройки
- Учитесь быстрее с помощью Photoshop Discover Panel
- Создание документов
- Разместить файлы
- Сочетания клавиш по умолчанию
- Настройка сочетаний клавиш
- Инструментальные галереи
- Параметры производительности
- Использовать инструменты
- Предустановки
- Сетка и направляющие
- Сенсорные жесты
- Используйте сенсорную панель с Photoshop
- Сенсорные возможности и настраиваемые рабочие области
- Превью технологий
- Метаданные и примечания
- Сенсорные возможности и настраиваемые рабочие области
- Поместите изображения Photoshop в другие приложения
- Линейки
- Показать или скрыть непечатаемые дополнения
- Укажите столбцы для изображения
- Отмена и история
- Панели и меню
- Позиционные элементы с привязкой
- Положение с помощью инструмента «Линейка»
- Дизайн веб-сайтов, экранов и приложений
- Photoshop для дизайна
- Артборды
- Предварительный просмотр устройства
- Копировать CSS из слоев
- Разделение веб-страниц
- Опции HTML для фрагментов
- Изменить расположение фрагментов
- Работа с веб-графикой
- Создание фотогалерей в Интернете
- Основы изображения и цвета
- Как изменить размер изображения
- Работа с растровыми и векторными изображениями
- Размер изображения и разрешение
- Получение изображений с камер и сканеров
- Создание, открытие и импорт изображений
- Просмотр изображений
- Недопустимая ошибка маркера JPEG | Открытие изображений
- Просмотр нескольких изображений
- Настройка палитр цветов и образцов
- Изображения с высоким динамическим диапазоном
- Подберите цвета на изображении
- Преобразование между цветовыми режимами
- Цветовые режимы
- Стереть части изображения
- Режимы наложения
- Выберите цвет
- Настройка индексированных таблиц цветов
- Информация об изображении
- Фильтры искажения недоступны
- О цвете
- Цветовые и монохромные настройки с использованием каналов
- Выберите цвета на панелях «Цвет» и «Образцы»
- Образец
- Цветовой режим или Режим изображения
- Цветной оттенок
- Добавить условное изменение режима к действию
- Добавить образцы из HTML CSS и SVG
- Битовая глубина и настройки
- Слои
- Основы слоев
- Неразрушающий монтаж
- Создание и управление слоями и группами
- Выбрать, сгруппировать и связать слои
- Поместите изображения в рамки
- Непрозрачность слоя и смешивание
- Слои маски
- Применение смарт-фильтров
- Композиции слоев
- Переместить, сложить и заблокировать слои
- Слои-маски с векторными масками
- Управление слоями и группами
- Эффекты слоя и стили
- Редактировать маски слоя
- Извлечение активов
- Отображение слоев с помощью обтравочных масок
- Создание ресурсов изображения из слоев
- Работа со смарт-объектами
- Режимы наложения
- Объединение нескольких изображений в групповой портрет
- Объединение изображений с помощью Auto-Blend Layers
- Выравнивание и распределение слоев
- Копировать CSS из слоев
- Загрузить выделение из границ слоя или маски слоя
- Knockout для отображения содержимого других слоев
- Слой
- Выпрямление
- Композит
- Фон
- Выборки
- Рабочая область выбора и маски
- Сделать быстрый выбор
- Начало работы с выборками
- Выберите с помощью инструментов выделения
- Выберите с помощью инструментов лассо
- Выберите диапазон цветов в изображении
- Настройка выбора пикселей
- Преобразование между путями и границами выделения
- Основы канала
- Перемещение, копирование и удаление выбранных пикселей
- Создать временную быструю маску
- Сохранить выделение и маски альфа-канала
- Выберите области изображения в фокусе
- Дублировать, разделять и объединять каналы
- Расчет канала
- Выбор
- Ограничительная рамка
- Настройки изображения
- Деформация перспективы
- Уменьшить размытие изображения при дрожании камеры
- Примеры лечебных кистей
- Экспорт таблиц поиска цветов
- Настройка резкости и размытия изображения
- Понимание настроек цвета
- Применение регулировки яркости/контрастности
- Настройка деталей теней и светлых участков
- Регулировка уровней
- Настройка оттенка и насыщенности
- Настройка вибрации
- Настройка насыщенности цвета в областях изображения
- Быстрая настройка тона
- Применение специальных цветовых эффектов к изображениям
- Улучшите изображение с помощью настройки цветового баланса
- Изображения с высоким динамическим диапазоном
- Просмотр гистограмм и значений пикселей
- Подберите цвета на изображении
- Как обрезать и выпрямить фотографии
- Преобразование цветного изображения в черно-белое
- Корректирующие слои и слои-заливки
- Регулировка кривых
- Режимы наложения
- Целевые изображения для прессы
- Настройка цвета и тона с помощью пипеток «Уровни» и «Кривые»
- Настройка экспозиции и тонирования HDR
- Фильтр
- Размытие
- Осветлить или затемнить области изображения
- Выборочная настройка цвета
- Заменить цвета объектов
- Adobe Camera Raw
- Системные требования Camera Raw
- Что нового в Camera Raw
- Введение в Camera Raw
- Создание панорам
- Поддерживаемые объективы
- Эффекты виньетирования, зернистости и удаления дымки в Camera Raw
- Сочетания клавиш по умолчанию
- Автоматическая коррекция перспективы в Camera Raw
- Как сделать неразрушающее редактирование в Camera Raw
- Радиальный фильтр в Camera Raw
- Управление настройками Camera Raw
- Открытие, обработка и сохранение изображений в Camera Raw
- Исправление изображений с помощью инструмента Enhanced Spot Removal Tool в Camera Raw
- Поворот, обрезка и настройка изображений
- Настройка цветопередачи в Camera Raw
- Обзор функций | Adobe Camera Raw | 2018 выпусков
- Обзор новых функций
- Версии процесса в Camera Raw
- Внесение локальных корректировок в Camera Raw
- Исправление и восстановление изображений
- Удаление объектов с фотографий с помощью Content-Aware Fill
- Content-Aware Patch and Move
- Ретушь и исправление фотографий
- Исправить искажение изображения и шум
- Основные действия по устранению неполадок для устранения большинства проблем
- Преобразование изображений
- Преобразование объектов
- Настройка кадрирования, поворота и размера холста
- Как обрезать и выровнять фотографии
- Создание и редактирование панорамных изображений
- Деформация изображений, форм и путей
- Точка схода
- Используйте фильтр «Пластика»
- Контентно-зависимое масштабирование
- Преобразование изображений, форм и контуров
- Деформация
- Трансформация
- Панорама
- Рисунок и живопись
- Симметричные узоры красками
- Рисование прямоугольников и изменение параметров обводки
- О чертеже
- Рисование и редактирование фигур
- Малярные инструменты
- Создание и изменение кистей
- Режимы наложения
- Добавить цвет к путям
- Редактировать пути
- Краска с помощью кисти-миксера
- Наборы кистей
- Градиенты
- Градиентная интерполяция
- Выбор заливки и обводки, слоев и контуров
- Рисование с помощью инструментов «Перо»
- Создание шаблонов
- Создание рисунка с помощью Pattern Maker
- Управление путями
- Управление библиотеками шаблонов и пресетами
- Рисовать или рисовать на графическом планшете
- Создание текстурированных кистей
- Добавление динамических элементов к кистям
- Градиент
- Нарисуйте стилизованные мазки с помощью Art History Brush
- Краска с рисунком
- Синхронизация пресетов на нескольких устройствах
- Текст
- Добавить и отредактировать текст
- Единый текстовый движок
- Работа со шрифтами OpenType SVG
- Символы формата
- Формат абзацев
- Как создавать текстовые эффекты
- Редактировать текст
- Интервал между строками и символами
- Арабский и еврейский шрифт
- Шрифты
- Устранение неполадок со шрифтами
- Азиатский тип
- Создать тип
- Ошибка Text Engine при использовании инструмента «Текст» в Photoshop | Виндовс 8
- Добавить и отредактировать текст
- Видео и анимация
- Видеомонтаж в Photoshop
- Редактировать слои видео и анимации
- Обзор видео и анимации
- Предварительный просмотр видео и анимации
- Красить кадры в слоях видео
- Импорт видеофайлов и последовательностей изображений
- Создать анимацию кадра
- Creative Cloud 3D-анимация (предварительная версия)
- Создание анимации временной шкалы
- Создание изображений для видео
- Фильтры и эффекты
- Использовать фильтр «Пластика»
- Использовать галерею размытия
- Основы фильтра
- Ссылка на эффекты фильтра
- Добавить световые эффекты
- Используйте адаптивный широкоугольный фильтр
- Используйте фильтр масляной краски
- Эффекты слоя и стили
- Применить определенные фильтры
- Размазать области изображения
- Сохранение и экспорт
- Сохранение файлов в Photoshop
- Экспорт файлов в Photoshop
- Поддерживаемые форматы файлов
- Сохранять файлы в графических форматах
- Перемещение дизайнов между Photoshop и Illustrator
- Сохранение и экспорт видео и анимации
- Сохранение файлов PDF
- Защита авторских прав Digimarc
- Сохранение файлов в Photoshop
- Печать
- Печать 3D-объектов
- Печать из фотошопа
- Печать с управлением цветом
- Контактные листы и презентации в формате PDF
- Печать фотографий в макете пакета изображений
- Плашечные цвета для печати
- Дуотоны
- Печать изображений на коммерческой типографии
- Улучшение цветных отпечатков из Photoshop
- Устранение проблем с печатью | Фотошоп
- Автоматизация
- Создание действий
- Создание графики, управляемой данными
- Сценарий
- Обработать пакет файлов
- Воспроизведение и управление действиями
- Добавить условные действия
- О действиях и панели действий
- Инструменты записи в действиях
- Добавить условное изменение режима к действию
- Набор инструментов пользовательского интерфейса Photoshop для подключаемых модулей и сценариев
- Управление цветом
- Понимание управления цветом
- Поддержание согласованности цветов
- Настройки цвета
- Работа с цветовыми профилями
- Документы с управлением цветом для онлайн-просмотра
- Управление цветом документов при печати
- Импортированные изображения с управлением цветом
- Пробные цвета
- Подлинность контента
- Узнайте об учетных данных содержимого
- Идентичность и происхождение для NFT
- Подключить учетные записи для атрибуции креативов
- 3D и техническое изображение
- Photoshop 3D | Общие вопросы о снятых с производства 3D-функциях
- Creative Cloud 3D-анимация (предварительная версия)
- Печать 3D-объектов
- 3D живопись
- Усовершенствования 3D-панели | Фотошоп
- Основные концепции и инструменты 3D
- 3D-рендеринг и сохранение
- Создание 3D-объектов и анимации
- Стопки изображений
- Рабочий процесс 3D
- Измерение
- DICOM-файлы
- Photoshop и MATLAB
- Подсчет объектов на изображении
- Объединение и преобразование 3D-объектов
- Редактирование 3D-текстур
- Настройка экспозиции и тонирования HDR
- Настройки панели 3D
Команда Автоконтраст регулирует
контраст изображения автоматически. Поскольку автоконтраст не настраивается
каналы по отдельности, он не вносит и не удаляет цветовые оттенки.
Он обрезает значения тени и света в изображении, а затем сопоставляет
оставшиеся самые светлые и самые темные пиксели изображения до чисто белого цвета
(уровень 255) и чистый черный (уровень 0). Это делает основные моменты
кажутся светлее, а тени темнее.
Поскольку автоконтраст не настраивается
каналы по отдельности, он не вносит и не удаляет цветовые оттенки.
Он обрезает значения тени и света в изображении, а затем сопоставляет
оставшиеся самые светлые и самые темные пиксели изображения до чисто белого цвета
(уровень 255) и чистый черный (уровень 0). Это делает основные моменты
кажутся светлее, а тени темнее.
По умолчанию, когда определение самых светлых и самых темных пикселей на изображении, автоконтраст обрезает белые и черные пиксели на 0,5 %, то есть игнорирует первые 0,5% любой крайности. Вы можете изменить это значение по умолчанию, используя параметры автоматической цветокоррекции, найденные в уровнях и кривых диалоговые окна.
Auto Contrast может улучшить внешний вид многих фотографических или непрерывных тоновых изображений. это не улучшает плоскоцветные изображения.
Выполните одно из следующих действий:
Вы также можете выбрать Image > Auto Contrast, чтобы применить корректировка непосредственно на слой изображения.
 Имейте в виду, что это
метод отбрасывает информацию об изображении, и его применение происходит автоматически.
Вы не можете настроить какие-либо параметры в следующих шагах.
Имейте в виду, что это
метод отбрасывает информацию об изображении, и его применение происходит автоматически.
Вы не можете настроить какие-либо параметры в следующих шагах.На панели «Свойства» щелкните, удерживая клавишу «Alt» (Windows) или «Option» (Mac OS), кнопку «Авто».
Алгоритмы в параметрах автоматической цветокоррекции диалоговом окне выберите параметр «Улучшить монохроматический контраст».
Укажите обрезаемые тени и блики, и отрегулируйте целевой цвет для средних тонов.
Нажмите OK, чтобы применить автоконтраст.
Авто
Цвет регулирует контрастность и цвет изображения путем поиска
изображение для определения теней, полутонов и бликов. По умолчанию,
Auto Color нейтрализует средние тона, используя целевой цвет RGB.
128 grey и обрезает тени и светлые пиксели на 0,5%. Ты
можно изменить эти значения по умолчанию в диалоговом окне «Параметры автоматической цветокоррекции». коробка.
коробка.
Выполните одно из следующих действий:
Вы также можете выбрать «Изображение» > «Автоцвет», чтобы применить корректировка непосредственно на слой изображения. Имейте в виду, что это метод отбрасывает информацию об изображении и является автоматическим. Вы не можете настроить любой из вариантов в следующих шагах.
На панели «Свойства» щелкните, удерживая клавишу «Alt» (Windows) или «Option» (Mac OS), кнопку «Авто».
Алгоритмы в параметрах автоматической цветокоррекции диалоговом окне выберите параметр «Найти темные и светлые цвета».
Выберите параметр «Привязать нейтральные средние тона».
Укажите обрезаемые тени и блики, и отрегулируйте целевой цвет для средних тонов.
Нажмите OK, чтобы применить автоцвет.
Параметры автоматической цветокоррекции управляют автоматическим тоном и цветом.
исправления доступны как в уровнях, так и в кривых. Он также контролирует
настройки для команд Auto Tone, Auto Contrast и Auto Color.
Параметры автоматической цветокоррекции позволяют указать тени и блики.
отсечения в процентах и назначать значения цвета для теней, полутонов,
и основные моменты.
Он также контролирует
настройки для команд Auto Tone, Auto Contrast и Auto Color.
Параметры автоматической цветокоррекции позволяют указать тени и блики.
отсечения в процентах и назначать значения цвета для теней, полутонов,
и основные моменты.
Вы можете применить настройки в течение одного использование настройки уровней или кривых, или вы можете сохранить настройки в качестве значений по умолчанию при применении Auto Tone, Auto Contrast, Auto Color, и параметр «Авто» для уровней и кривых.
Диалоговое окно «Параметры автоматической цветокоррекции»A. Опция Auto Contrast B. Auto Levels option C. Auto Color option D. Set target цвета, черная точка и белая точка
Щелкните значок «Уровни» или «Кривые» в окне «Настройки». панель.
Удерживая нажатой клавишу «Alt» (Windows) или «Option» (Mac OS), нажмите кнопку «Авто» на панели «Свойства».
Укажите алгоритм, который вы хотите использовать в Photoshop для настройки общий тональный диапазон изображения:
Улучшить монохромный Контраст
Одинаково обрезает все каналы.
 Это сохраняет общую
цветовое соотношение, делая блики светлее, а тени
казаться темнее. Команда Auto Contrast использует этот алгоритм.
Это сохраняет общую
цветовое соотношение, делая блики светлее, а тени
казаться темнее. Команда Auto Contrast использует этот алгоритм.Улучшить контрастность по каналам
Максимизирует тональный диапазон в каждом канале для более резкой коррекции. Поскольку каждый канал настраивается индивидуально, функция «Улучшение контрастности по каналам» может удалять или добавлять цветовые оттенки. Команда Auto Tone использует этот алгоритм.
Найдите темные и светлые цвета
Находит в среднем самые светлые и самые темные пиксели в изображении и использует их для максимизации контраста при минимальном отсечении. Команда Auto Color использует этот алгоритм.
Выберите Snap Neutral Midtones, если вы хотите Photoshop чтобы найти средний почти нейтральный цвет на изображении, а затем настроить значения гаммы (средние тона), чтобы сделать цвет нейтральным. Автоматический цвет Команда использует этот алгоритм.

Чтобы указать, насколько обрезать черные и белые пиксели, введите проценты в текстовых полях клипа. Значение от 0,0% до 1% Рекомендовано.
По умолчанию Photoshop обрезает черные и белые пиксели. на 0,1%, то есть игнорирует первые 0,1% любой крайности, когда определение самых светлых и самых темных пикселей на изображении. Потому что лучшего качества вывода современных сканеров и цифровых камер, эти проценты отсечения по умолчанию могут быть слишком высокими.
Чтобы назначить (целевые) значения цвета самому темному, нейтральному, и самые светлые области изображения, щелкните образец цвета.
Выполните одно из следующих действий:
Чтобы использовать настройки текущего уровня или Настройка кривых, нажмите ОК. Если вы затем нажмете Авто кнопку Photoshop повторно применяет те же настройки к изображению.
Чтобы сохранить настройки по умолчанию, выберите Сохранить в качестве значений по умолчанию, а затем нажмите ОК.
 В следующий раз, когда вы получите доступ
Уровни или кривые на панели «Коррекция», вы можете применить то же самое.
настройки, нажав кнопку Auto. Автотон, Автоконтраст,
и команды Auto Color также используют процент отсечения по умолчанию.
В следующий раз, когда вы получите доступ
Уровни или кривые на панели «Коррекция», вы можете применить то же самое.
настройки, нажав кнопку Auto. Автотон, Автоконтраст,
и команды Auto Color также используют процент отсечения по умолчанию.
Когда вы сохраняете параметры автоматической цветокоррекции в качестве значений по умолчанию для Автоцвета, Автотона и Автоконтраста, не имеет значения, какой алгоритм вы выберете на шаге 3. Три команды автокоррекции используют только те значения, которые вы установили для целевых цветов и отсечения. Единственным исключением является то, что команда Auto Color также использует параметр Snap Neutral Midtones.
Команда Equalize перераспределяет значения яркости пикселей.
на изображении, чтобы они более равномерно представляли весь диапазон
уровней яркости. Equalize переназначает значения пикселей в композите.
изображение таким образом, чтобы самое яркое значение представляло белый цвет, а самое темное
значение представляет черный цвет, а промежуточные значения равномерно распределены
по всей шкале серого.
Вы можете использовать команду Equalize когда отсканированное изображение кажется темнее оригинала, и вы хотите чтобы сбалансировать значения, чтобы получить более светлое изображение. Использование выравнивания вместе с панелью гистограммы позволяет увидеть яркость до и после сравнения.
Имейте в виду, что применяется команда Equalize вносит коррективы непосредственно в слой изображения и удаляет информацию об изображении. Для неразрушающей корректировки используйте корректирующие слои или редактируйте в Adobe Camera Raw.
(Необязательно) Выберите область изображения для выравнивания.
Выберите «Изображение» > «Коррекция» > Уравнять.
Если вы выбрали область изображения, выберите, что выравнивание в диалоговом окне и нажмите «ОК»:
. Выровнять выбранную область Только
Равномерно распределяет только выделенные пиксели.
Выравнивание всего изображения на основе выбранной области
Равномерно распределяет все слои изображения на основе выбор.

Параметр «Авто» для уровней и кривых а команда Auto Tone автоматически настраивает точку черного и белая точка на изображении. Это обрезает часть теней и выделяет в каждом канале и отображает самые светлые и самые темные пиксели в каждый цветовой канал на чистый белый (уровень 255) и чистый черный (уровень 0). Промежуточные значения пикселей перераспределяются пропорционально. В результате использование параметра «Авто» или «Автотон» увеличивает контрастность. в изображении, потому что значения пикселей расширены. Потому что Авто Параметр Auto Tone настраивает каждый цветовой канал индивидуально, это может удалить цвет или ввести цветовые оттенки.
Опция Auto и Auto Tone дают хорошие результаты на определенных изображениях со средним распределением пикселей значения, которые нуждаются в простом увеличении контраста.
По умолчанию параметр Авто
а команда Auto Tone обрезает белые и черные пиксели на 0,1% — это
то есть он игнорирует первые 0,1% любой крайности при определении
самые светлые и самые темные пиксели изображения. Настройки по умолчанию
для параметра «Авто» можно изменить в «Автоматическая коррекция цвета».
Диалоговое окно параметров.
Настройки по умолчанию
для параметра «Авто» можно изменить в «Автоматическая коррекция цвета».
Диалоговое окно параметров.
Выполните одно из следующих действий:
Вы можете выбрать «Изображение» > «Автотон», чтобы применить настройка непосредственно на слой изображения. Имейте в виду, что этот метод отбрасывает информацию об изображении и выполняется автоматически. Вы не можете настроить любой вариантов в следующих шагах.
На панели «Свойства» щелкните, удерживая клавишу «Alt» (Windows) или «Option» (Mac OS), кнопку «Авто».
Алгоритмы в параметрах автоматической цветокоррекции диалоговом окне выберите «Увеличить контрастность по каналам».
Отрегулируйте количество теней и светлых областей, которые обрезаются, и настройте целевой цвет для полутонов.
Нажмите OK, чтобы применить настройки параметра «Авто».
Больше похоже на это
- Настройка цвета и тона изображения
- Настройка цвета с помощью уровней
- Применение настройки цветового баланса
- Применение настройки яркости/контрастности
- Настройка цвета и тона изображения
Войдите в свою учетную запись
Войти
Управление учетной записью
Вне гаммы: не стоит недооценивать Auto Color в Photoshop
Брюс Фрейзер |
Среди всех других возможностей Adobe Photoshop 7 вы, возможно, полностью пропустили Auto Color.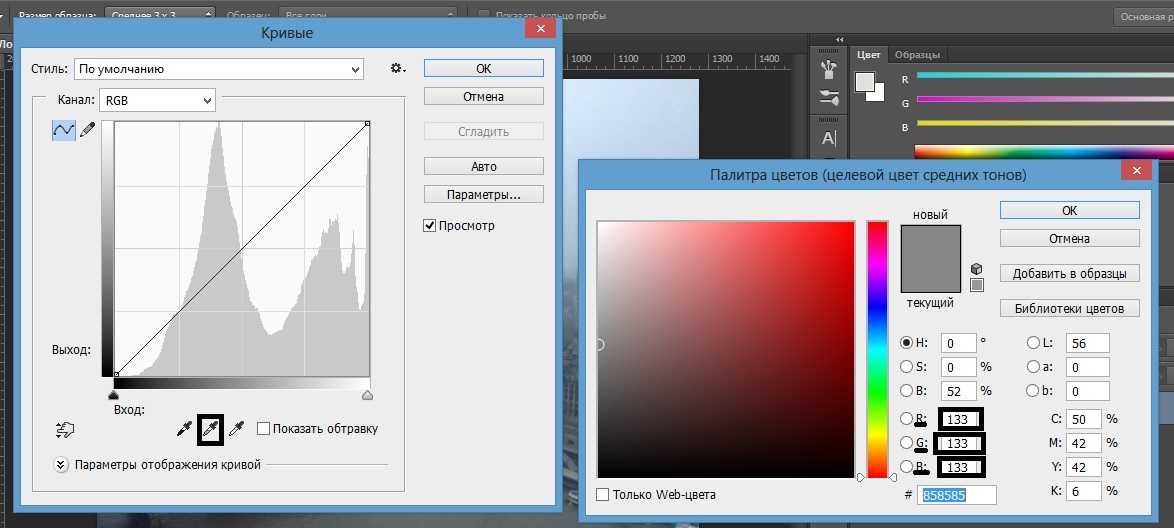 Или, возможно, вы выбрали его в меню «Изображение» > «Коррекция», обнаружили, что он дал вам довольно непривлекательное, холодное, контрастное изображение, и решили, что он столь же полезен, как и все другие автонастройки, то есть не очень полезен. В своем полностью автоматическом режиме Auto Color может разочаровать, но если вы копнете немного глубже, вы обнаружите, что с очень небольшой работой он становится мощным инструментом для внесения основных первоначальных исправлений — назовите его «Semi-Auto Color». ”
Или, возможно, вы выбрали его в меню «Изображение» > «Коррекция», обнаружили, что он дал вам довольно непривлекательное, холодное, контрастное изображение, и решили, что он столь же полезен, как и все другие автонастройки, то есть не очень полезен. В своем полностью автоматическом режиме Auto Color может разочаровать, но если вы копнете немного глубже, вы обнаружите, что с очень небольшой работой он становится мощным инструментом для внесения основных первоначальных исправлений — назовите его «Semi-Auto Color». ”
Признания новоявленного Джона Генри
Я всегда крайне недоверчиво относился к автокоррекциям, когда дело доходит до работы с изображениями — автокоррекция может подойти любителям и новичкам, но ей не место в профессиональная среда. Я всегда считал, что могу работать лучше и быстрее любого алгоритма. И это правда, что функции автокоррекции, предлагаемые предыдущими версиями Photoshop, были в значительной степени разрушительными для изображения — казалось, что автоматические уровни предназначены для уничтожения деталей в светлых и теневых областях, добавляя массивные цветовые оттенки, в то время как автоконтраст довольствовался уничтожением светлых участков и теней, сохраняя их.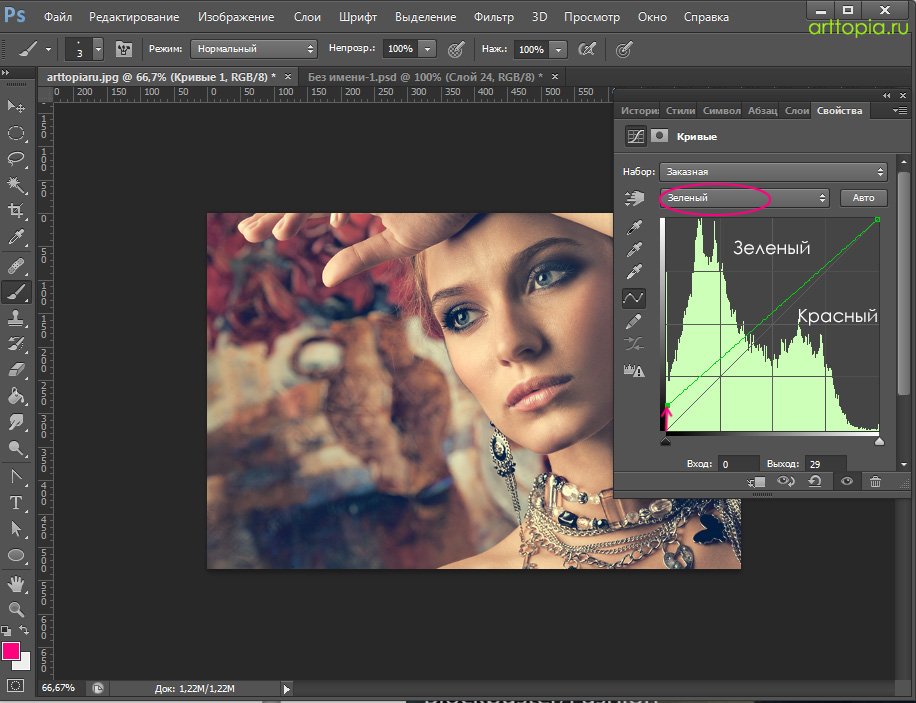 какой бы цветовой оттенок ни присутствовал.
какой бы цветовой оттенок ни присутствовал.
Моим первым тяжелым уроком было горькое осознание того, что автофокусировка Nikon работает лучше и быстрее, чем мои 40-летние глаза. Поэтому, когда я впервые увидел Auto Color в ранней альфа-версии Photoshop 7, я сопротивлялся желанию игнорировать его и начал исследовать.
С тех пор я использую Auto Color и настолько убедился в его полезности, что рекомендую его в первую очередь при работе с нескорректированными изображениями. Я использую его для необработанных сканов и цифровых снимков, и это значительно экономит время. Но вам нужно использовать его с некоторой осторожностью. Рекомендации, изложенные в этой статье, сделают ваши изображения намного ближе к тому, что им нужно, с помощью нескольких простых настроек. Несоблюдение этих рекомендаций, вероятно, приведет к чрезмерно контрастным изображениям с пересветами, забитыми тенями и цветовым оттенком.
Автоматически, но нужно нажимать кнопки
Не выбирайте Auto Color в подменю Adjustments — оно не предлагает нужного вам управления.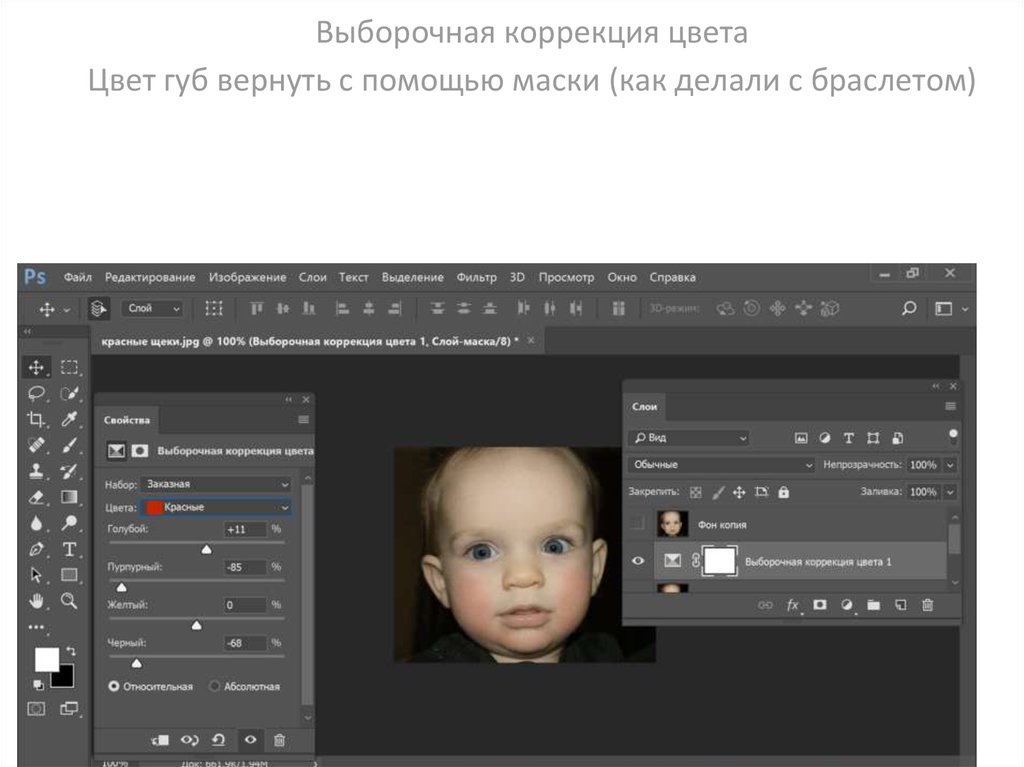 Вместо этого используйте элементы управления, доступные из диалогового окна «Уровни» или «Кривые» — я предпочитаю использовать «Уровни», потому что диалоговое окно меньше, поэтому я могу видеть больше изображения. Чтобы перейти к элементам управления, щелкните «Параметры» в любом диалоговом окне, чтобы открыть диалоговое окно «Параметры автоматической цветокоррекции», показанное на рис. 1.
Вместо этого используйте элементы управления, доступные из диалогового окна «Уровни» или «Кривые» — я предпочитаю использовать «Уровни», потому что диалоговое окно меньше, поэтому я могу видеть больше изображения. Чтобы перейти к элементам управления, щелкните «Параметры» в любом диалоговом окне, чтобы открыть диалоговое окно «Параметры автоматической цветокоррекции», показанное на рис. 1.
Рис. 1: Доступ к параметрам автоматической цветокоррекции в диалоговом окне «Уровни» или «Кривые».
Здесь вы столкнетесь с первой маленькой проблемой. Если вы не предпримете никаких шагов, чтобы заставить его работать иначе, кнопка «Параметры» в «Уровни и кривые» всегда по умолчанию имеет значение «Автоматические уровни», и, что еще хуже, параметры в разделе «Алгоритм» диалогового окна имеют совершенно другое, хотя и более описательное, название. чем эквивалентные команды меню. Вот секретное кольцо декодера:
- Enhance Monochrome Contrast — то же самое, что и Auto Contrast.

- Enhance Per Channel Contrast аналогичен Auto Levels.
- Поиск темных и светлых цветов аналогичен функции Автоцвет.
Итак, первое, что нужно сделать, — сделать диалоговое окно по умолчанию автоматическим цветом вместо автоматических уровней — вам нужно сделать это только один раз. Выберите «Найти темные и светлые цвета» (не обращайте внимания на то, что он делает с изображением на данный момент — вы отмените его, как только закроете диалоговое окно «Уровни») и установите флажок «Привязать нейтральные средние тона».
Затем установите флажок «Сохранить как значения по умолчанию», как показано на рисунке 2.
Рисунок 2: Выберите «Найти темные и светлые цвета» и установите флажок «Привязать нейтральные средние тона», затем «Сохранить как значения по умолчанию».
Целью этого шага является просто гарантировать, что при нажатии кнопки «Параметры» вы получаете автоцвет, а не автоматические уровни, поэтому нажмите «ОК», чтобы закрыть диалоговое окно «Параметры автоматической цветокоррекции», и снова нажмите «ОК», чтобы закрыть диалоговое окно «Уровни».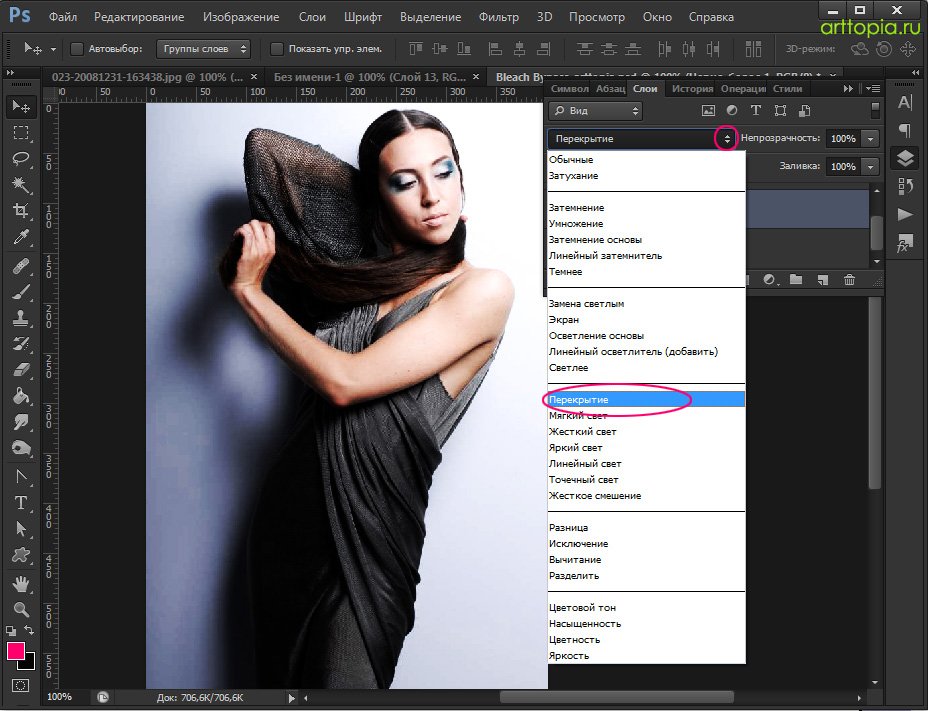 поле (или просто дважды нажмите клавишу Enter). Затем сразу же нажмите «Отменить», чтобы отменить любой ущерб, который настройки по умолчанию нанесли вашему изображению.
поле (или просто дважды нажмите клавишу Enter). Затем сразу же нажмите «Отменить», чтобы отменить любой ущерб, который настройки по умолчанию нанесли вашему изображению.
Теперь вы готовы начать использовать Auto Color для изображений. Диалоговое окно «Параметры автоматической цветокоррекции» позволяет вам настроить довольно много различных параметров, но я обычно настраиваю только три параметра: процент подсветки, процент обрезки теней и целевой цвет нейтрального среднего тона в указанном порядке. Процент обрезки по умолчанию — 0,50% как для теней, так и для светлых участков — похоже, возвращает нас к ушедшей эпохе, когда устройства захвата были намного шумнее, чем сегодня. Для большинства изображений это слишком высокое значение, приводящее к затемнению бликов и блокированию деталей в тенях. Целевой цвет нейтрального среднего тона по умолчанию установлен на RGB 128 серого, что часто приводит к довольно холодному цветовому балансу. В большинстве случаев я немного увеличиваю значение красного и уменьшаю примерно на столько же значение синего.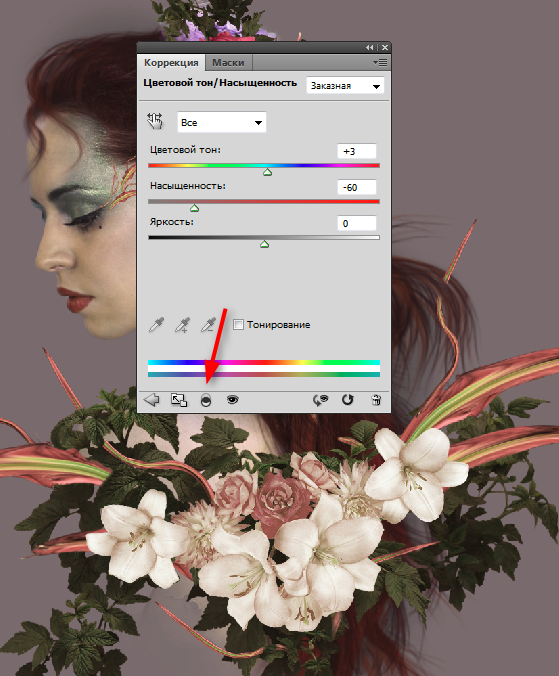

 Сделай это.
Сделай это. Имейте в виду, что это
метод отбрасывает информацию об изображении, и его применение происходит автоматически.
Вы не можете настроить какие-либо параметры в следующих шагах.
Имейте в виду, что это
метод отбрасывает информацию об изображении, и его применение происходит автоматически.
Вы не можете настроить какие-либо параметры в следующих шагах. Это сохраняет общую
цветовое соотношение, делая блики светлее, а тени
казаться темнее. Команда Auto Contrast использует этот алгоритм.
Это сохраняет общую
цветовое соотношение, делая блики светлее, а тени
казаться темнее. Команда Auto Contrast использует этот алгоритм.
 В следующий раз, когда вы получите доступ
Уровни или кривые на панели «Коррекция», вы можете применить то же самое.
настройки, нажав кнопку Auto. Автотон, Автоконтраст,
и команды Auto Color также используют процент отсечения по умолчанию.
В следующий раз, когда вы получите доступ
Уровни или кривые на панели «Коррекция», вы можете применить то же самое.
настройки, нажав кнопку Auto. Автотон, Автоконтраст,
и команды Auto Color также используют процент отсечения по умолчанию.