Retouch5me Photoshop Panel — панель для быстрого запуска плагинов для автоматической ретуши Retouch5me
Мы используем файлы cookie, чтобы улучшить ваш пользовательский опыт и улучшить качество нашего сайта. Если вы продолжите просмотр, мы будем считать, что вы согласны на получение всех файлов cookie. Подробнее
Согласиться и продолжить
Панель Retouch5me для Photoshop
Мы создали панель для Photoshop,
чтобы вы могли запускать свои плагины Retouch5me в одном месте! Попробуйте её прямо сейчас!
Она бесплатная!
| Retouch5me Photoshop Panel |
Посмотрите быстрый обзор панели для ретуши Retouch5me
Преимущества использования панели Retouch5me
ЭКОНОМИЯ ВРЕМЕНИ
Ретушь станет как минимум в 5 раз быстрее при использовании всех плагинов сразу.
УДОБСТВО
Вы можете применять любые плагины, не заходя в меню «Фильтры». Просто выберите плагин и нажмите RUN!
КАЧЕСТВО
Все ваши результаты ретуши будут сохранены на отдельных слоях.
 Это позволит вам настроить любой слой в зависимости от ваших потребностей, сохраняя исходное изображение нетронутым.
Это позволит вам настроить любой слой в зависимости от ваших потребностей, сохраняя исходное изображение нетронутым.РАБОЧИЙ ПРОЦЕСС
Вам не нужно беспокоиться о том, в каком порядке использовать плагины. Панель применяет их наилучшим образом в зависимости от выбранных вами плагинов.
ОНА БЕСПЛАТНАЯ
Просто установите её и пользуйтесь!
ОПЕРАЦИОННЫЕ СИСТЕМЫ
• Windows 7 (x64), Windows 10 (x64)
• macOS 10.14+
ЖЕЛЕЗО• как минимум 6 Gb RAM
• процессор 64-bit (x64), 1.2 GHz или быстрее
• PC: видеокарта с 4GB видеопамяти или процессор Intel CPU с поддержкой OpenCL 1.1
• MAC: 2015 или новее, Intel или M1 CPU
Photoshop
• 23.2 или новее
Для использования этой панели необходимо установить хотя бы один плагин для ретуши Retouch5me.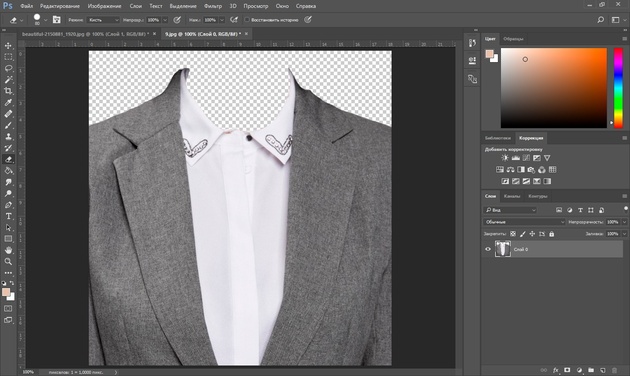
© 2020-2022 ООО «РЕТАСОФТ»
ИНН 7816719579, ОГРН 1217800105412, все права защищены
Приложения
- Retouch5me Photoshop Panel
- Retouch5me Frequency Separation
- Retouch5me Heal
- Retouch5me Heal OFX (видеоплагин)
- Retouch5me Dodge&Burn
- Retouch5me Eye Vessels
- Retouch5me Eye Brilliance
- Retouch5me Portrait Volumes
- Retouch5me Clean Backdrop
- Retouch5me Skin Tone
- Retouch5me White Teeth
- Retouch5me Fabric
- Retouch5me Skin Mask
- 3D LUT Creator (цветокоррекция)
КУПИТЬ
Помощь
- Аккаунт
- Видеоуроки
- FAQ
- Поддержка
- Промокоды
- Политика конфиденциальности
- Доставка
- Возвраты
- Общие положения и условия
- Лицензионное соглашение
Настройки Photoshop ⋆ Vendigo.
Как и любой другой профессиональный инструмент, Photoshop нужно настроить для комфортной работы в нем.
Интерфейс
Поскольку Photoshop создан не только для фотографов, но также для дизайнеров, художников и прочего офисного планктона креативного класса, я должен предупредить, что речь пойдет о настройке Photoshop именно для обработки фотографий. При этом все остальное в Photoshop мы уберем. Скрыть лишнее жизненно необходимо, ибо если отобразить все возможные панельки в Photoshop, то он будет выглядеть примерно так.
Выглядит, конечно, круто, но абсолютно не жизнеспособно, даже если у вас три огромных монитора (как в этих фантастических фильмах про безумных хакеров).
Я рекомендую оставить следующие панели: вертикальную панель инструментов, Слои, Каналы, Историю, Операции, Навигатор, Гистограмму и панель Инфо. У меня интерфейс Photoshop выглядит так:
Как видите, вертикальную панель инструментов я перетащил вправо, чтобы не метаться мышкой по всему монитору из одного угла в другой, – так все управление сосредоточено в одном месте.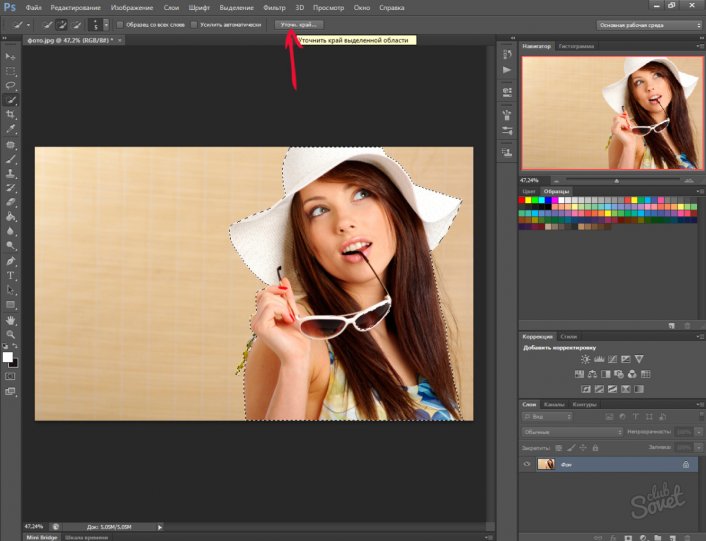 Все, что вы не используете, лучше скрыть, чтобы не занимало места и не путалось под курсором.
Все, что вы не используете, лучше скрыть, чтобы не занимало места и не путалось под курсором.
Любую панель можно отобразить через меню «Окно» – достаточно просто щелкнуть по названию панели, при этом рядом с ним появится галочка. Чтобы скрыть панель, достаточно снять галочку.
Панели можно «приклеивать» к краям окна и к другим панелям, для этого нужно «взять» окно панели за серую полоску и тащить к краю окна, пока курсор не коснется границы окна. В этот момент появится синяя полоса, означающая, что панель пристыкуется к этому краю.
Теперь небольшая хитрость. При создании слоя Photoshop добавляет к нему пустую маску, что, на мой взгляд, загромождает панель слоев. Чтобы отключить это безобразие, нужно отобразить панель «Коррекция» и в настройках панели убрать галочку «Добавить маску по умолчанию».
После того как вы настроили интерфейс своей мечты, его стоит сохранить. Для этого в правом верхнем углу нажмите кнопку и в появившемся меню выберите пункт Новая рабочая среда. В появившемся окне введите название для вашего интерфейса и нажмите Сохранить.
В появившемся окне введите название для вашего интерфейса и нажмите Сохранить.
Теперь, если в панелях случайно возник беспорядок, достаточно в этом меню выбрать пункт «Сбросить…», и все панели вернутся к сохраненному варианту.
Настройки программы
После отладки интерфейса переходим к настройкам программы. Они находятся в меню Редактирование — Установки — Основные. Но проще нажать клавиши Ctrl + K, после чего откроется окно настроек Photoshop. Чтобы не утомлять вас излишними подробностями, разберем самые важные.
Вкладка Основные.
Здесь, я переключаю интерполяцию изображения на Бикубическая (наилучшая для плавных градиентов). При этом (в отличие от варианта по умолчанию Бикубическая автоматическая) у фотографии после уменьшения не будет повышаться резкость. Поскольку резкость я предпочитаю поднимать самостоятельно. Если же вы не повышаете резкость ваших фотографий лучше оставить вариант по умолчанию — Бикубическая автоматическая.
Так же рекомендую выключить пункт Включить захват рисования. Догадаться, что это за настройка невозможно, потому что ее переводил тот же надмозг, что сочиняет названия фильмов в российском прокате. Эта галочка заставляет документ скользить при перемещении его «рукой». То есть когда вы хотите немного передвинуть вашу картинку, а она неожиданно ускользает за пределы экрана, – это оно. Ужасно неудобно – всегда отключаю эту штуку.
Вкладка Интерфейс
В разделе Внешний вид я отключаю разного рода рамочки и ставлю цвет фона «Темно-серый», хотя сменить цвет фона проще, щелкнув правой кнопкой мыши по этому фону в процессе работы.
Вкладка Обработка файлов
Тут в пункте Максимизировать совместимость файлов PSD и PSB стоит включить настройку Всегда. При этом Photoshop добавит в файл итоговое изображение, являющееся результатом всех слоев, что позволит читать PSD файлы другим программам, таким как Lightroom и ACDSee.
Если вы используете сторонние программы (помимо Photoshop) для просмотра и работы с PSD-файлами, выберите настройку Всегда. Если же другие программы не используются, стоит выбрать пункт Никогда – при этом файлы PSD и PSB станут легче на один пиксельный слой.
Вкладка Производительность
Движок Использование памяти отвечает за то, сколько оперативной памяти будет использовать Photoshop. Не стоит устанавливать значения близкие к 100%, потому что память требуется также операционной системе и другим приложениям. Значение 50-80% будет оптимальным.
Правее находится раздел История и кэширование с тремя кнопками:
1. Небольшие, многослойные
2. Средние (по умолчанию)
3. Большие, мало слоев
При наведении курсора на эти кнопки во всплывающих подсказках появляются подробности. Для фотографии подойдет вариант по умолчанию — Средние.
Ниже находятся Настройки графического процессора, то есть видеокарты.
Использование видеокарты значительно ускоряет многие операции в Photoshop. Но если у вас наблюдаются проблемы с надежностью: программа зависает или вылетает, то можно попробовать снять галочку Использовать графический процессор. Если после этого проблемы прекратились, значит виновата видеокарта. В этом случае стоит попробовать обновить драйвер видеокарты или, в крайнем случае, выключить эту настройку.
История действий. Тут стоит увеличить количество запоминаемых шагов до 100 (можно и до 200). 20, по моему мнению, слишком мало.
Рабочие диски. Тут нужно указать в качестве рабочего диска диск, на котором больше всего свободного пространства – это улучшит скорость работы Photoshop. Недостаток места на жестком диске или его фрагментированность вызовут ужасные «тормоза» или даже «зависание» и «крах» программы. По моим ощущениям нужно минимум 5 Гб свободного пространства на жестком диске для спокойной работы в Photoshop.
Для наилучшей скорости следует выбрать диск, не занятый под систему (не диск С) и находящийся на другом физическом диске. Скорость чтения/записи с такого диска будет быстрее, а значит Photoshop станет расторопней. Для наилучшей производительности используйте диск типа SSD.
Скорость чтения/записи с такого диска будет быстрее, а значит Photoshop станет расторопней. Для наилучшей производительности используйте диск типа SSD.
Изменения в этой вкладке вступят в силу после перезапуска программы.
Остальные вкладки можно оставить без изменения. Примечательно, что если вы запутались в настройках и хотите вернуть все как было, то достаточно в этом окне нажать кнопку Alt. При этом кнопка «Отмена» превратится в кнопку «Сбросить», щелчок по которой вернет все настройки к стандартным.
Управление цветом
Это наверное самая важная часть настроек программы. Кто знает, сколько седых волос появилось, из-за того что по умолчанию в Photoshop включено цветовое пространство Adobe RGB? Изверги – другого слова у меня нет! )
Но спасение есть!
Войдите в меню Редактирование – Настройка цветов и в появившемся окне установите рабочее пространство RGB как sRGB IEC61966-2.1. Алилуйя!
Модуль Camera RAW
Но это еще не все.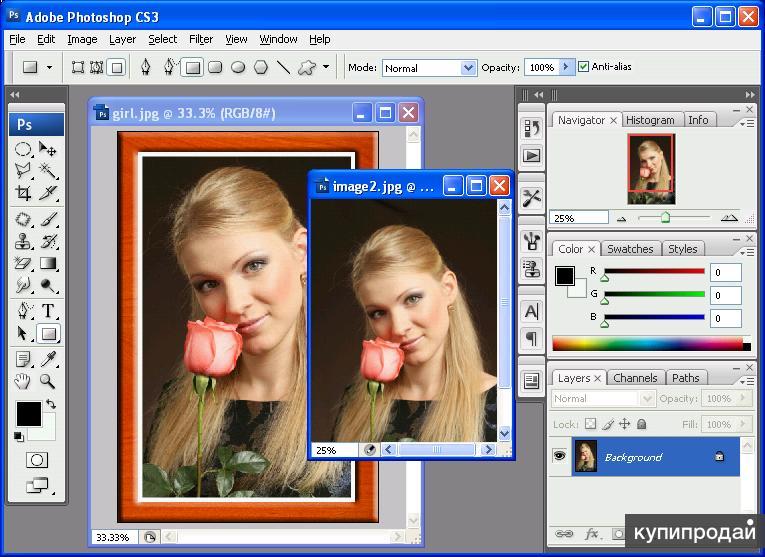 Вражеское пространство Adobe RGB осталось в модуле Camera RAW, который используется при работе с RAW-файлами.
Вражеское пространство Adobe RGB осталось в модуле Camera RAW, который используется при работе с RAW-файлами.
Запустите модуль Camera RAW, для чего просто откройте в Photoshop любой RAW-файл. В синей строчке под изображением будет указано цветовое пространство, к которому будет конвертирован RAW. Если там указано что-либо, отличное от sRGB, щелкните по этой надписи и в открывшемся окне включите sRGB.
Теперь все будет хорошо )
Сохранение настроек
Разберемся, как сохранить все настройки Photoshop, если нужно переустановить программу.
Для этого нужно сохранить файлы настроек. Большая часть настроек инструментов лежит тут: C:\Users\Имя_пользователя\AppData\Roaming\Adobe\Adobe Photoshop CS6\Presets\
Например, там хранятся шаблоны Кривых, которые я использую для работы с цветом и Экшены.
Рабочие пространства (настройки интерфейса) хранятся здесь:
C:\Users\Имя_пользователя\AppData\Roaming\Adobe\Adobe Photoshop CS6\Adobe Photoshop CS6 Settings\WorkSpaces
В зависимости от версии Photoshop и операционной системы расположение этих файлов может меняться. Но Google никто не отменял )
Но Google никто не отменял )
Таким образом, нужно просто сохранить эти папки перед переустановкой программы, а затем просто заменить их.
Успехов вам и комфортной работы в Photoshop!
Автоматизация в Photoshop – внимательное ретуширование
Щёлкать волшебной палочкой? Не нужно. Вы можете изолировать изображения и выравнивать их автоматически в самый последний момент. Даже те, которые на первый взгляд сложно изолировать Прежде чем мы начнем говорить о процессе ретуши, я объясню основы автоматизации Photoshop — чрезвычайно важной вещи, когда речь идет о редактировании изображений продукта. Дело в том, что когда мы ретушируем изображения продуктов, они обычно приходят партиями. Это означает, что есть много изображений с одинаковыми настройками, сделанными в одной и той же фотосессии. И требования к ним такие же, как конечный размер, выравнивание в кадре и так далее. Именно это делает ретушь для интернет-магазинов быстрым процессом с постоянным качеством изображения.
Если у нас есть похожие изображения, это означает, что мы собираемся выполнить аналогичные действия над всеми или хотя бы некоторыми из них. Так зачем же делать все эти действия вручную, почему бы просто не попробовать заставить Photoshop сделать эту работу? Photoshop обладает отличными возможностями автоматизации. Есть действий , которые в основном представляют собой действия, которые вы делаете в Photoshop, записанные в виде последовательности команд. Также можно использовать сценарии , , которые более эффективны, чем действия. Для их создания требуются навыки программирования, но практически каждый может их использовать.
Эта глава относительно короткая, так как мы не можем обсуждать автоматизацию без хорошего понимания процесса ретуши, но в то же время мы не можем начать изучать ретушь, пока не узнаем хотя бы несколько основных вещей об автоматизации.
На видео это может показаться простым, но все принципы ретуши, особенно концепцию автоматического выделения и выравнивания, освоить не так-то просто. Случайный человек, которому доведется их использовать, может сделать это не так эффективно, как человек, придумавший и написавший все это (я). Некоторые действия требуют ввода пользователем, некоторые требуют использования скриптов, некоторые просто сложны в использовании.
Случайный человек, которому доведется их использовать, может сделать это не так эффективно, как человек, придумавший и написавший все это (я). Некоторые действия требуют ввода пользователем, некоторые требуют использования скриптов, некоторые просто сложны в использовании.
Они не будут работать, если вы не установите их должным образом и не поместите все скрипты в указанную папку. Они не будут работать, если условия не подходят. Некоторые действия не будут выполняться должным образом, если в изображении нет выделения или альфа-канала. Большинство сценариев не будут работать с изображением, которое не было сохранено на жестком диске, например, с любым из изображений Untitled-#, которые Photoshop использует, когда вы создаете новый документ и не сохраняете его. Выравнивание не будет выполнено должным образом, если на фоне есть мусор, и неважно, хорошо он виден или нет. Автоматическая изоляция с активным выбором требует, чтобы этот выбор был размещен по-разному в зависимости от того, что именно вы пытаетесь сделать. Действие вставки задней стороны манекена не будет работать, если задняя сторона не выбрана или если порядок изображений неправильный. Причин очень много – но они не имеют ничего общего с самими действиями или скриптами, так как все проверено много раз. Некоторые экшены проверены годами, с их помощью быстро и легко обработаны миллионы изображений. И все же бывает, что люди пытаются их использовать впервые, не умеют это делать и говорят мне, что мои действия не работают.
Действие вставки задней стороны манекена не будет работать, если задняя сторона не выбрана или если порядок изображений неправильный. Причин очень много – но они не имеют ничего общего с самими действиями или скриптами, так как все проверено много раз. Некоторые экшены проверены годами, с их помощью быстро и легко обработаны миллионы изображений. И все же бывает, что люди пытаются их использовать впервые, не умеют это делать и говорят мне, что мои действия не работают.
Но это не так, как должно быть – бегло загляните на сайт, купите экшены и скрипты и сразу начинайте ретушировать в 3 раза быстрее. Я предлагаю здесь возможность учиться. Изучение и понимание того, как ретушировать с помощью скриптов и действий, может многократно увеличить возможности ретушера . Я был свидетелем этого раньше, и я наблюдал, как средняя производительность выросла с посредственных 100-150 до 600-800 не только из-за всей автоматизации, но и потому, что навыки людей увеличивались с их опытом. Хотя нельзя сделать это сразу.
Хотя нельзя сделать это сразу.
Это как водить машину. Люди учатся ходить естественным образом, но скорость ходьбы даже близко не соответствует той, которой можно достичь за рулем. Вождение, с другой стороны, это не то, что вы можете легко сделать после того, как посмотрите, как кто-то другой делает это в каком-то видео, особенно если вы никогда не делали этого до . И если вы немного разбираетесь в вождении, вы можете оказаться в ситуации, когда ваша машина «не работает», только чтобы позже понять, что вы забыли выключить стояночный тормоз. Хотя воздерживаться от вождения вполне нормально, трудно утверждать, что вождение намного быстрее, чем ходьба, и, конечно, довольно глупо утверждать, что машины бесполезны только потому, что вы не умеете водить. То же самое и с системой автоматизации ретуши, которую я придумал после долгих лет работы в этой области. Этому нелегко научиться, но если вы сможете, ретушеры, которые делают что-то только вручную, никогда не смогут конкурировать с вами.
Как можно конкурировать с тем, кто может обрабатывать сотни изображений ежедневно, если вы можете ретушировать всего несколько десятков? Вы не можете. Именно по этой причине профессиональные редакторы изображений продуктов так хорошо хранят свои секреты, что вы не сможете найти достойного учебника по этому вопросу бесплатно или за деньги — их просто не существует. Ну, не больше. Я надеюсь, что люди, которые пройдут этот курс, смогут улучшить свои навыки и значительно увеличить скорость ретуши. Все, что вам нужно делать, это учиться и практиковаться, и все придет в свое время. Желаю вам удачи в ваших начинаниях.
Далее: Версии Photoshop и совместимость языков
Используйте этот СЕКРЕТНЫЙ инструмент Photoshop для ИДЕАЛЬНОГО автоматического выбора (ВИДЕО)
| ВОЙТИ | ПРИСОЕДИНЯЙТЕСЬ |
Форма поиска
Поиск
Используйте этот СЕКРЕТНЫЙ инструмент Photoshop для ИДЕАЛЬНОГО автоматического выделения (ВИДЕО)
Рон Лич | 23 августа 2022 г.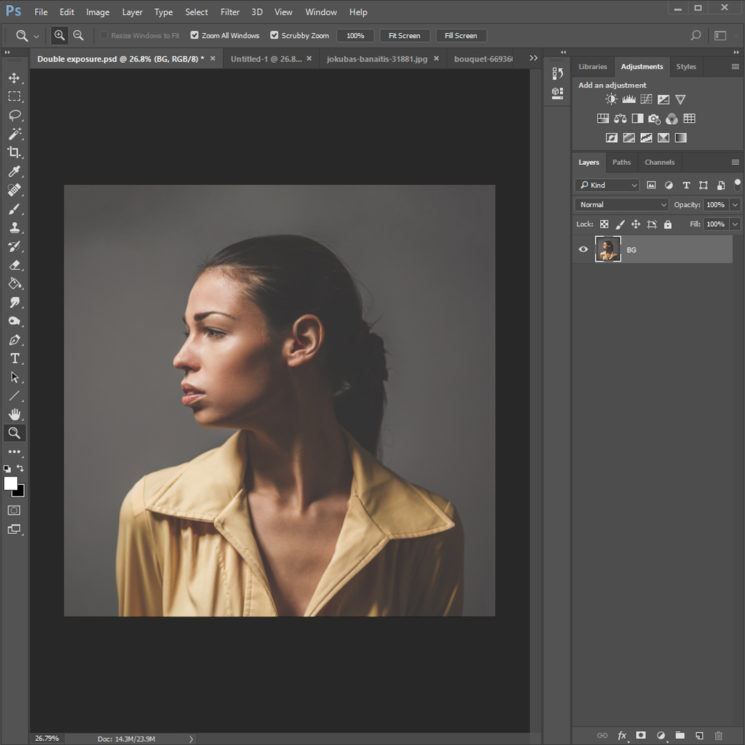
Существует множество способов выделения в Photoshop, некоторые проще других. К сожалению, более простые методы часто дают посредственные результаты.
Если в прошлом у вас возникали трудности с выделением, приведенный ниже поучительный урок от Photoshop Café — именно то, что вам нужно. Всего за восемь минут вы узнаете, как использовать скрытый инструмент Photoshop, который быстро и точно выполняет работу.
Adobe называет этот мощный инструмент Content Aware Trace, и инструктор Колин Смит демонстрирует, как он работает. После просмотра этого эпизода вы сможете автоматически получать потрясающие выделения и создавать чрезвычайно четкие контуры с помощью того, что Смит называет «инструментом супер-пера».
Как и в случае с другими скрытыми функциями Photoshop, для доступа к инструменту Content Aware Trace необходимо быстро перейти на панель «Настройки». Как только вы это сделаете, выберите опцию Technology Previews в раскрывающемся меню.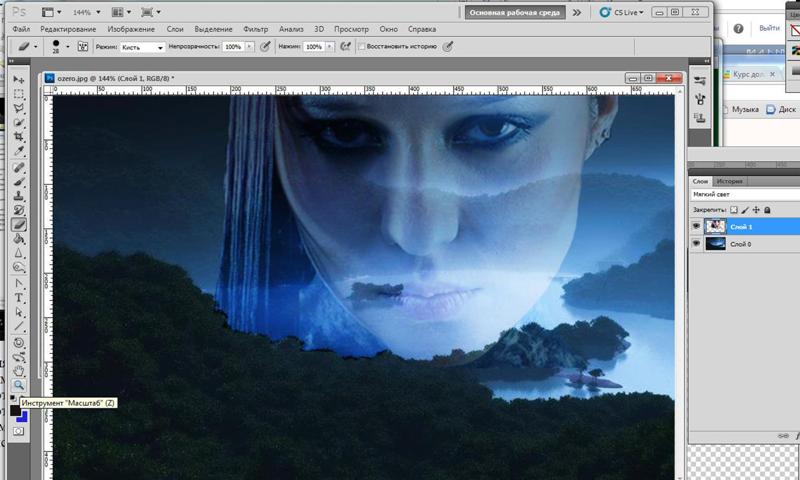 Как вы увидите, есть ряд незнакомых функций, которые можно не включать.
Как вы увидите, есть ряд незнакомых функций, которые можно не включать.
Волшебство начинается после того, как вы активировали инструмент Content Aware Trace, щелкнув соответствующий флажок. Необходимо выполнить несколько настроек инструмента, и Смит дает свои рекомендации для выполнения поставленной задачи.
Теперь пришло время сделать выбор, и Смит демонстрирует, как работает этот автоматический метод. И если результат не совсем идеален, вы увидите, как дополнительный клик или два обычно решают проблему.
Для сложных изображений вам, возможно, придется закрыть несколько пробелов, чтобы уточнить путь. Смит объясняет, как легко это сделать, поправляя разлетающиеся волосы.
В следующий раз, когда у вас возникнет проблема с Photoshop, вы, скорее всего, найдете решение, посетив обучающий канал Смита на YouTube.
После еще одного полезного урока Photoshop от другого эксперта ознакомьтесь с нашей недавней публикацией, демонстрирующей три простых способа растянуть фон фотографии для улучшения композиции.

 Это позволит вам настроить любой слой в зависимости от ваших потребностей, сохраняя исходное изображение нетронутым.
Это позволит вам настроить любой слой в зависимости от ваших потребностей, сохраняя исходное изображение нетронутым.