Основы работы в Camera Raw 7. Введение.
В версии Adobe Photoshop CS6 в модуле Adobe Camera Raw (далее ACR) произошли значительные изменения. Пользователи привыкли к старому алгоритму работы, который не менялся много лет, начиная с версии Adobe Photoshop CS3. Поэтому у многих возникают вопросы, каков механизм работы новых регуляторов и инструментов, как и в каком порядке их использовать, по какому алгоритму производить коррекцию изображения?
Именно поэтому я решил написать цикл статей, в которых постараюсь объяснить на конкретных примерах действие всех новых регуляторов, а также дать общий алгоритм коррекции любых изображений. Естественно, нужно иметь ввиду, что любые алгоритмы коррекции изображений – это не догма, а всего лишь рекомендация, и, в конечном счете, вам выбирать, следовать ей или нет.
Давайте начнем с общих изменений. Как видите, в наибольшей степени изменения коснулись панели Основные (Basic). Так как исторически сложилось, что на наших сайтах, photoshop-master. ru и photo-monster.ru мы используем русскую версию программы Adobe Photoshop, я привожу команды на английском языке в скобках, дабы не снискать анафему на свою голову от пользователей английской версии. Хотя, мое личное мнение, для человека, живущего в современном, динамично меняющемся мире, в котором процесс глобализации практически завершен, выучить несколько десятков английских слов и их перевод на русский язык, как минимум, не должно быть проблемой.
ru и photo-monster.ru мы используем русскую версию программы Adobe Photoshop, я привожу команды на английском языке в скобках, дабы не снискать анафему на свою голову от пользователей английской версии. Хотя, мое личное мнение, для человека, живущего в современном, динамично меняющемся мире, в котором процесс глобализации практически завершен, выучить несколько десятков английских слов и их перевод на русский язык, как минимум, не должно быть проблемой.
Изменились как названия регуляторов, так и их функциональное назначение. Ползунки стали располагаться по центру, в отличие от предыдущей версии, что гораздо удобнее. Если настройки сброшены на ноль, то ползунки выстраиваются в вертикальную линию, которая делит пополам все диапазоны.
Математические алгоритмы конвертации в новой версии ACR значительно улучшены, поэтому проявка старых RAW-файлов может дать значительно лучший результат.
Сначала я приведу общий алгоритм работы в конвертере, а в следующих статьях мы рассмотрим работу каждого регулятора панели Основные (Basic). Первая стадия конвертации (или проявки, кому как нравится) очень важна. Именно здесь закладывается фундамент для дальнейшей обработки изображения. Если вы читали какие-либо книги по работе в Photoshop, вам могла встретиться рекомендация начинать проявку RAW-файла с настройки баланса белого. Причина того, что данное заблуждение кочует из книги в книгу у разных авторов, мне неизвестна. Но практически все мои друзья и знакомые из числа профессиональных цветокорректоров и ретушеров, например, Андрей Журавлев, с которым я знаком лично, придерживаются несколько другой последовательности действий.
Первая стадия конвертации (или проявки, кому как нравится) очень важна. Именно здесь закладывается фундамент для дальнейшей обработки изображения. Если вы читали какие-либо книги по работе в Photoshop, вам могла встретиться рекомендация начинать проявку RAW-файла с настройки баланса белого. Причина того, что данное заблуждение кочует из книги в книгу у разных авторов, мне неизвестна. Но практически все мои друзья и знакомые из числа профессиональных цветокорректоров и ретушеров, например, Андрей Журавлев, с которым я знаком лично, придерживаются несколько другой последовательности действий.
Эту последовательность я для себя выработал уже давно, подробно рассказывал о ней в видеокурсе «Photoshop для фотографа», информацию о котором вы сможете посмотреть по ссылке, однако, она разрабатывалась для ранних версий ACR. Поэтому я адаптировал ее к последним изменениям готов поделиться с вами.
Действуем по принципу «сначала свет, потом цвет». Это означает, что сначала вам нужно привести к полному тоновый диапазон изображения. Данный процесс состоит из нескольких операций, последовательность которых я привожу ниже.
Данный процесс состоит из нескольких операций, последовательность которых я привожу ниже.
Порядок первичной коррекции тонового диапазона.
1. Сначала настраиваем общую яркость изображения. Это делается с помощью регулятора Экспонирование (Exposure).
2. Следующая операция – установка точки белого. Для этого используется параметр Белые (Whites). При установке точки белого нужно обязательно контролировать отсечку информации в светлых областях (в просторечье называемую «пересветы»).
3. Далее, с помощью регулятора Света (Highlights) можно настроить дополнительное осветление или затемнение (контраст) в области светлых тонов. C помощью данного регулятора можно повысить или понизить детализацию в светлых областях (не путать с резкостью). При этом также нужно контролировать отсечку информации и, при необходимости, вносить коррективы с помощью регулятора Белые (Whites). Возможно, придется подкорректировать и общую яркость изображения.
Возможно, придется подкорректировать и общую яркость изображения.
4. Следующий этап проявки – установка точки черного. Выполняется она с помощью регулятора Затемнение (Blacks). При установке точки черного также важно контролировать отсечку информации в глубоких тенях.
5. При необходимости производим осветление или затемнение диапазона теней, чтобы проявить недостаточно видимые или скрыть нежелательные детали. Для этого используем параметр Тени (Shadows). Если при этом произошло смещение точки черного, подстраиваем ползунок Затемнение (Blacks).
При настройке точек белого и черного, а также диапазонов светов и теней может измениться общая яркость изображения. Поэтому не забываем иногда возвращаться и выполнять ее подстройку с помощью регулятора Экспонирование (Exposure).
6. Настраиваем контраст изображения с помощью регулятора Контрастность (Contrast). В новой версии ACR этот регулятор работает аналогично S-образной кривой. Будьте внимательны, чрезмерное повышение контраста «съедает» тонкие градации в светах и тенях, одновременно усиливая насыщенность изображения.
В новой версии ACR этот регулятор работает аналогично S-образной кривой. Будьте внимательны, чрезмерное повышение контраста «съедает» тонкие градации в светах и тенях, одновременно усиливая насыщенность изображения.
7. Теперь производим настройку баланса белого. Также как и раньше, настройку можно сделать несколькими способами. Об этом я подробно рассказывал в статье «Camera Raw для начинающих #1». Наиболее точный результат получается при использовании серой карты.
Если дальнейшую обработку вы планируете в Adobe Photoshop, на этом работу с панелью Основные (Basic) можно закончить и перейти к другим настройкам.
Если же вы задумали художественную обработку или хотите получить практически готовое изображение на выходе из ACR, то переходите к следующим шагам.
8. Если по замыслу необходимо поднять детализацию изображения в области средних пространственных частот, что при умеренном использовании придает дополнительную глубину и объем, подчеркивает различные фактуры, следует воспользоваться регулятором  При этом, возможно, придется подправить параметры тоновой коррекции.
При этом, возможно, придется подправить параметры тоновой коррекции.
9. С помощью регуляторов Насыщенность (Saturation) и Красочность (Vibrance) можно придать сочность цветам изображения. Но будьте осторожны, чрезмерное повышение насыщенности вредит детализации и полутоновым переходам. Во всем необходимо соблюдать меру.
Более подробно о работе с каждой группой регуляторов я расскажу в следующих статьях. А теперь для закрепления всего вышеизложенного я предлагаю вам посмотреть видео, где весь процесс показан на конкретном примере.
Автор: Евгений Карташов
24/03/2013 Просмотров : 111889 Источник: photo-monster.ru Автор: Евгений Карташов
Еще уроки из рубрики «Adobe Camera Raw»
Сортировать: Новые Комментируемые Просматриваемые
Создание таймлапса может показаться пугающей задачей.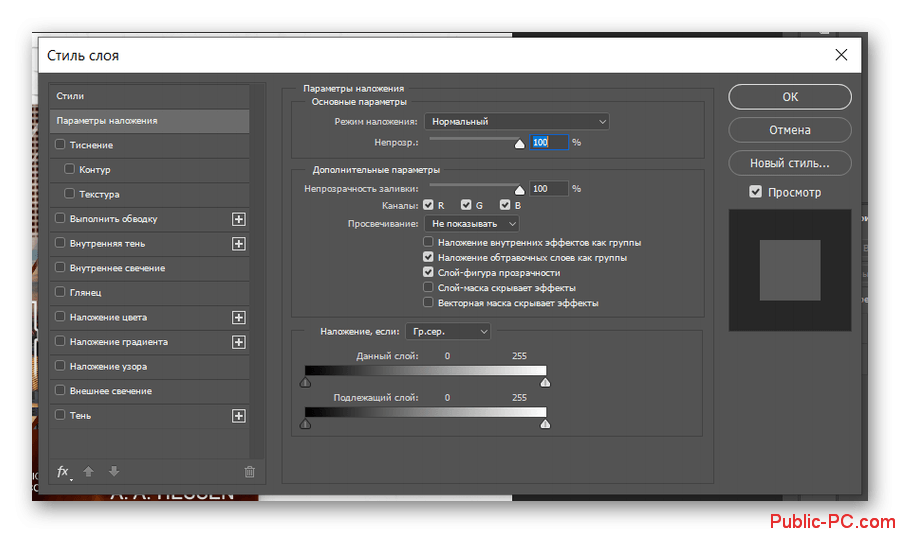 Вы, возможно, думаете, что это очень сложный процесс, требующий специализированного оборудования. Однако …
Вы, возможно, думаете, что это очень сложный процесс, требующий специализированного оборудования. Однако …
Читать дальше →
23/03/2018. Обработка фото — Adobe Camera Raw. Перевод: Алексей Шаповал
41 735
Фильтр Camera Raw Рассмотрим последний фильтр, из арсенала Photoshop, повышающий резкость изображения. Это закладка «Детализация — Повышение резкости» в фильтре Camera…
Читать дальше →
14/03/2016. Обработка фото — Adobe Camera Raw. Автор: Владимир Калюжный
45 756
В этой статье вы узнаете, как создать несколько вариантов обработки одного и того же изображения в Adobe Camera Raw. После этого вы сможете выбрать нужный вариант (или несколько)…
Читать дальше →
22/12/2014. Обработка фото — Adobe Camera Raw. Автор: Евгений Карташов
89 918
В стандартном конвертере, который входит в состав Photoshop, Adobe Camera Raw, есть возможность создавать пользовательские предустановки с различными настройками обработки.
Читать дальше →
30/08/2014. Обработка фото — Adobe Camera Raw. Автор: Евгений Карташов
138 682
Фотографии, на которых вы запечатлели закат или рассвет выглядят серыми и скучными? Воспользуйтесь советами по обработке, которые мы для вас подготовили…
Читать дальше →
13/08/2014. Обработка фото — Adobe Camera Raw. Перевод: Марк Лаптенок
83 692
Порой вы обнаруживаете, что тон и цвета ваших фотографий едва ли раскрывают красоту снимаемой сцены. Посмотрите на снимок ниже. Его контрастность мала, разница между…
Читать дальше →
15/05/2014. Обработка фото — Adobe Camera Raw. Перевод: Марк Лаптенок
47 598
PugetBench для Photoshop | Puget Systems
Содержание
Одной из основных целей Puget Systems является предоставление быстрых и надежных рабочих станций, идеально адаптированных к уникальному рабочему процессу каждого клиента. В рамках этого мы постоянно публикуем серию статей об оборудовании для Photoshop, а также множества других программных пакетов, чтобы выяснить, какие конфигурации оборудования оптимальны для этих конкретных приложений.
В рамках этого мы постоянно публикуем серию статей об оборудовании для Photoshop, а также множества других программных пакетов, чтобы выяснить, какие конфигурации оборудования оптимальны для этих конкретных приложений.
Однако, несмотря на то, что это гарантирует, что мы продаем правильное оборудование, это не дает нашим клиентам хорошего представления о том, насколько быстрее новая рабочая станция может быть по сравнению с их существующей системой. Кроме того, с количеством оборудования, доступного в настоящее время, мы не можем протестировать все самостоятельно, поэтому мы хотим предоставить инструменты для других обозревателей оборудования для выполнения реальных тестов в профессиональных приложениях, таких как Photoshop.
Чтобы решить обе эти проблемы, мы делаем тест Photoshop доступным для скачивания, чтобы каждый мог выполнить те же тесты, которые мы проводим в наших статьях об оборудовании. Более того, этот тест совместим как с системами Windows, так и с Mac, что позволяет сравнивать производительность на разных платформах.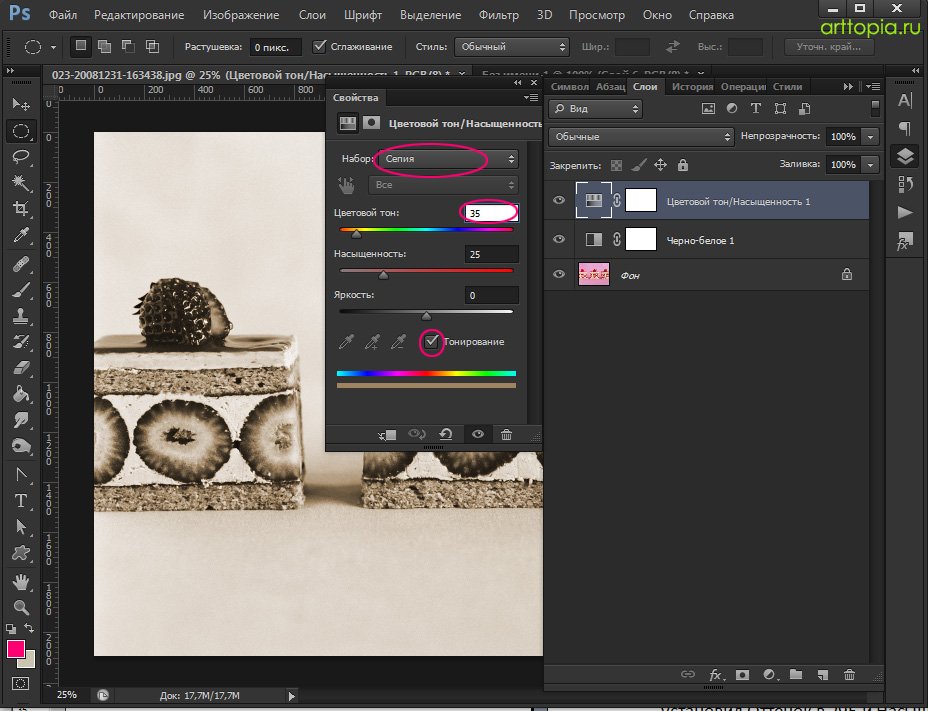
Хотите сравнить вашу систему? PugetBench для Photoshop теперь загружает результаты в нашу онлайн-базу данных!
Получить подключаемый модуль
Найти его в Adobe Exchange
Загрузка результатов в онлайн-базу данных PugetBench.
Коммерческая версия
Дополнительная информация
| Особенность | Бесплатная версия | Коммерческая версия |
|---|---|---|
| Контрольные показатели | ||
| Онлайн-база данных PugetBench | (дополнительно) | |
| Поддержка Windows 10/11 | ||
| Поддержка MacOS | ||
| Автоматизация интерфейса командной строки | (только Windows) | |
Журнал . CSV CSV | ||
| Лицензия для коммерческого использования | ||
| Опора | Сообщество | Электронная почта |
| Лицензия | Нет | Дополнительная информация |
Системные требования
- Adobe Photoshop версии 20.x, 21.x, 22.x, 23.x, 24.x
- Собственная версия M1 пока не поддерживается. В новом API подключаемого модуля на основе UXP отсутствуют определенные функции, которые нам нужны, прежде чем мы сможем выпустить собственную совместимую версию M1.
- Сборки Photoshop не поддерживаются из-за ошибок:
- 22.5.0 из-за ошибки в системе действий
- 23.4.1 из-за ошибки, которая останавливает тест уточнения маски с сообщением «Предупреждение: пиксели не выбраны».
- Рекомендуется 32 ГБ ОЗУ — скорее всего, вы получите более низкий балл, чем обычно, при меньшем объеме ОЗУ
- Совместимость с Windows 10/11 и MacOS
- Язык Photoshop/ОС должен быть установлен на английский
Обратите внимание, что этот тест все еще находится в стадии БЕТА.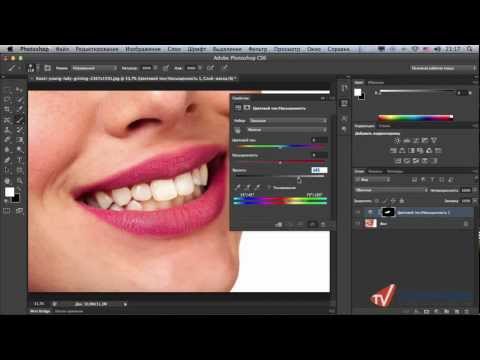
Как запустить тест
- Добавьте подключаемый модуль эталонного теста в Creative Cloud из Adobe Exchange
- Следуйте инструкциям по установке плагина в вашей системе
- Запуск Photoshop
- Запустите подключаемый модуль из «Окно->Расширения->PugetBench для Photoshop» или «Окно->Расширения (устаревшие)->PugetBench для Photoshop»
- Настройте любые параметры , которые вы хотите изменить (особенно если у вас есть коммерческая лицензия)
- Запустите тест!
Каждое отдельное задание выполняется в общей сложности три раза, при этом для подсчета итогового балла используется самый быстрый результат.
Устранение неполадок
Если у вас есть какие-либо проблемы с некорректным выполнением эталонного теста, сначала убедитесь, что ваша система соответствует системным требованиям и что используемая версия Photoshop поддерживается. Если с вашей системой или программным обеспечением проблем нет, вы можете попробовать выполнить ряд шагов по устранению неполадок:
- Убедитесь, что вы выполняете все шаги, перечисленные в разделе «Как запустить тест»
- Попробуйте открыть проект/изображение в Photoshop перед запуском расширения.
- Не пытайтесь использовать систему во время выполнения теста.
 Расфокусировка окна приложения может нарушить тест во многих ситуациях.
Расфокусировка окна приложения может нарушить тест во многих ситуациях. - Если вы используете MacOS и переименовали свой диск, эталонный тест не сможет получить характеристики вашей системы. Единственным обходным решением на данный момент является переименование вашего диска обратно в «Macintosh HD», или вы можете продолжить выполнение теста без возможности получения спецификаций.
- Очистите настройки приложения, как указано в руководстве Adobe, или с помощью нашей утилиты Adobe CC Preference Backup/Restore/Clear (только для Windows).
- Отключите Защитник Windows или любые программы сканирования на вирусы в режиме реального времени при запуске эталонного теста.
- Убедитесь, что в вашей ОС и Photoshop установлен английский язык и что путь к тестовому сценарию не содержит специальных или неанглийских символов.
- Тест не работает на неподключенном сетевом диске (т.е. //192.168.1.2/Benchmark/). Подключенные диски должны работать, но мы настоятельно рекомендуем проводить тест на локальном диске, так как производительность хранилища может повлиять на результаты.

- Если вы получаете сообщение об ошибке о том, что PSD-файл слишком велик, убедитесь, что флажок «Отключить сжатие файлов PSD и PSB» не установлен в «Правка -> Настройки -> Обработка файлов».
Производительность ниже ожидаемой может быть вызвана рядом факторов, наиболее распространенными из которых являются:
- Устаревший BIOS/драйверы/программное обеспечение
- Запуск фоновых процессов (антивирус, обновления Windows и т. д.)
- Профиль питания Windows (для достижения наилучших результатов рекомендуется высокая производительность)
- Неверные настройки приложения Adobe (ускорение графического процессора не включено и т. д.)
Если у вас по-прежнему возникают проблемы, мы рекомендуем опубликовать сообщение в разделе комментариев ниже — в идеале со скриншотом проблемы и копией любых файлов журнала, созданных эталонным тестом.
Контрольные тесты
Каждое отдельное задание выполняется в общей сложности три раза, при этом для подсчета итогового балла используется самый быстрый результат. Полный запуск должен занять примерно 15-30 минут, но зависит от производительности вашей системы. Когда эталонный тест будет завершен, он даст вам «Общий балл», а также индивидуальные баллы для различных типов тестов. Общий балл будет сообщен непосредственно тестом, или вы можете просмотреть полные результаты в нашем браузере результатов теста.
Полный запуск должен занять примерно 15-30 минут, но зависит от производительности вашей системы. Когда эталонный тест будет завершен, он даст вам «Общий балл», а также индивидуальные баллы для различных типов тестов. Общий балл будет сообщен непосредственно тестом, или вы можете просмотреть полные результаты в нашем браузере результатов теста.
Было бы почти невозможно протестировать все в Photoshop, но наш тест предназначен для тестирования широкого спектра задач, чтобы дать точную общую картину того, как система работает в Photoshop.
Общие задачи:
Открытие 18-мегапиксельного изображения .CR2 RAW, изменение размера до 500 МБ*, поворот, выбор волшебной палочкой, уточнение маски, заливка, градиент, заливка с учетом содержимого, сохранение файла .PSD, открытие файла .PSD
Задачи фильтра:
Фильтр Camera Raw, Коррекция объектива, Уменьшение шума, Умная резкость*, Размытие поля*, Размытие с наклоном и сдвигом*, Размытие диафрагмы*, Адаптивный широкий угол, Пластика
* обозначает задачи с GPU-ускорением
Как работает подсчет очков?
Система подсчета очков, используемая в нашем тесте, основана на производительности относительно эталонной системы со следующими характеристиками:
- Intel Core i9 9900K 8 Core
- NVIDIA GeForce RTX 2080 8 ГБ
- 64 ГБ оперативной памяти
- Samsung 960 Pro 1 ТБ
- Windows 10
- Adobe Photoshop CC 2019 (версия 20.
 0.0)
0.0)
- Общий балл: 1000
- Общий балл: 100
- Оценка фильтра: 100
- Оценка графического процессора: 100
Время выполнения каждой отдельной задачи сравнивается с эталонным результатом, при этом среднее значение для каждой из них используется в качестве оценки для этого теста. Общий балл основан на разделении 50/50 между заданиями General и Filter.
Существует также специальная оценка графического процессора, представляющая собой среднее значение результатов для операций «Поворот», «Умная резкость», «Размытие поля», «Размытие наклона-сдвига» и «Размытие диафрагмы» — пяти задач, которые наиболее эффективно используют видеокарту.
Журнал обновлений
Версия 0.93.6 БЕТА
- Добавлен плагин и поддержка интерфейса командной строки для Photoshop 24.0
- URL-адреса для загрузки/просмотра обновлены для соответствия изменениям веб-хостинга
- Необходимая информация о приложении для интерфейса командной строки перемещена в файл .
 ini, который находится вместе с интерфейсом командной строки в папке подключаемого модуля. Эта информация ранее была встроена в сам интерфейс командной строки, но, имея ее в редактируемом файле, конечные пользователи могут добавить поддержку таких вещей, как бета-версии и предварительные версии Photoshop. Для .ini требуются следующие записи:
ini, который находится вместе с интерфейсом командной строки в папке подключаемого модуля. Эта информация ранее была встроена в сам интерфейс командной строки, но, имея ее в редактируемом файле, конечные пользователи могут добавить поддержку таких вещей, как бета-версии и предварительные версии Photoshop. Для .ini требуются следующие записи:- Название основного раздела: Основная версия Photoshop. Это используется интерфейсом командной строки для аргумента «/app_version» .
- prefLoc: расположение папки настроек приложения
- prefFile: определенный файл настроек, который необходимо настроить для автоматизации
- appLoc: путь к приложению Photoshop
- appEXE: имя файла Photoshop .exe при его запуске
Версия 0.93.3 БЕТА
- Добавлена поддержка интерфейса командной строки для Photoshop версии 23.x
- Изменен аргумент CLI /app_version, чтобы использовать номер версии Photoshop (22, 23 и т.
 д.), а не год (2021, 2022 и т. д.)
д.), а не год (2021, 2022 и т. д.)
Версия 0.93 БЕТА
- Добавлена поддержка Photoshop 2021
- Добавлен код для обработки случайных моментов, когда API решает вернуть строку вместо числа или логического значения
Версия 0.92 БЕТА
- Переведено на использование node-wmi для сбора системных спецификаций в системах Windows. Это должно быть значительно быстрее и надежнее, чем предыдущий метод командной строки 9.0137
- Добавлен драйвер графического процессора и BIOS материнской платы в системные спецификации для систем Windows
- Различные исправления ошибок
Версия 0.91 БЕТА
- Улучшенная надежность сбора спецификаций системы
- Системные характеристики в MacOS теперь собираются правильно, даже если имя системного диска было изменено с «Macintosh HD» по умолчанию
Версия 0.9 БЕТА (основное обновление)
- Результаты теперь загружены в нашу онлайн-базу данных.
 Это необходимо для бесплатной версии, но вы можете подписаться, если у вас есть коммерческая лицензия.
Это необходимо для бесплатной версии, но вы можете подписаться, если у вас есть коммерческая лицензия. - Удален экран результатов в конце выполнения теста, теперь полные результаты можно просмотреть на нашей странице со списком тестов.
- Перенесено из скрипта в полноценный плагин. Это было необходимо для загрузки результатов, но также дает нам гораздо больше гибкости для настраиваемых параметров и повышает согласованность между нашими различными тестами Adobe.
- Проверка лицензии перемещена из утилиты CLI в сам подключаемый модуль.
- Добавлена возможность указать место для любых дисковых тестов (открытие и сохранение).
- Добавлены всплывающие подсказки для различных параметров, которые теперь можно настроить.
- Журналы состояния и параметры конфигурации перемещены в «~Documents\PugetBench\Photoshop\TIMESTAMP», так как мы не можем войти непосредственно в папку плагина.
- Удален текстовый слой «Прогресс», так как эта информация теперь отображается в пользовательском интерфейсе плагина.

- Сброшенные тесты фотообъединения. Насколько мы понимаем, на самом деле это не использовалось так часто, и его удаление значительно сокращает размер загрузки и время выполнения. По запросу мы можем добавить эти тесты обратно в качестве дополнительного модуля тестирования для Photoshop.
- Подсчет очков был скорректирован с учетом изменений теста. Из-за этого общая оценка не будет соответствовать предыдущим версиям, хотя общие оценки, оценки фильтров и графического процессора должны быть одинаковыми.
- Общие исправления ошибок и улучшения стабильности.
Версия 0.8 БЕТА (основное обновление)
- Тест переименован в «PugetBench для Photoshop»
- Переключение с формата версии «год.пон.день» на более типичную схему версий, чтобы нам было легче показать, когда такие вещи, как подсчет очков, изменились настолько, что не могут быть взаимозаменяемы с предыдущими версиями.
- Отбрасываются тесты на 8 бит на канал, поскольку относительная разница в производительности между оборудованием на 8 и 16 бит на канал незначительна.
 Из-за этого оценки не будут на 100% сопоставимы с предыдущими версиями. Они будут достаточно близкими для грубых сравнений (поскольку мы не меняем сами тесты), но не совсем точными.
Из-за этого оценки не будут на 100% сопоставимы с предыдущими версиями. Они будут достаточно близкими для грубых сравнений (поскольку мы не меняем сами тесты), но не совсем точными. - Проверенная поддержка Photoshop 2020
- Добавлена скорость материнской платы и оперативной памяти (только для Windows) на страницу результатов
- Добавлен текстовый слой «Прогресс», который обновляется автоматически, чтобы вы могли визуально видеть, как далеко продвинулся тест.
- Теперь в конце теста появляется экран «Результаты тестирования», на котором отображается множество полезной информации, включая: версию теста, ядра, результаты для каждого отдельного теста и системную информацию, такую как ЦП, ОЗУ, ОС, графический процессор. и Photoshop версии .
- Тест теперь также создает jpg-файл экрана «Результаты теста» для удобства обмена
- Удалена поддержка файла журнала .csv в бесплатной версии (файлы журнала будут частью коммерческой версии)
- Удалены «запускающие» приложения .
 exe (автоматизация будет функцией в версии для коммерческого использования)
exe (автоматизация будет функцией в версии для коммерческого использования) - Дополнительный код для обеспечения согласованности между запусками тестов (настройка выбранного инструмента, цвета FG/BG и т. д.)
- Различные исправления ошибок и улучшения
Версия 18.10.0
- Обновлено для поддержки Photoshop CC 2019
- Добавлен расширенный режим, добавляющий тестирование в режиме 16 бит/канал
- Добавлены приложения Applescript для упрощения работы в MacOS
Версия 18.4.0
- Первый выпуск
Ищете рабочую станцию Photoshop?
Puget Systems предлагает ряд мощных и надежных систем, специально разработанных для вашего уникального рабочего процесса.
Настройте систему!
Консультационная служба лаборатории
Команда нашей лаборатории готова предоставить подробные рекомендации по оборудованию на основе вашего рабочего процесса.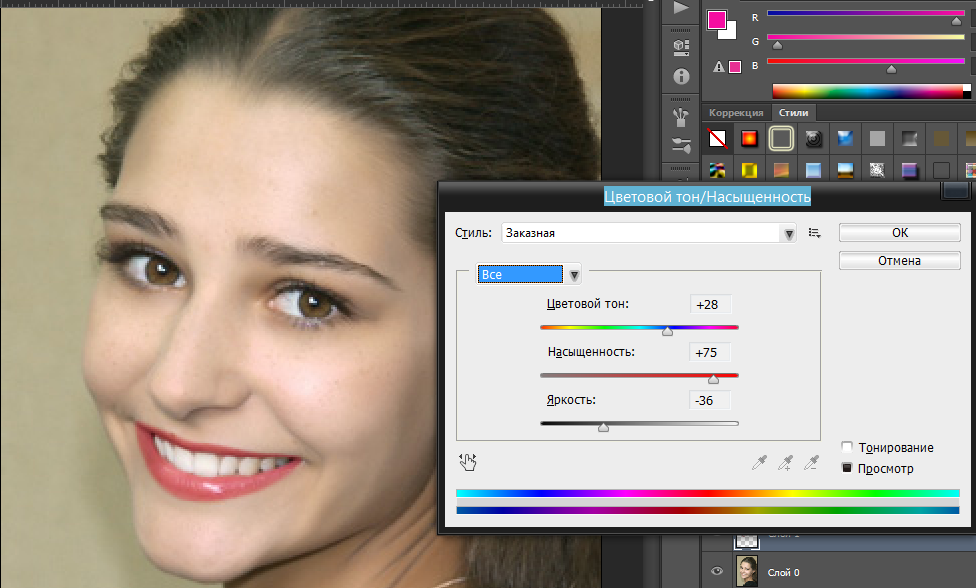
Родственный контент
Последний контент
View All
Tags: Benchmark, Download, Photoshop, Public
Работа с функциями кисти в Photoshop CS6
Главная > Adobe Photoshop > Работа с функциями кисти в Photoshop CS6
Если вы цифровой художник, то вам очень понравятся функции кисти, которые предлагаются в Adobe Photoshop CS6. Панель «Кисть» в CS6 была обновлена и включает в себя кисти с эрозионным наконечником и кисти аэрографа в дополнение к нескольким другим функциям, которые обеспечивают универсальность и гибкость при создании произведений искусства цифровой живописи.
Использование функции «Угол кисти»
Функция «Угол кисти» в Photoshop CS6 позволяет делать больше с меньшими затратами, предоставляя больше возможностей при использовании одного и того же типа кисти. Если у вас есть планшетный ПК, вы также найдете очень полезной функцию предварительного просмотра наклона кистей в дополнение к использованию этой функции на обычном ПК.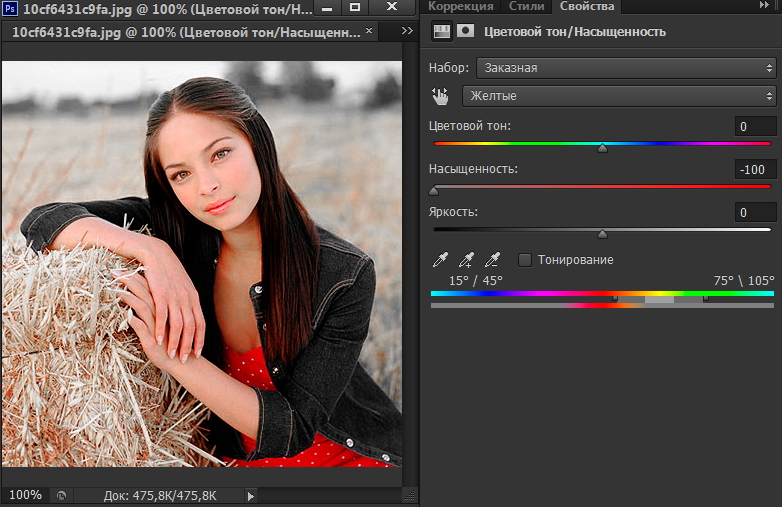
Вы можете получить доступ к функции «Угол кисти» на панели «Кисть», щелкнув значок «Кисть » на правой панели инструментов. Чтобы установить функцию предварительного просмотра, просто поставьте галочку в поле рядом с 9.0244 Shape Dynamics , а затем перейдите к Angle Filter и измените угол. Затем вернитесь к холсту и поверните кисть так, чтобы вы могли видеть изменяющиеся углы.
Если вы хотите изменить тип кисти, просто выберите Форма кончика кисти на панели кистей и активируйте значок Предварительный просмотр в нижней части панели кистей. Когда вы начнете работать с кистью на холсте, вы сможете увидеть углы кисти в дополнение к значку, изображающему кончик кисти, в левой части экрана. Вы также можете увеличить изображение кисти, чтобы лучше понять эффекты наклона.
Даже если у вас выбрана пользовательская кисть, вы все равно можете изменить угол наклона кисти с помощью функции Shape Dynamic с выбранным типом Angle Filter .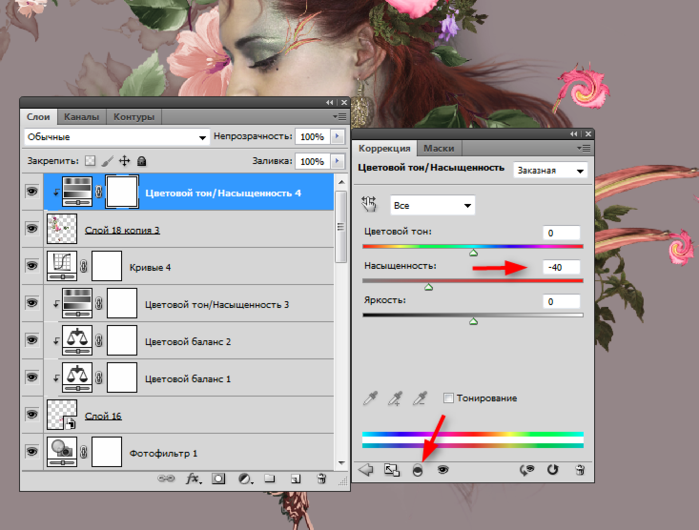 И если вы установите параметр Brush Tip Spacing выше, вы можете добиться немного другого эффекта с помощью угла наклона кисти.
И если вы установите параметр Brush Tip Spacing выше, вы можете добиться немного другого эффекта с помощью угла наклона кисти.
Для создания фигур и объектов вы можете выбрать другую кисть, например, строительную кисть. С помощью этого типа кисти вы можете изменять размер фигур и использовать углы кисти для создания новых элементов на холсте, быстро изменяя угол наклона кисти на холсте.
Использование проекции кисти
Вы также можете использовать функцию «Динамическая форма», чтобы включить параметр «Проекция кисти», который позволяет изменять перспективу для каждого угла или наклона, созданного с помощью кисти на холсте. Вы просто выбираете функцию Shape Dynamic , а затем ставите галочку рядом с Brush Projection в нижней части экрана, чтобы начать работу с этой функцией.
В приведенном ниже примере сначала вы выбираете вспомогательную кисть, а затем рисуете фигуру без Функция Brush Projection активирована. Затем просто включите параметр «Проекция кисти», установите непрозрачность кисти на 70 и начните работать вокруг предыдущего объекта. Это создает иллюзию типа тени, которая дает вам более одного эффекта, используя одну и ту же кисть с различными функциями динамики формы.
Затем просто включите параметр «Проекция кисти», установите непрозрачность кисти на 70 и начните работать вокруг предыдущего объекта. Это создает иллюзию типа тени, которая дает вам более одного эффекта, используя одну и ту же кисть с различными функциями динамики формы.
Использование кисти с разрушаемым кончиком
Эта функция позволяет начать рисовать цифровое изображение кистью с острым кончиком. Когда вы рисуете, кисть теряет остроту, как мелок. Есть пять различных эффектов на выбор, включая Точка, квадрат, плоскость, треугольник, и Круглый .
Вы просто начинаете с функции Мягкость , установленной на 100 процентов под функцией Динамическая форма . Когда вы создадите первый штрих, вы увидите, что он довольно резкий на вид, а затем, когда вы повторяете штрихи, он теряет свою резкость, делая штрих намного толще.
Вы можете просто заточить кончик инструмента, нажав кнопку Sharpen Tip или установив горячую клавишу. Вы можете установить горячую клавишу, нажав на Отредактируйте на верхней панели инструментов, а затем выберите Сочетания клавиш в раскрывающемся меню. В окне «Сочетания клавиш» выберите Инструменты в раскрывающемся меню Сочетания клавиш , а затем прокрутите вниз, чтобы найти команду Sharpen Erodible Tips . Введите горячую клавишу, которая еще не используется, а затем нажмите OK .
Вы можете установить горячую клавишу, нажав на Отредактируйте на верхней панели инструментов, а затем выберите Сочетания клавиш в раскрывающемся меню. В окне «Сочетания клавиш» выберите Инструменты в раскрывающемся меню Сочетания клавиш , а затем прокрутите вниз, чтобы найти команду Sharpen Erodible Tips . Введите горячую клавишу, которая еще не используется, а затем нажмите OK .
Кисти для аэрографа
С набором кистей для аэрографа вы заметите, что можете создавать более разнообразные эффекты, чем в предыдущих версиях Photoshop. Вы также можете выбрать из широкого спектра аэрографов, которые расположены под Форма кончика кисти на панели кистей.
Если вы слегка нажмете при использовании аэрографа, вы получите более легкий эффект, чем при более сильном нажатии, которое дает более тонкую линию. Это связано с тем, что чем сильнее вы нажимаете на холст, тем ближе будет струя аэрографа, а чем легче вы нажимаете, тем шире будет струя. Поведение аэрографа показано в верхнем левом углу, чтобы вы могли видеть эффект давления, которое вы применяете к холсту.
Поведение аэрографа показано в верхнем левом углу, чтобы вы могли видеть эффект давления, которое вы применяете к холсту.
Имейте в виду, что для полного использования всех функций, которые мы обсудили, вам потребуется добавить графический планшет с чувствительностью к наклону, чтобы обеспечить большую гибкость и универсальность.
Как несколько добавленных советов, максимальный размер кисти в Photoshop CS6 также увеличился с 2500 пикселей до 5000 пикселей. Кроме того, вы можете отрегулировать жесткость кисти с помощью Alt+Right+Drag для операционной системы Windows и команды Ctrl+Option+Right+Drag для Mac OS X. Затем просто перетащите по горизонтали, чтобы отрегулировать размер кисти, и по вертикали, чтобы настроить жесткость кисти.
Требуется обучение работе с Photoshop CS6? Ознакомьтесь с нашим учебным онлайн-курсом по Photoshop CS6, включающим более 10 часов видеороликов.
Саймон Колдер
Крис «Саймон» Колдер работал руководителем проекта в области ИТ в одном из самых престижных культурных учреждений Лос-Анджелеса, LACMA.

 Расфокусировка окна приложения может нарушить тест во многих ситуациях.
Расфокусировка окна приложения может нарушить тест во многих ситуациях.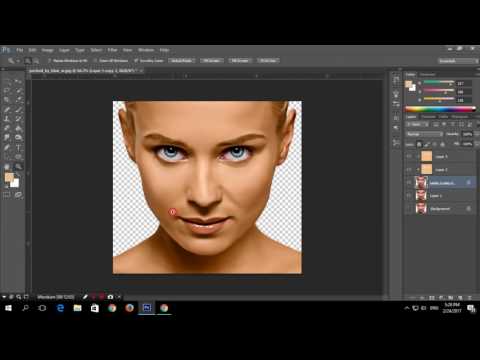
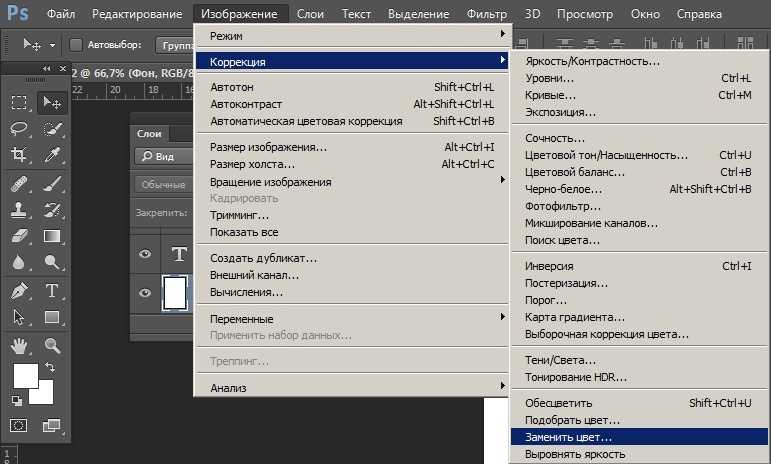 0.0)
0.0) ini, который находится вместе с интерфейсом командной строки в папке подключаемого модуля. Эта информация ранее была встроена в сам интерфейс командной строки, но, имея ее в редактируемом файле, конечные пользователи могут добавить поддержку таких вещей, как бета-версии и предварительные версии Photoshop. Для .ini требуются следующие записи:
ini, который находится вместе с интерфейсом командной строки в папке подключаемого модуля. Эта информация ранее была встроена в сам интерфейс командной строки, но, имея ее в редактируемом файле, конечные пользователи могут добавить поддержку таких вещей, как бета-версии и предварительные версии Photoshop. Для .ini требуются следующие записи: д.), а не год (2021, 2022 и т. д.)
д.), а не год (2021, 2022 и т. д.) Это необходимо для бесплатной версии, но вы можете подписаться, если у вас есть коммерческая лицензия.
Это необходимо для бесплатной версии, но вы можете подписаться, если у вас есть коммерческая лицензия.
 Из-за этого оценки не будут на 100% сопоставимы с предыдущими версиями. Они будут достаточно близкими для грубых сравнений (поскольку мы не меняем сами тесты), но не совсем точными.
Из-за этого оценки не будут на 100% сопоставимы с предыдущими версиями. Они будут достаточно близкими для грубых сравнений (поскольку мы не меняем сами тесты), но не совсем точными.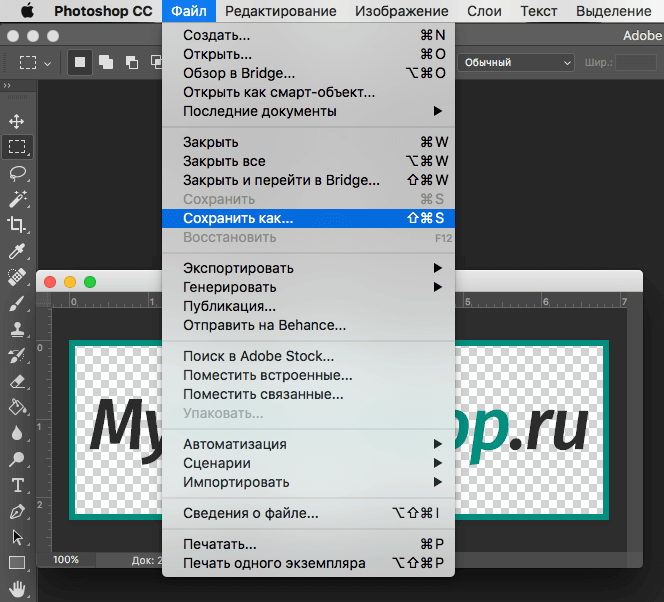 exe (автоматизация будет функцией в версии для коммерческого использования)
exe (автоматизация будет функцией в версии для коммерческого использования)