Инструменты выравнивания Photoshop, выравнивание и распределение слоёв
Автор Дмитрий Евсеенков На чтение 5 мин Просмотров 1.7к. Обновлено
Из этого материала из серии посвящённой слоям Photoshop, мы узнаем, как автоматически выравнивать, распределять и упорядочивать слои в документе, используя инструмент «Перемещение» (Move Tool) и некоторые полезные опции в панели параметров (это панель находится вверху рабочего окна, под главном меню). В конце статьи мы увидим, как объединение слоёв в группу может помочь нам выровнять одновременно несколько слоёв относительно центра или сторон документа.
Для примера я взял документ, состоящий из фонового слоя и девяти обычных слоёв, каждый из которых представляет собой блок из цветного квадратика с буквой:
Примечание. Для лучшего понимания материала, после прочтения, рекомендую скачать файл PSD по ссылкам внизу страницы, который я использовал в этой статье, и попробовать выровнять блоки самостоятельно.
Если мы посмотрим в Палитру слоёв, мы видим, что каждый блок находится в своём собственном слое и имеет название типа «Середина-низ», «Верх-лево» и т.п. (Middle-Bottom, Top-left):
На данный момент блоки разбросаны хаотично, а я бы хотел упорядочить их в виде решётки 3×3.
Так каким же образом я могу перестроить блоки внутри документа и расположить их геометрически правильно относительно друг друга и всего документа?
Конечно, я мог бы попытаться упорядочить их вручную с помощью «Перемещения» (Move Tool), но это займет приличное время, и я сомневаюсь, что я был бы в состоянии разместить их точно, используя метод «на глаз». Лучше, и гораздо более проще выровнять и упорядочить блоки с помощью специальных опций выравнивания (Align and Distribute options).
Чтобы получить доступ к этим опциям, мы должны выбрать инструмент (Move Tool):
При выбранном «Перемещении», опции выравнивания отобразятся в виде ряда иконок в панели параметров в верхней части экрана.
Давайте посмотрим, что произойдет, если выбрать несколько слоёв. Зажав клавишу Ctrl, я выберу три слоя, «Top Left», «Top Right» и «Top Center»:
Опции теперь активны. Давайте теперь подробнее рассмотрим каждую из них.
Опции выравнивания
Это первые шесть значков в группе опций. Перечисляю назначение значков слева направо: — выравнивание по верхним краям
— центры слоёв по вертикали
— по нижнему краю
— по левому краю
— центры по горизонтали
— по правому краю
Эти опции могут применяться к содержимому двух или более слоёв и будут отталкиваться от краёв либо от центров содержимого:
Опции распределения
Далее идут шесть вариантов распределения, которые применяются к содержимому нескольких (больше двух) слоёв и распределяют поровну интервалы между ними:
Перечисляю их слева направо:
— распределение по верхним краям содержимого
— по центрам слоёв по вертикали
— по нижним краям
— по левым краям
— по центрам по горизонтали
Внимание! Обратите внимание, для того, чтобы опция стала доступна, вам необходимо иметь выбранными три или более слоя!
А теперь давайте посмотрим, как на практике применить эти опции для упорядочения блоков в моем документе.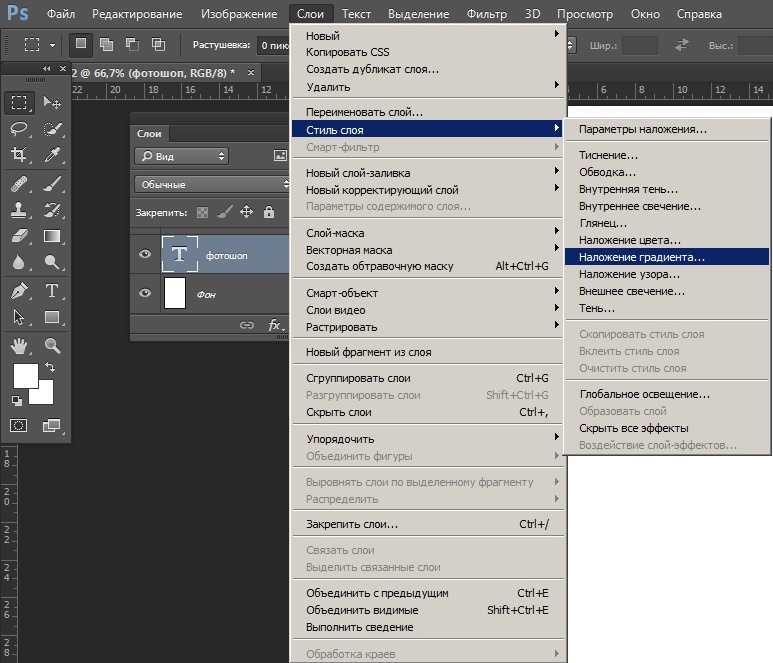 Как вы помните, я выбрал три слоя — Top Left, Top Center, и Top Right (верхний левый, верхний центральный, верхний правый). Я собираюсь временно отключить другие блоки в документе, нажав на значок видимости каждого. Я отключил видимость только для наглядности, на работу опций выравнивания это нисколько не влияет:
Как вы помните, я выбрал три слоя — Top Left, Top Center, и Top Right (верхний левый, верхний центральный, верхний правый). Я собираюсь временно отключить другие блоки в документе, нажав на значок видимости каждого. Я отключил видимость только для наглядности, на работу опций выравнивания это нисколько не влияет:
Теперь в окне документа остались видимыми всего три блока:
Для начала, я выровняю эти три блока по горизонтали по верхнему краю блоков. Чтобы это сделать, следует нажать на опцию «выравнивание по верхнему краю» (Align Top Edges) в панели параметров:
При этом Photoshop определяет положение этих трёх блоков, выясняет, какой из них находится ближе к верху документа, а затем перемещается два других блока до уровня верхней кромки самого верхнего, в данном случае, это блок с жёлтой буквой «О», и это действие выполняется мгновенно. Для лучшего понимания этого момента наведите мышку на картинку, при этом отобразится изображение с положением блоков до перемещения:
Я также хочу разместить эти три блока по горизонтали так, чтобы они находились на равном расстоянии друг от друга, для этого я применю опцию «Распределение центров по по горизонтали» (Distribute Horizontal Centers):
При активации этой опции Photoshop определяет положение крайних блоков и потом перемещает расположенный между ними блок таким образом, чтобы расстояния до левого и правого блоков от центра по вертикали этого блока были равными, при этом крайние блоки не двигаются, перемещается только центральный.
Для лучшего понимания материала, рекомендую скачать файл PSD, который я использовал в этой статье, и попробовать выровнять блоки самостоятельно:
Скачать с Depositfiles.com
Читайте продолжение на следующей странице:
12Следующая страница
Выравниваем горизонт инструментом Линейка
Тема: Как выровнять горизонт в Фотошоп, измерить угол и расстояние на изображении инструментом Линейка, который находится в группе «Пипетка».
Не нужно путать с разбивочными линейками, расположенными вдоль верхнего и левого края рабочего окна и прячущими в себе направляющие. Речь пойдет о другой функции редактора.
Чуть ниже читайте как выравнивать по горизонту в Photoshop. Но сначала дадим общие сведения об инструменте.
Открываем группу «Пипетка», нажав на нее правой кнопкой мыши или на нижний черный уголок, выбираем инструмент Линейка.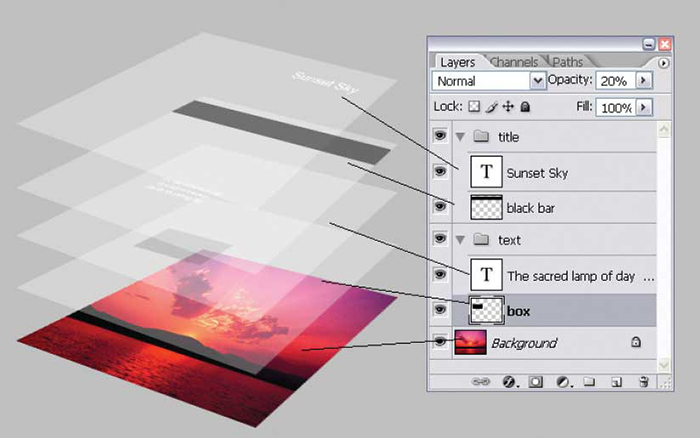 В Фотошоп он используется не часто, но иногда сильно облегчает работу.
В Фотошоп он используется не часто, но иногда сильно облегчает работу.
Активировать группу можно и горячими клавишами Shift + I. Не отпуская Shift нажимаем несколько раз клавишу I (на русской раскладке «ш»). Поочередно будут становиться активными все функции группы, и так можно выбрать нужную.
Верхняя панель принимает такой вид:
Изначально все цифровые значения обнулены. Щелкните мышкой в начале отрезка, который хотите провести, не отпуская протяните и отпустите во второй точке отрезка.
Чтобы линия была строго горизонтальной, вертикальной или под углом 45°, вести ее надо при зажатой клавише Shift.
В процессе работы на панели будут выводиться показания:
Х – координаты первой точки по горизонтали.
Y – координаты первой точки по вертикали.
Ш и В – проекция проведенного отрезка на оси координат. Например, если в прямоугольной фигуре провести отрезок по диагонали с верхнего угла в противоположный нижний, то здесь будут показаны ширина и высота этого прямоугольника.
У – это угол наклона линии.
L1 – длина проведенного отрезка.
L2 – показатель величины угла между отрезками, проведенными линейкой.
Второй отрезок можно провести только при зажатой клавише Alt. Зажимаем Alt, подводим курсор к одной из конечных точек существующего отрезка. Когда возле курсора появится значок угла, зажимаем и проводим вторую линию в любом направлении.
Чтобы переместить созданную линию, подводим курсор к любому месту тела отрезка. Он принимает вид черной стрелки. Зажимаем мышкой и перетягиваем. Чтобы изменить размер и направление линии – подводим курсор к одному из концов отрезка и тянем в нужном направлении.
Функция «По шкале измерений» позволяет показывать параметры в единицах, которые установлены на разбивочных линейках вдоль рабочей области редактора. Для этого надо установить галочку.
Кнопка «Удалить» удаляет проведенные линии когда они уже не нужны. Но если они не мешают, можно не удалять. Это вспомогательные линии и при сохранении изображения видны не будут.
Кнопка «Выпрямить» — автоматическое выравнивание линии по горизонтали или вертикали и обрезка. На этом остановимся подробнее.
Чтобы выровнять горизонт изображения, в Фотошоп открываем его, активируем инструмент Линейка. Проводим линию по заваленному горизонту или параллельно ему (1). Не обязательно проводить от края до края. Достаточно захватить небольшой участок.
Осталось нажать кнопку «Выпрямить». Редактор автоматически выровняет по горизонту и обрежет. Если обрезать не хотите, просто сделайте шаг назад клавишами Ctrl+Z. Но по краям будут пустоты, которые придется заполнять.
Если нужно развернуть на определенный угол, линию проводим под этим углом. Затем заходим Изображение → Вращение изображения → Произвольно…
Открывается окошко с указанием величины угла. Это значение можно поменять, если вы знаете на какой угол нужно повернуть, но линия была проведена не точно. Нажимаем «ОК».
Получаем такой разворот:
Аналогично выполняется выравнивание по вертикали.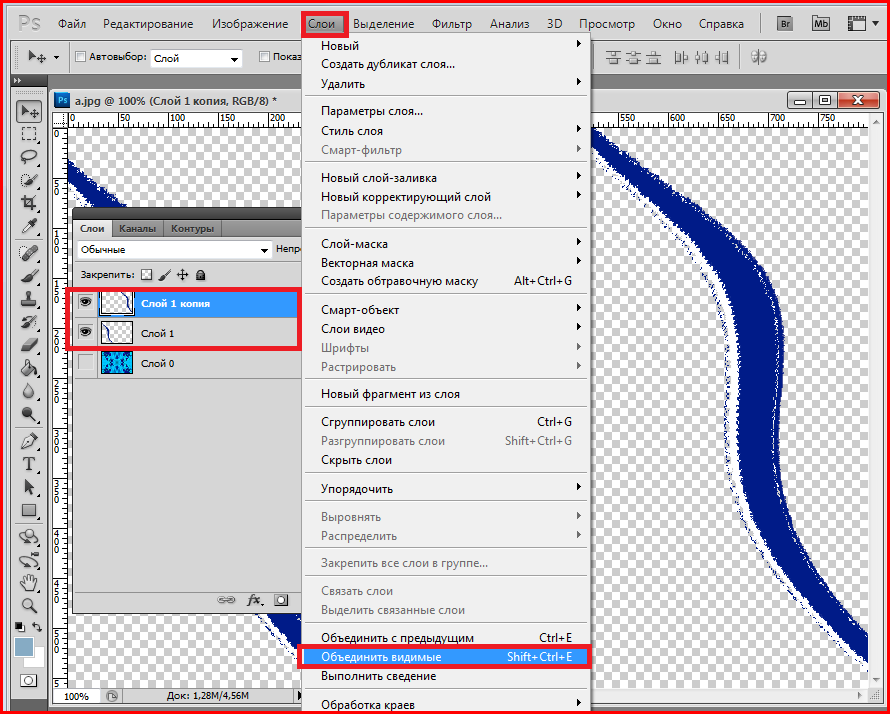 Только отрезок проводится по вертикальной ориентации. На рисунке ниже это показано красной линией. В остальном техника работы та же, что и при выравнивании по горизонту.
Только отрезок проводится по вертикальной ориентации. На рисунке ниже это показано красной линией. В остальном техника работы та же, что и при выравнивании по горизонту.
Обрезать пустоты придется другим способом. Например, инструментом Рамка кадрирования.
Как выровнять слои в Photoshop (3 разных метода)
Автоматическое выравнивание слоев — одна из самых полезных, но недооцененных функций Photoshop. Возможно, это что-то говорит о моей личности, но слегка смещенный слой может заставить мой мозг потрескивать — и не в забавном стиле PhotoshopBuzz, а в стиле «Я должен это исправить прямо сейчас» .
Даже если вам повезло и вы не страдаете подобным психическим расстройством, все равно можно довести себя до отчаяния, пытаясь выровнять слои вручную.
К счастью, компьютеры отлично справляются с такой задачей, поэтому мы должны позволить им сделать всю работу! Вот как.
Содержание
- 1. Выравнивание простых слоев с помощью инструмента «Перемещение»
- 2.
 Выравнивание слоев с помощью быстрых направляющих
Выравнивание слоев с помощью быстрых направляющих - 3. Автоматическое выравнивание фотографий
Инструменты выравнивания слоев Photoshop фактически расположены на панели параметров в верхней части окна изображения, когда выбрана команда «Переместить». Их довольно просто использовать, но если вы не знакомы с основами, то можете удивиться, почему они часто недоступны.
При активном инструменте Move откройте панели Align и Distribute , которые также странно трудно найти (см. снимок экрана ниже).
Далее вам нужно найти настройку Align To: (опять же, см. ниже). Если установлено значение Selection , вам необходимо иметь активную область выделения ИЛИ несколько слоев, выбранных на панели Layers , чтобы кнопки выравнивания были доступны.
Чтобы выбрать несколько слоев на панели «Слои», удерживайте кнопку Ctrl на ПК или Command на Mac и щелкните каждый слой, который вы хотите выбрать.

На этом этапе все довольно очевидно: вы можете выровнять по любому краю или центру вашего выбора, используя соответствующую кнопку.
Вы также можете переключить настройку Align To: на Canvas , что позволит вам выровнять один или несколько слоев по всему документу, что очень поможет точно центрировать несколько слоев без выполнения каких-либо расчетов самостоятельно. .
Я не знаю, почему Adobe решила сделать эти полезные опции такими труднодоступными, но я подозреваю, что это потому, что они пытаются отговорить людей от использования Photoshop в качестве программы для верстки в пользу других своих специализированных программ для графического дизайна.
Какое-то время Photoshop становился «универсальным магазином» для дизайнерских работ, и это не совсем соответствовало планам Adobe — и, честно говоря, это также не соответствовало основным преимуществам Photoshop.
2. Выравнивание слоев с помощью быстрых направляющих
Выравнивание слоев может быть сложным делом, и иногда использование инструмента «Перемещение» не дает желаемых результатов.

Одним из моих любимых дополнений к Photoshop является функция Smart Guides , которая интеллектуально (или, по крайней мере, как бы интеллектуально) смотрит на ваше изображение и угадывает ваши намерения.
Наложение «Быстрые направляющие» помогает при выравнивании двух отдельных текстовых слоев вручнуюЭто не всегда работает идеально, но «Быстрые направляющие» могут очень помочь в сложных ситуациях выравнивания, например, при обеспечении одинакового расстояния между двумя элементами изображения. подальше от краев документа. Параметры выравнивания в инструменте «Перемещение» определенно не поспевают за этим!
Быстрые направляющие включены по умолчанию, но они появляются только тогда, когда им есть что предложить. Чтобы убедиться, что они по-прежнему включены, откройте меню View , выберите подменю Show и убедитесь, что рядом с Smart Guides установлен флажок. Если они включены, но вы их по-прежнему не видите, убедитесь, что Extras также включены в меню View , чуть выше подменю Show .

3. Автоматическое выравнивание фотографий
Существует еще один тип автоматического выравнивания слоев, который необходим для многих распространенных задач Photoshop, но он сложнее, чем описанные выше методы. Это отличный помощник для наложения фокуса, композитинга HDR, панорам и других творческих многокадровых проектов.
Единственная реальная хитрость в этом процессе заключается в том, как вы открываете свои изображения. Поскольку все ваши изображения должны находиться на отдельных слоях в одном и том же документе, вы можете копировать и вставлять их по отдельности, но есть гораздо более простой способ, особенно если вы работаете с фокус-стеком из 25 изображений!
Откройте меню Файл , выберите Сценарии и выберите Загрузить файлы в стек .
Photoshop запустится, открыв диалоговое окно «Загрузить слои», предлагая удобные ярлыки, такие как «Добавить открытые файлы», и позволяя вам одновременно открывать всю папку с изображениями.

Примечание. Вы также можете установить флажок «Попытка автоматического выравнивания слоев» в диалоговом окне «Загрузить слои», чтобы сделать это одношаговым процессом, но я также покажу вам весь процесс на тот случай, если вам понадобится определенный тип выравнивания.
Теперь, когда фотографии открыты в том же документе в виде отдельных слоев, откройте меню «Редактировать» и щелкните «Автоматическое выравнивание слоев» .
Photoshop откроет диалоговое окно «Автоматическое выравнивание слоев», в котором можно выбрать различные параметры выравнивания. Если вы точно не знаете, какой параметр вам нужен, обычно лучше просто оставить его на Auto и позволить Photoshop разобраться с этим, так как большинство параметров используются для создания панорам. В конце концов, мы пытаемся сделать все это автоматически!
Нажмите OK , и Photoshop на мгновение отключится в фоновом режиме, проверяя каждый слой на предмет возможного выравнивания и корректируя размещение и форму по мере необходимости.

Может показаться, что это не так уж и много, но небольшие смещения могут сильно повлиять на итоговое изображение при многокадровой композиции!
A Final Word
Возможно, Photoshop не предназначен для использования в качестве программы компоновки графического дизайна, но существует множество веских причин для автоматического выравнивания слоев. Сочетание функций выравнивания инструмента «Перемещение» и быстрых направляющих значительно облегчит вам жизнь, и вам не придется тратить время на расчет смещений и измерение пикселей.
Даже если вам нужно выровнять слои фотографий с разных ракурсов, Photoshop спасет положение. Если повезет, вам больше никогда не придется заниматься математикой в Photoshop 😉
Удачного выравнивания!
О Томасе Болдте
Томас начал свою карьеру в Photoshop еще в 2000 году. После изучения Photoshop 5.5 в компьютерном классе средней школы у него появилась непреходящая страсть к фотографии, дизайну и технологиям, которая привела его к получению степени бакалавра дизайна и в дикий мир технологических стартапов.

Автоматическое выравнивание слоев в Adobe Photoshop CC
Привет! В этом видео мы рассмотрим выравнивание изображений. Почему я это делаю? В этом случае я сфотографировал свой стол, и мне нужен уровень экспозиции для моего стола, чтобы я мог видеть все свои странные звуковые платы, которые я использую, чтобы сделать звук на этом микрофоне более приятным, но из-за этого уровня экспозиции я не могу видеть что-либо на экране. Поэтому мне пришлось изменить экспозицию, чтобы я мог видеть экран, но фон слишком темный. Что я делаю? Я маскирую один и смешиваю их вместе, но, поскольку они не совпадают, я снял это с рук, как видите, они не совпадают. В этом упражнении я покажу вам, как волшебным образом выровнять их так, чтобы они были идеальными. Одним нажатием кнопки мы можем замаскировать более низкую экспозицию более высокой экспозицией. И мир прекрасное место. Давайте начнем.
Итак, есть два способа сделать это. Есть путь пещерного человека, которым мы займемся в первую очередь. Итак, мы собираемся перейти к «Файл», «Открыть». Откройте «Автоматическое выравнивание 1» и «2». Тогда я покажу вам другой способ. Оба способа полезны. У этого здесь низкая экспозиция для моего экрана, а у этого высокая экспозиция, и все, что я собираюсь сделать, это выбрать «Выбрать все». Скопируйте, перейдите к этому и вставьте его, так что я наложил их друг на друга, но они не выстраиваются в линию, потому что я держал это в руке. И что я поправил? Мое разоблачение, край, у нас все хорошо.
Итак, мы собираемся перейти к «Файл», «Открыть». Откройте «Автоматическое выравнивание 1» и «2». Тогда я покажу вам другой способ. Оба способа полезны. У этого здесь низкая экспозиция для моего экрана, а у этого высокая экспозиция, и все, что я собираюсь сделать, это выбрать «Выбрать все». Скопируйте, перейдите к этому и вставьте его, так что я наложил их друг на друга, но они не выстраиваются в линию, потому что я держал это в руке. И что я поправил? Мое разоблачение, край, у нас все хорошо.
Таким образом, функция автоматического выравнивания: выберите верхний, удерживайте Shift, щелкните последний, мы просто делаем с двумя, вы можете сделать это с тысячей. На самом деле, вероятно, нет. Photoshop бы взбесился, но вы можете сделать это с десятью или сотней, может быть. Выберите все изображения, которые вы хотите выровнять, перейдите к «Редактировать», и здесь есть один, который называется «Автоматическое выравнивание слоев». Оставьте его в «Авто», кажется, всегда работает в «Авто». Нажимаем «ОК». Волшебным образом вставьте верхнюю часть. Тот, что внизу, вы можете видеть, что экран выровнен идеально. Круто, да? Теперь мы замаскируем эти два, чтобы соединить их через секунду. Я просто хочу показать вам другой путь. Итак, это путь пещерного человека, и если есть всего пара изображений, это то, что вам нужно сделать.
Нажимаем «ОК». Волшебным образом вставьте верхнюю часть. Тот, что внизу, вы можете видеть, что экран выровнен идеально. Круто, да? Теперь мы замаскируем эти два, чтобы соединить их через секунду. Я просто хочу показать вам другой путь. Итак, это путь пещерного человека, и если есть всего пара изображений, это то, что вам нужно сделать.
Есть еще один способ: в разделе «Файл» перейдите к «Сценарии». И мы рассмотрели это ранее, помните, мы рассматривали загрузку большого количества вещей в стек. Самое классное в этом то, что, скажем, я хочу загрузить Auto Align 1 и 2, но, скажем, их сотня. Вы определенно хотите использовать эту автоматическую функцию. Автоматическое выравнивание, а также попытка их выравнивания. Таким образом, он просто будет выполнять оба процесса за один раз. Он поместит их все в один файл вместо нашего копирования и вставки и попытается их выровнять. Откиньтесь назад, расслабьтесь.
Таким образом, всего с двумя изображениями не имеет значения, в какую сторону вы пойдете, у меня их полно. С помощью этого скрипта проще. Теперь мы используем его для уровней экспозиции, может быть, вам просто нужно передвигаться, чтобы охватить весь фасад здания, скажем, или вместо того, чтобы делать экспозицию, вы делаете что-то вроде фокусного расстояния, вы повторно пытается получить различные виды фокусов. Каким бы образом вы сюда ни попали, мне нужно сделать следующее… Я поставлю это на первое место. Темный, и я собираюсь схватить свой… потому что то, что я хочу сделать, это на самом деле иметь экран, который я вижу на этом, но здесь слишком темно, появиться на этом изображении, потому что это, я можно увидеть весь фон, поэтому мне нужно их тоже объединить.
С помощью этого скрипта проще. Теперь мы используем его для уровней экспозиции, может быть, вам просто нужно передвигаться, чтобы охватить весь фасад здания, скажем, или вместо того, чтобы делать экспозицию, вы делаете что-то вроде фокусного расстояния, вы повторно пытается получить различные виды фокусов. Каким бы образом вы сюда ни попали, мне нужно сделать следующее… Я поставлю это на первое место. Темный, и я собираюсь схватить свой… потому что то, что я хочу сделать, это на самом деле иметь экран, который я вижу на этом, но здесь слишком темно, появиться на этом изображении, потому что это, я можно увидеть весь фон, поэтому мне нужно их тоже объединить.
Вы можете использовать инструмент Lasso Tool, инструмент Polygon Lasso Tool, который имеет прямой край. Как бы вы ни делали свой выбор, я собираюсь добавить маску. И эй, вуаля, они оба вместе взятые. Итак, верхний — это просто экраны. Этот нижний здесь как бы заполняет снаружи. Это верхнее здесь, что я мог бы сделать — это все, это конец учебника. Сейчас я просто пройдусь и покажу вам, что я делаю, когда пытаюсь смешать их, я собираюсь добавить уровни. Только к слою, только к слою под ним, и теперь я собираюсь попытаться сделать его более правдоподобным. Там было слишком темно, слишком много деталей. Я просто как бы нахожу, настраиваю то, что выглядит реальным, но все еще разборчиво, тогда как раньше, помните, было совершенно неразборчиво. Точно такой же экран, разная экспозиция, я вижу больше.
Итак, выбрав «Автоматическое выравнивание 2», я возьму свой «Инструмент быстрого выбора». Я собираюсь перетащить сюда коробку. Неплохая работа, я тоже сюда зайду. Сделал довольно хорошую работу, я собираюсь войти, здесь есть кое-что, что, вероятно, требует немного любви. Поэтому я удерживаю клавишу «Option» на Mac и клавишу «Alt» на ПК, просто чтобы исправить это.
Несколько последних мелочей, которые я хочу сделать, чтобы подправить его, но теперь вы можете идти. Это я просто заморачиваюсь, чтобы исправить это. Таким образом, самым простым способом было бы взять Crop Tool и просто уменьшить его там, обрезать все эти прозрачные пиксели, и никто не узнает.
Нажмите один раз, вернитесь к началу. И там, где он приближается к началу, вы видите, что появляется маленький кружок. Это означает, что это полный выбор. Теперь, чтобы добавить к выбору, я собираюсь удерживать клавишу «Shift» и, возможно, начну здесь. Как только вы начали добавлять, вы можете отпустить Shift, потому что, если вы этого не сделаете, очень хочется делать прямые линии. Так что просто Shift, чтобы начать. Щелкните здесь, мы сделаем это еще раз. Это немного странно. Итак, «Shift», чтобы начать работу, я нажму один раз, а затем отпущу Shift. Итак, он добавляет, но теперь пытается делать прямые линии. Вы можете видеть, как я пересекаюсь там. ‘Shift’, чтобы начать, любым способом, которым вы хотите сделать выбор. И затем мы собираемся перейти к «Редактировать», «Заполнить». И я понятия не имею, насколько это будет хорошо или плохо, давайте просто посмотрим. Хотя работа не плохая, а хорошая.
Так что просто Shift, чтобы начать. Щелкните здесь, мы сделаем это еще раз. Это немного странно. Итак, «Shift», чтобы начать работу, я нажму один раз, а затем отпущу Shift. Итак, он добавляет, но теперь пытается делать прямые линии. Вы можете видеть, как я пересекаюсь там. ‘Shift’, чтобы начать, любым способом, которым вы хотите сделать выбор. И затем мы собираемся перейти к «Редактировать», «Заполнить». И я понятия не имею, насколько это будет хорошо или плохо, давайте просто посмотрим. Хотя работа не плохая, а хорошая.
Это довольно безумно, моя доска стала волшебным образом больше. Это повторное использование некоторых чисел. Мой микрофон стал немного больше. Стол не так уж плох, немного странная перспектива. Это хорошо, здесь происходит что-то странное. Одеяло, которое я приколол к доске. Почему? Потому что, если я этого не сделаю, доска каким-то образом завибрирует. Так что в микрофоне вместо того, чтобы кристально чисто звучать мои слова, я звучу так, как будто записываю в ванной. Я немного пропустил там. Вы поняли идею.
Я немного пропустил там. Вы поняли идею.
Последнее, что я хочу сделать, это, может быть, края здесь. Там немного белого, вы можете видеть, как он проходит здесь. Круто, помните, у нас есть наш новый милый трюк. Когда мы выбираем на Mask, Select & Mask, я собираюсь сделать сдвиг к краю. Мы всегда входили, я собираюсь выйти, просто чтобы немного расширить это. А здесь давайте посмотрим на это на слоях. ‘Показать оригинал’. Просто расширил еще немного. Я его даже перю, не перила, давно ничего не перила. Ах, вот и мы. Нажмите «ОК», перейдите к тому действительно сильному краю. Это не особенно удачная фотография, я сделал это прямо сейчас. Это стол, за которым я сижу, просто для примера. Я хочу привести их в порядок, теперь у меня есть эти кабели, я сделал этот стол. И хотя это выглядит довольно круто, мне это нравится, я сделал это. Я сделал большой выступ именно там, где идет мышь, что не делает его бесполезным, но делает его ужасным столом для любого, кто использует компьютер. Автоматическое выравнивание слоев в фотошопе: Инструменты выравнивания Photoshop, выравнивание и распределение слоёв
Автоматическое выравнивание слоев в фотошопе: Инструменты выравнивания Photoshop, выравнивание и распределение слоёв

 Выравнивание слоев с помощью быстрых направляющих
Выравнивание слоев с помощью быстрых направляющих
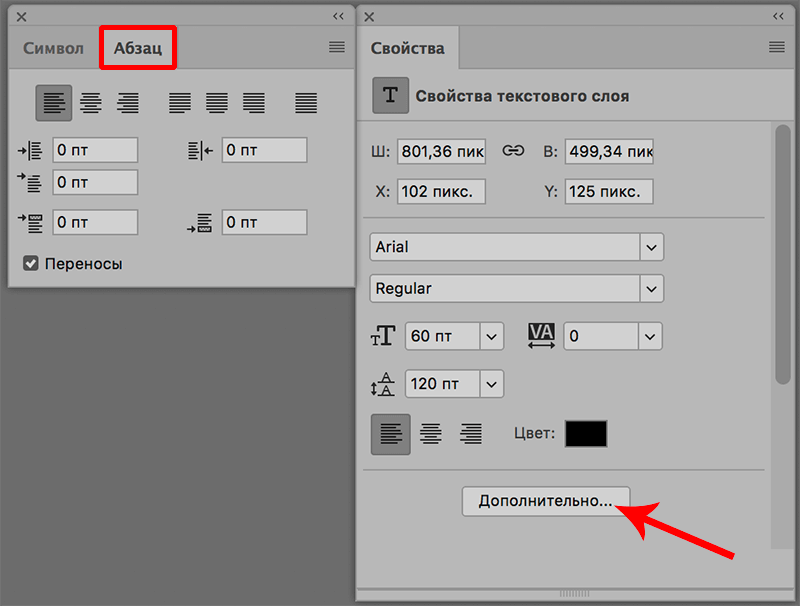
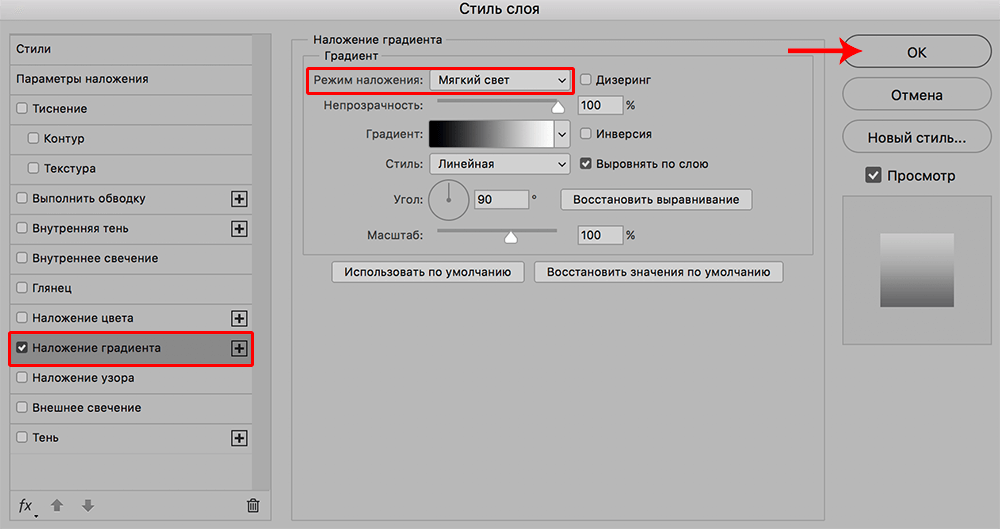
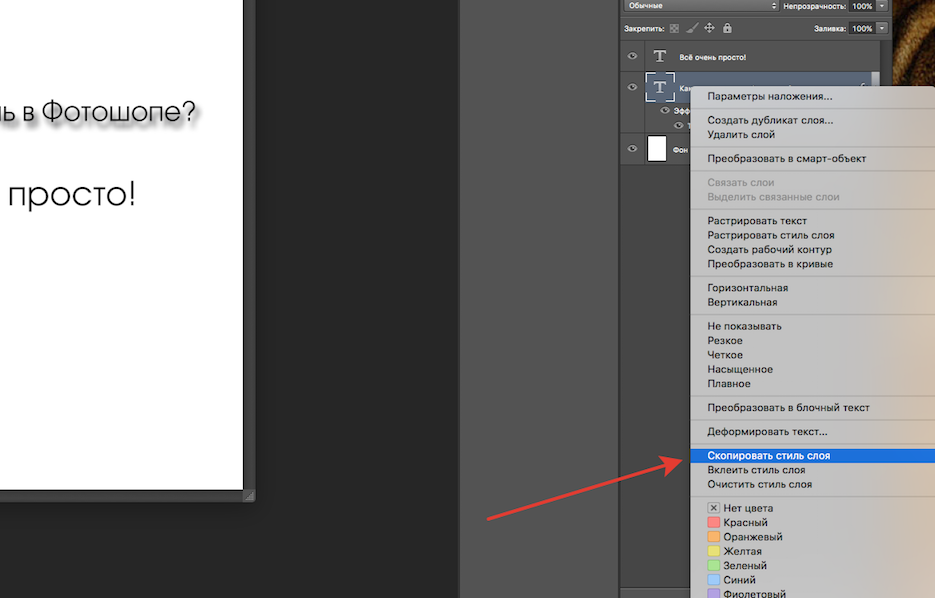
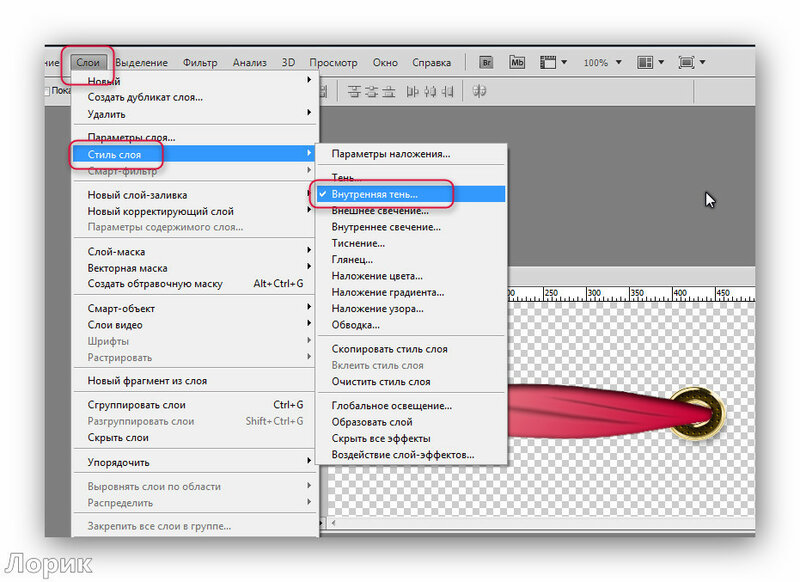

 Итак, мы собираемся перейти к «Файл», «Открыть». Откройте «Автоматическое выравнивание 1» и «2». Тогда я покажу вам другой способ. Оба способа полезны. У этого здесь низкая экспозиция для моего экрана, а у этого высокая экспозиция, и все, что я собираюсь сделать, это выбрать «Выбрать все». Скопируйте, перейдите к этому и вставьте его, так что я наложил их друг на друга, но они не выстраиваются в линию, потому что я держал это в руке. И что я поправил? Мое разоблачение, край, у нас все хорошо.
Итак, мы собираемся перейти к «Файл», «Открыть». Откройте «Автоматическое выравнивание 1» и «2». Тогда я покажу вам другой способ. Оба способа полезны. У этого здесь низкая экспозиция для моего экрана, а у этого высокая экспозиция, и все, что я собираюсь сделать, это выбрать «Выбрать все». Скопируйте, перейдите к этому и вставьте его, так что я наложил их друг на друга, но они не выстраиваются в линию, потому что я держал это в руке. И что я поправил? Мое разоблачение, край, у нас все хорошо. Нажимаем «ОК». Волшебным образом вставьте верхнюю часть. Тот, что внизу, вы можете видеть, что экран выровнен идеально. Круто, да? Теперь мы замаскируем эти два, чтобы соединить их через секунду. Я просто хочу показать вам другой путь. Итак, это путь пещерного человека, и если есть всего пара изображений, это то, что вам нужно сделать.
Нажимаем «ОК». Волшебным образом вставьте верхнюю часть. Тот, что внизу, вы можете видеть, что экран выровнен идеально. Круто, да? Теперь мы замаскируем эти два, чтобы соединить их через секунду. Я просто хочу показать вам другой путь. Итак, это путь пещерного человека, и если есть всего пара изображений, это то, что вам нужно сделать. С помощью этого скрипта проще. Теперь мы используем его для уровней экспозиции, может быть, вам просто нужно передвигаться, чтобы охватить весь фасад здания, скажем, или вместо того, чтобы делать экспозицию, вы делаете что-то вроде фокусного расстояния, вы повторно пытается получить различные виды фокусов. Каким бы образом вы сюда ни попали, мне нужно сделать следующее… Я поставлю это на первое место. Темный, и я собираюсь схватить свой… потому что то, что я хочу сделать, это на самом деле иметь экран, который я вижу на этом, но здесь слишком темно, появиться на этом изображении, потому что это, я можно увидеть весь фон, поэтому мне нужно их тоже объединить.
С помощью этого скрипта проще. Теперь мы используем его для уровней экспозиции, может быть, вам просто нужно передвигаться, чтобы охватить весь фасад здания, скажем, или вместо того, чтобы делать экспозицию, вы делаете что-то вроде фокусного расстояния, вы повторно пытается получить различные виды фокусов. Каким бы образом вы сюда ни попали, мне нужно сделать следующее… Я поставлю это на первое место. Темный, и я собираюсь схватить свой… потому что то, что я хочу сделать, это на самом деле иметь экран, который я вижу на этом, но здесь слишком темно, появиться на этом изображении, потому что это, я можно увидеть весь фон, поэтому мне нужно их тоже объединить.

 Так что просто Shift, чтобы начать. Щелкните здесь, мы сделаем это еще раз. Это немного странно. Итак, «Shift», чтобы начать работу, я нажму один раз, а затем отпущу Shift. Итак, он добавляет, но теперь пытается делать прямые линии. Вы можете видеть, как я пересекаюсь там. ‘Shift’, чтобы начать, любым способом, которым вы хотите сделать выбор. И затем мы собираемся перейти к «Редактировать», «Заполнить». И я понятия не имею, насколько это будет хорошо или плохо, давайте просто посмотрим. Хотя работа не плохая, а хорошая.
Так что просто Shift, чтобы начать. Щелкните здесь, мы сделаем это еще раз. Это немного странно. Итак, «Shift», чтобы начать работу, я нажму один раз, а затем отпущу Shift. Итак, он добавляет, но теперь пытается делать прямые линии. Вы можете видеть, как я пересекаюсь там. ‘Shift’, чтобы начать, любым способом, которым вы хотите сделать выбор. И затем мы собираемся перейти к «Редактировать», «Заполнить». И я понятия не имею, насколько это будет хорошо или плохо, давайте просто посмотрим. Хотя работа не плохая, а хорошая.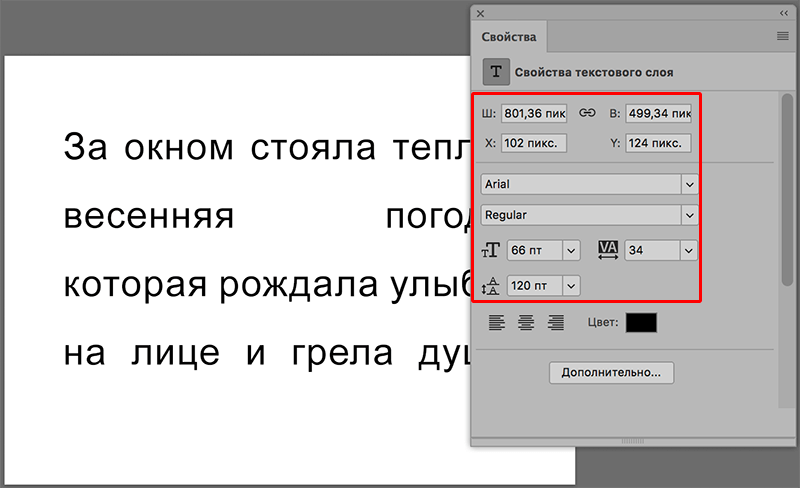 Я немного пропустил там. Вы поняли идею.
Я немного пропустил там. Вы поняли идею.