Как автоматизировать обработку нескольких фотографий в Photoshop?
Из этого руководства вы узнаете, как обрабатывать несколько фотографий с помощью сценариев Photoshop.
- Шаг 1. Загрузка изображений в Photoshop
- Шаг 2
- Шаг 3
- Шаг 4
- Шаг 5
- Шаг 6. Изменение размера всех изображений
- Шаг 7
- Шаг 8
- Шаг 9
- Шаг 10. Трансформация каждого слоя в отдельное изображение
- Шаг 11
- Шаг 12
- Шаг 13. Пакетное переименование в Bridge.
- Шаг 14
- Шаг 15
Перейдите в меню Файл> Сценарии> Загрузить файлы в стек.
Нажмите кнопку «Обзор». Если файлы уже открыты в Photoshop, выберите пункт «Добавить открытые файлы».
Выберите изображения для импорта. Их можно выделить все за раз с помощью мыши или комбинации клавиш Ctrl+A. Нажмите «OK».
Нажмите «OK».
Вы увидите файлы, которые будут добавлены в стек. Нажмите «ОК».
Затем вы увидите все изображения, загруженные как слои. Размер документа будет соответствовать размеру самых больших изображений. Чтобы подогнать все изображения под один размер, можно использовать меню Файл> Сценарии> Процессор изображений.
Выберите инструмент «Рамка». С его помощью мы изменим размер всех фото под стандарты Instagram: 1080×080 пикселей. В первом поле установите значение «Ш x В x Разрешение». Затем 1080px (px размер в пикселях) и 72 для px/in
Важно! Отключите удаление отсеченных пикселей, чтобы создать окно просмотра, а не обрезать изображения навсегда.
Перетаскивайте маркер окна обрезки до тех поп, пока в него не поместится одно из маленьких изображений. Нажмите Enter, чтобы применить обрезку.
Выберите верхний слой. Нажмите Ctrl+T для активации режима свободного транформирования. Масштабируйте и расположите слой таким образом, чтобы он помещался в области обрезки.![]() Нажмите Enter.
Нажмите Enter.
Отключите видимость верхнего слоя. Повторите шаг 8 для масштабирования и позиционирования каждого из последующих слоев.
Не экспортируйте каждый слой отдельно. Выберите пункт Файл>Экспортировать файл > Слои в файлы.
Нажмите кнопку «Обзор», чтобы выбрать папку для сохранения итоговых изображений. Выберите формат JPG и качество 7 для сайтов и социальных сетей.
Нажмите «Выполнить». После этого все слои будут сохранены как отдельные изображения.
Если вы хотите переименовать одновременно несколько фотографий, Bridge является наиболее быстрым способом. Нажмите стрелку, расположенную рядом со значком документа в верхней части окна Bridge, и выберите «Пакетное переименование».
Вы можете добавлять или удалять поля, нажимая знаки — или +, расположенные справа от полей. В блоке «Новые имена файлов» используйте поле «Текст» для ввода необходимого имени.
Выберите опцию «Порядковый номер». Введите номер, с которого вы хотите начать и количество цифр. Это добавит нули в начало нумерации. Нажмите «Переименовать».
Это добавит нули в начало нумерации. Нажмите «Переименовать».
Все готово.
Я надеюсь, что этот небольшой урок позволит вам сэкономить много времени.
Сергей Бензенкоавтор-переводчик статьи «AUTOMATING PHOTOSHOP TO CROP AND REPOSITION MULTIPLE PHOTOGRAPHS»
Автоматизация в Photoshop при помощи скприптов. Batch Helpers
?
| ||||
| |||||||||||||||||||||||||||||||||||||||
Как вы автоматизируете в Photoshop?
Последнее обновление: 24 сентября 2022 г., 00:13
Если вы чем-то похожи на меня, вы всегда ищете способы автоматизации задач в Photoshop. Будь то простая задача, например, изменение размера пакета изображений, или что-то более сложное, например создание серии значков, обычно в Photoshop есть способ автоматизировать ее. В этой статье я покажу вам несколько моих любимых методов автоматизации задач в Photoshop.
1. Пакетная обработка
Одним из самых простых способов автоматизации задач в Photoshop является использование команды «Пакетная обработка». Эта команда позволяет вам применить действие к группе файлов, что может сэкономить вам массу времени, если у вас есть большое количество файлов, которые необходимо обработать одинаковым образом.
Чтобы использовать команду «Пакетная обработка», просто выберите файлы, которые вы хотите обработать, выберите «Файл» > «Автоматизация» > «Пакетная обработка», а затем выберите действие, которое вы хотите применить, из списка. Вы также можете выбрать вариант запуска действия для всех вложенных папок, если это необходимо.
2. Процессор изображения
Если вам нужен больший контроль над обработкой ваших изображений или если вам нужно выполнить несколько действий над вашими изображениями, то скрипт Image Processor — это то, что вам нужно. Этот сценарий позволяет вам не только применять действия к вашим изображениям, но и выполнять другие распространенные задачи, такие как изменение размера, преобразование в различные форматы файлов и даже сохранение копий для использования в Интернете.
Чтобы использовать сценарий обработчика изображений, просто выберите «Файл» > «Сценарии» > «Обработчик изображений». Затем вы сможете выбрать изображения, которые хотите обработать, выбрать действия, которые хотите выполнить, и даже указать, как ваши изображения должны быть сохранены.
СОВЕТ ПРОФЕССИОНАЛА: Если вы не знакомы с Photoshop, не пытайтесь автоматизировать в Photoshop. Автоматизация в Photoshop может быть сложной и трудоемкой, и если вы не знакомы с программой, вы можете потратить много времени впустую.
3. Экспорт слоев в файлы
Если вам нужно экспортировать каждый слой PSD-файла как отдельное изображение, вам нужен скрипт «Экспорт слоев в файлы». Это может быть удобно, если вы работаете со сложными композициями, которые необходимо экспортировать как отдельные элементы.
Чтобы использовать этот сценарий, просто выберите «Файл» > «Сценарии» > «Экспорт слоев в файлы». После этого вы сможете выбрать выходную папку и формат для экспортируемых слоев.
4. Композиции слоев
Layer Comps — отличный способ быстро создавать варианты композиции без необходимости дублировать и управлять несколькими слоями или файлами. Проще говоря, Layer Comp — это снимок ваших текущих настроек видимости и положения слоя. Вы можете создать столько композиций слоев, сколько вам нужно, а затем легко переключаться между ними в любое время.
Вы можете создать столько композиций слоев, сколько вам нужно, а затем легко переключаться между ними в любое время.
Чтобы создать композицию слоев, просто нажмите кнопку «Создать новую композицию слоев» в нижней части панели «Композиции слоев». Дайте вашей Layer Comp имя и описание (необязательно), а затем нажмите «ОК». Теперь ваша композиция слоев будет сохранена, и ее можно будет активировать в любое время, щелкнув ее на панели «Композиции слоев».
Заключение:
Существует множество способов автоматизации задач в Photoshop с помощью различных доступных команд и сценариев. Используя эти методы, вы можете сэкономить время при обработке изображений или редактировании фотографий в Photoshop!
Энтузиаст технологий и соучредитель Women Coders SF.
Как автоматизировать Photoshop — курс KelbyOne
Подробная информация
Описание
Уроки
Инструктор
Аналогичные курсы
Как автоматизировать Photoshop
с Terry White
Уроки: 10 уроков курса
Продолжительность: 1HR, 11MIN 9000
70702 .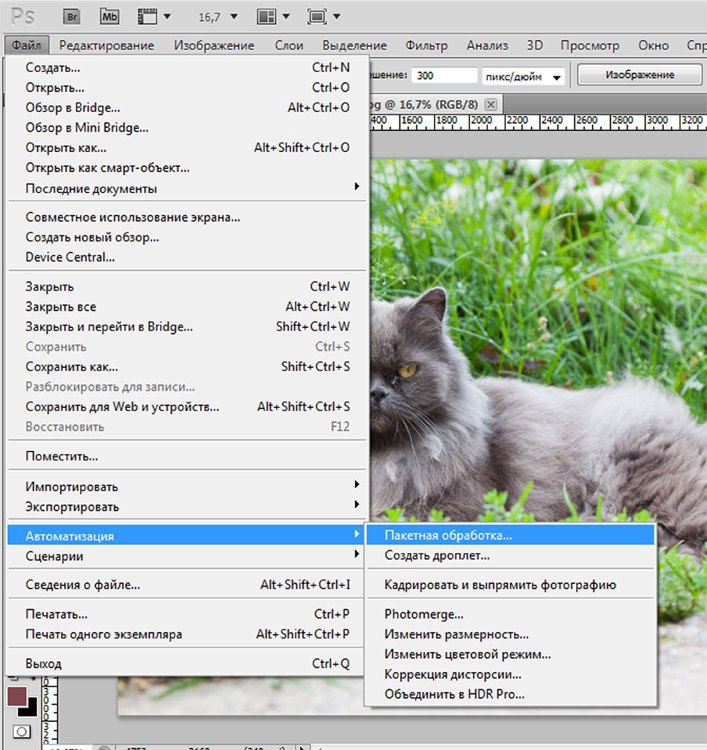 0002 Просмотрено: 1217 Просмотров пользователей
0002 Просмотрено: 1217 Просмотров пользователей
Как автоматизировать Photoshop
с Терри Уайтом
Узнайте, как ускорить рабочий процесс Photoshop с помощью автоматизации! Присоединяйтесь к Терри Уайту, который поделится своими любимыми советами и методами решения повторяющихся задач, с которыми мы все сталкиваемся. Независимо от того, как вы используете Photoshop, есть несколько способов, которыми вы можете использовать методы автоматизации, чтобы работать быстрее и эффективнее. На этом курсе вы узнаете, как использовать библиотеки Creative Cloud Libraries, Generator для сохранения ресурсов, действия для всех видов случаев, капли, презентации в формате PDF и многое другое. Перестаньте нажимать одни и те же кнопки снова и снова и автоматизируйте! КУПИТЬ КУРС
Все наши курсы разбиты на небольшие уроки, в которых есть небольшие перерывы и точки остановки
ВОЙДИТЕ или КУПИТЕ СЕЙЧАС, чтобы посмотреть курс будут рассмотрены в следующих уроках.
1 мин, 23 с
урок 2.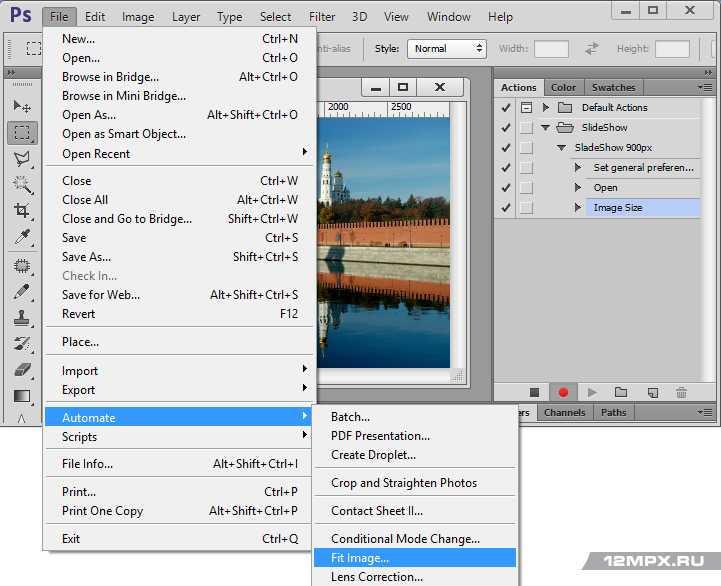 Использование библиотек CC
Использование библиотек CC
Узнайте, как использовать библиотеки CC для автоматизации и ускорения рабочего процесса.
11 мин, 46 с
урок 3. Использование генератора
Быстро и эффективно сохраняйте свои активы.
13 мин, 31 сек
урок 4. Использование экшенов
Максимально используйте собственный цифровой рекордер Photoshop, чтобы сохранять свои шаги в воспроизводимом экшене.
10 мин, 39 сек
урок 5. Действия для водяных знаков
Узнайте, как создавать действия для фотографий с разной ориентацией.
8 мин, 27 с
урок 6: Условные действия
Пусть Photoshop примет во внимание условия с новым условным действием.
4 мин, 5 сек
урок 7. Пакетные действия
Узнайте, как выполнять действия в виде пакетной функции и реально ускорить рабочий процесс.
4 мин, 10 сек
Урок 8. Капли
Превратите действие в исполняемый файл, который можно запустить, перетащив на него фотографии.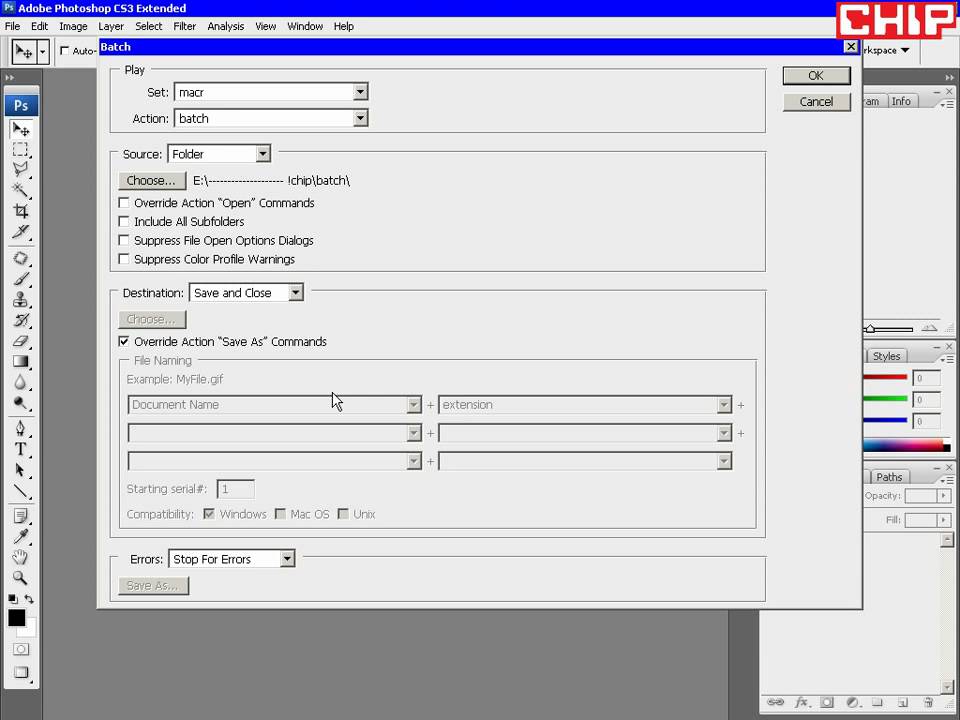


 Честно говоря, о скриптах раньше даже не слышал.
Честно говоря, о скриптах раньше даже не слышал.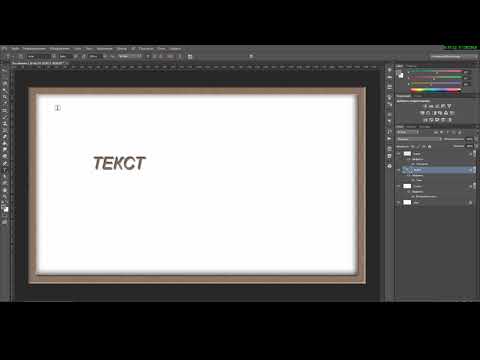


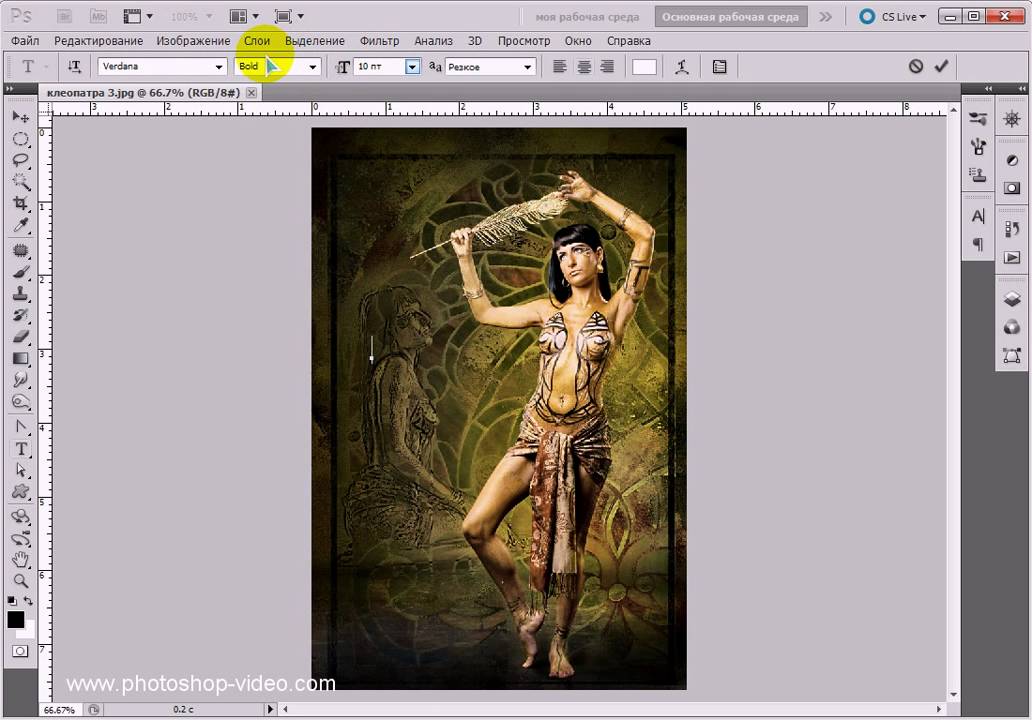 ..
.. ru/pew
ru/pew eco-money.ru/forum/topic?id=26
eco-money.ru/forum/topic?id=26