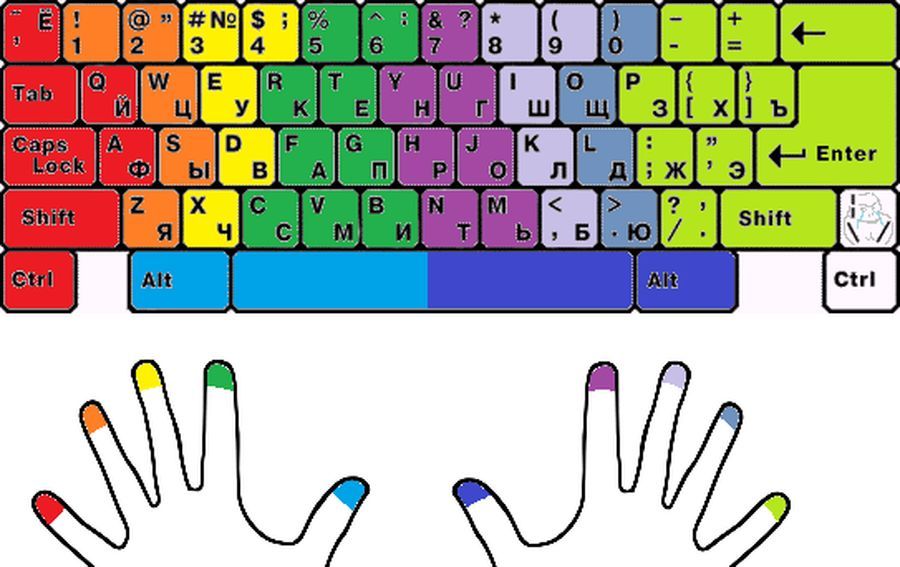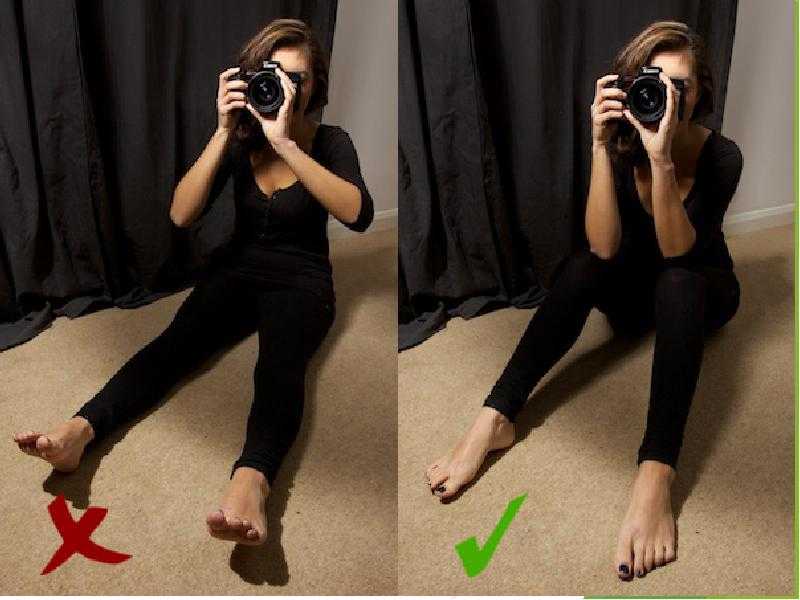Вставка и воспроизведение видеофайла с компьютера
В зависимости от используемой версии PowerPoint вы можете вставить внедренное видео (действие по умолчанию) или ссылку на видеофайл, хранящийся на компьютере.
-
Вставка внедренного видео удобна, но увеличивает размер презентации.
-
При использовании ссылок на видео размер файла презентации не увеличивается, но ссылки могут становиться недействительными. Рекомендуется хранить презентации и видеозаписи, на которые указывают ссылки, в одной папке.
Поддерживаемые форматы видео
В PowerPoint 2016 и более новых версиях рекомендуется использовать MP4-файлы с видео, закодированным в формате H.
Дополнительные сведения см. в статье Форматы звуковых и видеофайлов, поддерживаемые в PowerPoint.
Внедрение видео, сохраненного на компьютере
-
В обычном режиме выберите слайд, в который вы хотите добавить видео.
-
На вкладке Вставка щелкните стрелку под кнопкой Видео и выберите пункт Видео на компьютере.
org/ListItem»>
В окне Вставка видеозаписи выберите видео и нажмите кнопку Вставить.
Создание ссылки на видео, сохраненное на компьютере
Чтобы избежать появления нерабочих ссылок, рекомендуем скопировать видео в одну папку с презентацией, а затем создать ссылку на него.
-
В обычном режиме щелкните слайд, в который вы хотите добавить ссылку на видео.
-
На вкладке

-
В окне Вставка видеозаписи выберите нужное видео, щелкните стрелку вниз рядом с кнопкой Вставить и выберите Связь с файлом.
PowerPoint 2016 и более новые версии поддерживают воспроизведение видео с несколькими звуковыми дорожками, а также скрытые и обычные субтитры, внедренные в видеофайлы. Дополнительные сведения см. в статье Создание доступных презентаций PowerPoint.
Поиск места хранения связанного видео
Если на слайде есть видео, и вы хотите узнать, где оно хранится, на вкладке Файл выберите пункт Сведения. В разделе Оптимизация файлов мультимедиа для совместимости будет представлена информация обо всех файлах мультимедиа в презентации, независимо от того, доступны ли они по ссылке или встроены в файл. При наличии ссылок на видео в PowerPoint отобразится гиперссылка Просмотр ссылок. Щелкните ее, чтобы открыть диалоговое окно, в котором показано место хранения всех связанных файлов.
При наличии ссылок на видео в PowerPoint отобразится гиперссылка Просмотр ссылок. Щелкните ее, чтобы открыть диалоговое окно, в котором показано место хранения всех связанных файлов.
Видео на веб-сайте YouTube
Сведения о том, как вставить видео с веб-сайта YouTube, см. в статье Вставка видео или добавление ссылки на него на сайте YouTube.
Предварительный просмотр видео
Автоматическое воспроизведение видео или воспроизведение по щелчку
По умолчанию в режиме слайд-шоу видео воспроизводится в последовательности щелчков. Это означает, что видео воспроизводится, когда вы щелкаете в любом месте слайда для перехода к следующему действию (или нажимаете клавишу ПРОБЕЛ, Стрелка вправо или другие клавиши, выполняющие переход к следующему действию). Этот параметр запуска видео называется В последовательности щелчков.
Это означает, что видео воспроизводится, когда вы щелкаете в любом месте слайда для перехода к следующему действию (или нажимаете клавишу ПРОБЕЛ, Стрелка вправо или другие клавиши, выполняющие переход к следующему действию). Этот параметр запуска видео называется В последовательности щелчков.
Однако при желании вы можете включить автоматическое воспроизведение видео при его появлении на экране или воспроизведение по щелчку.
-
Выделите область видео.
-
На ленте на вкладке Средства работы с видео — воспроизведение откройте список Начало и выберите нужный параметр.

Параметр
В последовательности щелчков
Это поведение по умолчанию, как описано выше. Видео воспроизводится, когда вы щелкаете в любом месте слайда для перехода к следующему действию.
Автоматически
Воспроизведение видео начинается автоматически.

(Если перед ним есть действия анимации, сначала воспроизводятся они, а затем автоматически начинается воспроизведение видео. Если перед видео на слайде нет других действий анимации, его воспроизведение начинается автоматически.)
При щелчке
Видео начинается воспроизводиться, только если щелкнуть его.
Дополнительные сведения о параметрах воспроизведения видео в режиме слайд-шоу см. в статье Настройка параметров воспроизведения видео.
Поддерживаемые форматы видео
В PowerPoint 2013 рекомендуется использовать MP4-файлы с видео, закодированным в формате H. 264 (или MPEG-4 AVC), и звуком в формате AAC.
264 (или MPEG-4 AVC), и звуком в формате AAC.
Дополнительные сведения см. в статье Форматы звуковых и видеофайлов, поддерживаемые в PowerPoint.
Внедрение видео, сохраненного на компьютере
-
В обычном режиме выберите слайд, в который вы хотите добавить видео.
-
На вкладке Вставка щелкните стрелку под кнопкой Видео и выберите пункт Видео на компьютере.
org/ListItem»>
В окне Вставка видеозаписи выберите видео и нажмите кнопку Вставить.
Создание ссылки на видео, сохраненное на компьютере
Чтобы избежать появления нерабочих ссылок, рекомендуем скопировать видео в одну папку с презентацией, а затем создать ссылку на него.
В обычном режиме щелкните слайд, в который вы хотите добавить ссылку на видео.
-
На вкладке Вставка щелкните стрелку под кнопкой Видео и выберите пункт Видео на компьютере.

-
В окне Вставка видеозаписи выберите нужное видео, щелкните стрелку вниз рядом с кнопкой Вставить и выберите Связь с файлом.
Поиск места хранения связанного видео
Если на слайде есть видео, и вы хотите узнать, где оно хранится, на вкладке Файл выберите пункт Сведения. В разделе Оптимизация файлов мультимедиа для совместимости будет представлена информация обо всех файлах мультимедиа в презентации, независимо от того, доступны ли они по ссылке или встроены в файл. При наличии ссылок на видео в PowerPoint отобразится гиперссылка Просмотр ссылок. Щелкните ее, чтобы открыть диалоговое окно, в котором показано место хранения всех связанных файлов.
Видео на веб-сайте YouTube
Сведения о том, как вставить видео с веб-сайта YouTube, см. в статье Вставка видео или добавление ссылки на него на сайте YouTube.
в статье Вставка видео или добавление ссылки на него на сайте YouTube.
Предварительный просмотр видео
При выделении видео на слайде под ним появляется панель инструментов с кнопкой «Воспроизведение/пауза», индикатором выполнения операций, кнопками перехода вперед/назад, таймером и кнопкой громкости. Нажмите слева на этой панели инструментов кнопку Воспроизведение для предварительного просмотра видео.
Автоматическое воспроизведение видео или воспроизведение по щелчку
По умолчанию в режиме слайд-шоу видео воспроизводится по щелчку. Однако при желании вы можете включить автоматический запуск видео при его появлении на экране.
- org/ListItem»>
-
На ленте PowerPoint на вкладке Работа с видео — воспроизведение откройте список Запуск и выберите пункт Автоматически.
Выделите область видео.
Дополнительные сведения о параметрах воспроизведения видео в режиме слайд-шоу см. в статье Настройка параметров воспроизведения видео.
Важно: Office 2010 больше не поддерживается. Перейдите на Microsoft 365, чтобы работать удаленно с любого устройства и продолжать получать поддержку.
Обновить
Поддерживаемые форматы видео
В PowerPoint 2010 рекомендуется использовать WMV-файлы.
Дополнительные сведения см. в статье Форматы звуковых и видеофайлов, поддерживаемые в PowerPoint.
в статье Форматы звуковых и видеофайлов, поддерживаемые в PowerPoint.
Внедрение видео, сохраненного на компьютере
-
В обычном режиме щелкните слайд, в который вы хотите внедрить видео.
-
На вкладке Вставка в группе Клип мультимедиа щелкните стрелку под надписью Видео.
-
Выберите Видео из файла, перейдите в папку с нужным видео и выберите его.

-
На кнопке Вставить щелкните стрелку вниз и выберите пункт Вставить.
Создание ссылки на видео, сохраненное на компьютере
Чтобы избежать появления нерабочих ссылок, рекомендуем скопировать видео в одну папку с презентацией, а затем создать ссылку на него.
-
На вкладке Слайды в обычном режиме щелкните слайд, на который вы хотите добавить видео или анимационный GIF-файл.
org/ListItem»>
-
Выберите Видео из файла, перейдите в папку с нужным видео и выберите его.
-
На кнопке Вставить щелкните стрелку вниз и выберите пункт Связь с файлом.
На вкладке Вставка в группе Клип мультимедиа щелкните стрелку под надписью Видео.
Поиск места хранения связанного видео
Если на слайде есть видео, и вы хотите узнать, где оно хранится, на вкладке Файл выберите пункт Сведения. В разделе Оптимизация файлов мультимедиа для совместимости будет представлена информация обо всех файлах мультимедиа в презентации, независимо от того, доступны ли они по ссылке или встроены в файл. При наличии ссылок на видео в PowerPoint отобразится гиперссылка Просмотр ссылок. Щелкните ее, чтобы открыть диалоговое окно, в котором показано место хранения всех связанных файлов.
В разделе Оптимизация файлов мультимедиа для совместимости будет представлена информация обо всех файлах мультимедиа в презентации, независимо от того, доступны ли они по ссылке или встроены в файл. При наличии ссылок на видео в PowerPoint отобразится гиперссылка Просмотр ссылок. Щелкните ее, чтобы открыть диалоговое окно, в котором показано место хранения всех связанных файлов.
Предварительный просмотр видео
При выделении видео на слайде под ним появляется панель инструментов с кнопкой «Воспроизведение/пауза», индикатором выполнения операций, кнопками перехода вперед/назад, таймером и кнопкой громкости. Нажмите слева на этой панели инструментов кнопку Воспроизведение для предварительного просмотра видео.
Автоматическое воспроизведение видео или воспроизведение по щелчку
По умолчанию в режиме слайд-шоу видео воспроизводится по щелчку. Однако при желании вы можете включить автоматический запуск видео при его появлении на экране.
Однако при желании вы можете включить автоматический запуск видео при его появлении на экране.
-
Выделите область видео.
-
На ленте PowerPoint на вкладке Работа с видео — воспроизведение откройте список Запуск и выберите пункт Автоматически.
Дополнительные сведения о параметрах воспроизведения видео в режиме слайд-шоу см. в статье Настройка параметров воспроизведения видео.
В PowerPoint 2016 для Mac и более новых версиях рекомендуется использовать MP4-файлы с видео, закодированным в формате H. 264 (или MPEG-4 AVC), и звуком в формате AAC.
264 (или MPEG-4 AVC), и звуком в формате AAC.
Дополнительные сведения см. в статье Форматы звуковых и видеофайлов, поддерживаемые в PowerPoint.
Чтобы получить правильные инструкции, выберите используемую версию Office:
Более новые версии
- Какую версию Office для Mac вы используете?
- Более новые версии
- 2011
Вставка видео, хранящегося на компьютере
-
В обычном режиме выберите слайд, на который хотите добавить видео.

-
На вкладке Вставка нажмите кнопку Видео, а затем выберите пункт Фильм из файла.
-
В диалоговом окне Выберите фильм выберите файл, который вы хотите вставить.
-
Если вы хотите внедрить видео на слайд, просто нажмите кнопку Вставить.
-
Если вы хотите добавить на слайд ссылку на видео, щелкните Параметры в левом нижнем углу диалогового окна, установите флажок Связь с файлом и нажмите кнопку Вставить.

-
После вставки видео в презентацию можно добавить эффекты и выбрать режим воспроизведения («Автоматически» или «По щелчку»).
Совет: Начиная с PowerPoint 2016 для Mac, можно воспроизводить видео, содержащее несколько звуковых дорожек. Также поддерживаются скрытые и обычные субтитры, внедренные в видеофайлы. Дополнительные сведения см. в статье </c0>Создание доступных презентаций PowerPoint.
Создание ссылки на файл фильма с компьютера в PowerPoint 2011 для Mac
-
В меню Вид выберите пункт Обычный.

-
Вверху области навигации откройте вкладку Слайды и щелкните слайд. В зависимости от ширины области навигации в ней отображаются вкладки и или значки Слайды и Структура .
-
На вкладке Домашняя страница в группе Вставить нажмите кнопку Мультимедиа и выберите пункт Фильм из файла.
-
Щелкните нужный файл фильма и установите флажок связать с файлом.

-
Нажмите кнопку Вставить.
-
При отправке презентации другим пользователям не забудьте включить файл фильма, который связан с ней: в противном случае фильм не будет воспроизводиться во время слайд-шоу.
-
Чтобы фильм можно было воспроизводить, не тратя время на его поиски, поместите связанный файл фильма в ту же папку, где находится презентация.
-
Внедрение фильма в PowerPoint 2011 для Mac
В меню Вид выберите пункт Обычный.
Вверху области навигации откройте вкладку Слайды и щелкните слайд. В зависимости от ширины области навигации в ней отображаются вкладки и или значки Слайды и Структура .
Выполните одно из следующих действий:
|
Задача |
Необходимые действия |
|---|---|
|
Вставка фильма из файла |
На вкладке Домашняя страница в группе Вставить нажмите кнопку Мультимедиа и выберите пункт Фильм из файла.
Выберите файл фильма и нажмите Вставить. |
|
Вставка фильма из папки «Фильмы», iMovie, iTunes или Photo Booth |
На вкладке Домашняя страница в группе Вставить нажмите кнопку Мультимедиа и выберите пункт Проводник по фильмам.
Выберите во всплывающем меню пункт iMovie, Фильмы, Photo Booth или iTunes, а затем щелкните фильм и перетащите его на слайд. Команды Photo Booth и iTunes отображаются в том случае, если в папке Photo Booth или iTunes есть фотографии. |
Хотите вместо этого вставить видео из Интернета?
Для получения дополнительных сведений перейдите к статье Вставка видео с сайта YouTube.
См. также
Форматы звуковых и видеофайлов, поддерживаемые в PowerPoint
Добавление текста в видео
Всё о кодеках и форматах видео. Часть 3
Всё о кодеках и форматах видео. Часть 3 — Как правильно экспортировать видео для YouTubeФильтры
ГлавнаяУрокиСъёмка/монтаж видеоВсё о кодеках и форматах видео. Часть 3 — Как правильно экспортировать видео для YouTube
Часть 3 — Как правильно экспортировать видео для YouTube
В этом видео вы познакомитесь с настройками экспорта видео из Premiere Pro, а также узнаете как правильно экспортировать видео для загрузки на YouTube.
https://cloudlessons.ru/v/380/- курс «Супер Premiere Pro»
Скопировать ссылку
Войти, чтобы проголосовать
{{percent(index)}}{{(index + 1)}}.
Изображение удалено
{{percent(index)}}
Всего проголосовало: {{total}}
Вы можете выбрать до {{max_variants}} вариантов. Голос будет распределён равномерно между всеми выбранными.
Голос будет распределён равномерно между всеми выбранными.
{{item.title}}
Изображение удалено
Создать опрос
Сделать мультиголосование
Можно выбрать несколько вариантов. Максимум {{lex(‘response’, max_variants)}}
Название опроса
Ответ {{(index + 1)}} Удалить ответ
Добавить ответ
Автоматически завершить опрос 0″> через {{lex(‘days’,closeday)}}
{{lex(‘feed_type_’ + tp)}} {{counts[tp]}}
Сортировка:
По релевантности По дате По популярности
{{preview = 1}} Показывать превью
subtitle»>{{item.subtitle}}Закреплен
Опрос
По вашему запросу ничего не найдено
Попробуйте изменить критерий поиска, или сбросить фильтры.
Жалоба
Опишите суть жалобы, при необходимости добавьте ссылки на скриншоты
Спасибо! Ваше обращение ушло на рассмотрение.
1. Название и описание
2. Миниатюра
3. Исходник
4. Тэги
5. Прочие настройки
Название и описание
2. Миниатюра
3. Исходник
4. Тэги
5. Прочие настройки
1. Название и описание 2. Миниатюра 3. Тэги 4. Прочие настройки
Название работы
Описание работы (необязательно)
Комментарий
Ваша миниатюра:
Название:
{{name}}
Описание:
Исходник:
{{source.name}} {{source.name}}
Тэги:
#{{tag.label}}Есть ли у вас исходник к работе?
Исходник — это файл из исходных изображений, которые использовались для создания вашей работы. Исходник позовляет лучше понять вашу работу. Он не обязателен, но работы с исходниками получают больше лайков и имеют право на участие в еженедельных конкурсах.
Он не обязателен, но работы с исходниками получают больше лайков и имеют право на участие в еженедельных конкурсах.
jpg-файл, максимальный размер 1920x1080px
Пример исходника
Выберете тэги работы:
Тэги позволяют лучше находить вашу работу другим пользователям. Подумайте какие тэги описывают вашу работу лучше всего и проставьте их. Это даст вам больше просмотров, лайков и комментариев.
Стиль работы Тематика Ятаквижу
Стиль работы:
#{{tag.label}}
Тематика:
#{{tag.label}}
Ятаквижу:
#{{tag.label}}
Не более десяти тэгов на одну работу
Crt_input_label
Crt_input_label_help
Работа 18+
После добавления работы:
Автоматически перейти в портфолио
Остаться на текущей странице
Запланировать публикацию
{{pub_dates[pub_date]}}
Отменить планирование
Запланировать
Используя данный сайт, вы даёте согласие на использование файлов cookie, данных об IP-адресе, помогающих нам сделать его удобнее для вас.
10 лучших примеров обучающего видео и как его создать (полное руководство)
Что такое обучающее видео?Обучающее видео — это видео, предназначенное для обучения зрителей определенной теме или набору навыков.
Видеоинструкции можно создавать в нескольких различных форматах, каждый из которых предлагает свои уникальные преимущества.
В некоторых видеороликах используется информативный стиль для объяснения новых идей или концепций. Их часто называют объяснительными видеороликами, и они обычно короткие, что помогает упростить сложные темы.
Другие видеоролики демонстрируют пошаговые процессы в режиме реального времени или предлагают дальнейшие инструкции. Их обычно называют учебными пособиями или обучающими видеороликами.
Есть несколько других распространенных типов обучающих видеороликов.
Микровидеоролики короткие и посвящены одной относительно простой теме. Учебные видеоролики направлены на поддержку профессионального развития, а скринкасты — быстрые и неформальные, состоящие из записей экрана.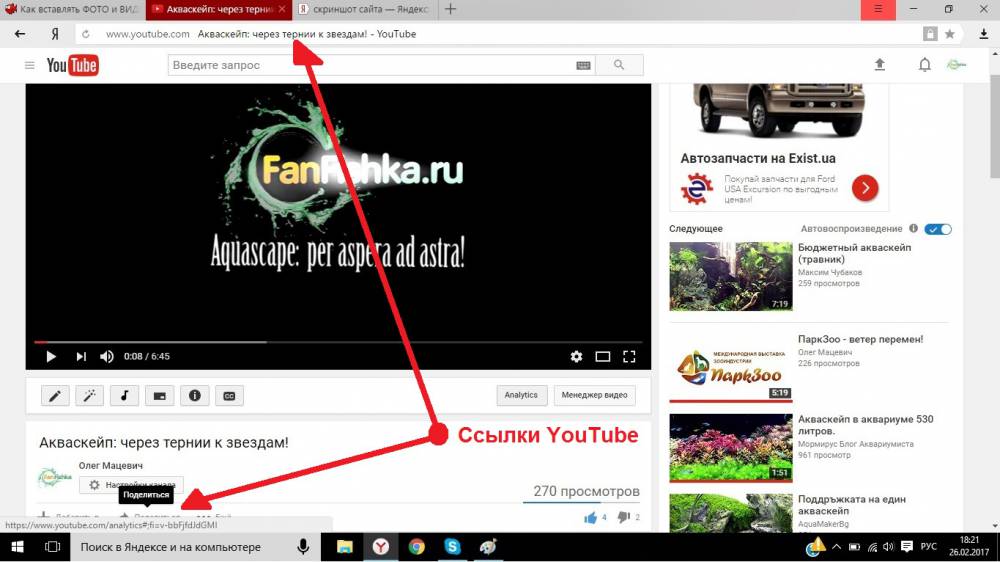 Более длинные обучающие видео также могут включать лекции или презентации!
Более длинные обучающие видео также могут включать лекции или презентации!
С точки зрения брендинга и маркетинга обучающие видеоролики могут иметь много важных преимуществ.
Создав обучающее видео, связанное с вашей отраслью или компанией, вы можете создать новый маркетинговый канал, а также повысить свой профессионализм и репутацию. Во многих случаях видеоролики с практическими рекомендациями могут помочь вам привлечь новых клиентов, завоевать профессиональный авторитет и помочь зрителям освоить навыки, которые помогут им более осмысленно взаимодействовать с вашим брендом.
Преимущества использования видео включают:
Повышение узнаваемости бренда:
Когда зрители взаимодействуют с вашим видеоконтентом, они узнают больше не только о вашей отрасли, но и о самом вашем бренде. Наряду с инструкциями и информационным контентом вы можете предоставить подробную информацию о своем бизнесе и ценности, которую он предлагает.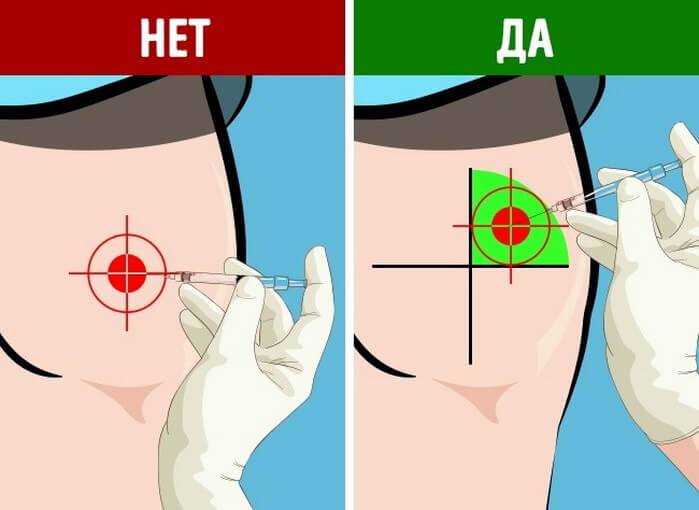
Повышение вовлеченности:
Видео способствуют взаимодействию с вашим контентом. Общаясь напрямую со своими клиентами и другими зрителями, вы можете предлагать ценный обучающий контент и полезный контент, который важен для вашей аудитории. Когда вы добавляете призывы к действию в свои видео, вы можете повысить уровень вовлеченности, отвечая при этом потребностям и интересам потребителей.
Повышение коэффициента конверсии:
Видеоинструкции помогут вам превратить трафик в продажи. Создавая видеоконтент, вы получаете доступ к целому ряду новых маркетинговых возможностей для своего бренда. Используя видео, вы можете направлять клиентов на ваш веб-сайт или совершать действия в вашем бизнесе, даже совершив покупку в Интернете!
Предоставление ценности зрителям:
Видео — отличный способ донести до аудитории ценность, которая является ключом к построению прочных отношений с клиентами. Предоставляя информацию для обучения зрителей или решения общей проблемы, вы можете изменить жизнь людей, которые смотрят ваш контент. Это помогает вашим клиентам, доказывая цель вашего бренда и стремление служить.
Это помогает вашим клиентам, доказывая цель вашего бренда и стремление служить.
Завоевание доверия:
Делясь тем, что вы знаете, вы можете повысить уровень профессионализма. Когда зрители смотрят ваши обучающие видео, они могут учиться у вас и ценить ваш опыт. Это помогает повысить доверие к бренду. Для более профессиональных результатов высококачественный видеоконтент может продемонстрировать большое внимание к деталям и общее качество бизнеса!
10 лучших примеров видео с практическими рекомендациями и урокиКогда дело доходит до создания отличных видео с практическими рекомендациями, иногда лучше всего учиться у других! Вот несколько примеров отличного видеоконтента с практическими рекомендациями и уроки, которые вы можете из них извлечь.
1. Как приготовить лучший торт ко дню рожденияАвтор: Tasty (Buzzfeed)
Как приготовить лучший торт ко дню рождения набрал более полумиллиона просмотров только на YouTube.
Это видео не просто видео с рецептами. Скорее, он разбивает сложные кулинарные навыки на пошаговые инструкции, давая зрителю время, чтобы следовать и развивать свои собственные навыки выпечки.
Благодаря четкому повествованию, быстрому производству и корректировке темпа демонстрации приготовления, это видео доносит информацию четко и лаконично. За ним легко следить, интересно смотреть и познавательно для зрителей!
Чему научиться: Обучающие видеоролики должны быть простыми для понимания и должны четко отражать суть их сути.
2. Как использовать Grammarly — Руководство для начинающихАвтор: Howfinity
Как использовать Grammarly — Руководство для начинающих предлагает отличный пример того, как можно использовать скринкасты для эффективной передачи информации, особенно при работе в цифровой среде.
В этом обучающем видеоролике представлен всесторонний обзор функций и инструментов Grammarly с использованием демонстрационных экранных записей для демонстрации визуальных эффектов, помогающих зрителям легко понять информацию.
Используя четкое озвучивание и пошаговое руководство, это видео позволяет эффективно общаться, предоставляя подробный обзор системы Grammarly всего за несколько минут, что позволяет сохранить интерес и вовлеченность аудитории.
Чему научиться: Скринкасты могут обеспечить отличную визуальную поддержку вашего аудиоконтента, особенно если тема, которую вы освещаете, чаще всего встречается в Интернете.
3. Вы можете нарисовать этот спокойный пейзаж с восходом солнца в Procreate Автор: Art With Flo приемы цифрового искусства с использованием пошагового повествования.
Благодаря разбивке контента и четкому объяснению каждой инструкции это видео позволяет зрителям легко следить за происходящим, способствуя прямому взаимодействию с контентом. Видео поддерживает постоянный темп, чтобы заинтересовать зрителей, не торопя процесс.
Включая информацию о процессе и полезные советы, это видео предлагает пользователям действовать, выполняя шаги точно так, как они появляются, чтобы получить аналогичные художественные результаты. Это помогает улучшить общее взаимодействие.
Что изучать: Замедление видео с пошаговыми процессами обеспечивает четкую коммуникацию и полезный контент.
4. Как шить вручную для начинающих – освойте базовые навыки шитьяАвтор: Naztazia
Как шить вручную для начинающих – освойте базовые навыки шитья – отличный пример наглядного примера обучающее видео, эффективное общение со своей аудиторией.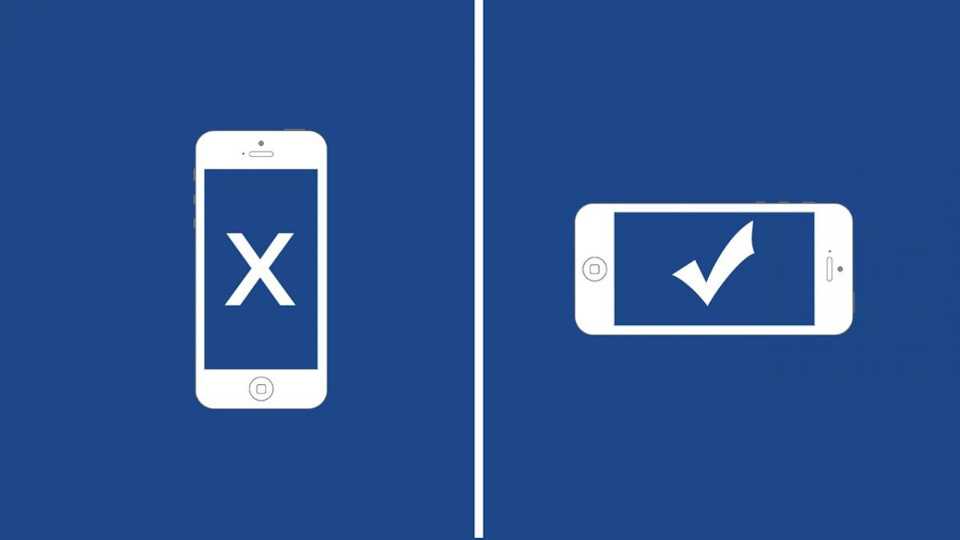
Это видео предоставляет информацию, которую пользователи должны знать, не предлагая слишком много информации, которая может стать подавляющей. Это позволяет легко следовать его шагам даже для новичков.
Используя четкие аудио- и видеоматериалы, эта видеозапись позволяет зрителям точно понять, какие шаги им необходимо предпринять, чтобы научиться и улучшить свои навыки шитья. Зрители имеют всю необходимую им информацию без необходимости исследовать дополнительные детали.
Чему научиться: Поддерживая уровень обучения в соответствии с навыками аудитории, можно предотвратить перегруженность и отстраненность.
5. Как использовать Dash, Редактор субтитров RevАвтор: Revver HQ
Как использовать Dash, Rev’s Captioning Editor представляет собой хороший пример эффективного обучающего видео, предоставляющего четкую информацию для профессиональных целей.
Это видео предназначено для общения с персоналом Rev. Он предлагает конкретную информацию о программном обеспечении, чтобы помочь сотрудникам развить важные навыки, необходимые для их следующей задачи на рабочем месте. Видео короткое и простое, что позволяет зрителям легко следить за ним.
Используя технологию скринкаста для показа демонстрационного экрана, это обучающее видео предоставляет зрителям четкую информацию, к которой можно вернуться в учебных целях. Содержимое относится к бизнес-программному обеспечению Rev.
Чему научиться: При создании видеоуроков для деловых целей краткие, простые сообщения и конкретные детали помогут вам эффективно объяснить новые идеи, а также сэкономить время при адаптации новых сотрудников.
6. Как лучше управлять своим временемАвтор: watchwellcast
Как лучше управлять своим временем — это очень эффективное анимированное обучающее видео, использующее иллюстрации и анимацию для визуального представления информации.
Это видео наглядно демонстрирует навыки тайм-менеджмента в простой для понимания форме. Он остается кратким и лаконичным, с использованием визуальных деталей и голосового комментария для создания интересного и увлекательного контента для зрителей.
Избегая многословных объяснений и слишком сложных идей, это руководство представляет собой вводную информацию для аудитории, не перегружая пользователей. В этом видео представлены основные идеи, которые зрители могут расширить при поиске в будущем.
Что изучать: Короткие и лаконичные структуры в сочетании с анимированными визуальными эффектами делают учебные пособия эффективными и увлекательными.
7. Plann 101: Как использовать Plann — Полное пошаговое руководство эффективный учебник, связанный с конкретной программой или программным приложением. В этом видеоролике используется четкий брендинг, привлекательная озвучка и демонстрационные ролики, чтобы дать исчерпывающее представление о приложении Plann, его различных настройках и функциях. Это легко понять, отдавая приоритет четкому общению.
Это легко понять, отдавая приоритет четкому общению.
В этом видео показаны инструменты Plann для социальных сетей, которые помогают им служить маркетинговым целям, а также выполнять образовательную роль. Великолепные визуальные эффекты улучшают качество и выделяют это видео из толпы.
Чему научиться: Подробные объяснения позволяют обучающим видео поддерживать аудиторию практическими советами и инструкциями.
8. Как создать GIF в Photoshop — Анимируйте свое искусство | Адоб ФотошопАвтор: Adobe Creative Cloud
Как создать GIF в Photoshop — Анимируйте свое искусство | Adobe Photoshop — отличное обучающее видео компании, помогающее аудитории развивать определенные навыки.
Это видео предназначено для того, чтобы показать зрителям, какие именно шаги им необходимо предпринять для получения отличных результатов цифрового искусства. Используя методы визуального повествования, видео может передавать сложную информацию простыми и понятными способами.
Используя методы визуального повествования, видео может передавать сложную информацию простыми и понятными способами.
Это руководство побуждает зрителя следить за происходящим во время просмотра. Задача создания GIF в Photoshop упрощена для образовательных целей, а навыки предоставляются таким образом, чтобы их можно было применять в более широком контексте.
Чему научиться: Даже сложные навыки и идеи можно передавать просто, уменьшая путаницу и сокращая время видео.
9. Учебник по макияжу глаз для начинающих | Части глаза | Как наносить тени для векАвтор: Кресло для макияжа
Учебник по макияжу глаз для начинающих — хороший пример обучающего видео с пошаговыми инструкциями.
Это обучающее видео предназначено для того, чтобы познакомить начинающих с основными навыками макияжа глаз, предоставляя четкую информацию на всех этапах процесса. Учебник наглядно демонстрирует каждый шаг для своей аудитории.
Учебник наглядно демонстрирует каждый шаг для своей аудитории.
Четко описывая, объясняя и демонстрируя все этапы, это видео предлагает зрителям всесторонний обзор. Текст и снимки крупным планом помогают сделать контент более ясным. Видео легко понять и обеспечивает прочную основу для дальнейшего обучения.
Чему научиться: Одно видео не обязательно должно быть отдельным. Ваши первые несколько видеороликов можно использовать для предоставления информации, которая будет поддерживать будущие обучающие видеоролики.
10. Как создавать и загружать видеоподкасты в SpotifyАвтор: Riverside.fm
Как создавать и загружать видеоподкасты в Spotify демонстрирует, как эффективное общение может быть использовано для простой и эффективной иллюстрации сложных концепций.
В этом видео используется стиль «лицом к лицу», чтобы говорить непосредственно с аудиторией, обеспечивая четкий обзор процесса текущей задачи. Видео призвано помочь пользователям развить ценный навык.
Благодаря спокойному, четкому повествованию и сочетанию типов визуального контента это видео с практическими рекомендациями дает представление о системе Spotify и навыках, необходимых для загрузки видеоматериалов. Клип позволяет зрителям легко осваивать навыки, работая шаг за шагом.
Чему научиться: В одном видеоролике можно использовать комбинацию стилей и приемов видео с практическими рекомендациями для получения всеобъемлющего результата.
Пошаговое руководство: как создавать простые обучающие видеороликиСоздавать обучающие видеоролики легко, если знать, с чего начать! Вот несколько основных шагов, которые вы можете выполнить, чтобы начать.
Шаг 1. Понимание своей аудитории Понимание своей аудитории необходимо при создании обучающего видео. Зная, кто будет смотреть ваш контент, вы можете создать видео, которое найдет отклик у вашей целевой аудитории, ее конкретных интересов и стилей обучения. Чему ваши зрители хотят научиться у вас?
Зная, кто будет смотреть ваш контент, вы можете создать видео, которое найдет отклик у вашей целевой аудитории, ее конкретных интересов и стилей обучения. Чему ваши зрители хотят научиться у вас?
Лучшие обучающие видео планируются заранее! Прежде чем встать перед камерой, подумайте, что вы хотите сказать и как лучше всего поделиться своими идеями. Напишите сценарий или создайте раскадровку, чтобы наметить структуру вашего видео перед началом съемок. Вы также можете использовать этот этап, чтобы выбрать стиль или формат вашего видео.
Шаг 3: Запишите свое видео и/или закадровый текст Когда вы знаете, что должно включать в себя ваше видео, вы можете начать запись! В зависимости от того, о чем ваше видео, вы можете использовать различные стили и приемы. Вы можете говорить в камеру, использовать анимированные визуальные эффекты, показывать содержимое скринкастов или пробовать что-то новое.
Если ваше видео требует комментария, вы можете продолжить этот шаг, записав голос за кадром, чтобы обеспечить эффективное общение. Вы можете использовать Riverside.fm для записи звука студийного качества!
Начните запись с помощью Riverside
Удобная удаленная запись высококачественных подкастов и видео
Начало работы
Шаг 4. Отредактируйте видеоНаконец, пришло время перейти к этапу постобработки. После того, как вы записали визуальный и звуковой контент, вам нужно будет отредактировать видео. Это когда вы можете добавить дополнительные функции и элементы, даже добавить фоновую музыку.
Шаг 6. Поделитесь своим видео-инструкцией Когда ваше видео готово, пришло время поделиться им в Интернете! То, где вы поделитесь своим видео, скорее всего, будет зависеть от вашей бизнес-модели и целей. Тем не менее, YouTube всегда является хорошим местом для начала. Вы также можете поделиться обучающим видео со своими подписчиками в социальных сетях.
Вы также можете поделиться обучающим видео со своими подписчиками в социальных сетях.
Ищете идеи для видеороликов? Есть так много тем на выбор!
Если вы занимаетесь бизнесом, вы можете снять видео, обучающее клиентов тому, как пользоваться вашим продуктом или услугой. Это отличный вариант, так как он позволяет создавать эффективный контент, а также положительно влияет на маркетинг.
Если вы не хотите делать обучающее видео о продукте или услуге, предлагаемой вашей компанией, вы можете создать видео на другие темы в вашей отрасли или нише. Если вам все еще не хватает идей для видеороликов, которые вы могли бы сделать, обратитесь к социальным сетям и спросите свою аудиторию, что они хотят узнать!
Советы по созданию лучших обучающих видеороликов1. Включите эффективную коммуникацию
Убедитесь, что в ваших видеороликах используется четкая и исчерпывающая информация. Говоря четко и поддерживая логический поток информации, вы можете обеспечить удобство просмотра для своей аудитории.
Говоря четко и поддерживая логический поток информации, вы можете обеспечить удобство просмотра для своей аудитории.
2. Предоставьте четкое повествование
Структурируйте видеоконтент так, чтобы максимально эффективно и логично освещать информацию. Это помогает поддерживать эффективный переход от темы к теме, избегая путаницы и улучшая качество контента.
3. Записывайте видео высокого качества
Всегда следите за тем, чтобы видео записывалось в высоком качестве. Это помогает сохранить ваш контент четким и четким. Высококачественные видеоролики могут улучшить визуальное воздействие и сделать ваш бренд более профессиональным.
4. Используйте визуальные эффекты, текст и эффекты
Чтобы придать вашему видео дополнительный эффект, добавьте визуальные и текстовые эффекты! Вы также можете добавить фоновую музыку, интро и концовку или другие звуковые эффекты, чтобы оживить обстановку. Это может помочь дополнить ваш контент дополнительной информацией, а также добавить визуального интереса к вашему видео. Текстовые и визуальные эффекты — отличный способ выделить ваше видео из толпы!
Текстовые и визуальные эффекты — отличный способ выделить ваше видео из толпы!
5. Предлагайте комплексные и действенные подходы к обучению
Убедитесь, что ваши обучающие видеоролики действенны. Предоставляя своим зрителям способы взаимодействия с образовательным контентом, вы можете помочь им получить больше пользы от вашего контента. Рассмотрите возможность включения вопросов или других действий, чтобы поддерживать интерес аудитории.
6. Помните о SEO
SEO (поисковая оптимизация) важен для любого онлайн-контента, и обучающие видео не исключение! Чтобы повысить вероятность того, что ваше видео будет отображаться в результатах поиска, учитывайте SEO в своем заголовке, описании и метаданных. Больше трафика приведет к большему количеству просмотров и повышению узнаваемости бренда!
7. Будьте максимально простыми
При создании обучающих видеороликов старайтесь, чтобы ваш контент и общение были максимально простыми и понятными. Это помогает избежать перегрузки аудитории сложной информацией. Это также позволяет вам помогать зрителям на всех уровнях квалификации. Кроме того, простой контент может стать отличным инструментом для вовлечения!
Это помогает избежать перегрузки аудитории сложной информацией. Это также позволяет вам помогать зрителям на всех уровнях квалификации. Кроме того, простой контент может стать отличным инструментом для вовлечения!
Хотите узнать, как повысить качество обучающих видеороликов для канала YouTube вашего бренда? Посетите Riverside.fm, чтобы узнать больше о наших видео- и аудиоинструментах!
3 примера эффективных обучающих видеороликов (и как выбрать лучший)
Сделай сам (DIY) и практический видеоконтент переживает бум.
Поисковые запросы на тему «Как сделать» на YouTube выросли на 70% по сравнению с прошлым годом. Только в Северной Америке с 2015 года зрители просмотрели более 100 миллионов часов обучающего контента.
Это буквально случилось со мной на прошлой неделе.
Однажды вечером я пришел домой и обнаружил, что мой холодильник перестал охлаждать. Можете ли вы угадать первое, что я сделал? Это верно. Я вскочил на свой ноутбук и погуглил.
И большинство из вас, вероятно, сделали то же самое. Фактически, 91% пользователей смартфонов используют свои устройства для идей при выполнении задачи.
И, скорее всего, у вашей аудитории тоже есть вопросы, на которые можно ответить с помощью видео. Если вы не дадите им ответы, они получат их в другом месте.
Три обучающих видеоролика, которые вы можете изучить из
Вот три типа обучающих видеороликов, которые вы можете прямо сейчас добавить в свою обучающую или маркетинговую стратегию.
1. Объясняющее видео
Отличное поясняющее видео фокусируется на вопросе «почему?», а также на вопросе «как».
Они помогают людям понять, почему ваш продукт, услуга или даже внутренний процесс важны. И они пользуются большим спросом! 95% людей смотрели обучающее видео, чтобы узнать больше о продукте или услуге.
Что такое объясняющее видео?
Объяснитель — это краткое описание (часто менее двух минут), которое демонстрирует бренд, продукт или услугу компании. И хотя они часто используются в качестве внешних маркетинговых видеороликов, вы также можете создавать внутренние объяснения, чтобы делиться чем-то внутри своей компании.
И хотя они часто используются в качестве внешних маркетинговых видеороликов, вы также можете создавать внутренние объяснения, чтобы делиться чем-то внутри своей компании.
Зачем мне его делать?
Создание пояснительного видео — отличный способ поделиться информацией и помочь вашим зрителям понять, как вы можете помочь решить их проблему.
Недавно я создал короткий скринкаст для коллеги, чтобы не просто показать, как что-то делать, а почему это важно для нашей команды. Это короткое объяснение — все, что вам нужно, чтобы помочь людям увидеть более широкую картину вашей статической информации.
Example
В этом примере Grammarly занимает всего 1:20, чтобы объяснить, почему (и как) их продукт может сделать вас лучшим писателем.
Вынос ключа
Хотя это был хорошо спродюсированный пример, все это было видео, записанное на экране! Вам не нужен большой бюджет или модное программное обеспечение для анимации, чтобы продемонстрировать свой продукт или услугу. Это может быть так же просто, как записать свой экран и внести несколько небольших правок.
Это может быть так же просто, как записать свой экран и внести несколько небольших правок.
2. Демонстрационное видео программного обеспечения
69% людей были убеждены купить программное обеспечение или приложение, просмотрев видео.
Если вы продаете продукт или услугу, вам абсолютно необходима хорошая стратегия демонстрации продукта. Потому что, как только люди понимают «почему», им действительно нужно знать «как».
Что такое демонстрационное видео программного обеспечения?
Демонстрация программного обеспечения (или демонстрации продукта) демонстрирует возможности продукта вашей компании.
Длина не имеет большого значения для демонстрации программного обеспечения. Ваша демонстрация должна занять столько времени, сколько вам нужно, чтобы эффективно продемонстрировать свой продукт потенциальным покупателям, не тратя время на ненужную информацию. Некоторые из них длятся несколько минут, а другие могут длиться около получаса.
Зачем мне его делать?
Убедительная демонстрация продукта может стать отличным инструментом продаж и маркетинга. Они могут помочь информировать и обучать вашу аудиторию. И ваш контент запомнится лучше, чем куча текста или статическая презентация. Когда люди видят, как работает ваш продукт, они с большей вероятностью увидят его преимущества.
Они могут помочь информировать и обучать вашу аудиторию. И ваш контент запомнится лучше, чем куча текста или статическая презентация. Когда люди видят, как работает ваш продукт, они с большей вероятностью увидят его преимущества.
Во многом как и эффективные обучающие видеоролики, отличные демонстрации рассказывают о ценности вашего предложения и убеждают ваших зрителей, что они не могут жить без него.
Вопросы, на которые следует ответить:
- Почему кто-то хочет использовать ваш продукт?
- Какую задачу они пытаются выполнить или проблему, которую они пытаются решить?
- Как ваш продукт облегчает жизнь ваших клиентов?
Пример
Ключевой вывод
Это видео отлично объясняет, почему и как кто-то может использовать Workflowy для замены своих традиционных списков дел. Сначала они перечисляют проблемы, с которыми сталкиваются их потенциальные клиенты, а затем показывают, как их решение является ответом на их проблемы.
Сначала они перечисляют проблемы, с которыми сталкиваются их потенциальные клиенты, а затем показывают, как их решение является ответом на их проблемы.
3. Обучающее видео
Знаете ли вы, что только учебный и образовательный контент собирает более миллиарда просмотров на YouTube в день? На многие вопросы отвечает видео.
Независимо от того, какая у вас работа, у вас наверняка есть вопросы, на которые вы можете ответить с помощью видео. Независимо от того, представляете ли вы малый бизнес, пытающийся продемонстрировать свой продукт, или часть команды, которой необходимо принять на работу нового сотрудника, обучающие видеоролики эффективны для пошагового ознакомления пользователей с процессом.
Есть несколько типов обучающих видео, которые вы можете сделать. Некоторые из них, с которых вы начинаете, могут быть
- Микровидео
- Обучающее видео
- Обучающее видео
- Скринкаст
- Запись презентации
Что такое обучающее видео?
Учебное видео может принимать разные формы. Кто-то может назвать это инструкцией. Другие могут использовать учебник. А некоторые называют их обучающим видео.
Кто-то может назвать это инструкцией. Другие могут использовать учебник. А некоторые называют их обучающим видео.
Как бы вы ни относились к этим видео, хорошее обучающее видео нельзя недооценивать.
По своей сути эти видеоролики помогают ответить на вопросы и научить людей делать то, чего они не знают.
Зачем мне его делать?
67% людей лучше справляются с задачей, когда информация представлена через видео. И 48% людей считают видео самой привлекательной формой общения, по сравнению с 15%, которые считают текст наиболее привлекательным.
Демонстрация того, что вы пытаетесь объяснить, гораздо более эффективна, чем просто рассказ.
(Для получения дополнительной информации о том, почему визуальные эффекты и видео важнее, чем когда-либо, ознакомьтесь с нашей инфографикой.)
Создание отличных обучающих видео позволяет вам создавать лучшие ответы на вопросы ваших пользователей.
И если вы думаете только о создании видеороликов с внутренними инструкциями, сейчас самое время начать. Hubspot недавно задал вопрос о том, каковы основные маркетинговые проблемы компаний, и «обучение их команды» стало одной из главных задач.
Hubspot недавно задал вопрос о том, каковы основные маркетинговые проблемы компаний, и «обучение их команды» стало одной из главных задач.
Видео — отличный способ обучить вашу команду и поделиться информацией со всей компанией. Создание видео, которое можно повторно использовать позже, экономит время и усилия и является более увлекательным, чем традиционные методы обучения.
Образец
Пример
Мне нравится этот по нескольким причинам:
- Несмотря на то, что большая часть его представляет собой запись с экрана, вступительная часть начинается с лица, что придает довольно скучной теме некоторую индивидуальность. .
- Ответили на актуальный вопрос. Пользователи, пытающиеся работать с Asana и Slack, могут получить простой ответ, как заставить их работать вместе.
 Как правильно видео или видео: «видео» или «видио» — как писать слово правильно
Как правильно видео или видео: «видео» или «видио» — как писать слово правильно