Автоматизация в фотошоп. Научная работа учащейся (11 класс)
Муниципальное
бюджетное общеобразовательное учреждение
средняя школа №9 с углубленным изучением отдельных предметов г. Павлово
Нижегородской области
Техническое отделение
Секция: информационно – технологическая
Учебно-исследовательская
работа
на тему:
«Автоматизация в Photoshop»
Работу выполнила:
ученица 11 «А» класса
Трофимова Екатерина (17 лет)
Руководитель:
учитель информатики и компьютерной
графики, учитель высшей категории
Павлычева Любовь Юрьевна
Павлово, 2016
ОГЛАВЛЕНИЕ
I. Введение
Введение
II.Основная часть
1. Автоматизация
2. Использование Action для пакетной обработки изображений
3. Дроплет в Photoshop: пакетная обработка
III.Заключение
IV.Библиография и ссылки на Интернет-ресурсы
Графический редактор Adobe Photoshop является профессиональной программой по обработке фотографий, в том числе ретуши, цветокоррекции, фотомонтажа, подготовки изображений к печати, публикации в Интернет, созданию иллюстраций для презентаций, видеомонтажа.
Трудно найти еще программу, которую по популярности можно было бы сравнить с Adobe PhotoShop. Наверное, это самый популярный и любимый пакет среди художников, дизайнеров и всех, кто имеет отношение к созданию и обработке изображений.
При
работе в Photoshop пользователь довольно быстро запоминает ряд клавиатурных
сокращений. Это не какая-то отличительная черта профессионала, а, скорее,
свойство, присущее внимательному человеку, так как в основном меню Photoshop
очень много всплывающих подсказок (рядом со многими командами написаны
сочетания клавиш, которые позволяют вызвать их с клавиатуры).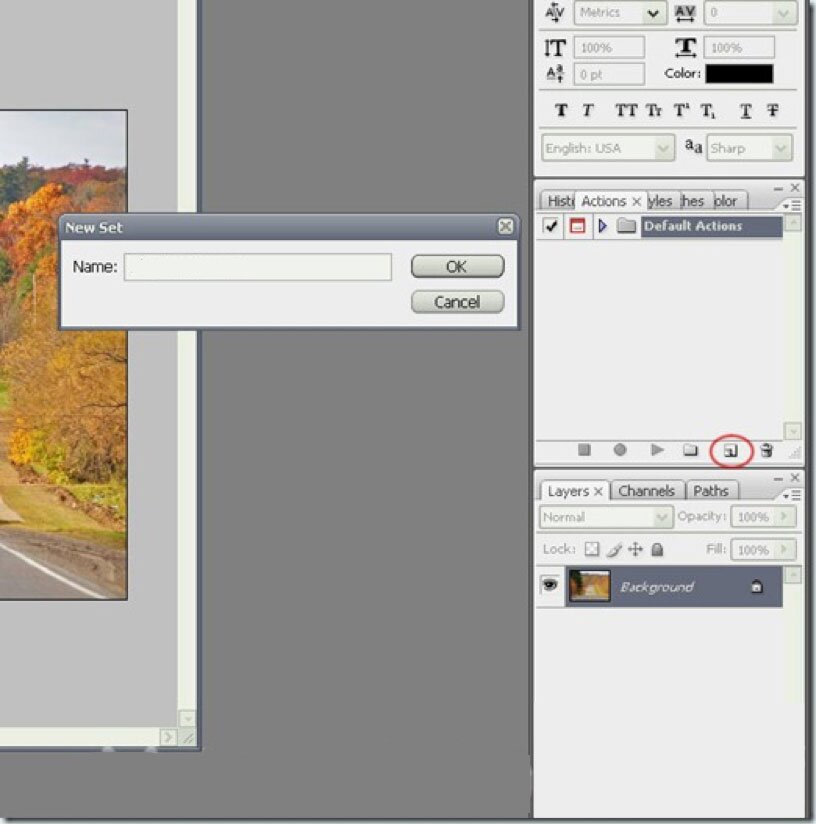
Когда работа превращается в многократно повторяющуюся последовательность одних и тех же действий, начинаешь задумываться, как бы побыстрее переложить её на плечи заботливых роботов.
Нужно найти способ поставить всё на конвейер, попутно не заморачиваясь на написание различных скриптов.
В обход советов «профессионалов» на дизайнерских форумах, я не стала качать сторонний софт, ведь всё что нужно, уже есть под руками, точнее в Photoshop. Остаётся только потратить некоторое время на настройки и проверку алгоритма.
Я
не буду описывать интерфейс и назначение каждой кнопки в диалоговых окнах
Photoshop, а лучше опишу, как решить некоторые задачи с помощью пакетной
обработки.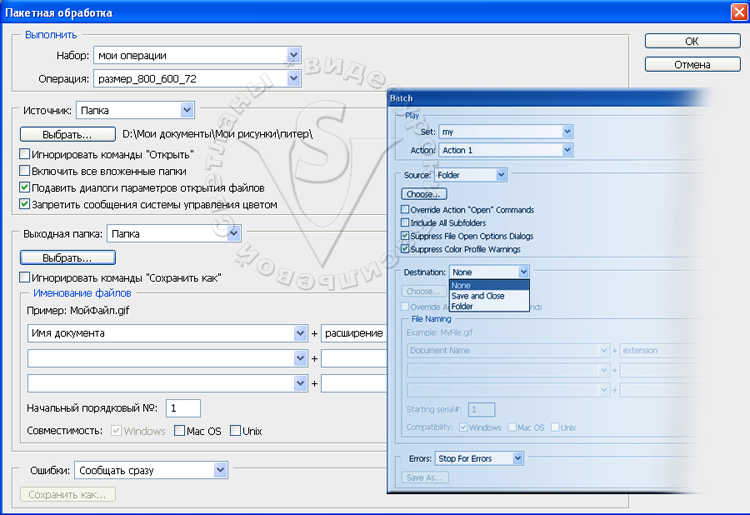 Возможно, удастся переубедить тех, кто считал, что автоматизация в
Photoshop, «это сложно».
Возможно, удастся переубедить тех, кто считал, что автоматизация в
Photoshop, «это сложно».
1. Автоматизация
Для того, чтобы говорить об автоматизации работы в Photoshop, необходимо познакомиться с макропоследовательностями, так называемыми макросами. Многие, работая с Adobe Photoshop, обращали внимание или даже пользуются клавиатурными сокращениями. Плюсом программы является возможность создания своих собственных клавиатурных сокращений при выполнении определенной работы. Особенно это может пригодиться, если операцию приходится выполнять несколько раз или если необходимо выполнять целый ряд постоянно повторяющихся действий. Макропоследовательность – цепочка команд, выстроенная определенным образом. За макропоследовательностями можно закреплять клавиатурные сокращения. Этот инструмент поможет оптимизировать время, затрачиваемое на создание изображений.
Макропоследовательность
является в своем роде упрощением, автоматизацией
работы.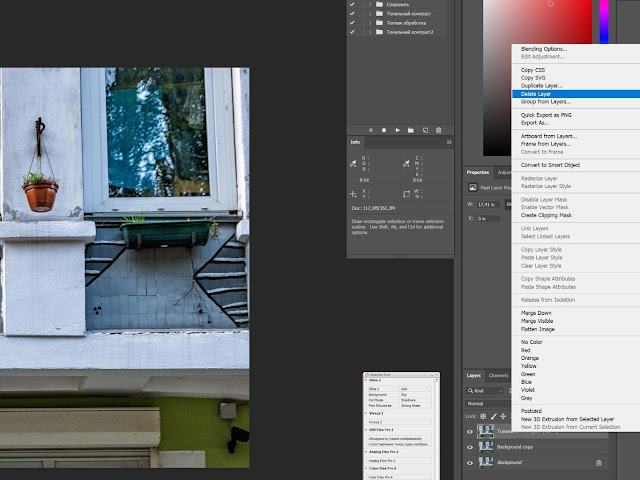 Но с её помощью мы имеем возможность изменить только одно
изображение. Но существуют команды и инструменты позволяющие изменять сразу
тысячи файлов.
Но с её помощью мы имеем возможность изменить только одно
изображение. Но существуют команды и инструменты позволяющие изменять сразу
тысячи файлов.
Автоматизацию в работе с Photoshop следует применять, когда мы выполняем нетворческую работу. На этом этапе мы сможет сэкономить время для действительно творческой работы. Примером случая для применения автоматизации можно является перевод большого количества изображений из одного формата (разрешения) в другой.
В основном все средства автоматизации работы расположены в меню: File > Automate (Файл > Автоматизация).
1. Пакетирование (Batch).
Самая полезная и старая команда автоматизации, которая позволяет применить выбранный макрос к большому количеству изображений. Данная команда позволяет подвергнуть целую группу файлов практически любому изменению. Работа с этим инструментом, требует тренировки.
2. Создание
шаблона (Create Droplet).
Данная команда подобна пакетированию, ее отличием является создание исполняемого EXE-файла, а не обработка изображений сразу. В шаблоне записана информация о том, как и каким способом можно сразу обработать изображения. Операция выполняется перетаскиванием с помощью мыши изображений на шаблон. Данный инструмент удобно применять при многократной необходимости изменять изображения одинаковым способом. Создается несколько шаблонов на все случаи жизни и для работы с ними не надо открывать изображения в Photoshop. Этот инструмент также удобен специалистам, работающим в коллективе. Шаблон, с записанными действиями, можно просто передать коллегам, а не объяснять последовательность обработки изображений.
3. Разрезание и разделение фотографии (Crop and Straighten Photos).
Удобный инструмент,
позволяющий быстро распознать и разделить разные фотографии, собранные в одном
изображении. Данная команда не имеет диалогового окна и работает автоматически.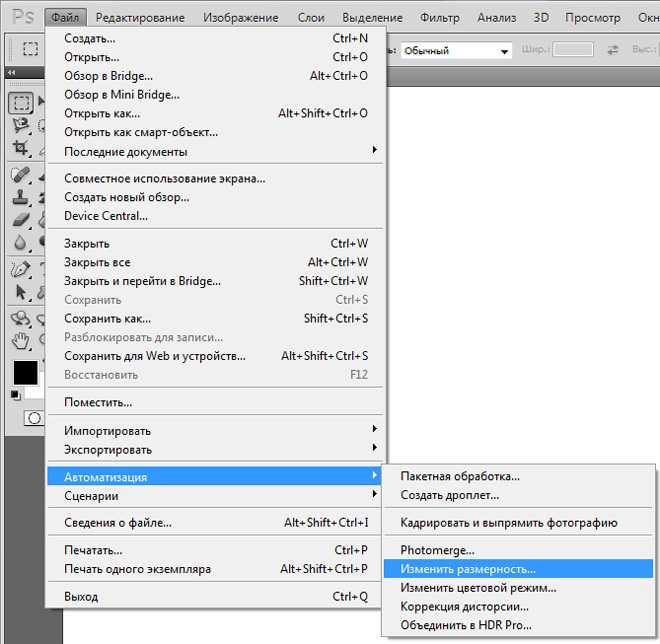
4. Упрощенное изменение режима (Conditional Mode Change).
Данный инструмент изменяет цветовую модель открытого изображения. Команда не является уникальной. Она повторяет то, что можно сделать другими средствами Photoshop. Инструмент Conditional Mode Change предназначен для облегчения рутинных операций.
5. Подгонка изображений (Fit Image).
Данная команда повторяет работу стандартного средства Adobe Photoshop – Image Size (Размер изображения). Назначение такого инструмента заключается в упрощении работы по изменению размера изображения.
6.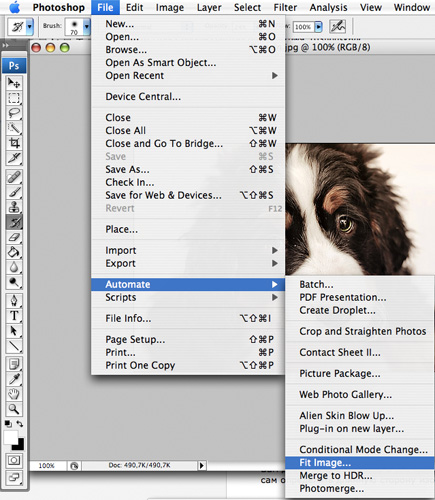 Фотомонтаж
(Photomerge).
Фотомонтаж
(Photomerge).
Данная команда позволяет автоматизировать создание панорамного снимка из обычных узкоформатных снимков (изображений). Инструмент позволяет Вам добавить фотоснимки, которые будут превращены в панорамный снимок. В Adobe Photoshop CS4 появились новые способы расположения фотографий в результате объединения, а также средства, позволяющие устранять виньетирование и геометрические искажения изображений. Инструмент Photomerge очень эффективно совмещает фотографии, находя в них аналогичные фрагменты.
2. Использование Action для пакетной обработки изображений
Для облегчения однотипной работы, в Photoshop можно создавать «Action» (Макросы).
«Action» — это макрос, написанный на внутреннем языке Photoshop. Попросту говоря это по порядку записанный набор действий, облегчающий и автоматизирующий «однотипную работу».
Если
нужно уменьшить с определенными параметрами несколько изображений, или
применить к ним определенные эффекты, если это 2 или 3 изображения то, в
общем-то проблем нет и займет это не так много времени. А если этих изображений
десятки или даже сотни? Чтобы не проделывать сотни раз одни и те же действия,
их можно просто записать, и после применить ко всем необходимым изображениям.
А если этих изображений
десятки или даже сотни? Чтобы не проделывать сотни раз одни и те же действия,
их можно просто записать, и после применить ко всем необходимым изображениям.
Создаем «Action». Откроем изображение. Перейдём к вкладке «Action» (меню «Window» (Окно) пункт «Actions» (Операции)). Внизу вкладки есть набор иконок, напоминающий управление плеера. По сути, здесь тот же принцип — мы записываем, останавливаем и воспроизводим свой «Action».
Изображение открыто, на вкладке Action нажмём на иконку «Create new set» (третья иконка справа c изображением папки), мы создаём новый «Set» папку в которой будет храниться ваш «Action» (в поле «Name» введите название будущего «Set»).
После
нажмите иконку «Create new action», следующую после «Set» (похожа на лист
бумаги с подогнутым концом), это и есть иконка создания будущего «Action».
Придумайте ему название и выберите в каком «Set» он должен храниться. Вы также
можете назначить для создаваемого «Action» клавиши быстрого вызова и присвоить
ему какой-либо цвет для отличия от других «Action» в общем списке.
Для начала записи нужно нажать на кнопку «Record». После этого все наши операции с файлом будут записываться.
Когда мы закончим, то для остановки «Action» нажмём на первую иконку слева «Stop playing/recording» (Остановка записи). Наш «Action» записан.
Теперь можно открыв необходимое изображение, выбрать необходимый «Action» из списка и нажав на иконку «Play selection» (третья слева, с изображением треугольника) воспроизвести те действия, которые были записаны.
В примере на изображении показан «Action» переводящий изображение в Indexed Color и после этого сохраняющий его в новом формате.
У нас есть «Action» позволяющий нам сохранять наши изображения с выбранными параметрами. Мы открываем файл, применяем «Action» и так с каждым файлом, но есть и другой более удобный вариант. Применить «Action» к большому количеству файлов одновременно.
Для
применения «Action» к большому количеству файлов используется «Batch» (меню
«File» пункт «Automate» вкладка «Batch»).
Откройте данную вкладку, вы увидите окно «Batch». В поле «Play» выберите необходимый «Set», после этого выберите необходимый «Action».
В поле «Source» мы выбираем «Folder» или «Opened Files». В первом случае, нажав на кнопку «Choose» и выбрав папку с файлами, вы примените «Action» ко всем файлам, находящимся в выбранной папке.
Во втором случае «Action» будет применен ко всем открытым в момент работы файлам в «Photoshop».
В поле «Destination» у вас также есть возможность выбрать пункт «Folder», а также «Save and Close» либо отменить это поле выбором «None».
В первом случае все файлы, к которым будет применен «Action» будут перезаписаны в новую выбранную с помощью «Choose» папку, файлы же с которыми вы работаете в данный момент или из другой папки останутся не тронутыми.
Во
втором случае «Action» будет применен ко всем открытым файлам, после чего они
будут перезаписаны и закрыты или же он будет применен к файлам из выбранной
папки, которые также будут перезаписаны.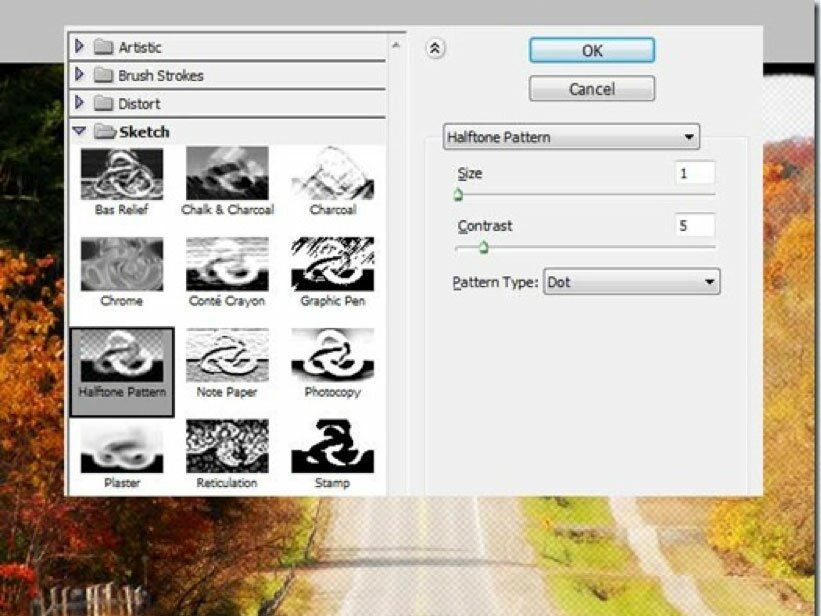 То есть в данном случае вы не оставите
себе копий исправляемых файлов, все файлы будут перезаписаны с новыми
параметрами.
То есть в данном случае вы не оставите
себе копий исправляемых файлов, все файлы будут перезаписаны с новыми
параметрами.
3. Дроплет в Photoshop: пакетная обработка
Еще одной возможностью автоматизировать работу в Фотошопе является создание дроплета, или иными словами исполняемого файла. Дроплеты создаются из экшенов, с помощью команды File – Automate – Create Droplet. Использовать дроплет очень просто, нужно просто перетащить файлы на него, тем самым запустив их обработку, или же перетащить на него целую папку. Дроплеты удобны своей мобильностью, их можно пересылать своим друзьям или переносить с компьютера на компьютер. Конечно, сам дроплет не может обработать файлы, для этого он запускает Photoshop, а если его нет на компьютере то он и не сработает.
Создание дроплета
Перед созданием дроплета нужно немного модифицировать свой action (добавить в него команды, слить слои, сохранить и закрыть документ).
1.
Копирую созданный экшен,
перетащив его мышкой на кнопку Create new action.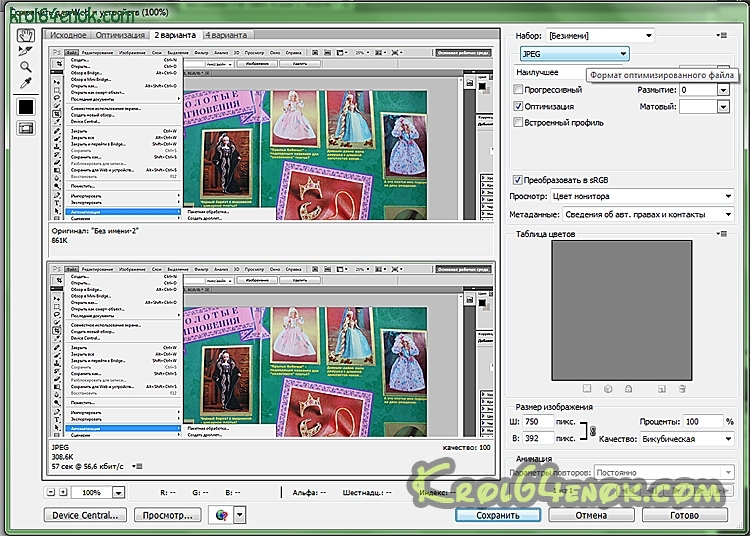 Переименовываю
его.
Переименовываю
его.
2. Открываю подходящую по размерам фотографию в Photoshop.
3. Выполняю action.
4. Раскрываю его команды, перехожу в конец и нажимаю «запись».
5. Объединяю слои (Ctrl+Shift+E).
6. Выполняю команду Сохранить как (Ctrl+Shift+S). И сохраняю снимок в JPEG с нужным уровнем сжатия.
7. Закрываю документ.
8. Нажимаю Стоп. Новый action готов.
Новый action, сохраняет файл и выгружает его из Photoshop. Для пакетной обработки можно записывать команду Сохранить или Сохранить как. Разница между ними в том, что в команде Save As сохраняются настройки формата файла, например качество сжатия JPEG (команда Save сохраняет параметры, которые были у файла при открытии).
Есть важный момент, в
команде Save As так же сохраняется путь к файлу и его имя.
Таким образом если этот action применить к пакету файлов, все они будут
сохранены в одном месте под одним и тем же именем! Для того чтобы обойти этот
момент в окне Create Droplet есть опция Override
Action “Save As” Commands. Эта опция убирает из команды Сохранить
Как имя файла и путь к файлу, но сохраняет настройки формата файла.
Эта опция убирает из команды Сохранить
Как имя файла и путь к файлу, но сохраняет настройки формата файла.
Теперь преобразуем action в дроплет: File – Automate – Create Droplet.
С помощью кнопки выходная папка укажите где и под каким именем создать файл. В секции Выбрать выберете подготовленный action, обычно последний подставляется автоматически.
Поставьте галочку Игнорировать команды «Сохранить как».
Заключение
Я не ставила цель показать все возможности пакетной обработки в этих примерах, оставлю пространство для экспериментов. Я показала только основы, которые помогут во многих ситуациях (перевод фото в чёрно-белую гамму, накладывании копирайтов, и т.д.)
В некоторых случаях придётся перезапускать процесс, перед
этим подкорректировав макрос отдельно для вертикальных и горизонтальных изображений,
или из-за особенностей некоторых фотографий (расположения объектов). Но это
ерунда, по сравнению с тем, сколько часов жизни можно себе сэкономить используя
подобные методы.
Но это
ерунда, по сравнению с тем, сколько часов жизни можно себе сэкономить используя
подобные методы.
PhotoshopSunduchok — Работаем с командой автоматизации программы Photoshop
Автор: NON. Дата публикации: . Категория: Обработка фотографий в фотошопе.
Продолжаем рассматривать группу инструментов в Photoshop — «Автоматизация«. Ими мало кто пользуется, а зря, в отдельных случаях эти инструменты позволяют значительно сэкономить Ваше время и облегчить работу с фотошопом.
Напомню, что предыдущие уроки по работе с фотошопом из этой серии назывались:
- «Как сохранить слой в фотошопе»
- «Быстро улучшить качество фото в фотошопе»
- «Создаём экшены для фотошопа»
- «Как быстро переименовать кучу фоток?»
- «Создаём Web галерею в Photoshop»
- «Облегчаем поиск фотографий на компакт-дисках»
- «Создаём дизайнерское портфолио»
- «Презентация фотографий в формате PDF»
В первой части урока по работе с фотошопом будет показано, как создать в палитре «Операции» автоматическое действие по уменьшению размера фотографии, для того, чтобы её можно было послать по электронной почте, а во второй — с помощью команды «Пакетная обработка» мы применим это действие сразу к группе фотографий, причём заодно сразу же и переименуем их из стандартных номеров, которые автоматически присваивает фотоаппарат сделанным снимкам, во вполне осмысленные и понятные нам названия.
1. Создание автоматического действия.
Откроем вкладку «Операции«, если она у Вас закрыта нажмите Alt+F9. Щёлкнем по иконке с изображением папки.
Появится окно «Новый набор«. Здесь мы даём название папки, в которую мы будем записывать наше действие. Причём в эту папку можно записать большое количество созданных Вами действий. Поэтому я назвал её «Мои операции«.
Теперь на вкладке «Операции» щёлкаем на второй справа иконке.
Появляется окно «Новая операция«. Здесь мы даём имя нашему автоматическому действию, так как мы будем создавать действие по преобразованию фотографии для отправки по электронной почте, то я назвал эту операцию «Преобразовать для WEB» (чтобы в дальнейшем было понятно что эта оперция выполняет). Из выпадающего списка «Набор» выбираем нашу вновь созданную папку «Мои операции«. Если хотите, то задайте функциональную клавишу и цвет операции.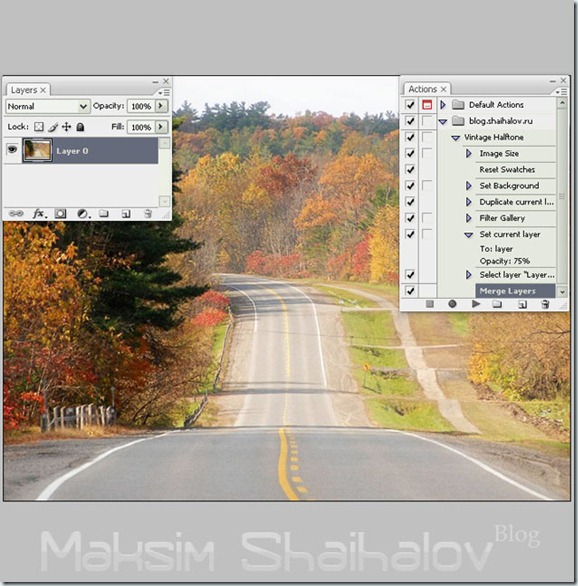 Что это означает. К примеру Вы задали функциональную клавишу F12, теперь при открытой вкладке «Операции» Вам достаточно нажать эту клавишу и операция по преобразованию фотографии для WEB запустится автоматически. А если Вы укажете в этом окне какой-нибудь цвет, то когда Вы откроете вкладку «Операции«, то увидите, что данная операция выделяется от других заданным Вам цветом. Нажимаем на кнопку «Записать«, теперь каждое наше действие будет записываться компьютером.
Что это означает. К примеру Вы задали функциональную клавишу F12, теперь при открытой вкладке «Операции» Вам достаточно нажать эту клавишу и операция по преобразованию фотографии для WEB запустится автоматически. А если Вы укажете в этом окне какой-нибудь цвет, то когда Вы откроете вкладку «Операции«, то увидите, что данная операция выделяется от других заданным Вам цветом. Нажимаем на кнопку «Записать«, теперь каждое наше действие будет записываться компьютером.
Переходим в «Файл — Открыть«.
В появившемся окне выбираем папку, а в ней фотографию, размер которой мы будем сейчас уменьшать.
Переходим в «Изображение — Размер изображения«.
В появившемся окне мы видим, что разрешение нашей фотографии составляет 180 пикс/дюйм, а её «вес» целых 17 Мб. Отправить серию таких фотографий не предствится возможным, так как почтовые сервера имеют ограничения по размеру передаваемых файлов.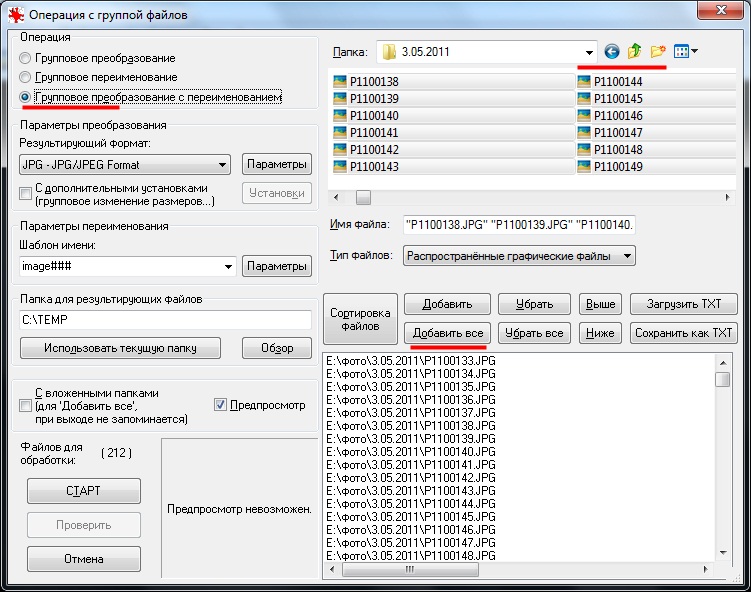
Мы знаем, что для просмотра фотографии на экране монитора достаточно разрешения 72 пикс/дюйм. Поэтому первым делом в поле «Разрешение» ставим цифру 72 и Вы сразу же вверху окна увидите, что размер фотографии «упал» до 2,72 МБ. Уже лучше, но всё-равно размер ещё большой. Идём дальше.
Переходим в «Файл — Сохранить как«.
В этом окне выбираем папку куда будем сохранять нашу уменьшенную фотографию, если хотите дайте ей другое имя, а самое главное в поле «Тип файлов» поставте формат JPEG. Нажимаем «Сохранить«.
Появляется знакомое всем окно «Параметры JPEG«. Прежде всего ставим высокое качество (хотя можно поставить и похуже), цифра 8 выбирается автоматически. Можете подвигать ползунок «Маленький файл — Большой файл«, этим действием Вы опять подбираете качество сохраняемой фотографии. Но, по-моему, самый оптимальный вариант — это высокое качество.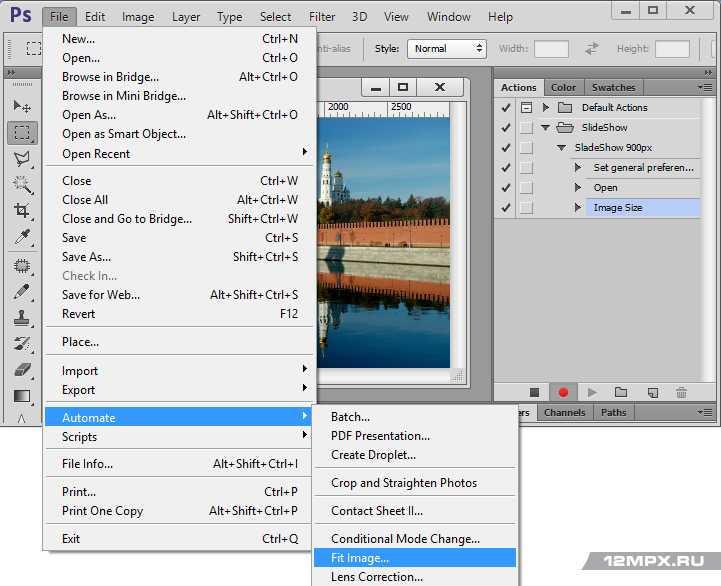 Во вкладке «Разновидность формата» поставьте «Прогрессивный» и количество шагов 5, это позволит немного снизить «вес» отправляемого файла. Справа Вы можете видеть размер фотографии, который получится после её сохранения. В данном случае — это 355,4 Кб, а это уже вполне приемлемый размер для отправки по E-Mail. Более подробно о значениях окна «Параметры JPEG» вы можете почитать в статье «Страшная правда о формате JPEG».
Во вкладке «Разновидность формата» поставьте «Прогрессивный» и количество шагов 5, это позволит немного снизить «вес» отправляемого файла. Справа Вы можете видеть размер фотографии, который получится после её сохранения. В данном случае — это 355,4 Кб, а это уже вполне приемлемый размер для отправки по E-Mail. Более подробно о значениях окна «Параметры JPEG» вы можете почитать в статье «Страшная правда о формате JPEG».
Переходим в «Файл — Закрыть«.
Щёлкаем по крайней левой кнопочке во вкладке «Операции«. Всё, запись нашего действия закончена. Здесь же мы видим нашу папку «Мои операции«, а в ней единственное (пока!) действие «Преобразовать для WEB«, которое, в свою очередь состоит всего из четырёх команд — открыть, размер изображения, сохранить и закрыть.
Теперь, если открыть другую фотографию в рабочем окне программы фотошоп, Вам достаточно нажать на кнопку «Play» (чёрный треугольник) и Ваша фотография в считанные секунды будет преобразована для отправки по электронной почте.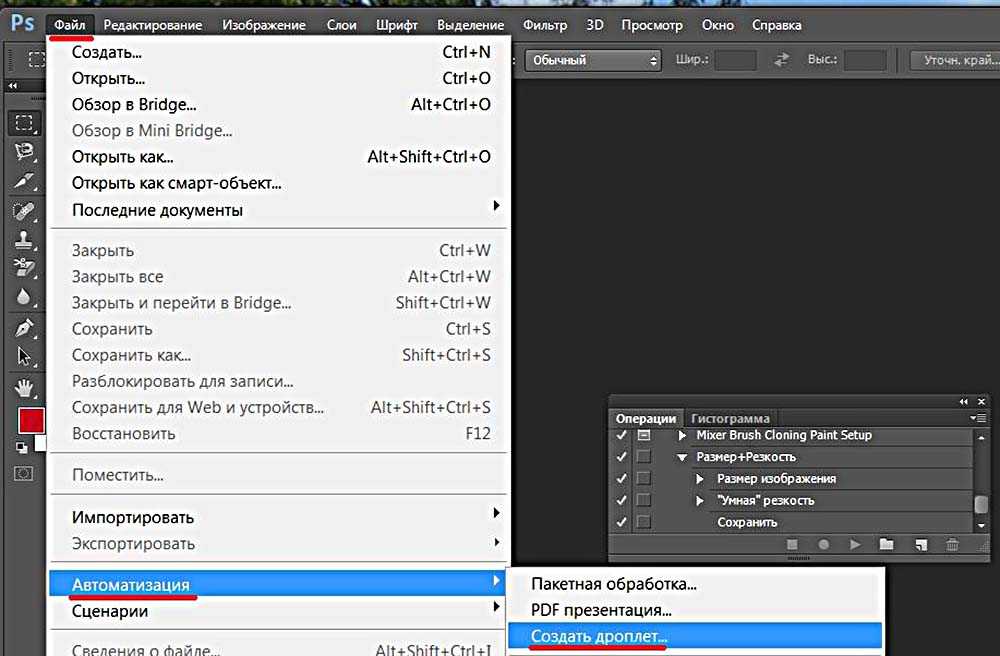 А что же делать если таких фотографий очень много! Открывать каждую и преобразовывать её даже с помощью автоматического действия будет очень нудно и долго. Поэтому разработчики программы Photoshop предусмотрели такую замечательную команду, как «Пакетная обработка«. Переходим ко второй части урока.
А что же делать если таких фотографий очень много! Открывать каждую и преобразовывать её даже с помощью автоматического действия будет очень нудно и долго. Поэтому разработчики программы Photoshop предусмотрели такую замечательную команду, как «Пакетная обработка«. Переходим ко второй части урока.
2. Пакетная обработка.
Перейдём в «Файл — Автоматизация — Пакетная обработка«.
Рассмотрим параметры появившегося окна. В поле «Набор» выбираем нашу папку «Мои операции«, в поле «Операция» — действие, запись которого мы только что произвели. В поле «Источник» выбираем папку, щёлкаем по кнопке «Выбрать» и в появившемся окне находим папку, где расположены фотографии, которые Вы хотите преобразовать для отправки по электронной почте. В поле «Назначение» так же выбираем папку, щёлкаем по кнопке «Выбрать» и выбираем папку, куда мы будем сохранять фотографии после их преобразования. Теперь рассмотрим вкладку «Имена файлов». Если Вы хотите переименовать имена файлов из стандартных числовых, то напишите название, в которое будут переименованы все преобразуемые файлы (у меня Ахвахский район). Правое поле напротив названия файла оставьте пустым. Под ним откройте раскрывающийся список и выберите подходящую Вам нумерацию, я выбрал просто цифры (там есть буквы, даты и т.п.). Это означает, что к названию файла будет добавляться определённый номер, начиная с 1 (можно поставить любой другой в поле «Начальный порядковый №«). И в последнем правом раскрывающемся списке обязательно выберите «Расширение«, иначе команда «Пакетная обработка» не сработает. Чуть выше введённого нами названия файла, мы можем видеть, как будет выглядеть название фотографий после их переименования, в моём случае — это Ахвахский район 1. На расширение gif не обращайте внимание, наши фотографии всё-равно останутся в формате JPEG. Нажимаем «Да«, фотошоп начинает работать. В зависимости от количества преобразуемых фотографий, это может занять определённое время.
Если Вы хотите переименовать имена файлов из стандартных числовых, то напишите название, в которое будут переименованы все преобразуемые файлы (у меня Ахвахский район). Правое поле напротив названия файла оставьте пустым. Под ним откройте раскрывающийся список и выберите подходящую Вам нумерацию, я выбрал просто цифры (там есть буквы, даты и т.п.). Это означает, что к названию файла будет добавляться определённый номер, начиная с 1 (можно поставить любой другой в поле «Начальный порядковый №«). И в последнем правом раскрывающемся списке обязательно выберите «Расширение«, иначе команда «Пакетная обработка» не сработает. Чуть выше введённого нами названия файла, мы можем видеть, как будет выглядеть название фотографий после их переименования, в моём случае — это Ахвахский район 1. На расширение gif не обращайте внимание, наши фотографии всё-равно останутся в формате JPEG. Нажимаем «Да«, фотошоп начинает работать. В зависимости от количества преобразуемых фотографий, это может занять определённое время.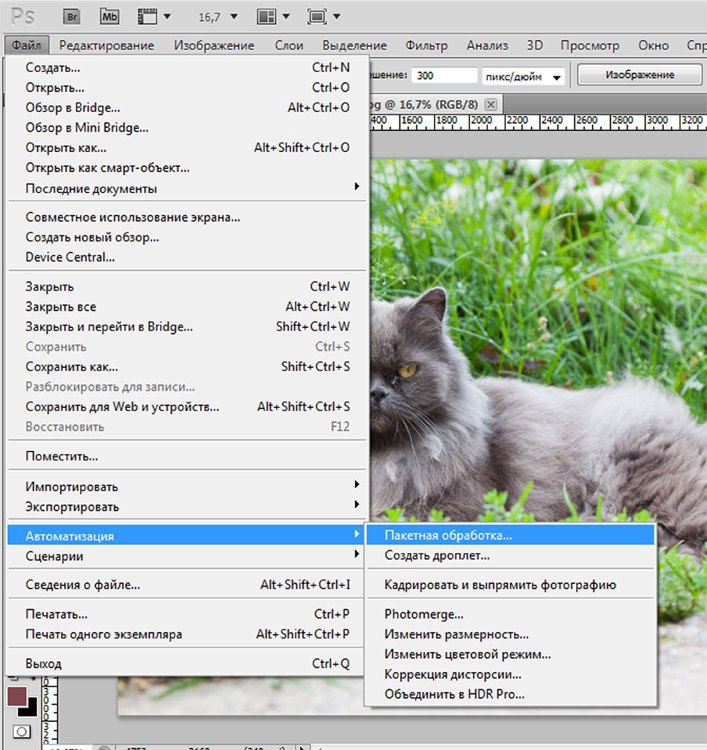
И вот наконец-то пришла пора заглянуть в папку с сохранёнными и преобразованными фотографиями. Что мы видим. Названия фоток из числовых преобразовались в имя, которое мы им дали с проставлением чисел, формат остался тем же — JPEG, «вес» фоток значительно уменьшился и теперь их смело можно отправлять их своим друзьям или родственникам!
Обратите внимание, что я создал действие по уменьшению «веса» фотографий, а Вы можете создавать абсолютно любые действия (например, по подготовке к печати в фотолаборатории, созданию рамок и т.п.), которые Вам нравятся и применять их к целой группе фотографий одним кликом мыши!
Если Вы не хотите пропустить интересные уроки по обработке фотографий — подпишитесь на рассылку.
Форма для подписки находится ниже.
Временно закрыто комментирование для гостей, нужна обязательная регистрация, ввиду засилья спамботов.
зарегистрируйтесь на сайте, что бы оставлять комментарии!
Изучение Photoshop Automation Онлайн-класс
- Все темы
- Бизнес
- Бизнес-анализ и стратегия
- Управление операциями
С Ричардом Харрингтоном Понравилось 69 пользователям
Продолжительность: 1ч 53м
Уровень мастерства: средний
Выпущено: 31. 01.2022
01.2022
Начать бесплатную пробную версию на 1 месяц
Детали курса
Вы когда-нибудь мечтали о более быстром способе выполнения рутинных задач в Adobe Photoshop и Bridge? Вы можете высвободить время для более творческой работы и ускорить рабочие процессы Photoshop и Bridge с помощью автоматизации, действий и пакетной обработки. Автор Рич Харрингтон начинает с объяснения панели «Действия» и того, как ее использовать для создания и изменения действий. Он также покажет вам, как назначать действия функциональным клавишам, а также сохранять и делиться набором действий. Затем Рич проведет вас через команды автоматизации с задачами пакетной обработки, такими как обрезка и выпрямление каталога изображений до предопределенных размеров, пакетное переименование файлов, создание контактных листов и объединение нескольких фотографий. Затем он переходит к использованию сценариев для обработки нескольких изображений, очистки многослойного файла, экспорта нескольких слоев, объединения слоев с режимами стека и многого другого. Управляйте своим рабочим процессом с помощью этих практичных средств автоматизации!
Затем он переходит к использованию сценариев для обработки нескольких изображений, очистки многослойного файла, экспорта нескольких слоев, объединения слоев с режимами стека и многого другого. Управляйте своим рабочим процессом с помощью этих практичных средств автоматизации!
Примечание. Этот курс был создан Ричардом Харрингтоном. Мы рады провести этот тренинг в нашей библиотеке.
Навыки, которые вы приобретете
- Автоматизация рабочего процесса
- Adobe Photoshop
Получите общий сертификат
Поделитесь тем, что вы узнали, и станьте выдающимся профессионалом в желаемой отрасли с сертификатом, демонстрирующим ваши знания, полученные на курсе.
Обучение LinkedIn Обучение
Сертификат об окончанииВитрина в вашем профиле LinkedIn в разделе «Лицензии и сертификаты»
Загрузите или распечатайте в формате PDF, чтобы поделиться с другими
Поделитесь изображением в Интернете, чтобы продемонстрировать свое мастерство
Познакомьтесь с инструктором
Ричард Харрингтон
Я визуальный рассказчик, исследующий слияние фотографии, видео и искусственного интеллекта.
 Я также муж и отец.
Я также муж и отец.
Отзывы учащихся
16 оценок
Общий рейтинг рассчитывается на основе среднего значения представленных оценок. Оценки и обзоры могут быть отправлены только тогда, когда неанонимные учащиеся завершат не менее 40% курса. Это помогает нам избежать поддельных отзывов и спама.
- 5 звезд Текущее значение: 12 75%
- 4 звезды Текущее значение: 3 18%
- 3 звезды Текущее значение: 1 6%
Вирна Медина
UI/UX дизайнер / Графический дизайнер / Креативщик
4/5
25 августа 2022 г.
Очень полезные и очень понятные объяснения и примеры, мне очень понравился этот курс.
Полезный · Отчет
Сюзанна ТамирСюзанна Тамир
Дизайн пустыни для Интернета и печати
5/5 9 февраля, 2022 г.
Как и все его курсы, еще один очень полезный курс. Я давно использую экшены и получил так много действительно хороших советов, как их лучше использовать. Весь курс очень практичен, много хороших примеров и отличных файлов для скачивания. Я не знал о действиях eevet и теперь буду их часто использовать. также хорошие сайты, где можно получить скрипты, спасибо
также хорошие сайты, где можно получить скрипты, спасибо
Полезный · Отчет
Содержание
Что включено
- Практикуйтесь, пока учитесь 2 файла упражнений
- Учитесь на ходу Доступ на планшете и телефоне
Похожие курсы
Скачать курсы
Используйте приложение LinkedIn Learning для iOS или Android и смотрите курсы на своем мобильном устройстве без подключения к Интернету.
Экономия времени Photoshop — создание действий и пакетная обработка
Алекс Сайлер
Категория: Креатив
07.06.2012
У меня отношения любви/ненависти к Photoshop.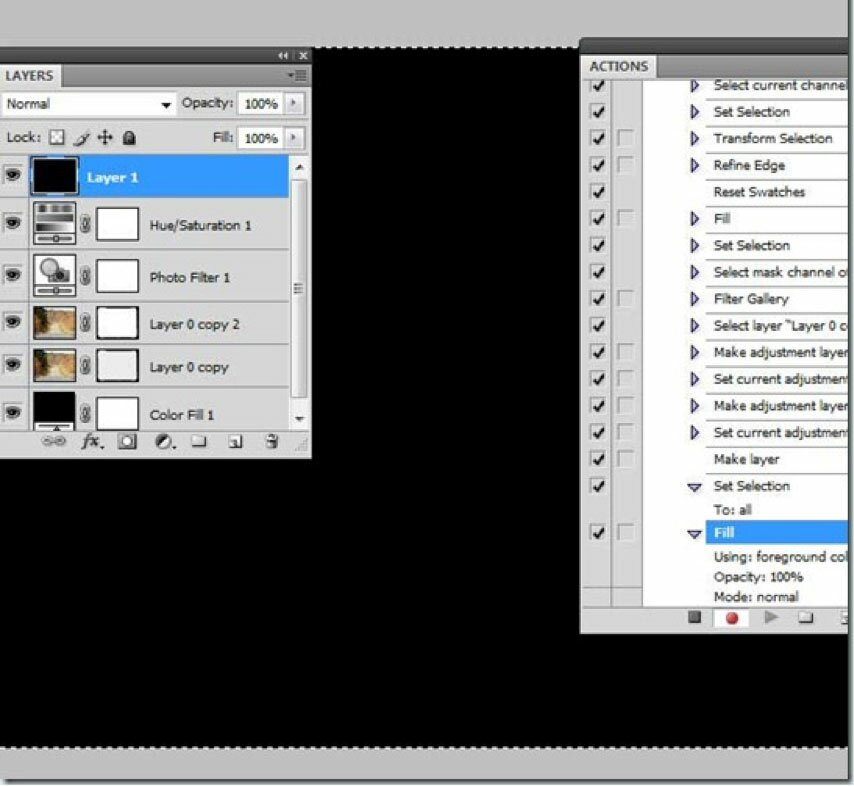 Photoshop — это программа, которую бесчисленное множество людей используют в индустрии веб-дизайна и разработки целый день, каждый день. Чтобы завершить дизайн от начала до конца, требуются недели, а часто и месяцы. Экономия времени в Photoshop может сократить эти бесчисленные часы дизайна. Это означает, что вы будете меньше времени проводить за компьютером и больше времени будете наслаждаться жизнью (или другими дизайнерскими средствами). В течение следующих нескольких месяцев мы рассмотрим множество способов повысить эффективность работы с Photoshop, но сегодня я хотел бы рассказать о тонкостях создания действий и автоматизации пакетной обработки.
Photoshop — это программа, которую бесчисленное множество людей используют в индустрии веб-дизайна и разработки целый день, каждый день. Чтобы завершить дизайн от начала до конца, требуются недели, а часто и месяцы. Экономия времени в Photoshop может сократить эти бесчисленные часы дизайна. Это означает, что вы будете меньше времени проводить за компьютером и больше времени будете наслаждаться жизнью (или другими дизайнерскими средствами). В течение следующих нескольких месяцев мы рассмотрим множество способов повысить эффективность работы с Photoshop, но сегодня я хотел бы рассказать о тонкостях создания действий и автоматизации пакетной обработки.
ДЕЙСТВИЯ: Что это такое?
Сначала поговорим о Действиях . Действие — это последовательность команд или событий (шагов), которые автоматически изменяют характеристики и сведения о файле в Photoshop. Действия хороши по двум причинам: вы можете применять эффекты к нескольким файлам, и вы можете применять эти эффекты, не запоминая настройки для каждого эффекта.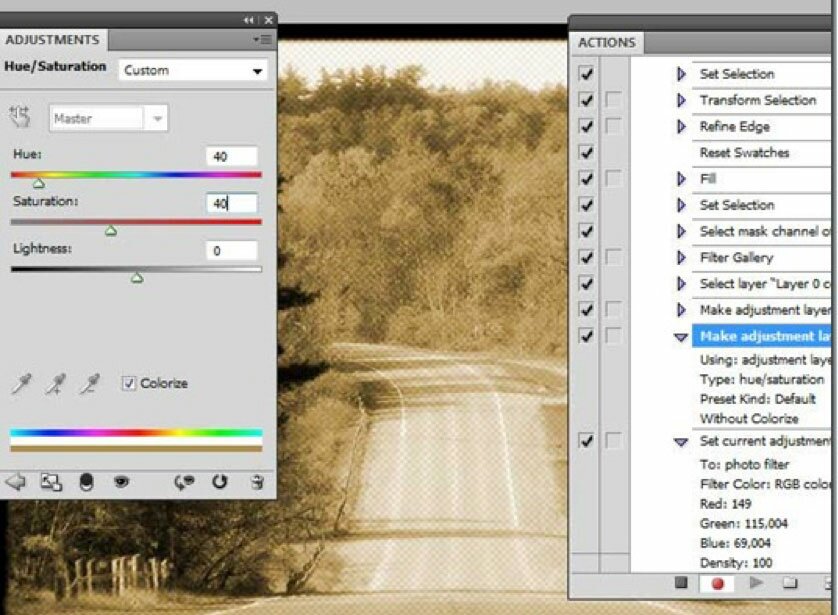 Давайте углубимся в это и рассмотрим, как успешно создать и запустить экшен в Photoshop.
Давайте углубимся в это и рассмотрим, как успешно создать и запустить экшен в Photoshop.
Найдите панель действий, выбрав «Окно» > «Действия».
Ознакомьтесь с параметрами панели действий. Сразу же вы заметите, что ваши действия по умолчанию организованы в наборы. В нижней части панели действий находятся две кнопки: «Создать новый набор» и «Создать новое действие». В правом верхнем углу есть кнопка списка параметров, в которой отображаются все параметры, связанные с панелью действий. Наиболее примечательной является опция «Загрузить действия». В Интернете есть десятки наборов действий: найдите понравившийся, скачайте его и загрузите в панель действий. Использование чужого набора Действий в качестве отправной точки даст вам понимание того, что именно вы будете создавать, когда приступите к созданию собственных Действий.
Создание действия
Создание нового действия с нуля — простой процесс. Начните с нажатия кнопки «Создать новый набор» в нижней части панели действий. Это создаст подпапку в папке «Действия». Будьте организованы! Не забудьте правильно назвать свой набор (папку). Далее нажмите кнопку «Создать новое действие». На этом этапе у вас есть возможность назначить новое действие набору, функциональной клавише (f1, f2 и т. д.) и цвету. Помните: это всего лишь варианты, и их можно полностью оставить в покое.
Это создаст подпапку в папке «Действия». Будьте организованы! Не забудьте правильно назвать свой набор (папку). Далее нажмите кнопку «Создать новое действие». На этом этапе у вас есть возможность назначить новое действие набору, функциональной клавише (f1, f2 и т. д.) и цвету. Помните: это всего лишь варианты, и их можно полностью оставить в покое.
Теперь вы готовы записать свое действие. Когда будете готовы, нажмите «Запись».
Это самая простая часть: отредактируйте свой документ как обычно. Однако имейте в виду, что действия предназначены для простых настроек слоя, таких как «Размер изображения», «Яркость/Контрастность», «Тени/Света» и т. д., а также, как правило, для всего остального в наборе инструментов для настройки изображения. Вы можете создавать действия для всего, кроме инструментов, которые зависят от определенных движений рук, таких как кисть.
После выполнения команд действий нажмите кнопку «Стоп», чтобы остановить запись команд. Поздравляем.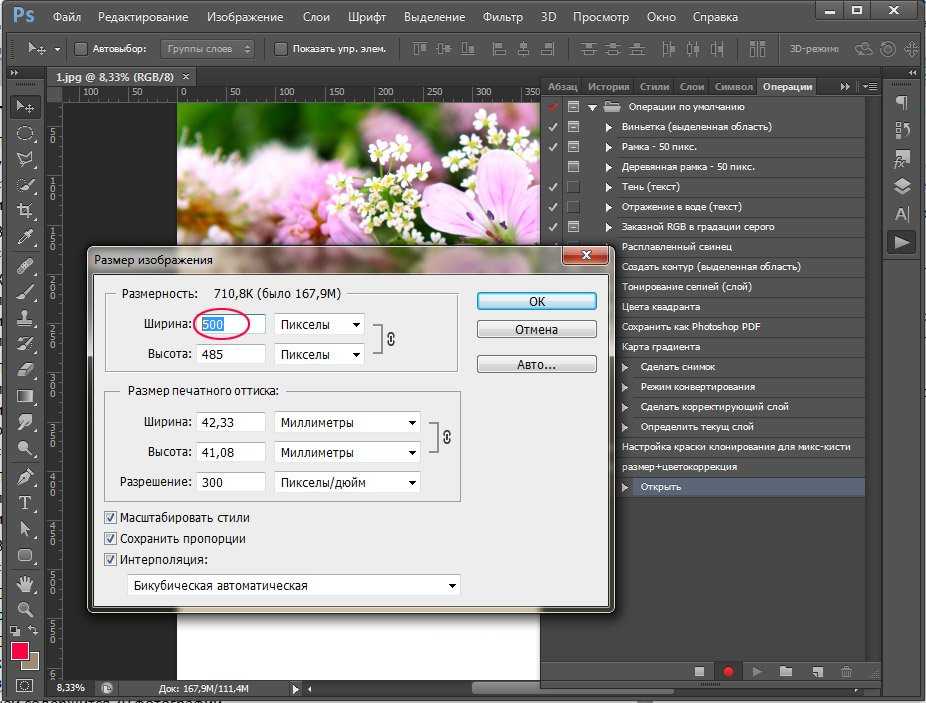 Вы успешно создали действие!
Вы успешно создали действие!
Теперь пришло время запустить только что созданное действие над документом. Здесь, друзья мои, происходит волшебство. Открыв новое предварительно отредактированное изображение, нажмите кнопку «Воспроизвести» на панели действий. Photoshop теперь автоматизирует все команды, которые вы записали в своем экшене. Бум. Теперь вы готовы серьезно сэкономить время!
Но подождите… это еще не все.
Пакетная обработка
Пришло время еще немного автоматизации. В частности, я имею в виду Пакетная обработка . В Photoshop есть надежное меню под названием «Автоматизация». Внутри этого меню есть опция «Пакетная обработка». Пакетная обработка позволяет выполнять действия над открытыми файлами или всей папкой. Это идеально подходит для ситуаций с несколькими файлами, которые требуют одинаковой обработки.
Чтобы открыть диалоговое окно «Пакетная обработка», выберите «Файл» > «Автоматизация» > «Пакетная обработка».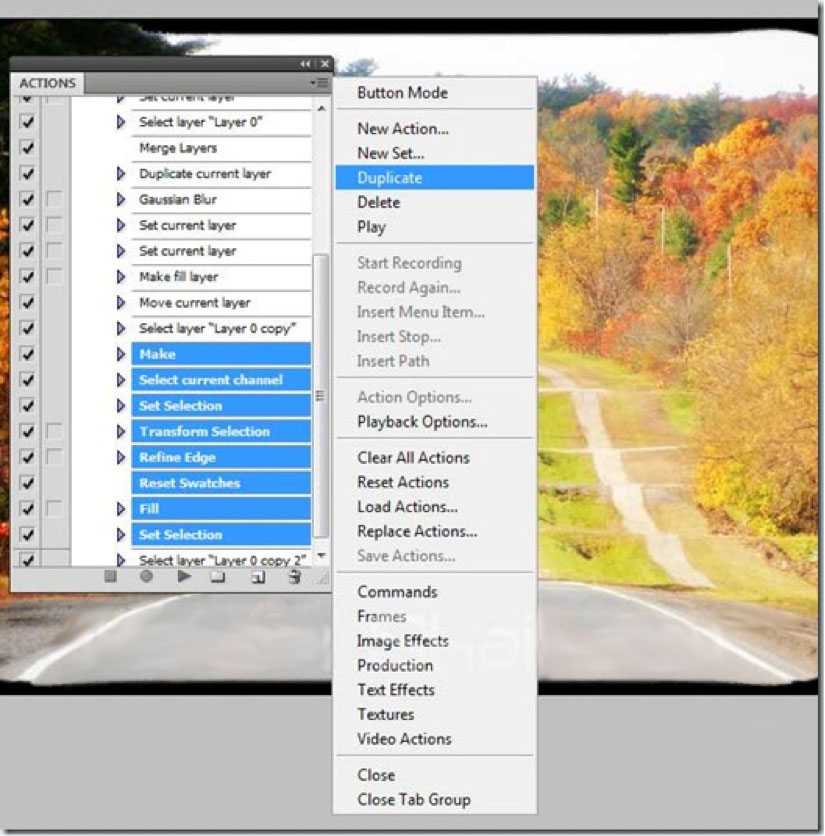
В диалоговом окне «Пакетная обработка» ознакомьтесь со всеми параметрами. Начнем сверху. Раскрывающийся список «Набор» относится к набору действий, который содержит конкретное действие, которое вы хотите использовать. В раскрывающемся списке «Действие» вы фактически выбираете это конкретное действие. Раскрывающийся список «Источник» очень важен: здесь вы решаете, какие файлы вы будете обрабатывать в пакетном режиме. Наконец, есть раскрывающийся список «Назначение». Эта опция позволяет вам решить, где ваши файлы окажутся после пакетной обработки.
Начните с выбора «Набора» и «Действия». Обычно я выбираю «Папка» в раскрывающемся списке «Источник», чтобы мне не приходилось открывать каждый отдельный файл, который я планирую обработать (еще одна экономия времени!). После того, как вы выбрали источник, пришло время выбрать место для ваших файлов после обработки. Если вы еще этого не сделали, самое время создать новую папку — я предлагаю разместить ее в легкодоступном месте, чтобы эти файлы были хорошо организованы.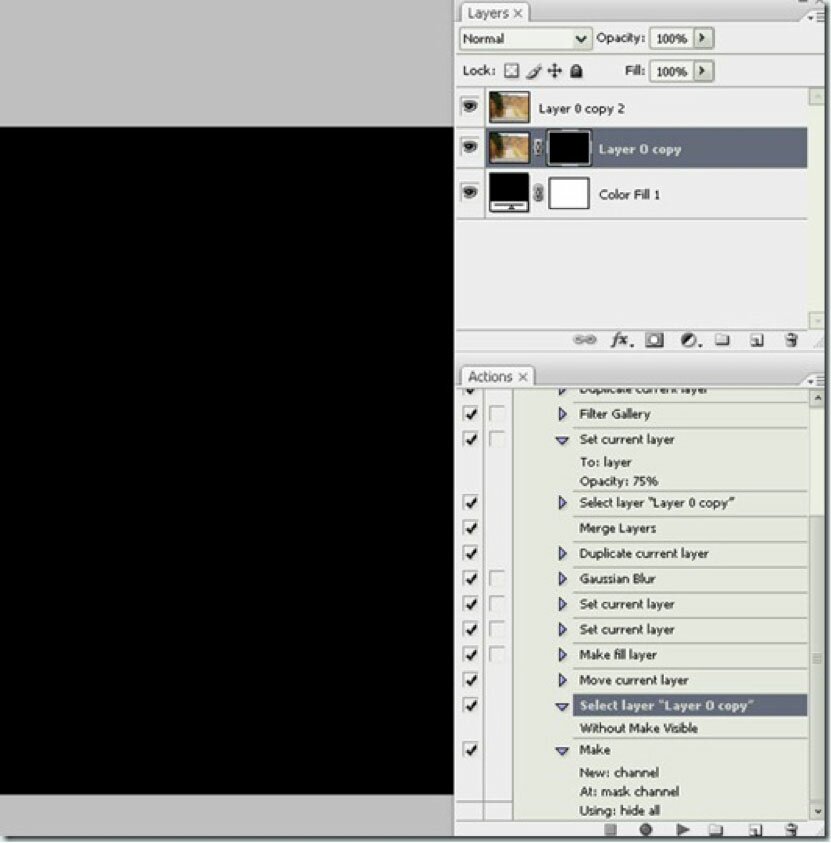

 Я также муж и отец.
Я также муж и отец.