как заменить лицо в «Фотошопе»
Заменить лицо одного человека на чье-то другое в «Фотошопе» необходимо по разным причинам. Кто-то хочет попросту позабавиться, а кто-то просто потренировать свои навыки работы с программой. В этой статье подробно разберем, как заменить лицо в «Фотошопе». Будет представлена пошаговая инструкция, по итогу которой каждый пользователь сможет овладеть необходимыми инструментами для проделывания такой работы.
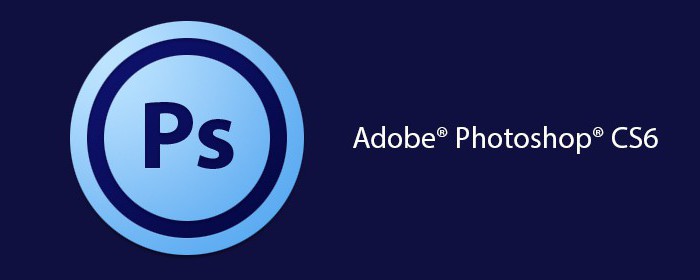
Нюансы
Сразу стоит сказать, что проводить замену лица мы будем в «Фотошопе» версии CS6. Однако данную операцию несложно выполнить и на других версиях, могут лишь отличаться некоторые наименования инструментов и их расположение.
Менять же мы будем женское лицо на мужское. Возьмем, к примеру, лицо Леонардо ди Каприо и лицо Оливии Уайлд — всем известных актеров.

Но перед рассказом о том, как заменить лицо в «Фотошопе», стоит рассказать о некоторых нюансах.
Первый, и самый главный, — это максимальная идентичность ракурса съемки. Лучше всего, когда оба лица сфотографированы в анфас.
Второй нюанс заключается в том, чтобы размер сделанных фотографий был одинаковым. Ведь если лицо-донор, которым мы будем заменять оригинальное, окажется по размеру меньше, то при масштабировании будут заметны дефекты (пиксализация). Допускается меньшее разрешение оригинала фотографии (лица, которое будет заменено).
На фото можно заметить, что ракурсы немного не сходятся, поэтому возникнет ряд определенных проблем. Но зато на данном примере поймете, как с ними бороться. Итак, приступим.
Шаг 1. Открываем фото и вырезаем нужную область
Теперь приступим непосредственно к тому, как заменить лицо в «Фотошопе» на другое.
Для этого, в первую очередь, необходимо открыть в программе два фото на разных вкладках. После этого перейти на то фото актера, лицо которого мы хотим позаимствовать и сделать копию фонового слоя. Для этого можно воспользоваться сочетанием клавиш CTRL+J.
Теперь необходимо обратить свое внимание на панель инструментов в «Фотошопе». На ней нужно использовать инструмент выделения. Это может быть как лассо, так и перо. К примеру, берем перо и обводим овал лица. Важно при этом не заходить на затемненные участки кожи.

Теперь понадобится инструмент «Перемещение». Выберите его и перетащите выделенную область на фото с другим лицом. Если кто не знает, как вставить объект в «Фотошопе», то нужно просто, зажав ЛКМ (левую кнопку мыши), навести его на нужную вкладку, после чего навести на нужное место и отпустить ЛКМ.
Шаг 2. Совмещение изображений
Многие уроки «Фотошопа» учат навыкам работы с инструментами, не предоставляя подробной инструкции, как заменить лицо, но в этой статье в это узнаете.
Наши лица, как можно заметить, не сильно сливаются друг с другом, поэтому их нужно совместить. Для этого, в первую очередь, стоит установить значение непрозрачности слоя с вырезанным лицом на 65% и сделать его «Свободное трансформирование» (CTRL+T).
Теперь, вращая и изменяя размеры лица, установить нужные его параметры. Для соблюдения пропорций пользуйтесь зажатием клавиши SHIFT.
Что стоит совмещать в первую очередь, так это глаза. Проконтролируйте, чтобы они были расположены одинаково, как на оригинальном фото, так и на фото-доноре. Будет замечательно, если рты также сойдутся. Для их корректировки используйте возможности все той же свободной трансформации.
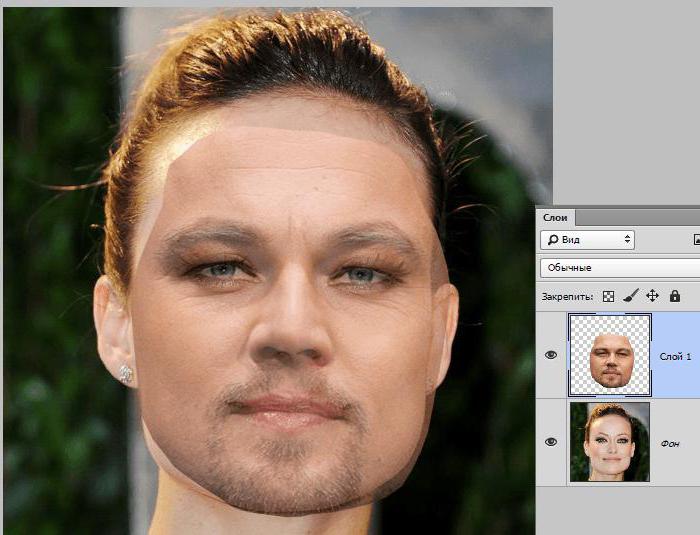
Как только вы закончите совмещение, нажмите на клавишу ENTER, чтобы изменения вступили в силу.
Шаг 3. Предварительные манипуляции при использовании «Автоналожения слоев»
После того как вы выровняли лица, может случиться так, что края накладного объекта будут выходить за пределы заменяемого лица. Чтобы устранить эти неточности, воспользуйтесь инструментом «Ластик» и подотрите их. После этого поставьте непрозрачность на 100%.
Теперь, зажав CTRL, нажмите по слою вырезанного лица, чтобы его выделить. Далее перейдите по меню «Выделение → Модификация → Сжать» и впишите нужное значение. Оно зависит от размеров фото, но в данном случае хватит 5 пикселей.
Теперь вам нужно создать копию фона оригинала. Для этого берем этот слой и переносим его на специальный значок.
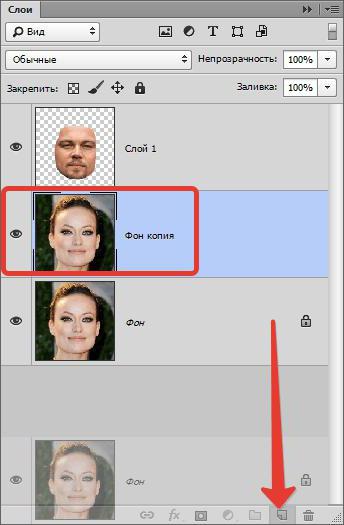
После этого нажмите DEL, чтобы вырезать лицо оригинала. В итоге уберите выделение (CTRL+D).
Шаг 4. Использование «Автоналожения слоев»
Остался последний этап. Он же самый простой. Вам следует воспользоваться специальной функцией программы. Многие ее и так знают, тем более если смотрели уроки «Фотошопа», но для незнающих стоит пояснить.
Пользоваться мы будем «Автоналожением слоев», но перед этим нужно выделить два слоя — лицо-донор и оригинал лица, которое вырезано. После этого на верхней панели нажмите «Редактирование» и в списке выберете «Автоналожение слоев».
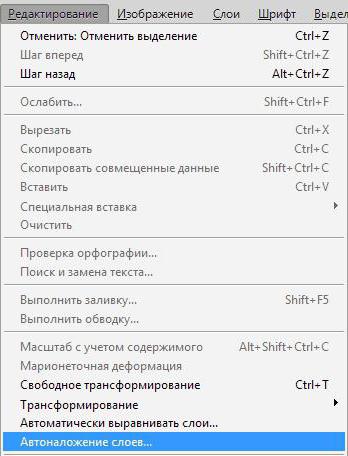
Появится окно, в котором нужно выбрать «Стекловые изображения» и нажать кнопку «ОК».
По итогу лицо станет смотреться более органично, а тем временем вы узнали, как заменить лицо в «Фотошопе» одного человека на другое.
fb.ru
Автоналожение слоев в фотошопе — Уроки фотографии
Одной из самых полезных функций в Photoshop CS6 является Auto-Align Layers (Автоматическое выравнивание слоёв). Сколько бы фотографий мы не делали, на вечере выпускников, свадьбе или других семейных мероприятиях, обязательно получатся неудачные кадры. В одном кадре тётя Марлен закрыла глаза. В другом, мама Сью смотрит в сторону.
Опция Auto-Align Layers (Автоматическое выравнивание слоёв) позволяет из нескольких одинаковых не совсем удавшихся фотографий создать идеальный кадр. В конце, если необходимо, вы можете воспользоваться опцией Auto-Blend Layers (Автоналожение слоёв) и при помощи маски скрыть лишние области.
Так же опция «Автоматическое выравнивание слоёв» предназначена для склеивания панорамных снимков и выравнивания нестандартных сканированных изображений. То есть работа с любыми видами изображений, даже с небольшим перекрытием.
Для автоматического выравнивания слоёв необходимо выполнить следующие действия:
1. Создайте новый документ с теми же размерами, что и у исходных изображений.
2. Откройте выбранные фотографии в Photoshop. При помощи инструмента Move Tool (V) (Перемещение) перетащите все изображения в новый документ, каждое на отдельный слой.
3. По желанию можете выбрать эталонный слой и заблокировать его. Если вы этого не сделаете вручную, то Photoshop, анализируя слои, автоматически выберет подходящий в качестве эталона.
4. В панели слоёв выберите все слои, которые необходимо выровнять и перейдите в меню Edit > Auto-Align Layers (Редактирование – Автоматически выравнивать слои).
5. В открывшемся диалоговом окне выберите один из вариантов:
- Auto (Авто): Photoshop анализирует изображения и выбирает, какой вариант подойдёт лучше.
- Perspective (Перспектива): Photoshop определяет одну из фотографий в качестве эталона. Остальные изображения преобразуются (растягиваются, перемещаются или наклоняются) таким образом, чтобы подогнать все перекрывающиеся области совмещаемых фотографий.
- Collage (Коллаж): Эта опция позволяет перемещать, вращать и масштабировать содержимое слоёв, чтобы получить нужный макет.
- Cylindrical (Цилиндр): Это лучший вариант для создания панорамных снимков. Эталонный слой помещается по центру, а оставшиеся изображения отображает на поверхность развёрнутого цилиндра, чтобы свести к минимуму все искажения.
- Spherical (Сферическая): Данная опция так же помещает эталонный слой по центру, а оставшиеся сферически трансформирует так, чтобы подогнать перекрывающиеся участки. Она рекомендуется для выравнивания снимков, сделанных с широкоугольным объективом.
- Reposition (Перемещение): Подходящий вариант, для склеивания негабаритных отсканированных изображений.
6. Не забывайте о таких опциях, как Vignette Removal (Удаление виньетирования) и Geometric Distortion (Геометрические искажение), которые устраняют проблемы с объективом. Расположены они в нижней части диалогового окна.
Геометрические искажения компенсирует такие искажения, как «подушка», «бочка» или «рыбий глаз».
7. Нажмите кнопку OK.
Photoshop находит и выравнивает общие области слоёв. Если в результате автоматического выравнивания появились видимые границы или другие несоответствия, то можно воспользоваться опцией Auto-Blend Layers (Автоналожение слоёв).
Чтобы результат получился идеальным, добавьте маску к верхнему слою, цвет переднего плана установите чёрный и при помощи инструмента Кисть (B) соответствующего размера закрасьте лишние области. Чёрный цвет на маске скроет пиксели, в результате будет видно содержимое нижнего слоя. Повторите этот процесс для всех нежелательных областей, чтобы добиться наилучшего результата.
Ссылка на источник урока.
Источник: pskurs.ru
Нюансы
Сразу стоит сказать, что проводить замену лица мы будем в «Фотошопе» версии CS6. Однако данную операцию несложно выполнить и на других версиях, могут лишь отличаться не
urokifoto.com
Простой метод совмещения фокуса в Photoshop
Одной из частых проблем при макросъёмке является то, что глубина резкости наших фотографий может быть настолько мала, что мы не сможем захватить в фокус весь объект. Даже с наименьшей возможной апертурой, макросъемка может сильно ограничить глубину. В фокус попадает только определённая часть объекта, а остальная сцена остаётся размытой. Сегодня мы поговорим о комбинировании методов съёмки и Photoshop для увеличения видимой глубины резкости сверх того, чего можно добиться при использовании одного изображения.Подготовка
Метод, который мы будем описывать, обычно называется совмещением фокуса (англ. focus stacking). Он заключается в съёмке нескольких кадров с различными фокусными расстояниями и последующей их комбинации. Это означает, что у нас будет несколько фотографий, на каждой из которых в фокусе будут разные части сцены, а затем мы скомбинируем их в одно изображение. Результат – фотография, на которой в фокусе будет весь объект полностью, чего мы не смогли бы достичь посредством одной фотографии.Для статьи я выбрал камеру Olympus OM-D стандарта Micro 4/3 и макро-объектив Nikon 55mm Micro-NIKKOR, присоединённый при помощи адаптера. Эффективное фокусное расстояние объектива составило 110мм, благодаря кроп-фактору 2x, но чтобы захватить в фокус часы полностью, нам потребовалось использовать технику совмещённого фокуса, о которой мы сегодня и поговорим.
Эта методика наиболее полезна при использовании макро-объектива. Я выбрал старую модель объектива Nikon 55mm Micro-NIKKOR f/3.5 на камере Olympus OM-D. Такая комбинация делается для невероятно резких макрофотографий. Я использовал адаптер, чтобы прикрепить F-mount объектив к OM-D. Следует отметить, что OM-D – камера с сенсором стандарта Micro 4/3 и кроп-фактором 2x, т.е. фактически фокусное расстояние объектива становится равно 110мм. Такое большое фокусное расстояние также уменьшает глубину резкости наших фотографий, поэтому метод совмещения фокуса особенно полезен в данной ситуации.
В качестве объекта съёмки я выбрал наручные часы, которые хорошо подошли для того, чтобы продемонстрировать силу увеличения глубины резкости посредством совмещения фокуса. Поскольку часы лежат, глубина резкости слишком мала: мы не можем в одной фотографии захватить в фокус всё часы от ближнего до дальнего края ремешка. Самое время, чтобы использовать совмещение фокуса.
Я решил настроить освещение так, чтобы подсветить часы сбоку, поэтому я использовал несколько недорогих съёмных источников постоянного света (вместо вспышек) и тщательно расставил их вокруг сцены. Я использовал тёмно-синюю ткань в качестве подложки для достижения максимального контраста между объектом и фоном, а небольшой кусочек ткани свернул и вложил в верхнюю часть ремешка, чтобы расположить часы наиболее выгодно. Сами часы недорогие, но вполне подходят для наших целей.
Использование нескольких источников постоянного света и куска ткани в качестве фона позволило нам соорудить простую сцену даже на кухонном столе.
И наконец, если это возможно, я очень рекомендую, чтобы при съёмке ваша камера была подключена к компьютеру. Наша камера, к сожалению, такой режим не поддерживала, но съёмка в режиме связки с компьютером позволяет вам просматривать картинку с камеры во время съемки на экране компьютера, в более большом масштабе. Это гарантирует, что в фокусе вы получите именно ту часть изображения, которую хотите.
Съёмка
Для демонстрации всех преимуществ совмещённого фокуса, я выбрал в качестве объекта съёмки часы. Когда я положил их так, как вы чаще всего видите в каталогах, на изображении было слишком мало глубины резкости от ближней до дальней части ремешка. Как я упоминал ранее, большое фокусное расстояние объектива и макро режим уменьшат глубину резкости, поэтому нам и придется использовать метод совмещения фокуса.На этой фотографии видно, что глубина резкости слишком мала. В конце урока вы увидите, как совмещение фокуса исправит это.
После некоторых соображений и тестов я решил, что потребуется шесть изображений, чтобы добиться необходимой глубины резкости. Моя цель заключалась в том, чтобы взять различные кадры, с разными частями часов в фокусе, а затем совместить их в процессе пост-обработки.
В конце я убедился, что получил шесть подходящих снимков с разными частями объекта в фокусе. В результате совмещения этих фокусов в Photoshop, я бы получил один скомбинированный кадр, на котором часы были бы полностью в фокусе.
Когда я стал делать снимки для совмещения, я начал с фокуса на передней части объекта, после чего постепенно отдалял фокус с переднего до заднего плана. У меня получилось два снимка передней части ремешка, два снимка самого циферблата и два снимка дальней части ремешка.
Первый же полученный кадр показывает, что ни на одном фото в фокусе нет часов полностью; здесь резкой мы видим только ближнюю часть ремешка, а остальное изображение размыто.
Опять же, идея здесь заключается в том, что каждый отдельный кадр не может захватить в фокус достаточную часть объекта, но шесть скомбинированных изображений дадут нам смоделированную неограниченную глубину резкости. Большое количество кадров, полученных при съёмке, необходимо, чтобы быть уверенным, что пост-обработка пройдёт успешно. Фотографии были сделаны при f/5.6, чтобы добавить чёткость и немного глубины резкости, но даже закрытия диафрагмы при макросъемке часто недостаточно, чтобы увеличить глубину резкости до необходимого уровня.
Обязательно нужно использовать штатив, и постараться, чтобы камера при съёмке двигалась как можно меньше. В Photoshop имеется достаточно мощный механизм выравнивания изображений, но всегда лучше добиться хорошего результата ещё на стадии съёмки.
Пост-обработка
Хотя есть много различных вариантов обработки, имеющих право на жизнь, Photoshop обладает отличными функциями, которые можно использовать для совмещения фокусов. С их помощью мы всего за несколько минут сможем получить конечное сведённое изображение.Прежде всего, я хочу убедиться, что мы имеем все необходимые изображения на компьютере в отдельной папке. Мне нравиться помещать все комбинируемые фотографии в собственную папку.
Теперь запустим Photoshop и начнём сам процесс совмещения фокуса. Откройте меню “
В окне Photomerge оставьте опцию Layout (Макет) установленной на “Auto”, и убедитесь, что ни один флажок в низу окна не отмечен.
Когда откроется окно Photomerge, выберите в нём папку, в которой расположены все необходимые изображения. Оставьте опцию в левой части окна установленной на “Auto”, а затем снимите флажок «Blend Images Together» (Наложение изображений). После того как вы нажмёте OK, Photoshop начнёт выравнивать изображения и помещать их в новый документ.
Процесс может занять несколько минут, и когда он будет завершён, у вас должен быть новый документ, в котором на отдельных слоях расположены все наши фотографии. Теперь остался всего лишь один шаг, чтобы совместить фокус этих изображений.
Когда все слои выделены, перейдите к Edit (Правка) > Auto Blend Layers (Автоналожение слоёв), чтобы открыть окно совмещения фокуса. Мы оставляем опцию установленной на “Stack Images” (Стековые изображения), и автоматически начинается процесс совмещения фокуса.
В меню «Auto Blend Layers» (Автоналожение слоёв) выберите “Stack Images” (Стековые изображения). Снова нажмите OK, и Photoshop начнёт процесс совмещения фокуса. После того, как Photoshop закончит работу, вы сможете увидеть результаты, как в виде конечного изображения, так и на палитре слоёв в правой части окна Photoshop. Вы увидите, что для всех слоёв были автоматически добавлены и выровнены маски, и Photoshop сам выбрал, какие области скрыть, а какие оставить в конечном изображении.
Финальное изображение демонстрирует хороший результат совмещения фокуса. В сравнении с более ранними фотографиями сразу видны отличия: в фокусе уже не малая часть часов, а вся сцена. Совмещение фокуса – отличный метод увеличения резкости посредством моделирования.
Photoshop скрывает размытые участки каждого изображения с помощью масок. Автоматизированный процесс отлично подготовил мои слои с масками. Photoshop интеллектуально выбирает, какая часть каждого кадра находится в фокусе, после чего комбинирует их.
Photoshop делает почти всю работу, связанную с совмещением. Единственный минус в том, что если вы не довольны результатом, будет очень сложно как-то изменить автоматические вычисления, которые сделала программа. Однако, я всё же считаю, что встроенные механизмы достаточно мощны, и это, возможно, лучший способ добиться моделируемой глубины резкости.
Заключение
Совмещение фокуса – уникальная техника, позволяющая нам добиться практически невозможной глубины резкости. Чтобы легко получить дополнительную резкость в несколько кликов, нам нужна лишь серия снимков и немного пост-обработки. Photoshop – отличный инструмент, который может интеллектуально выровнять наши изображения и автоматически применить к ним маски для достижения необходимого результата.Источник: Focus Stacking Made Easy with Photoshop
Автор: Andrew Childress
Перевод подготовил alex-br специально для Photomotion.ru
photomotion.ru
Учимся объединять режимы наложения | Photoshop
Если вы раньше уже использовали Photoshop, то наверняка знаете о режимах наложения (Blend Mode)– простой и эффективной настройке того, как два или более слоев накладываются друг на друга, и взаимодействуют друг с другом.
Режимы наложения можно использовать для создания креативных эффектов, но они также часто применяются в ретушировании фотографий. Например, режим «Экран» (Screen) позволит осветлить недоэкспонированный снимок, а «Умножение» (Multiply) применяется для затемнения фотографий. Режим «Перекрытие» (Overlay) мгновенно увеличивает контраст на изображениях, где нужно сделать акцент на деталях.
Возможно, вам даже доводилось использовать функцию объединения слоев в Photoshop. Объединение слоев имеет несколько весомых преимуществ, так как помогает сохранять порядок слоев в панели, и уменьшает вес финального документа. Также объединение слоев иногда может понадобиться перед тем, как продолжить редактирование изображения.
Но временами происходят странные вещи, особенно если мы пытаемся объединить несколько слоев с разными режимами наложения. В результате получается абсолютно иное изображение, чем было до объединения. В сегодняшней статье мы познакомимся с этой проблемой, разберемся, почему она возникает, и научимся обходить ее!
Чтобы проблема была наглядной, я быстренько создал композицию, используя три разных фотографии и несколько режимов наложения. Если взглянуть на мою панель слоев, то можно увидеть, что я уже добавил все три фотографии в документ, и для каждой из них используется отдельный слой:

Панель слоев, на которой каждая фотография находится на отдельном слое
Давайте просмотрим все фотографии, начиная с нижней. Я отключаю видимость двух верхних слоев:

Временно скрываем два верхних слоя в документе
Эта процедура позволяет нам увидеть только нижний слой. Это та фотография, которую я буду использовать в качестве отправной точки в процессе создания композиции:

Изображение из самого нижнего слоя
Так как это самый последний слой в композиции, я оставляю его режим наложения «Обычный» (Normal, стандартный режим):

Оставляем «Обычный» режим наложения на нижнем слое
Далее, я включаю второе изображение (центральный слой на панели), кликая по все той же иконке видимости:

Кликаем по иконке видимости на втором слое (Layer 2)
Вот наша вторая фотография. Чтобы сэкономить время, я уже обрезал ее и расположил так, чтобы она сочеталась с нашей композицией:

Фотография с центрального слоя
Сейчас режим наложения этого слоя также выставлен на «Нормальный», поэтому он полностью перекрывает нижележащее изображение. Чтобы две эти фотографии нормально взаимодействовали друг с другом, для начала нужно кликнуть по «Layer 2» на панели слоев.
Затем, нужно изменить режим наложения с «Нормальный» на «Умножение» (Multiply). Кроме того, следует уменьшить «Непрозрачность» (Opacity) до 60%:

Изменяем режим наложения на «Умножение» и уменьшаем «Непрозрачность» до 60%
Таким получился результат смешения двух слоев:

Эффект смешивания Слоя 1 и Слоя 2
Теперь давайте перейдем к третьему изображению (в самом верхнем слое). Возвращаем его на рабочую поверхность, кликая по иконке видимости:

Нажимаем по иконке видимости у Слой 3
Вот наше верхнее изображение. Для экономии времени я заранее его обрезал и поместил на рабочую поверхность:

Изображение с верхнего слоя
Чтобы объединить эту фотографию с теми, что расположены ниже, кликните по «Layer 3» для его выделения, а затем измените режим наложения с «Нормальный» на «Перекрытие» (Overlay):

Изменяем режим наложения верхнего изображения на «Перекрытие»
Вот что получается при смешивании всех трех слоев. Не так уж и плохо, учитывая то, что для достижения такого эффекта нам пришлось лишь пару раз изменить режимы наложения и снизить уровень непрозрачности центрального слоя:

Результат смешивания всех трех изображений
Мы уже сейчас довольны результатом, но нужно внести кое-какие корректировки. Перед тем как сделать это, объединим слои вместе. Теперь, вы можете подумать, что все, что нам осталось сделать, это просто объединить два верхних слоя, так как только у них изменены режимы наложения. Давайте проверим, что получится, если объединить только два верхних слоя.
Есть несколько способов объединить их. Один из них – команда «Объединить с предыдущим» (Merge Down), которая объединяет текущий выделенный слой с тем, что расположен ниже. Давайте выделим верхний слой (Layer 3), а затем перейдем в меню «Слои» (Layers) и выберем пункт «Объединить с предыдущим»:

Слои > Объединить с предыдущим (Layer > Merge Down)
Такой результат у нас получается после объединения верхнего слоя, режим наложения которого выставлен на «Перекрытие» со слоем пониже (с режимом наложения «Умножение»). Как видно, что-то пошло не так. Картинка сразу же потеряла контраст, и стала гораздо темнее, чем была раньше:

Результат после применения команды «Объединить с предыдущим»
Давайте взглянем на панель слоев, и попробуем выяснить, что же случилось. Можно увидеть, что два верхних слоя объединились в один «Layer 2», но что же случилось с режимом наложения «Перекрытие»? Он исчез! Все, что осталось, это эффект от режима «Умножение». Это объясняет, почему изображение стало темней:

Режим смешивания «Перекрытие» исчез. Остался лишь режим «Умножение»
Ну что ж, этот метод не сработал, поэтому я грустно нажимаю Ctrl+Z (Win) или Command+Z (Mac), чтобы отменить последнее действие. Еще один способ объединить слои заключается в команде «Объединить слои» (Merge Layers). Выделив самый верхний слой, я нажимаю клавишу Shift и кликаю по среднему слою. Это позволяет одновременно выделить оба слоя:

Выделяем оба слоя с разными режимами наложения
Затем переходим в меню «Слои» в самом верху экрана, и кликаем по пункту «Объединить слои» (Merge Layers):

Меню Слои > Объединить слои (Layers > Merge Layers)
Но это тоже не сработало. Конечно же, результат отличается от того, что был в прошлый раз, но это все равно не то. Два верхних изображения объединились вместе, но что же случилось с третьим изображением (на самом нижнем слое)?
Оно вообще исчезло:

Результат, после применения команды «Объединить слои»
Взглянув на панель слоев, можно увидеть, что Photoshop снова объединил два верхних слоя, но на этот раз он самостоятельно отменил выставленные режимы наложения, и вернул их в исходное положение (режим наложения «Обычный»). Поэтому полученный слой полностью блокирует изображение, расположенное под ним:

Команда «Объединить слои» отменила режимы наложения на обоих слоях
Так что же происходит? Почему мы не можем просто объединить слои с разными режимами наложения без изменений общей композиции? Хороший вопрос. Он настолько хороший, что вынуждает найти как минимум три хорошие причины, почему эти методы не работают.
Первая причина заключается в том, что именно делают режимы наложения в Photoshop, или точнее, чего они не делают. Режимы наложения не изменяют пиксели изображения. Они просто изменяют то, как пиксели разных слоев взаимодействуют между собой. После изменения режима наложения мы видим не что иное, как предварительный просмотр этого взаимодействия. Сами пиксели не изменяются.
Чтобы наглядно это объяснить, нажмем Ctrl+Z (Win) / Command+Z (Mac) и отменим последнее действие. Затем, изменим режим смешивания верхнего слоя (Layer 3) с «Перекрытие» обратно на «Обычный»:

Выставляем режим смешивания верхнего слоя обратно на «Обычный»
«Обычный» означает, что слой вообще не будет взаимодействовать с остальными слоями. Поэтому мы видим, что картинка на слое не изменилась. Изменяя режим смешивания на «Перекрытие», я изменял лишь то, как пиксели этого слоя будут взаимодействовать с пикселями слоя, расположенного под ним. Если выставить другой режим смешивания, то результат будет иным, но все равно изменения будут лишь на поверхности.
Исходное изображение в слое никогда не изменяется:

Режимы наложения не изменяют самого изображения
Вторая причина заключается в том, что слой в Photoshop может иметь только один режим наложения. Каждый режим отвечает за то, как именно пиксели слоя будут себя вести, но при этом можно использовать лишь один режим. Режим смешивания «Перекрытие», к примеру, увеличивает контраст изображения, режим «Умножение» затемняет его. Нужно выбирать один из множества. Не получится, чтобы один и тот же слой одновременно был и затемнен и имел повышенный контраст.
Третья причина, почему нельзя объединить режимы наложения слоев, заключается в том, что сама композиция – это результат не только объединения этих двух слоев. Результат получен от взаимодействия всех трех слоев, включая самый нижний, режим наложения которого выставлен на «Нормальный». Помните, что эти слои смешиваются не только между собой, но и с последним, третьим слоем. Это значит, что если вы хотите сохранить такой же результат после объединения, то нужно объединять все слои.
На самом деле, нельзя сделать то, что я изначально пытался сделать. Я могу объединить слои с «Перекрытием» и «Умножением», но это повлияет на внешний вид изображения. Теперь мы хотя бы понимаем, почему так происходит! Проблема заключалась в том, что мы всегда забывали о последнем слое. Результат формируют не только два верхних слоя, а комбинация всех трех слоев. Чтобы получить результат, нужно объединять все три слоя.
Единственное, чего я совсем не хочу делать, это сводить изображение. Я хочу, чтобы все слои были доступны. К счастью, в Photoshop есть скрытый «клавиатурный трюк», который позволит нам сделать именно это! Для начала, выделите верхний слой на панели слоев:

Выделяем верхний слой
Нажмите и удерживайте клавиши Shift, Alt и Ctrl (Win) / Shift, Option и Command (Mac), и нажмите клавишу Е. Photoshop делает скриншот того, как на данный момент выглядит изображение (со всеми включенными режимами наложения), а затем помещает снимок на новый слой, расположенный поверх всех остальных. Если взглянуть на панель слоев, то мы увидим, что появился четвертый слой (Layer 4):

Photoshop делает скриншот композиции и помещает ее на новый слой
Чтобы лучше понять, что произошло, я зажму клавишу Alt (Win) / Option (Mac), и кликну по иконке видимости у четвертого слоя. Это позволит оставить видимым «Layer 4», но отключит все нижележащие слои:

Отключаем все слои, кроме верхнего, при помощи зажатой клавиши Alt/Option и клика по иконке видимости слоя
Несмотря на то, что сейчас мы можем видеть только «Layer 4», внешний вид изображения абсолютно не изменился. Это происходит потому, что все эффекты теперь отображены на отдельном слое:

Все три слоя успешно объединены в один новый слой
Чтобы снова включить видимость всех слоев, нужно зажать Alt (Win) / Option (Mac) и кликнуть по иконке видимости четвертого слоя:

Повторно включаем остальные слои на панели
Теперь переименуем самый верхний слой. Для этого дважды кликаем по названию (Layer 4), и вводим новое имя «Merged». Чтобы подтвердить изменения, нужно нажать Enter (Win) / Return (Mac):

Переименовываем новый слой в Merged
И на этом все! Именно так в Photoshop можно объединить несколько слоев с разными режимами наложения.
Данная публикация представляет собой перевод статьи «How To Merge Layer Blend Modes In Photoshop» , подготовленной дружной командой проекта Интернет-технологии.ру
www.internet-technologies.ru
