Ручная настройка баланса белого
Большинство современных камер, будь это DSLR или беззеркалки, имеют возможность вручную задать баланс белого в зависимости от условий съемки. Такая возможность есть даже у некоторых продвинутых компактных камер. Баланс белого крайне важен, поскольку нас интересует получить снимок, который будет максимально правдоподобно передавать окружающий пейзаж и корректно передавать цвета.
Markus Spiske
В этой статье мы рассмотрим, как правильно устанавливать «заказной» баланс белого. Для начала давайте быстро вспомним, что из себя представляет баланс белого и почему он так важен.
Баланс белого отвечает за то, насколько теплыми или холодными выглядят цвета на фотографии. Обычно цифровые камеры стараются воспроизводить цвета максимально приближенными к тем, какие мы их видим своими глазами.
Например, даже в яркий солнечный день свет имеет слегка синеватый оттенок, если фотографировать субъект в тени. Мы этого не замечаем, поскольку глаза очень хорошо приспосабливаются к различным условиям освещения, обрабатывая информацию и делая свет белым. Камера, в свою очередь, воспринимает эти отличия и записывает их как есть.
Камера, в свою очередь, воспринимает эти отличия и записывает их как есть.
Min An
Находясь в помещении, освещенном люминесцентной лампой или лампой накаливания, мы, в отличие от своей камеры, не заметим особой разницы. Такое отличие называется цветовой температурой и балансирование цветов для получения естественного результата как раз и называется регулированием баланса белого.
Примечание: Настройка белого цвета включает в себя добавление теплых тонов к холодному цвету и наоборот, чтобы получить нейтральный результат.
Vladyslav Dukhin
Источники света имеют разную цветовую температуру, которая измеряется в Кельвинах. Например, прямой солнечный свет отличается от освещенности в тени, а свет люминесцентной лампы имеет другую температуру в сравнении с вольфрамовой лампой. Следовательно, естественный свет более холодный, а свет от ламп накаливания и свечей – теплый. Люминесцентные лампы, в свою очередь, отбрасывают зеленый оттенок света.
Примечание: Теплый свет имеет более низкую температуру по Кельвину, а холодный – более высокую.
Zain Ali
Уличные фонари обычно излучают теплый свет оранжевого оттенка, который при съемке в автоматическом режиме усиливается и в итоге получается неестественный результат.
Muffin
На другом конце спектра находится холодный синий/белый свет. Передние фары в новых моделях Lexus, BMW и Mercedes излучают такой свет.
Mike
В обоих примерах мы запечатлели свет, однако, его цвет отличается.
Таким же образом, лампы накаливания придают окружающим предметам оранжевый оттенок, а свечи – оранжево-красный. Когда на небе уже не видно солнца, фотографии, сделанные в тени, имеют более явный синеватый оттенок.
Причина кроется в том, что разные источники света имеют разное соотношение красного, синего и зеленого цветов, которые, в свою очередь, появляются из-за того, что волны разной длины рассеиваются каждая по-своему. Например, небо имеет синий цвет, потому что волны на синем конце спектра сильнее поддается рассеиванию молекулами воздуха.
Например, небо имеет синий цвет, потому что волны на синем конце спектра сильнее поддается рассеиванию молекулами воздуха.
Во времена пленочной съемки проблема этих конкретных смещений цвета была не такой серьезной, и существовало всего два основных цвета пленки: обычная и для съемки при освещении лампой накаливания. В исключительных случаях можно было воспользоваться цветным гелем, но этих двух видов пленки вполне хватало; с приходом цифровых сенсоров правила игры изменились.
Aleksandar Pasaric
Так что же делают настройки баланса белого?
Установка баланса белого позволяет камере определить нейтральный цвет в кадре и обеспечить более точную цветопередачу в данных условиях освещенности. При съемке в сложных условиях освещения, например, со смешанным светом, правильный баланс белого критически важен. В кадре может быть источник искусственного света в помещении и естественный свет, исходящий из двери или окон. В такой ситуации от баланса белого зависит, получите вы естественные цвета или нет.
Почти все камеры имеют ряд встроенных пресетов баланса белого. В большинстве ситуаций они обеспечивают неплохой результат, но только в однозначных условиях освещенности. В более сложных ситуациях камера начинает путаться и приходится устанавливать баланс белого вручную.
Более того, если вы по каким-либо причинам фотографируете в JPEG, заказной баланс белого может исправить ситуацию с неправильной цветопередачей, когда нет возможности обработать получившийся снимок. Даже при съемке в RAW не лишним будет научиться получать правильный баланс белого прямо во время съемки.
Как уже упоминалось ранее, во многих камерах присутствует несколько пресетов баланса белого, каждый из которых имеет имя и индикатор, соответствующие условиям, для которых он предназначен. Также есть автоматический баланс белого, но он не всегда хорошо справляется со своей работой.
Вот самые распространенные пресеты баланса белого в современных камерах:
- AWB – Автоматический баланс белого.
 В этом режиме камера сама пытается определить корректный баланс белого в зависимости от освещения в кадре. Обычно результат получается достаточно точным, однако, бывают ситуации, способные ввести камеру в заблуждение. Лучше использовать этот режим только когда у вас нет времени на установку соответствующего пресета для конкретной ситуации. Например, вряд ли вы станете тратить время на подбор баланса белого во время съемки свадьбы или мероприятия, если только не хотите упустить все самые важные моменты.
В этом режиме камера сама пытается определить корректный баланс белого в зависимости от освещения в кадре. Обычно результат получается достаточно точным, однако, бывают ситуации, способные ввести камеру в заблуждение. Лучше использовать этот режим только когда у вас нет времени на установку соответствующего пресета для конкретной ситуации. Например, вряд ли вы станете тратить время на подбор баланса белого во время съемки свадьбы или мероприятия, если только не хотите упустить все самые важные моменты. - Дневной свет – Обычно при выборе этого режима камера добавляет больше теплых тонов. Лучше всего использовать этот пресет, в яркую солнечную погоду.
- Облачность – Этот пресет также делает снимок теплее, поскольку по шкале Кельвина свет в пасмурную погоду еще более холодный. В некоторых ситуациях при съемке заката или восхода солнца цвета на снимке могут быть менее насыщенными, чем вам хочется. Попробуйте воспользоваться этим пресетом, добавив фотографии теплые красноватые оттенки.

- Тень – Как и два предыдущих, этот режим компенсирует холодный свет при съемке в тени. Также его можно использовать при съемке в дневном свете, чтобы сделать фотографию слегка теплее.
- Лампа накаливания – В этом режиме камера стремится сделать снимок более холодным, компенсируя теплый свет лампы накаливания.
- Люминесцентная лампа – К снимку подмешиваются оттенки красного, поскольку такой вид ламп обычно излучает достаточно холодный свет.
- Вспышка – Снимок делается более теплым для компенсации холодного света вспышки. Используйте этот пресет только когда вспышка является единственным источником света. В противном случае баланс белого нужно задавать вручную.
Меню настроек баланса белого в камере Nikon
Список пресетов баланса белого в Canon
Рассмотрим несколько снимков, сделанных с разными параметрами баланса белого, в качестве примера:
Thomas Steiner
Vassia Atanassova
Прежде, чем переходить к ручной настройке баланса белого, всегда стоит попробовать разные пресеты – возможно, среди них найдется подходящий.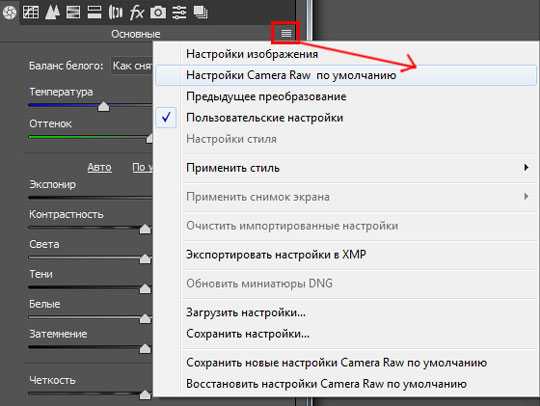
Если конкретный пресет не подходит, попробуйте выбрать другой, более теплый или холодный, в зависимости от желаемого эффекта. Вообще, пресеты хорошо работают в ситуациях, когда вы точно уверены в характере освещения, но как часто такое бывает?
Например, устанавливая Дневной свет, камера не учитывает разницу между освещением ранним утром, в полдень и вечером. Аналогично, в домах зачастую стоят лампочки с разной температурой света, из-за чего пресеты будут практически бесполезными. Особенно явной проблема становится при портретной съемке – в большинстве случаев нужно получить естественный цвет кожи, если только вы не стремитесь к созданию более творческого эффекта.
Italo Melo
Как установить ручной баланс белого?
Первый шаг при работе с заказным балансом белого – сделать фотографию белого или нейтрально серого предмета в том освещении, в котором вы собираетесь проводить съемку. Затем выберите ручной режим и задайте эту фотографию в качестве образца. Ниже приведена пошаговая инструкция, которая работает вне зависимости от вида съемки.
Примечание: Обратитесь к руководству пользователя, если вам понадобится помощь с поиском меню баланса белого. У большинства моделей камер также есть соответствующая кнопка на верхней или задней части корпуса.
Такое меню открывается при нажатии на кнопку WB камеры Nikon. Поворачивая переднее или заднее колесико можно выбрать заказные или встроенные в камеру пресеты.
- Сделайте фотографию какого-нибудь белого предмета в той местности и при том освещении, в котором планируете фотографировать. Убедитесь, что снимок сделан с правильной экспозицией, а предмет, на который вы ориентируетесь, занимает большую част кадра. Это может быть стена или потолок, ткань, бумага, картон или любой другой объект белого или серого цвета.
- Перейдите в настройки камеры, выберите баланс белого и откройте меню заказного баланса белого, либо нажмите кнопку WB и поворачивайте колесико до тех пор, пока не появится соответствующий значок.
- Выберите только что сделанную тестовую фотографию, нажав кнопку ОК (или другую кнопку, которая будет обозначена на экране настроек).

- Установите Заказной баланс белого.
- Теперь баланс белого в данных условиях съемки должен быть нейтральным, а лишние цветовые оттенки должны исчезнуть. Если что-то поменяется, например, фон, количество или качество источников света, нужно заново установить заказной баланс белого с учетом новых условий съемки.
Заказной баланс белого – Nikon
1. Перейдите в настройки съемки
2. Нажмите Preset Manual
3. Выберите один из слотов
4. Установите сделанный ранее тестовый снимок
Заказной баланс белого – Canon
1. Выберите Custom White Balance
2. Откройте свой тестовый снимок
3. Нажмите ОК для его активации
4. Подтвердите внесение изменений
В некоторых случаях может понадобиться, чтобы в кадре непосредственно рядом с субъектом находилась серая карт. В таком случае фотографировать нужно в ручном режиме с точечным замером экспозиции, чтобы камера ориентировалась на неё.
Что делать, если нет образца?
Если у вас нет серой карты или чего-либо подходящего, можно попробовать пойти методом проб и ошибок. Используйте шкалу Кельвина и, в зависимости от освещения, вручную задавайте цветовую температуру. Сделайте несколько тестовых снимков и подберите настройки, обеспечивающие наиболее естественный результат. Также этот метод можно использовать для задания настроения фотографий.
Найти настройки температуры по Кельвину можно в следующих меню.
Для Nikon:
Зайдите в настройки баланса белого и выберите Choose color temp.
Отрегулируйте температуру согласно с освещением.
Для Canon:
Выберите коррекцию по Кельвину в настройках съемки.
Вот очень примерная демонстрация распределения цветовой температуры:
А вот удобная таблица
Автор: Dahlia Ambrose
25/10/2019 Просмотров : 27133 Источник: lightstalking.com Перевод: Алексей Шаповал
Настройка баланса белого на фотографии в приложении «Фото» на Mac
Поиск по этому руководству
- Добро пожаловать!
- Общие сведения об импорте
- Из Фото iCloud
- С фотокамеры или телефона
- С устройств хранения, DVD и других устройств
- Из Почты, Safari и других приложений
- Импорт фотографий из другой медиатеки
- Где хранятся импортированные фотографии?
- Просмотр фотографий
- Просмотр отдельных фотографий
- Добавление заголовков, подписей и другой информации
- Взаимодействие с текстом на фото с помощью функции «Онлайн-текст»
- Использование функции «Что на картинке?» для получения информации о фотографии
- Просмотр фотографий, которыми с Вами поделились другие пользователи
- Удаление фотографий и восстановление удаленных фотографий
- Скрытие фотографий
- Просмотр серий фотографий
- Воспроизведение видеоклипов
- Просмотр воспоминаний
- Персонализация воспоминаний
- Просмотр фотографий по изображенным на них людям
- Просмотр фотографий по месту
- Отображение определенных типов объектов
- Поиск фотографий по тексту, содержимому или дате
- Поиск фотографий по ключевому слову
- Что такое альбомы?
- Создание альбомов
- Создание смарт-альбомов
- Группировка альбомов в папках
- Основы редактирования
- Усечение и выпрямление фотографий
- Использование фильтра для изменения фотографии
- Настройка освещенности, экспозиции и других параметров фотографии
- Ретушь фотографий
- Удаление красных глаз
- Настройка баланса белого на фотографии
- Коррекция кривых
- Коррекция уровней
- Коррекция четкости
- Применение изменений к определенным цветам
- Шумопонижение
- Повышение резкости фотографии
- Изменение освещения портрета
- Применение виньетки
- Рисование поверх фотографии
- Использование других приложений при редактировании в Фото
- Редактирование Live Photo
- Редактирование видео
- Редактирование видео в режиме киноэффекта
- Что такое общие альбомы?
- Включение Общих альбомов
- Создание общего альбома
- Добавление, удаление и редактирование фотографий в общем альбоме
- Добавление или удаление подписчиков
- Подписка на общие альбомы
- Предоставление доступа к фотографиям через Сообщения и Почту
- Отправка фотографий через AirDrop
- Предоставление доступа к фотографиям через другие приложения и веб-сайты
- Экспорт фотографий, видео, слайд-шоу и воспоминаний
- Создание слайд-шоу
- Создание проектов с использованием сторонних приложений
- Заказ профессиональной печати
- Печать фотографий
- Обзор Системной медиатеки Фото
- Создание дополнительных медиатек
- Резервное копирование медиатеки приложения «Фото»
- Восстановление из Time Machine
- Исправление медиатеки
- Изменение места хранения фотографий и видео
- Изменение настроек приложения «Фото»
- Сочетания клавиш и жесты
- Авторские права
Если на фотографии есть область, которая должна быть белой или серой, но имеет другой оттенок, можно выровнять общий цвет фотографии.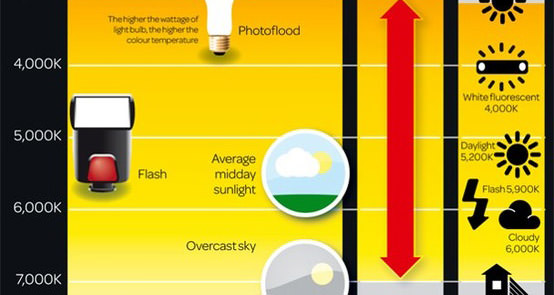 Нежелательные оттенки бывают вызваны условиями освещения: например, фотография может иметь желтый или оранжевый оттенок из-за светильников в месте съемки. Изменив баланс белого, можно устранить нежелательные оттенки и сделать белые участки действительно белыми.
Нежелательные оттенки бывают вызваны условиями освещения: например, фотография может иметь желтый или оранжевый оттенок из-за светильников в месте съемки. Изменив баланс белого, можно устранить нежелательные оттенки и сделать белые участки действительно белыми.
Открыть приложение «Фото»
См. такжеКоррекция уровней фотографии в приложении «Фото» на MacНастройка освещенности, экспозиции и других параметров фотографии в приложении «Фото» на MacКоррекция четкости фотографии в приложении «Фото» на MacКоррекция кривых фотографии в приложении «Фото» на Mac
Максимальное количество символов: 250
Не указывайте в комментарии личную информацию.
Максимальное количество символов: 250.
Благодарим вас за отзыв.
Баланс белого
عربي
Български
Čeština
Dansk
Deutsch
Ελληνικά
English
Español
Eesti
Suomi
Français
हिन्दी
Magyar
Indonesia
Italiano
日本語
Қазақ
한글
Lietuvių
Latviski
Nederlands
Norsk
Polski
Português
Română
Русский
Slovenčina
Slovenščina
Srpski
Svenska
ภาษาไทย
Türkçe
Українська
简体中文
繁體中文
Select language
عربي Български Čeština Dansk Deutsch Ελληνικά English English (for customers in Asia, Oceania, the Middle East, and Africa) Español Eesti Suomi Français Français (pour nos clients en Asie et en Afrique) हिन्दी Magyar Indonesia Italiano 日本語 Қазақ 한글 Lietuvių Latviski Nederlands Norsk Polski Português Română Русский Slovenčina Slovenščina Srpski Svenska ภาษาไทย Türkçe Українська 简体中文(面向中国大陆用户) 简体中文(面向亚洲用户,不包括中国大陆用户) 繁體中文
- Центр загрузки
- Интерактивное руководство по Z 7/Z 6
- Руководство по использованию меню
- C Меню режима фотосъемки: параметры съемки
- Баланс белого
Отрегулируйте баланс белого. Для получения дополнительной информации см. разделы «Баланс белого» в «Основные настройки» (0 Баланс белого) и «Меню i» (0 Баланс белого).
Для получения дополнительной информации см. разделы «Баланс белого» в «Основные настройки» (0 Баланс белого) и «Меню i» (0 Баланс белого).
- Меню баланса белого: тонкая настройка
- Меню баланса белого: выбор цветовой температуры
- Ручная настройка: копирование баланса белого из фотографии
Меню баланса белого: тонкая настройка
Тонкая настройка осуществляется через меню фотокамеры. Для получения дополнительной информации см. «Тонкая настройка баланса белого» (0 Тонкая настройка баланса белого). Информацию о тонкой настройке предустановки баланса белого см. в разделе «Тонкая настройка предустановки баланса белого» (0 Тонкая настройка предустановки баланса белого).
Отобразите параметры тонкой настройки.
Выберите Баланс белого в меню режима фотосъемки, выделите параметр баланса белого и нажмите 2.
Выполните тонкую настройку баланса белого.
Для тонкой настройки баланса белого используйте мультиселектор.
 Можно выполнить тонкую настройку баланса белого на оси янтарно (A)–синего (B) с шагом 0,5 и зелено (G)–пурпурного (M) с шагом 0,25. Горизонтальная (янтарно-синяя, A–B) ось соответствует цветовой температуре, в то время как вертикальная (зелено-пурпурная, G–M) ось имеет схожий эффект с соответствующими фильтрами цветовой коррекции (CC). Горизонтальная ось имеет деления с шагом, равные около 5 майред, вертикальная ось – с шагом примерно 0,05 единиц диффузной плотности.
Можно выполнить тонкую настройку баланса белого на оси янтарно (A)–синего (B) с шагом 0,5 и зелено (G)–пурпурного (M) с шагом 0,25. Горизонтальная (янтарно-синяя, A–B) ось соответствует цветовой температуре, в то время как вертикальная (зелено-пурпурная, G–M) ось имеет схожий эффект с соответствующими фильтрами цветовой коррекции (CC). Горизонтальная ось имеет деления с шагом, равные около 5 майред, вертикальная ось – с шагом примерно 0,05 единиц диффузной плотности.Координаты
Регулировка
Сохраните изменения и выйдите из этого режима.
Нажмите J, чтобы сохранить параметры и вернуться в меню режима фотосъемки. Если была выполнена тонкая настройка баланса белого, то рядом с символом баланса белого на экране режима съемки отобразится звездочка («U»).
Цвета на осях тонкой настройки являются относительными, а не абсолютными. Например, перемещение курсора в положение B (синий), когда для параметра баланса белого выбрано «теплое» значение, такое как J (Лампы накаливания), приведет к тому, что фотографии станут более «холодными», но не синими.
Например, перемещение курсора в положение B (синий), когда для параметра баланса белого выбрано «теплое» значение, такое как J (Лампы накаливания), приведет к тому, что фотографии станут более «холодными», но не синими.
Любое изменение цветовой температуры приводит к более сильным изменениям цвета при низких цветовых температурах, чем при высоких. Например, изменение в 1 000 K приводит к более сильному изменению цвета при 3 000 K, чем при 6 000 K. Майред, рассчитанный путем умножения сдвига цветовой температуры на 10 6, является величиной цветовой температуры, которая принимает во внимание такое изменение и, как таковой, является единицей измерения, используемой в фильтрах коррекции цветовой температуры. Например:
- 4 000 K–3 000 K (разница в 1 000 K)=83 майреда
- 7 000 K-6 000 K (разница в 1 000 K)=24 майреда
Меню баланса белого: выбор цветовой температуры
Цветовую температуру можно выбрать с помощью параметров Баланс белого > Выбор цвет. температуры в меню режима фотосъемки. Введите значения для осей янтарно-синего и зелено-пурпурного, как описано ниже.
температуры в меню режима фотосъемки. Введите значения для осей янтарно-синего и зелено-пурпурного, как описано ниже.
Выберите Выбор цвет. температуры.
Перейдите к Баланс белого в меню режима фотосъемки, выделите Выбор цвет. температуры и нажмите 2.
Выберите значения для осей янтарно-синего и зелено-пурпурного.
Нажмите 4 или 2 для выделения знаков на янтарно-синей (A–B) или зелено-пурпурной (G–M) оси и нажмите 1 или 3 для изменения.
Значение для янтарно-синей оси (A–B)
Значение для зелено-пурпурной оси (G–M)
Сохраните изменения и выйдите из этого режима.
Нажмите J, чтобы сохранить параметры и вернуться в меню режима фотосъемки. Если значение, отличное от нуля выбрано для зелено-пурпурной оси (G–M), звездочка («U») появится рядом с символом баланса белого на экране режима съемки.

Имейте в виду, что желаемых результатов нельзя достичь при освещении лампой дневного света. Выберите I (Лампы дневного света) для источников дневного света. Для других источников освещения сделайте пробный снимок, чтобы определить подходит ли выбранное значение.
Ручная настройка: копирование баланса белого из фотографии
Параметр Ручная настройка в меню баланса белого можно использовать для копирования значения баланса белого из существующей фотографии. Для получения дополнительной информации о ручной настройке баланса белого см. «Ручная настройка» (0 Ручная настройка).
Выберите Ручная настройка.
Перейдите к Баланс белого в меню режима фотосъемки, выделите Ручная настройка и нажмите 2.
Выберите место назначения.
Выделите предустановку (от d-1 до d-6) в качестве места назначения и нажмите X.
Выберите Выбрать изображение.

Будет отображено меню ручной настройки баланса белого; выделите Выбрать изображение и нажмите 2.
Выделите исходное изображение.
Выделите исходное изображение. Чтобы просмотреть выделенное изображение в полнокадровом режиме, нажмите и удерживайте кнопку X.
Скопируйте значение баланса белого.
Нажмите J, чтобы скопировать значение баланса белого из выделенной фотографии в выбранную предустановку. Если выделенная фотография имеет комментарий, он будет скопирован в комментарий для выбранной предустановки.
Тонкую настройку текущей предустановки можно выполнить, выбрав Тонкая настройка в меню ручной настройки баланса белого и отрегулировав баланс белого, как описано в разделе «Меню баланса белого: тонкая настройка» (0 Меню баланса белого: тонкая настройка).
Для ввода описательного комментария длиной до 36 символов для текущей предустановки баланса белого выберите Изменить комментарий в меню ручной настройки баланса белого.
Для защиты текущей предустановки баланса белого выберите Защита в меню ручной настройки баланса белого, затем выделите Вкл. и нажмите J. Защищенные предустановки изменить нельзя; параметры Тонкая настройка и Изменить комментарий нельзя использовать.
Баланс белого | Sony RU
Базовая информация → Баланс белого
Баланс белого — это функция, которая позволяет белым элементам сохранять свой цвет на фотографии, компенсируя влияние цвета освещения в условиях съемки.
У разного освещения разные цвета и характеристики. Например, свет от ламп накаливания кажется желтым, а солнечный свет при облачной погоде придает фотографиям синий оттенок. Человеческий глаз способен автоматически компенсировать влияние света, основываясь на понимании того, что «белые предметы должны выглядеть белыми». Однако на фотографиях камера воспроизводит цвета такими, какие они есть. В результате в зависимости от окружающего освещения белый цвет может стать желтоватым или голубым на фотографии, если сравнивать с тем, что видно невооруженным глазом.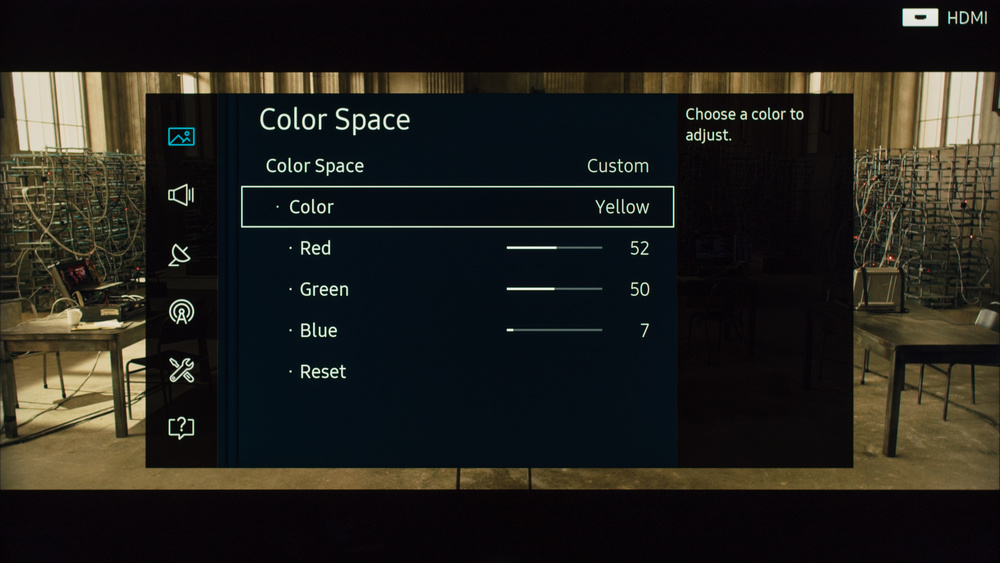
На фотографии [1] белые тарелки выглядят желтыми из-за света от ламп накаливания. С другой стороны, на фотографии [2] видны оттенки голубого из-за солнечного света.
Изначальная цель функции коррекция белого заключалась в том, чтобы задать стандарт для белого цвета в камере, чтобы скорректировать подобные цветовые оттенки, вызванные цветом освещения. Кроме воспроизведения белого цвета функция баланса белого в цифровых камерах часто используется в качестве цветного фильтра для коррекции цветовых тонов изображения.
[1] [2]
Автоматический баланс белого (AWB)
Камера поддерживает функцию автоматического баланса белого (AWB), которая автоматически настраивает баланс белого в соответствии с распознанными условиями съемки. Поскольку функция баланса белого по умолчанию настроена на AWB, камера автоматически настраивает цвета фотографий в различных условиях так, чтобы они выглядели естественно. Для моментальной съемки или съемки со смешанным освещением, когда сложно подобрать подходящие настройки баланса белого, рекомендуется использование AWB.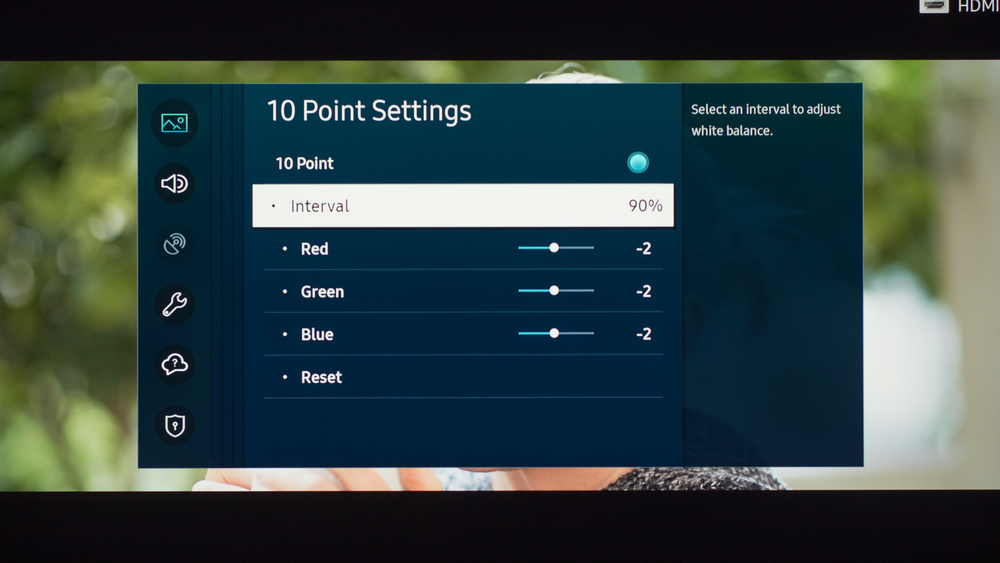
Изменение настройки баланса белого
Кроме функции AWB в качестве предварительных настроек в камерах доступны несколько настроек баланса белого, подходящих для различных условий съемки. Если вам не удается получить желаемый цвет с помощью функции AWB, или вы хотите настроить цветовые тона в соответствии с вашими предпочтениями, вы можете вручную выбрать необходимую настройку баланса белого.
Как показано на изображении выше, 10 настроек баланса белого, включая AWB, доступны в качестве предварительных настроек в камере. На следующих фотографиях показана разница в цвете при использовании разных настроек баланса белого.
AWB Дневной свет Тень Облачный
Фотография кота в облачный день. С помощью настроек AWB и Облачный цвета получились естественными, близкими к реальным цветам. При сравнении видно, что с настройкой Дневной свет фотография выглядит более голубым, а с настройкой Тень — более желтым.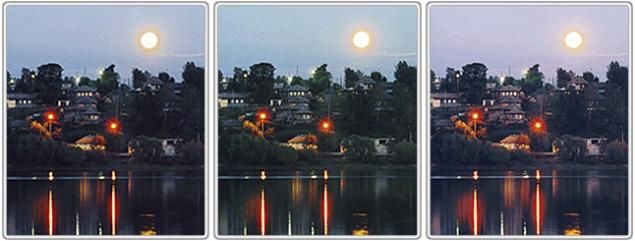
AWB Люминесцентное освещение: теплый белый (-1) Люминесцентное освещение: холодный белый (0)
Люминесцентное освещение: дневной белый свет (+1) Люминесцентное освещение: дневной свет (+2)
Сравним фотографии ночного города, представленные выше. AWB позволяет запечатлеть реальные цвета достаточно хорошо, однако на всем изображении видны оттенки зеленого цвета. При изменении настройки на люминесцентное освещение все оттенки зеленого исчезают. При изменении настройки люминесцентное освещение от «-» к «+» цвета становятся теплее. Выберите настройку в соответствии со своими предпочтениями или изображением, которое необходимо получить.
Точная настройка
Для каждой из настроек баланса белого доступна точная настройка (*). Точная настройка предварительных настроек баланса белого позволяет добавить фотографиям уникальный стиль.
(*) Настройки баланса белого, для которых доступна точная настройка, а также окно настройки отличаются в зависимости от модели камеры.
Фотография справа снята с добавлением синих оттенков с помощью настройки AWB.
Использование функции точной настройки позволило изменить цвет так, как было невозможно при использовании предварительной настройки баланса белого.
Баланс белого: AWB после точной настройки
Использование баланса белого для выразительности фотографии
Исходное назначение функции баланса белого заключается в настройке белого цвета. Однако данная настройка не всегда является универсальным решением. Возможно, вам захочется сделать изображение более теплым или холодным в зависимости от той атмосферы, которую вы хотите передать, или личных предпочтений. Баланс белого можно использовать, чтобы создать подобный эффект. Опробуем различные варианты цветопередачи с использованием разных цветов с помощью баланса белого.
НаверхЗарегистрируйте ваш продукт
Получите доступ к информации и доступным обновлениям и воспользуйтесь эксклюзивными предложениями
Посетите наше сообщество, поделитесь опытом и решениями с другими пользователями продукции Sony
Ремонт, гарантия и запасные детали
Задайте вопросы по сервисному обслуживанию, ознакомьтесь с условиями гарантии, найдите ремонтный центр
Support by Sony (мобильное приложение)
Вы больше не пропустите ни одного обновления! Ищите информацию и получайте актуальные уведомления о вашем продукте
Как настроить баланс белого ★ Сентябрь 2022 ★ top-mob.
 com Наш Телеграм
com Наш ТелеграмЕсли вы хотите сделать качественную фотографию, не надо никуда торопиться. Сделайте тестовый кадр, посмотрите что получилось сразу же на экране, проанализируйте результат. Очень часто требуется скорректировать экспозицию и подправить баланс белого.
Если искажение цвета не является вашей художественной задумкой, то скорей всего, вы озаботитесь получением естественных цветов. Не всегда это возможно в автоматическом режиме, особенно при искусственном освещении, в этом случае требуется скорректировать баланс белого в ручном режиме. Я буду рассказывать как это делается на Никонах, а на всех остальных аппаратах вы сами легко догадаетесь, как этого добиться. Самое главное — понять, что вы хотите получить.
Вообще, зеркалки Nikon отлично работают в автоматическом режиме, но если вы снимаете при тусклом свете лампы накаливания или при уличном освещении вечером, то никакая камера уже не справится. Даже Nikon D700 и D3, которые в автоматическом режиме работают просто фантастически, иногда пасуют. В предыдущей статье Костя показал, как спасти цвета на фото с помощью автомата, но внимательный читатель обратит внимание на то, что желтизна осталась.
В предыдущей статье Костя показал, как спасти цвета на фото с помощью автомата, но внимательный читатель обратит внимание на то, что желтизна осталась.
Если вы не снимаете в RAW или NEF, что одно и то же, то на компьютере цвета вы скорей всего не вернёте. Приведу пример.
Вот типичный кадр в режиме баланса белого «А» на Никоне Д700 под лампой накаливания:
Явно отдаёт желтизной, хотя на порядок лучше, чем то, что предлагают недорогие камеры. Если попробовать исправить цвета в фотошопе, то получится немного лучше:
Кажется, что вроде неплохо, но я-то знаю, что можно ещё лучше, а самое главное — быстрее. Чем дольше вы тужитесь в фотошопе, тем лучше будет результат и ближе пенсия. Однако, я предпочитаю не тратить драгоценное время и сделать всё тоже самое в режиме PRE за считанные секунды:
Разница на лицо, цвета стали естественными. Можно, конечно, что-то похожее получить в автоматическом режиме для лампы накаливания (пиктограмма с лампочкой), но не всегда это работает, как вы уже наверняка убедились на своём опыте.
Теперь, как этого добиться.
Во всех зеркальных камерах есть возможность ручной настройки баланса белого, если вам вдруг не понравилось, как работают автоматические режимы. Если полистать режимы, обязательно наткнётесь на ручной режим. В Никонах он на дисплее обозначен как «PRE», что означает preset — предустановлен.
Режимы листаются очень просто — нажимаете кнопку WB и крутите колесо. Если колеса два, то заднее. На дисплее рядом с WB будет меняться индикация текущего режима, вам нужен PRE.
- Устанавливаете режим PRE
- Ещё раз нажимаете кнопку WB и держите 3 секунды
- Надпись PRE начинает мигать, что означает, камера готова к замеру
- Отпускаете кнопку WB
- Делаете фото чего-нибудь белого или серого (визитка, платок, потолок, прохожий в белом)
- На дисплее должно загореться Good или что-то позитивное в этом духе
- Если горит no good или что-то похожее, возвращаетесь к пункту 2
У вас может загореться no good, потому что камера не понимает, где у вас белое в кадре.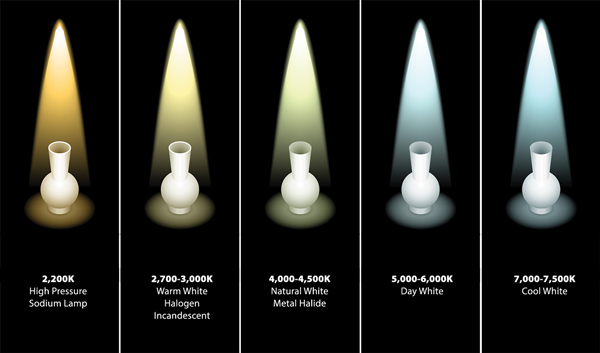 Обычно это происходит из-за недостатка освещения. Иногда на дешёвых камерах не получается сделать замер белого, тогда придётся смириться и фотографировать как есть, либо подобрать температуру руками (об этом позже).
Обычно это происходит из-за недостатка освещения. Иногда на дешёвых камерах не получается сделать замер белого, тогда придётся смириться и фотографировать как есть, либо подобрать температуру руками (об этом позже).
Вот, кстати, мне пришлось смириться, фотографируя концерт в ужасном тусклом свете, да ещё и через красный фильтр на Nikon D50, который приказал долго жить:
А это тот же самый мужик в том же самом клубе, но я уже был вооружён Nikon D700:
Как видите, новая камера лучше справилась с настройкой баланса белого, отчасти это связано с тем, что в ней FX-сенсор.
Если у вас одно колесо на камере, то всё. Если два, то читайте продолжение.
Если у вас два колеса, то зажимая WB и вращая переднее, вы обнаружите много интересных вещей. В автоматическом режиме на некоторых камерах можно делать коррекцию режима в диапазоне A6, A5, … 0 … B5, B6. В области «А» цвета будут теплее, в «B» — холоднее. Всего 6 градаций в каждую сторону. Это полезно, когда вас полностью устраивает автоматический режим, но вдруг захотелось чуть-чуть теплее. PRE вас в такой ситуации не спасёт, а температуру подбирать — долго. На заглавной фотке как раз режим А с коррекцией A2 (тёплые тона).
PRE вас в такой ситуации не спасёт, а температуру подбирать — долго. На заглавной фотке как раз режим А с коррекцией A2 (тёплые тона).
Цветовая температура отлично передаёт настроение, поэтому рекомендую этим пользоваться, если вы хотите, чтобы ваши фотографии вызывали эмоции.
Тепло:
Холодно:
Если в режиме PRE вращать переднее колесо, на дорогих камерах будет d-0, d-1, … d-4. Ваши предустановленные значения баланса белого (по визитке или ещё по чему-нибудь) можно сохранять, всего можно запомнить 4 значения на D700, например. Последний замер всегда сохранятся в d-0. Это полезно, когда надо запомнить настройки для уличного освещения, потому что оно везде более-менее одинаковое, и такая функциональность вам сэкономит время, особенно ночью, когда прохожего в белом просто нет.
По поводу регулировки температуры, то это самый редкий случай, с которым вы будете сталкиваться. На некоторых аппаратах это режим K в списке режимов WB, либо через меню, как на недорогих камерах. Просто задаёте температуру в кельвинах и всё. Это скорее интересно для исследовательских целей, в реальной жизни у вас на это не будет времени. Не забывайте после фотосессии возвращать баланс белого в автоматический режим, чтобы на следующий день не удивляться, почему у вас всё синее.
Просто задаёте температуру в кельвинах и всё. Это скорее интересно для исследовательских целей, в реальной жизни у вас на это не будет времени. Не забывайте после фотосессии возвращать баланс белого в автоматический режим, чтобы на следующий день не удивляться, почему у вас всё синее.
Следите за балансом белого в своём организме и на фотографиях.
Импортируйте хитрости и советы по поводу баланса белого, которые вы должны знать
Последнее обновление 10 марта 2022 г. by Питер Вуд
Баланс белого является частью цифровых камер. Многие фотографы используют настройки баланса белого, чтобы убрать нереалистичный свет. Вы можете получить несколько предустановок на каждую зеркальную камеру, чтобы исправить баланс белого перед съемкой. Хотя это всего лишь небольшая часть цифровой фотографии, вы можете использовать камеру с балансом белого, чтобы создать другую атмосферу с той же сценой. Настройки баланса белого — это способ настройки светлых тонов. Вы можете установить в DSLR заранее, или вы также можете загрузить баланс белого на Android или iPhone, чтобы работать с ним.
Часть 1: определение баланса белого
Баланс белого (ББ) в цифровой фотографии — это регулировка интенсивности цвета. В основном они состоят из элементов красного, синего и зеленого цветов. Иногда вы можете обнаружить, что фотографии стали оранжевыми или синими, так работает баланс белого. Цветовая температура часто связана с кодом баланса белого. Если вы хотите получить привлекательные фотографии вечеринок, вам нужно установить более высокую цветовую температуру с помощью настроек относительного баланса белого. Настройка баланса белого также может рассматриваться как достижение цветового баланса.
Все новые зеркальные фотокамеры имеют настройки баланса белого. Наиболее популярным является автоматический баланс белого (AWB). AWB предустановлен, какие камеры могут ловить окружающий свет во время захвата. Использование AWB — это разумный выбор для большинства любителей, чтобы избежать получения странных цветов. Кроме того, есть и другие предустановки баланса белого, о которых вам следует знать.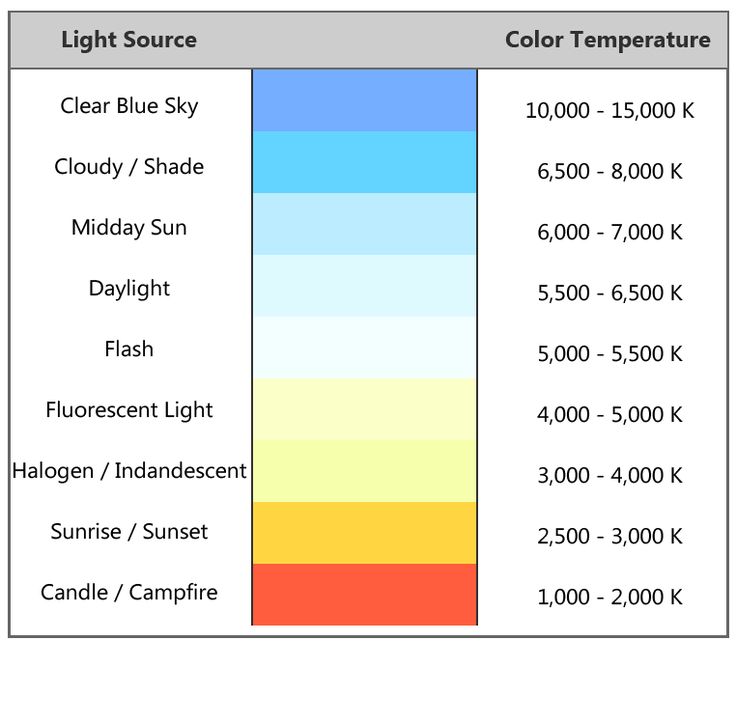 Если вы не можете справиться с точным алгоритмом баланса белого, вы можете сбросить баланс белого в Photoshop. Вы также можете обратиться к другим редакторам баланса белого онлайн или офлайн. Кроме того, если вы не уверены, какую настройку баланса белого использовали другие, вы можете использовать Программа просмотра EXIF выяснить.
Если вы не можете справиться с точным алгоритмом баланса белого, вы можете сбросить баланс белого в Photoshop. Вы также можете обратиться к другим редакторам баланса белого онлайн или офлайн. Кроме того, если вы не уверены, какую настройку баланса белого использовали другие, вы можете использовать Программа просмотра EXIF выяснить.
Часть 2: Как настроить баланс белого во время съемки
Как вы знаете, автоматический баланс белого часто используется новичками в зеркальных фотокамерах. Вместо этого, чтобы быть профессиональным фотографом, вы должны быть знакомы со всеми режимами баланса белого.
Баланс белого при дневном свете — это режим добавления яркого света к исходным фотографиям. Это не фактор баланса белого, потому что вы можете получить нормальные изображения без особого эффекта баланса белого.
Баланс белого вольфрама режим баланса белого для съемки в помещении. Когда вам нужно охладить свет от лампочек, вы можете попробовать режим баланса белого в настройке баланса белого Tungsten.
Флуоресцентный баланс белого это просто противоположность вольфрама. Если ваши фотографии холодных цветов, вы можете использовать флуоресцентную экспозицию баланса белого, чтобы сделать их теплее.
Баланс белого облачно находится в середине дневного света и вольфрама.
Баланс белого при вспышке это режим баланса белого, который предназначен для ситуации со вспышкой.
Баланс белого по Кельвину — это дополнительная функция, позволяющая пользователям регулировать цветовую температуру, обычно в сочетании с эффектами баланса белого.
Оттенок баланса белого Настройка работает так же, как и ее название. Степень цвета немного темнее прямых солнечных лучей.
Если вы все еще не можете получить удовлетворительную настройку баланса белого, вы можете установить ручную настройку, чтобы получить идеальную настройку. Хотя конкретное название баланса белого DSLR может немного отличаться, вы можете получить аналогичную функцию из абзаца выше.
Кроме того, многие цифровые камеры используют RAW в качестве формата изображения по умолчанию. Это мудрая идея, поскольку RAW может защитить все данные изображения, даже установив режим баланса белого. Если вы установите неправильный режим баланса белого, вы все равно сможете восстановить исходные фотографии. Однако файлы JPEG не позволяют фотографам получать метаданные. Таким образом, RAW по-прежнему является основным форматом изображений в цифровых зеркальных камерах, как и Файлы TIFF в редактировании фотографий.
Часть 3: Лучший способ настроить баланс белого в качестве дополнительных эффектов
Что делать, если вас не устраивает баланс белого на сделанных фотографиях? Вы можете найти фотографии как в файлах JPEG, так и в RAW. Есть ли редактор баланса белого для настройки параметров? WidsMob Ретушер это идеальное решение для установки различных параметров, чтобы получить желаемый результат для ваших фотографий.
1. Отрегулируйте насыщенность, контрастность, яркость, баланс белого и оттенок фотографий.
2. Оптимизировать разглаживание кожи и отбеливание кожи для портретных изображений.
3. Уменьшите шум яркости / цветности и резкость картинки.
4. Эффекты ЛОМО для регулировки непрозрачности цвета, виньетирования, и рыбий глаз.
5. Продвинутое моделирование пленки с 28 профилями камеры и зернистостью пленки.
Win СкачатьMac Скачать
Шаг 1: импорт фотографий в редактор баланса белого. Нажмите на Импортировать Кнопка для добавления фотографий в программу. Он поддерживает как файлы RAW, так и фотографии JPEG. Вы также можете перетаскивать изображения напрямую в программу. Нажмите на Далее вариант для продолжения.
Шаг 2: Нажмите РЕГУЛИРОВКА возможность настроить параметры баланса белого (температура), а также другие параметры, такие как насыщенность, контрастность, яркость и оттенок. Включите До после режим, чтобы сравнить эффект и выбрать нужный.
Шаг 3: чтобы получить наилучший результат баланса белого, вместо этого вы также можете воспользоваться имитацией пленки. Выбрать ФИЛЬМПАК и выберите профиль камеры, цветовые режимы, зернистость пленки и другие параметры, чтобы получить наилучший результат.
Шаг 4: После этого вы можете нажать Сохраните возможность сохранить изображение на свой компьютер. Вы также можете нажать кнопку Поделиться возможность загрузки фотографий на сайты социальных сетей с помощью редактора баланса белого.
Win СкачатьMac Скачать
Заключение
Эффект баланса белого — это расширенный параметр для улучшить фото ясность и привлекательность. Вы можете получить настройку баланса белого с предустановками или установить ее вручную. Это зависит от ваших потребностей. Ситуации применения ВБ также отличаются друг от друга. Простой выбор — теплый WB-код. А для этих характерных объектов более подходящей может быть холодная атмосфера. Настройка баланса белого на цифровых камерах очень проста с помощью WidsMob Retoucher. Вы можете нажать на конкретный значок на DSLR, больше никаких других операций. В заключение, вам нужно больше практиковаться с руководством по этому введению баланса белого. Это лучший способ справиться с навыками баланса белого.
Настройка баланса белого на цифровых камерах очень проста с помощью WidsMob Retoucher. Вы можете нажать на конкретный значок на DSLR, больше никаких других операций. В заключение, вам нужно больше практиковаться с руководством по этому введению баланса белого. Это лучший способ справиться с навыками баланса белого.
Как отрегулировать баланс белого изображения в Photoshop — Точная настройка баланса белого в Photoshop
Иногда баланс белого на ваших изображениях правильный, а иногда далеко — не волнуйтесь, это случается со всеми из нас, и это легко исправить в фотошопе!
Прежде чем мы углубимся в этот урок, позвольте мне сначала сказать, что всегда лучше попытаться установить правильный баланс белого в камере. Это приводит к меньшему времени постобработки и дает вашим изображениям преимущество на тот случай, если вам нужно внести некоторые корректировки баланса белого в постобработку.
В наши дни практически все цифровые камеры имеют настройки баланса белого. Если вы снимаете на улице в солнечный день, вы должны установить настройку баланса белого вашей камеры на «солнце», а если вы снимаете на улице в пасмурный день, вы должны установить настройку баланса белого вашей цифровой камеры на «облачно». и т. д.
Если вы снимаете на улице в солнечный день, вы должны установить настройку баланса белого вашей камеры на «солнце», а если вы снимаете на улице в пасмурный день, вы должны установить настройку баланса белого вашей цифровой камеры на «облачно». и т. д.
Многие цифровые камеры более высокого класса также позволяют вручную устанавливать пользовательские значения баланса белого. Чтобы воспользоваться этой опцией, вы можете использовать одно из нескольких устройств, таких как простая «серая карта», ExpoDisc или ColorChecker Passport от X-Rite Photo.
Это руководство предназначено для тех «особых случаев», когда вы либо забыли установить настройку баланса белого на своей камере, и/или вы забыли упаковать ColorChecker Passport или другой инструмент баланса белого в сумку для камеры, прежде чем отправиться на стрелять. Как я уже говорил ранее, не будьте слишком строги к себе… это случается со всеми нами, и баланс белого можно легко исправить в Photoshop.
Чтобы исправить баланс белого в Photoshop, мы найдем и установим точку черного, белую и серую точки на изображении.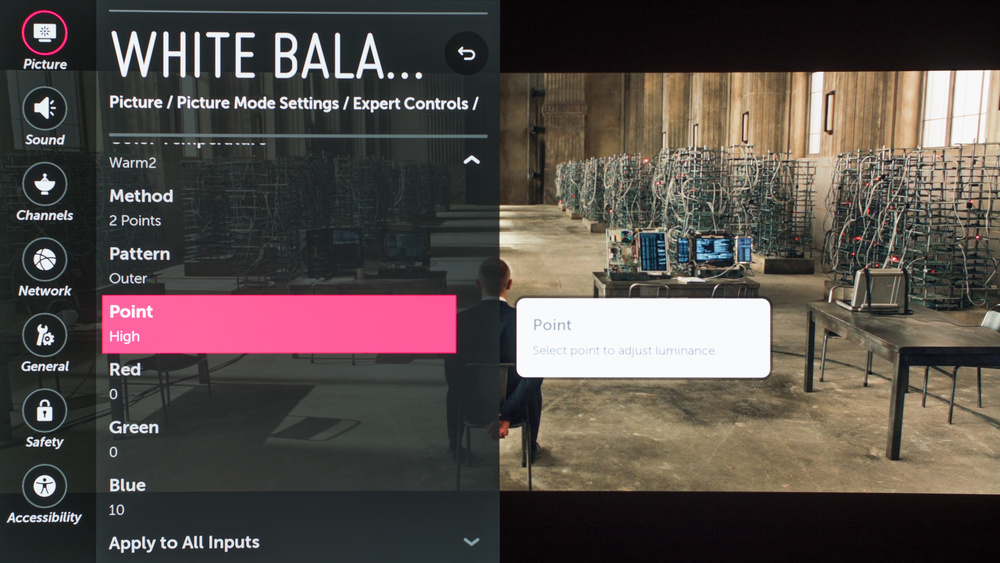 Каждая из настроек цветовой точки будет находиться на своем собственном корректирующем слое Кривые, поэтому вы сможете настроить непрозрачность каждого отдельного слоя отдельно для дополнительной настройки.
Каждая из настроек цветовой точки будет находиться на своем собственном корректирующем слое Кривые, поэтому вы сможете настроить непрозрачность каждого отдельного слоя отдельно для дополнительной настройки.
Посмотреть видео
Шаги
Для начала мы найдем черную точку на примере изображения, показанном ниже. Не стесняйтесь использовать это изображение или использовать свое собственное, чтобы следовать этому руководству.
Исходное немодифицированное изображениеНайдите и установите черную точку
Откройте изображение в Photoshop и установите режим изображения на 16 бит, выбрав Изображение | Режим | 16 бит/канал . Установка 16-битного изображения не является обязательной, но я всегда работаю в 16-битном режиме, чтобы свести к минимуму потерю информации.
Щелкните значок «Создать новый слой-заливку или корректирующий слой» и выберите « Threshold ».
В диалоговом окне «Порог» переместите ползунок регулировки до упора влево. Затем медленно перетащите ползунок регулировки обратно вправо, пока на изображении не начнут появляться черные области.
Диалоговое окно «Порог» и ползунок регулировкиКогда некоторые люди применяют этот эффект, они перетаскивают этот ползунок вправо до тех пор, пока на экране не появится всего несколько черных точек — это неверно, поскольку эти маленькие черные точки обычно не содержат никакой информации о цвете. Например, эти черные пятна эквивалентны RGB 0,0,0 — они не являются настоящими черными, они просто лишены цвета, и поэтому в них также отсутствует цветовое загрязнение, которое мы пытаемся удалить. По этой причине важно перемещать ползунок регулировки порогового значения до тех пор, пока вы не увидите настоящий черный цвет.
Так как же определить, что на самом деле отображаются черные? Вы не можете быть уверены на 100%, но перемещение ползунка регулировки вправо до тех пор, пока вы не начнете видеть какую-то «форму» на изображении, будет хорошим началом.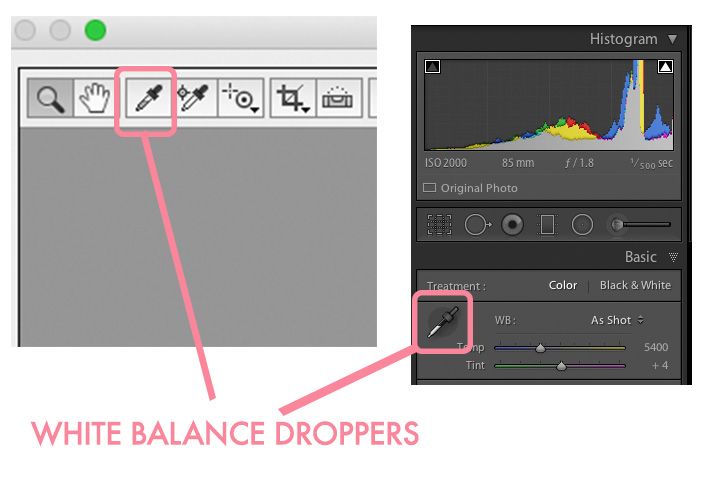 Вы также можете временно отключить видимость слоя Threshold, щелкнув значок глазного яблока — это покажет исходное изображение, что должно дать вам хорошее представление о том, где находятся черные участки изображения (не забудьте снова включить видимость слоя). прежде чем вносить дальнейшие корректировки порогового значения).
Вы также можете временно отключить видимость слоя Threshold, щелкнув значок глазного яблока — это покажет исходное изображение, что должно дать вам хорошее представление о том, где находятся черные участки изображения (не забудьте снова включить видимость слоя). прежде чем вносить дальнейшие корректировки порогового значения).
После того, как вы определили несколько черных участков изображения, выберите инструмент Color Sampler Tool. Если вы не видите этот инструмент, нажмите и удерживайте инструмент «Пипетка», а в появившемся подменю выберите инструмент «Цветовой образец». Используя инструмент Color Sampler Tool, щелкните один раз в области, которую вы определили как черную, чтобы установить точку Color Sampler. Если вы случайно пропустили то место, на которое пытались щелкнуть, вы можете перетащить точку, которую вы разместили, в правильное место, щелкнув и удерживая кнопку мыши на точке во время перетаскивания.
Выбор инструмента Color Sampler Может оказаться полезным использовать инструмент масштабирования, чтобы увеличить изображение, чтобы лучше понять, где вы щелкаете.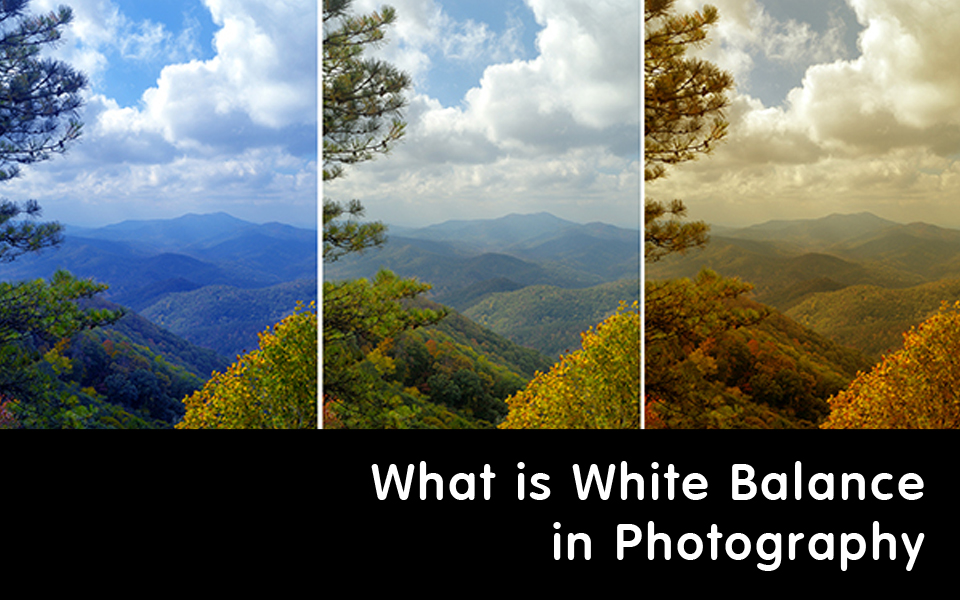 Самый простой способ увеличить масштаб — нажать и удерживать клавишу «Z», пока вы щелкаете мышью по изображению. Чтобы уменьшить масштаб, одновременно нажмите клавишу «Z» и клавишу Option (ПК: Alt).
Самый простой способ увеличить масштаб — нажать и удерживать клавишу «Z», пока вы щелкаете мышью по изображению. Чтобы уменьшить масштаб, одновременно нажмите клавишу «Z» и клавишу Option (ПК: Alt).
Следующим шагом будет создание слоя Curves, который будет содержать эту черную точку. Щелкните значок «Кривые» на панели «Коррекция» или воспользуйтесь главным меню и выберите пункт 9.0027 Слой | Новый корректирующий слой | Кривые .
Щелчок по значку корректирующего слоя «Кривые»После добавления корректирующего слоя «Кривые» в стек слоев удалите слой «Порог», созданный на предыдущем шаге, щелкнув слой один раз, чтобы выделить его, и нажмите клавишу «Удалить» (ПК: Возврат). Не пропускайте этот важный шаг! Сразу после создания каждого из трех наших слоев Curves нам нужно будет удалить слой Threshold, созданный на предыдущем шаге.
После удаления слоя Threshold снова сделайте верхний слой активным, щелкнув его один раз (слой Curves).
В диалоговом окне Кривые вы увидите 3 значка пипетки.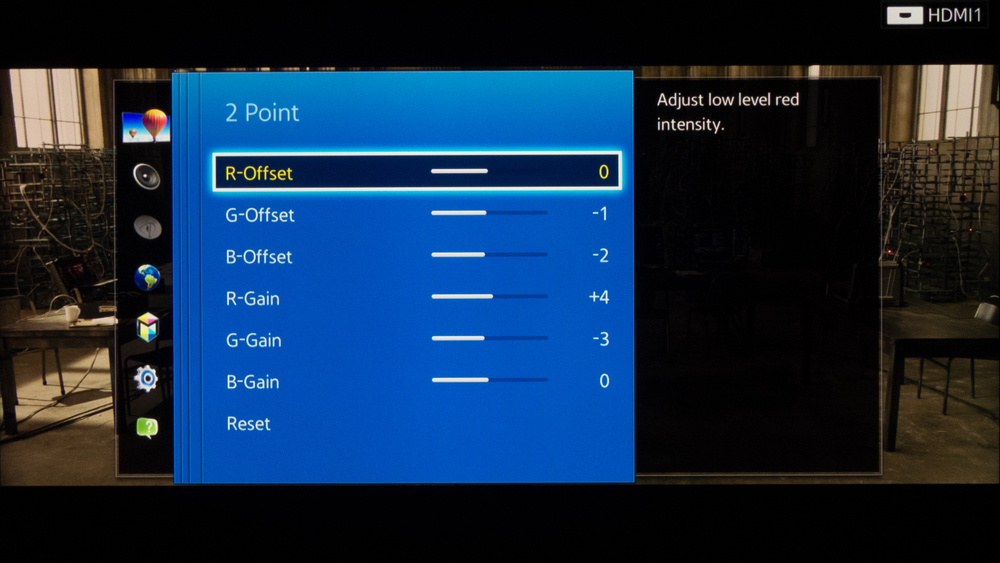 Сверху вниз они представляют черную точку, серую точку и белую точку.
Сверху вниз они представляют черную точку, серую точку и белую точку.
Поскольку на этом шаге мы устанавливаем точку черного, нажмите один раз на значок пипетки точки черного, чтобы выбрать ее. Затем найдите точку Color Sampler, которую мы создали ранее, и щелкните один раз непосредственно по ней, чтобы установить точку черного. Когда вы сделаете это, вы, вероятно, заметите, что кривая, показанная в диалоговом окне «Кривые», изменилась, чтобы отразить изменение черной точки.
Может оказаться полезным использовать более точную версию инструмента выделения, когда вы пытаетесь точно щелкнуть точку пробоотборника цветов. Чтобы использовать эту альтернативную версию инструмента выделения, просто включите клавишу Caps Lock, и вы увидите, как изменится ваш курсор. Обратите внимание, что этот удобный трюк работает почти со всеми инструментами выделения Photoshop.
Найдите и установите белую точку
Щелкните значок «Создать новый слой-заливку или корректирующий слой» и выберите « Threshold ».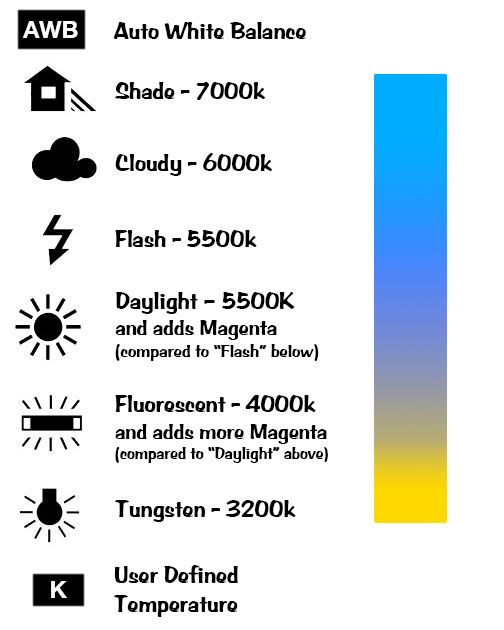
В диалоговом окне «Порог» переместите ползунок регулировки до упора вправо, затем медленно перетащите ползунок обратно влево, пока не начнут появляться белые области.
Как и при установке точки черного, важно, чтобы на экране отображались настоящие белые цвета. Вам не нужны белые цвета из яркого окна на заднем плане, из-за которых белые могут быть размыты — эти типы белого не являются настоящими белыми, и они не будут содержать цветовых загрязнений, которые мы пытаемся удалить. Та же логика применима к зеркальным бликам в бликах глаз или отражениям в стеклянной посуде — это не настоящий белый цвет.
Чтобы помочь вам найти место на изображении, которое может иметь белый цвет, вы можете открыть исходное изображение, отключив видимость всех слоев, кроме фонового. Самый простой способ сделать это — удерживать нажатой клавишу Option (ПК: Alt), когда вы нажимаете на глазное яблоко видимости слоя на фоновом слое. Когда вы будете готовы внести дополнительные коррективы в слой Threshold, снова нажмите Option+щелчок (PC: Alt+щелчок) на глазном яблоке фона, чтобы снова сделать все слои видимыми.
После того, как вы определили несколько белых участков изображения, снова используйте Color Sampler Tool, чтобы установить другую точку Color Sampler. Чтобы добавить эту точку Color Sampler, щелкните один раз в области, которую вы определили как белую.
Затем создайте новый слой «Кривые», щелкнув значок «Кривые» на панели «Коррекция» или используя главное меню и выбрав «Слой | Новый корректирующий слой | Кривые . Как только этот новый слой кривых будет создан, удалите слой Threshold, который вы создали на предыдущем шаге, щелкнув слой один раз, чтобы выделить его, и нажмите клавишу Delete (ПК: Backspace).
После удаления слоя Threshold снова сделайте верхний слой активным, щелкнув его один раз (слой Curves).
Поскольку на этом шаге мы устанавливаем белую точку, нажмите один раз на значок пипетки точки белого в диалоговом окне «Кривые», чтобы выбрать ее. Затем найдите белую точку Color Sampler, которую мы создали ранее, и щелкните один раз непосредственно по ней, чтобы установить белую точку.
Найдите и установите серую точку
Установка серой точки аналогична настройке черной и белой точек, как мы делали ранее, но нам нужно сделать пару промежуточных шагов. Начните с создания нового слоя, щелкнув значок нового слоя или используя сочетание клавиш Shift+Cmd+N (ПК: Shift+Ctrl+N).
Щелкните значок «Создать новый слой».Затем откройте диалоговое окно заливки, используя сочетание клавиш Shift+Delete (ПК: Shift+Backspace), и выберите параметр, чтобы заполнить этот слой 50% серым, и нажмите OK.
Диалоговое окно «Заливка»После того, как этот новый слой будет заполнен на 50% серым цветом, измените режим наложения на «Разница».
Выбор параметра «Режим наложения» Выбор режима наложения «Разница»Добавьте новый корректирующий слой «Порог», щелкнув значок «Создать новый слой-заливку или корректирующий слой» и выбрав « Порог ».
В диалоговом окне «Порог» переместите ползунок регулировки до упора влево. Затем медленно перетащите ползунок регулировки обратно вправо, пока не начнут появляться серые области.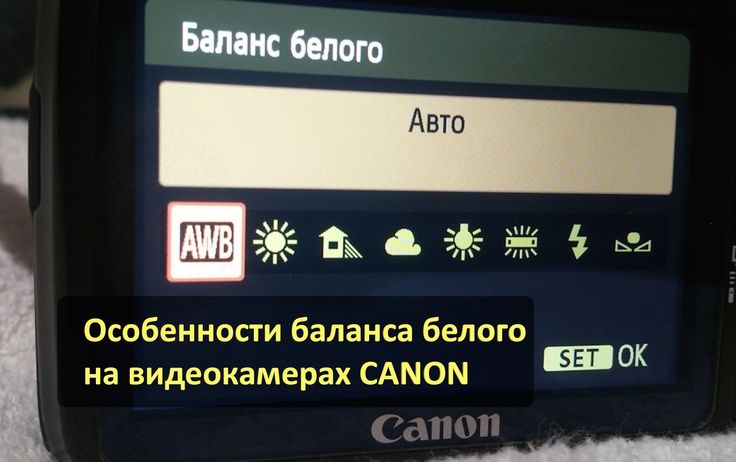 Нет необходимости быть осторожным при выборе реальных серых тонов — поскольку нижележащий слой заполнен на 50% серым цветом, а его режим наложения установлен на «Разница», на экране будут отображаться только серые цвета. Из-за этого вы можете перестать перетаскивать ползунок регулировки, когда появится всего несколько маленьких серых пятен.
Нет необходимости быть осторожным при выборе реальных серых тонов — поскольку нижележащий слой заполнен на 50% серым цветом, а его режим наложения установлен на «Разница», на экране будут отображаться только серые цвета. Из-за этого вы можете перестать перетаскивать ползунок регулировки, когда появится всего несколько маленьких серых пятен.
Поскольку слой заполнен серым на 50% и к этому слою применен режим наложения «Разница», при регулировке ползунка «Порог» будут отображаться только оттенки серого. Вы можете убедиться в этом самостоятельно, создав новый документ Photoshop. Залейте фоновый слой черным цветом, а затем добавьте новый слой, заполненный 50% серым цветом, и установите режим наложения этого слоя на «Разница». Когда вы это сделаете, единственным цветом, который вы увидите, будет серый. Для получения дополнительной информации о режимах наложения и их математических формулах прочитайте мою статью «Объяснение режимов наложения Photoshop».
Снова используйте Color Sampler Tool, чтобы установить точку Color Sampler в области, которую вы решили использовать в качестве серой точки.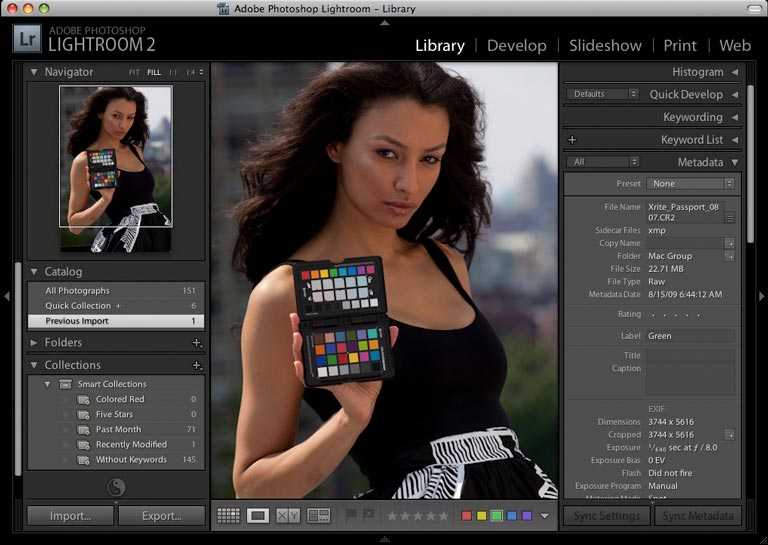
Затем создайте новый слой «Кривые», щелкнув значок «Кривые» на панели «Коррекция» или используя главное меню и выбрав «Слой | Новый корректирующий слой | Кривые .
После того, как этот новый слой кривых будет создан, удалите как слой Threshold, так и слой с 50%-ной заливкой, которые вы создали на предыдущем шаге, щелкнув один раз по слоям и нажав клавишу Delete (ПК: Backspace).
После удаления слоев Threshold и Fill снова сделайте активным верхний слой, щелкнув его один раз (слой Curves).
Поскольку на этом шаге мы устанавливаем точку серого, щелкните один раз значок пипетки точки серого в диалоговом окне «Кривые», чтобы выбрать ее. Затем найдите серую точку Color Sampler, которую мы создали ранее, и щелкните один раз непосредственно по ней, чтобы установить серую точку.
- Используйте Cmd+H, чтобы скрыть/показать точки цветового образца (ПК: Ctrl+H)
- Удалить точки выборки с помощью Option+щелчка точки выборки с помощью инструмента Color Sampler (ПК: Alt+щелчок)
Ниже приведен пример того, как должен выглядеть стек слоев в Photoshop. Должно быть 3 отдельных слоя Кривых, по одному для каждой из установленных нами цветовых точек баланса белого. Если вы хотите внести какие-либо дополнительные корректировки в изображение, у вас есть возможность настроить непрозрачность для любого из 3 слоев кривых. Я также, вероятно, должен упомянуть, что можно считать «лучшей практикой» называть ваши слои для легкой идентификации. Хотя я обычно даю имена своим слоям при работе над более сложными проектами, для этой процедуры это не обязательно. После того, как вы сделали это несколько раз и всегда применяли точки сэмплера цвета в одном и том же порядке, вы просто «знаете», какой слой какой.
Должно быть 3 отдельных слоя Кривых, по одному для каждой из установленных нами цветовых точек баланса белого. Если вы хотите внести какие-либо дополнительные корректировки в изображение, у вас есть возможность настроить непрозрачность для любого из 3 слоев кривых. Я также, вероятно, должен упомянуть, что можно считать «лучшей практикой» называть ваши слои для легкой идентификации. Хотя я обычно даю имена своим слоям при работе над более сложными проектами, для этой процедуры это не обязательно. После того, как вы сделали это несколько раз и всегда применяли точки сэмплера цвета в одном и том же порядке, вы просто «знаете», какой слой какой.
Вот и все! Вы только что успешно исправили баланс белого для своего изображения!
До
Исходное немодифицированное изображениеПосле
Окончательное изображение с отрегулированным балансом белого
[poet-badge]
Как настроить баланс белого в Lightroom (шаг за шагом)
Объекты на фотографии в зависимости от условий освещения могут отображаться в цветах, отличных от исходных объектов. Эта разница особенно заметна в нейтральных цветах, таких как белый и серый.
Эта разница особенно заметна в нейтральных цветах, таких как белый и серый.
Процесс исправления этого эффекта называется балансом белого (ББ). Сегодня я покажу вам, как исправить баланс белого в Lightroom.
Некоторый свет создает цветовой оттенок на вашем изображении. Lightroom — отличное программное обеспечение для редактирования, которое решает эту проблему.Что необходимо для выполнения этого руководства
Для выполнения этого руководства вам потребуется следующее:
- Файл изображения в формате RAW
- Программное обеспечение Adobe Lightroom
- Дополнительно: Серая карта
Снимайте в формате Raw для корректировки баланса белого
Цифровые камеры обычно предлагают нам два формата файлов для сохранения наших изображений; RAW или JPEG.
Мы используем JPEG для отображения или печати фотографий, поскольку это сжатый формат файла. Он предлагает хороший компромисс между качеством изображения и размером файла.
Однако файлы JPEG не содержат всей информации, захваченной камерой. Это означает, что программное обеспечение для редактирования имеет меньше данных для работы, что ограничивает корректировку баланса белого.
С другой стороны, файлы изображений Raw содержат большую часть информации, полученной камерой. Эти файлы большие и требуют много места для хранения, но они обеспечивают большую гибкость в процессе редактирования.
Сэкономьте время, сначала выполнив настройку баланса белого в Lightroom
Настройка баланса белого в Lightroom должна быть одним из первых шагов вашего рабочего процесса редактирования. WB глубоко влияет на внешний вид вашей фотографии.
Представьте себе такую ситуацию: вы тратите время на редактирование фотографии, а затем настраиваете баланс белого в качестве последнего шага. Эта корректировка изменила всю вашу фотографию, и вам нужно начать процесс редактирования заново.
Это было бы ужасной тратой вашего времени! Я рекомендую вам отрегулировать экспозицию изображения (при необходимости) и сразу перейти к настройке баланса белого.
Как исправить баланс белого на всем изображении
Баланс белого можно быстро и легко исправить в Lightroom. Первые корректировки, которые я вам покажу, — это глобальные корректировки. Они влияют на ББ всего изображения.
Есть несколько способов их применения. Выбор одного метода над другим зависит от ваших личных предпочтений и типа изображения, над которым вы работаете.
Для некоторых фотографий один подход может работать лучше, чем другие, поэтому вы можете попробовать их и посмотреть, какой из них лучше всего подходит для вас.
Используйте предустановки LG для настройки баланса белого одним щелчком мыши
Lightroom имеет предустановленные предустановки баланса белого в модуле «Разработка». Вы можете найти их в раскрывающемся меню панели «Основные», рядом с «ББ».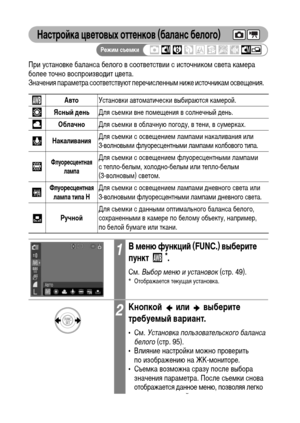
Они аналогичны настройкам баланса белого в цифровых зеркальных камерах и будут выглядеть для вас знакомыми. Вы увидите все 9 вариантов, только если ваше изображение представляет собой файл RAW.
Для JPEG у вас меньше вариантов, только As Shot, Auto и Custom.
Выберите одну из предустановок баланса белого и посмотрите, как она повлияет на ваше изображение. Вы можете быстро попробовать все 9 пресетов, прежде чем решить, какой из них вам больше нравится.
На этом этапе может быть полезно проверить представление «До/После» в левом нижнем углу изображения в модуле «Разработка».
Если вы предпочитаете видеть большие изображения, вместо этого вы можете использовать сочетание клавиш / для переключения между изображениями «До» и «После».
Получите контроль над настройками баланса белого с помощью ползунков Temp/Tint
Еще один способ настроить общий баланс белого в Lightroom — использовать ползунки Temperature и Tint. Они находятся на базовой панели модуля «Разработка».
Они находятся на базовой панели модуля «Разработка».
Оба ползунка интуитивно понятны, потому что они имеют цветовую шкалу, которая помогает заранее знать изменения, которые мы будем генерировать в изображении.
Перемещение ползунка температуры влево сделает изображение ближе к синему. Если вы переместите его вправо, он сместится больше в сторону желтого.
В случае ползунка «Оттенок», перемещение его влево сделает фотографию более зеленой. Перемещение его вправо сделает его более фиолетовым.
Настройка баланса белого с использованием нейтральных областей
Вы также можете настроить баланс белого Lightroom с помощью инструмента выбора баланса белого (значок выглядит как пипетка) на панели баланса белого. Используйте его, чтобы выбрать область изображения, которая, как вы знаете, должна иметь нейтральный цвет.
Нейтральные цвета: серый или белый. Если ваша фотография представляет собой портрет, вы можете выбрать, например, белок глаз или зубы. Если это другой тип фотографии, выберите серый или белый объект, например серую стену. Lightroom отрегулирует баланс белого изображения, используя выбранный цвет в качестве нейтрального эталона.
Если это другой тип фотографии, выберите серый или белый объект, например серую стену. Lightroom отрегулирует баланс белого изображения, используя выбранный цвет в качестве нейтрального эталона.
Полезным приемом является проверка окна навигатора при наведении курсора на изображение с помощью инструмента выбора баланса белого. Вы можете просмотреть предварительный просмотр, прежде чем выбрать место.
Используйте серую карту для упрощения цветокоррекции в Lightroom
Если вы хотите быть уверенным, что на изображении будет нейтральное пятно, вы можете использовать серую карту.
Чтобы использовать серую карту, все, что вам нужно сделать, это убедиться, что серая карта хорошо видна на одной из ваших фотографий.
Затем вы можете использовать его для исправления всех фотографий, которые вы сделали. Если вас интересует этот вариант, я рекомендую вам ознакомиться с нашим подробным руководством о том, как использовать серую карту для идеального баланса белого.
Как исправить баланс белого в определенных областях
В некоторых сценариях используются смешанные условия освещения, которые придают изображению разные цвета. В таких случаях вам, вероятно, потребуется отрегулировать баланс белого только в одной части изображения.
Это может показаться сложным, но благодаря Lightroom вы можете быстро исправить это, используя кисть, фильтр или настроив определенные цвета.
Используйте кисть для настройки баланса белого в определенной области
Выберите инструмент «Корректирующая кисть», щелкнув значок под гистограммой. При желании вы можете использовать сочетание клавиш «k».
Модель: YogaconarjunaНа панели параметров инструмента отрегулируйте температуру с помощью ползунка. Он работает так же, как ползунок Temp на панели Basic.
Влево делает изображение более холодным, а вправо — теплее.
Затем зачистите область изображения, которую хотите исправить. Вы можете изменить настройки кисти, пока она активна (вы можете видеть булавочную головку в виде черной точки).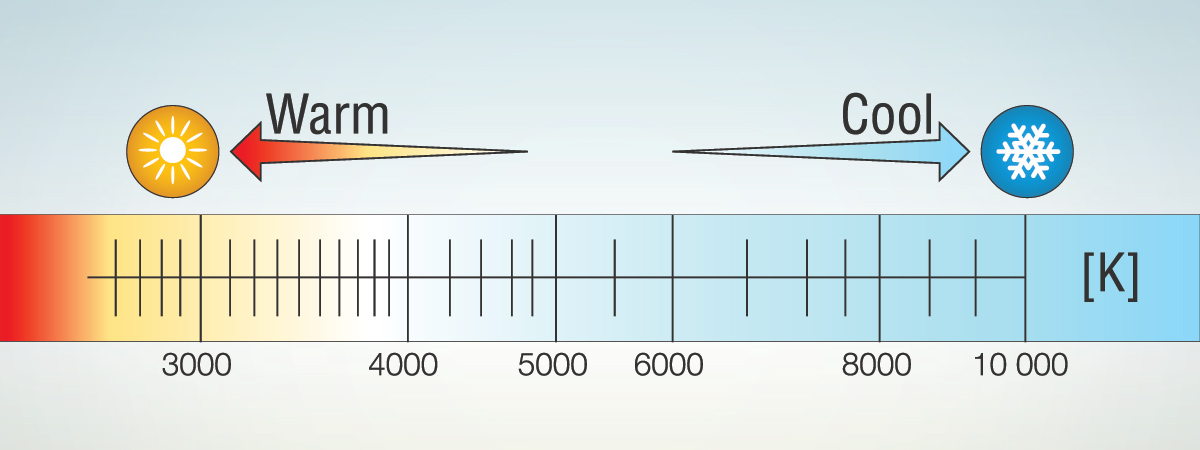
Когда закончите, нажмите «Готово», чтобы деактивировать кисть. Если вы хотите узнать больше об инструменте «Кисть», ознакомьтесь с нашим руководством, полным советов и приемов.
Используйте радиальные или градуированные фильтры для настройки баланса белого в одной области
Выберите тип фильтра, который лучше подходит для области, которую необходимо отредактировать. С помощью радиального фильтра вы можете создавать круглые или эллиптические фильтры. Градуированный фильтр представляет собой длинную прямоугольную полосу.
Оба фильтра работают одинаково.
Сначала вы помещаете их на изображение, а затем, пока фильтр активен, вы можете настроить баланс белого с помощью ползунка «Температура» на панели их настройки.
При выборе радиального фильтра эффекты применяются снаружи фильтра. Чтобы вернуть его, установите флажок «Инвертировать маску».
При перемещении ползунка «Растушевка» вправо переход между фильтром и остальной частью изображения будет более тонким.
В случае с градуированным фильтром помните, что после его размещения вы можете перемещать его, чтобы он лучше подходил к нужной области.
На этом фото мне понравились цвета неба, но песок был слишком синим. Я изменил ББ только песка с помощью градуированного фильтраНастройка баланса белого для обесцвечивания определенных цветов
В Lightroom есть возможность настроить отдельные цвета на панели HSL. Сначала выберите параметр «Насыщенность» (интенсивность цвета).
Регулировка баланса белого обычно решается путем уменьшения значений насыщенности. На панели HSL вы также можете изменить оттенок (оттенок цвета) или яркость (яркость цвета), если вам это нужно.
На панели «Насыщенность» вы можете выбрать цвет, который хотите настроить. Переместите ползунок влево, чтобы обесцветить его.
Если вы не уверены, какой цвет выбрать, или у вас есть смесь цветов, вы можете использовать инструмент выбора. Нажмите на маленькую иконку в левом верхнем углу панели, и вы увидите, как изменится ваш курсор.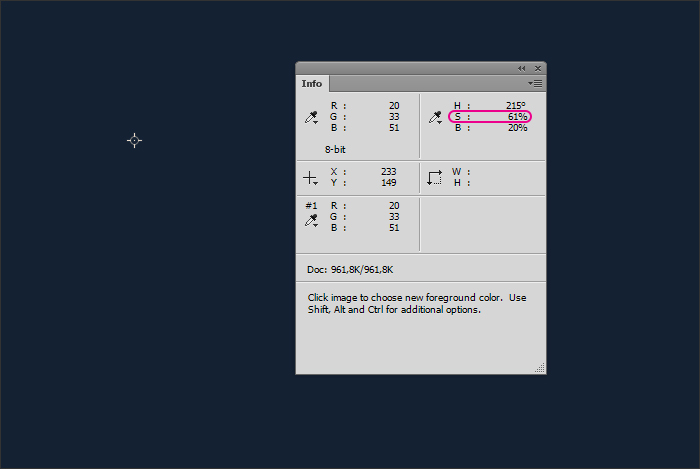
Щелкните область, которую вы хотите настроить, и перетащите курсор вниз, чтобы обесцветить ее.
Общие вопросы
Как настроить цветовой баланс в Lightroom?
Lightroom предлагает три инструмента для настройки баланса белого. Вы можете использовать инструмент «Пипетка», щелкнув и выбрав контрольную точку. Вы также можете использовать ползунки Temp и Tint.
Вы найдете их на панели «Основные» в модуле «Разработка». Другой вариант — использование пресетов баланса белого.
Как настроить баланс белого в Photoshop?
Простой способ настроить баланс белого в Photoshop — открыть панель «Кривые» (Ctrl+M в Windows или Command+M в Mac).
Затем выберите значок пипетки 50 % серого и нажмите на область изображения, максимально приближенную к 50 % серого.
Как удалить цветовой оттенок в Lightroom?
Вы можете удалить цветовой оттенок с помощью панели HSL в модуле разработки.
Выберите «Насыщенность», а затем либо отрегулируйте ползунок соответствующего цвета, либо выберите маленький значок в левом углу. Затем отрегулируйте на экране, щелкнув и перетащив область изображения вниз.
Затем отрегулируйте на экране, щелкнув и перетащив область изображения вниз.
Выводы
Lightroom предлагает несколько мощных инструментов для улучшения баланса белого в ваших фотографиях.
Чтобы скорректировать баланс белого во всем изображении, вы можете использовать ползунок «Температура» и «Оттенок» или инструмент «Выбор баланса белого».
Помните, что вы также можете установить баланс белого с помощью предустановки. Используйте инструмент «Кисть» или фильтры «Радиальный» и «Градуированный», чтобы внести локальные корректировки.
Облегчите себе работу с помощью серой карты и не забудьте отрегулировать баланс белого в начале процесса редактирования фотографии.
У нас есть отличный пост о хитростях Lightroom, которые вам нужно знать, или о том, как использовать тональную компрессию для HDR-фотографии, чтобы проверить ее дальше!
Настройка баланса белого фотографии в программе «Фото» на Mac
Искать в этом руководстве
- Добро пожаловать
- Обзор импорта
- Из фотографий iCloud
- С камеры или телефона
- С запоминающих устройств, DVD-дисков и т.
 д.
д. - Из почты, Safari и других приложений
- Импорт фотографий из другой библиотеки
- Где фотографии, которые я импортировал?
- Просмотрите свои фотографии
- Просмотр отдельных фотографий
- Добавьте заголовки, подписи и многое другое
- Взаимодействуйте с текстом на фотографии с помощью Live Text
- Используйте визуальный поиск, чтобы узнать о фотографии
- Просмотр фотографий, которыми с вами поделились другие
- Удалить фотографии или восстановить удаленные
- Скрыть фотографии от просмотра
- Просмотр серий фотографий
- Воспроизведение видеоклипов
- Просмотр воспоминаний
- Персонализируйте воспоминания
- Просмотр фотографий по тому, кто на них изображен
- Просмотр фотографий по местоположению
- Показать определенные типы элементов
- Поиск фотографий по тексту, содержанию или дате
- Поиск фотографий по ключевому слову
- Что такое альбомы?
- Создание альбомов
- Создание смарт-альбомов
- Группировать альбомы в папки
- Основы редактирования
- Обрезайте и выпрямляйте фотографии
- Используйте фильтр, чтобы изменить фотографию
- Настройте свет, экспозицию и другие параметры фотографии
- Ретушь фотографий
- Убрать эффект красных глаз
- Отрегулируйте баланс белого фотографии
- Применение корректировок кривых
- Применить настройки уровней
- Изменить определение
- Применение изменений к определенным цветам
- Снизить уровень шума
- Повышение резкости фотографии
- Изменение освещения фотографии в портретном режиме
- Применить виньетку
- Напишите или нарисуйте на фотографии
- Используйте другие приложения при редактировании в Фото
- Изменить живое фото
- Изменить видео
- Редактировать видео в кинематографическом режиме
- Что такое общие альбомы?
- Включите общие альбомы
- Создать общий альбом
- Добавляйте, удаляйте и редактируйте фотографии в общем альбоме
- Добавить или удалить подписчиков
- Подпишитесь на общие альбомы
- Используйте сообщения и почту для обмена фотографиями
- Используйте AirDrop для обмена фотографиями
- Делитесь фотографиями с помощью других приложений и веб-сайтов
- Экспорт фотографий, видео, слайд-шоу и воспоминаний
- Создавайте слайд-шоу
- Создавайте проекты с помощью сторонних приложений
- Закажите профессиональную печать
- Распечатайте свои фотографии
- Обзор системной библиотеки фотографий
- Создайте дополнительные библиотеки
- Резервное копирование библиотеки фотографий
- Восстановить из Time Machine
- Восстановить библиотеку
- Изменить место хранения фотографий и видео
- Изменить настройки фотографий
- Сочетания клавиш и жесты
- Авторские права
Если на фотографии есть область, которая должна быть белой или серой, но имеет цветовой оттенок, можно сбалансировать общий цвет фотографии. Иногда цветовые оттенки вызваны условиями освещения — например, на фотографии может быть желтый или оранжевый оттенок от осветительных приборов в том месте, где была сделана фотография. Изменяя баланс белого, вы можете удалить цветовой оттенок и сделать белые области более белыми.
Иногда цветовые оттенки вызваны условиями освещения — например, на фотографии может быть желтый или оранжевый оттенок от осветительных приборов в том месте, где была сделана фотография. Изменяя баланс белого, вы можете удалить цветовой оттенок и сделать белые области более белыми.
Откройте для меня «Фото»
См. также Применение настроек уровней к фотографии в программе «Фото» на MacНастройка освещения, экспозиции и других параметров фотографии в программе «Фото» на MacНастройка четкости фотографии в программе «Фото» на MacПрименение кривых настройки фотографии в программе «Фото» на Мак
Максимальное количество символов: 250
Пожалуйста, не указывайте личную информацию в своем комментарии.
Максимальное количество символов — 250.
Спасибо за отзыв.
10 советов по настройке идеального баланса белого
редактирование
11 марта 2020 г.
Автор: Charlotte Reeves
Если вы похожи на большинство фотографов домашних животных, в какой-то момент у вас возникли проблемы с установкой правильного баланса белого ваших изображений на этапе редактирования.
Постоянно слышу — «Слишком долго смотрел на это!» — и знаешь, что? Это утверждение на самом деле более верно , чем вы думаете!
Когда вы какое-то время смотрите на что-то, ваш мозг решает сделать вам одолжение и сказать, что цвета и тона того, на что вы смотрите , совершенно нормальные и нейтральные. Это хорошо задокументированная черта нашего зрения, называемая «постоянством цвета».
Этот аспект нашей биологии весьма полезен с эволюционной точки зрения — он гарантирует, что воспринимаемый цвет объектов остается относительно постоянным при различных типах освещения. Так, например, это позволяет нам идентифицировать ягоду как красную, независимо от типа света, в котором мы ее видим.
Но когда дело доходит до редактирования ваших изображений для правильной цветопередачи, эта полезная биологическая черта действительно может работать против вас.
Изображение, над которым вы работаете, может иметь синий оттенок…
Но из-за постоянства цвета ваш мозг корректирует ваше восприятие изображения и нормализует его, что приводит к тому, что вы думаете, что оно выглядит прекрасно .
Постоянство цвета также работает, чтобы поддерживать ваше восприятие света и тени в постоянном диапазоне, поэтому может быть трудно определить, является ли изображение слишком светлым или темным, просто взглянув на одно большое изображение на экране. без другого визуального контекста. Ваши глаза и мозг работают вместе до нормализовать ваше восприятие изображения.
Только когда вы вернетесь к этому изображению позже, увидев его в другом контексте, его истинный вид действительно раскрывается.
Баланс белого — это то, с чем я постоянно сталкивался, но с годами я придумал несколько приемов и советов, помогающих определять цветовые оттенки и устанавливать правильный баланс белого. Я стал , так что в этом разбираюсь, мне кажется, это быстрее и проще, чем использовать инструменты во время съемки — но об этом позже.
Первые советы в приведенном ниже списке относятся к настройке вашего рабочего пространства, а затем мы углубимся в некоторые методы, чтобы обойти ваш слишком полезный мозг, чтобы вы могли преодолевать проблемы с постоянством цвета и каждый раз добиваться идеального баланса белого.
1. Понимание света
Фотография буквально образована от греческих слов photos («свет») и graphe («рисунок»). В общем, рисование светом. Понимание света — краеугольный камень фундамента. на котором должны основываться остальные ваши знания в области фотографии — для съемки и редактирование!
У меня есть всеобъемлющий и увлекательный базовый курс по освоению естественного света , который я рекомендую пройти всем — это действительно важно для остальной части вашего образовательного пути в области фотографии.
Естественный свет всегда имеет уже существующую цветовую температуру, и это чаще всего связано с тем, где находится солнце на небе, а также с тем, как изменяется солнечный свет.
Солнце над головой — самый нейтральный цвет, но по мере приближения солнца к горизонту цветовая температура становится теплее. После захода солнца цветовая температура переключается на холодную.
Если ваш объект находится в условиях окружающего или непрямого освещения, где прямые солнечные лучи заблокированы или рассеяны, цветовая температура обычно нейтральная или холодная. Свет в тени, особенно при ясном голубом небе над головой, может отдавать синим оттенком. Облачность может варьироваться от нейтральной до прохладной.
Я всегда редактирую с учетом типа освещения, при котором было снято изображение. Изображения, снятые при полном солнце в любой конец дня, будут естественно теплее.
Изображения, снятые в тени или под облаками, будут естественно холоднее или нейтральнее.
Изображения с подсветкой будут иметь очень теплый фон в сочетании с более холодным или более нейтральным объектом.
Изображения, снятые в сумерках после захода солнца, будут становиться все холоднее по мере того, как солнце опускается ниже.
Если нет облаков, которые могут отражать солнечный свет на пейзаж и придавать более теплые пастельные тона.
Соответствие окончательного вида изображения типу освещения, в котором оно было снято, важно и помогает изображению выглядеть естественным и реалистичным.
Изображение, отредактированное так, чтобы оно выглядело очень теплым, но снятое в тени, может выглядеть странно.
Солнечное вечернее изображение, отредактированное так, чтобы оно выглядело нейтральным или холодным, также будет выглядеть странно.
Но в некоторых случаях может потребоваться подчеркнуть цветовой оттенок, чтобы создать настроение или ощущение на изображении.
Помните о внешнем виде и ощущениях , которые вы хотите создать на изображении, это помогает при настройке. Четкая цель всегда помогает!
2. Откалибруйте монитор
Поскольку ваше восприятие изображения сильно искажено вашим мозгом, пытающимся помочь, важно иметь возможность полагаться на «инструменты», которые есть в вашем распоряжении. Нет смысла корректировать изображение для корректировки баланса белого, если ваш монитор неточно отображает цвета. Наличие неоткалиброванного монитора только усугубляет проблему и делает редактирование изображения, на мой взгляд, бессмысленным.
Нет смысла корректировать изображение для корректировки баланса белого, если ваш монитор неточно отображает цвета. Наличие неоткалиброванного монитора только усугубляет проблему и делает редактирование изображения, на мой взгляд, бессмысленным.
Калибровочное устройство, такое как Spyder, может помочь устранить проблемы, вызванные тем, что ваш монитор выдает неправильные цвета, яркость или контрастность. Регулярная калибровка обязательна для профессиональных фотографов, и я делаю это перед каждой серьезной сессией редактирования.
Большинство программ для калибровки также предложит вам отрегулировать яркость монитора, что поможет предотвратить редактирование изображения, сделав его слишком темным или слишком ярким. Еще одна очень распространенная проблема!
3. Контролируйте свое окружение
Окружающее вас окружение может сильно влиять на то, как выглядит ваш экран и как ваш мозг интерпретирует то, что вы видите. Убедитесь, что в комнате, в которой вы работаете, нет смешанных источников света (например, ламп накаливания и люминесцентных ламп). Цветные стены также могут создавать цветовые оттенки. Некоторые люди даже выключают весь свет и работают только при естественном освещении или работают в темной комнате, затенив монитор от окружающего света.
Цветные стены также могут создавать цветовые оттенки. Некоторые люди даже выключают весь свет и работают только при естественном освещении или работают в темной комнате, затенив монитор от окружающего света.
Лично я предпочитаю редактировать только днем, когда мой офис освещен естественным светом из окна. Редактирование ночью почти всегда искажает мое восприятие цвета, и мне приходится пересматривать редактирование (особенно в отношении баланса белого и светлоты/темноты) днем.
Когда я красил свой новый офис, я использовал только нейтральные цвета краски — очень светло-серый, нейтральный белый и более темный нейтральный серый.
4. Используйте пипетку выбора баланса белого
Если вы снимали с помощью серой карты (что, честно говоря, обычно нелегко сделать во время полуорганизованного хаоса, который представляет собой фотосессию домашних животных), вы можете использовать селектор баланса белого Lightroom для автоматической установки баланса белого. . Просто возьмите пипетку селектора баланса белого (сочетание клавиш W) и нажмите на серую карту. Lightroom отрегулирует ползунки цветового баланса так, чтобы точка, на которую вы нажали, стала абсолютно нейтральной, и, таким образом, остальная часть изображения также выглядела правильно.
. Просто возьмите пипетку селектора баланса белого (сочетание клавиш W) и нажмите на серую карту. Lightroom отрегулирует ползунки цветового баланса так, чтобы точка, на которую вы нажали, стала абсолютно нейтральной, и, таким образом, остальная часть изображения также выглядела правильно.
Если вы не использовали серую карту при съемке, вместо этого вам нужно нажать на область нейтрального цвета. Белый мех, если он получает чистый свет, не загрязненный окружающей средой, может очень хорошо для этого подойти. Часто вам может потребоваться настроить ползунки вручную, чтобы добиться идеального результата.
5. Обратитесь к визуальному ориентиру
Белые собаки или даже собаки с белыми пятнами значительно облегчают определение цветовых оттенков и соответствующую корректировку изображения на глаз. До тех пор, пока белая область, на которую вы ссылаетесь, обращена к чистому источнику света и не загрязнена цветами, отраженными от окружающей среды. Например, следите за оттенками зеленой травы на белом меху груди или живота.
Отрегулируйте баланс белого, пока эта область не станет чистой и нейтральной, и вы обнаружите, что остальная часть изображения также, как правило, правильная.
Один из верных способов узнать, лишена ли область цветовых оттенков, — перейти в модуль «Разработка» и навести курсор на область, наблюдая за значениями RGB под гистограммой. Нейтральная область будет иметь одинаковые (или очень близкие к равным) значения для красного, зеленого и синего.
Опять же, это работает только с белым мехом, который на самом деле выглядит белым в реальной жизни и получает свет от источника чистого света, такого как открытое небо наверху.
6. Доходить до крайностей
Иногда бывает полезно намеренно двигать ползунки баланса белого слишком далеко вперед и назад в быстрой последовательности. Это мешает вашему мозгу поддерживать постоянство цвета, которое обычно срабатывает только после того, как вы просматриваете постоянно отображающееся изображение в течение определенного периода времени.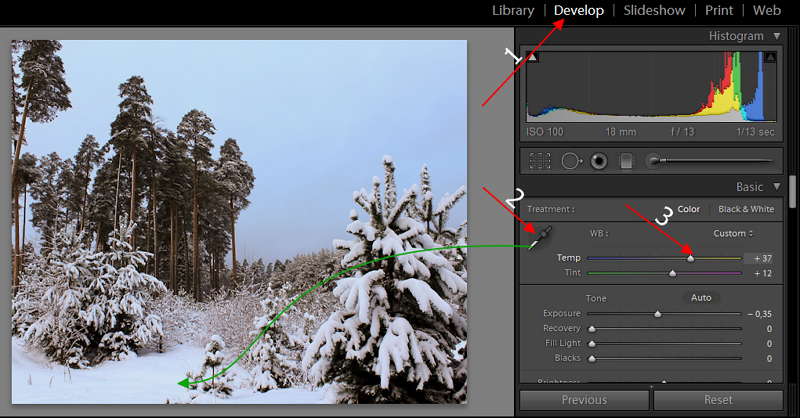
Переход от теплого к прохладному, от холодного к теплому, от теплого к холодному, затем от пурпурного к зеленому, от зеленого к пурпурному — вы поняли — может освободить ваше зрение от контролирующего влияния вашего мозга и помочь вам увидеть цвета такими, какие они есть на самом деле находятся.
7. Сравните с правильными изображениями
Еще один способ нарушить постоянство цвета — сравнить изображение с другими отредактированными изображениями, о которых вы знаете, что у них правильный баланс белого. Однако другие изображения должны быть сделаны при таком же освещении — не сравнивайте изображения при полном солнечном свете с изображениями, сделанными в тени!
В Lightroom у меня есть коллекции изображений, снятых при различных типах освещения — я просто временно добавляю изображение, которое редактирую, в эту коллекцию и просматриваю все изображения вместе, обычно в режиме «Обзор» или «Сетка».
Вот моя коллекция изображений с задней подсветкой, на которых ясно видно, что текущее редактирование слишком зеленое.
Сравнивая изображение, над которым я работаю, с аналогичными правильными изображениями, можно выйти из тупика постоянства цвета и помочь мне быстро идентифицировать любые цветовые оттенки.
8. Просмотр изображения в маленьком размере
Вы когда-нибудь редактировали изображение, которым вы действительно гордитесь, а затем загружали его на Facebook, чтобы поделиться со всеми, только чтобы увидеть его в своей ленте и сразу же распознать цвет как неправильный? Или, может быть, он выглядит слишком светлым или темным? Большинство людей склонны винить в этом то, что Facebook испортил их изображения, но если вы загрузили его с рекомендуемыми настройками, обычно это не так.
Для записи рекомендуемые настройки:
- Формат файла JPEG (или PNG)
- Цвет sRBG
- 2048 пикселей по длинной стороне
Я редактировал это изображение, сидя в аэропорту — при нерегулируемом освещении и на своем ноутбуке. Когда я увидел изображение на Facebook, я понял, что оно слишком темное, а баланс белого не совсем правильный.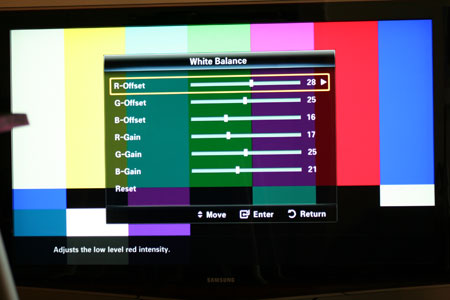
Вернувшись домой, я еще раз отредактировал изображение на своем iMac в своем офисе и в итоге внес некоторые корректировки, чтобы сделать изображение светлее и теплее. Намного лучше!
Когда что-то занимает все ваше поле зрения, например, изображение занимает весь монитор прямо перед вами, когда вы его редактируете, постоянство цвета играет важную роль. Когда вы видите его маленьким и окруженным другими элементами, ваши глаза и мозг работают вместе, чтобы дать вам более точное представление о его истинном виде.
Вы можете перевернуть эту проблему и использовать ее как еще один инструмент в своем стремлении бороться со своим чрезмерно полезным мозгом, просмотрев очень маленькое изображение на экране. Уменьшение масштаба в Lightroom может помочь, или вы можете экспортировать его и просмотреть миниатюру в своем файловом браузере.
Уменьшение изображения помещает его в другой контекст, заставляя мозг анализировать его по сравнению с окружающей средой.
Это как подглядывание обратного пикселя!
9. Перезагрузите глаза
Постоянство цвета может быть реальной проблемой для фотографов, и иногда лучшее, что вы можете сделать, это сделать перерыв и дать своим глазам процедуру «отдых и перезагрузка».
Глядя на чистый дневной свет, ваше зрение сбрасывается до температуры дневного света и помогает лучше распознавать цветовые оттенки, когда вы возвращаетесь к изображению свежим взглядом. Если это дневное время, выгляните в окно или прогуляйтесь на несколько минут.
10. Используйте инструмент при съемке
«Постойте», я слышал, вы говорите: «Выбор правильного баланса белого при съемке не избавит вас от необходимости возиться с белым баланс при редактировании?»
Ну да. Это можно сделать с помощью такого инструмента, как ExpoDisc. Вы просто прикрепляете фильтр к концу объектива, направляетесь туда, где будет ваш объект, и снимаете кадр в направлении, откуда вы будете снимать. Затем просто используйте полученное изображение, чтобы установить пользовательский баланс белого в вашей камере, и все готово! Идеальный баланс белого каждый раз.
Затем просто используйте полученное изображение, чтобы установить пользовательский баланс белого в вашей камере, и все готово! Идеальный баланс белого каждый раз.
Такие приспособления даже лучше, чем серая карта, поскольку они воспринимают свет под разными углами, а не только с плоской поверхности, что дает более точные показания.
За исключением того, что если вы фотографируете собак (и я предполагаю, что вы это делаете, иначе вы бы не читали это), вы знаете, насколько лихорадочными могут быть фотосессии собак. Особенно, если собака без поводка, а вы передвигаетесь, снимаете в разных местах с частой сменой освещения.
Лично, необходимость делать это каждый раз, когда я меняю места, серьезно испортила бы ход моего сеанса, особенно с учетом того, что мой любимый стиль сеанса – это снятие собаки с поводка и быстрое переключение между различными типами света. Эти инструменты могут стать удобным дополнением к вашей фотосумке и отлично подходят для настройки баланса белого в сложных или смешанных сценариях освещения, таких как контровое освещение, но их использование на протяжении всего сеанса может быть не на 100 % практичным.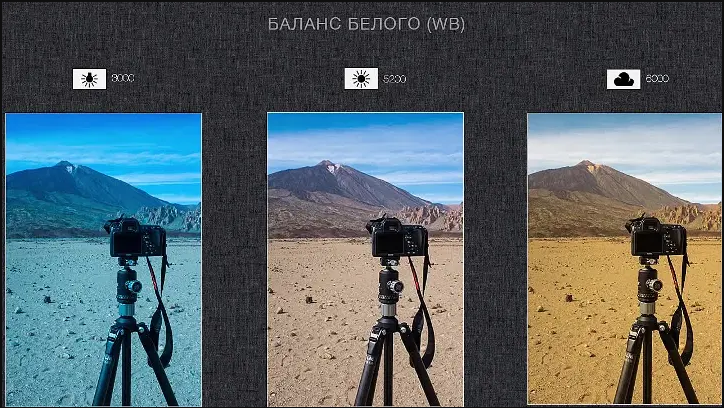
Для фотографа, работающего с естественным освещением, умение устанавливать правильный баланс белого при редактировании является важным навыком. Я надеюсь, что этот пост дал вам множество различных способов ускорить редактирование и каждый раз получать правильный баланс белого!
Начните свое путешествие по фотографии домашних животных, получая 100 бесплатных ежедневных советов!
Это ежедневные советы за более чем 3 месяца, охватывающие такие темы, как работа со светом, получение выражения, настройки камеры, съемка, композиция, использование местоположения, приемы обращения с собакой и многое другое. Доставлено прямо в ваш почтовый ящик, чтобы вы могли сразу же прочитать и усвоить (домашняя работа не требуется).
Мы ненавидим СПАМ. Мы никогда не будем продавать вашу информацию ни по какой причине.
Использование баланса белого на камере iPhone для зимних фотографий
Время чтения: 6 минут на чтение
Делать зимние фотографии означает собираться и выходить на улицу, чтобы сделать снежную фотографию в яркие морозные дни. Тем не менее, зимняя фотография приносит уникальные проблемы из-за резких различий в освещении. От пасмурных дней до яркого снега и сверкающего мороза баланс белого на ваших фотографиях может потребовать некоторой корректировки, чтобы ваши фотографии были идеальными. После того, как вы освоите это, вы можете разместить некоторые из ваших любимых изображений в своем доме благодаря нашему ассортименту полотен или даже персонализировать поздравительную открытку для любимого человека — выбор за вами.
Тем не менее, зимняя фотография приносит уникальные проблемы из-за резких различий в освещении. От пасмурных дней до яркого снега и сверкающего мороза баланс белого на ваших фотографиях может потребовать некоторой корректировки, чтобы ваши фотографии были идеальными. После того, как вы освоите это, вы можете разместить некоторые из ваших любимых изображений в своем доме благодаря нашему ассортименту полотен или даже персонализировать поздравительную открытку для любимого человека — выбор за вами.
Для смены цветовых настроек в помещении на улицу зимой необходимо научиться настраивать баланс белого на фотографии. Те же настройки, которые использовались для документирования утреннего приключения на сноуборде, не будут работать при фотографировании горячего какао у камина в конце дня. Настройка баланса белого на iPhone — это ключ к созданию зимних фотографий. Понимание того, что такое баланс белого и как он работает, играет важную роль в создании более качественных зимних фотографий.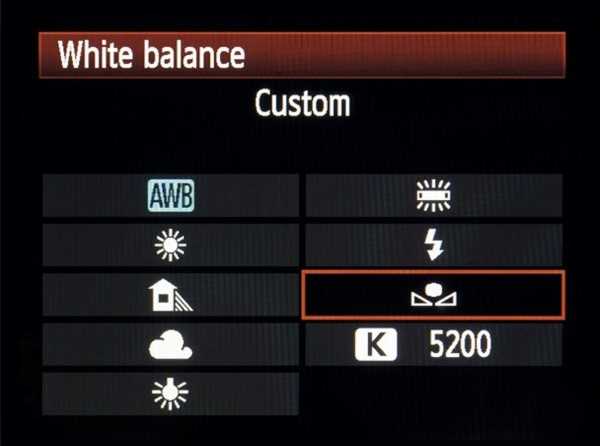
Что такое баланс белого?
Баланс белого определяет точность цветопередачи фотографии, настраивая цвета так, чтобы они выглядели более естественно и точно соответствовали «реальности» снимка. Поскольку наши глаза и мозг постоянно адаптируются к различным условиям освещения, мы не так легко замечаем различия в цветовых тонах. Мы знаем, что солнечный свет или пламя свечи золотистого цвета, а лампочки излучают свет теплых желтых или оранжевых тонов. Наши глаза и мозг видят цвета совсем иначе, чем цифровая камера, где датчикам камеры нужно сообщить, как интерпретировать падающий на них свет.
Концепция баланса белого основана на идее цветовой температуры. Весь видимый свет имеет характеристику, равную цветовой температуре, и разные цвета света создают на изображении разные температурные оттенки. Шкала цветовой температуры, используемая для света, называется шкалой Кельвина (К). Свет с более высокой цветовой температурой будет иметь больше синего света (или более значительное значение Кельвина), чем более низкий свет, который имеет меньшее значение Кельвина. Нижний предел шкалы, такой как 2000-4000K, показывает теплый красновато-желтый свет (представьте себе восход или закат). При температуре около 5500K цвет обычно похож на солнечный день в полдень. По мере увеличения шкалы свет становится все более голубым, поэтому 10 000 К соответствует синему свету ясного, яркого голубого неба.
Нижний предел шкалы, такой как 2000-4000K, показывает теплый красновато-желтый свет (представьте себе восход или закат). При температуре около 5500K цвет обычно похож на солнечный день в полдень. По мере увеличения шкалы свет становится все более голубым, поэтому 10 000 К соответствует синему свету ясного, яркого голубого неба.
Цифровые камеры могут только угадывать правильную цветовую температуру. В цифровой фотографии настройки камеры в сочетании с факторами внешнего освещения определяют баланс белого. Камера хорошо воспроизводит цвет в цифровом виде, потому что она может анализировать сцену и компенсировать чрезмерно теплые или холодные цвета. Обычно цвета на ваших фотографиях будут выглядеть очень близко к тому, как они выглядят в реальной жизни.
Примеры баланса белого
Поскольку баланс белого применяется ко всему изображению, неправильная установка баланса белого приведет к появлению «цветовых оттенков». Цветовые оттенки могут сделать изображение более теплым или холодным, чем ожидалось. Бледный элемент на фотографии получится белым, а остальная часть изображения будет совершенно бесцветной.
Бледный элемент на фотографии получится белым, а остальная часть изображения будет совершенно бесцветной.
Найти правильный баланс белого при съемке зимних пейзажей может быть сложно из-за большого количества белого на фотографии. Снег обычно читается на синей стороне цветового спектра. Если настройка баланса белого невозможна, используйте настройку «вспышка». Вспышка может компенсировать голубоватый свет от вспышки и сделать изображение, засыпанное снегом, более теплым. Однако, если вы попытаетесь разрешить весь синий цвет, ваш снег может внезапно приобрести желтый оттенок, что не идеально. Легкий синий оттенок с нейтральными бликами приводит к сбалансированному изображению.
Настройки камеры баланса белого
Настройки камеры баланса белого регулируют цветовой баланс света таким образом, чтобы он казался нейтральным белым и противодействовал оранжевому/желтому цвету искусственного света или холодному свету глубокой тени. Вот как камера обрабатывает баланс белого:
Автоматический баланс белого
Цифровые камеры имеют настройку автоматического баланса белого, которая анализирует цвета сцены и настраивает их автоматически.
Например, когда основным объектом фотографии является свет, например, теплый закат или прохладный голубой свет раннего рассвета. Съемка в условиях слабого освещения, когда лучше сохранить цвет окружающего освещения, а не исправлять его, — хороший пример того, когда не следует использовать автоматический баланс белого камеры.
Кроме того, если требуется постоянный цветовой баланс в серии изображений от одного снимка к другому, автоматический баланс белого нежелателен.
Ручной баланс белого
Цифровые камеры предлагают ручную предустановку баланса белого, чтобы поддерживать согласованность цветов между снимками или заставить камеру давать определенную цветопередачу. Например, предустановка баланса белого «дневной свет» камеры всегда будет фиксировать меняющиеся цвета от рассвета до заката в пейзажной фотографии, не исправляя их в каждом снимке. Предустановки баланса белого определяются условиями фотосъемки. Камеры обычно предлагают «дневной свет», «облачно», «тень», «лампы накаливания» и другие предустановки.
Баланс белого на iPhone
iPhone отлично воспроизводит цвет, поскольку он может анализировать сцену и компенсировать чрезмерно теплые или холодные цвета. Обычно цвета на фотографиях с iPhone выглядят близко к тому, как они выглядят в реальной жизни. Баланс белого на iPhone устанавливается автоматически для каждого изображения и не может быть отрегулирован вручную. Использование настроек камеры iPhone — это способ сделать фотографию творческой и увлекательной.
Съемка фотографий в формате RAW — это самый простой способ научиться идеальному балансу белого на фотографиях, особенно если у вас iPhone 12 pro. Изображение RAW технически не содержит цветов — они добавляются в процессе преобразования RAW. Исходное изображение остается нетронутым и необработанным камерой. За исключением iPhone 12 Pro или 12 Pro Plus, для съемки фотографий в формате RAW требуется стороннее приложение для камеры. Только две модели, указанные выше, имеют настройку RAW в собственном приложении камеры.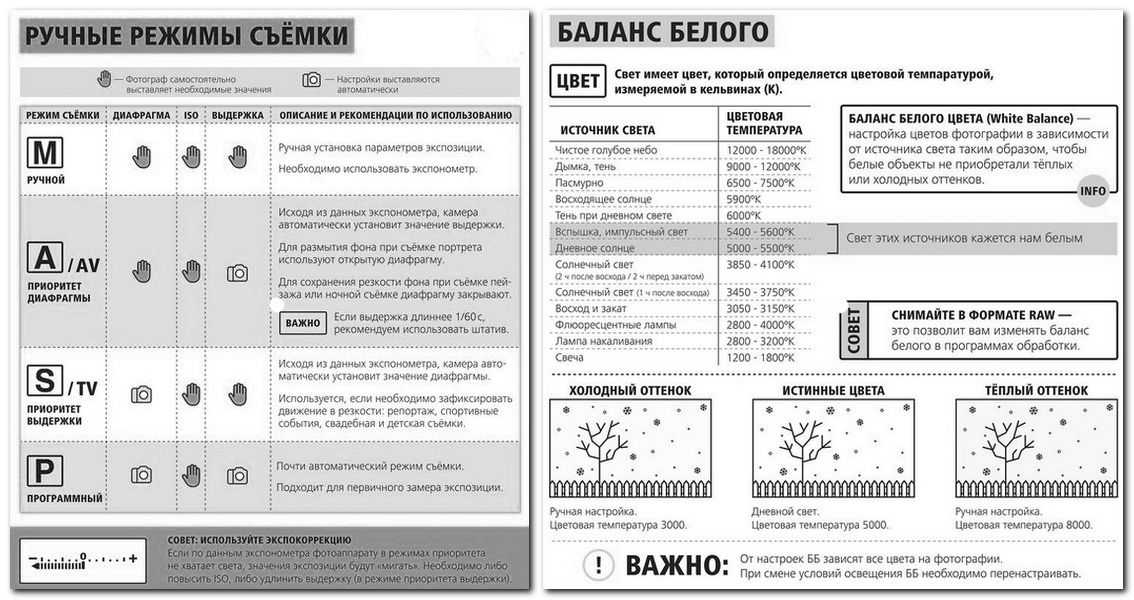
Баланс белого можно настроить для фотографий в формате RAW в программах постобработки, таких как Photoshop или Lightroom. Исходное изображение остается нетронутым и необработанным камерой. Пока фотографии снимаются в формате RAW, настройки баланса белого можно игнорировать на потом.
Как настроить баланс белого в Photoshop
Существует несколько способов настройки баланса белого в Photoshop, также известных как «коррекция цвета». Баланс белого устанавливается либо путем регулировки значения температуры, либо с помощью инструмента «Пипетка» с левой стороны и нажатия на нейтральную или белую часть изображения. Вот как:
- Откройте изображение в Photoshop, затем выберите «Фильтр»> «Фильтр Camera Raw» и выберите «Инструмент баланса белого» на панели инструментов в верхней части диалогового окна «Camera Raw».
- Создайте новый слой и выберите Edit > Fill и залейте слой 50% серым цветом.
- Установите режим наложения слоя на «Разница», затем добавьте регулировку порога.

- Добавьте корректирующий слой Threshold и установите пороговый уровень примерно на 10-15.
- Щелкните инструмент «Пипетка». удерживая нажатой клавишу Shift, щелкните мышью, чтобы поместить точку образца цвета на одно из появившихся черных пятен. (Это пятна, наиболее близкие к идеальному 50% серому, что помогает добиться наилучшей цветокоррекции).
- Удалите слой Threshold и 50% серого.
- Добавьте слой «Корректировка кривых» и выберите инструмент «Пипетка» серого цвета. Увеличьте масштаб образца пипетки и щелкните один раз, чтобы сбалансировать цвет с помощью серого пятна.
На улице может быть холодно, но зимняя фотография — это интересный способ расширить портфолио. Вы даже можете ознакомиться с нашими советами, которые помогут сделать ваши зимние фотографии по-настоящему яркими благодаря нашим главным советам. Изучение основ баланса белого может придать зимним фотографиям удивительный цвет и композицию, чтобы сохранить лучшие воспоминания о сезоне. И что может быть лучше, чем запечатлеть эти воспоминания с помощью персонализированной фотокниги от Motif? Приобретите наш ассортимент персонализированных фотокниг уже сегодня.
И что может быть лучше, чем запечатлеть эти воспоминания с помощью персонализированной фотокниги от Motif? Приобретите наш ассортимент персонализированных фотокниг уже сегодня.
Что вы думаете об этой статье?
- Автор
- Последние сообщения
Пит
Главный редактор Motif Photos
Прирожденный рассказчик из Нью-Йорка и Катскиллса. Соединение историй с фотографиями для безопасного хранения и рассказывания.
Последние сообщения Пита (посмотреть все)
Как легко настроить баланс белого для видео (учебник)
- Общая информация: Баланс белого
- Наш продукт: Movie Studio Platinum
Настройка баланса белого вручную для видео
– вот как!
Хотите узнать, как установить баланс белого для видео после его съемки? Продолжайте читать, чтобы узнать, как!
- Откройте Movie Studio Platinum и импортируйте видеофайлы, которые хотите использовать.
- В Media Pool откройте вкладку «Эффекты» и нажмите на иконку «Цвет».

- Активируйте опцию «Баланс белого» в диалоговом окне эффекта и нажмите на инструмент пипетки.
- Щелкните пипеткой по области изображения, которая на исходном изображении белая. Это уравновешивает цвета изображения в выбранной вами точке белого.
- Затем отредактированное видео можно экспортировать в файл MP4, записать на диск или загрузить непосредственно в свою учетную запись Vimeo, Facebook или YouTube.
Киностудия 2023 Платина
Ручной баланс белого с Movie Studio Platinum, программным обеспечением для редактирования видео, позволяющим создавать потрясающие фильмы:
- Импорт всех обычных видео-, фото- и графических форматов
- Баланс белого одним нажатием
- Уровни одним нажатием (автоматическая экспозиция)
- Цветовой круг для удаления оттенка
- Оптимизация переднего плана и фона по отдельности
- Полезные мастера программ
- Преобразование файлов во все основные форматы, загрузка видео в Интернет , запишите их на диск и перенесите на свой смартфон
Перейти на страницу продукта
Начать загрузку
Программное обеспечение для ручного баланса белого
Яркость и цветовая температура в условиях естественного освещения постоянно меняются. Вечерний свет приносит теплое красноватое свечение, а под пасмурным полуденным небом мир выглядит совершенно иначе. Фактические контрасты даже больше, чем кажется на первый взгляд, потому что наше зрение по-разному уравновешивается при освещении. Белые области кажутся белыми в самых разных условиях освещения. При отображении на фотографиях или видео эти области, а также поверх цветов, четко окрашены.
Вечерний свет приносит теплое красноватое свечение, а под пасмурным полуденным небом мир выглядит совершенно иначе. Фактические контрасты даже больше, чем кажется на первый взгляд, потому что наше зрение по-разному уравновешивается при освещении. Белые области кажутся белыми в самых разных условиях освещения. При отображении на фотографиях или видео эти области, а также поверх цветов, четко окрашены.
Это связано с цветовой температурой света, которая измеряется по шкале Кельвина. Чистый белый свет имеет цветовую температуру 5500 Кельвинов, что соответствует значению полного солнечного света в полдень. В вечернее время цветовая температура падает с более тусклым красным спектром. При температуре 2000 К белые области кажутся красноватыми. В тени или в облачных условиях значение снова возрастает до 8000 Кельвинов, создавая синий оттенок.
Камера сама по себе не может определить и сбалансировать цветовую температуру: Лучше всего перед записью сделать коррекцию баланса белого.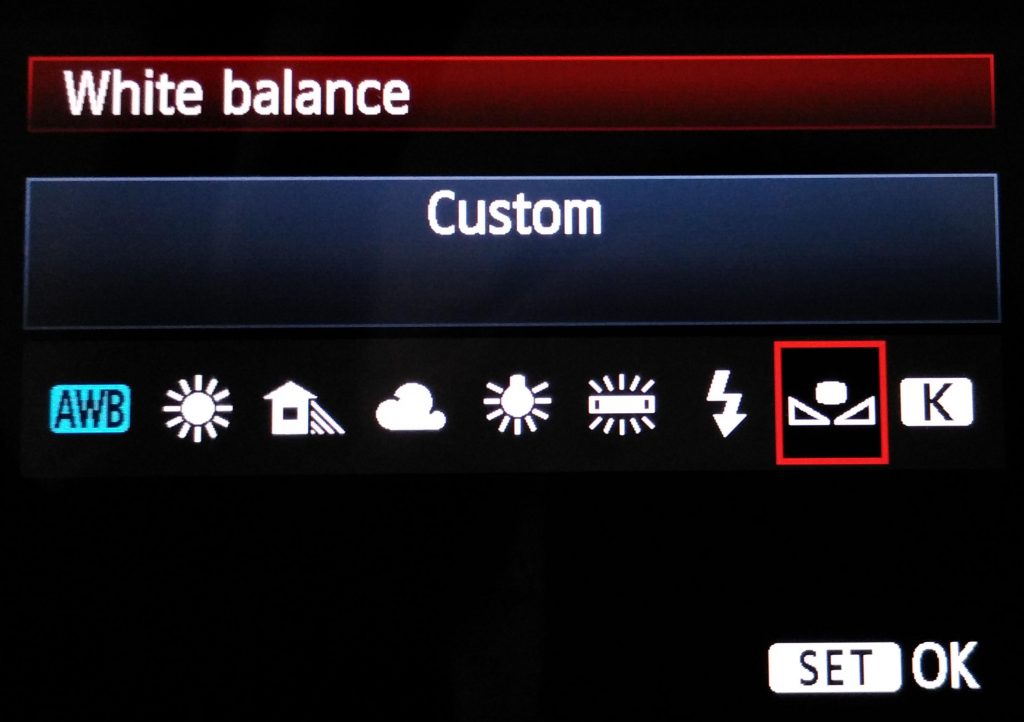 Для этого вы можете навести камеру на белую область, например лист бумаги, и установить баланс белого с помощью функций камеры. Определение баланса белого гарантирует, что все остальные цвета определены, что означает, что вы избегаете цветового оттенка на ваших изображениях.
Для этого вы можете навести камеру на белую область, например лист бумаги, и установить баланс белого с помощью функций камеры. Определение баланса белого гарантирует, что все остальные цвета определены, что означает, что вы избегаете цветового оттенка на ваших изображениях.
Но вы также можете применить такую коррекцию баланса белого jpg впоследствии. Все, что вам нужно сделать, это загрузить свои записи — будь то фотографии или видео — на свой компьютер и использовать подходящее программное обеспечение для установки баланса белого. Имейте в виду, однако, что пользовательский баланс, который применяется постфактум, не является панацеей, которая автоматически исправит каждый аспект изображения. Также обычно рекомендуется дополнительная коррекция изображения с использованием значений гаммы и тонов.
Для коррекции изображения лучше всего использовать программу, которая помимо баланса белого предлагает все функции оптимизации, необходимые для ваших изображений. Например, программное обеспечение для редактирования видео Movie Studio Platinum предлагает все необходимые инструменты для простого баланса белого в видео и фотографиях вручную после того, как они были сняты. Кроме того, у вас есть доступ ко всем функциям и инструментам, необходимым для оптимизации отснятого материала или изображений, например, высококачественные уровни цвета, гамма-коррекция HDR, коррекция эффекта красных глаз и многое другое.
Кроме того, у вас есть доступ ко всем функциям и инструментам, необходимым для оптимизации отснятого материала или изображений, например, высококачественные уровни цвета, гамма-коррекция HDR, коррекция эффекта красных глаз и многое другое.
В приведенном ниже пошаговом руководстве описано, как вручную установить пользовательский баланс белого для видео с помощью Movie Studio Platinum.
Установите баланс белого вручную с помощью Movie Studio Platinum.
Импорт видео для баланса белого
- В стартовом диалоговом окне Movie Studio Platinum откройте новый проект.
- Перетащите видео на верхнюю дорожку. Вы также можете последовательно загрузить несколько видео, чтобы вручную настроить баланс белого для всех записей.
- Нажмите пробел, чтобы воспроизвести видео.
Во время воспроизведения красный маркер воспроизведения будет перемещаться по окну проекта, отображая текущую позицию. Маркер воспроизведения можно переместить в любую позицию, щелкнув временную шкалу.
- Щелкните текстовый объект на дорожке, чтобы выбрать его. Если вы работаете с несколькими видео, нажмите на первое видео.
Теперь вы можете редактировать видео и применять баланс белого.
Установить баланс белого
Вы можете получить доступ к настройкам баланса белого через диалоговое окно эффекта «Цвет».
Настроить не всегда просто. На пейзажных изображениях найти белые области на изображении может быть сложно. Вы можете использовать облако или белую полоску на одежде. Без белого на изображении вы не можете установить баланс белого. В этом случае цветовой оттенок можно исправить только вручную (см. ниже).
Появится информационное диалоговое окно, в котором объясняется, как определить белую точку на изображении. Нажмите OK, чтобы закрыть диалоговое окно. Курсор мыши должен измениться на пипетку.
Будет выполнен ручной баланс белого, и все цвета будут пересчитаны. Дополнительная информация о балансе белого теперь будет отображаться на видеообъекте с именем видеофайла.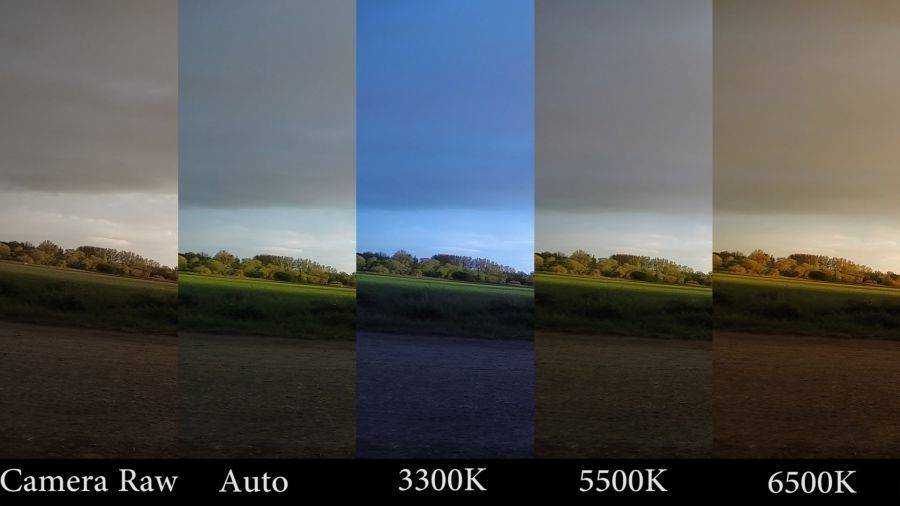
- Если вы видите часть изображения, которая должна быть белой, поместите на нее маркер воспроизведения.
- Выше в медиапуле откройте раздел «Эффекты» для Movie Studio Platinum.
- Щелкните значок «Цвет», чтобы открыть диалоговое окно редактирования цвета.
- Активируйте опцию «Баланс белого» в диалоговом окне эффекта.
- Нажмите на символ пипетки и на «Белую точку».
- На мониторе предварительного просмотра щелкните белую часть.
Настройка баланса белого вручную
Чистый белый цвет редко встречается на видео или фотографиях. Это означает, что выбранная вами точка белого может не позволить вам правильно установить баланс белого. Цветовой оттенок будет оптимизирован, но все равно будет виден. Вы можете изменить цвета изображения, если это произойдет.
- Чтобы сбалансировать оттенок, выберите дополнительный цвет оттенка в диалоговом окне.
Другими словами, щелкните центр цветового круга и перетащите ползунок в цветовую область, расположенную на стороне, противоположной оттенку на видеоизображении. Для красного оттенка выберите бледно-голубой. Для синего выберите желтый красный.
Для красного оттенка выберите бледно-голубой. Для синего выберите желтый красный.
Поэкспериментируйте, чтобы добиться наилучших результатов. Перетащите ползунок в разные области цветового круга, чтобы увидеть, как меняется цвет изображения.
Исправьте передний план и фон отдельно
Вы также можете настроить цвета для переднего плана и фона отдельно:
- Переключение на эффект цветокоррекции.
- В разделе «Режим выбора переднего плана» выберите «Добавить».
- Наведите указатель мыши на изображение предварительного просмотра на видеомониторе. Курсор мыши должен измениться на пипетку.
- Щелкните диапазон, который вы хотите выделить в качестве переднего плана.
Выбранные области отмечены крест-накрест. Если вы выделили слишком много, переключитесь в режим «Извлечь» в диалоговом окне цветокоррекции и нажмите на области, которые вы хотите удалить.
- Активируйте слой «передний план» в диалоговом окне коррекции цвета и измените цвет выделенных областей с помощью палитры цветов.

- Чтобы изменить остальную часть изображения, выберите фоновый слой.
Правильное тональное значение
Обычно мы рекомендуем настраивать уровни в дополнение к настройкам баланса белого и редактированию цвета. Параметры цвета, яркости и контрастности работают вместе, чтобы определить, как выглядит видеоизображение.
- Откройте диалоговое окно для корректировки уровней яркости/контрастности, щелкнув плитку «Яркость/контрастность».
- Нажмите кнопку «Автоматическая экспозиция» для автоматической оптимизации в один клик.
Для ручной настройки автоматической экспозиции используйте ряд ползунков.
- «Гамма» — это субъективная яркость, т.е. яркость, воспринимаемая людьми. При регулировке яркости только все пиксели изображения становятся ярче или темнее; когда вы настраиваете гамму, соотношение изменяется.
- «HDR» или «High Dynamic Range» относится к особенно высокому диапазону между значениями яркости и контрастности.
 Этот контроллер регулирует, насколько велик диапазон между значениями яркости и контрастности.
Этот контроллер регулирует, насколько велик диапазон между значениями яркости и контрастности. - «Размытие HDR» влияет на переходы между яркими и темными областями.
Эмпирическое правило: эксперименты — лучший способ выяснить, что работает лучше всего. Поэкспериментируйте с элементами управления, чтобы увидеть, какие результаты вы получите, и попытайтесь найти оптимальные настройки для ваших кадров.
Перенос настроек баланса белого в другое видео
Если вы импортировали несколько видео, вы можете применить баланс белого, а также любые другие настройки эффектов к другим видео.
- Щелкните в диалоговом окне эффекта кнопку со стрелкой вниз (она появляется в правом верхнем углу диалогового окна).
- Выберите «Применить видеоэффекты ко всем следующим объектам…»
Экспорт видео с балансом белого
Чтобы закончить, экспортируйте видео с пользовательским балансом белого:
- Чтобы экспортировать видеофайл, перейдите в «Файл» > «Экспорт фильма» и выберите формат экспорта в подменю, например, «Quicktime Movie».
 Баланс белого как настроить: Как настроить баланс белого в фотоаппарате и в фотошопе
Баланс белого как настроить: Как настроить баланс белого в фотоаппарате и в фотошопе

 В этом режиме камера сама пытается определить корректный баланс белого в зависимости от освещения в кадре. Обычно результат получается достаточно точным, однако, бывают ситуации, способные ввести камеру в заблуждение. Лучше использовать этот режим только когда у вас нет времени на установку соответствующего пресета для конкретной ситуации. Например, вряд ли вы станете тратить время на подбор баланса белого во время съемки свадьбы или мероприятия, если только не хотите упустить все самые важные моменты.
В этом режиме камера сама пытается определить корректный баланс белого в зависимости от освещения в кадре. Обычно результат получается достаточно точным, однако, бывают ситуации, способные ввести камеру в заблуждение. Лучше использовать этот режим только когда у вас нет времени на установку соответствующего пресета для конкретной ситуации. Например, вряд ли вы станете тратить время на подбор баланса белого во время съемки свадьбы или мероприятия, если только не хотите упустить все самые важные моменты.

 Можно выполнить тонкую настройку баланса белого на оси янтарно (A)–синего (B) с шагом 0,5 и зелено (G)–пурпурного (M) с шагом 0,25. Горизонтальная (янтарно-синяя, A–B) ось соответствует цветовой температуре, в то время как вертикальная (зелено-пурпурная, G–M) ось имеет схожий эффект с соответствующими фильтрами цветовой коррекции (CC). Горизонтальная ось имеет деления с шагом, равные около 5 майред, вертикальная ось – с шагом примерно 0,05 единиц диффузной плотности.
Можно выполнить тонкую настройку баланса белого на оси янтарно (A)–синего (B) с шагом 0,5 и зелено (G)–пурпурного (M) с шагом 0,25. Горизонтальная (янтарно-синяя, A–B) ось соответствует цветовой температуре, в то время как вертикальная (зелено-пурпурная, G–M) ось имеет схожий эффект с соответствующими фильтрами цветовой коррекции (CC). Горизонтальная ось имеет деления с шагом, равные около 5 майред, вертикальная ось – с шагом примерно 0,05 единиц диффузной плотности.
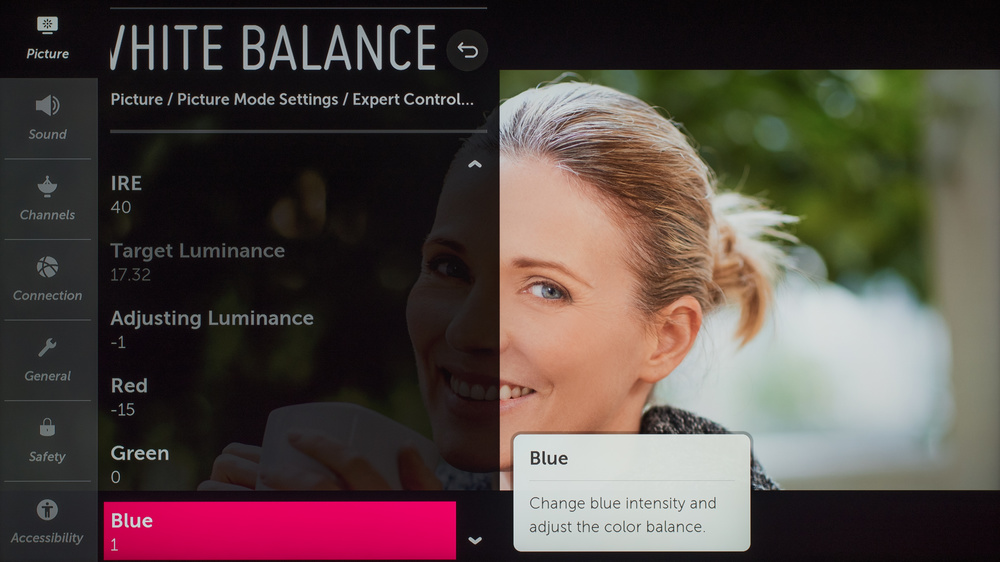
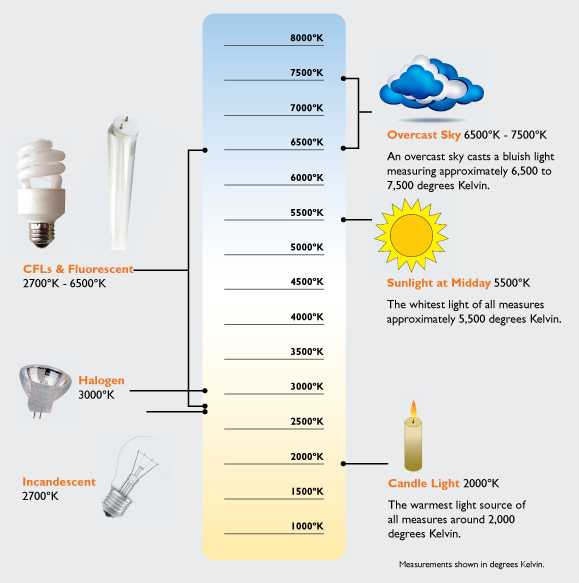 д.
д.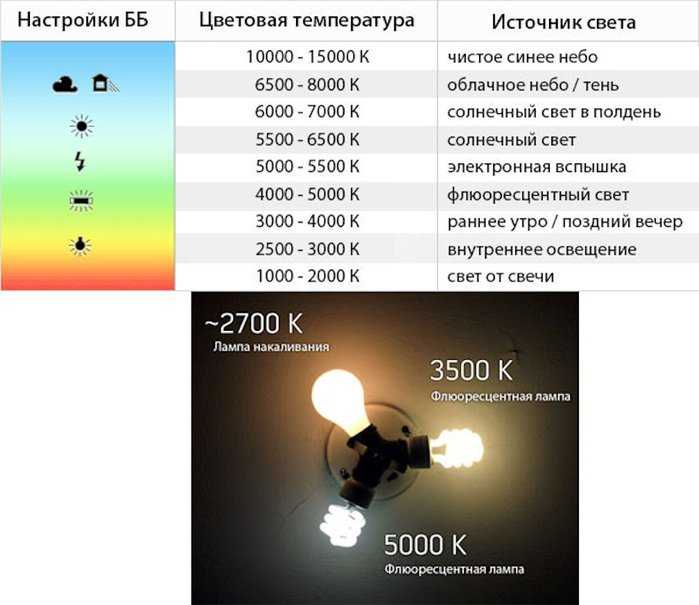


 Этот контроллер регулирует, насколько велик диапазон между значениями яркости и контрастности.
Этот контроллер регулирует, насколько велик диапазон между значениями яркости и контрастности.