Быстрый способ разгладить кожу в Фотошоп
Быстрый способ разгладить кожу в ФотошопФильтры
ГлавнаяУрокиРабота с фотоРетушьКак за 5 минут разгладить кожу в Photoshop
Как за 5 минут разгладить кожу в Photoshop
Этот урок покажет, как добиться этого мягкого, сияющего вида, не убирая при этом весь реализм. Мы стремимся достичь естественной и мягкой текстуры кожи.
Сложность урока: Легкий
Содержание
- #Шаг 1
- #Шаг 2
- #Шаг 3
- #Шаг 4
- #Шаг 5
- #Шаг 6
- #Шаг 7
- #Шаг 8
- #Шаг 10
- #Примечание:
- # Комментарии
При ретуши портрета человека нужно учитывать много различных вещей, чтобы изображение выглядело идеально. Глаза, губы и волосы – это только некоторые аспекты, но самый большой из них – кожа. В большинстве случаев люди хотят, чтобы их кожа выглядела естественной и мягкой, а не отретушированной до ужаса. Этот урок покажет, как добиться этого мягкого, сияющего вида, не убирая при этом весь реализм. Пожалуйста, имейте в виду, что этот урок о разглаживании кожи, без устранения пятен, покраснений и заметных дефектов. Мы стремимся достичь естественной и мягкой текстуры кожи.
Глаза, губы и волосы – это только некоторые аспекты, но самый большой из них – кожа. В большинстве случаев люди хотят, чтобы их кожа выглядела естественной и мягкой, а не отретушированной до ужаса. Этот урок покажет, как добиться этого мягкого, сияющего вида, не убирая при этом весь реализм. Пожалуйста, имейте в виду, что этот урок о разглаживании кожи, без устранения пятен, покраснений и заметных дефектов. Мы стремимся достичь естественной и мягкой текстуры кожи.
Существует много разных способов добиться этого, но метод, который я покажу вам здесь, прост, идеален для начинающих и может быть выполнен менее чем за 5 минут.
Скачать архив с материалами к уроку
Шаг 1
Открываем портрет в Photoshop.
Шаг 2
Идем в меню Layer – Duplicate Layer (Слои – Создать дубликат слоя). Назовем этот слой Smooth (Гладкая кожа) и нажимаем ОК.
Шаг 3
Идем в меню Image – Adjustments – Invert (Изображение – Коррекция – Инверсия).
Шаг 4
На панели слоев переключаем режим наложения слоя Smooth (Гладкая кожа) на Vivid Light (Яркий свет).
Шаг 5
Идем в меню
Шаг 6
Идем в меню Filter – Blur – Gaussian Blur (Фильтр – Размытие – Размытие по Гауссу). Radius (Радиус) устанавливаем между 2 и 4. Нажимаем ОК.
Нажимаем ОК.
Шаг 7
С зажатой клавишей Alt кликаем по кнопке Add layer mask (Добавить маску слоя) внизу панели слоев.
Шаг 8
Выбираем инструмент Brush Tool (Кисть) (B) и устанавливаем цветом переднего плана белый. В верхней панели настроек выбираем кисть любого удобного для вас размера, устанавливаем Hardness (Жесткость) 45%, Mode (Режим) Normal (Нормальный), Opacity (Непрозрачность) 50% и Flow (Нажим) 100%.
Шаг 9
Проверяем, чтобы была выбрана маска слоя, и кистью рисуем по тем областям кожи, которые хотим сгладить.
Шаг 10
Если вам кажется что нужно добавить коже текстуры, то просто уменьшаем непрозрачность слоя Smooth (Гладкая кожа) на панели слоев.
Примечание:
Смягчение тона кожи – это лишь один из множества аспектов, которые следует учитывать при ретушировании портрета, но этот метод наверняка поможет вам ускорить рабочий процесс и получить лучшую основу для работы с кожей при ретушировании портретов, упрощая вашу работу.
Автор: Diego Sanchez
Источник: medialoot.com
Новые работы пользователей
По заданным фильтрам работы не найдены
Попробуйте изменить критерий поиска или сбросить фильтры
Смотреть все работы
Хотите взять максимум?
Активируй Premium подписку и получи 15 преимуществ на Creativo
Premium-контент
110 видеоуроков только для Premium-пользователей.
Закрытые трансляции
Регулярные трансляции с профессионалами, обычным аккаунтам они доступны платно.
Приоритет в проверке работ
Все работы в вашем портфолио рассматриваются в приоритетном порядке.
Статистика переходов в соцсети
Сколько человек перешли по ссылкам из вашего профиля
Возможность
Вы сможете скачивать все бесплатные видеоуроки без ограничений
Premium-статус
на аватаре
На вашей аватарке будет отображаться значок, обозначающий Premium-статус.
Короткая именная ссылка
Получите именную ссылку на профиль вида https://creativo.one/sasha
Возможность отложенной
публикации постов
Вы сами решаете, в какое время пост появится в ленте.
Светлая / темная
тема сайта
Меняйте тему оформления сайта под свое настроение.
Расширенные возможности опросов
Голосования с прогрессивным рейтингом, создание викторин
Поддержка от кураторов
Напрямую получайте поддержку от кураторов команды Creativo.
Поддержка в телеграм-чате
Обменивайтесь опытом, делитесь заказами и отвечайте на вопросы друг друга в закрытом чате.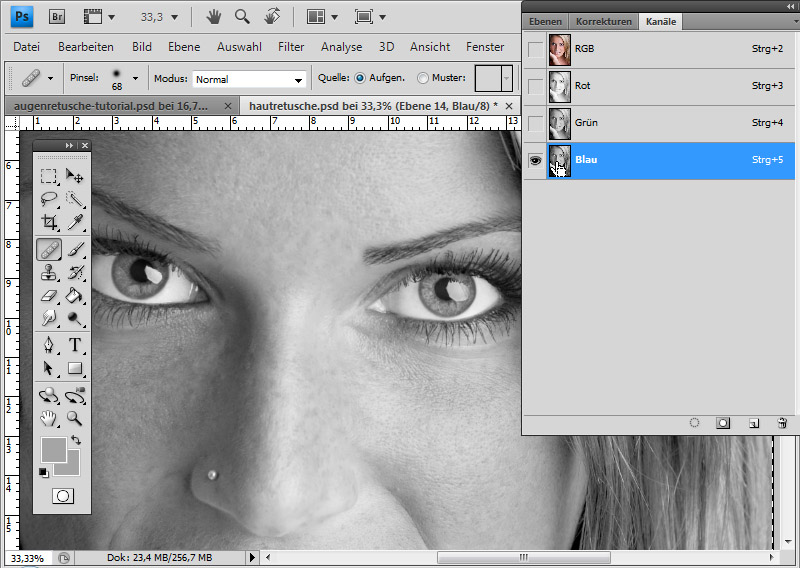
Подарки, призы, розыгрыши
Получите возможность выиграть ценные призы и подарки от команды Creativo и партнеров.
Разбор работ от авторов
Ежемесячные тренировочные интерактивы по разным направлениям для отточки мастерства и разбора работ.
Активировать Premium
Хотите узнавать
обо всех событиях?
Выберите, куда хотите получать уведомления
Скопировать ссылку
Работа скрыта
Войти, чтобы проголосовать
 title»/>
{{percent(index)}}
title»/>
{{percent(index)}}
{{(index + 1)}}.
Изображение удалено
{{percent(index)}}
Всего проголосовало: {{total}}
Вы можете выбрать до {{max_variants}} вариантов. Голос будет распределён равномерно между всеми выбранными.
{{item.title}}
Изображение удалено
Создать опрос
Сделать мультиголосование
Можно выбрать несколько вариантов. Максимум
{{lex(‘response’, max_variants)}}
Максимум
{{lex(‘response’, max_variants)}}
Название опроса
Ответ {{(index + 1)}} Удалить ответ
Добавить ответ
Прогрессивный подсчет результатов
Автоматически завершить опрос 0″> через {{lex(‘days’,closeday)}}
{{lex(‘feed_type_’ + tp)}} {{counts[tp]}}
Сортировка:
По релевантности По дате
Показывать превью
subtitle»>{{item.subtitle}}Закреплен
Опрос
По вашему запросу ничего не найдено
Попробуйте изменить критерий поиска, или сбросить фильтры.
Не удалось загрузить работу. Возможно она была удалена.
= 0}»> GIF {{work.bite}} Мб Загрузить
Редактировать Удалить
18+
Работа имеет содержимое для 18+ лет
Жалоба
Опишите суть жалобы, при необходимости добавьте ссылки на скриншоты
Спасибо! Ваше обращение ушло на рассмотрение.
1. Название и описание
2. Миниатюра
3. Исходник
4. Тэги
5. Прочие настройки
Название и описание
2. Миниатюра
3. Исходник
4. Тэги
5. Прочие настройки
Название работы
Описание работы (необязательно)
Комментарий
Скрывать в портфолио (доступ по ссылке)
Ваша миниатюра:
Название:
{{name}}
Описание:
Исходник:
{{source.name}} {{source.name}}
Тэги:
#{{tag.label}}Есть ли у вас исходник к работе?
Исходник — это файл из исходных изображений, которые использовались для создания вашей работы. Исходник позовляет лучше понять вашу работу. Он не обязателен, но работы с исходниками получают больше лайков и имеют право на участие в еженедельных конкурсах.
Исходник позовляет лучше понять вашу работу. Он не обязателен, но работы с исходниками получают больше лайков и имеют право на участие в еженедельных конкурсах.
jpg-файл, максимальный размер 1920x1080px
Пример исходника
Выберете тэги работы:
Тэги позволяют лучше находить вашу работу другим пользователям. Подумайте какие тэги описывают вашу работу лучше всего и проставьте их. Это даст вам больше просмотров, лайков и комментариев.
Стиль работы Тематика Ятаквижу
Стиль работы:
#{{tag.label}}
Тематика:
#{{tag.label}}
Ятаквижу:
#{{tag.label}}
Не более десяти тэгов на одну работу
Работа 18+
Отключить комментарии
Комментарии к работе будут отключены, на их месте будет выведена реклама.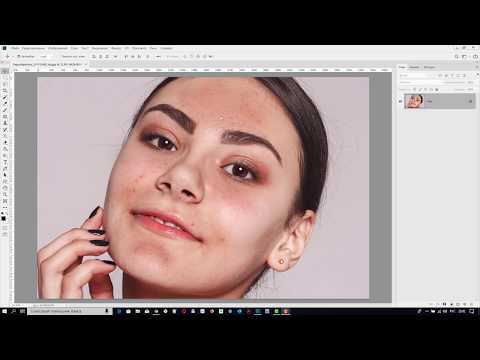
После добавления работы:
Автоматически перейти в портфолио
Остаться на текущей странице
Запланировать публикацию
{{pub_dates[pub_date] || pub_dates[0]}}
Отменить планирование
Запланировать
Используя данный сайт, вы даёте согласие на использование файлов cookie, данных об IP-адрес, помогающих нам сделать его удобнее для вас. Подробнее
Как сгладить кожу в фотошопе
Когда мы видим в журналах идеальные фотографии или портреты, модели с гладкой, гладкой кожей и великолепно регулируемой яркостью, эти изображения часто требуют обработки. Пятна на коже, морщины, шрамы, прыщи … это то, что иногда нас беспокоит. Adobe Photoshop предлагает некоторые инструменты, позволяющие уменьшить или устранить эти отметины. В этом уроке я расскажу вам Как сгладить кожу в фотошопе, не впадая в слишком искусственные результаты. Что ж, продолжайте читать пост!
Пятна на коже, морщины, шрамы, прыщи … это то, что иногда нас беспокоит. Adobe Photoshop предлагает некоторые инструменты, позволяющие уменьшить или устранить эти отметины. В этом уроке я расскажу вам Как сгладить кожу в фотошопе, не впадая в слишком искусственные результаты. Что ж, продолжайте читать пост!
Индекс
- 1 Откройте фотографию и найдите инструменты коррекции в Photoshop.
- 1.1 Кисть для точечной коррекции
- 1.2 Лечебная кисть
- 1.3 Альтернативный способ
- 2 Еще больше смягчите кожу в фотошопе
- 2.1 Дублируйте слой и нанесите пудру и поцарапайте
- 2.2 Применить размытие по Гауссу
- 2.3 Шум
- 3 Восстановить утерянные детали
Откройте фотографию и найдите инструменты коррекции в Photoshop.
Начнем с открытия фотографии. Я выбрал два, у одного из них почти нет ретуши так что мы можем хорошо видеть процесс.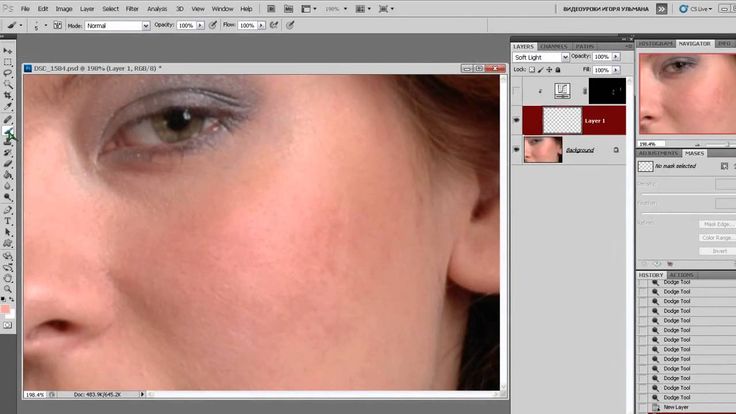 Прежде всего мы собираемся найти два инструмента, которые Photoshop предлагает для исправления или удалить несовершенств:
Прежде всего мы собираемся найти два инструмента, которые Photoshop предлагает для исправления или удалить несовершенств:
- Инструмент Кисть для точечной коррекции
- Инструмент кисть для консилера
У вас обоих они есть на панели инструментов. Мы собираемся использовать их для убрать наиболее заметные недостатки изображения.
Кисть для точечной коррекции
La Инструмент «Точечная восстанавливающая кисть» автоматически сэмплирует фотографии и что он делает когда мы нажимаем на «несовершенство» или в области, которую мы хотим исправить, замените одни пиксели другими, полученными в этом образце.
Подпишитесь на наш Youtube-канал
В меню инструментов мы можем изменить его характеристики, мы можем изменить размер и форму кисти, а также тип выборки, Мы можем попросить вас заполнить в соответствии с содержанием или отрегулировать область, в которой мы применяем это, к окружающей среде.
На фотографиях, подобных этой, с определенной текстурой, опция «приспособиться к окружающей среде» обычно работает лучше, в основном потому, что она больше уважает ее, а ретушь, с помощью которой мы удалили шрам, более чистая.
Лечебная кистьХотя инструмент «Точечная восстанавливающая кисть» является самым простым в использовании и самым быстрым, поскольку он автоматический, он не всегда дает наилучшие результаты. Например, в случае с изображением чичо есть небольшой гранит, который находится очень близко к волосам. Используя кисть для точечного консилера, вы клонируете часть этих волос, и результат не очень хороший. К счастью, в Photoshop есть инструмент, с помощью которого мы можем сказать компьютеру, на чем мы хотим, чтобы он был основан на выборке: кисть коррекции.
Нажатие клавиши выбора (если у вас Mac) или альт (если у вас Windows) вы можете указать, где вы хотите сделать выборку одним щелчком мыши. Я рекомендую вам основывать выборку на участке кожи, на котором не так много недостатков, тогда Photoshop автоматически отрегулирует яркость, тон … Когда вы выбираете зону, мы отпускаем alt и сейчас нам просто нужно закрасить эти недостатки то, что мы хотим, исчезнет. Этот инструмент отлично работает, даже когда вы наносите его на большие поверхности, как здесь, на этой третьей фотографии, которую я использовал для удаления этой области веснушек.
Я рекомендую вам основывать выборку на участке кожи, на котором не так много недостатков, тогда Photoshop автоматически отрегулирует яркость, тон … Когда вы выбираете зону, мы отпускаем alt и сейчас нам просто нужно закрасить эти недостатки то, что мы хотим, исчезнет. Этот инструмент отлично работает, даже когда вы наносите его на большие поверхности, как здесь, на этой третьей фотографии, которую я использовал для удаления этой области веснушек.
Еще один более примитивный способ сделать это: выделение зоны с помощью инструмента быстрого выбора, а во вкладке редакция мы нажмем на заполнить> в соответствии с содержанием. Он может дать хорошие результаты, хотя если поверхность очень большая … Я бы не очень доверял этому методу.
Еще больше смягчите кожу в фотошопе
После того, как мы исправили наиболее видимые недостатки, давайте посмотрим, как еще больше смягчить кожу в Photoshop.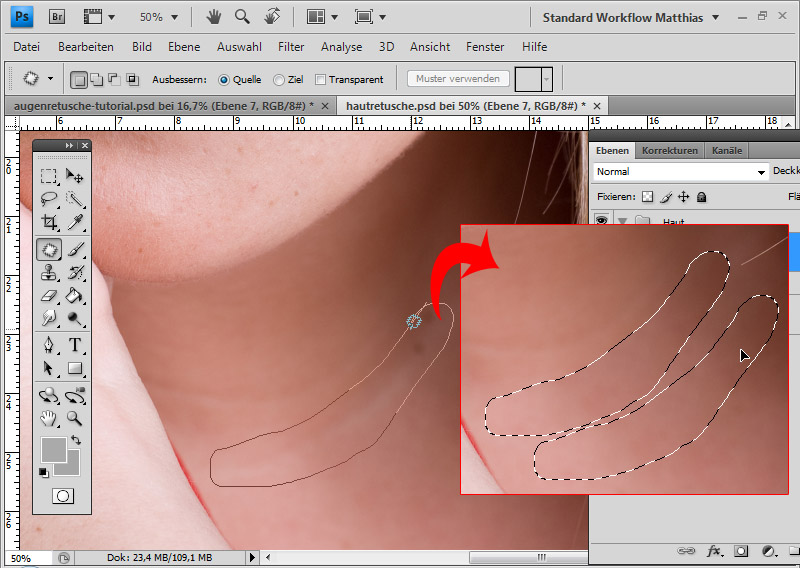 Для этого мы сделаем применять разные фильтры и настраивать их для максимально естественного результата.
Для этого мы сделаем применять разные фильтры и настраивать их для максимально естественного результата.
Дублируйте слой и нанесите пудру и поцарапайте
Первое, что нам нужно сделать, это дубликат слоя фотографии, чтобы дублировать слои, о которых вы уже знаете, вы можете сделать это, нажав и указав дублирующий слой, или в главном меню, слой> дублирующийся слой. И если вы его разблокируете, вы также можете скопировать и вставить с помощью сочетания клавиш command + c, затем command + v.
После того, как мы продублировали слой, мы собираемся применить к нему фильтр. Мы собираемся перейти в главное меню и выбрать фильтр, шум, пыль и царапины. Параметры, которые мы приводим здесь, будут зависеть от размера изображения, вы даете его для предварительного просмотра и вы идете на тестирование, я оставлю его на 4 и 0. Имейте в виду, что если вы передадите результат, он будет очень искусственным, и это будет не то, что мы ищем.
При применении этого фильтра детали фотографии будут потеряны, не беспокойтесь об этом сейчас, потому что мы решим это позже.
Применить размытие по Гауссу
На этом же слое, мы собираемся применить второй фильтр, перейдем к фильтру> размытие по Гауссу. Еще раз, значения здесь ориентировочные, я собираюсь дать ему радиус 2, но вы стараетесь придерживаться значений, которые вас больше всего убеждают. Мы должны сделать так, чтобы кожа имела такой мягкий эффект.
Шум
Этот последний шаг совершенно необязателен. Я не люблю их ретушировать, чтобы они выглядели слишком искусственно, кожа текстурированная и эта текстура при установке фильтров теряется, поэтому я в итоге Я люблю добавить в это немного шума, Я собираюсь положить в него 0,7.
Восстановить утерянные детали
Я уже упоминал ранее, что, когда мы применяем фильтры для смягчения кожи в Photoshop, некоторые детали теряются.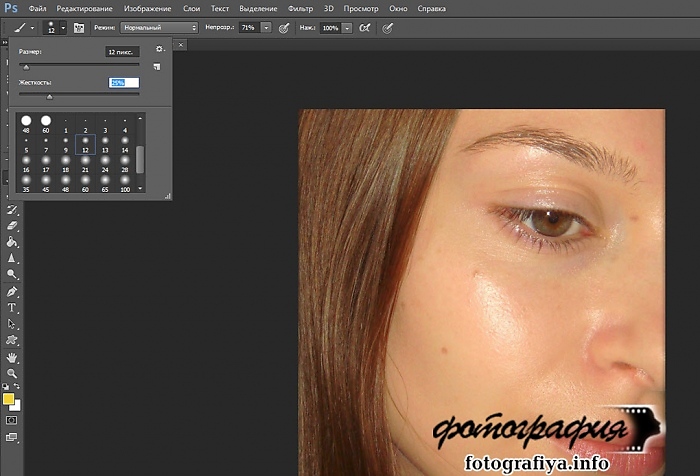 Например, на изображении мальчика, в области бороды и волос. Как мы можем получить эти детали? Что ж, нам действительно нужно, чтобы фильтры применялись только к коже, а не ко всему слою и тому подобное. мы собираемся добиться этого, создав маску слоя.
Например, на изображении мальчика, в области бороды и волос. Как мы можем получить эти детали? Что ж, нам действительно нужно, чтобы фильтры применялись только к коже, а не ко всему слою и тому подобное. мы собираемся добиться этого, создав маску слоя.
Чтобы создать маску слоя, нам просто нужно: выберите слой и щелкните символ, который появляется на фотографии в окружении. Как видите, маска сначала появится в белом цвете, что означает, что она включает в себя все, что находится на слое. Нажав на наш компьютер command + I, давайте инвертируем чтобы маска исключила все, при нажатии сочетания клавиш маска будет окрашена в черный цвет.
С помощью кисти и выбрав белый цвет, мы собираемся нарисовать то, что хотим включить, то есть области, в которых мы хотим применить эти фильтры, не беспокойтесь, если вы ошиблись, с помощью черной кисти вы можете исключить из этого выделения. Если вы присмотритесь, вы увидите, что вы можете восстановить эти детали, хотя на самом деле вы оставляете видимым фоновый слой (тот, который с исходной версией изображения), который действительно их сохраняет.
Как вы думаете, это будет конечный результат?
Частотное разложение пошагово: суть метода, этапы, настройки | Статьи | Фото, видео, оптика
Как незаметно и качественно убрать с кожи дефекты, но сохранить текстуру? Как аккуратно выровнять пигмент и неровности лица? Для таких задач простых инструментов вроде штампа или восстанавливающей кисти будет мало. Вам потребуется частотное разложение.
Рассказываем, что такое ретушь методом частотного разложения, как делать её качественно, быстро и при этом не превратить лицо в пластиковую маску.
Частотное разложение отталкивает новичков из-за кажущейся сложности, но, запомнив алгоритм, вы будете владеть мощнейшим и одним из самых быстрых приёмов работы с кожей / Иллюстрация: Елизавета Чечевица, Фотосклад.Эксперт
Что такое частотное разложение в Photoshop
Ретушь частотным разложением — это когда фотографию по специальному алгоритму раскладывают на несколько частот. Обычно снимок делят на две частоты — верхнюю и нижнюю.
Обычно снимок делят на две частоты — верхнюю и нижнюю.
Верхняя частота отвечает за детали и текстуру. К ним относятся прыщики, морщинки, небольшие шрамы, родинки, отдельные волосинки, чёрные точки, пыль, осыпавшаяся тушь. Нижние частоты — это светотеневой рисунок и цвет. Они отвечают за форму, крупные элементы снимка.
Визуалзиация высоких и низких частот. Слева — высокие частоты, текстура, справа — низкие, светотень / Иллюстрация: Елизавета Чечевица, Фотосклад.Эксперт
Разложив фотографию на две частоты, фотограф работает отдельно с мелкой текстурой и светотенью. Это позволяет аккуратно разгладить кожу, но оставить поры; убрать прыщики, но сохранить нетронутым цвет.
Как сделать частотное разложение
В ретуши кожи частотным разложением невероятно важно соблюдать точный порядок действий, не пропускать ни один из этапов. Изначально это кажется сложным, но после 5-10 повторений с конспектом под рукой процесс запоминается.
Алгоритм нужно выучить — это неизбежность.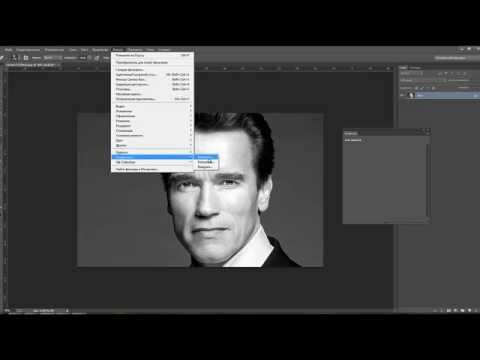 Но вы получаете невероятно мощный и быстрый способ ретуши кожи, который ускорит обработку и выведет её на новый уровень.
Но вы получаете невероятно мощный и быстрый способ ретуши кожи, который ускорит обработку и выведет её на новый уровень.
Этапы частотного разложения. Подготовка слоёв
1. Создайте две копии исходного слоя.
Для этого кликните правой кнопкой мыши и нажмите Дублировать слой / Duplicate Layer. Вариант быстрее — сочетание клавиш Ctrl + J. Сделать это нужно два раза. Верхний слой будет для высоких частот, текстуры, нижний — для низких — светотени.
Чтобы лучше ориентироваться, кликните по названиям слоёв дважды и переименуйте их. Так и назовите — высокая частота и низкая / Иллюстрация: Елизавета Чечевица, Фотосклад.Эксперт
2. Проявите низкие частоты.
– Отключите видимость слоя с высокими частотами — нажмите на иконку глаза слева от слоя.
– Кликните мышью по слою с низкими частотами.
Нажмите на иконку глаза, чтобы отключить видимость слоя. После этого встаньте на слой с низкими частотами, чтобы начать работу с ними / Иллюстрация: Елизавета Чечевица, Фотосклад.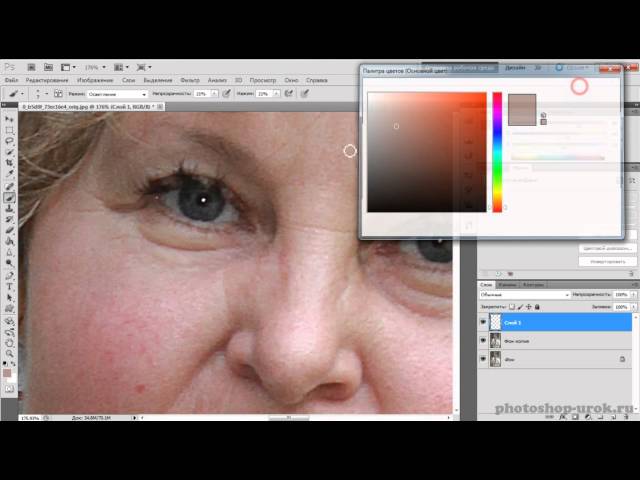 Эксперт
Эксперт
– Примените к нему фильтр Размытие по Гауссу / Guassian Blur.
Найти его можно наверху в меню Фильтр / Filter — Размытие / Blur — Размытие по Гауссу / Guassian Blur.
Где найти фильтр Размытие по Гауссу / Guassian Blur для размытия низких частот / Иллюстрация: Елизавета Чечевица, Фотосклад.Эксперт
– Выберете радиус размытия.
Нужно, чтобы на коже пропали мелкие детали, и вы не могли разглядеть текстуру — поры, отдельные волосинки, мелкие морщины / Иллюстрация: Елизавета Чечевица, Фотосклад.Эксперт
Чем крупнее в кадре лицо, тем больше значение радиуса. Обычно это диапазон от 3 до 20 пикселей. Групповые и ростовые портреты, где лица моделей маленькие, размывайте примерно на 3-5 пикселей, а портреты, где всё пространство фотографии занимает лицо, на 15-20 пикселей. Эти числа — не аксиома, но удобная отправная точка для собственных экспериментов.
3. Проявите высокие частоты.
– Включите видимость слоя с высокими частотами.
–Встаньте на слой с высокими частотами, кликнув на него левой кнопкой мыши.
Чтобы включить видимость слоя, верните значок с глазом в красном круге. То, на каком вы слое находитесь в данный момент, видно по его цвету. Активный слой — с верхними частотами — сейчас тёмно-серый / Иллюстрация: Елизавета Чечевица, Фотосклад.Эксперт
– Откройте Изображение / Image — Внешний канал / Apply Image.
Здесь мы «вытащим» на слой с верхними частотами текстуру. Для этого из исходника вычитается размытый слой с низкими частотами.
Где найти функцию Внешний канал / Apply Image в Photoshop / Иллюстрация: Елизавета Чечевица, Фотосклад.Эксперт
Здесь важно лишь одно — поставить следующие настройки:
— Во вкладке Слой / Layer выберете слой с низкими частотами, который вы размывали (ещё одна причина, по которой новичку полезно переименовывать слои).
Чтобы из слоя с высокими частотами вычесть нижние, нужно выбрать размытый слой в выпадающем списке Слой / Layer / Иллюстрация: Елизавета Чечевица, Фотосклад.Эксперт
— Для 8-битного режима: Наложение / Blending — Вычитание / Subtract. Масштаб / Scale — 2. Сдвиг / Offset — 128.
Настройки частотного разложения для 8-битного режима / Иллюстрация: Елизавета Чечевица, Фотосклад.Эксперт
Если изображение стало серым — не пугайтесь! Так и надо. Значит, вы на верном пути.
— Для 16-битного режима: Наложение / Blending — Добавление / Add. Масштаб / Scale — 2. Сдвиг / Offset — 0. Галочку Инвертировать / Invert.
Настройки частотного разложения для 16-битного режима / Иллюстрация: Елизавета Чечевица, Фотосклад.Эксперт
– Нажмите Ок или клавишу Enter, чтобы применить настройки.
Чтобы понять, какой битности у вас фотография, посмотрите на цифру в скобочках рядом с названием / Иллюстрация: Елизавета Чечевица, Фотосклад.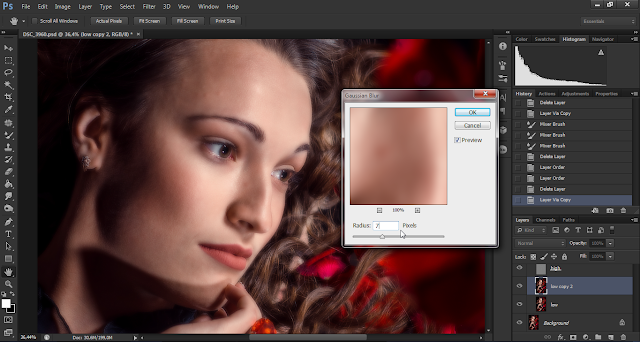 Эксперт
Эксперт
– Поставьте серый слой с высокими частотами в режим наложение Линейный свет / Linear Light.
После применения Линейного света / Linear Light картинка должна выглядеть, как выглядел исходник, когда вы только открыли файл. Это значит, вы разложили фотографию на частоты правильно / Иллюстрация: Елизавета Чечевица, Фотосклад.Эксперт
Частотное разложение — настройки инструментов
В частотном разложении работа идёт попеременно с двумя частотами. Можно постоянно переключаться между слоями, либо ретушировать поэтапно — сначала полная чистка от прыщиков, волосков, а потом правка светотени. Порядок не принципиален. Важно — не путать инструменты и слои, на которых вы работаете.
Для ретуши мы будем использовать инструменты Штамп / Clone Stamp Tool, Восстанавливающая кисть / Healing Brush Tool и Микс-кисть / Mixer Brush Tool. Подробно о том, как работают эти инструменты, читайте в тексте про базовую ретушь.
Настройки инструментов для высоких частот
На слое для ретуши текстуры (прыщи, морщинки, шрамики, волосы) работу можно проводить двумя инструментами:
- Штамп / Clone Stamp Tool.
Настройки штампа для частотного разложения / Иллюстрация: Елизавета Чечевица, Фотосклад.Эксперт
- Восстанавливающая кисть / Healing Brush Tool.
Главное, также как и для Штампа, — в выпадающем списке Образец / Sample выбрать Текущий слой / Current Layer.
Это нужно для того, чтобы инструмент брал заплатку с того слоя, на котором находится, не задействуя слои под собой. В противном случае заплатка будет сильно выбиваться по цвету. В остальном можно оставить настройки по умолчанию.
Вот что происходит, если НЕ поставить в графе Образец / Sample настройку Текущий слой / Current Layer. Это актуально и для Штампа и для Восстанавливающей кисти. Чтобы ретушь работала, ставьте Текущий слой / Иллюстрация: Елизавета Чечевица, Фотосклад. Эксперт
Эксперт
Секреты частотного разложения: работа на слое с высокими частотами
- Размер кисти должен соответствовать или быть чуть больше дефекта.
Не стоит вымерять, чтобы радиус кисти пиксель в пиксель совпадал с прыщиком или толщиной волоса, но также сложнее работать аккуратно, если заплатка сильно больше недостатка.
- Ищите для заплаток участки с похожими текстурами.
На разных участках лица у кожи разная текстура. Например, кожа под глазами более нежная и тонкая, чем на щеках. Визуально кожа на лбу и на носу также отличаются между собой. Чтобы ретушь была незаметной, ищите заплатку неподалёку. Если ретушируете щеку, берите образец для штампа или восстанавливающей кисти также со щеки.
- Берите заплатки с участков с одинаковой яркостью.
Например, если попытаться на блик перенести заплатку, которую вы взяли с участка кожи в тени, в глаза бросится несовпадение по текстурам.
Вот что происходит, если заплатка не совпадает по яркости и текстуре / Иллюстрация: Елизавета Чечевица, Фотосклад. Эксперт
Эксперт
Настройки инструментов для низких частот
Чтобы выровнять светотень, разгладить пигментные пятна, нужно встать на слой с низкими частотами и использовать инструмент Микс-кисть / Mixer Brush Tool.
Микс-кисть / Mixer Brush Tool — это попытка разработчиков Photoshop имитировать эффект обычной кисти в реальности, когда художник рисует по бумаге. Она переносит цвет из одной области картинки в другую мазками, а также смешивает цвета между собой, как если бы вы пытались смешать два цвета на палитре.
Настройки микс-кисти для частотного разложения. Если хотите, чтобы воздействие было более сильным, регулируйте только один параметр — Нажим / Flow / Иллюстрация: Елизавета Чечевица, Фотосклад.Эксперт
Принципы работы с микс-кистью при частотном разложении
Если тон лица нужно разгладить, водите кистью небольшими круговыми движениями. Так цвета будут смешиваться.
Если задача поправить или продлить тень, слегка осветлить синяки под глазами, то нужно работать штрихами, перенося цвет из одной части картинки в другую.
Микс-кисть — мощный инструмент, с помощью которого легко можно «убить» анатомию лица. Например, следует помнить, что наиболее выпуклые части лица (лоб, кончик носа, подбородок, столбик носа, скулы) должны быть светлее всего остального. Тени же лежат под скулами, под нижней губой, под челюстью.
Ещё один секрет — ни в коем случае нельзя полностью убирать носогубную складку. Чтобы этого избежать, постоянно смотрите на светотень исходника. Это поможет вовремя заметить неестественность и вернуться на пару шагов назад.
Лайфхак: если вы сделали что-то не то, отмените последние команды с помощью сочетания клавиш Ctrl + Z.
После ретуши частотным разложением результат может показаться слишком сильным — кожа в таких случаях кажется «пластиковой», слишком гладкой. В таком случае добавьте слои в группу (иллюстрация ниже) и понизьте непрозрачность получившейся папки. Тогда сквозь ретушь проступит естественная текстура. С практикой вы всё реже будете прибегать к этому — научитесь аккуратно ретушировать, не перебарщивая.
Чтобы добавить слои в группу, кликните по ним, зажав Ctrl, а после на значок с папкой. Кликните на папку и понизьте непрозрачность с помощью ползунка Непрозрачность / Opacity / Иллюстрация: Елизавета Чечевица, Фотосклад.Эксперт
Выравнивание цвета лица в фотошопе. Урок Фотошопа
Каждый хочет иметь красивые фотографии, которые не уступали бы снимкам из глянцевых журналов. Для того чтобы осуществить данную мечту, достаточно овладеть такой программой, как фотошоп. Освоив ее, можно выровнять цвет лица в фотошопе, поменять фон на фотографии или цвет одежды, а также сделать многое другое.
В первую очередь стоит рассмотреть, как можно сделать на фотографии красивый цвет кожи. Поскольку в жизни далеко не все люди имеют идеальную внешность с «бархатной» кожей. И так, давайте разберемся, как выровнять цвет кожи в фотошопе.
Выравнивание цвета кожи
Вначале следует открыть фотографию с четким и крупным изображением лица. Затем нужно сделать ее копию, увеличить масштаб и начать удалять заметные недостатки, такие как пятна и различные неравномерные зоны на коже. Для этого следует воспользоваться инструментом Кисть – Clone Stamp. После окончания коррекции, нужно проверить, не осталось ли недочетов.
Для этого следует воспользоваться инструментом Кисть – Clone Stamp. После окончания коррекции, нужно проверить, не осталось ли недочетов.
Для выравнивания цвета кожи лица необходимо выделить контур лица инструментом Выделение – Pen Tool. Затем скопируйте выделенное лицо на новый слой и продублируйте его еще раз. Так должно получиться два слоя. Один слой следует затемнить при помощи сочетания клавиш Ctrl+M. Теперь создается третий слой телесного оттенка. К каждому слою необходимо присоединить маску. Сделать это можно при помощи команды Маска – Layer Mask. Затем воспользуйтесь инструментом Белый цвет – Blending mode и проведите по области, где должны присутствовать светлые тона. После этого необходимо добавить затемнения при помощи команды Мягкий свет – Soft Light. Так лицо обретет красивый вид.
Выравнивание цвета одежды
В фотошопе можно легко поменять цвет одежды, а затем выровнять его. Узнайте, как выровнять цвет в фотошопе.
Самый функциональный способ подразумевает применение команд Картинка – Image и Коррекция – Adjustments.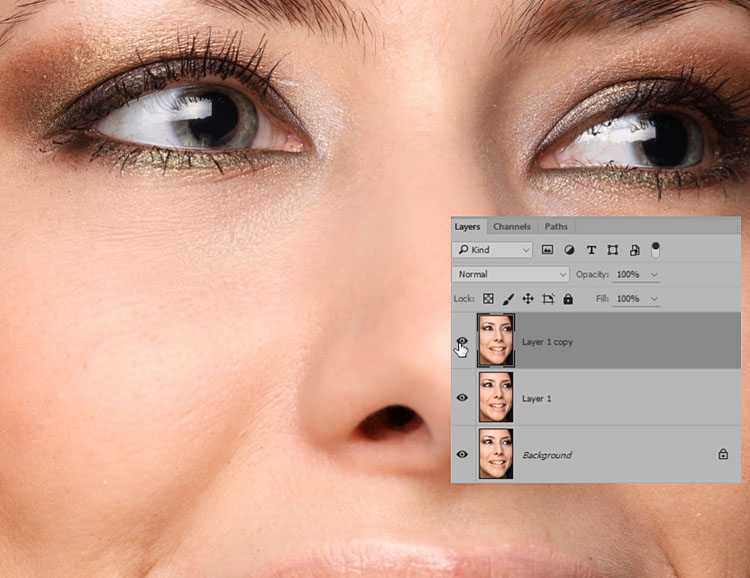 Вначале следует воспользоваться командой Слой — Layer, а затем Новый корректирующий слой – New Adjustment Layer. Далее выбирается алгоритм преобразования цвета, после чего цвет одежды будет изменен и выровнен.
Вначале следует воспользоваться командой Слой — Layer, а затем Новый корректирующий слой – New Adjustment Layer. Далее выбирается алгоритм преобразования цвета, после чего цвет одежды будет изменен и выровнен.
Яблоки красные, небо голубое, трава зеленая, а какого цвета кожа?
Кожа дает нам, возможно, один из самых сложных спектров красок в мире фотографии, начиная от самых светлых тонов и заканчивая самыми темными. В этом многообразии мы можем найти самые разные цвета: красный, желтый, оранжевый, розовый, коричневый и даже черный. Очень светлая кожа даже содержит в себе немного цианового цвета.
Вы можете попробовать воспроизвести правильный тон кожи на глаз, но тогда многое вы будете вынуждены оставить на волю случая. Даже при превосходной цветопередаче, наш глаз может быть легко обманут. Мы воспринимаем кожу на фоне других цветов, которые содержит в себе фон, окружающие предметы и одежда, также на кожу воздействует источник света, придавая ей тот или иной оттенок. Чтобы воспроизвести красивые и точные тона кожи, необходимо изучить метод, который позволяет управлять цветами с большей точностью.
Более того, кожа у каждого человека имеет свой цвет, это зависит не только от расовой принадлежности, но и от индивидуальных особенностей. Чтобы понять насколько различается цвет кожи от человека к человеку, ознакомьтесь с проектом Angélica Dass под названием Humanæ . Её проект не является техническим руководством, он подчеркивает сложность, с которой фотографы сталкиваются при работе с цветом и оттенками кожи, которые так различаются у всех людей.
Этот урок, состоящий из двух этапов работы в Adobe Photoshop, будет вам полезен. Сначала мы расскажем, как последовательно и точно сбалансировать цвет кожи на фотографиях. Затем вы узнаете, как создавать и использовать данные фотографий с уже сбалансированной кожей.
Теория цвета и оттенки кожи
Обзор некоторых основ теории цвета поможет во время технического процесса обработки цвета кожи.
Две цветовые системы
Возможно вы помните, что в фотографии мы используем две цветовые системы. Первая, система RGB, используется нами при работе с камерами и компьютерами. В данной системе все цвета создаются путем слияния в разных пропорциях красного, зеленого и синего цветов. Вторая система, CMYK, используется в печати. Цвета в данной системе образуется различными комбинациями следующих цветов: циан, маджента и желтый. Поскольку при слиянии эти цвета дают тёмно-коричневый, а не черный, в систему был добавлен чистый черный цвет (буква K в CMYK) в качестве четвертого.
В данной системе все цвета создаются путем слияния в разных пропорциях красного, зеленого и синего цветов. Вторая система, CMYK, используется в печати. Цвета в данной системе образуется различными комбинациями следующих цветов: циан, маджента и желтый. Поскольку при слиянии эти цвета дают тёмно-коричневый, а не черный, в систему был добавлен чистый черный цвет (буква K в CMYK) в качестве четвертого.
Оценка цвета кожи обычно дается при помощи системы CMYK, даже если мы работаем с цифровым изображением на компьютере. Некоторые полагают, что регулировать тон кожи в CMYK проще, чем в RGB, но причина использования именно CMYK скорее историческая. Информация о цвете, которую мы теперь используем при работе с кожей, изначально была собрана и разработана операторами типографии, которые работали в системе CMYK. Данные оттачивались на протяжении многих лет, но по-прежнему в CMYK. На сегодняшний день имеется невероятное количество информации о цвете кожи, которая представляется именно в этой цветовой системе, поэтому проще просто работать в ней, а не переводить информацию в RGB.
Важно понимать, что две эти системы не являются полностью независимыми и не имеют сходств между собой. Напротив, они дополняют друг друга. И понимание того, как именно эти системы дополняют друг друга, будет немаловажным по мере того, как мы перейдем к работе с цветом кожи.
Чтобы понаблюдать, как взаимодействуют две системы, откройте в Photoshop диалоговое окно Colour Balance (Image > Adjustments > Colour Balance ) или создайте корректирующий слой Colour Balance (Layer > New Adjustment Layer > Colour Balance) . Поиграйте со слайдерами и посмотрите, как две системы работают вместе.
- Циановому цвету противопоставляется красный. Чтобы получить больше циана, необходимо уменьшить количество красного и наоборот.
- Противоположным мадженты является зеленый цвет. Чтобы получить больше мадженты, следует сократить зеленый, а чтобы увеличить зеленый, нужно, уменьшить количество мадженты.
- У желтого цвета противоположным является синий.
 Для того чтобы получить на фотографии больше желтого, следует уменьшить количество синего и наоборот.
Для того чтобы получить на фотографии больше желтого, следует уменьшить количество синего и наоборот.
Цветовые системы в Photoshop
Также важно знать, что программа Photoshop позволяет нам получать информации сразу из обеих систем без необходимости переключаться между ними. И хотя для измерения баланса кожи мы и будем использовать систему CMYK, но работать с изображением мы, тем не менее, будем в цветовом пространстве RGB. Мы не станем преобразовывать наши цифровые файлы в CMYK.
Цвет кожи в значениях CMYK
Вы можете найти множество предложенных формул для точного воспроизведения оттенков кожи. У всех графических редакторов имеются свои фавориты. Такие формулы, как правило, выражаются в виде соответствующих пропорций цианового, мадженты, желтого и черного цветов. Например:
- Найдите значение цианового (cyan). Значение мадженты (magenta) должно быть вдвое больше значения циана, а значение желтого цвета (yellow) должно быть приблизительно на одну треть больше, чем у мадженты (20c 40m 50y).

Но как мы уже сказали ранее, оттенки кожи очень разнятся среди людей. Поэтому любая формула для вас должна являться лишь отправной точкой. Ниже я привел грубую схему значений в системе CMYK для различных оттенков кожи.
Балансировка тона кожи
Работу с цветом кожи мы разобьем на две части. В первой части мы будем пытаться сбалансировать тон кожи, используя панель информации и корректирующий слой с Кривыми (Curves). В следующей части мы создадим шаблон цвета кожи, с которой мы работали.
1. Подготовьте изображение
Выберите правильно проэкспонированный портрет (желательно головной). Идеально подойдет фотография без большого количества деталей на заднем плане. По возможности, прежде чем приступить к работе над цветом кожи, отрегулируйте баланс белого. Техника, которой мы будем пользоваться для балансировки цвета кожи, в целом исправит цветовой баланс всего изображения, но работа над тоном кожи будем гораздо легче, если вам не придется параллельно заниматься исправлением баланса белого, который мог быть искажен из-за освещения.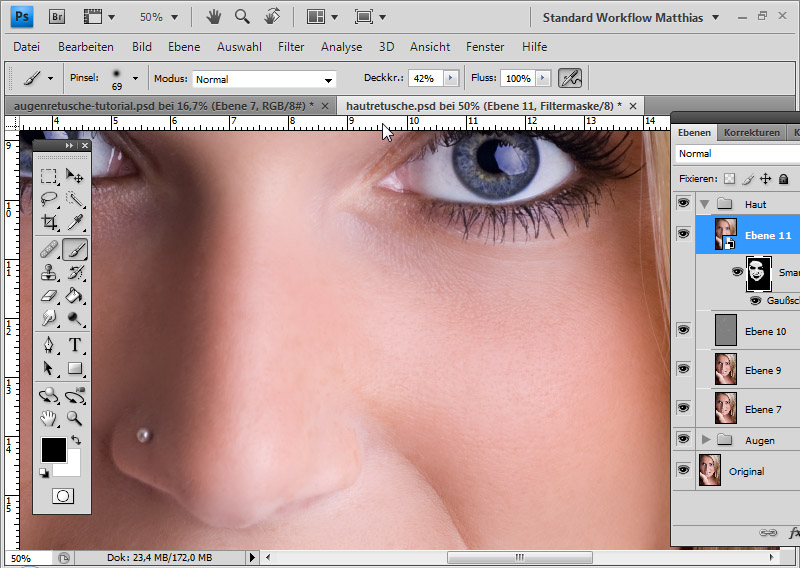
Также вы можете произвести ретушь портрета, прежде чем приступить к работе с цветом кожи. В некоторых случаях проще избавляться от изъянов уже после того, как был выправлен цветовой баланс кожи. А порой необходимость в последующей ретуши и вовсе исчезает. Поэкспериментируйте и решите, какой вариант для вас подходит в различных ситуациях.
2. Выберите образец
Для начала откройте панель информации Info (Window > Info или F8) и выберите инструмент Eyedropper Tool (Пипетка). В панели настроек инструмента выберите размер для образца (Sample Size) равный 11 на 11 пикселей (“11 by 11 Average”). Если ваше изображение низкого разрешения, то есть смысл выбрать меньший размер образца.
Выберите участок кожи средней освещенности. Избегайте ярких бликов, так как цветовая насыщенность будет слишком низкой, и этот участок не сможет послужить хорошим образцом. Не лучшим местом для образца являются щеки: у девушек щеки, как правило, накрашены, а у многих мужчин они имеют красноватый оттенок. Хорошими точками для взятия образца у женщин являются подбородок, лоб и шея. Если вы работаете с мужским лицом, то берите образцы со лба и зоны чуть ниже глаз в том месте, где берут начало скулы. Как только вы выбрали нужную область для взятия образца, кликните по этой точке инструментом Eyedropper Tool , удерживая клавишу Shift .
Хорошими точками для взятия образца у женщин являются подбородок, лоб и шея. Если вы работаете с мужским лицом, то берите образцы со лба и зоны чуть ниже глаз в том месте, где берут начало скулы. Как только вы выбрали нужную область для взятия образца, кликните по этой точке инструментом Eyedropper Tool , удерживая клавишу Shift .
В панели Info кликните по иконке с пипеткой, расположенной рядом с информацией о выбранном вами образце кожи, и выберите в ниспадающем меню CMYK. Таким образом, вы получите цветовые значения системы CMYK, но в то же время все изображение останется в системе RGB.
3. Оцените цветовую информацию
Проанализируйте значения CMYK для вашего образца. К примеру, у моей фотографии, значения для выбранной точки следующие:
Согласно данным моей таблицы CMYK, средняя кожа кавказца должна содержать на 25% больше желтого, чем мадженты. На моей фотографии значения у мадженты и желтого равны, поэтому мне следует добавить немного желтого.
Также согласно моей таблице циана должно быть меньше, чем мадженты, в идеале циан должен составлять 25% от мадженты. На моей фотографии циановый составляет примерно одну треть мадженты, потому его следует уменьшить.
Кавказская кожа, как правило, не содержит черный цвет вообще, поэтому мне нужно будет убедиться в его полном отсутствии по мере обработки изображения. Черный появляется путем соединения цианового, мадженты и желтого, манипуляции с этими цветами помогут изменить уровень черного цвета.
4. Используйте Кривые
Чтобы начать работу с цветами создайте новый корректирующий слой с кривыми (Layer > New Adjustment Layer > Curves ). В панели корректирующего слоя выберите инструмент для коррекции на изображении (рука с указывающим пальцем).
Вам предстоит работать с отдельными каналами: Красным, Зеленым и Синим. Поэтому следует помнить:
- Чтобы добавить желтого, необходимо уменьшить количество синего, и чтобы добавить синего, необходимо уменьшить количество желтого.

- Чтобы добавить мадженты, необходимо уменьшить количество зеленого, и чтобы добавить зеленого, необходимо уменьшить количество мадженты.
- Чтобы добавить цианового, необходимо уменьшить количество красного, и чтобы добавить красного, необходимо уменьшить количество цианового.
Работая с каждым слоем по отдельности, кликайте инструментом по поставленной ранее точке и перемещайте курсор вверх или вниз, тем самым видоизменяя кривую и воздействуя на цвет кожи. Значения в левой колонке в панели информации будут вашей отправной точкой. Значения, полученные после манипуляций, будут отображаться в правой колонке.
Обработку этой фотографии я начал с работы в синем канале, чтобы добавить немного желтого, а затем я перешел в красный канал и уменьшил количество цианового цвета. Внося корректировки в одном канале, вы воздействуете и на остальные каналы, поэтому следует очень аккуратно изменять значения, внося маленькие изменения.
5. Отрегулируйте насыщенность
Изменение цветового баланса скажется на цветовой насыщенности изображения. Поэтому после завершения работы с корректирующим слоем Кривые, отрегулируйте насыщенность фотографии. Для этого добавьте новый корректирующий слой Hue/Saturation (Layer > New Adjustment Layer > Hue/Saturation ). Уменьшите насыщенность, если в том есть необходимость.
Поэтому после завершения работы с корректирующим слоем Кривые, отрегулируйте насыщенность фотографии. Для этого добавьте новый корректирующий слой Hue/Saturation (Layer > New Adjustment Layer > Hue/Saturation ). Уменьшите насыщенность, если в том есть необходимость.
Не удивляйтесь, если вам придется вернуться в слой с Кривыми и подправить какие-либо параметры после уменьшения насыщенности. Вполне возможно, вам захочется также исправить соотношение теневых и световых зон, для этого выберите канал RGB в корректирующем слое Curves (Кривые) и поэкспериментируйте с положением кривой.
Как только вы добьетесь желаемого результата, не забудьте сохранить копию изображения, прежде чем приступать к следующему этапу обработки.
Справочный список: Измерения цветов кожи
После завершений работы с цветом кожи, сохраняйте образцы кожи для создания собственного справочного списка.
Удалите все точки, выставленные на первом этапе. Для этого в ниспадающем меню в панели Info выберите De-select “Colour Samplers . ” Объедините изображение, над которым вы работали (Layer > Flatten Image ).
” Объедините изображение, над которым вы работали (Layer > Flatten Image ).
1. Подготовьте образцы
Выберите инструмент Elliptical Marquee Tool (M) и выделите маленькую область светлой кожи (примерно 250 — 400 пикселей в диаметре). Скопируйте выделение на новый слой (Command/Control-J). Выделите область такого же размера с кожей средней освещенности, переходящей в теневую зону, и также скопируйте на отдельный слой.
Отключите видимость фонового слоя Background. Теперь у вас есть два новых слоя, каждый из которых содержит образец кожи. Выделите два слоя и объедините в один (Command/Control-E).
Затем к получившемуся слою примените фильтр Gaussian Blur (Filter > Blur > Gaussian Blur ). Подберите значение размытия, при котором исчезнут все признаки зернистости и текстуры кожи.
2. Создайте градиент
В панели инструментов выберите Gradient Tool (G), в панели с параметрами инструмента отметьте Foreground to Background (от Основного цвета к Фоновому), Dither (Растушевка) и уберите галочку с Transparency (Прозрачность).
Кликните по табличке с градиентом в панели с параметрами инструмента, чтобы открыть диалоговое окно. Кликните по левому нижнему ползунку, отвечающему за цвет, и затем чуть ниже в ниспадающем меню опций Color выберите User Colour. Ваш курсор изменится на пипетку. На слое выберите один из образцов цвета кожи. Повторите все эти действия на другом конце градиента, выбрав другой образец цвета кожи. Дайте градиенту название и нажмите Ok.
Закончив с опциями градиента, прорисуйте сам градиент слева направо по всему слою. Теперь у вас есть слой с градиентным цветом кожи модели с вашей фотографии.
3.Сохраните файл
Удалите фоновый слой (сначала дважды кликните по слою, чтобы разблокировать его и затем удалите). Измените размер изображения (Image > Image Size ). Размера 1000 на 1500 пикселей будет более, чем достаточно. Для параметра Resample (Ресамплинг) в диалоговом окне Image Size (Размер изображения) выберите Bicubic (Бикубическое) в ниспадающем меню.
Возможно вы захотите прямо на изображении привести информацию о цвете, для этого воспользуйтесь инструментом Text Tool (T). Я добавил на образец значения каналов CMYK. Сохраните файл в формате (.psd) в специальной папке для справочного списка. Не забудьте правильно назвать образец. Свой, к примеру, я назвал “Мужская — Кавказская — Средняя”.
Использование справочного списка цветов кожи
Создав базу, вы сможете обращаться к ней во время портретной ретуши и балансировки тона кожи.
Откройте файл из списка с образцом кожи, цвет которой максимально приближен цвету кожи на вашей фотографии. Используйте панель Info и инструмент Пипетка, как вы делали в первой части урока, чтобы поставить точки на образце кожи.
Используйте значения CMYK вашего образца в качестве отправной точки балансировки кожи, как мы делали это с нашим изображением.
Некоторые компании и мастера, создающие собственные библиотеки данных о цвете кожи, делятся этими материалами в интернете. Подобные файлы с цветом кожи и значениями каналов CMYK могут быть очень полезны. Но не сохраняйте такие файлы в формате.jpg, поскольку картинка, сжатая для публикации, теряет много информации.
Подобные файлы с цветом кожи и значениями каналов CMYK могут быть очень полезны. Но не сохраняйте такие файлы в формате.jpg, поскольку картинка, сжатая для публикации, теряет много информации.
Заключение
Балансировка цвета кожи представляет собой тяжелую задачу, но совершенно необходимую для создания качественного портрета. Вы можете балансировать цвет кожи при помощи простой настройки баланса белого, а остальные корректировки вносить на глаз, но приведенный в этой статье метод проще и дает более качественные результаты. Создание собственной библиотеки образцов с цветом кожи будет облегчать вам последующую работу с другими фотографиями.
Часто бывает, что на фотографиях некоторые участки кожи выглядят ярко-красными или с присутствием пигментных пятен. Особенно, такой недостаток присутствует на снимках новорожденных, поскольку их нежная кожа очень чувствительна к внешней среде.
Сразу возникает вопрос о том, как выровнять цвет кожи измененного участка, чтобы он имел здоровый натуральный оттенок и сохранял при этом текстуру. Сегодня, в уроке фотошоп, мы попробуем ответить на этот вопрос, используя корректирующие слои и маски слоя.
Сегодня, в уроке фотошоп, мы попробуем ответить на этот вопрос, используя корректирующие слои и маски слоя.
Я буду использовать фото ребенка, на котором отчетливо заметно различие между цветом кожи лица и цветом остальных частей тела. Кроме этого, присутствует небольшая синюшность лица, как следствие родов. Исправим эти недостатки!
Превью финального результата:
А вот результат до и после обработки:
Шаг 1.
Открываем фото ребенка (Ctrl+O) в Фотошоп и сразу создаем корректирующий слой «Цветовой тон/Насыщенность» (Layer-New Adjustment Layer-Hue/Saturation) выше фонового слоя (Background) . Для создания корректирующих слоев вы также можете использовать иконку черно-белого круга внизу панели слоев.
В диалоговом окне коррекции выберите тона «Красные» (Red) из выпадающего списка. Выполните настройки: цветовой тон (Hue) +6, насыщенность (saturation) -6.
Шаг 2.
Теперь лицо выглядит лучше, но тело приобрело желтый оттенок. Мы оставим выполненную коррекцию только на нужном участке (лице и кулачке) , а лишнее скроем при помощи Маски слоя (Layer Mask) . Она у нас уже есть на миниатюре корректирующего слоя, поэтому создавать ее не надо. Заполним маску черным цветом, чтобы скрыть изображение. Активируйте ее, затее нажмите Ctrl+I, чтобы инвертировать цвета на маске.
Мы оставим выполненную коррекцию только на нужном участке (лице и кулачке) , а лишнее скроем при помощи Маски слоя (Layer Mask) . Она у нас уже есть на миниатюре корректирующего слоя, поэтому создавать ее не надо. Заполним маску черным цветом, чтобы скрыть изображение. Активируйте ее, затее нажмите Ctrl+I, чтобы инвертировать цвета на маске.
Выберите мягкую (0% hardness) Кисть (Brush) белого цвета (#ffffff) и проведите ей в области лица и красных участков руки ребенка. Чтобы увидеть маску, удерживайте Alt и кликните по маске. Чтобы вернуться к изображению, нажмите на иконку этого слоя (значок коррекции) .
Теперь цвет лица и тела более-менее сбалансирован, но еще есть отдельные красные участки, требующие дополнительной работы.
Шаг 3.
Дублируйте корректирующий слой «Цветовой тон/Насыщенность» (Ctrl+J или клик пр.кн.мыши по миниатюре и выбираем – Создать дубликат слоя) .
Теперь нам нужно снова настроить маску слоя так, чтобы влияние коррекции распространялось только на некоторые области изображения. Выделяем весь холст (Ctrl+A) , затем, переходим в меню Редактирование-Выполнить заливку (Edit-Fill) и выбираем черный цвет (000000) заливки. Снова выбираем Кисть (Brush) с мягкими краями белого цвета и проводим ей по кулачку и левой стороне лица младенца.
Выделяем весь холст (Ctrl+A) , затем, переходим в меню Редактирование-Выполнить заливку (Edit-Fill) и выбираем черный цвет (000000) заливки. Снова выбираем Кисть (Brush) с мягкими краями белого цвета и проводим ей по кулачку и левой стороне лица младенца.
Вот так должна выглядеть ваша маска теперь:
Снизьте непрозрачность (Opacity) этого слоя до 67%.
Шаг 4.
Лицо ребенка все еще выглядит темнее, чем остальные участки тела, поэтому используем корректирующий слой «Кривые» (Layer-New Adjustment Layer-Curves) для выравнивания полутонов. В диалоговом окне опции щелкните на центральной части кривой и перетащите ее немного влево, корректируя полутона (Midtones) . Получился плавный переход между тенями и освещенными участками на лице.
На этот раз с цветом лица все получилось прекрасно, но другие части тела тоже подверглись изменениям. Исправляем это с помощью маски. Заполняем ее черным (Ctrl+I) и мягкой Кистью (Brush) белого цвета закрашиваем лицо, оставив коррекцию лишь на нем.
Шаг 5.
Теперь оттенок лица соответствует цвету тела ребенка. Последним этапом будет добавление контрастности изображению. Для этого используем корректирующий слой «Уровни» (Levels) .
Изменим соотношение светов (Highlights) и теней (Shadows) совсем немного, передвинув черный и белый ползунки на значения 12 и 255.
На этом наша корректировка завершена. Глядя на исправленную фотографию, вы бы никогда не подумали, что у этого младенца было красное личико, так он теперь чудесно выглядит.
Надеюсь, вам пригодился этот способ коррекции цвета. Удачи!
Инструкция
Загрузите графический редактор Photoshop. Кликните на вкладку верхнего меню File (Файл) и нажмите Open (Открыть). Вместо этого можно нажать сочетание горячих клавиш Ctrl+Щ. Откройте фотографию с четким и достаточно крупным изображением лица. Сделайте копию фонового слоя, кликнув на слой Background (Задний план) и нажав Ctrl+J.
Увеличьте масштаб фотографии и переместите красную рамку в Navigator (Навигатор) на область с чистой кожей. Нажмите S на клавиатуре. В панели инструментов кликните на взятый инструмент и выберите Clone Stamp (Штамп). Уменьшите жесткость (Hardness) и размер (Master Diameter) кисти.
Нажмите S на клавиатуре. В панели инструментов кликните на взятый инструмент и выберите Clone Stamp (Штамп). Уменьшите жесткость (Hardness) и размер (Master Diameter) кисти.
Зажмите клавишу Alt и кликните на место лица, где кожа максимально гладкая и имеет ровный цвет. Отпустите клавишу Alt. Проведите кистью инструмента «Штамп» по тому месту, которое вы хотите откорректировать. Проверьте, не осталось ли недочетов.
Выделите контур лица с помощью инструмента Lasso Tool (Лассо). Поставьте начальную точку, обведите лицо и замкните выделение в начальную точку. Скопируйте выделенный контур дважды, нажав Ctrl+J. Скройте на время второй слой, убрав глазок из квадратика слева от слоя.
Активируйте первый слой и нажмите Ctrl+Ь. Откроется окошко (Curves). Поставьте произвольную точку на прямой и искривите ее так, чтобы слой стал светлым. Поставьте глазок в квадратик рядом со вторым слоем. Так вы сделаете его видимым.
Нажмите Ctrl+Ь и затемните слой, поставив произвольную точку на прямой. Создайте третий слой. Залейте телесным оттенком (наиболее близок к цвету человеческой кожи цвет #c18d78). Поместите этот слой между осветленным и затемненным слоями.
Создайте третий слой. Залейте телесным оттенком (наиболее близок к цвету человеческой кожи цвет #c18d78). Поместите этот слой между осветленным и затемненным слоями.
Кликните на осветленный слой. Раскройте вкладку Layer (Слои). Выберите пункт Layer Mask (Слой-маска) и кликните Hide All (Скрыть все). То же самое повторите с затемненным слоем и слоем с заливкой.
Выберите слой с осветленным лицом. Возьмите мягкую непрозрачную кисть, нажав И. В палитре выберите белый цвет. Проведите белой кистью по тем областям лица, которые должны быть осветлены. Установите на слой с осветленным лицом режим наложения Soft Light (мягкий свет).
Повторите те же манипуляции со слоем с заливкой и слоем с затемнением. На слое с затемнением проявляйте в основном места, которые должны оставаться темными (например, глаза, брови). Корректируйте сочетания светлого, темного и телесного цветов, чтобы добиться ровного тона кожи .
Если использование инструмента «Штамп» вам не подходит, то скопируйте фоновое изображение сочетанием Ctrl+J. Откройте вкладку из верхнего меню Filter (Фильтр), после этого выберите группу Blur (Размытие) и щелкните курсором на надпись Gaussian Blur (Размытие по Гауссу). Отодвиньте открывшееся окно немного в сторону. Подвигайте ползунок радиуса, чтобы размыть лицо. Нажмите Ок по завершении размытия.
Откройте вкладку из верхнего меню Filter (Фильтр), после этого выберите группу Blur (Размытие) и щелкните курсором на надпись Gaussian Blur (Размытие по Гауссу). Отодвиньте открывшееся окно немного в сторону. Подвигайте ползунок радиуса, чтобы размыть лицо. Нажмите Ок по завершении размытия.
Переключитесь на копию фонового слоя, возьмите на панели инструментов ластик (Eraser) с небольшой твердостью. Сотрите лишнее размытие, выходящее за контур лица, а также размытие на глазах, в области рта и других существенных частях лица. Установите непрозрачность слоя около 30-40%. Тон кожи будет . Объедините слои в один сочетанием Ctrl+Shift+E.
Я не буду углубляться в теорию, те кого интересует теория могут найти ее в интернете. Этот урок поможет новичкам , которые хотят научиться просто и быстро делать кожу идеальной.
1. Итак, приступим. Открываем программу Фотошоп. У меня Adobe Photoshop Elеments 8.0.
2. Открываем фотографию
, которую будем улучшать. Для этого дважды щелкаем левой кнопкой мыши по пустой области. Выбираем фото
и снова дважды щелкаем левой кнопкой мыши теперь уже по фотографии
. И вот она у нас в программе.
Для этого дважды щелкаем левой кнопкой мыши по пустой области. Выбираем фото
и снова дважды щелкаем левой кнопкой мыши теперь уже по фотографии
. И вот она у нас в программе.
3. У этой девушки проблемная кожа: прыщи, расширенные поры, бородавка.
Для начала уберем явные недостатки кожи: прыщи и бородавку. Делать мы это будем с помощью инструмента «Восстанавливающая кисть».
Но перед этим развернем фотографию на весь экран, у нас останется панель с инструментами и окошко с фото . Приблизим фото с помощью инструмента «Масштаб», значок в виде лупы на левой вертикальной панели.
Приближаем до такой степени, чтобы немного были видны пиксели, чтобы кожа состояла из маленьких квадратиков. Можете сравнить, как выглядит хорошая чистая кожа вблизи и кожа с недостатками: прыщиками, неровностями. На плохой коже очень много темных пикселей, они то и портят нам всю картину.
4. Выбираем инструмент восстанавливающая кисть. Этот инструмент копирует участок кожи и вставляет его туда, куда вы сами укажете. Если вдруг вы что-то не так сделали, не туда щелкнули на фото
, в общем если нужно что-то отменить, то пользуйтесь командой Ctrl+Z.
Если вдруг вы что-то не так сделали, не туда щелкнули на фото
, в общем если нужно что-то отменить, то пользуйтесь командой Ctrl+Z.
Сначала уберем недостатки с правой щеки девушки, копируем участок кожи: нажимаем клавишу Alt и удерживая ее щелкаем левой клавишей мыши по хорошей коже (рис.ниже).
Если вы убираете прыщики со щеки то и чистую кожу нужно найти на щеке, а не на лбу или подбородке, т.к. текстура и цвет будут отличаться, и в итоге можете получить пятнистое лицо.
Если нажать правую клавишу мыши на фото , то выйдут настройки инструмента, для восстанавливающей кисти у меня стоят такие: диаметр 15 пикселей, жесткость 0%, нажим пера.
На рисунке показано какой участок копируем, далее щелкаем один раз по всем неровностям на щеке.
Также можно пройтись под глазами, но не очень близко, чтобы убрать мелкие морщинки, синяки под глазами. Обработаем и левую щеку. Так же поработаем с подбородком, носом, лбом.
Только не забываем заново копировать новый участок чистой кожи.
Вот что у нас в итоге получилось:
Осталось разгладить кожу. Для этого выбираем инструмент «Кисть выделения».
Выделяем все кроме очертаний, чтобы получить естественное лицо . Вот так:
Должно выглядеть таким образом:
Сворачиваем окошко с фото , нажимаем фильтр, выбираем Размытие по Гауссу:
Ставим радиус 2 пикселя (можно и больше, но тогда очень уж неестественно получится) и жмем ОК.
Ставим 3% и жмем ОК.
Теперь давайте добавим резкости, чтобы уж совсем хорошо было:
Контрастность ставим 9, яркость не трогаем, жмем ОК. Потом Ctrl+J.
Теперь она красотка!
P.S. Если статья была Вам интересна и полезна нажмите на кнопочки соц.сетей:)
Традиционное видео на десерт: Хомяк — Пылесос.
100+ лучших бесплатных экшенов Photoshop для ретуширования кожи, о которых вы должны знать
Последнее обновление 15 ноября 2021 г. by Питер Вуд
Если вы хотите преобразовать свои портреты одним щелчком мыши, например, лечить, матировать и нанести аэрографию одним щелчком мыши, вначале можно выбрать бесплатные действия по ретушированию кожи. Если вы являетесь пользователем Photoshop, вы должны знать о важности действий по ретушированию кожи для Photoshop. Как лучше всего подправить портретные изображения? Просто узнайте больше 5 серий лучших плагинов Photoshop с более чем 100 экшенами Photoshop, а также лучшие альтернативы из статьи.
Если вы являетесь пользователем Photoshop, вы должны знать о важности действий по ретушированию кожи для Photoshop. Как лучше всего подправить портретные изображения? Просто узнайте больше 5 серий лучших плагинов Photoshop с более чем 100 экшенами Photoshop, а также лучшие альтернативы из статьи.
Часть 1: 4 лучших бесплатных экшена Photoshop для ретуширования кожи
1. 50 Photoshopresource Ретуширование кожи Экшенов Photoshop
Он имеет 50 экшенов ретуши кожи, 100 ретушей, 200 образцов цвета кожи и 6 линз для глаз. Он включает в себя средство для яркости глаз, отбеливатель для зубов, средство для улучшения губ, аэрографию кожи, размытие кожи, средство для уменьшения покраснения, блеск для волос и многое другое. В нем есть все необходимое для ретуши. Вы можете использовать серию экшенов ретуширования кожи для Photoshop CS3 или более поздних версий.
https://www.mediafire.com/file/yh075kmogwulxfr/50_Photoshop_Actions_Pack_For_Skin_Retouching-Luckystudio4u.com.zip/file
2.
 Экшен Photoshop «Ретуширование кожи» 29 Designidea4u
Экшен Photoshop «Ретуширование кожи» 29 Designidea4uЕсли вам нужно сэкономить время на ретуширование кожи, Designidea4u предоставляет 29 различных действий ретуширования, позволяющих подправить портреты одним щелчком мыши. Есть несколько эксклюзивных экшенов Photoshop, таких как BB Smoother, Airbrush-Light, Spot Remover, Porcelain Doll, Skin Hydrating Veil и другие. Вы всегда можете получить потрясающий вид своих фотографий всего за один клик.
29 Best Skin Retouching Free Photoshop Actions
3. Экшен Photoshop 20 для ретуширования кожи SparkleStock
SparkleStock — еще один плагин Photoshop для ретуширования кожи с некоторыми сериями действий по ретушированию кожи. Есть несколько бесплатных действий, таких как «Матирование», «Аэрограф для кожи», «Осветление глаз», «Уменьшение покраснения» и «Контраст без обрезки». Если вы хотите изучить все 20 функций ретуширования кожи, вам следует вместо этого приобрести все экшены Photoshop.
https://sparklestock. com/product/skin-2-0-25-retouching-actions/
com/product/skin-2-0-25-retouching-actions/
4. Экшен Photoshop «Ретуширование кожи» 24 универсальной панели ретуширования
Если вам нужен высококачественный набор экшенов Photoshop для ретуширования, разработанный для фотографов, Universal Retouching Panel предоставляет полный набор расширенных скриптов для профессионального ретуширования и редактирования фотографий. Кроме того, есть несколько видеофильтров в стиле VSCO, HDR и функции резкости.
https://creativemarket.com/Willa-Willa/1112746-Retouch-Panel-for-Photoshop
Часть 2: Почему вы выбираете экшены Photoshop для ретуширования кожи
Ничего страшного, если у вас мало опыта редактирования фотографий в Adobe Photoshop. Фактически, вы можете сэкономить время на повторении определенного эффекта снова и снова. Вот несколько бесплатных экшенов Photoshop для ретуширования кожи. Таким образом, вы можете быстро применить определенный эффект ретуши кожи. Для начала нужно добавить картинку в высоком разрешении. Чем больше деталей на коже вы получите, тем меньше будет фальшивого совершенства на этой картинке.
- Выразить глаза ярко:
Его цель — придать блеск тусклым темным глазам. Вы также можете быстро заострить глаза, осветив глаза блестками. Кроме того, вы можете превращать портреты в анимированных персонажей.
- Яркие глаза:
В отличие от вышеупомянутого экшена Photoshop, он может придать голубым глазам насыщенный вид, особенно при съемке очень крупным планом. Что ж, вы можете оживить тусклые глаза с помощью бесплатного плагина ретуши Photoshop.
- Отбеливание зубов:
Как бы вы ни чистили зубы, получить полностью белые зубы сложно. Итак, если вы хотите превратите свои желтые или серые зубы в ослепительно белые, вы можете бесплатно загрузить плагин для ретуширования скинов Photoshop, чтобы завершить процесс.
- Мягкие тона кожи:
Вы можете применить эту функцию к существующей маске вашего портретного изображения. Ну, исходный цвет кожи он не изменит, зато можно идеально разгладить кожу.
Ну, исходный цвет кожи он не изменит, зато можно идеально разгладить кожу.
- Повышение резкости высокой четкости:
Щелкнув этот бесплатный плагин для Photoshop, вы сможете повысить резкость изображения одним щелчком мыши. Позже будет поддерживаться небольшая настройка непрозрачности и масок, чтобы сбалансировать изображение.
Часть 3: Лучшая альтернатива действиям по ретушированию кожи
Есть ли способ подправить портрет с помощью всех экшенов Photoshop? Если вам нужно применить альтернативное действие ретуширования кожи или добавить серию фильтров для портретных изображений, WidsMob Портрет Pro — профессиональный редактор портретов, позволяющий выбрать сложную предустановку в один клик, отрегулировать область кожи, чтобы подкрасить, сделать улыбку глубже, увеличить глаза, улучшить нос, отбелить зубы, удалить блеск, накрасить губную помаду, нанести ресницы и многое другое.
В отличие от действий по ретушированию кожи для Pohtoshop, вы можете применять желаемые эффекты непосредственно в программе. Кроме того, он имеет некоторые выдающиеся функции по сравнению с онлайн-редакторами селфи, например Fotor, PicMonkey и др., Вы всегда можете легко комбинировать различные фильтры и применять серию сложных действий по ретушированию кожи одним щелчком мыши.
Кроме того, он имеет некоторые выдающиеся функции по сравнению с онлайн-редакторами селфи, например Fotor, PicMonkey и др., Вы всегда можете легко комбинировать различные фильтры и применять серию сложных действий по ретушированию кожи одним щелчком мыши.
- Убрать морщины, пятна, мешочки и другие недостатки вашего лица на основе продвинутого алгоритма.
- Получите полный контроль над макияжем для ретуши селфи, включая осветление глаз, подтяжку щек, отбеливание кожи и т. Д. кожа смягчаетсяи т.д.
- Отрегулируйте тон кожи до нормального или даже лучшего вида.
- Пакетная ретушь всех портретов на одном изображении с комбинированными эффектами.
- Поддержка изображений JPEG и RAW, импортированных со смартфона или камеры DSLR.
Win СкачатьMac Скачать
Как за короткое время выполнить аналог действий ретуширования кожи в Photoshop
Шаг 1. Добавьте свое селфи
Добавьте свое селфи
Бесплатно загрузите и установите WidsMob Portrait на свой компьютер Mac. Когда вы запускаете приложение для редактирования скинов на Mac, вы можете щелкнуть Откройте кнопку, чтобы добавить свой портретный снимок. Ну, также поддерживается перетаскивание фотографий напрямую в основной интерфейс. Вы можете увидеть все импортированные изображения внизу. Так что просто переключите определенную фотографию, чтобы применить эффекты быстрого ретуширования кожи.
Шаг 2: отретушируйте портрет
Вы можете получить большинство фильтров ретуши фотографий на правой панели. Например, если вы хотите получить безупречный скин, вы можете перемещать ползунки с названием Смягчение кожи вариант и Отбеливание кожи вариант. Что ж, отметьте перед Удаление пятен вариант и вариант удаления мешочка, чтобы получить чистое лицо. Конечно, вы можете управлять другими фильтрами, чтобы одновременно сбалансировать эффекты ретуширования кожи.
Шаг 3. Поделитесь или экспортируйте отретушированное селфи
Вы также можете сравнить отретушированный портрет с исходным изображением. Выберите режим «До / После» в раскрывающемся меню «Просмотр» вверху. Ну, вы также можете увеличить картинку, чтобы рассмотреть детали без размытия.
После всех настроек вы можете напрямую поделиться этим проектом в Facebook, Twitter, Instagram и других социальных сетях. Также поддерживается экспорт селфи в формат JPEG или TIFF. Есть качественный слайдер, которым можно пользоваться.
Внимание: Можно ли применить одни и те же фотоэффекты к разным селфи? Что ж, ответ — да. Вы можете установить предустановку перед ретушью. В следующий раз, когда вы захотите применить те же фотоэффекты, вы можете использовать этот пресет одним щелчком мыши.
Win СкачатьMac Скачать
Часть 4: Часто задаваемые вопросы о действиях Photoshop для ретуширования кожи
1Как установить экшены Photoshop для ретуширования кожи?
После того, как вы загрузили экшен Photoshop ретуширования кожи, вы можете запустить Photoshop на своем компьютере и выбрать Действие из файла Windows меню. Затем щелкните значок меню и прокрутите вниз до параметра «Загрузить действия». Откройте папку с действиями Photoshop для ретуширования скинов и нажмите кнопку «Воспроизвести».
Затем щелкните значок меню и прокрутите вниз до параметра «Загрузить действия». Откройте папку с действиями Photoshop для ретуширования скинов и нажмите кнопку «Воспроизвести».
2Где можно найти дополнительные экшены Photoshop для ретуширования кожи?
Помимо вышеперечисленных экшенов ретуширования кожи для Photoshop, вы можете изучить более коммерческие из Creativemarket, Etsy, GraphicRiver и даже пресетов Lightroom. Просто найдите нужные действия и примените соответствующий фильтр к своим фотографиям.
3Что такое экшен ретуши кожи для Photoshop?
Ретушь кожи в Photoshop — это процесс изменения портретного изображения для подготовки его к окончательной презентации. Ретуши обычно выполняют действия, которые представляют собой небольшие локализованные корректировки изображения. Термины «редактирование» и «ретушь» довольно часто используются в мире фотографии, но могут означать совершенно разные вещи.
4Какой из них может быть вашим лучшим редактором скинов?
Adobe Photoshop и WidsMob Portrait Po — две типичные программы ретуширования кожи. Вы можете получить различные возможности ретуши фотографий. Другими словами, WidsMob Portrait Pro удобен как для новичков, так и для профессионалов. Вы можете сделать идеальное селфи за 5 минут. Однако, если вы хотите получить более качественные и высокоуровневые элементы управления для редактирования фотографий, в Adobe Photoshop потребуется гораздо больше времени.
Заключение
Вот более 100 экшенов для ретуширования кожи для Photoshop с 4 различными плагинами. Если вы хотите подправить портреты одним щелчком мыши, вы можете узнать больше об отличных функциях действий по ретушированию кожи. Более того, вы также можете использовать лучшую альтернативу, чтобы соответственно получить желаемый портрет.
Win СкачатьMac Скачать
Вы можете быть заинтересованы
- 8 лучших редакторов лица с искусственным интеллектом для автоматического ретуширования и редактирования портретных изображений
- Как ретушировать портреты и селфи в Интернете с помощью PinkMirror и лучшей его альтернативы
- 6 лучших приложений для похудения для виртуального макияжа лица
Как в фотошопе очистить лицо
Главная » Разное » Как в фотошопе очистить лицо
Очистка кожи лица в фотошопе
Большинство людей имеют проблемы с кожей лица. На фотографиях ее дефекты, морщины, родинки, прыщи бросаются в глаза и оставляют не совсем приятное впечатление о человеке. Ниже пойдет речь о том, как очистить кожу лица в фотошопе, сохраняя ее естественный вид.
На фотографиях ее дефекты, морщины, родинки, прыщи бросаются в глаза и оставляют не совсем приятное впечатление о человеке. Ниже пойдет речь о том, как очистить кожу лица в фотошопе, сохраняя ее естественный вид.
Очистка кожи лица. Шаг 1
Для начала возьмем любую портретную фотографию. Если необходимо провести цветокоррекцию – делать это надо сейчас, до начала ретуши. Если вы готовите фотографию к печати, то перевод в режим CMYK лучше осуществить в самом конце работы, т.к. цветовой диапазон RGB значительно шире.
Очистка кожи лица. Шаг 2
После цветокоррекции, воспользуемся чудесным инструментом Healing Brush Tool. Это очень эффективное “средство” для очистки кожи, и относительно простое. Выбираем его в панели инструментов.
Следующие 4 действия нужны для настройки Healing Brush Tool. В зависимости от размера исходного изображения и дефектов кожи можно менять эти параметры.
1. Нажмите на стрелочку возле поля Brush 2. Диаметр кисти меняйте в зависимости от конкретного дефекта
3. Установите значение Hardness равным 15% (это сделает края более мягкими)
Установите значение Hardness равным 15% (это сделает края более мягкими)
4. Остальное пока не трогайте
Очистка кожи лица. Шаг 3
Приблизьте участок кожи, который необходимо обработать. Вообще, постоянное изменение масштаба — секрет хорошей ретуши. Сделайте zoom равным 200% (этого будет достаточно) и с выбранным инструментом Healing Brush Tool зажмите Alt и щелкните на чистом участке кожи, без дефекта. Постарайтесь выбрать участок максимально близкий по тону и яркости к дефектному. Теперь щелкните на самом дефекте. Если у вас правильно выбран диаметр лечащей кисти (Healing Brush) кожа в этом месте моментально очистится.
Меняя по необходимости диаметр лечащей кисти, проделайте описанную выше “операцию” с другими проблемными участками. Изменять диаметр лечащей кисти, как и любой другой, можно также быстрыми клавишами [ и ]
Очистка кожи лица. Шаг 4
После использования инструмента Healing Brush Tool кожа выглядит значительно лучше, но все еще недостаточно хорошо. Если вы заметили, есть участки, особенно контрастные, где лечащая кисть не показывает хороший результат. В данном примере — это участки возле правой брови подопытного парня. Для решения этой проблемы воспользуйтесь вторым инструментом, которым пользуются все профессиональные дизайнеры — Clone Stamp (штампик).
Если вы заметили, есть участки, особенно контрастные, где лечащая кисть не показывает хороший результат. В данном примере — это участки возле правой брови подопытного парня. Для решения этой проблемы воспользуйтесь вторым инструментом, которым пользуются все профессиональные дизайнеры — Clone Stamp (штампик).
Управление происходит по тому же принципу, что и лечащей кистью, но в отличие от нее штампик полностью копирует выбранный участок.
Очистка кожи лица. Шаг 5
С помощью штампика удалим последние дефекты кожи лица. На этом можно было бы остановится, но часто бывает сама фактура кожи выглядит не привлекательно. Следующие шаги покажут как довести кожу до идеального, или, если будет желание, нереального состояния.
Очистка кожи лица. Шаг 6
С помощью инструмента Magic Wand попробуйте выделить кожу лица, оставив не выделенными глаза, брови, ноздри, волосы, губы. Используйте зажатие клавиш Alt и Shift для удаления, добавления выделения. Сильно не волнуйтесь, если ваше выделение получилось не точным. Главное наметить общие контуры.
Главное наметить общие контуры.
Очистка кожи лица. Шаг 7
Нажмите правой кнопкой мыши и выберите Layer via Copy. Это создаст новый слой с выбранной кожей. Нажмите правой кнопкой на этот слой и выберите Duplicate Layer. Это действие создаст копию только что созданного слоя. Теперь нажмите на иконку с глазом напротив первого созданного слоя. Это спрячет его на некоторое время.
В основном меню выберите Filter > Blur > Gaussian Blur. В зависимости от размера фотографии, экспериментируйте со значением радиуса (Radius) для того, чтоб добиться ровной, равномерной текстуры кожи. Для этого примера размер радиуса был 8.5px. Как только вы добьетесь нужного эффекта — жмите Ok.
Зажмите Control и щелкните на слое, который вы только что обработали с помощью Gaussian Blur. Это создаст новое выделение. Теперь нажмите на кнопку Add Layer Mask
Очистка кожи лица. Шаг 8
Чтобы этот чувак не выглядел как Борррис Апрель необходимо добавить немного цифрового шума в слой, который мы только что “заблюрили”.
Выберите в меню Filter > Noise > Add Noise… Далее выберите Uniform и Monochromatic, укажите значение Amount в зависимости от уровня шума исходного изображения. В примере используются значение 1.5%. Если в вашем изображении шум не заметен, можно пропустить этот шаг. Нажмите Ok.
Очистка кожи лица. Шаг 10
Теперь щелкните на инструменте Brush и выберите мягкую кисть. Размер кисти, опять-таки, будет зависеть от размера вашего изображения. В примере используется радиус 27.
Укажите значение Opacity и Flow равным 50%.
Очистка кожи лица. Шаг 11
С выбранной кистью нажмите на маске слоя (Layer Mask) и убедитесь, что цвета переднего плана (Foreground) и заднего (Background) плана установлены черным и белым соотвественно. Теперь рисуйте кистью по границам “маски”, которую вы создали пока границы слоя не будут выглядеть естественно. Особенно стоит обратить внимание на границу с бровями и волосами. Как только вы закончите опустите прозрачность слоя до 30%.
Ну, собственно, на этом все… Изменяя прозрачность слоя до значения 40-50% можно добиться более “гламурного” эффекта, но тем самым вы рискуете потерять натуральный вид фотографии.
thnx mrmalique.com
Смотрите также:
16.06.10
Вот ещё один способ почистить кожу в Фотошопе,предыдущие уроки и варианты здесь,потом здесь и тут.
Начнём.Открываем фото,берём Восстанавливающую кисть.Нажимаем Alt и кликаем по месту,которое лучше выглядит:)переносим на “дефектный” участок и ещё раз кликаем.Таким образом убираем наиболее бросающиеся в глаза проблемные участки.
Далее,копируем слой Ctrl+J и применим Фильтр-Размытие по Гауссу с размытием 3-5 пикселей.(примерно).
В палитре История,есть мааааленький значёчек фотоаппарата,жмём на него.
Теперь отменяем Размытие,нажав Ctrl+Z. Берём Архивную кисть,жёсткость до нуля,непрозрачность до 30%, выбираем в палитре История наш сделанный снимок,и начинаем удалять,не касаясь губ,волос и глаз.
Ну вот в принципе и всё.Чем больше проблем,тем больше размытие и непрозрачность архивной кисти.Чтобы лицо не казалось замыленным,снижаем немного непрозрачность слоя с копией. До и После.
А ещё лучше,просто скачайте фильтр,плагин imagenomic_portraiture и Imagenomic.Noiseware.Professional.PlugIn.v4.2 И никаких проблем,он сам всё делает,в редких случаях что-то надо руками подправить. ПыСы:кто эта девушка,я не знаю.
08.04.10
Другие способы чистки лица:здесь,здесь и тут.А также здесь . Гостевой пост.
В этом уроке Вы узнаете как очистить лицо в фотошопе, убрать морщины, разгладить кожу, изменить старое лицо на молодое Шаг 1. Откройте изображение File > Open… (Файл > Открыть…). Я выбрал фото Ивана )):
Как видите проблем на коже просто Огромное количество.
Шаг 2. Итак, начнем с морщин, неровностей, спор, вообщем приступаем к чистке, для этого я использовал Healing Brush Tool (как показано на рисунке). Нажмите и удерживайте нажатой кнопку Аlt. Затем выберем лучший участок кожи (здесь это оказалось проблемно), потому что будем использовать его для клонирования. Смотрим:
Нажмите и удерживайте нажатой кнопку Аlt. Затем выберем лучший участок кожи (здесь это оказалось проблемно), потому что будем использовать его для клонирования. Смотрим:
Клонируем ту область кожу, которую хотим улучшить, нажимая на морщины, срезы. Смотрим:
Получаем:
Шаг 3. Сделаем волосы более темные скрыв немного седину, для этого берем инструмент Burn Tool (затемнение), устанавливаем прозрачность до 54% и проводим по области волос и усов, пока не достигните желаемого результата (главное не переусердствуйте)…
Получаем:
Шаг 4. В этом шаге сделаем кожу более гладкой, размываем поверхность кожи,для этого выбираем инструмент кисть Brush Tool, и используем режим быстрой маски – кнопка на панели называется Edit in Quick Mask Mode (клавиша на клавиатуре “Q“):
Выбранным инструментом Brush Tool, выделяем лицо старайтесь не затрагивать крайние участки кожи, не заходите на волосы:
Получаем:
Шаг 5. Нажимаем Q, чтобы выйти из режима “быстрой маски”:
Инвертируем выделение (Ctrl+Shift+I) или через меню (Select > Inverse):
Шаг 6. Для полученного выделения применим фильтр размытие, идем в меню Filter – Blur – Gaussian Blur:
Для полученного выделения применим фильтр размытие, идем в меню Filter – Blur – Gaussian Blur:
Я установил радиус “3”, он может быть другим – этот параметр зависит от размера изображения:
И вот что получилось:
В принципе это всё. Вот только я еще немного насытил фото и вот что получилось:
Сравним нашего Ивана до фотошопинга и после)):
Материал любезно предоставлен сайтом http://csphotoshop.blogspot.com/
Как почистить лицо в фотошопе?
Доброго времени суток! Я помогу вам сделать небольшую ретушь вашей фотографии, поскольку считаю, что это просто необходимо. Не зависимо от того, какого уровня ваш снимок — профессиональный или любительский, просто обязательно, на мой взгляд, убирать с лица мелкие дефекты кожи, и не только с лица, кстати. Шея, руки, плечи или спина — все нужно обрабатывать, если это необходимо. Я не сторонница пластмассовых лиц, как в журнале, такой ретуши я вас не научу, но прыщики и царапинки — убрать!
Открываете фотографию и сразу увеличиваете так, чтобы лицо было на весь экран, чтобы было видно каждый недостаток. Теперь слева в панели инструментов выбираете инструмент Восстанавливающая кисть и приступаете к работе. Зажав клавишу Alt, вы щелкаете левой кнопкой мыши на чистом месте, там где кожа без дефектов (это место должно быть максимально рядом с недостатком, но чистое, чтобы цвет и оттенок не отличался), а потом уже без зажатой»Alt вы нажимаете левой кнопкой мыши на дефекте, и он исчезает. То есть, вы переносите чистый образец кожи на недостаток, накладываете сверху и недостатка уже не видно. Убираете таким образом все прыщики, пятнышки, царапинки, прочие мелкие дефекты. Помните, что размер кисти должен быть такой же, как сам недостаток, то есть, маленький. Также можете взять Точечную восстанавливающую кисть, она как автоматическая, там Alt не нужно зажимать, кисть сама берет подходящий образец.»
Теперь слева в панели инструментов выбираете инструмент Восстанавливающая кисть и приступаете к работе. Зажав клавишу Alt, вы щелкаете левой кнопкой мыши на чистом месте, там где кожа без дефектов (это место должно быть максимально рядом с недостатком, но чистое, чтобы цвет и оттенок не отличался), а потом уже без зажатой»Alt вы нажимаете левой кнопкой мыши на дефекте, и он исчезает. То есть, вы переносите чистый образец кожи на недостаток, накладываете сверху и недостатка уже не видно. Убираете таким образом все прыщики, пятнышки, царапинки, прочие мелкие дефекты. Помните, что размер кисти должен быть такой же, как сам недостаток, то есть, маленький. Также можете взять Точечную восстанавливающую кисть, она как автоматическая, там Alt не нужно зажимать, кисть сама берет подходящий образец.»
После того, как вы убрали недостатки, немного подкрутите цвет в Изображение-Коррекция-Выборочная коррекция света, можете наложить Фотофильтр, в том же разделе, применить резкость. Удачи вам!!!! :)))
Авторизуйтесь, чтобы оставлять комментарии
Как сгладить кожу в Photoshop: пошаговое руководство
Если вы редактируете много портретов в Photoshop, вам может понадобиться время от времени удалять пятна или сглаживать недостатки лица. Ключом к успешному редактированию фотографий является сохранение естественного внешнего вида, а это возможно только в том случае, если вы сохраняете исходную текстуру кожи как можно более нетронутой.
Ключом к успешному редактированию фотографий является сохранение естественного внешнего вида, а это возможно только в том случае, если вы сохраняете исходную текстуру кожи как можно более нетронутой.
В этой статье мы объясним, как сгладить кожу в Photoshop, не переусердствуя.
Как сгладить кожу в Photoshop
Чтобы сгладить кожу в Photoshop, есть три распространенных метода. Первые два довольно просты и включают использование инструмента «Размытие» или применение фильтра «Размытие» для редактирования лица в Photoshop. Однако ни один из этих методов не способен сохранить первоначальную текстуру кожи.
Третий и более продвинутый метод заключается в применении фильтра высоких частот , который сохраняет текстуру кожи, придавая ей шелковистую гладкость. Хотя поначалу это может показаться немного сложным, это действительно легко, как только вы освоитесь.
Использование высокотехнологичной техники быстрого ретуширования кожи
Вот пошаговое руководство о том, как сгладить кожу в Photoshop, не размывая важные детали лица объекта.
1. Создайте дубликат слоя
Начните с , щелкнув правой кнопкой мыши фоновый слой и выбрав Дублировать из выпадающего списка, чтобы создать дубликат слоя. Мы рекомендуем переименовать дубликат слоя, чтобы избежать путаницы.
2. Инвертировать изображение
Затем перейдите к Image > Adjustment и нажмите Invert , чтобы полностью инвертировать изображение. Вы также можете использовать сочетания клавиш Ctrl+I для Windows и Cmd+I для Mac.
3. Измените параметры наложения
После этого откройте диалоговое окно «Параметры наложения» , щелкнув правой кнопкой мыши дубликат слоя . Измените режим наложения на Vivid Light . Если вы хорошо разбираетесь в редактировании в Photoshop, вы также можете изменить режим наложения непосредственно из раскрывающегося списка панелей слоев.
4.
 Примените фильтр высоких частот
Примените фильтр высоких частотПерейдите в строку меню , затем выберите Filter > Other > High Pass Filter , чтобы применить его к плоским поверхностям изображения. Фильтр высоких частот помогает найти детали и часто может использоваться для повышения резкости слегка размытых изображений. Теперь идем дальше и выбираем радиус.
В то время как типичный портретный снимок лучше всего работает с радиусом 24 пикселя, 15-20 пикселов лучше всего подходят для страниц с низким разрешением, как показано ниже.
После того, как вы примените фильтр, ваше изображение станет серым, а края лица человека будут выделены, так что теперь контур будет лучше выделяться.
Связанный: Способы осветления темных недоэкспонированных фотографий в Photoshop
5. Добавьте размытие по Гауссу
Инструмент «Размытие» по праву можно назвать инструментом сглаживания, поскольку все варианты сглаживания кожи используют фильтр «Размытие». Однако для метода фильтра верхних частот мы применяем размытие по Гауссу, выбрав Фильтр > Размытие > Размытие по Гауссу .
Однако для метода фильтра верхних частот мы применяем размытие по Гауссу, выбрав Фильтр > Размытие > Размытие по Гауссу .
Здесь снова нужно выбрать радиус. На этот раз выберите значение радиуса между тремя и четырьмя пикселями для достижения наилучших результатов и нажмите OK . Мы предлагаем вам увеличить изображение, пробуя значение радиуса, выбирая значение, которое лучше всего подходит для вашего изображения.
Для ретуши лица в Photoshop некоторые профессионалы используют 1/3 значения радиуса, которое они выбрали для фильтра высоких частот. Другими словами, если значение радиуса фильтра высоких частот равно 24, они делят его на три и выбирают восемь в качестве значения радиуса размытия по Гауссу.
Теперь, когда вы применили фильтр «Размытие по Гауссу», вы заметите, что он был применен ко всему изображению, а не только к коже. Он покрывает глаза, волосы и даже одежду. Это выглядит неправильно, не так ли?
Это выглядит неправильно, не так ли?
6. Добавьте маску слоя, чтобы ограничить размытие кожи
Чтобы ограничить размытие только кожей и применить его правильным образом, нажмите и удерживайте Alt (Windows) или Option (Mac) и щелкните значок Добавить маску слоя . Это создает отрицательную маску, которая скрывает эффект сглаживания из поля зрения, чтобы мы могли закрасить его только там, где это необходимо. Миниатюра слоя с черной заливкой появляется рядом с нашим дубликатом слоя.
7. Выберите кисть кожи Photoshop
Затем выберите инструмент «Кисть для кожи» на панели инструментов и убедитесь, что цвет кисти установлен на белый. Если он не установлен на белый, вы можете нажать D на клавиатуре, чтобы сбросить его на цвета по умолчанию. Вы можете изменить поток кисти в соответствии с вашими предпочтениями. Если вы хорошо разбираетесь в Photoshop, мы рекомендуем продолжить со значением 100 для получения более быстрых результатов.
Связанный: пятна, которые вы можете легко удалить с помощью Photoshop
8. Закрасьте лицо
Прежде чем приступить к рисованию, быстро взгляните и убедитесь, что для Режим наложения установлено значение Нормальный , что Непрозрачность равна 100%, и что Flow % установлено на выбранное вами значение. Лучше всего использовать кисть с мягким краем, чтобы закрасить лицо.
Нажмите Shift+клавиша в левой скобке , чтобы сделать кисть мягче, и Shift+клавиша в правой скобке , чтобы сделать ее жестче. Вы также можете изменить размер кисти с клавиатуры, используя клавиши со скобками влево и вправо.
Как только вы начнете рисовать, вы заметите, что эффект сглаживания проявляется только в тех областях, которые вы рисуете.
Мы рекомендуем опускать такие области, как глаза, губы и пятна под ноздрями модели, для более естественного вида. Не забывайте закрашивать области, которые необходимо смягчить, и избегайте бликов.
Не забывайте закрашивать области, которые необходимо смягчить, и избегайте бликов.
: удалите пятна перед разглаживанием кожи
Если на лице вашего объекта есть несколько пятен, которые вы хотите удалить, мы рекомендуем вам использовать Точечная восстанавливающая кисть . Это просто, быстро и работает как по волшебству. Все, что вам нужно сделать, это нажать на пятно и ждать. Photoshop проанализирует область, найдет подходящую текстуру из окружающих областей и применит ее к выбранному пятну.
Для достижения наилучших результатов удалите пятна, выполните первоначальную очистку и завершите ретушь, прежде чем разгладить кожу. Мы говорим это потому, что сглаживание кожи с пятнами и несовершенствами придаст коже вашего объекта неестественную и странную текстуру.
NB: Несмотря на то, что удалять следы от прыщей или прыщи совершенно нормально, не следует удалять веснушки, родинки или шрамы. На самом деле, лучше всегда спрашивать согласия, прежде чем ретушировать чью-то кожу или удалять недостатки. Иногда эти маленькие детали делают человека таким, какой он есть.
Иногда эти маленькие детали делают человека таким, какой он есть.
Как сгладить кожу в Photoshop (Простое руководство из трех шагов)
Ретушь портретов — одно из самых распространенных применений Photoshop во всем мире. Будь то фотосессия для помолвки, профессиональный портрет или модная фотосессия для журнала, вы всегда хотите, чтобы ваши модели выглядели как можно лучше.
В результате огромное количество времени тратится на редактирование сглаживания кожи, но есть новая функция Photoshop, которая может значительно ускорить и упростить ретуширование вашего портрета: нейронный фильтр «Сглаживание кожи».
Если вы не изучали их раньше, нейронные фильтры, вероятно, являются самой захватывающей вещью в Photoshop за долгое время.
Они являются последним продуктом последних достижений в области методов машинного обучения ИИ, и все они технически все еще находятся на стадии бета-тестирования, но многие из них уже заслуживают изучения, особенно сглаживание кожи.
Вот как вы можете использовать новейшие технологии со своими собственными изображениями!
Содержание
- Краткое руководство по сглаживанию кожи в Photoshop
- Сглаживание кожи в Photoshop с помощью нейронных фильтров
- Шаг 1. Точечное восстановление
- Шаг 2. Подготовка слоя
- Шаг 3. Фильтр сглаживания кожи 1 906
- Сглаживание кожи вручную в Photoshop
- Заключительное слово
Краткое руководство по сглаживанию кожи в Photoshop
Вот краткий обзор современного процесса сглаживания кожи:
- Шаг 1: Используйте точечную восстанавливающую кисть, чтобы удалить любые дефекты.
- Шаг 2: Запустите нейронный фильтр сглаживания кожи.
- Шаг 3: Регулируйте настройки, пока кожа не станет достаточно гладкой.
Вот и все! Нейронные фильтры сделают всю тяжелую работу и сэкономят вам огромное количество времени.
 Если вы хотите поближе познакомиться с тем, как работает этот процесс, и узнать немного больше о других улучшениях, которые он приносит, читайте дальше!
Если вы хотите поближе познакомиться с тем, как работает этот процесс, и узнать немного больше о других улучшениях, которые он приносит, читайте дальше!Сглаживание кожи в Photoshop с помощью нейронных фильтров
(Примечание: изображение, используемое в этом уроке, взято с сайта Unsplash.com, любезно предоставлено пользователем Anamnesis)
Как всегда, имейте в виду, что многие люди гордятся своей красотой знаки или родимые пятна, поэтому обязательно проконсультируйтесь с вашим субъектом, прежде чем продолжить, особенно если это клиент! Быстрое обсуждение может предотвратить много будущих проблем.
Шаг 1: точечное заживление
Прежде чем приступить к работе с нейронным фильтром «Сглаживание кожи», рекомендуется удалить все крупные пятна с кожи объекта.
Фильтр «Сглаживание кожи» часто также может удалить их, но требуемые настройки также могут выглядеть немного чрезмерно обработанными, поэтому часто лучше сначала удалить пятна с помощью более точного инструмента.

Create a new layer to hold all your spot healing pixels by pressing the keyboard shortcut Command + Shift + N (use Ctrl + Shift + N , если вы используете Photoshop на ПК). Дайте вашему новому слою описательное имя и нажмите OK .
Переключитесь на кисть Spot Healing с помощью панели инструментов или сочетания клавиш J . На панели параметров инструмента в верхней части главного окна документа убедитесь, что для параметра Type установлено значение Content-Aware и установлен флажок Sample All Layers .
Щелкайте по каждому пятну, чтобы удалить его, регулируя размер кисти по мере необходимости.
Шаг 2: Подготовка слоя
Нейронные фильтры работают только с текущим выделенным слоем, поэтому вам потребуется продублировать слои точечного лечения и фона, а затем объединить копии, чтобы создать рабочий слой для фильтра «Сглаживание кожи».

Удерживайте клавишу Shift и щелкните каждый слой на панели Layers , чтобы выбрать их оба, затем щелкните правой кнопкой мыши один из них и выберите Duplicate Layers во всплывающем меню.
В диалоговом окне Duplicate Layers убедитесь, что документ Destination является вашим текущим рабочим документом, и нажмите OK .
Два слоя будут продублированы, как вы можете видеть на панели «Слои». Щелкните их правой кнопкой мыши еще раз и выберите Объединить слои .
Два слоя будут объединены в один слой, который мы сможем использовать с фильтром «Сглаживание кожи», но у нас также будет резервная копия исходного изображения и нашего слоя точечного восстановления.
Шаг 3. Фильтр для сглаживания кожи
Наконец пришло время запустить новый фильтр и посмотреть, как он работает.
 Убедитесь, что выбран только что объединенный слой, затем откройте меню Filters и нажмите Neural Filters .
Убедитесь, что выбран только что объединенный слой, затем откройте меню Filters и нажмите Neural Filters .Photoshop запустит окно нейронных фильтров, которое позволит вам поэкспериментировать со всеми инструментами на основе ИИ, которые они тестируют.
Вам может потребоваться загрузить их по отдельности, в зависимости от того, использовали ли вы их раньше, но это так же просто, как щелкнуть небольшой значок облачной загрузки рядом с каждой записью в списке.
На этой фотографии видно только одно лицо и одно распознано, но для групповых снимков можно настроить каждое лицо по отдельности.
В этом примере даже настройки по умолчанию создают очень гладкую кожу, возможно, даже чрезмерно смягченную — но это полностью автоматически, без ручного сглаживания!
Изменяйте настройки, пока не будете довольны результатами, затем убедитесь, что параметр Output равен New Layer , и нажмите кнопку OK .

Photoshop уже должен был завершить всю обработку на этапе предварительного просмотра, так что ваш новый слой должен быть готов к работе!
Удаление пятен только слева, фильтр сглаживания кожи с настройками по умолчанию справаПоскольку сглаженная версия находится на отдельном слое, вы также можете добавить маску слоя, если хотите лучше контролировать местоположение эффекта сглаживания.
В этом случае сглаживание слишком заметно вокруг глаз модели, поэтому быстрая маска слоя и немного работы кистью позволят более четко просвечивать несглаженные глаза.
При этом я очень впечатлен результатами применения фильтра «Сглаживание кожи» и считаю, что на данный момент это лучший способ сгладить кожу лица в Photoshop. Попробуйте сами и посмотрите, что вы думаете!
Сглаживание кожи вручную в Photoshop
Также можно сгладить кожу вручную в Photoshop, но это долгий и сложный процесс, в котором используются некоторые необычные приемы Photoshop, такие как фильтры верхних частот и режимы наложения, и я не уверен, что это возможно.
 работает лучше, чем нейронные фильтры.
работает лучше, чем нейронные фильтры.Результаты часто кажутся мне чрезвычайно искусственными, и это после того, как я потратил довольно много времени на многоступенчатую ручную настройку.
Заключительное слово
Надеюсь, вы согласитесь, что нейронный фильтр Skin Smoothing предлагает многообещающий способ очень быстро получить качественные результаты с минимальными затратами времени на ретуширование.
Фильтр, вероятно, подвергнется некоторой доработке, прежде чем он будет окончательно обработан, но также нет никаких сомнений в том, что это захватывающее время для редактора изображений Photoshop!
Удачной ретуши!
О Томасе Болдте
Томас начал свою карьеру в Photoshop еще в 2000 году. После изучения Photoshop 5.5 в компьютерном классе средней школы у него развилась непреходящая страсть к фотографии, дизайну и технологиям, которая привела его к получению степени бакалавра дизайна и в дикий мир технологических стартапов.

Как сгладить кожу в Photoshop
Возможно, красота заключается в глазах смотрящего, однако вы можете еще больше подчеркнуть красоту своей модели с помощью Photoshop. Это руководство научит вас, как сгладить кожу в Photoshop, не переусердствуя. Прочтите, чтобы узнать больше об этом.
Удаление пятен и дефектов
Первый шаг к тому, чтобы научиться сглаживать кожу в Photoshop, — удалить дефекты. Для этого вам нужно использовать точечную восстанавливающую кисть, но не забывайте удалять с ее помощью только прыщи или царапины. Кроме того, редактор должен удалять только родинки или шрамы в соответствии с предпочтениями модели.
Еще одна важная вещь, о которой следует помнить, это создание нового слоя для каждого изменения . Это позволит вам перейти к предыдущему шагу, если вы где-то ошиблись. Вы можете создать новый слой, нажав на Слои , а затем Дублировать слой . Вы также можете назвать это «Исцеление» для вашего удобства.

Затем выберите точечную восстанавливающую кисть на панели инструментов и установите для нее заливку с учетом содержимого. Простое нажатие на пятна этой кистью удалит их. Размер кисти также можно изменить, если вы хотите сделать ее меньше или больше, используя квадратные скобки. Как правило, его размер должен быть немного больше, чем пятно для правильного удаления.
С этим инструментом легко переборщить, но его использование для черт лица снизит общее качество изображения. Поэтому используйте его только там, где это необходимо.
Теперь, когда прыщи и пятна удалены, пришло время понять, как сделать кожу гладкой в Photoshop.
Использование фильтра верхних частот — сглаживание кожи в Photoshop
В этом методе мы легко сгладим и смягчим кожу в Photoshop, используя фильтр высоких частот с некоторыми размытиями. Это даст вам максимально детальный контроль над гладкостью кожи. Мы также используем этот фильтр для повышения резкости изображений.
 Он идентифицирует края в изображении. Края — это области, в которых происходит внезапное изменение значений пикселей, и он пытается исправить это, используя значения соседних пикселей. Однако в этом случае на коже отсутствуют края. Чтобы получить правильный результат от этого фильтра, мы позже инвертируем его. Следите за этими шагами и попробуйте выполнить их на своем изображении.
Он идентифицирует края в изображении. Края — это области, в которых происходит внезапное изменение значений пикселей, и он пытается исправить это, используя значения соседних пикселей. Однако в этом случае на коже отсутствуют края. Чтобы получить правильный результат от этого фильтра, мы позже инвертируем его. Следите за этими шагами и попробуйте выполнить их на своем изображении.Этап 1
Как я уже говорил, первым шагом перед внесением каких-либо изменений является создание дубликата слоя. Самый простой способ сделать это — нажать Ctrl или Command +J. Уменьшите Непрозрачность этого слоя до 50% после того, как назовете его.
Этап 2
Просто выберите фильтр высоких частот , зайдя в меню Filter , а затем в подменю Other . При применении фильтра изображение становится серым, и на коже начинают появляться края. В основном это делается для того, чтобы легко получить гладкую кожу в фотошопе.
 Вы уже знаете, что этот фильтр работает соответственно с соседними пикселями. Теперь вы должны либо установить значение, либо радиус около 25 пикселей. Вы можете немного изменить это значение, чтобы увидеть, получите ли вы таким образом лучшие результаты.
Вы уже знаете, что этот фильтр работает соответственно с соседними пикселями. Теперь вы должны либо установить значение, либо радиус около 25 пикселей. Вы можете немного изменить это значение, чтобы увидеть, получите ли вы таким образом лучшие результаты.Шаг 3. Как сгладить кожу в Photoshop
Теперь, когда фильтр применен, нам нужно применить размытие. В этом методе мы будем использовать Размытие по Гауссу , потому что это дает наибольший контроль. Вы можете выбрать его в меню «Размытие» в разделе «Фильтр». Пикселей можно установить от 4 до 8. Точно так же вы можете немного изменить это значение и посмотреть, получите ли вы лучшие результаты.
Этап 4
Выше мы обсуждали, что для получения правильных результатов нам нужно инвертировать изображение. Теперь, когда вы применили размытие, мы должны выполнить этот шаг. Для этого сначала оставьте выбранным Фильтр высоких частот, а затем просто перейдите в подменю «Настройка» в «Изображение».
 Там вы найдете опцию инвертировать. Кроме того, более простой способ сделать это — нажать Ctrl+I.
Там вы найдете опцию инвертировать. Кроме того, более простой способ сделать это — нажать Ctrl+I.Теперь, когда изображение инвертировано, пришло время изменить Параметры смешивания . Это важный шаг в изучении того, как сгладить кожу в Photoshop, так что будьте внимательны. Вы можете выбрать эти параметры, перейдя в «Слой», а затем «Стиль слоя». Там вы найдете варианты и вам нужно изменить его на Linear Light .
Когда вы это сделаете, это даст вам несколько ползунков Blend If , однако вам нужно беспокоиться только о ползунке This Layer в этом списке. Левый ползунок используется для смешивания более темных областей, а правый — для смешивания более светлых областей изображения. Эти ползунки используются для уменьшения ореолов, и это можно сделать, удерживая клавишу Alt/Option и перемещая, а затем перемещая ползунок.
Этап 5
Последний шаг — применить размытие к коже с помощью маски слоя.
 Нажмите на инструмент Layer Mask, удерживая клавишу Alt/Option. Вы можете просто нарисовать размытие на коже, используя белую кисть.
Нажмите на инструмент Layer Mask, удерживая клавишу Alt/Option. Вы можете просто нарисовать размытие на коже, используя белую кисть.Заключение — Как сгладить кожу в Photoshop
Использование фильтра верхних частот с размытием по Гауссу — лучший способ научиться сглаживать кожу в Photoshop. Это дает вам полный творческий контроль над деталями, поэтому вы также должны стараться не переусердствовать. Цель должна состоять в том, чтобы получить более чистую кожу, а не искусственную кожу. Кроме того, попробуйте поиграть с этими настройками, чтобы найти идеальные значения для каждого изображения.
Если вам помогла статья « Как сгладить кожу в Photoshop », ставьте лайк и делитесь ею с друзьями!
Facebook
Twitter
Pinterest
Хорошей фотосессии!
Учебники по Lightroom и Photoshop
Курс фотошопа
Курс Lightroom
Эффект бликов
Lightroom и Photoshop Курс
Как разгладить кожу в Photoshop
Часто можно увидеть, как женщины всегда раздражаются из-за своих селфи, когда на их коже появляются проблемы, такие как прыщи, которые не очень гладкие.
 Если вы хотите решить эти проблемы и планируете опубликовать свое изображение в учетной записи социальной сети и посмотреть, как сгладить кожу на фотографиях, существует множество вариантов сглаживания кожи на фотографиях без потери качества исходного изображения. Но стоит выбрать Photoshop, потому что он лучше всего естественным образом умножает эффекты красоты и легко разглаживает кожу, удаляя прыщи, прыщи и морщины на лице и превращая обычную картинку в нечто невероятное. Он обещает вам безопасность.
Если вы хотите решить эти проблемы и планируете опубликовать свое изображение в учетной записи социальной сети и посмотреть, как сгладить кожу на фотографиях, существует множество вариантов сглаживания кожи на фотографиях без потери качества исходного изображения. Но стоит выбрать Photoshop, потому что он лучше всего естественным образом умножает эффекты красоты и легко разглаживает кожу, удаляя прыщи, прыщи и морщины на лице и превращая обычную картинку в нечто невероятное. Он обещает вам безопасность.- Как сгладить кожу в фотошопе
- Шаги по загрузке и установке программного обеспечения Photoshop:
- Плюсы:
- Минусы:
- Другие способы сгладить кожу на фотографии
- Улучшение портрета VanceAI
- ЛунаПик
- Вывод
- Часто задаваемые вопросы
- Какой портрет лучше всего подходит для сглаживания или смягчения кожи на фотографиях?
- Как сгладить кожу на фотографиях без потери качества?
В этой статье я расскажу вам, как сгладить кожу в Photoshop.
Шаги для загрузки и установки программного обеспечения Photoshop:
- Перейти к онлайн-инструменту Adobe Photoshop.
- Нажмите на бесплатную загрузку; загрузка начнется
- Когда загрузка закончится, пусть она установится.
- Войдите в свою учетную запись, после чего вы сможете использовать ее для сглаживания кожи в фотошопе
Вот пошаговое руководство о том, как сгладить кожу в Photoshop, чтобы получить потрясающий и красивый вид.
Шаг 1: Откройте Adobe Photoshop и выберите файлПрежде всего, откройте инструмент Photoshop на своем устройстве, затем нажмите «Открыть файл» и выберите файл, который хотите сгладить.
Шаг 2: Выберите изображениеВыберите изображение, которое хотите сгладить и смягчить, на главной панели инструментов вверху и щелкните по нему.
Шаг 3: Создайте копию изображенияВ Photoshop новое открытое изображение отображается на фоновом слое, чтобы создать копию исходного изображения.
Шаг 4. Выберите вариант точечной восстанавливающей кисти для начальной очистки Фоновый слой и создайте его копию.
Фоновый слой и создайте его копию.Перед тем, как приступить к гладкой коже, мы начнем с удаления любых нежелательных пятен, прыщей и других мелких прыщей на коже с помощью точечной восстанавливающей кисти Photoshop. Для защиты исходного изображения всегда работайте на отдельном слое. Перейдите к опции «Дублировать слой» и назовите слой «точечное исцеление». Он появится прямо над фоновым слоем, и теперь первоначальная очистка будет выполняться на отдельном слое. Выберите кисть точечного восстановления с учетом содержимого.
Шаг 5: Удалите пятна на коже, нажав на нихНажимайте на прыщи, морщины и мелкие дефекты кожи, нажимая на них. Вы можете изменить размер кисти, нажав правую или левую скобки на клавиатуре, когда это необходимо.
Шаг 6: Создайте копию слоя «Spot Healing»После завершения начальной очистки сделайте копию этого слоя, чтобы сгладить кожу в фотошопе.
Шаг 7: Выберите фильтр и примените фильтр высоких частот Чтобы создать дубликат слоя, следуйте ранее обсужденному методу, но на этот раз назовите новый слой «гладкая кожа». Вы увидите его над слоем «точечное заживление».
Чтобы создать дубликат слоя, следуйте ранее обсужденному методу, но на этот раз назовите новый слой «гладкая кожа». Вы увидите его над слоем «точечное заживление».Чтобы обнаружить края, перейдите в меню фильтров, выберите другие и примените «фильтр высоких частот». Радиус вашей кисти должен быть 24 пикселя, это работает хорошо. После того, как вы примените этот фильтр, вы увидите, что ваше изображение станет в основном серым.
Шаг 8: Выберите фильтр и примените эффект размытия по ГауссуПерейдите к фильтру, выберите размытие и примените размытие по Гауссу. Радиус кисти должен быть 8 пикселей. После того, как вы применили эффект размытия, фильтр верхних частот будет выглядеть мягким.
Шаг 9: Измените режим наложения слоя и инвертируйте слойИзмените режим наложения слоя на линейный свет и перейдите к настройкам и инвертируйте слой.
Шаг 11: Теперь добавьте маску слоя поверх «слоя с гладкой кожей» Шаг 10. Перейдите к параметрам смешивания и перетащите ползунок «смешивать, если». Работайте над этим слоем, сначала уменьшите светлые отверстия, затем уменьшите темное отверстие, как только вы закончите, нажмите ОК.
Шаг 10. Перейдите к параметрам смешивания и перетащите ползунок «смешивать, если». Работайте над этим слоем, сначала уменьшите светлые отверстия, затем уменьшите темное отверстие, как только вы закончите, нажмите ОК.Перейдите на панель слоев и добавьте маску слоя к слою с гладкой кожей, чтобы скрыть эффект сглаживания. Теперь вы можете покрасить его туда, где вам это нужно. Шаг 12: выберите инструмент «Кисть» и закрасьте кожу кожа.
Шаг 13: Уменьшите непрозрачность слояГладкая кожа на фотографиях почти готова, просто уменьшите непрозрачность слоя гладкой кожи до 50%, чтобы уменьшить слишком много экземпляров.
Шаг 14: Сохраните измененияПосле завершения сохраните изображение. Это все о том, как сгладить кожу в фотошопе.
Плюсы:- Программное обеспечение Creative Cloud
- Многослойное редактирование
- Функциональность 3D-дизайна
- Найдите время, чтобы открыть
- Сложный интерфейс
- Тяжелое программное обеспечение
VanceAI Portrait Enhancer — еще один вариант для сглаживания кожи на фотографиях.
 Вот пошаговое руководство о том, как сгладить кожу на фотографиях с помощью VanceAI Portrait Enhancer:
Вот пошаговое руководство о том, как сгладить кожу на фотографиях с помощью VanceAI Portrait Enhancer:- Перейти к VanceAI Portrait Enhancer
- Загрузите изображение, которое хотите сгладить, и откройте его.
- Перейдите к опции сглаживания изображения и начните обработку. Обработка занимает несколько минут.
- Теперь сохраните свои изображения и используйте их, когда захотите
LunaPic — еще один вариант для сглаживания кожи на фотографиях. Вот пошаговое руководство о том, как сгладить кожу на фотографиях с помощью Lunapic:
- Нажмите кнопку «Пуск», чтобы открыть инструмент.
- Откройте изображение с жесткого диска, которое вы хотите сгладить.
- Выберите параметр ретуши изображения.
- Сгладьте кожу, регулируя размер кисти и рисуя на коже. Уже через несколько минут вы можете увидеть результат.
- Продолжайте рисовать кожу до желаемого вида.

- Теперь сохраните свои сглаженные изображения и используйте их в любое время.
Это полезное приложение помогло людям стать более социализированными. Это позволило людям иметь гладкую кожу на фотографиях. Таким образом, они могут выполнять свои обязанности из дома и делиться идеями о документах. Более того, фотошоп не только используется для сглаживания кожи, но и предлагает дополнительные функции, которые просто делают ваши изображения красивыми и идеальными для использования. Photoshop — очень быстрый инструмент, поэтому вам никогда не придется тратить много времени на то, как сгладить кожу в Photoshop, и вы также можете добавить больше эффектов для рекламы и рекламы.
Часто задаваемые вопросы Какой портрет лучше всего подходит для сглаживания или смягчения кожи на фотографиях?Существует множество способов сгладить или смягчить кожу, но фотошоп — лучший выбор, потому что он естественным образом усиливает эффекты красоты, легко разглаживает кожу, удаляя прыщи, прыщи и морщины на лице, а также обещает вам безопасность.
Как сгладить кожу на фотографиях без потери качества?
Не беспокойтесь, если вы хотите сгладить кожу на фотографиях без потери качества. Вы можете легко сгладить кожу на фотографиях с помощью фотошопа. Вы также можете выбрать VanceAI Portrait Enhancer и Lunapic, чтобы сгладить кожу на фотографиях.
Как сгладить и ретушировать кожу в Photoshop
Категории / Учебники
Ретушь кожи — один из самых распространенных способов улучшить портреты. В этом уроке Photoshop вы узнаете, как сгладить кожу с помощью частотного разделения.
Денни Танг 31 марта 2021 г. · 5 минут чтения
Ретушь кожи — один из самых распространенных способов улучшить портреты. В этом уроке Photoshop вы узнаете, как сгладить кожу с помощью частотного разделения. Этот метод разбивает вашу фотографию на два канала, позволяя вам точно настроить текстуру и гладкость кожи. В итоге красивая, естественная кожа!
В итоге красивая, естественная кожа!Шаг 1
Загрузите изображение в Photoshop. Это должна быть фотография в высоком разрешении с видимыми деталями кожи. Мы используем это изображение от RaquelVizaino.Шаг 2
Продублируйте слой, нажав Ctrl/Cmd+J. Щелкните правой кнопкой мыши новый слой и выберите «Преобразовать в смарт-объект». Выполнение этого в первую очередь позволит нам использовать «умные фильтры». Смарт-фильтры позволяют изменять настройки и будут полезны позже в этом руководстве.Шаг 3
Нажмите Ctrl/Cmd+J, чтобы продублировать только что созданный смарт-объект. Переименуйте верхний слой в «Высокочастотный», а второй слой — в «Низкочастотный». Мы будем использовать технику под названием Frequency Separation для придания коже эффекта аэрографа. Для этого мы будем использовать слой Low Pass, чтобы размыть кожу и сделать ее более мягкой. Затем мы воспользуемся слоем High Pass, чтобы вернуть текстуру кожи.Шаг 4
Выберите слой Low Pass, затем перейдите в Filter > Blur > Surface Blur. Примечание. Чтобы добиться классического рассеянного вида кожи, используйте фильтр «Размытие по Гауссу». Для более естественного вида используйте фильтр «Размытие поверхности».
Примечание. Чтобы добиться классического рассеянного вида кожи, используйте фильтр «Размытие по Гауссу». Для более естественного вида используйте фильтр «Размытие поверхности». Шаг 5
В инструменте «Размытие поверхности» установите пороговое значение на 255 уровней. Отрегулируйте параметр «Радиус», пока кожа не станет гладкой без потери контуров лица. Уменьшайте пороговое значение до тех пор, пока оно не будет в основном воздействовать только на тона кожи. Ничего страшного, если это выглядит слишком сильно, потому что позже мы вернем детали и уменьшим общий эффект.Шаг 6
Затем выберите слой High Pass, затем перейдите в Filter > Other > High Pass. Мы будем использовать этот фильтр для восстановления текстуры кожи.Шаг 7
Отрегулируйте параметр «Радиус» так, чтобы вы могли видеть текстуру кожи.Шаг 8
На панели «Слои» («Окно» > «Слои») измените режим наложения слоя High Pass на «Linear Light».Шаг 9
Прямо сейчас кожа должна выглядеть чрезмерно гладкой. Это нормально — мы делаем это специально, чтобы лучше контролировать, сколько аэрографии использовать на разных участках кожи.
Выберите слои High и Low Pass (удерживайте Ctrl/Cmd, чтобы выбрать несколько слоев). Нажмите Ctrl/Cmd+G, чтобы добавить их в группу. Переименуйте эту группу в «Частотное разделение».
Это нормально — мы делаем это специально, чтобы лучше контролировать, сколько аэрографии использовать на разных участках кожи.
Выберите слои High и Low Pass (удерживайте Ctrl/Cmd, чтобы выбрать несколько слоев). Нажмите Ctrl/Cmd+G, чтобы добавить их в группу. Переименуйте эту группу в «Частотное разделение».Шаг 10
Убедитесь, что у вас выбрана группа Frequency Separation. Удерживая Alt/Option, нажмите кнопку «Добавить маску слоя» в нижней части панели «Слои». У вас должна получиться черная маска слоя. Если он кажется белым, просто нажмите Ctrl/Cmd+I, чтобы инвертировать его.Шаг 11
Теперь мы собираемся закрасить кожу, чтобы показать эффект аэрографии. Во-первых, убедитесь, что у вас выбрана маска слоя и что ваш передний план установлен на белый. Вы можете быстро сделать это, нажав D на клавиатуре, чтобы сбросить цвета переднего плана/фона.Шаг 12
Выберите инструмент «Кисть» (В). На панели параметров убедитесь, что режим установлен на «Нормальный», а непрозрачность — на 25%. Щелкните правой кнопкой мыши в любом месте документа, чтобы вызвать настройки кисти, затем установите жесткость примерно на 50%.
Щелкните правой кнопкой мыши в любом месте документа, чтобы вызвать настройки кисти, затем установите жесткость примерно на 50%.Шаг 13
Начнем рисовать! Проведите кистью по коже, чтобы показать эффект аэрографии. Вы можете чистить одну и ту же область несколько раз для более сильного эффекта. Не забудьте также почистить уши, шею, плечи и другие области.Точная настройка слоев высоких/низких частот
В большинстве случаев вы не получите идеальных настроек фильтра высоких/низких частот. Но поскольку мы в самом начале преобразовали слои в смарт-объекты, мы можем редактировать настройки в любое время. Просто дважды щелкните смарт-фильтры на панели «Слои», чтобы точно настроить параметры.Внесение изменений в исходное изображение
Допустим, вы хотите внести некоторые изменения в изображение, например, удалить несколько веснушек. Вам не нужно начинать сначала. Благодаря смарт-объектам вы можете просто дважды щелкнуть миниатюру. Photoshop откроет слой в новом документе. Внесите любые изменения, которые вам нравятся. Для моего изображения я немного очистил поры с помощью инструмента «Восстанавливающая кисть».
Когда вы закончите, сохраните и закройте документ. Ваш исходный документ будет обновлен с учетом изменений, и вам не придется повторять частотное разделение.
Смарт-объекты — невероятно полезная функция, которая пригодится вам во многих ситуациях. Это защищает ваше редактирование в будущем и должно использоваться всякий раз, когда это возможно. Совет. Чтобы использовать инструмент «Восстанавливающая кисть» без разрушения, создайте новый слой и установите флажок «Образец всех слоев» вверху.
Внесите любые изменения, которые вам нравятся. Для моего изображения я немного очистил поры с помощью инструмента «Восстанавливающая кисть».
Когда вы закончите, сохраните и закройте документ. Ваш исходный документ будет обновлен с учетом изменений, и вам не придется повторять частотное разделение.
Смарт-объекты — невероятно полезная функция, которая пригодится вам во многих ситуациях. Это защищает ваше редактирование в будущем и должно использоваться всякий раз, когда это возможно. Совет. Чтобы использовать инструмент «Восстанавливающая кисть» без разрушения, создайте новый слой и установите флажок «Образец всех слоев» вверху. Окончательные результаты
Вот как выглядит изображение до и после. Может быть трудно заметить разницу на уменьшенном изображении, но вблизи вы увидите значительное улучшение. Этот метод частотного разделения является наиболее популярным способом ретуши кожи. Однако с этим легко переборщить. Если это произойдет, вы можете уменьшить непрозрачность группы «Частотное разделение».
Экшены Photoshop для ретуши кожи
Этот метод частотного разделения является популярным и быстрым способом естественной ретуши кожи. Если вам нужно отретушировать много фотографий, вы можете сэкономить много времени, используя экшены Photoshop для кожи. Один из бестселлеров — это AI Skin Retouching Actions. Он использует искусственный интеллект для ретуши ваших фотографий одним щелчком мыши, что экономит вам много времени. Настройка слоя похожа на этот урок, поэтому, если вы следовали этому уроку, он будет вам знаком. продуктов, увиденных в этом посте:Изучите основы DSLR и улучшите свои фотографии.
Начните делать больше с вашей DSLR
Мы получим это. Иногда технические термины могут сделать зеркальные камеры слишком сложными. Загрузите эту памятку и карточку, чтобы начать свое путешествие к более качественным фотографиям.
Загрузите их здесь
Об авторе
Денни Танг
Помогу вам создать потрясающее искусство! Sparklestock — студия дизайна в Ванкувере, Канада, которая создает пресеты Lightroom, LUT, экшены Photoshop и многое другое.

Посмотреть ещё сообщения
Статьи по теме
Хотите бесконечное вдохновение и советы по дизайну?
Подпишитесь на нашу рассылку, чтобы получать отчеты о тенденциях, интервью с нашими любимыми креативщиками и учебные пособия по новейшим технологиям, которые помогут вам вдохновиться.
Подпишитесь на нашу рассылку новостей
Как сделать кожу гладкой с помощью Photoshop
Бесплатная пробная версия
США/Канада (бесплатный номер +1 (888) 535-7543) / почта: [email protected] / моб. Блог
У кого не было прыщей в ранние часы важного дня? Нет, это не реклама крема для лица. Даже если у модели в тот день был прыщ, это способ убрать любые изъяны с портретной фотографии. Как сгладить кожу с помощью Photoshop Поскольку никто не идеален, если вы снимаете свадьбы или любой другой портрет, вам, вероятно, приходилось использовать Photoshop, чтобы сгладить цвет лица объекта.

Ваши снимки будут выглядеть более профессионально, если вы воспользуетесь этим трюком Photoshop, и вашим клиентам не придется ни о чем беспокоиться в день фотосессии. Ретушь кожи модели или обработка фото модели — обычная задача для фотографов-портретистов. Это то, что нужно делать профессиональным моделям после модной фотосессии, а также невестам в их свадебных образах, если только ваш стиль фотографии не является сырым и необработанным.
Каким бы ни был жанр, очень важно, чтобы результат был правдоподобным. Ваш объект не должен напоминать пластиковый манекен. Этические последствия такого рода работы также должны быть приняты во внимание. Не накручивайте себя слишком сильно. Поскольку это просто выполнить, и вы можете использовать столько ретуши, сколько необходимо, способы, которые помогут вам с сглаживание кожи, редактирование фотографий с помощью Photoshop, рассмотрены ниже.
Использование высокотехнологичной техники быстрой ретуши кожиНиже приведено пошаговое руководство по использованию Photoshop для сглаживания кожи без потери отличительных черт лица объекта.

- Создать дубликат слоя
Чтобы создать дубликат слоя, сначала щелкните правой кнопкой мыши фоновый слой и выберите «Дублировать» в раскрывающемся меню. Во избежание недоразумений рекомендуем переименовать дубликат слоя.
- Инвертировать изображение
Чтобы полностью инвертировать изображение, перейдите в меню «Изображение», «Настройка» и нажмите «Инвертировать». Также доступны клавиши клавиатуры Ctrl+I для Windows и Cmd+I для Mac.
- Изменение параметров наложения
После завершения щелкните правой кнопкой мыши дубликат слоя, чтобы открыть диалоговое окно «Параметры наложения». Vivid Light теперь должен быть режимом наложения. Вы также можете изменить режим наложения прямо из раскрывающегося списка панелей слоев, если у вас есть опыт работы с Редактирование в Photoshop .
- Применение фильтра верхних частот
Чтобы применить его к плоским поверхностям изображения, перейдите в строку меню и выберите «Фильтр», затем «Другое», а затем «Фильтр высоких частот».
 Вы часто можете использовать фильтр верхних частот, чтобы повысить резкость слегка размытых фотографий и помочь вам идентифицировать детали. Выберите радиус в это время.
Вы часто можете использовать фильтр верхних частот, чтобы повысить резкость слегка размытых фотографий и помочь вам идентифицировать детали. Выберите радиус в это время.В то время как обычная портретная фотография лучше всего работает с радиусом 24 пикселя, сайты с низким разрешением, такие как приведенный ниже, лучше работают с радиусом 15-20 пикселей. После применения фильтра изображение станет серым, а границы лица объекта будут выделены, что сделает контур более четким.
- Добавить размытие по Гауссу
Учитывая, что все параметры редактирования фотографий сглаживания кожи используют фильтр «Размытие», инструмент «Размытие» по праву называется инструментом сглаживания. Размытие по Гауссу, однако, применяется к технике фильтра высоких частот путем выбора «Фильтр», «Размытие» и «Размытие по Гауссу». Опять же, здесь должен быть выбран радиус. На этот раз для получения оптимальных результатов выберите значение радиуса от трех до четырех пикселей и нажмите OK.
 Мы советуем вам увеличить изображение, поэкспериментировав со значением радиуса и выбрав тот, который лучше всего дополнит ваше изображение.
Мы советуем вам увеличить изображение, поэкспериментировав со значением радиуса и выбрав тот, который лучше всего дополнит ваше изображение.- Добавьте маску слоя, чтобы можно было ограничить размытие кожей
Нажмите и удерживайте клавишу «Alt» (Windows) или «Option» (Mac) и щелкните значок «Маска слоя», чтобы добавить маску слоя, которая только размывает кожу и применяет ее правильно. Это создает негативную маску, которая блокирует эффект сглаживания, чтобы мы могли закрасить его только в необходимых местах. Наш дубликат слоя сопровождается миниатюрой с черным фоном.
- Выберите кисть для кожи Photoshop
Инструмент «Кисть для кожи» теперь должен быть выбран на панели инструментов. Убедитесь, что цвет кисти установлен на белый. Вы можете восстановить цвета по умолчанию, нажав клавишу D на клавиатуре, если она еще не установлена на белый цвет. Вы можете настроить поток кисти по своему вкусу.
 Мы советуем перейти на 100 для более быстрых результатов, если вы умеете работать с Photoshop.
Мы советуем перейти на 100 для более быстрых результатов, если вы умеете работать с Photoshop.- Краска для лица
Убедитесь, что режим наложения установлен на «Нормальный», что непрозрачность равна 100%, а процент потока установлен на желаемое значение, прежде чем начать рисовать. Лучшей альтернативой будет использование кисти с мягким краем для закрашивания лица.
Чтобы смягчить или сделать кисть более жесткой, нажмите клавиши Shift+левая скобка и Shift+правая скобка соответственно. Используя левую и правую скобки на клавиатуре, вы также можете изменить размер кисти.
Вы заметите, что эффект сглаживания проявляется только в тех областях, которые вы рисуете, как только вы начинаете рисовать. Для более естественного вида мы советуем опустить такие детали, как глаза, рот и пятна чуть ниже ноздрей. Не забывайте избегать выделения и просто закрашивайте области, которые необходимо смягчить.
Совет для профессионалов: удалите дефекты перед разглаживанием кожиПрежде чем разглаживать кожу, избавьтесь от несовершенств, выполните базовую очистку и ретушь для достижения наилучших результатов.
Final Words Мы говорим это потому, что удаление пятен и дефектов кожи придаст коже вашего объекта странную и неестественную текстуру.
Мы говорим это потому, что удаление пятен и дефектов кожи придаст коже вашего объекта странную и неестественную текстуру.Как вы знаете, Photoshop позволяет невероятно просто разгладить кожу. Но нужно соблюдать осторожность при выполнении этой и другой «красотной» ретуши. Определите баланс между суммой, которую хочет клиент, и суммой, которую вы чувствуете себя комфортно, прежде чем превысить ее. Всегда помните об объекте и окружающей среде при ретушировании кожи. Ретушь для моды или моделей отличается от ретуши семейного портрета, поэтому, если вы хотите получить желаемый результат, вам следует работать с такими экспертами, как Ретушь изображений .
//от admin Теги: как сгладить кожу в фотошопе, редактирование фото модели, сглаживание кожи в фотошопе, сервис ретуши сглаживания кожиПоделиться этой записью
 jpg
400
267 администратор https://www.retouchingvisuals.com/wp-content/uploads/2021/11/RV_LOGO-300×56.png админ2022-06-27 07:53:302022-07-26 07:55:19Как сгладить кожу с помощью Photoshop
jpg
400
267 администратор https://www.retouchingvisuals.com/wp-content/uploads/2021/11/RV_LOGO-300×56.png админ2022-06-27 07:53:302022-07-26 07:55:19Как сгладить кожу с помощью Photoshop0 ответов
Оставить комментарий
Хотите присоединиться к обсуждению?
Не стесняйтесь вносить свой вклад!Retouching Visuals гарантирует
Retouching Visuals гарантирует услуги по редактированию фотографий и удалению фона для электронной коммерции в течение 12–24 часов. Наша команда редактирования фотографий работает, пока вы спите. Мы предлагаем самые доступные услуги по редактированию изображений.
Связаться с нами
Электронная почта – [email protected]
Ph – +91-9654548666
США/Канада Бесплатный номер +1 (888) 535-7543
Skype – retouchingvisuals
Whatsapp – +91-9654548666Copyright 2021 ©Retouchingvisuals. Все права защищены.
 Как разгладить кожу в фотошопе: Автоматическое сглаживание кожи
Как разгладить кожу в фотошопе: Автоматическое сглаживание кожи

 title»/>
{{percent(index)}}
title»/>
{{percent(index)}}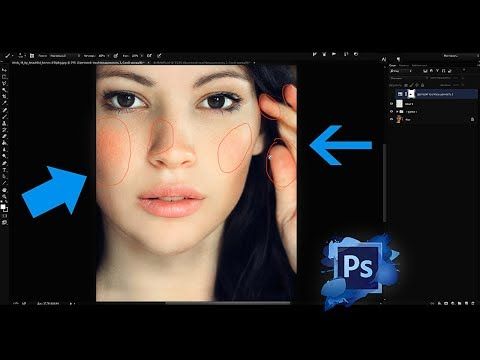 Для того чтобы получить на фотографии больше желтого, следует уменьшить количество синего и наоборот.
Для того чтобы получить на фотографии больше желтого, следует уменьшить количество синего и наоборот.
