Эффект блик в фотошопе
В этом уроке, мы рассмотрим, как используя слои и режимы наложения Photoshop, можно легко добавить эффект Блик к изображению без внесения каких — либо постоянных изменений в исходной фотографии.
Мы начнем с того, что добавим эффект Блик и расположим его там, где нам необходимо. Затем, чтобы у нас была возможность в любой момент времени изменить этот эффект или убрать его совсем, мы отменим этот эффект, добавим новый слой, повторно применим Блик к этому слою.
Затем, используя функцию наложения совместим слой с бликом с исходным изображением, подкорректируем результат и Все готово!
Чтобы получить действительно реалистичный эффект, лучше использовать изображение, где на самом деле присутствует источник света.
Я взял для примера изображение семьи на берегу моря.
Итак приступим.
Шаг1 Применение фильтра
Первое, что нам нужно сделать это добавить эффект блики к исходному изображению. Filter — Render — Lens Flare (Фильтр — Рендеринг — Блик)
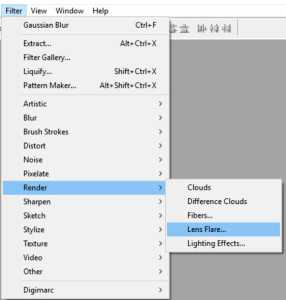
При этом откроется диалоговое окно Lens Flare Блик
Фильтр Photoshop добавляет смоделированный эффект Блики к изображению, и мы можем выбрать один из четырех различных типов линз в левом нижнем углу. Каждый из них дает свой эффект. Вы можете попробовать, выделив их и увидеть , как каждый из них выглядит непосредственно в изображении. Я выберу по умолчанию в 50-300мм.
Кроме этого, можно регулировать яркость вспышки объектива путем перетаскивания ползунка Яркость влево или вправо, но опять же , выберу 80% . Ориентируйтесь по своему изображению.
Для того, чтобы расположить саму вспышку там, где вы хотите, просто щелкните внутри области предварительного просмотра. Вы также можете нажать и перетащить его. Для того, чтобы сохранить эффект , визуально как можно более реалистичным, я помещаю его в районе источника света в изображении, которым в моем случае является заходящее солнце.
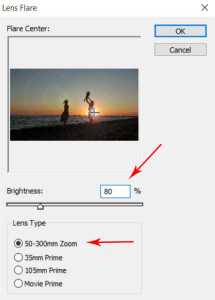
Жмем на ОК и получаем вот такой результат.
Единственная проблема лишь в том , что мы применили эффект непосредственно к самому изображению, и его невозможно будет редактировать в будущем , так как мы внесли окончательные изменения в исходное изображение.
Давайте рассмотрим вариант, когда мы можем применить эффект блик, не внося изменений в наше главное фото.
Шаг 2 Отмена фильтра
Делается это просто и быстро. Вкладка Edit – Undo Lens Flare (Редактирование – Отменить Блик) в верхнем левом углу экрана.
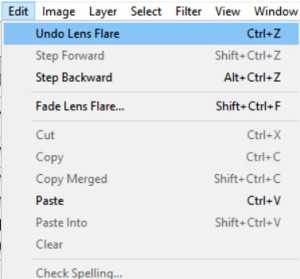
Шаг 3 Добавляем новый пустой слой
Наша задача применить этот же эффект Блик, только теперь на новом слое, чтобы иметь возможность управлять эффектом не затрагивая исходное изображение.
Нажимаем на значок создать слой на панели слоев. И назовем его блик.
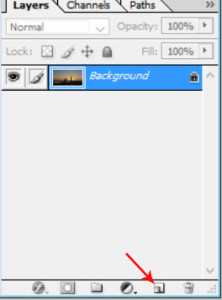
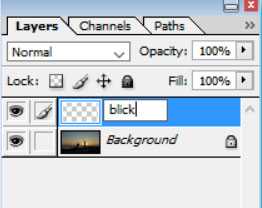
Шаг 3 Делаем заливку нового слоя черным цветом.
Фотошоп не позволит нам выполнить эффект на пустом слое, поэтому заливаем его черным цветом.
Возвращаемся к владке Edit-Fill (Редактирование – Заливка)
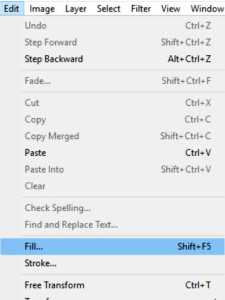
При этом откроется диалоговое окно. В верхнем блоке выбираем Color – Цвет выбираем в палитре цветов черный цвет и ОК.
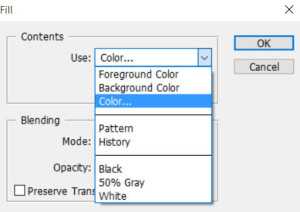
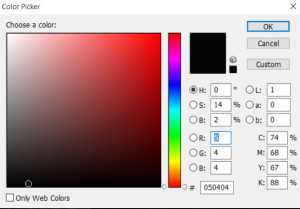
Шаг 4 Делаем заливку нового слоя черным цветом.
Вот, что у нас должно получиться.
Шаг 5 Применяем повторно фильтр Блик для созданного слоя.
Находим в верхней части экрана Filter – Lens Flare (Фильтр – Блик) обратите внимание, поскольку мы этот эффект уже применяли он появился первым во вкладке Фильтр.
И вот результат.
Шаг 6. Применяем режим Смешивания (Наложения)
В панели слоев выбираем Normal – Screen (Нормальный – Осветление)
Слой с черным цветом становится невидимым. Оставляя лишь блики на исходном изображении)
Все мы добились желаемого.
Можно лишь добавить несколько нюансов. Чтобы подкорректировать сам эффект, в панели слоев, «поиграйте» параметрами Opacity (Непрозрачность) и установите самый подходящий для вас вариант.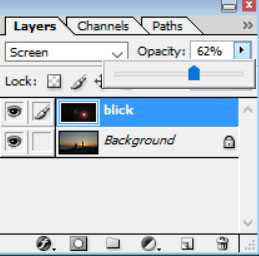 Такой вот эффект Блик получился у меня. Вы можете обработать свою фотографию, используя этот урок. Думаю урок Вам был полезен. Обязательно пишите отзывы об уроке ниже и делитесь с друзьями в социальных сетях. Нам будет очень приятно, если вы поделитесь с друзьями об этом уроке и напишите комментарий. Спасибо и творческих успехов.
Такой вот эффект Блик получился у меня. Вы можете обработать свою фотографию, используя этот урок. Думаю урок Вам был полезен. Обязательно пишите отзывы об уроке ниже и делитесь с друзьями в социальных сетях. Нам будет очень приятно, если вы поделитесь с друзьями об этом уроке и напишите комментарий. Спасибо и творческих успехов.
fotoshopdesign.ru
Как сделать блик в Фотошопе

На просторах интернета можно найти огромное количество готовых инструментов для применения эффекта под названием «Блик», достаточно ввести соответствующий запрос в любимый поисковик.
Мы же с Вами попробуем создать собственный уникальный эффект, используя фантазию и возможности программы.
Создаем блик
Для начала необходимо создать новый документ (CTRL+N) любого размера (желательно побольше) и формата. Например такой:
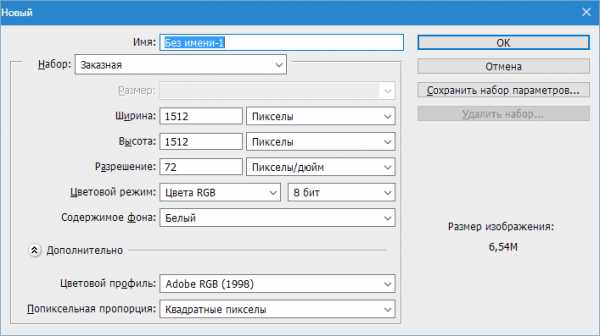
Затем создаем новый слой.
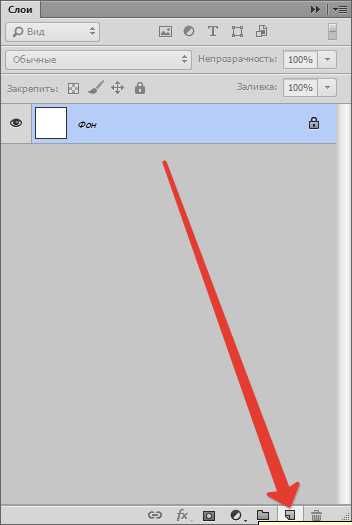
Заливаем его черным цветом. Для этого выбираем инструмент «Заливка», основным делаем черный цвет и кликаем по слою в рабочей области.
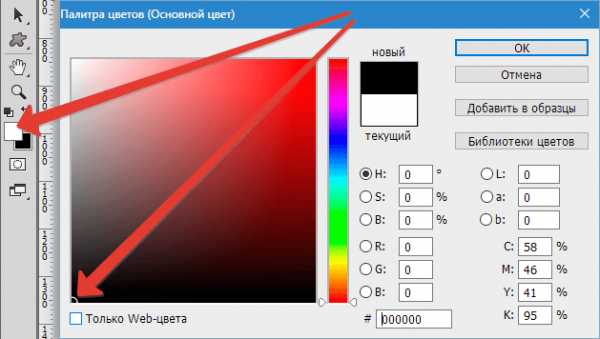
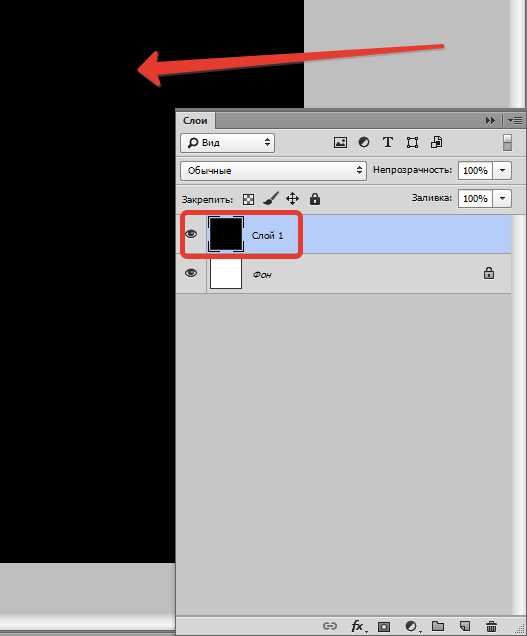
Теперь идем в меню «Фильтр – Рендеринг – Блик».
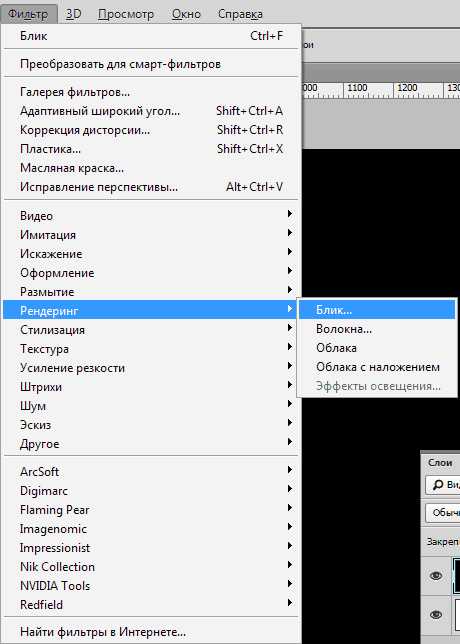
Видим диалоговое окно фильтра. Здесь (в обучающих целях) выставляем настройки, как показано на скриншоте. В дальнейшем Вы сможете самостоятельно подбирать необходимые параметры.
Центр блика (крестик в середине эффекта) можно перемещать по экрану предпросмотра, добиваясь нужного результата.
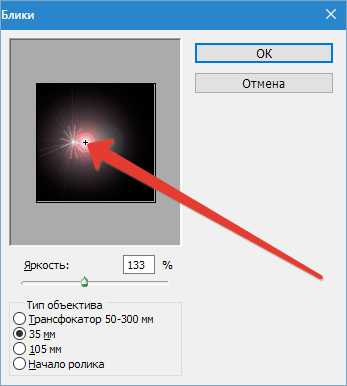
По завершению настроек нажимаем «ОК», тем самым применяя фильтр.
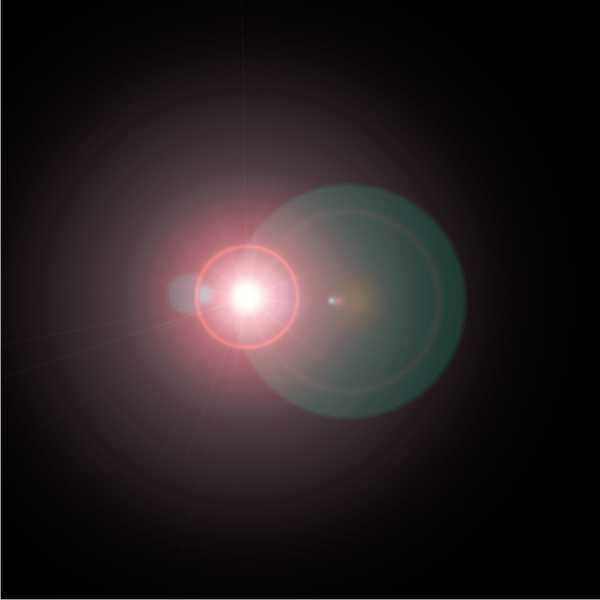
Получившийся блик нужно обесцветить, нажав сочетание клавиш CTRL+SHIFT+U.
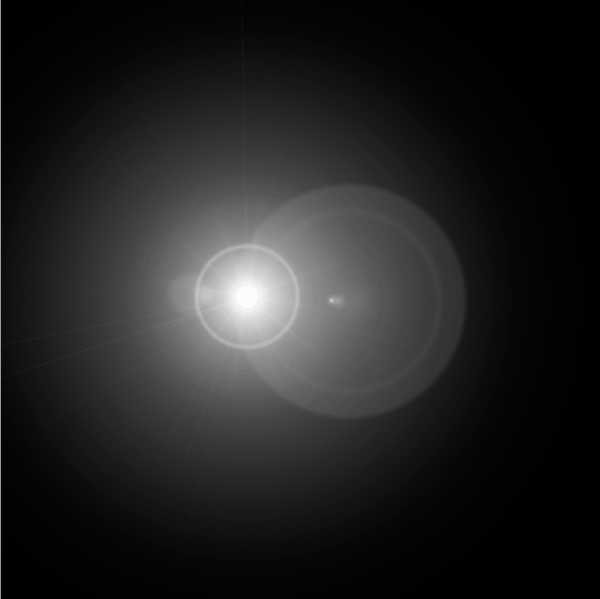
Далее необходимо убрать лишнее, применив корректирующий слой «Уровни».
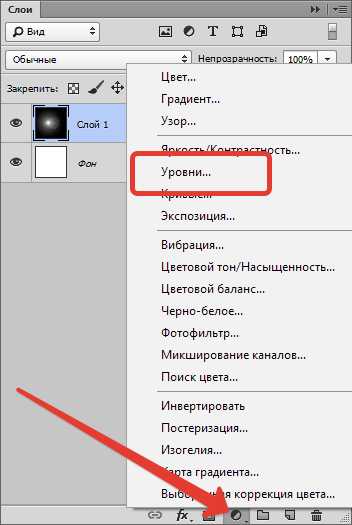
После применения автоматически откроется окно свойств слоя. В нем делаем ярче точку в центре блика, а ореол приглушаем. В данном случае выставьте ползунки примерно, как на скрине.
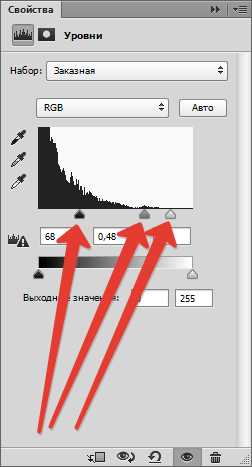
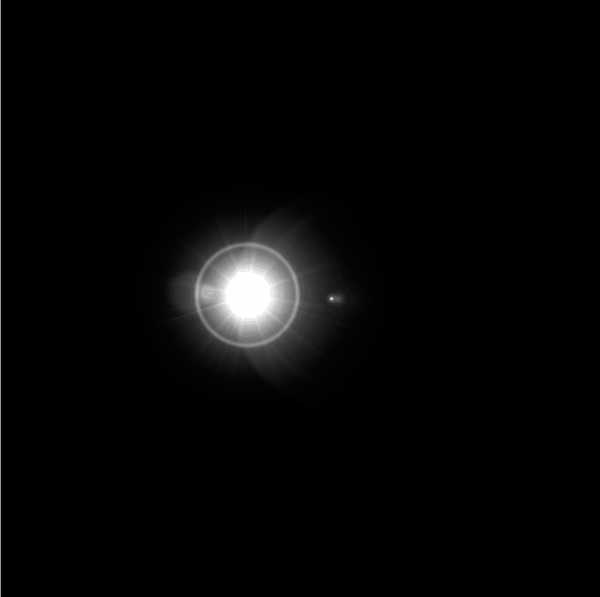
Придаем окраску
Для придания цвета нашему блику применим корректирующий слой «Цветовой тон/Насыщенность».
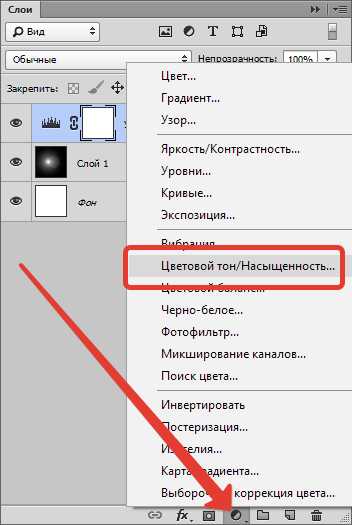
В окне свойств ставим галку напротив «Тонирования» и ползунками регулируем тон и насыщенность. Яркость желательно не трогать во избежание засвета фона.

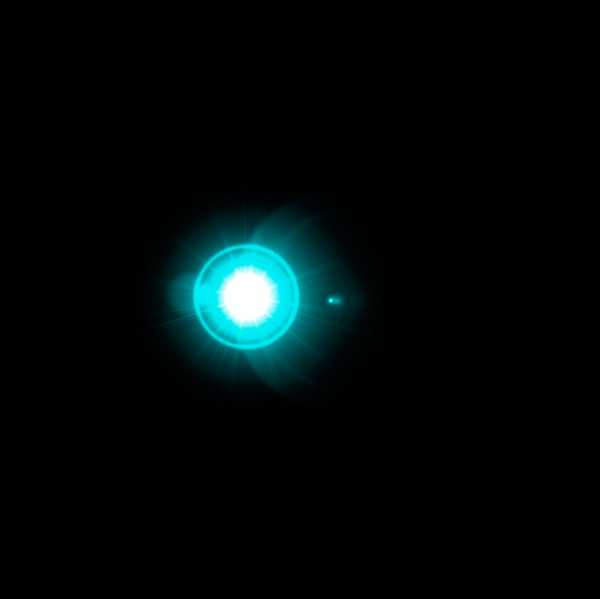
Более интересного эффекта можно добиться при помощи корректирующего слоя «Карта градиента».
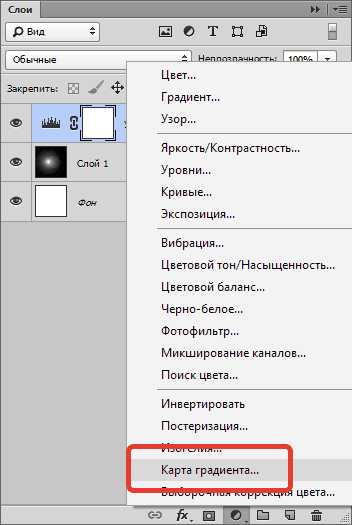
В окне свойств кликаем по градиенту и приступаем к настройкам.
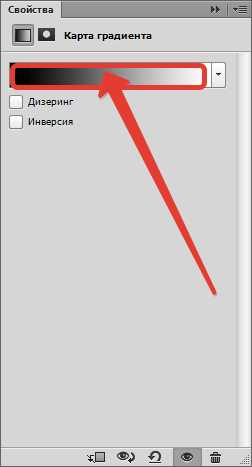
В данном случае левая контрольная точка соответствует черному фону, а правая – самой светлой точке блика в центре.
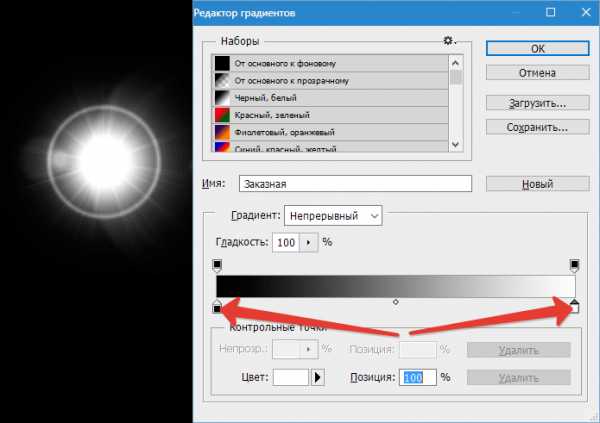
Фон, как Вы помните, трогать нельзя. Он должен оставаться черным. А вот все остальное…
Добавим новую контрольную точку примерно в середине шкалы. Курсор должен превратиться в «палец» и появиться соответствующая подсказка. Не переживайте, если с первого раза не получится – так бывает у всех.
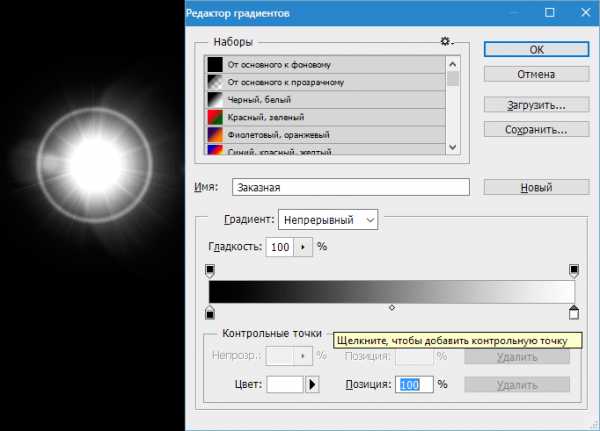
Давайте поменяем цвет у новой контрольной точки. Для этого кликнем по ней и вызовем палитру цветов, нажав на поле, указанное на скриншоте.
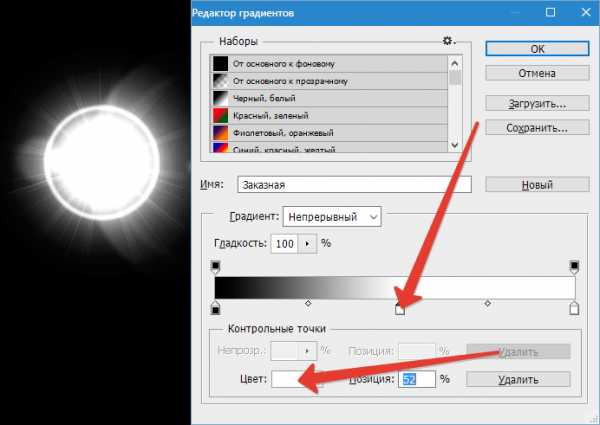
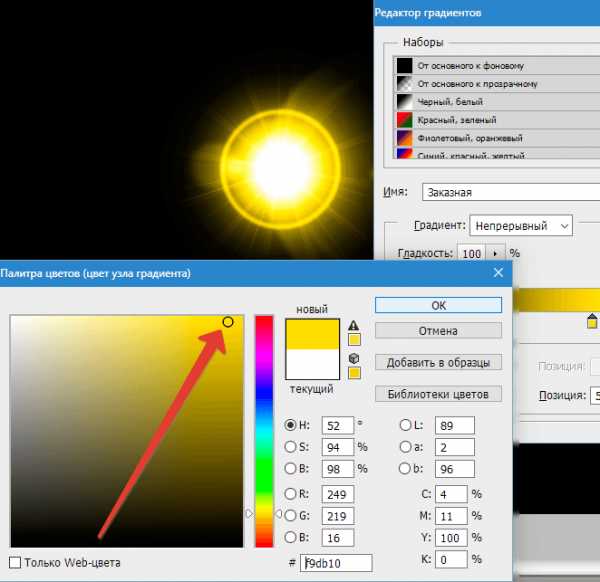
Таким образом, добавляя контрольные точки можно добиться совершенно разных эффектов.
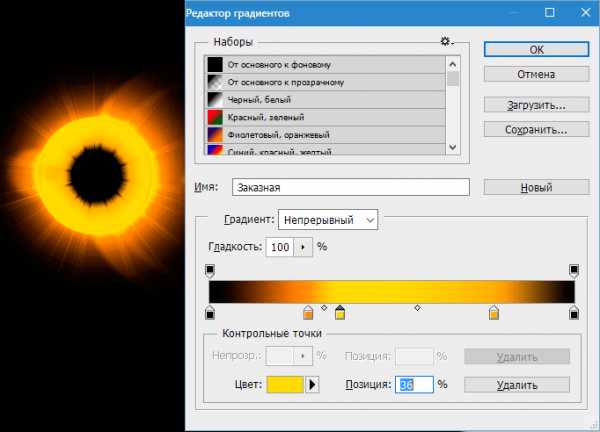
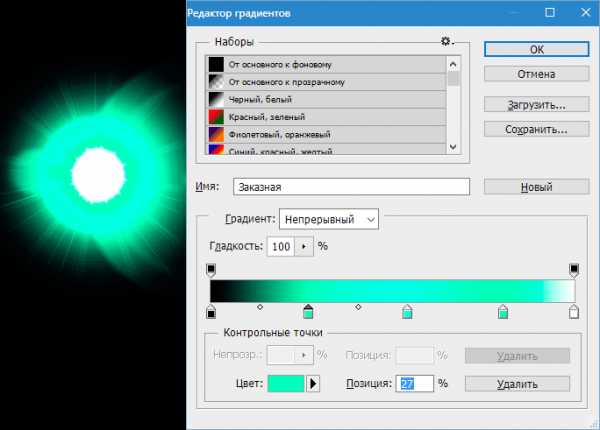
Сохранение и применение
Сохраняются готовые блики точно так же, как и любые другие картинки. Но, как мы можем видеть, наше изображение неаккуратно расположено на холсте, поэтому откадрируем его.
Выбираем инструмент «Рамка».
Далее добиваемся, чтобы блик находился примерно по центру композиции, при этом обрезая лишний черный фон. По завершению нажимаем «ENTER».
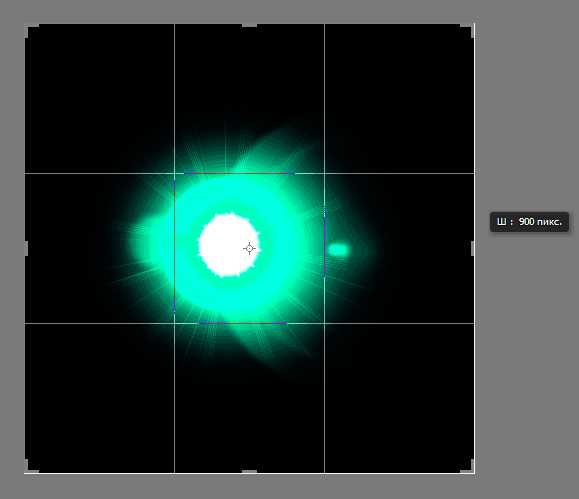
Теперь нажимаем CTRL+S, в открывшемся окне присваиваем имя картинке и указываем место для сохранения. Формат можно выбрать как JPEG, так и PNG.
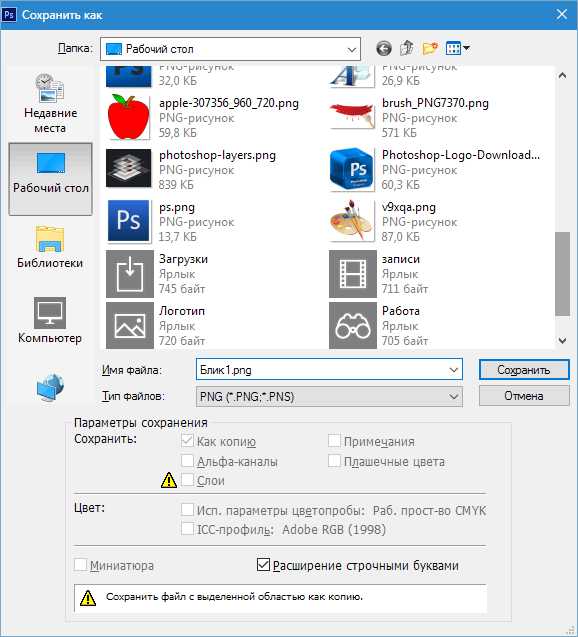
Блик мы сохранили, теперь поговорим о том, как его применять в своих работах.
Для применения блика просто перетаскиваем его в окно фотошопа на изображение, с которым работаем.
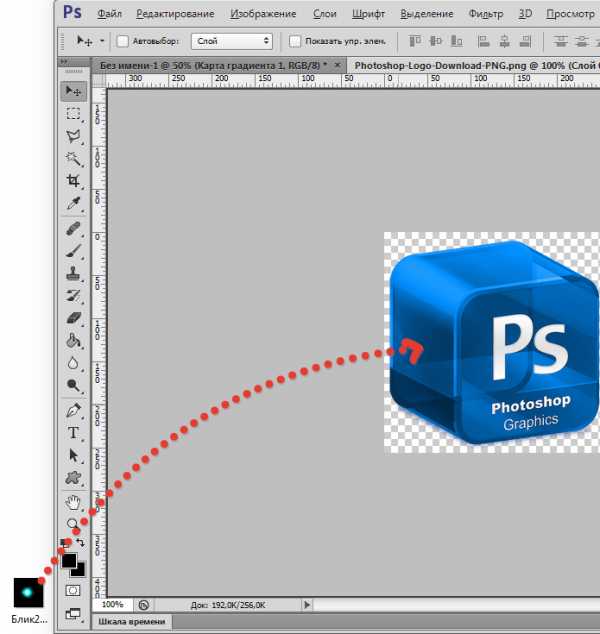
Картинка с бликом автоматически подгонится под размер рабочей области (если блик больше размеров изображения, если меньше, то останется как есть). Нажимаем «ENTER».
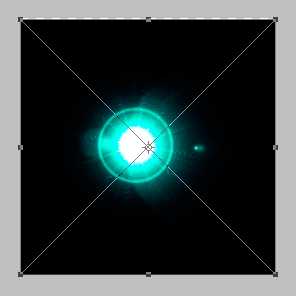
В палитре мы видим два слоя (в данном случае) – слой с исходным изображением и слой с бликом.
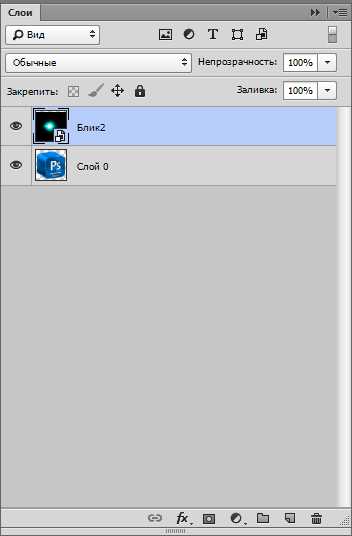
Для слоя с бликом необходимо поменять режим наложения на «Экран». Этот прием позволит скрыть весь черный фон.
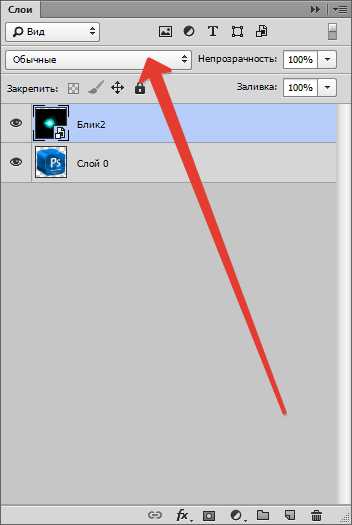
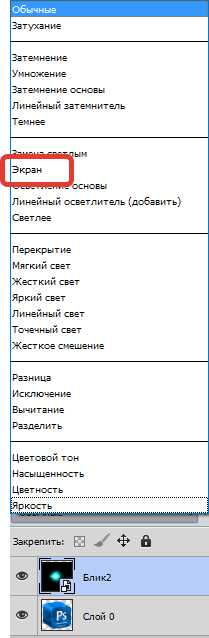
Обратите внимание, что если у исходного изображения фон был прозрачным, то результат получится, как на скрине. Это нормально, фон мы позже удалим.

Далее необходимо отредактировать блик, то есть деформировать и переместить в нужное место. Нажимаем комбинацию CTRL+T и маркерами на краях рамки «сжимаем» блик по вертикали. В этом же режиме можно и перемещать изображение и поворачивать его, взявшись за угловой маркер. По завершению нажимаем «ENTER».

Должно получиться примерно следующее.

Затем создаем копию слоя с бликом, перетянув его на соответствующий значок.
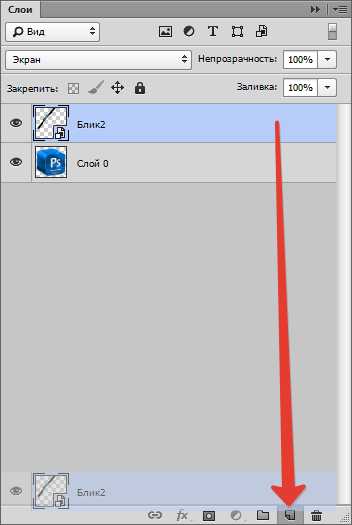
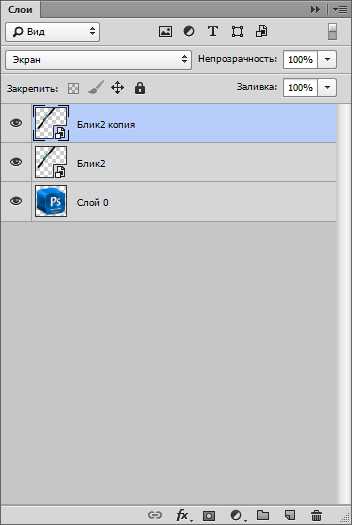
К копии снова применяем «Свободное трансформирование» (CTRL+T

Для того чтобы удалить черный фон, необходимо вначале объединить слои с бликами. Для этого зажимаем клавишу CTRL и кликаем по очереди по слоям, тем самым выделяя их.
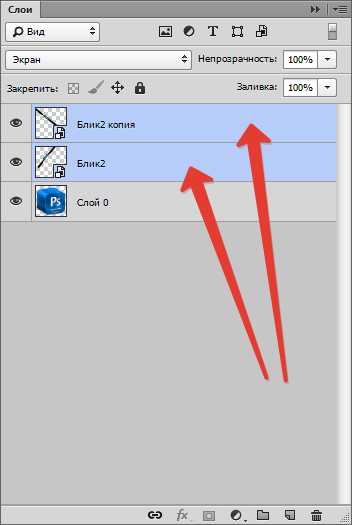
Затем кликаем правой кнопкой мыши по любому выделенному слою и выбираем пункт «Объединить слои».
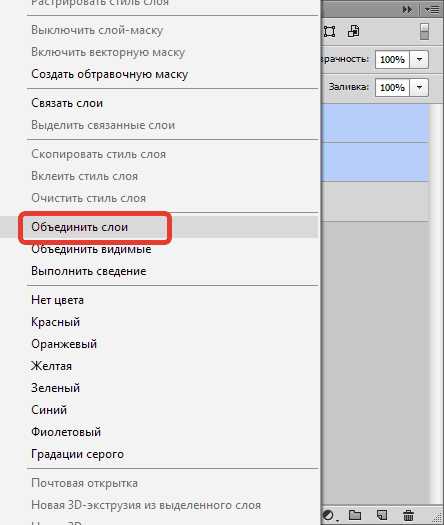
Если режим наложения для слоя с бликами собъется, то снова меняем его на «Экран» (см. выше).
Далее, не убирая выделения со слоя с бликами, зажимаем CTRL и кликаем по миниатюре слоя с исходным изображением.
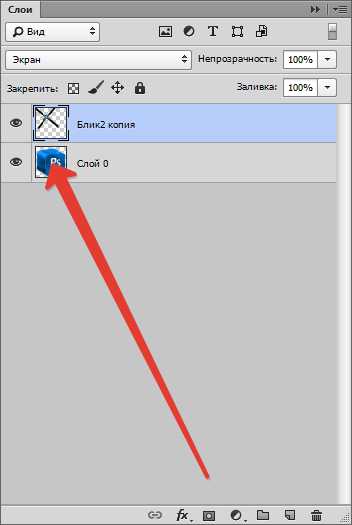
На изображении появится выделение по контуру.

Это выделение необходимо ивертировать, нажав комбинацию CTRL+SHIFT+I и удалить фон, нажав клавишу DEL.

Снимаем выделение сочетанием CTRL+D.
Готово! Таким образом, применив немного фантазии и приемы из этого урока, Вы сможете создавать собственные уникальные блики.
Мы рады, что смогли помочь Вам в решении проблемы.Опишите, что у вас не получилось. Наши специалисты постараются ответить максимально быстро.
Помогла ли вам эта статья?
ДА НЕТlumpics.ru
Как сделать солнечный блик в фотошопе
Каждый из вас замечал, что на многих топовых фотографиях Шаттерстока есть солнечные блики, которые делают снимок мягче и привлекательнее. Такой прием может исправить не совсем удачное фото или скрыть недочеты цветокоррекции. Сегодня я покажу вам, как сделать такой блик для фотостоков за несколько кликов в Фотошопе.
>> Список прибыльных фотостоков, где можно продать фото
Первым делом вам стоит понимать, что эффект блика в фотошопе не везде уместен. Например, в закрытом помещении без окон такому блику просто не откуда взяться, поэтому не стоит злоупотреблять таким приемом. А вот фото на улице или в хорошо освещенном помещении можно приукрасить.
Давайте рассмотрим, как добавить блик на эту картинку весеннего сада. Он, конечно, хорош и без блика, но для примера будем использовать именно это фото.

1. Сначала определяем место блика. Он должен располагаться именно там, где на самом деле находится солнце или на самом светлом участке. Как правило, это светлый участок неба, линии горизонта или верхний угол фотографии, если на фото много светлого пространства.
В моем примере четко видно, что есть 2 светлых участка – верхняя левая линия и линия горизонта справа:
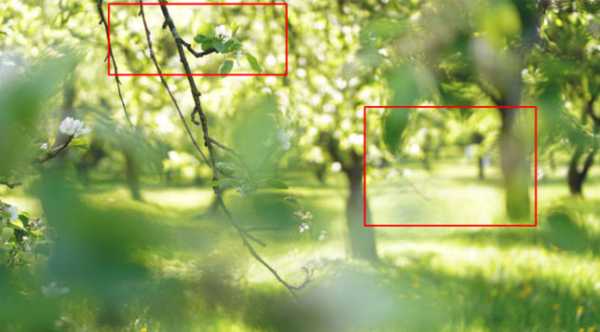
Делать блик на линии горизонта будет ошибкой, так как солнца там никак не может быть – деревья стоят слишком плотно, а солнце из травы не растет. К тому же будет странный контраст с верхним свечением. Поэтому усиливаем свечение сверху.
2. Для этого создаем черный слой в фотошопе поверх нашей картинки. Для этого можно создать новый слой и залить его черным цветом.
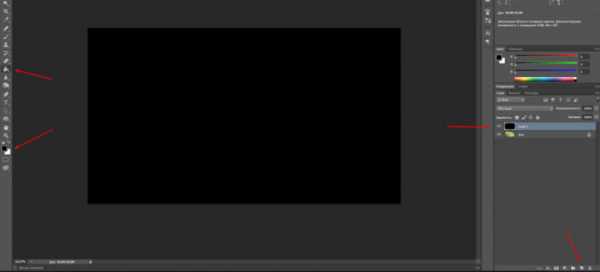
3. Создаем блик: Фильтр – Рендеринг – Блик. Блик делаем по центру картинки, яркость можно немного уменьшить, чтобы не пересветить фото.
Чтобы наш блик для фотостоков не был слишком резким применяем Фильтр – Размытие – Размытие по Гауссу. По итогу блик должен иметь свечение вокруг, но смазанное:
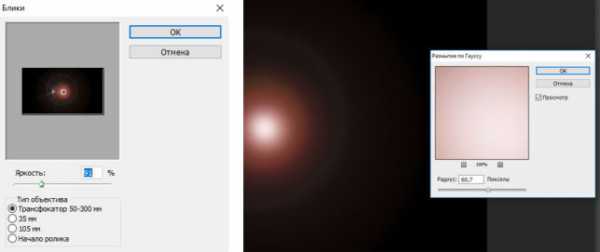
4. Меняем режим наложения слоя с бликом на Экран.
5. Далее можно нажать Ctrl+T для перемещения блика в нужную точку. Также здесь же увеличиваем его до нужного размера. Я, как правило, делаю достаточно большой блик, чтобы его свечение попадало на всю фотографию, делая ее мягче. Если же вам нужен небольшой блик, то его края лучше затереть ластиком, чтобы не было видно резкого перехода.

6. Итак, блик есть, но он пока какой-то блеклый и скучный, а на фотостоках мы привыкли видеть яркое, как правило оранжевое, свечение. Открываем настройки насыщенности Ctrl + U и здесь уже играемся бегунками, как вашей душе угодно.
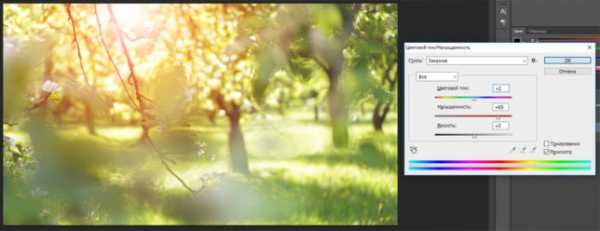
7. Вот мы уже получили нужный солнечный блик в фотошопе. Но мне не очень нравится его контраст с зеленым. Поэтому я еще сделала все фото немного теплее. Для этого также меняем настройки насыщенности на исходном слое с фото либо накладываем теплый фотофильтр: Изображение – Коррекция – Фотофильтр.
Вот что в итоге у меня вышло.
По такому же принципу можно улучшать городские фотографии или портреты.

media-stock.ru
