Фоны для фотошопа — Блики Часть 2 / Фотошоп-мастер

Размещаем подборку с работами пользователей со статусами PRO и Master. Давайте поддержим каждого лайками и отзывами в комментариях.
928 7

Если вы давно хотели узнать, как в реальности проходит процесс создания рекламных материалов у профессионалов, предлагаем небольшой бэкстейдж.
1311 5

Сегодня мы расскажем, как студенты «Фотошоп-мастер» начинают успешно зарабатывать на любимом хобби.
1675 2

В новой подборке бесплатностей вы найдете векторную графику, бесшовные узоры, детские иллюстрации, космические фоны, крутой пак для создания комиксов.
1553 1
В этом уроке вы узнаете как создать реалистичный световой блик, который вы сможете использовать в своих работах, для получения интересных эффектов.

Шаг 1
Откройте программу Photoshop и создайте новый документ.
Примечание редактора:
Добавьте новый слой и заполните его любым цветом. Переименуйте этот слой, назовите его «Голубой градиент», затем перейдите в Слой — Стиль слоя — Наложение градиента (Layer — Layer Style — Gradient Overlay). Для радиального градиента используйте темно-синий # 0c0c36 и светло-фиолетовый # 25245e цвет.

Шаг 2
Добавьте новый слой и залейте его черным цветом. Затем перейдите в Фильтр — Рендеринг — Блик (Filter> Render> Lens Flare) и выберите 105 mm, Яркость ((Brightness) — 100%.
Затем перейдите в Фильтр – Размытие – Размытие по Гауссу (Filter – Blur — Gaussian Blur) и установите радиус 30 пикселей. Измените режим наложение для слоя на Осветление основы (Color Dodge).

Шаг 3
Добавьте еще один слой и снова залейте его черным цветом. Затем перейдите в Фильтр — Рендеринг — Блик (Filter> Render> Lens Flare) и выберите Тип объекта (Lens Type) Трансфокатор (Zoom 50-300mm с 100% яркостью (Brightness). Измените режим наложение для слоя на Осветление основы (Color Dodge).
Затем повторите действия с фильтром из предыдущего шага.
Примечание редактора: Объедините эти два слоя и разместите в центре рабочего документа.

 499
499  99
99 Наборы кистей для Фотошопа: искры, блики
В данной публикации представлены различные наборы кистей с искрами и бликами, которые вы можете скачать и использовать в программе Photoshop для дальнейшей работы.
Примечание: Как установить кисть в Фотошопе, читайте в нашей статье – “Установка и работа с кистями в Фотошопе”.
#1. Кисти с бликами и искрами
42 Lens Flars Brushes

Количество кистей в наборе: 42 шт.
Формат файла кисти: ABR.
#2. Кисти искр и бликов для украшения и стилизации работ
High-Res Blingy Brushes (by youthedesigner)

Количество кистей в наборе: 15 шт.
Формат файла кисти: ABR.
#3. Кисти со вспышками и бликами
Flare Brushes (texturemate)

Количество кистей в наборе: 10 шт.
Формат файла кисти: ABR.
#4. Кисти с бликами для добавления световых эффектов
Lens Flare PS Brushes

Количество кистей в наборе: 24 шт.
Формат файла кисти: ABR.
#5. Кисти с искрами и бликами для рисования световых эффектов
Flash And Shine (by Dirt2)

Количество кистей в наборе: 38 шт.
Формат файла кисти: ABR.
#6. Кисти для рисования звёзд, искр и бликов
Stars Brushes (by romenig)

Количество кистей в наборе: 12 шт.
Формат файла кисти: ABR.
#7. Кисти со звездами и бликами
Stars and Flares Brush Set

Количество кистей в наборе: 20 шт.
Формат файла кисти: ABR.
#8. Кисти со сказочными искорками
Fairy Dust Brushes (by Neonescence)

Кисть для фотошопа — Блики / Фотошоп-мастер

Размещаем подборку с работами пользователей со статусами PRO и Master. Давайте поддержим каждого лайками и отзывами в комментариях.
920 6

Если вы давно хотели узнать, как в реальности проходит процесс создания рекламных материалов у профессионалов, предлагаем небольшой бэкстейдж.
1305 5

Сегодня мы расскажем, как студенты «Фотошоп-мастер» начинают успешно зарабатывать на любимом хобби.
1674 2

В новой подборке бесплатностей вы найдете векторную графику, бесшовные узоры, детские иллюстрации, космические фоны, крутой пак для создания комиксов.
1551 1
Фоны для фотошопа — Блики / Фотошоп-мастер

Размещаем подборку с работами пользователей со статусами PRO и Master. Давайте поддержим каждого лайками и отзывами в комментариях.
928 7

Если вы давно хотели узнать, как в реальности проходит процесс создания рекламных материалов у профессионалов, предлагаем небольшой бэкстейдж.
1311 5

Сегодня мы расскажем, как студенты «Фотошоп-мастер» начинают успешно зарабатывать на любимом хобби.
1675 2

В новой подборке бесплатностей вы найдете векторную графику, бесшовные узоры, детские иллюстрации, космические фоны, крутой пак для создания комиксов.
1553 1

Размещаем подборку с работами пользователей со статусами PRO и Master. Давайте поддержим каждого лайками и отзывами в комментариях.
928 7

Если вы давно хотели узнать, как в реальности проходит процесс создания рекламных материалов у профессионалов, предлагаем небольшой бэкстейдж.
1311 5

Сегодня мы расскажем, как студенты «Фотошоп-мастер» начинают успешно зарабатывать на любимом хобби.
1675 2

В новой подборке бесплатностей вы найдете векторную графику, бесшовные узоры, детские иллюстрации, космические фоны, крутой пак для создания комиксов.
1553 1
Фоны для фотошопа — Блики Часть 1 / Фотошоп-мастер

Размещаем подборку с работами пользователей со статусами PRO и Master. Давайте поддержим каждого лайками и отзывами в комментариях.
928 7

Если вы давно хотели узнать, как в реальности проходит процесс создания рекламных материалов у профессионалов, предлагаем небольшой бэкстейдж.
1308 5

Сегодня мы расскажем, как студенты «Фотошоп-мастер» начинают успешно зарабатывать на любимом хобби.
1675 2

В новой подборке бесплатностей вы найдете векторную графику, бесшовные узоры, детские иллюстрации, космические фоны, крутой пак для создания комиксов.
1553 1


В этом руководстве вы узнаете, как добавить эффект бликов объектива к изображению в Photoshop, не внося постоянных изменений в исходную фотографию, используя слои и режимы наложения слоев!
Автор Стив Паттерсон.
Мы начнем с изучения того, как добавить блики на объективе и расположить их именно там, где нам нужно, используя фильтр Photoshop Lens Flare .Затем, чтобы сохранить неразрушающий характер, мы отменим эффект, добавим новый слой, а затем немедленно повторно применим фильтр Lens Flare с помощью удобного ярлыка!
Наконец, мы будем использовать мощность режимов наложения слоев , чтобы легко смешивать блики объектива с изображением, и в завершение подкорректируем его цвета, чтобы лучше соответствовать цветам на фотографии. Мы также применим некоторое размытие, чтобы смягчить блики на объективе и сделать его более реалистичным.
Для достижения наилучших результатов вам понадобится применить эффект бликов объектива к изображению, источник света которого действительно виден на фотографии, будь то солнце, студийный свет или что-то еще в этом случае.Вот изображение, с которым я буду работать (семья на пляже на закате фото с Shutterstock):

Оригинальное изображение.
Вот как это будет выглядеть после добавления блика объектива. Важно отметить, что блик объектива и фотография полностью отделены друг от друга, поэтому, если я передумаю позже и решу, что мне это не нравится, я могу легко удалить блик объектива и вернуться к исходному изображению. :


Конечный эффект.
Давайте начнем!
Как добавить блик в фотошопе
Я использую Photoshop CC здесь, но это руководство также полностью совместимо с Photoshop CS6. Для более ранних версий Photoshop, посмотрите мой оригинальный учебник Неразрушающий эффект бликов объектива .
Шаг 1: примените фильтр отблеска объектива
Первое, что нам нужно сделать, это добавить блик на объективе, как обычно, если бы мы применяли его непосредственно к самому изображению. Несмотря на то, что мы собираемся отменить эффект, это дает нам возможность расположить блик объектива именно там, где мы этого хотим. Чтобы добавить блики на объективе, мы будем использовать фильтр бликов линз в Photoshop.Откройте меню Filter в строке меню в верхней части экрана, выберите Render , а затем выберите Lens Flare:
.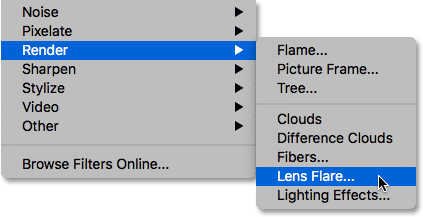
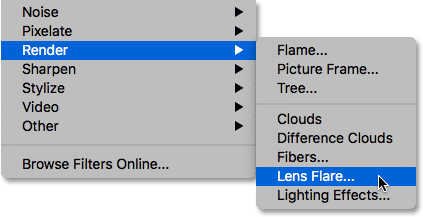
Перейдите в Filter> Render> Lens Flare.
Смотрите видео и делитесь своими мыслями на нашем канале YouTube!
Это открывает диалоговое окно Lens Flare. Фильтр Lens Flare в Photoshop добавляет к изображению эффект имитации бликов объектива, и мы можем выбрать один из четырех различных типов объективов (50–300 мм с увеличением, 35 мм с зазором, 105 мм с замиранием и Movie Prime) в разделе Lens Type в левом нижнем углу.Каждый из них даст эффект по-другому. Вы можете попробовать их, выбрав их и посмотрев, как выглядит каждый из них в области предварительного просмотра . Я собираюсь придерживаться стандартного объектива 50-300mm Zoom . Вы также можете отрегулировать яркость бликов объектива, перетаскивая ползунок Яркость влево или вправо, но опять же, я буду придерживаться значения по умолчанию 100% .
Чтобы разместить блик объектива там, где вы хотите, просто щелкните внутри области предварительного просмотра.Место, на которое вы щелкаете, становится центром вспышки, обозначенной маленьким символом цели . Вы также можете нажать и перетащить, чтобы переместить вспышку вокруг. Чтобы эффект выглядел максимально реалистично, вам нужно разместить целевой символ над источником света на изображении, а в моем случае это заходящее солнце:
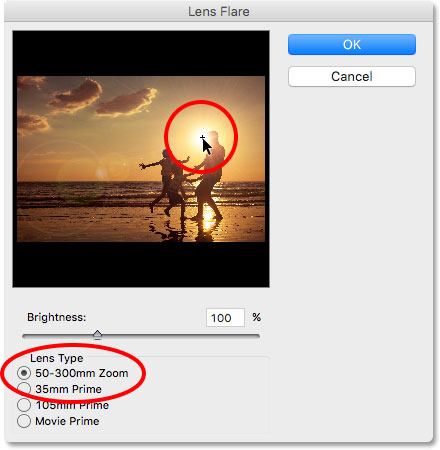
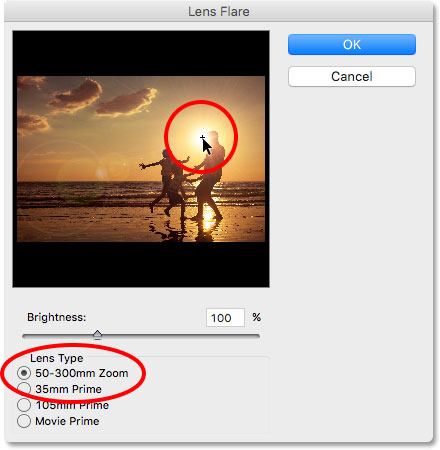
Расположение центра вспышки над источником света на фотографии.
Когда вы довольны тем, как все выглядит, нажмите кнопку ОК, чтобы закрыть диалоговое окно.Затем Photoshop применит эффект к вашему изображению. Вот как выглядит моя первоначальная блика:


Изображение после применения фильтра Lens Flare.
Единственная проблема заключается в том, что мы применили блик объектива непосредственно к самому изображению, и это делает его разрушительным редактированием , потому что мы сделали постоянные изменения в исходной фотографии. Гораздо лучше по возможности работать без разрушения , сохраняя изображение и эффект отдельно друг от друга.Давайте посмотрим, как мы можем применять блики объектива неразрушающим образом, используя преимущества режима смешивания слоев Photoshop .
Шаг 2: отменить блик объектива
Теперь, когда мы точно знаем, где мы хотим увидеть блики на объективе, давайте отменим эффект, перейдя в меню Edit в верхней части экрана и выбрав Undo Lens Flare . Или воспользуйтесь удобным сочетанием клавиш Ctrl + Z (Win) / Command + Z (Mac). В любом случае работает:
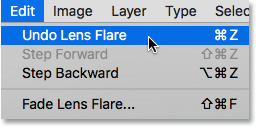
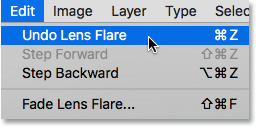
Идём в Правка> Отменить блик объектива.
Шаг 3: Добавить новый пустой слой
Мы собираемся повторно применить фильтр Lens Flare, но на этот раз мы применим его на отдельном слое. Сначала давайте добавим слой. Нажмите и удерживайте клавишу Alt (Win) / Option (Mac) на клавиатуре и щелкните значок New Layer в нижней части панели «Слои»:
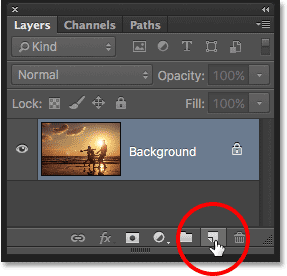
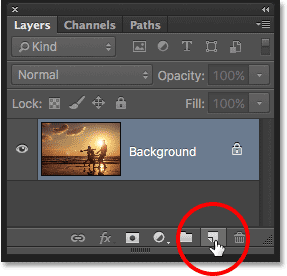
Нажатие на значок «Новый слой» при нажатии Alt (Win) / Option (Mac).
Откроется диалоговое окно «Новый слой», в котором мы можем назвать новый слой до его добавления.Назовите слой «Lens flare» (не нужно креативить), затем нажмите «ОК»:
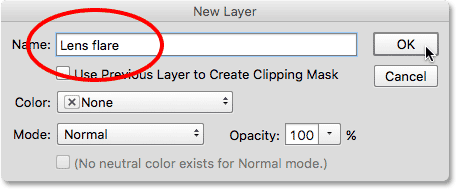
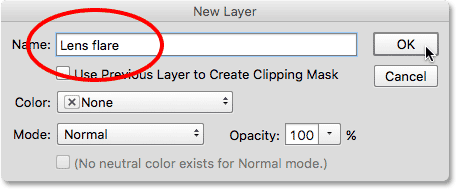
Название нового слоя в диалоговом окне «Новый слой».
Photoshop добавляет новый пустой слой под названием «Вспышка объектива» над исходной фотографией, которая находится на фоновом слое:
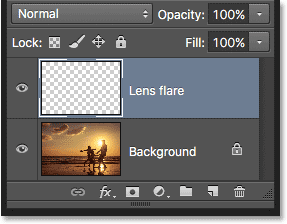
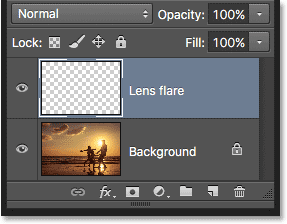
Появляется новый слой «Lens flare».
Шаг 4: Заполните новый слой черным
Photoshop не позволит нам применить фильтр Lens Flare к пустому слою, поэтому нам нужно залить слой цветом.Для этого мы воспользуемся командой Photoshop Fill. Вернитесь к меню Edit в верхней части экрана и на этот раз выберите Fill :
.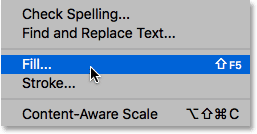
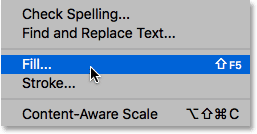
Собираюсь Правка> Заполнить.
Это открывает диалоговое окно Fill. Установите опцию Contents вверху на Black (* в Photoshop CS6 и более ранних версиях опция Contents называется Use ). Заполнение слоя черным позволит нам легко смешать блик объектива с фотографией, как мы сейчас увидим:
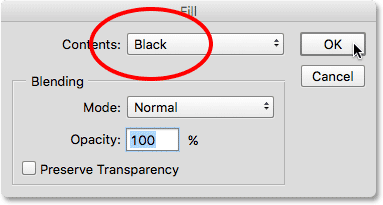
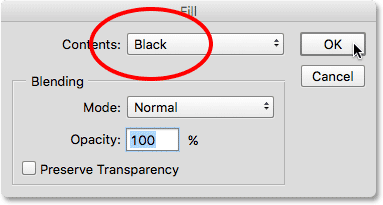
Изменение содержимого на черный.
Нажмите кнопку «ОК», чтобы закрыть диалоговое окно, после чего Photoshop заполняет слой «Вспышка объектива» сплошным черным, временно блокируя исходную фотографию из вида:
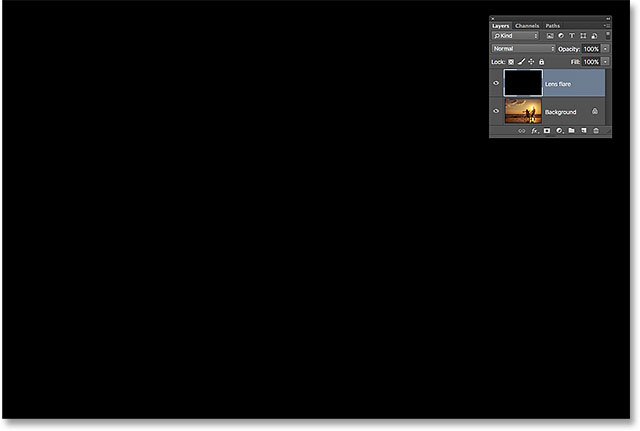
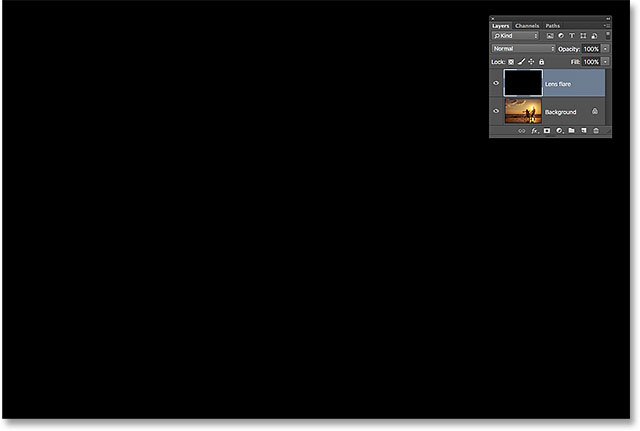
Документ после заполнения слоя «Lens flare» черным.
Шаг 5: повторно примените бликовый фильтр объектива
Теперь, когда слой больше не пустой, мы можем повторно применить наш фильтр Lens Flare. Photoshop запоминает все настройки, которые мы использовали для фильтра в последний раз, когда мы применили его, в том числе положение вспышки, поэтому все, что нам нужно сделать, это повторно применить его, используя те же самые настройки, и Photoshop дает нам несколько ярлыков, которые мы можем использовать для этого.
Во-первых, последний примененный нами фильтр всегда будет отображаться в качестве первого параметра в верхней части меню «Фильтр». Чтобы быстро повторно применить блик на объективе, просто зайдите в меню Фильтр , и вы найдете бликов объектива в самом верху списка. Нажмите на него, чтобы повторно применить его с теми же настройками, что и раньше. Или еще более быстрый способ повторно применить последний использованный фильтр — просто нажать Ctrl + F (Win) / Command + F (Mac) на клавиатуре:
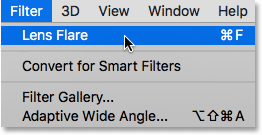
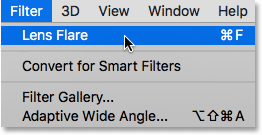
Выбор блика объектива в верхней части меню «Фильтр».
Та же самая линза с бликами появляется в том же положении, что и раньше, но на этот раз на слое «Lens flare», а не на самом изображении:
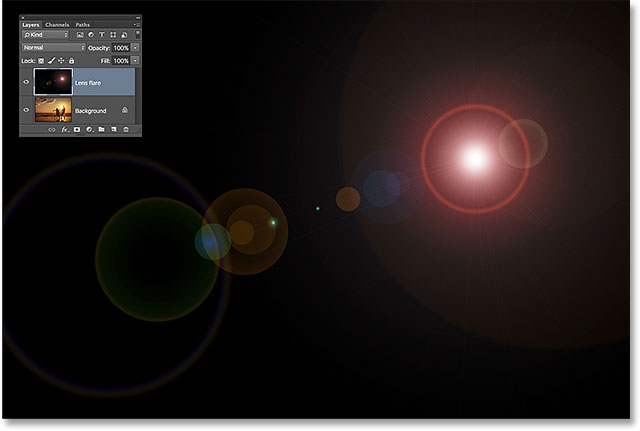
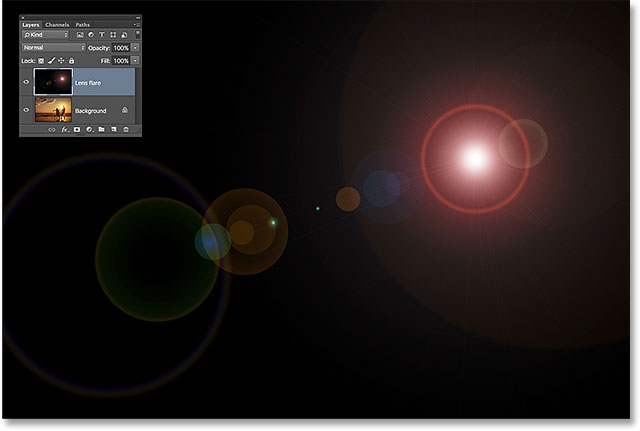
Вспышка линзы была добавлена заново, но на ее собственном слое.
Шаг 6: измени режим смешивания слоев на экран
Все, что нам нужно сейчас сделать, — это спрятать весь этот сплошной черный цвет на слое и смешать блики объектива с изображением под ним, и мы можем сделать это легко, изменив режим наложения слоя «Lens flare» с Normal на Экран .Вы найдете параметр режима наложения в верхнем левом углу панели «Слои»:
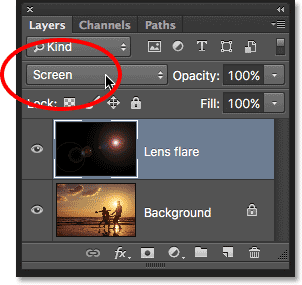
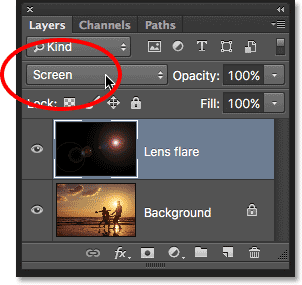
Изменение режима наложения слоя «Lens Flare» на Screen.
Если для режима наложения установлено значение «Экран», весь черный цвет на слое исчезает, оставляя только сам блик объектива:
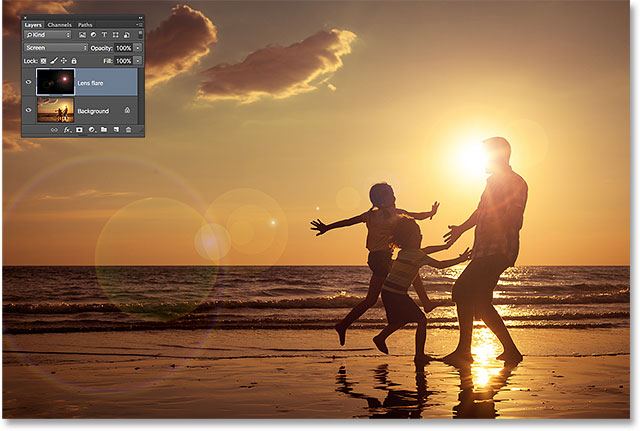
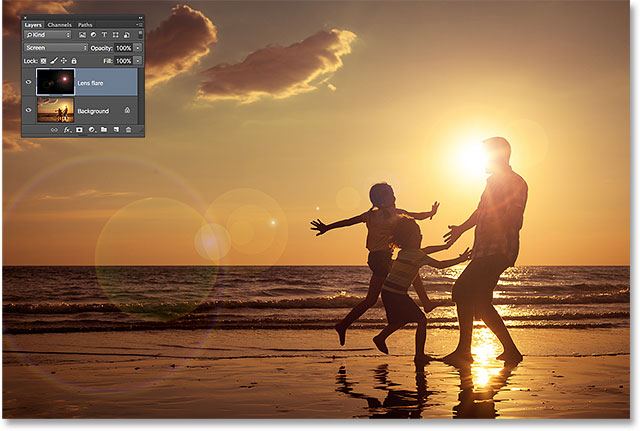
Режим наложения экрана скрывает черный цвет и сохраняет блики на объективе.
Поскольку блик объектива теперь находится на отдельном слое над изображением, мы можем включить и выключить его, щелкнув по значку видимости слоя (глазное яблоко).Нажмите один раз, чтобы выключить блик. Нажмите еще раз, чтобы включить его:
Нажав на значок видимости слоя.
Шаг 7: отрегулируйте цвет бликов объектива
Вы можете отрегулировать цвета в бликах объектива, чтобы они лучше соответствовали цветам вашего изображения. Сначала убедитесь, что на панели «Слои» выбран слой «Вспышка линзы». Затем перейдите в меню Image в верхней части экрана, выберите Adjustments , затем выберите Hue / Saturation :
.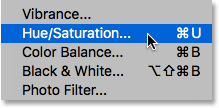
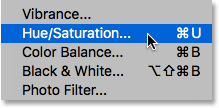
Идем в Image> Adjustments> Hue / Saturation.
Это открывает диалоговое окно Hue / Saturation. Перетаскивание ползунка Hue влево или вправо сместит цвета в блике вашего объектива, как будто вы вращаете их вокруг цветового круга. Выберите цвета, которые хорошо подходят для вашей фотографии. В моем случае блик на объективе уже содержит несколько хороших красных и апельсиновых оттенков, которые хорошо работают, но я немного перетащу ползунок Оттенок вправо, чтобы сместить цвета в сторону желтого:
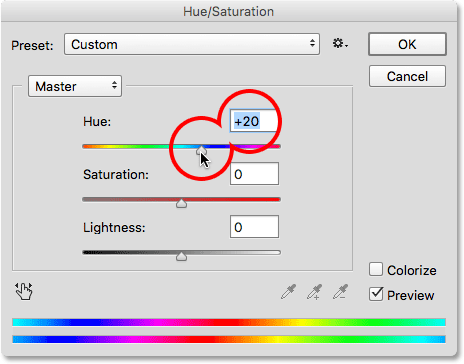
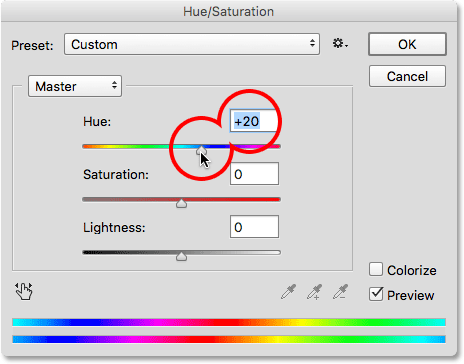
Перетаскивание ползунка Оттенок, чтобы изменить цвета в блике объектива.
Нажмите ОК, когда вы закончите, чтобы закрыть диалоговое окно. Вот мой результат после корректировки цветов. В этом случае разница довольно тонкая:


Результат после смещения цветов в блике.
Шаг 8. Применение фильтра размытия по Гауссу
Единственной проблемой остается то, что края бликов объектива выглядят слишком острыми, поэтому давайте смягчим их, применив некоторое размытие. Мы будем использовать фильтр Photoshop Gaussian Blur. Перейдите в меню Filter вверху экрана, выберите Blur , затем выберите Gaussian Blur :
.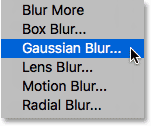
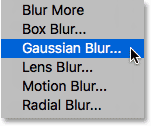
Идем в Filter> Blur> Gaussian Blur.
Перетащите ползунок Radius вдоль нижней части диалогового окна Gaussian Blur вправо. Чем дальше вы перетаскиваете ползунок, тем больше размытия вы примените к блику объектива и тем мягче он будет выглядеть. При перетаскивании ползунка следите за своим изображением, чтобы судить о результатах, так как необходимое количество будет зависеть от размера вашего изображения. В моем случае значение Радиуса около 12 пикселей работает хорошо:
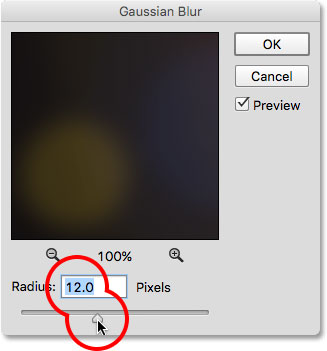
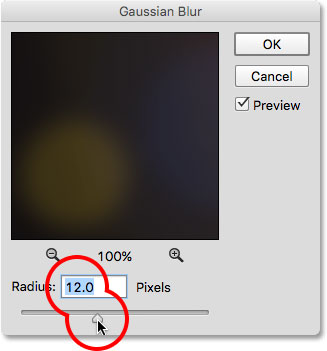
Перетаскивание ползунка Радиус в диалоговом окне Размытие по Гауссу.
Нажмите OK, когда вы закончите, чтобы закрыть диалоговое окно Gaussian Blur. Вот мой результат:


Эффект после размытия бликов объектива.
Шаг 9: отрегулируйте интенсивность вспышки линзы (опция)
Наконец, есть несколько способов, которыми мы можем регулировать интенсивность блика объектива в зависимости от того, нужно ли вам увеличить или уменьшить его яркость. Если вы уже довольны тем, как все выглядит, вы можете пропустить этот последний шаг, но если вы обнаружите, что блики на вашем объективе слишком яркие, вы можете уменьшить их интенсивность, уменьшив непрозрачность слоя «Lens flare».Вы найдете опцию Opacity в правом верхнем углу панели «Слои», прямо напротив опции режима наложения. Чем ниже значение непрозрачности по сравнению со значением по умолчанию, равным 100%, тем больше бликов на объективе исчезнет на изображении:
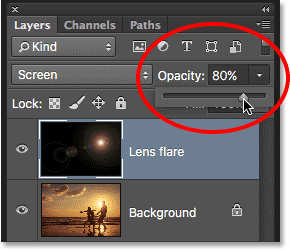
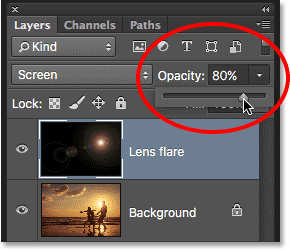
Уменьшение непрозрачности слоя «Lens flare».
Вот результат после снижения непрозрачности примерно до 80%. Вспышка линзы теперь менее заметна:


Эффект после снижения непрозрачности линзы.
Или, если вы обнаружите, что ваша линза не достаточно яркая, есть простой способ сделать ее ярче, дублируя слой «Lens flare». Я установлю свое значение непрозрачности обратно на 100%:
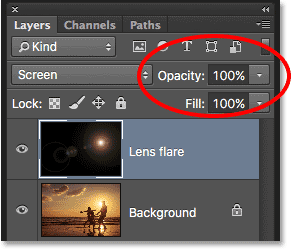
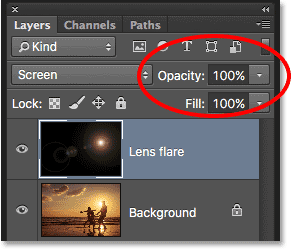
Задание непрозрачности до 100%.
Чтобы дублировать слой, откройте меню Layer в верхней части экрана, выберите New , затем выберите Layer Via Copy . Вы также можете нажать Ctrl + J (Win) / Command + J (Mac) на клавиатуре, чтобы дублировать слой с помощью более быстрого ярлыка:
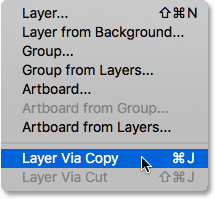
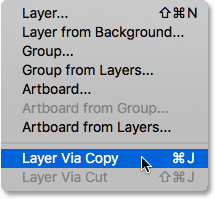
Идем в Layer> New> Layer Via Copy.
Photoshop добавляет копию слоя «Lens flare» над оригиналом:
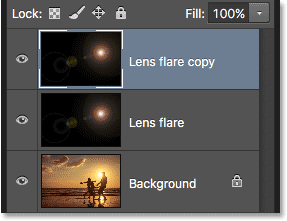
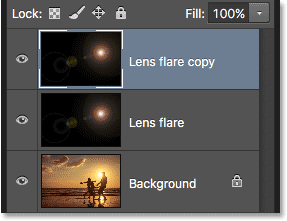
Панель «Слои», на которой показан новый слой «Lens flare copy».
Теперь, когда в документе два слоя бликов объектива, оба из которых настроены на режим наложения экрана, эффект становится намного ярче. На самом деле, теперь слишком ярко, :


Вспышка объектива теперь в два раза ярче, чем была раньше.
Мне действительно нужно было, чтобы он был на ярче на ярче, а не на лота ярче на , поэтому, чтобы уменьшить его интенсивность, я снизу непрозрачность слоя «Lens flare copy» примерно до 20% :
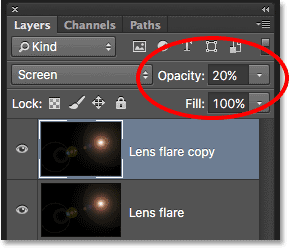
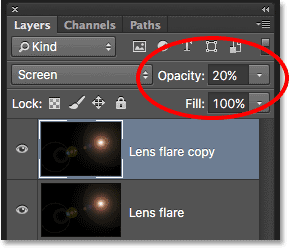
Уменьшение непрозрачности слоя «Lens flare copy».
И с этим мы закончили! Здесь, после снижения непрозрачности, мой последний эффект бликов объектива:


Окончательный результат.
И вот оно у нас! Вот как можно легко добавить блики объектива к изображению, не нанося вреда исходной фотографии, используя комбинацию фильтра бликов объектива и неразрушающую силу слоев и режимов наложения слоев в Photoshop! Посетите наш раздел «Фотоэффекты» для получения дополнительных уроков по эффектам Photoshop!
,
Как удалить блики с очков с помощью Photoshop
Как мы все знаем, современная фотография — это как захват идеального момента, так и его обработка, чтобы превратить его в идеальную фотографию. Одним из наиболее распространенных изменений в постобработке является устранение бликов от очков объекта — мелкая деталь, которую трудно избежать при съемке, а для исправления требуется всего несколько минут. У Phararn’s Aaron Nace есть отличное руководство по снятию бликов с очков:
Метод, которому учит Нэйс, будет твердо держать руку на руках и обладать предыдущими знаниями в Photoshop, но, немного потренировавшись и проявив терпение, он может стать очень эффективным способом улучшения изображения.Вы возьмете изображение с явным недостатком и превратите его в потрясающего.

Исходное изображение. Обратите внимание на очевидный яркий свет возле левого глаза объекта.
Снятие бликов с очков в фотошопе
1. Убедитесь, что один из глаз чист и не имеет отражения. Вы будете использовать изображение из одного глаза, чтобы помочь исправить другой.
2. Откройте окно Источник клонов (Окно > Источник клонов ). В окне Clone Source выберите Show Overlay , чтобы увидеть, какая точка отбирается.Кроме того, в том же окне щелкните опцию Отразить по горизонтали , расположенную слева от ползунка ширины, чтобы отразить ширину клонируемого источника.
3. Выберите Clone Stamp Tool (ярлык S) и используйте его, чтобы рисовать от одного глаза объекта к другому, используя глаз, который не затенен бликом в качестве источника.
4. Используйте Layer Mask , чтобы скрыть любые части клонированного результата, которые фактически не нуждаются в клонировании — части, которые находятся вне фактического яркого света.
5. Снова используйте Clone Stamp Tool , чтобы точно настроить изображение. В конце, используйте непрозрачность 50%, чтобы смешать только что добавленные участки изображения и сделать всю область однородной.

Атер. Блик был полностью удален.
У вас есть другие методы для удаления бликов очков? Поделитесь ими в комментариях ниже!
,