Панели ретуши для Adobe Photoshop
В отличии от плагинов, панели ретуши не стоит использовать в самом начале, пока не знаешь или не понимаешь:
- режимы наложения и принципы неразрушающей обработки,
- инструменты выделения и тональной коррекции,
- штатные средства автоматизации.
В отличии от плагинов, панели ретуши — это не решение проблемы в один клик, а ускорение рутинных операций и персонализация рабочей среды. В отличии от плагинов, панели ретуши требуют от пользователя четкого понимания рабочего процесса:
- сначала учимся и получаем навык;
- развивая навык, получаем опыт;
- по мере возрастания, ускоряем рутинные операции.
Иными словами:
После освоения — ускорение, а не наоборот.
В помощь тем, кто недоволен базовыми средствами автоматизации Adobe Photoshop, созданы панели ретуши. В помощь тем, кто затрудняется с выбором оптимального (для себя) решения и создана эта заметка.

Лучшие панели ретуши для Adobe Photoshop
По функционалу, многие панели ретуши идентичны:
- инструменты для базовой чистки,
- частотное разложение и D&B,
- инструменты маскирования,
- тональная коррекция.
Но, по удобству использования, все они разные, потому-что одни разработчики учитывают не только задачи фотографа (или ретушера), но и основные методы, и логику процесса, а другие, к сожалению, просто создают… еще одну панель инструментов.
Еще один критерий выбора — техническая поддержка, потому-что стоит обновить Photoshop, как что-то перестает работать и хорошо, когда разработчики учитывают «шалости» Adobe — своевременно выпускают обновления.
С учетом вышеизложенного, можно выделить 4 панели для ретуши:
- Beauty Retouch Panel. Оптимальное решение для портретного фотографа. Функционал без излишеств, внешний вид — без отвлекающих элементов. Поддержка идеальна, как бонус — отличный образовательный портал: блог и канал на YouTube. Можно изучить нюансы работы с панелью и подсмотреть секреты профессиональных ретушеров.
- RETOUCHPRO CC. Отличная панель ретуши от Сергея Шмакова. И основное отличие — учет пошаговой системы ретуши автора, которая наглядно поясняется на его канале и там же можно найти массу полезных уроков по ретуши фотографий или записаться к нему на обучение.
- ADP Pro. Решение для фотографа, который снимает пейзажи. Не использовал — и что-либо говорить не могу, но вы можете самостоятельно изучить обучающие материалы и обзоры, которые разработчик панели выкладывает на своем YouTube канале. Грамотно и очень удобно — первое, что замечаешь.
- APs RETOUCH. Интересное решение, которое заметил совсем недавно. Настраивается и расширяется, и… пока изучаю возможности, по роликам на YouTube канале. Гибко и легко подстраивается, но все-таки панель больше для потоковых съемок, или глубокой ретуши, т. е. для любителей ретушировать, а не фотографировать.
…
Примечание:
При выборе, лучше обращать внимание на возможности панели для ретуши; итоговые кадры, в качестве демонстраций — это неплохо, но их качество зависит от навыков разработчиков (и они всегда отличаются от ваших) и технических погрешностей публикации. Идеально, если в распоряжении разработчиков есть облегченная версия панели или предусмотрены временные лицензии, которых достаточно для тестирования на собственном ПК; учитывайте все нюансы и хорошего вам выбора.
Мир всем, и попутного света на местах фотографических баталий.
Ваш,
Андрей Бондарь.
Рекомендую к прочтению:
blog.andrewbondar.ru
Панель для портретной ретуши «Skitalets Portrait Retouch»

Панель, помимо новых версий уже популярных авторских экшенов, включает в себя массу новых авторских разработок и позволяет максимально гибко и просто управлять процессом ретуши. В панель входит полный набор инструментов для проведения профессиональной портретной ретуши. С помощью панели даже новички без глубоких знаний Photoshop смогут максимально быстро обрабатывать свои фотографии профессиональными методами.
Панель для портретной ретуши
ПРОФЕССИОНАЛЬНАЯ ОБРАБОТКА И РЕТУШЬ ВАШИХ ФОТОГРАФИЙ В PHOTOSHOP
ПОРАЗИТЕ ВСЕХ СВОИМИ ФОТОГРАФИЯМИ!
ЛУЧШЕЕ РЕШЕНИЕ ДЛЯ НОВИЧКОВ И ПРОФЕССИОНАЛОВ
 Профессиональная обработка и ретушь фотографий за несколько минут! Под простым интерфейсом скрываются изощренные алгоритмы обработки. Как полностью авторские, так и улучшенные и модернизированные из уже известных. Для выполнения обработки не требуются глубокие знания Photoshop. Вместо проведения рутинных многошаговых операций требующих большого опыта и знаний, плюс самого ценного человеческого ресурса — времени, достаточно просто нажать на кнопку соответствующей команды. Теперь даже начинающему пользователю по силам за несколько минут осуществить профессиональную ретушь своих фотографий.
Профессиональная обработка и ретушь фотографий за несколько минут! Под простым интерфейсом скрываются изощренные алгоритмы обработки. Как полностью авторские, так и улучшенные и модернизированные из уже известных. Для выполнения обработки не требуются глубокие знания Photoshop. Вместо проведения рутинных многошаговых операций требующих большого опыта и знаний, плюс самого ценного человеческого ресурса — времени, достаточно просто нажать на кнопку соответствующей команды. Теперь даже начинающему пользователю по силам за несколько минут осуществить профессиональную ретушь своих фотографий.
ВЫГОДНЫЕ ОТЛИЧИЯ ОТ АНАЛОГИЧНЫХ ПРОДУКТОВ
При ретуше методом частотного разложения, визуализация подбираемой частоты сделана в цвете.
При устранении бликов и добавлении объема полностью отсутствует проблема нежелательного усиления текстуры.
Функция добавления объема является полностью перенастраиваемой и визуализированной. То есть, изменяя параметры вы одновременно видите конечный результат.
Для повышения резкости используются уже широко известные качеством своей работы авторские скрипты семейства Skitalets Sharpen. Которые в данной панеле переделаны и адаптированы для портретной резкости.
«SKITALETS PORTRAIT RETOUCH» является стандартной полноценной HTML-панелью расширения для Photoshop, а не самодельным гибридом.
ПОЧЕМУ ИМЕННО ПАНЕЛЬ «SKITALETS PORTRAIT RETOUCH»?
Потому что вы забудете об однообразном повторении одних и тех же последовательностей операций. Вам не придется искать в интернете массу уроков по тем, или иным приемам обработки фотографий. Вам нет необходимости использовать многочисленные плагины.
Представленный набор инструментов включает все основные аспекты обработки, необходимые для проведения профессиональной ретуши.
В панеле «Skitalets Portrait Retouch» помимо автоматизации уже известных эффективных приемов и методов обработки, представлено много авторских разработок и инструментов. Некоторые из них уже получили широкое признание и ими пользуются десятки тысяч пользователей, а некоторые совсем новые и нигде еще не публиковались
ОСОБЕННОСТИ И ПРЕИМУЩЕСТВА
- Работает во всех версиях программы Photoshop Creative Cloud: СС — СС2018.
- Работает во всех локализациях Photoshop.
- Панель и описания команд на русском языке.
- Описание каждой команды можно посмотреть кликнув по соответствующей кнопке.
- Работает с любыми сложными многослойными документами.
- Полностью сохраняется исходное изображение и вся исходная структура слоев.
- Полностью исключено деструктивное воздействие. Все редактирование осуществляется путем добавления корректирующих и частотных слоев.
- В любой момент можно настроить, добавить, или удалить соответствующий слой.
- Не требует глубоких знаний Photoshop.
- Меняя только непрозрачность образованных слоев и добавляя с помощью панели маски, можно настроить финальный вид изображения на любой вкус.
- Уникальная авторская методика позволяет пользователю создавать и сохранять наборы собственных пресетов. Которые потом можно использовать для серий изображений при потоковой обработке.
- Панель заменяет собой целый набор дорогостоящих плагинов.

Общее описание панели «SKITALETS PORTRAIT RETOUCH»
Панель работает во всех версиях и локализациях программы Photoshop Creative Cloud: СС — СС2018.
ВАЖНО! ДЛЯ КОРРЕКТНОЙ РАБОТА ПАНЕЛИ НЕОБХОДИМО, ЧТОБЫ БЫЛ ОТКРЫТ ОДИН ДОКУМЕНТ. В СЛУЧАЕ ЕСЛИ ОТКРЫТО НЕСКОЛЬКО ДОКУМЕНТОВ, РЕДАКТИРУЕМЫЙ ДОЛЖЕН БЫТЬ ПОСЛЕДНИМ ОТКРЫТЫМ.
Панель предназначена для общей и глубокой портретной ретуши. За счет автоматизации различных алгоритмов и методик процесс редактирования существенно ускоряется и упрощается. Упрощается настолько, что теперь даже человек не имеющий глубоких знаний и опыта работы в Photoshop может получить на выходе изображение профессионального качества. Так как некоторые сложнейшие алгоритмы профессиональной обработки, требующие десятков и даже сотен операций при ручной работе, теперь доступны по одному клику на команду.
Отличительной особенностью панели является наличие многих авторских разработок. Многие методы, которые кочуют без изменений из одного подобного продукта в другой, значительно переработаны и улучшены. А часть методик заменена на полностью авторские. Основное внимание при создании панели было уделено именно качеству получаемого изображения, а не автоматизации только ради автоматизации. Последнее хоть и может ускорить работу, но не сделает изображение лучше. Помимо этого, в отличии от ряда других продуктов, «SKITALETS PORTRAIT RETOUCH» является стандартной полноценной HTML-панелью расширения для Photoshop, а не самодельным гибридом.
Инструкция по установке панели
1. Распакуйте архив. В архиве находится файл SkitaletsPortraitRetouch.zxp. Расширение .zxp это формат архива фирмы Adobe. Распакуйте и установите его с помощью установщика Adobe. Adobe Extension Manager CC устанавливается вместе с Photoshop.Если отсутствует, его можно скачать с сайта Adobe и с его помощью установить панель. Важным условием успешной установки является отсутстви кириллицы в пути к файлу. Поэтому, самый простой способ, это поместить его в корень диска С.
Так как фирменный установщик Adobe Extension Manager CC уже давно не поддерживается фирмой Adobe, а другой фирменной альтернативы нет, могут возникнуть проблемы с установкой даже в случае отсутствия кириллицы в пути к файлу. Что наблюдается и с некоторыми другими сторонними расширениями с сайта Adobe. В этом случае рекомендуется сторонний установщик с открытым кодом, который работает намного корректней. Anastasiy’s Extension Manager можно скачать отсюда: https://install.anastasiy.com/
2. Если по какой-то причине (что само по себе очень маловероятно) панель все равно не устанавливается, можно это сделать вручную. Для этого распакуйте архив com.example.SkitaletsPortraitRetouch. В архиве находится папка с таким же названием com.example.SkitaletsPortraitRetouch и файл редактора реестра CC2018. Папку с файлами панели поместите по одному из путей в папку «extensions».
Для Windows OS есть 3 пути, по любому из которых можно расположить папку:
(Win User): C:\Users\Имя пользователя\AppData\Roaming\Adobe\CEP\extensions\ (в свойствах папок должно быть включено отображение скрытых папок. Иначе вы не увидете папку «AppData» так как она является скрытой.)
(Win System :32) C:\Program Files (x86)\Common Files\Adobe\CEP\extensions\
(Win System x64) C:\Program Files\Common Files\Adobe\CEP\extensions\
Для Mac OS:
(Mac User): /Library/Application Support/Adobe/CEP/extensions/
(Mac System): /Library/Application Support/Adobe/CEP/extensions/
Если папка CEP и вложенная в нее папка extensions отсутствуют, нужно их создать. После этого открываете Photoshop и в меню «Window -> Extensions (Окно -> Расширения)» выбираете панель «Skitalets Picture Postcard».
3. Если по еще более невероятной причине Photoshop не может открыть панель и говорит, что она не подписана (хотя это не так), нужно включить режим отладки.
Для Windows в редакторе реестра:
[HKEY_CURRENT_USER\SOFTWARE\Adobe\CSXS.7]
«PlayerDebugMode»=»1»
Для Mac OS в терминале набрать:
defaults write com.adobe.CSXS.7 PlayerDebugMode 1
В зависимости от вашей версии Photoshop нужно поставить правильный номер «CSXS.№»:
Photoshop CC — CSXS.4
Photoshop CC 2014 — CSXS.5
Photoshop CC 2015 — CSXS.6
Photoshop CC 2015.5 — CSXS.7
Photoshop CC 2017 — CSXS.7
Photoshop CC 2018 — CSXS.8
Для Windows OS можно не прописывать вручную, а запустить файл «CC2014» и он создаст нужные ветки. При запуске согласитесь на внесение изменений. Редактор реестра выдаст предупреждение, нажмите продолжить.
В архиве находится еще две папки. «Textures» и «Presets». Папка «Textures» содержит в себе бесшовные текстуры кожи человека. По желанию, пользователь может дополнить ее своими текстурами. Папка «Presets» предназначена для хранения пользовательских пресетов (файлов .PSD с настроенными корректирующими слоями). Разместите обе папки в любом удобном для вас месте и запомните их расположение. В демо-версии папка «Textures» пустая.
Сисок доступных команд панели
Каждая команда в панели, это не просто какое-то действие, а скрипт из целой последовательности операций (до 100 и более). Применять их можно в абсолютно любом порядке, так как представленная методика полностью не деструктивна. Каждая команда создает корректирующие и частотные слои, не воздействуя прямо на исходное изображение и не затрагивая уже имеющиеся слои в документе.
В некоторых командах предусмотренны временные остановки со всплывающим окном подсказок и инструкций. Более подробное описание каждой команды можно посмотреть во вкладе «Описание», кликнув по соответствующей кнопке.
Закладка «Общая ретушь»
- 2 полосы НЧ GB (2-х полосное частотное разложение с гауссовым размытием и приоритетом низких частот)
- 2 полосы НЧ SB (2-х полосное частотное разложение с размытием по поверхности и приоритетом низких частот)
- 2 полосы ВЧ GB 2 (2-х полосное частотное разложение с размытием по поверхности и приоритетом низких частот)
- 2 полосы ВЧ SB (2-х полосное частотное разложение с размытием по поверхности и приоритетом высоких частот)
- 3 полосы GB (3-х полосное частотное разложение с гауссовым размытием)
- 3 полосы SB (3-х полосное частотное разложение с размытием по поверхности)
- 4 полосы GB (4-х полосное частотное разложение с гауссовым размытием)
- 4 полосы SB (4-х полосное частотное разложение с размытием по поверхности)
- Быстрая ретушь подавлением частоты (упрощенный метод ЧР совместно с наложением текстуры и пигментации)
- Ретушь методом Dodge & Burn
- Авто баланс белого (автоматическое устранение паразитного оттенка)
- Пользовательский скинтон (общее изменение оттенка кожи)
Закладка «Локальная ретушь»
- Антиблик (устранение бликов на коже)
- Пигмент (добавление пигментных пятен для компенсации потери средних частот)
- Объем (добавление объема изображению с помощью кривых и тональных масок)
- Настр. объем (добавление объема с полным контролем и визуализацией изменений)
- Загар (придание коже натурального загара)
- Осветление (осветление кожи)
- Удаление пор (раздельное удаление светлых и темных пор на коже)
- Удаление веснушек
- Текстура (нанесение имитации текстуры кожи на области кожи, где она отсутствует)
- Текстуризатор (нанесение естественной текстуры кожи из каталога)
- Перенасыщен. лок. (устранение паразитного перенасыщения в отдельных областях)
- Перенасыщен. общ. (устранение общей перенасыщенности)
- Удаление шума (редактируемое в любой момент удаление шума)
- Радужка (проработка текстуры радужной оболочки глаз)
- Глаза (работа с радужкой, отбелка глазных яблок, работа с веками)
- Губы и зубы (отбелка зубов и работа с губами)
- Сохранить пресет (сохраняет все выделенные слои с их настройками в .PSD файл, который можно впоследстивии использовать, как пресет)
- Загрузить пресет (загружает слои с их настройками из созданного ранее .PSD файла)
Закладка «Резкость»
- Skitalets Min-Max Sharpen v.1.2P (новый настраиваемый и визуализированный метод портретной резкости в оригиналах)
- Skitalets Sharpen v.7.1P (для оригиналов) (новая портретная версия известного экшена повышения резкости в оригиналах)
- Skitalets Sharpen v.7.1 (для ресайзов) (новая версия известного экшена повышения резкости в ресайзах)
- Skitalets DU-Sharpen v.2.6P (для ресайзов) (новый портретный метод повышения резкости в ресайзах)
- 12 предустановленных размеров ресайза по длинной стороне (500, 600, 750, 900, 1000, 1200, 1500, 1800, 2000, 2400, 2560, 3840)
Закладка «Дополнительные инструменты и маски»
- Света/Тени (для фото с большим ДД) (авторский аналог инструмента света/тени)
- Насыщенность в глубоких тенях (восстановление насыщенности в «вытянутых» глубоких тенях)
- Черный канал в RGB (RGB + K) (эмуляция чкрного канала в пространстве RGB)
- Эмуляция Lab в RGB
- Портретная маска (применяет портретную маску сразу к выделенному активному слою)
- Маска светов (применяет маску светлых областей изображения сразу к выделенному активному слою)
- Маска сред. тонов (применяет маску средних тонов сразу к выделенному активному слою)
- Маска теней (применяет маску темных областей изображения сразу к выделенному активному слою)
- Маска глуб. теней (применяет маску самых темных областей изображения сразу к выделенному активному слою)
- Цвет. маска (применяет пользовательскую маску выбранного оттенка в ACR сразу к выделенному активному слою)
- Цвет. маска (RGB) (применяет пользовательскую маску выбранного оттенка в RGB сразу к выделенному активному слою)
- Цвет. маска (Lab) (применяет пользовательскую маску выбранного оттенка в Lab сразу к выделенному активному слою)
Закладка «Инструменты»
- Продублирован вызов 16-ти наиболее используемых команд Photoshop
Общее описание работы с панелью
Открыв свою фотографию в RAW-конвертере не нужно стремиться придать ей общий вид близкий к финальному. Главная задача любого конвертера, это максимальное сохранение всех деталей изображения. Поэтому основной работой пользователя в конвертере должна стать только общая нормализация изображения. Выставление правильного баланса белого, правильной экспозиции, вытягивание теней и светов, если нужно. Контраст и насыщенность не стоит трогать, чтобы у вас оставался запас для работы в Photoshop. Это нужно хотя бы для того, чтобы аккуратно проработать объем, вместо того, чтобы вручную его прорисовывать с помощью Dodge & Burn. Ползунок резкости обязательно сдвинуть в ноль. То есть, получить немного блеклое и малоконтрастное изображение, но с сохранением всех деталей.
В первой вкладке «Общая ретушь» представлено 9 вариантов частотного разложения. 2-х, 3-х и 4-х полосное. И в дополнеии к этому, вариант быстрой ретуши кожи с подавлением среднечастотной полосы. В отличии от распространенных методов, одновременно с подавлением средних частот идет восстановление утрачиваемой текстуры кожи и пигментных пятен. Что придает натуралистичный вид коже по сравнению с общеизвестными методами. Помимо этого, во вкладке представлены команды для исправления скинтона, корректировки баланса белого и Dodge & Burn
Во вкладке «Локальная ретушь» представлено множество команд для работы с отдельными элементами портрета. Это и работа отдельно с глазами, губами, зубами. И устранение бликов, пор, веснушек, шума на изображении. Помимо этого присутствуют команды для проработки светотеневого рнисунка. Плюс, есть возможность наложения текстуры кожи и пигментных пятен. Отдельно стоит обратить внимание на команды сохранения и вызова пресетов. Пресет для Photoshop, это .PSD файл содержащий различные корректирующие слои с настройками. Вы можете в любой момент сохранить набор корректирующих слое с их настройками, просто выделив необходимые и нажав на кнопку команды. Точно так же, одним нажатием, вы можете перенести из пресета все слои с сохраненными настройками на текущее изображение. Это очень удобная функция. так как избавляет вас от необходимости каждый раз создавать и настраивать корректирующие слои заново. Теперь вы в любой момент можете сохранить понравившийся вам пресет и использовать его для целой серии изображений.
Во вкладку «Резкость» вошли все ранее публиковавшиеся и уже ставшие популярными методы повышения резкости. В отличии от прошлых версий, все они адаптированы под работу именно с портретом. Дополнительно включен быстрый вариант. Он хоть и уступает немного уже привычным моим методам в качестве, зато очень быстрый и настраиваемый. Что однозначно существенно ускорит работу с полноразмерными 16-бит изображениями.
На субъективное восприятие резкости в портрете в большей степени влияет не сам метод, как таковой, а радиус и маска. Радиус задает ширину ореолов. А вот маска нередко недооценена. Можно менять ее непрозрачность и радиус размытия прямо в настройках самого инструмента. И вот именно для портретов это оказывается крайне эффективно и удобно. Обычно маска защищает участки кожи и оставляет свободными для воздействия области глаз, бровей, губ, волос. А чтобы резкость проявилась и на коже, можно менять сотношение непрозрачности слоев отвечающих за резкость и непрозрачности маски. Таким образом можно очень тонко настроить нужный эффект. В упрощенном быстром методе всего 2 слоя с масками. Раздельно управляя свелыми и темными ореолами и меняя соотношения непрозрачности слоев и масок можно легко и быстро добиться нужного эффекта.
Во вкладку «Дополнительные инструменты и маски» вошли вспомогательные команды, которые могут пригодиться при ретуши. А так же, набор команд для построения различных масок, которые часто используются при портретной ретуши.
Автор снял данный товар с продаж! Ссылки не работают! >>>
info-cast.ru
Расширенный набор для обработки и ретуши фотографий в Photoshop
Расширенный набор для обработки и ретуши
фотографий в Photoshop
Текущая версия 6.4
Давайте знакомиться 🙂
Расширенный набор для обработки и ретуши
фотографий в Photoshop
Текущая версия 6.4
Давайте знакомиться 🙂
Пользователи подтверждают,
что при работе с этим инструментом:
Присоединяйтесь!
Посмотрите несколько видео-демонстраций, чтобы познакомиться с особенностями работы набора «APs RETOUCH»
Для начала работы с «APs RETOUCH» достаточно базового знания Photoshop 🙂
Кто выбирает «APs RETOUCH»
Создан, чтобы освободить Ваше время для творчества!
Вопросы и ответы
Какой уровень владения Photoshop нужен для начала работы с «APs RETOUCH»?
Для начала работы с набором «APs RETOUCH» достаточно базового уровня владения программой Photoshop. Вам понадобится представление о слоях, режимах наложения, масках, смарт-объектах… С помощью готовых иструментов, пресетов и быстрых подсказок к ним — Вы сможете сразу пользоваться не только простыми приёмами обработки (которых в наборе достаточно много), но и включать в свой процесс обработки более сложные профессиональные инструменты. И как показывает практика — работая с «APs RETOUCH» Вы попутно, самым естественным образом, в разы быстрее освоите саму программу Photoshop.
В каких версиях Photoshop работает «APs RETOUCH»?
Набор «APs RETOUCH» работает во всех версиях Photoshop линейки Creative Cloud. На данный моент это версии СС-СС2020 (адаптация к новым версиям включена). А его HTML5 панель работает, начиная с версии Photoshop CC2014, т.к. в версии CC технология HTML5 только начала работу и ещё не имела целой группы важных возможностей. Поэтому, если Вы работаете Photoshop CC — Вы сможете работать с набором «APs RETOUCH» по старой классической схеме — через панель «Операции».
На каком языке интерфейс, подсказки и уроки «APs RETOUCH»?
На этой странице Вы приобретаете русскоязычную версию «APs RETOUCH». Все её настройки, файлы и уроки на русском языке. Видео-уроки записаны с демонстрацией в русскоязычной локализации Photoshop.
На сколько компьютеров я смогу установить «APs RETOUCH»?
Каждая копия продукта включает в себя лицензию на два компьютера. Если Вам нужно установить этот набор на большее число компьютеров — Вы в любой момент можете приобрести допольнительные лицензии (каждая на два компьютера). При повторных заказах Вам будет начислена скидка 10%.
В какой локализации Photoshot работает «APs RETOUCH»?
Русскоязычная версии набора «APs RETOUCH» одинаково корректно работает в любой локализации Photoshop — русской, анлийской и любой другой.
Как и какими способами можно оплатить заказ?
По клику на кнопку «Заказать» Вы перейдёте на первую страницу оформления заказа. Если Вы все ещё не имеете своего аккаунта на нашем сайте — укажите своё имя и Email, на основе которых для Вас автоматически будет создан новый аккаунт. Если аккаунт у Вас уже есть — укажите его данные, чтобы купленный продукт был добавлен в него. Далее, переходите на следующие страницы оформления заказа, на которых из десятков вариантов сможете выбрать, удобный для Вас, способ оплаты. Оплату можно выполнить из любой точки мира в любой валюте.
При оплате у меня возникли проблемы. Что делать?
Напишите в нашу Службу поддержки, подробно описав свои действия и суть проблемы. Мы постараемся Вам помочь.
Как я получу свой заказ после оплаты?
Сразу после подтверждения оплаты заказа Вы будете перенаправлены в свой «Кабинет», в котором сможете скачивать купленные Вами продукты. Так же, на Ваш Email будет автоматически отослано письмо с подтверждением оплаты, номером заказа и другой полезной информацией.
Я начинающий пользователь Photoshop. Я справлюсь с установкой «APs RETOUCH»?
Да, Вы всего в несколько кликов сможете выполнить установку/переустановку файлов набора «APs RETOUCH», даже если раньше никогда не устанавливали расширения программы Photoshop. Установка сводится к простому копированию нескольких групп файлов в директории, которые подробно описаны в файле помощи. Выполнить установку можно вручную или через специальный скрипт-установщик (в комплекте). Все шаги установки описаны в файле помощи и продемонстрированы в специальном видео-уроке.
У Вас есть служба поддержки, куда я смогу обратиться после покупики?
Да, по любым вопросам связанным с поддержкой продуктов проекта «APs» Вы можете обращаться в нашу службу поддержки. Сделать это можно двумя способами:
1) Через виджет «Задать вопрос» на любой странице (в правом нижнем углу экрана).
2) Отослав письмо на e-mail: [email protected]
Подробно опишите суть возникшей проблемы. Мы стараемся отвечать в течение 24 часов на все поступившие вопросы. В отдельных случаях возможно проведение дистанционных видео консультаций с демонстрацией экрана (в Skype или в нашей конференции Zoom).
Остались вопросы?
АКЦИЯ «1+4»
Посвящена выпуску обновления 6.4
Заказав набор «APs RETOUCH» до 28 сентября, Вы получаете скидку 20%
и четыре дополнительных набора авторских тонировок!
До окончания акции осталось:
automate-ps.com
Как создать свою панель для Photoshop?
Приветствую тебя! Как вы знаете на моем сайте можно скачать бесплатную панель для ретуши RETOUCH PANEL, также по использованию панели есть ряд видеороликов, вот к примеру один из них:
Уже немногие знают, что я пользуюсь не LIGHT версией панели а PRO, вот как они выглядят в сравнении
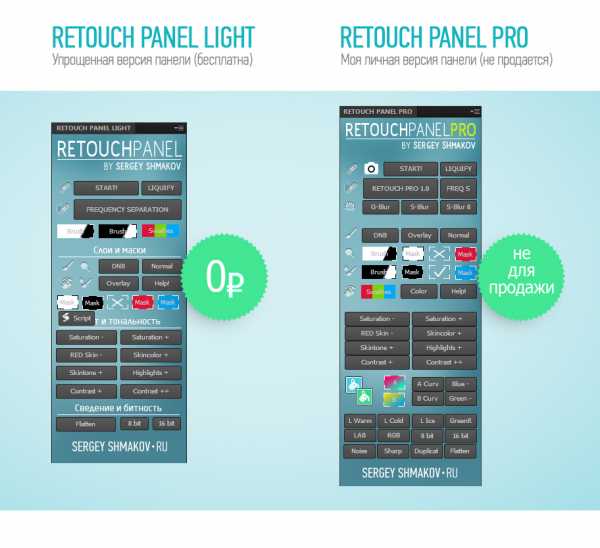
PRO версия панели содержит в себе помимо многофункционального алгоритма для ретуши RETOUCH PRO также массу дополнительных функций, которых нет в упрощенной версии панели. Эти функции скорее индивидуальная надстройка под конкретного человека нежели массовый продукт, тем более, что смысл во всем этом есть тогда, когда я сам могу в любое время добавить/изменить/убрать любую функцию, переработать блоки под себя, добавить нужные инструменты а ненужные убрать, другими словами — настроить все под себя. К слову панель PRO версии нельзя ни скачать ни купить, она исключительно для личного пользования.
Если вы уже оценили преимущество работы с панелями и вам хотелось бы дополнить функционал на свой вкус, то самое время создать свою панель, с кнопкой «шедевр» и «поиграть с цветами»
Вы удивитесь, но информацию по созданию панелей найти не так просто а на то чтобы разобраться самому может уйти довольно много времени. Именно поэтому я записал для вас три видеоролика о том как создать свою панель со всей необходимой информацией.
В этой части вы узнаете о том какая программа необходима для создания своей панели, о том какой полезный функционал есть в этой программе и как устроена панель «изнутри».
В этой части вы в подробностях узнаете как грамотно создавать экшены в фотошопе а в последующем переводить их в скрипты.
В завершающей части вы узнаете как экспортировать свою панель в фотошоп а также как ее можно индивидуализировать авторским дизайном и сделать при этом более удобной в использовании.
Надеюсь эта статья была полезна вам, желаю вам сил и терпения в создании свой панели, вложения сил сейчас окупаются временем и комфортом работы в будущем, удачи!
_______________________________________________
sergeyshmakov.ru
Создание панелей расширения для Photoshop
Одним из методов ускорения работы в программе Adobe Photoshop является применение пользовательских панелей расширения.
Что такое панели расширения?
Это созданные с помощью специального программного обеспечения дополнения, которые загружаются в фотошоп в виде интерфейса, напоминающего стандартные палитры, но с пользовательскими клавишами и функциями.
Посмотреть видеоуроки и скачать некоторые пользовательские панели расширения вы можете на нашем сайте:
Чудо-панель для Photoshop
Панель расширения для ретуши
Быстрая обработка фотографий
Использование расширений в Photoshop
Попробовав данные панели в работе, вы убедитесь, что это очень удобно и, конечно, захотите научиться создавать свои собственные панели, под свой рабочий поток.
На самом деле, это очень просто. Для того, чтобы научиться создавать такие панели, нужно всего лишь перейти на сайт компании Adobe Systems, затем скачать и установить программу Adobe Configurator.
На момент написания данной статьи доступна версия Adobe Configurator 4.
Процесс создания панелей
Сначала желательно продумать весь функционал панели и нарисовать эскиз ее интерфейса. Тогда вы точно будете знать, какие элементы использовать и как их размещать.
Запустите программу Adobe Configurator. Откроется окно приветствия, где кратко излагается инструкция по созданию собственной панели расширения.
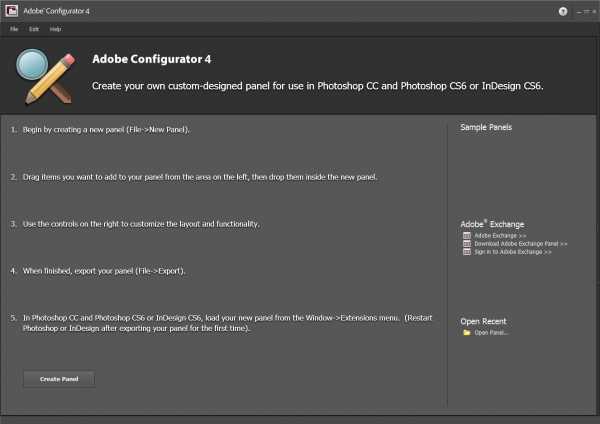
Программа имеет англоязычный интерфейс, но есть возможность создавать мультиязычные панели, язык команд которых будет автоматически изменяться в зависимости от языка интерфейса Photoshop.
Для того, чтобы перейти в меню создания панелей, нужно отдать команду File – New Panel. Программа предложит ввести название панели и выбрать, для какого приложения (Photoshop или In Design) и какой версии будет создаваться панель. Доступны версии Photoshop и In Design CS6 и CC.
Нажимаем ОК. Теперь можно приступать к созданию панели. Сначала необходимо заполнить поля, отмеченные стрелками.
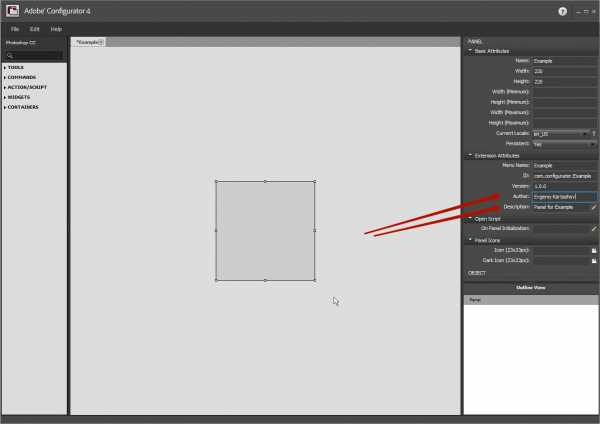
Затем выбираем язык. Для этого в правой панели нужно нажать букву Т.
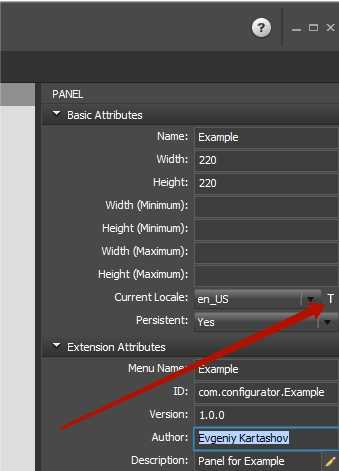
Выбираем в открывшемся окошке русскую локализацию и нажимаем стрелку вправо (посередине окна). Она должна добавиться к английской.
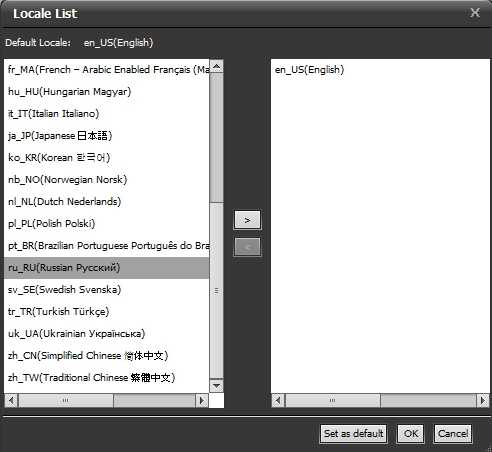
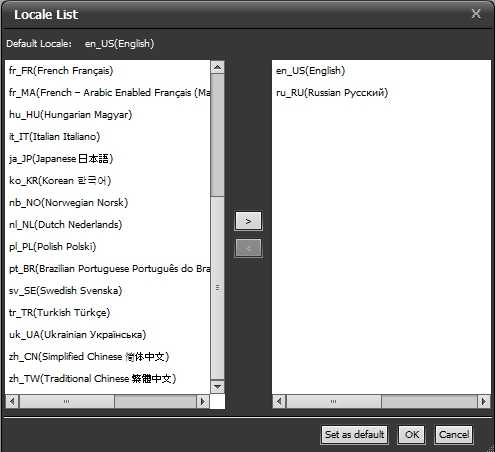
Если английская локализация вам не нужна, то нужно выделить русский язык и нажать кнопку Set Default. Затем выделяем английский язык и нажимаем стрелку влево.Теперь мы будем работать только с русскими командами.
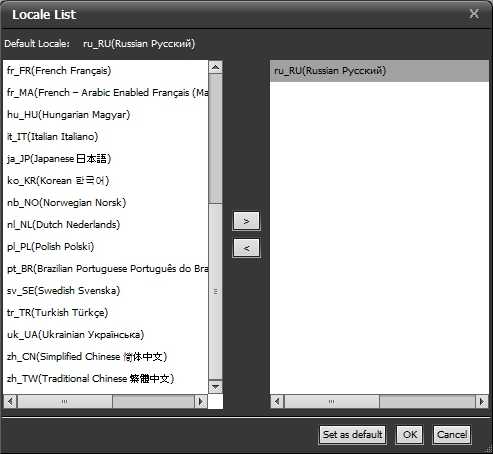
Нажимаем ОК. Теперь нужно заполнить панель необходимыми элементами. Для этого используем панель слева. Разворачивая вкладки, вы можете увидеть все необходимые для создания панели элементы. Это все инструменты и команды меню, а также виджеты, контейнеры, кнопки запуска экшенов и скриптов.
Элементы панели помещаются в нее простым перетаскиванием нужного элемента из вышеуказанных наборов.
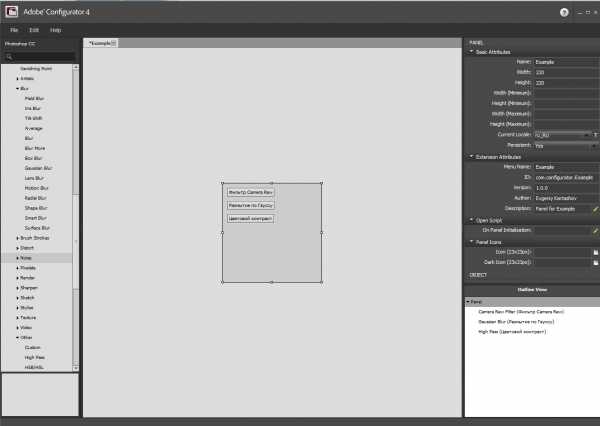
Размер и положение любого элемента можно изменять с помощью соответствующих атрибутов в правой панели. Для этого элемент нужно выделить, кликнув на него мышкой, затем ввести необходимые размеры и отступы в пикселях.
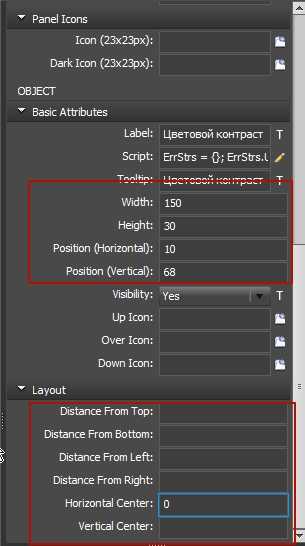
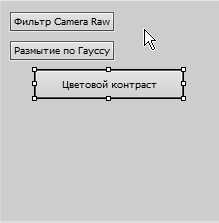
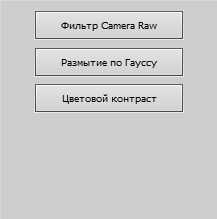
В панели также можно помещать экшены. Для этого нужно развернуть вкладку Action/Script и перетащить в панель элемент Action в необходимом количестве.
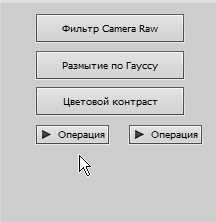
Затем нужно изменить названия, размер и положение кнопок с помощью атрибутов на правой панели.
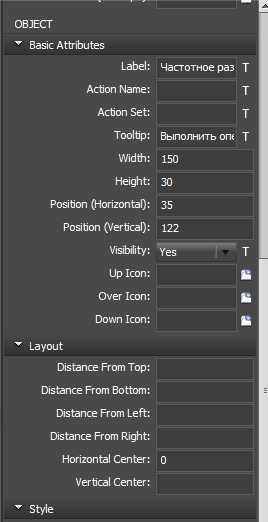
Для того, чтобы присвоить кнопке экшен, нужно указать в атрибутах название набора и название экшена в соответствующих полях.
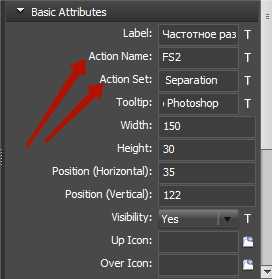
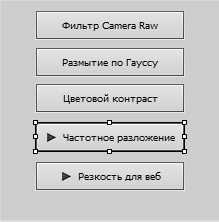
После того, как работа с панелью закончена, ее нужно экспортировать в Photoshop. Для этого нужно перейти в меню File – Export Panel. В окне проводника нужно выбрать папку: C:\Program Files\Adobe\Adobe Photoshop CC (64 Bit)\Plug-ins\Panels
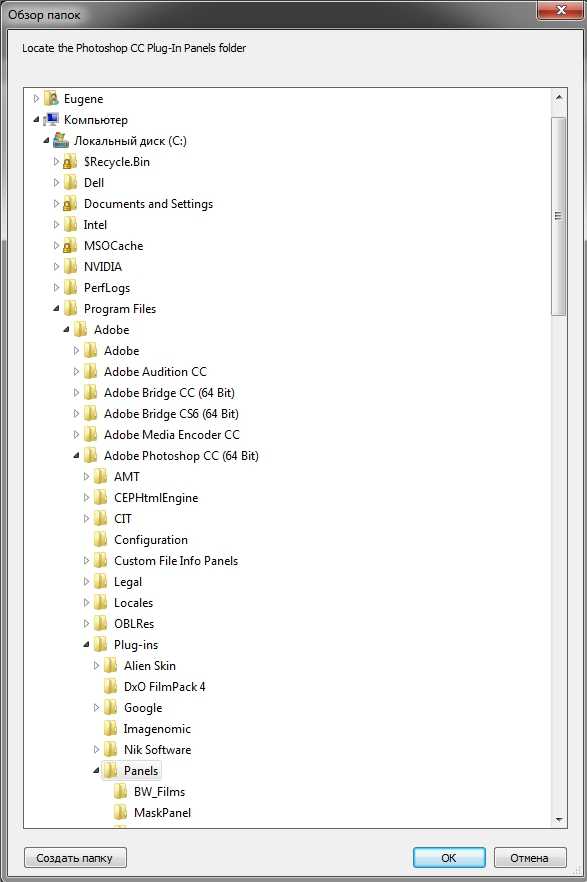
Для 32-разрядной версии программы путь нужно будет соответственно изменить.
После экспорта панель появится в Photoshop в меню Окно – Расширения – [Название вашей панели]. Теперь ей можно пользоваться.
Я рассказал лишь о небольшой части функций, доступных в программе Adobe Configurator. Но этого вполне достаточно, чтобы создавать собственные панели для Photoshop.
Если вы хотите более подробно изучить возможности программы,, можете скачать англоязычное руководство на сайте компании Adobe Systems.
Автор: Евгений Карташов
photo-monster.ru
Полное руководство по ретушированию фотографий и разделению частот в Photoshop
В этом руководстве вы узнаете о ретуши в Фотошопе и том, как использовать корректирующие слои, освещение, осветление и затемнение. А о также разделение частот. Приемы, описанные в этой статье, должны нормально работать в большинстве версий Photoshop. Вы также можете скачать RAW-файл, который я использовал:
Мы начинаем с Raw-файла или изображения высокого качества. Если вы хотите следить за мной и параллельно выполнять все шаги, загрузите изображение. В данном случае я конвертирую Raw-файл в файл PSD. Для красивой фотографии самое главное — это освещение. При правильном освещении все тени заливаются светом, и кожа модели выглядит гладкой даже без дополнительной обработки.
В начале ретуши лица в Фотошопе мы дважды продублируем фоновый слой и растрируем каждый из этих дубликатов. Кликните правой кнопкой мыши и выберите пункт «Растрировать слой». Нижний слой я назвал “lo”, а верхний “hi”. К слою “lo” я применил «Размытие по Гауссу» с радиусом 10 пикселей, а затем выбрал слой “hi” и перешел в Изображение> Внешний канал. Использовал параметры, приведенные на скриншоте. Затем я установил для слоя “hi” режим смешивания «Линейный свет».
Нам нужно выбрать инструмент «Восстанавливающая кисть» (J) и задать в панели параметров в верхней части окна программы для «Образца» — «Активный слой». Теперь мы можем начать работу со слоем “lo”. Я хочу сгладить мешки под глазами. Работая со слоем “lo”, мы редактируем только цвета изображения и не убираем ни одну текстуру. Это гарантирует, что текстура кожи модели остается такой же, мы просто осветляем область под глазами.
Создайте новый слой между слоями “lo” и “hi”. Назовите его “smoothing”. Затем выберите инструмент «Кисть» (B) и в панели параметров в верхней части окна программы установите непрозрачность кисти 10%.
Нажав клавишу Alt / Opt, вы можете использовать этот инструмент как пипетку для выбора образца цвета. Я выбираю образец цвета в светлой области и аккуратно закрашиваю им затененные участки кожи. А затем аналогично выбираю образец в темной области и закрашиваю им светлые участки. Это позволит во время ретуши фотографий в Фотошопе сгладить тона кожи в целом.
Выберите слой “hi” и активируйте инструмент «Восстанавливающая кисть» (J). Проверьте, чтобы в панели параметров для «Образца» был установлен «Активный слой», а затем начните подбирать образцы (кликните по участку, удерживая Alt / Opt) на чистых участках кожи и закрашивать ими проблемные места.
На данном этапе ретуши портрета в Фотошопе обработаем две области волос, расположенные справа и слева от линии подбородка и шеи. Объедините все слои в один. Выберите инструмент «Прямоугольная область» (M), выделите правую часть изображения, а затем нажмите Cmd / Ctrl + J, чтобы создать из нее новый слой поверх других слоев.
Перейдите в Редактирование> Трансформирование> Отразить по горизонтали и перетащите слой с помощью инструмента «Перемещение» (V) на левую сторону изображения. Я хочу применить к этому слою волос маску и замаскировать волосы только слева от подбородка.
Снова объедините все слои в один. Нажмите Cmd / Ctrl + J, чтобы продублировать этот слой. Назовите нижний слой “lo 2”, а верхний — “hi 2”. Нам нужно размыть слой “lo 2” с радиусом 10 пикселей и применить к слою “hi 2” «Внешний канал», как мы делали раньше. Далее перейдите в Фильтр> Усиление резкости> «Умная» резкость и увеличьте резкость слоя “hi 2” примерно на 150% с радиусом 1,2 пикселя. Я также хочу добавить к слою “hi 2” маску слоя, которую мы используем позже.
Выберите слой “lo 2” и активируйте инструмент «Кисть» (B). Снова закрасьте светлые и темные участки, как мы это делали раньше, кистью с непрозрачностью 10%, чтобы сгладить их. На этом этапе ретуши кожи в Фотошопе обработайте более мелкие детали.
Уберем мелкие детали из общей текстуры кожи. Все, что нам нужно сделать, чтобы немного размыть кожу, это закрасить черным цветом области в маске слоя, которую мы ранее добавили к слою “hi 2”. Я использую инструмент «Кисть» (B) с непрозрачностью 10% и мягко закрашиваю области, в которых хочу убрать детали.
Теперь нам нужно добавить собственную искусственную текстуру кожи, чтобы кожа модели после ретуши фото в Фотошопе не выглядела неестественно гладкой. Создайте новый слой и назовите его “Skin Texture Small”. Перейдите в Редактирование> Выполнить заливку и выберите в открывшемся окне 50% серого. Затем перейдите в Фильтр> Шум> Добавить шум и добавьте 25% шума.
Для параметра «Распределение» задайте «Равномерное», установите флажок возле параметра «Монохромный». После этого перейдите в Фильтр> Стилизация> Тиснение и установите значения для «Угла» — 85 градусов, «Высоты» — 2 и «Эффекта» порядка 200%. Задайте для этого слоя режим наложения «Мягкий свет». Это наша базовая текстура.
Продублируйте слой текстуры кожи и назовите его «Texture Skin Large«, а затем перейдите в Редактирование> Трансформирование и в панели параметров в верхней части окна программы задайте для ширины и высоты 200%.
Теперь нам нужно замаскировать эту текстуру. Удерживая клавишу Alt / Opt, кликните по иконке «Добавить слой-маску», чтобы добавить маску слоя, залитую черным цветом. Проделайте это для обоих слоев текстуры кожи. Активируйте инструмент «Кисть» (B), установите непрозрачность кисти 10% и аккуратно зарисуйте белым цветом области, в которых вы хотите проявить текстуру.
Начните со слоя с более мелкой текстурой, а когда закончите, зарисуйте области маски слоя с более крупной там, где вы хотите ее проявить. Это очень кропотливая ретушь лица в Фотошопе. Запаситесь временем и терпением. Удаляйте белые участки там, где текстура выглядит плоской или неестественной.
На этом этапе мы создадим слой для пятен и подправим все, что сможем определить визуально. Создайте новый слой и назовите его “Blemishes”. Выберите инструмент «Восстанавливающая кисть» (J), задайте для образца «Активный и ниже». С помощью маленькой кисти начните убирать крошечные пятна, которые вы видите.
Начните с объединения всех слоев в новый слой. Затем используйте инструмент «Лассо» (L), чтобы создать две области выделения выше бровей там, где вы хотите обрезать их. Затем с помощью клавиши со стрелкой подвиньте эти две области выделения вверх. Чтобы таким образом перемещать выделение, инструмент «Лассо» должен быть активен. Перейдите в Выделение> Модификация> Растушевка и растушуйте края выделения на 5 пикселей.
Нажмите Cmd / Ctrl + J, чтобы создать из выделенных областей новый слой, а затем переключитесь на инструмент «Перемещение» (V) и подвиньте слой вниз, пока не обрежете брови, как показано выше в примере ретуши фотографии в Фотошопе.
Кожа выше бровей выглядит не совсем естественно, потому что видны края бровей. Добавьте к слою “Eyebrow Trim” маску слоя, как показано выше, и зарисуйте кожу над бровями, чтобы проступили их края. Я использовал мягкую кисть среднего размера, чтобы зарисовать черным цветом и скрыть то, что нужно.
Создайте новый слой, назовите его “Eye Blemishes” и измените масштаб, чтобы приблизить области глаз. С помощью инструмента «Штамп» (S) зарисуйте вены внутри глазного яблока. Я задал для образца «Клонирующего штампа» образец «Активный и ниже», а затем кистью небольшого размера начал выбирать образцы чистых участков глазного яблока и зарисовывать с их помощью пятна.
Добавьте корректирующий слой «Кривые» (Слой> Новый корректирующий слой> Кривые), установите для этого слоя режим наложения «Осветление основы» и залейте маску черным цветом. Выберите инструмент «Кисть» (B), установите для кисти непрозрачность 10% и аккуратно зарисуйте блики в глазах, чтобы сделать их светлее, а также зарисуйте сетчатку глаза вокруг радужной оболочки, чтобы увеличить «округлость» глазного яблока.
Я также зарисовал участки на губах, где также должны быть блики, чтобы увеличить блеск губ и улучшить их форму во время ретуши портрета в Фотошопе.
Создайте еще один корректирующий слой «Кривые» и установите для него режим смешивания «Затемнение основы». Залейте маску корректирующего слоя черным цветом. Зарисуйте края глаз, чтобы они выглядели более округлыми. Немного зарисуйте участки вокруг радужной оболочки глаза, чтобы четче отделить ее от сетчатки. Я также прошелся по бровям, чтобы затемнить их, и вокруг глаз, чтобы сделать их выразительнее.
Кроме этого я зарисовал области ниже нижней губы, а также складку между губ, как будто рот модели слегка приоткрыт. При затемнении будьте очень аккуратны и осторожны. Если вам не понравился какой-то созданный эффект, зарисуйте его черным цветом, чтобы полностью замаскировать.
На сетчатке наблюдаются небольшие участки отлива синим цветом. Давайте уменьшим общую сочность белков глаз, добавив корректирующий слой «Сочность» (Слои> Новый корректирующий слой> Сочность) и уменьшив «Сочность» до -50. После этого залейте маску корректирующего слоя черным цветом. С помощью инструмента «Кисть» (B), непрозрачность около 65%, закрасьте белки глаз.
Для дальнейшей ретуши кожи в Фотошопе создайте два новых слоя, назовите их «Brighters» и «Darkers» и выберите инструмент «Кисть» (B), непрозрачность — 100%. Я использую жесткую кисть (размером 2 пикселя) белого цвета. Я буду закрашивать этой кистью слой «Brighters«. Я нарисовал маленькие точки света там, где я вижу светлые участки на радужной оболочке.
Скройте этот слой, нажав на маленькую иконку глаза, и проделайте то же самое для слоя «Darkers«, но в нем закрасьте черным цветом темные участки. Теперь сделайте оба слоя видимыми и установите для них режима наложения «Перекрытие». Уменьшите непрозрачность слоя «Darkers» до 20%, а «Brighters» до 40%.
Мы сгладили большую часть темных и светлых областей, и это позволит нам восстановить тени и светлые участки именно там, где нам нужно, а также задать для них интенсивность, размер, которые нам нужны. Создайте новый слой, перейдите в Редактирование> Выполнить заливку и выберите для заливки слоя 50% серого. Назовите этот слой “D&B-01”. Установите для этого слоя режим наложения «Мягкий свет», чтобы серый цвет исчез.
Выберите инструмент «Затемнитель» (O), в панели параметров в верхней части окна программы установите для «Диапазона» — «Средние тона», а для «Экспонирования» — 25%. Сначала мы затемним темные участки, а потом поэкспериментируем со светлыми.
На данном этапе ретуши фото в Фотошопе я хочу обработать все места, где волосы соприкасаются с кожей, а также добавить глубину для всех углублений (вокруг глаз, по обе стороны носа, под губами, и т.д.). На втором скриншоте я установил для слоя осветления/затемнения режим смешивания «Нормальный», чтобы вы наглядно увидели, что я сделал.
Теперь переключитесь на инструмент «Осветлитель» (O) (расположенный под инструментом «Затемнитель») и в панели параметров в верхней части окна программы установите для «Диапазона» — «Средние тона», а для «Экспонирования» — 25%. Я попытаюсь усилить интенсивность светлых участков, сохраняя при этом плавный переход к тонам вокруг них.
Продублируйте слой затемнения/осветления (Cmd / Ctrl + J), а затем перейдите в Фильтр> Размытие> Размытие по Гауссу и задайте для «Радиуса» значение 50 пикселей. Уменьшите непрозрачность слоя, если он слишком насыщенный.
В результате последующей ретуши лица в Фотошопе произведем еще одно разделение частот. Вернитесь назад к соответствующему разделу, если вы уже забыли, как это делается. Я свожу все слои в новый слой, дублирую этот слой и называю нижний слой “lo 3”, а верхний — “hi 3”.
Нам нужно усилить резкость слоя “hi 3”. Перейдите в Фильтр> Усиление резкости> «Умная» резкость и задайте для «Эффекта» — 175% и для «Радиуса» 1,5 пикселя. Добавьте к этому слою маску слоя и закрасьте черной кистью (с непрозрачностью 10%) области кожи, чтобы добавить мягкости, сохраняя при этом резкость.
Добавьте корректирующий слой «Кривые» (Слои> Новый корректирующий слой> Кривые) и добавьте аккуратную S-образную кривую, как показано на скриншоте выше. Это увеличит контрастность лица. Мы зальем маску корректирующего слоя черным цветом и закрасим лицо белой кистью с непрозрачностью 10%, чтобы немного смягчить контраст.
Создайте корректирующий слой «Выборочная коррекция цвета» (Слои> Новый корректирующий слой> Выборочная коррекция цвета) и настройте параметры каналов красного, белого, полутонов и черного, как показано на скриншотах выше. Вот и все! Я показал, как производить ретуширование фото в Фотошопе и коррекцию цвета. Всего наилучшего!
Данная публикация представляет собой перевод статьи «ULTIMATE GUIDE TO BEAUTY RETOUCHING AND FREQUENCY SEPARATION PHOTOSHOP TUTORIAL» , подготовленной дружной командой проекта Интернет-технологии.ру
www.internet-technologies.ru
Секреты ретуши
Ответы на частые вопросы:
Смогу ли я освоить данный видеокурс?
Видеокурс рассчитан как для начинающих, так и «продвинутых» пользователей. Изучение идет поэтапно: от простого к сложному. Автор видеокурса объясняет каждый сделанный шаг. Поэтому проблем при изучении курса у Вас возникнуть не должно. Если освоить данный видеокурс у Вас не получится, вы можете вернуть деньги.
Я не из России, могу ли я купить ваш курс?
Да, любым из предложенных способов.
Безопасно ли оплачивать курс кредитной картой?
Да, это абсолютно безопасно. У нас заключены договоры с проверенными и надежными платежными системами, такими как ROBOKASSA, INTERKASSA, Яндекс Касса и PayPal, через которые и идет прием ваших платежей.
Могу ли я смотреть курс на компьютере Apple с OS X (Mac OS)?
Да. Видеокурс можно смотреть, как в Windows, так и в OS X (Mac OS), так и в любых других системах, где есть веб-браузер и поддержка видеоформата MP4.
Куда обращаться при возникновении вопросов по курсу?
В службу поддержки сайта (отдел «Для клиентов») — https://photoshopsunduchok.support-desk.ru/
Нужно ли активировать курс перед просмотром?
Курс работает сразу. Никаких ключей и кодов активации Вам не понадобится. Вы можете смотреть курс на стольких компьютерах, на скольких хотите.
В какой версии программы записан видеокурс?
CC2017 (русифицированная версия).
В каких версия фотошопа можно изучать курс?
CS3, CS4, CS5, CS6, все версии CC, в русской или английской версиях.
Каким образом я получу оплаченный курс?
Сразу после оплаты Вам на почту придет доступ к личному кабинету на нашем сайте тренинг-центре PhotoshopSunduchok. Вы сможете смотреть все видеоуроки онлайн, из личного кабинета, без необходимости что-то скачивать и устанавливать. Это очень удобно, т.к. не нужно носить с собой курс или искать его на компьютере. И он у Вас никуда не исчезнет, в случае переустановки операционной системы. Кроме этого, при желании, Вы можете скачать все уроки по отдельности к себе на компьютер. Доступ к личному кабинету — пожизненный.
Каким образом я получу бонусы к курсу?
Сразу после оплаты Вам на почту придет письмо со ссылками на скачивание бонусов. Скачать их можно в течении 3-х дней. Если Вы не успели это сделать, напишите в службу поддержки и мы Вам вышлем новые ссылки.
Будет ли возможность докачки бонусов в случае разрыва Интернет-соединения?
Да, конечно. Наши материалы лежат на быстрых серверах с поддержкой докачки.
Я не нашел ответ на свой вопрос. Как быть?
Обратитесь к нашему онлайн-консультанту. Кнопка онлайн-консультанта расположена в нижнем левом углу страницы. Либо Вы можете написать в нашу службу поддержки по адресу: https://photoshopsunduchok.support-desk.ru/
www.photoshopsunduchok.ru
