как создать блик в фотошопе?
Главная » Фотошоп
Автор Milena Anderson На чтение 5 мин. Просмотров 1 Опубликовано
Краткий ответ
- Один из способов — использовать фильтр Lens Flare.
- Еще один способ — использовать инструмент “Градиент” и добавить градиент цветов от черного к белому, чтобы создать блик.
как создать блик в фотошопе?
Лучший способ добавить блик в фотошопе | Все версии
youtube.com/embed/wvFKjPY7SDE?feature=oembed» frameborder=»0″ allow=»accelerometer; autoplay; clipboard-write; encrypted-media; gyroscope; picture-in-picture» allowfullscreen=»»>Как добавить блики в Photoshop 2020?
Есть несколько способов добавить блики в Photoshop 2020. Один из способов — использовать фильтр “Блики”. Другой способ — использовать радиальный фильтр.
Есть ли в Photoshop инструмент “Блик”?
В Photoshop нет специального “инструмента бликов”, но есть несколько инструментов, которые можно использовать для создания бликов. Некоторые из наиболее распространенных инструментов включают в себя инструмент “Затемнитель”, инструмент “Градиент” и меню “Эффект фильтра”.
Как создать блики?
Существует несколько способов создания бликов. Один из способов — использовать модификатор света, например, софтбокс или зонт. Другой способ — использовать вспышку. Последний способ — использовать фоторедактор, такой как Adobe Photoshop или GIMP, для добавления эффекта.
Последний способ — использовать фоторедактор, такой как Adobe Photoshop или GIMP, для добавления эффекта.
Почему в Photoshop нет бликов?
Есть несколько причин, по которым блики могут не отображаться в Photoshop. Во-первых, если свет падает сзади или сверху объекта, он будет заблокирован объективом камеры и не достигнет сенсора. Во-вторых, если свет падает под экстремальным углом, он может вообще не попасть в Photoshop. Наконец, некоторые объективы производят больше бликов, чем другие, поэтому некоторые снимки могут выглядеть лучше, когда их меньше.
Как создать эффект свечения в Photoshop?
Есть несколько способов создать эффект свечения в Photoshop. Один из способов — использовать инструмент “Свечение” и установить интенсивность на 100%. Другой способ — использовать фильтр “Радиальное размытие” и установить радиус около 10%.
Как сделать анаморфотный блик в Photoshop?
Чтобы создать анаморфотный блик в Photoshop, сначала необходимо создать новый документ.
Как сделать звездообразование в Photoshop?
Чтобы сделать звездообразование в Photoshop, создайте новый документ шириной 1200 пикселей и высотой 800 пикселей. Залейте документ черным цветом, а затем залейте документ белым. Чтобы сделать звездообразование, используйте инструмент “Эллипс”, чтобы создать эллиптическую форму шириной 100 пикселей и высотой 150 пикселей..
Как сделать вспышку света в Photoshop?
Есть несколько способов сделать это в Photoshop. Один из способов — использовать инструмент “Размытие” и добавить размытие по Гауссу к свету. Другой способ — использовать инструмент “Радиальное размытие” и установить радиус около 2-3 пикселей.
Как создать утечку света в Photoshop?
Есть несколько способов создать утечку света в Photoshop. Самый простой способ — использовать инструмент “Кисть” и закрасить область с источником света позади нее. Другой способ — использовать кисть Spot Healing и выбрать инструмент Burn. Наконец, вы можете использовать фильтр “Размытие”, чтобы смягчить края источника света.
Самый простой способ — использовать инструмент “Кисть” и закрасить область с источником света позади нее. Другой способ — использовать кисть Spot Healing и выбрать инструмент Burn. Наконец, вы можете использовать фильтр “Размытие”, чтобы смягчить края источника света.
Как добавить блеск в Photoshop?
Есть несколько способов добавить блеск в Photoshop. Один из способов — использовать фильтр Sparkle. Другой способ — использовать кисти “Блеск” и “Искра”.
Как добавить несколько бликов в Photoshop?
Есть несколько способов добавить несколько бликов в Photoshop. Один из способов — использовать инструмент Lens Flare (LF), который позволяет добавить один или несколько бликов. Вы также можете использовать панель “Коррекция” и использовать настройки бликов для создания собственных бликов.
Как создать эффект цветения в Photoshop?
Существует несколько способов создания эффекта цветения в Photoshop. Один из способов — использовать инструмент “Кисть” и установить режим “Жесткая круглая”. Вы также можете использовать фильтр размытия по Гауссу и установить радиус около 100.
Один из способов — использовать инструмент “Кисть” и установить режим “Жесткая круглая”. Вы также можете использовать фильтр размытия по Гауссу и установить радиус около 100.
Как сделать, чтобы края светились в Photoshop?
Чтобы сделать края светящимися в Photoshop, вы можете использовать фильтр “Свечение”. Для этого откройте меню “Фильтр” и выберите “Свечение”. В диалоговом окне “Свечение” установите следующие параметры:
• Угол: этот ползунок определяет, насколько круто будет освещен край. Чем круче угол, тем больше света будет исходить от края.
Как сделать так, чтобы что-то выглядело освещенным в Photoshop?
Чтобы сделать края светящимися в Photoshop, вы можете использовать фильтр “Свечение”. Для этого откройте меню “Фильтр” и выберите “Свечение”. В диалоговом окне “Свечение” установите следующие параметры:
• Количество: этот ползунок определяет, насколько сильным будет эффект свечения. Чем выше число, тем сильнее свечение.
Чем выше число, тем сильнее свечение.
• Угол: этот ползунок определяет, насколько круто будет освещен край. Чем круче угол, тем больше света будет исходить от края.
Как создать эффект утечки света?
Есть несколько способов создать эффект утечки света в Photoshop. Один из способов — использовать инструмент “Точечная восстанавливающая кисть” и выбрать параметр “Затемнитель”. Это вызовет утечку света в области, которую вы лечите.. Другой способ создать эффект утечки света — использовать инструмент “Градиент” и выбрать параметр “Линейный градиент”. Это вызовет постепенный переход от одного цвета к другому, что создаст эффект утечки света.
Рисование с помощью инструментов «Перо», «Карандаш» и «Блик» в Illustrator
Рисование с помощью инструмента «Перо»
Рисование отрезков прямых линий инструментом «Перо»
Простейший контур, который можно нарисовать инструментом «Перо» — это прямая линия из двух опорных точек, созданных щелчком инструмента «Перо».
Выберите инструмент «Перо».
Поместите инструмент «Перо» в то место, откуда должен начинаться прямой отрезок, затем щелкните, чтобы создать первую опорную точку (не перетаскивайте указатель).
Первый отрезок отобразится только тогда, когда вы щелкнете вторую опорную точку (для просмотра сегментов контура выберите параметр «Резиновая лента» в Photoshop). Кроме того, если отображаются управляющие линии, это означает, что вы случайно перетащили инструмент «Перо». В этом случае выберите «Редактирование» > «Отмена» и щелкните еще раз.
Щелкните еще раз в том месте, где должен находиться конец отрезка (щелкните, удерживая клавишу Shift, чтобы ограничить наклон сегмента углом, кратным 45°).
Щелкните необходимое число раз, чтобы создать опорные точки для дополнительных прямых отрезков.

Последняя добавленная опорная точка будет выглядеть как закрашенный квадрат, что означает ее выделение. При добавлении новых опорных точек выделение предыдущих точек отменяется, поэтому соответствующие значки будут пустыми.
Завершите создание контура. Для этого выполните одно из следующих действий:
Чтобы замкнуть контур, поместите инструмент «Перо» на первую (пустую) опорную точку. При правильном размещении рядом с указателем инструмента «Перо» появится кружок. Чтобы закрыть контур, щелкните или перетащите указатель.
Примечание. Чтобы закрыть контур в InDesign, можно также выделить объект, затем выбрать «Объект» > «Контуры» > «Закрыть контур».
Чтобы оставить контур открытым, щелкните, удерживая клавишу Ctrl (Windows) или Command (Mac OS), в любом месте на достаточном расстоянии от любых объектов.
Чтобы оставить контур незамкнутым, можно также выбрать другой инструмент или меню «Выделение» > «Отменить выделение» в Illustrator или «Редактирование» > «Снять выделение» в InDesign.
 В приложении InDesign или Illustrator также можно просто нажать клавишу ВВОД или Return.
В приложении InDesign или Illustrator также можно просто нажать клавишу ВВОД или Return.
Рисование кривых инструментом «Перо»
Кривая создается путем добавления опорной точки в том месте, где изменяется направление кривой, с последующим перетаскиванием управляющих линий, формирующих кривую. Форма кривой определяется длиной и наклоном управляющих линий.
Чем меньше кривая содержит опорных точек, тем проще ее редактировать и тем быстрее она будет отображаться и выводиться на печать. При использовании слишком большого числа точек на кривой могут возникать ненужные выпуклости. Опорные точки следует размещать с большими промежутками, а форму кривых рекомендуется изменять корректировкой длины и углов наклона управляющих линий.
Выберите инструмент «Перо».
Поместите инструмент «Перо» в том месте, где должна начинаться кривая, и удерживайте кнопку мыши.
Появится первая опорная точка, и указатель инструмента «Перо» изменится на стрелку (в Photoshop указатель изменится только после того, как вы начнете перетаскивание).

Чтобы задать крутизну создаваемого сегмента кривой, перетащите указатель инструмента, затем отпустите кнопку мыши.
Как правило, управляющую линию следует растягивать примерно на одну треть от расстояния до следующей опорной точки, которую вы собираетесь нарисовать (позднее можно скорректировать управляющую линию с одной или с обеих сторон).
Для того чтобы ограничить движение инструмента углом, кратным 45°, удерживайте клавишу Shift.
Рисование первой точки кривойA. Расположение инструмента «Перо» B. Начало перетаскивания (с нажатой кнопкой мыши) C. Растягивание управляющих линий путем перетаскивания
Поместите инструмент «Перо» в том месте, где должен заканчиваться сегмент кривой, и выполните следующие действия.
Рисование второй точки кривой Рисование S-образной кривой(Только в Photoshop) Для того чтобы резко изменить направление кривой, отпустите кнопку мыши и, удерживая клавишу Alt (Windows) или Option (Mac OS), перетащите управляющую точку в направлении кривой.
 Отпустите клавишу Alt (Windows) или Option (Mac OS) и кнопку мыши, переместите указатель в то место, где должен заканчиваться сегмент, затем перетащите его в противоположном направлении.
Отпустите клавишу Alt (Windows) или Option (Mac OS) и кнопку мыши, переместите указатель в то место, где должен заканчиваться сегмент, затем перетащите его в противоположном направлении.Для того чтобы создать несколько сглаженных кривых, продолжайте перетаскивать инструмент «Перо» в другие места. Обратите внимание на то, что опорные точки размещаются в начале и в конце каждой кривой, а не на ее вершине.
Для того чтобы развернуть управляющие линии опорной точки, перетащите указатель, удерживая клавишу Alt (Windows) или Option (Mac OS).
Завершите создание контура. Для этого выполните одно из следующих действий:
Чтобы замкнуть контур, поместите инструмент «Перо» на первую (пустую) опорную точку. При правильном размещении рядом с указателем инструмента «Перо» появится кружок. Чтобы закрыть контур, щелкните или перетащите указатель.
Примечание. Чтобы закрыть контур в InDesign, можно также выделить объект, затем выбрать «Объект» > «Контуры» > «Закрыть контур».

Чтобы оставить контур открытым, щелкните, удерживая клавишу Ctrl (Windows) или Command (Mac OS), в любом месте на достаточном расстоянии от любых объектов.
Чтобы оставить контур незамкнутым, можно также выбрать другой инструмент или меню «Выделение» > «Отменить выделение» в Illustrator или «Редактирование» > «Снять выделение» в InDesign.
Перемещение опорных точек при рисовании
После создания опорной точки с помощью щелчка удерживайте кнопку мыши, нажмите клавишу «Пробел» и, также удерживая ее, перетащите опорную точку в нужное место.
Завершение рисования контура
Завершите контур одним из следующих способов.
Для того чтобы закрыть контур, поместите инструмент «Перо» на первую (пустую) опорную точку. При правильном размещении рядом с указателем инструмента «Перо» появится кружок. Чтобы закрыть контур, щелкните или перетащите указатель.

Примечание. Чтобы закрыть контур в InDesign, можно также выделить объект, затем выбрать «Объект» > «Контуры» > «Закрыть контур».
Чтобы оставить контур открытым, щелкните, удерживая клавишу Ctrl (Windows) или Command (Mac OS), в любом месте на достаточном расстоянии от любых объектов.
Чтобы оставить контур незамкнутым, можно также выбрать другой инструмент или меню «Выделение» > «Отменить выделение» в Illustrator или «Редактирование» > «Снять выделение» в InDesign. В приложении InDesign также можно просто нажать клавишу ВВОД или Return.
Рисование прямых линий, за которыми следуют кривые
Для того чтобы создать отрезок прямой, щелкните инструментом «Перо» угловые точки в двух местах.
Поместите инструмент «Перо» над выбранной конечной точкой. В Illustrator и InDesign при правильном размещении инструмента «Перо» рядом с его указателем появляется значок преобразования точки (в Photoshop рядом с инструментом «Перо» появляется косая черта).
Рисование сегмента прямой, за которым следует сегмент кривой (часть 1) Для того чтобы задать крутизну сегмента кривой, который будет создан далее, щелкните опорную точку и перетащите появившуюся управляющую линию.
Для того чтобы задать крутизну сегмента кривой, который будет создан далее, щелкните опорную точку и перетащите появившуюся управляющую линию.A. Завершенный сегмент прямой B. Наведение инструмента «Перо» на конечную точку (значок преобразования точки отображается только в Illustrator и InDesign) C. Перемещение управляющей точки
Поместите перо в том месте, где должна быть следующая опорная точка, затем, чтобы завершить кривую, щелкните (и при необходимости перетащите) новую опорную точку.
Рисование сегмента прямой, за которым следует сегмент кривой (часть 2)A. Расположение инструмента «Перо» B. Перетаскивание управляющей линии C. Новый отрезок кривой завершен
Рисование кривых, за которыми следуют прямые линии
Выбрав инструмент «Перо», перетащите указатель мыши, чтобы создать первую гладкую опорную точку сегмента кривой, и отпустите кнопку мыши.

Переместите инструмент «Перо» в точку, где сегмент кривой должен закончиться, перетащите указатель мыши, чтобы завершить кривую, и отпустите кнопку мыши.
Рисование сегмента кривой, за которым следует сегмент прямой (часть 1)A. Первая гладкая точка в сегменте кривой готова, инструмент «Перо» помещен над конечной точкой B. Перетаскивание, завершающее кривую
Поместите инструмент «Перо» над выбранной конечной точкой. При правильном размещении рядом с указателем инструмента «Перо» появляется значок преобразования точки. Для преобразования гладкой точки в угловую точку щелкните опорную точку.
Переместите инструмент «Перо» в то место, где должен заканчиваться сегмент прямой, затем щелкните для завершения сегмента прямой.
Рисование сегмента кривой, за которым следует сегмент прямой (часть 2)A. Размещение инструмента «Перо» над существующей конечной точкой B.
 Щелчок конечной точки C. Щелчок следующей угловой точки
Щелчок конечной точки C. Щелчок следующей угловой точки
Рисование двух сегментов кривой, соединенных углом
Перетащите инструмент «Перо», чтобы создать первую гладкую точку в сегменте кривой.
Переместите инструмент «Перо» и перетащите указатель для создания кривой со второй гладкой точкой. Затем для настройки крутизны следующей кривой перетащите управляющую линию в сторону ее противоположного конца, удерживая клавишу Alt (Windows) или Option (Mac OS). Отпустите клавишу и кнопку мыши.
В результате разделения управляющих линий гладкая точка преобразуется в угловую точку.
Переместите инструмент «Перо» в то место, где должен заканчиваться второй сегмент кривой, затем перетащите новую гладкую точку для завершения второго сегмента кривой.
A. Перетаскивание новой гладкой точки B. Разделение управляющих линий при перетаскивании с помощью клавиши Alt или Option и изгиб управляющей линии вверх C. Результат после перемещения и перетаскивания в третий раз
Результат после перемещения и перетаскивания в третий раз
Рисование с помощью инструмента «Карандаш»
В основном функции инструмента «Карандаш» в Adobe Illustrator и в InDesign совпадают. С помощью этого инструмента можно рисовать открытые и замкнутые контуры, аналогично рисованию настоящим карандашом на бумаге. С помощью инструмента «Карандаш» удобнее всего быстро создавать эскизы или придавать элементам вид нарисованных от руки. Нарисованный контур можно сразу редактировать требуемым образом.
При рисовании инструментом «Карандаш» опорные точки появляются автоматически, их расположение не приходится определять вручную. Однако после того как контур нарисован, их можно скорректировать. Число опорных точек определяется длиной и сложностью контура и параметрами допуска в диалоговом окне «Параметры инструмента «Карандаш»». Эти параметры управляют чувствительностью инструмента «Карандаш» к движению мыши или пера на графическом планшете.
Рисование контуров произвольной формы с помощью инструмента «Карандаш»
Выберите инструмент «Карандаш» .

Поместите инструмент в предполагаемом начале контура и нарисуйте контур, перетаскивая инструмент. При рисовании инструментом «Карандаш» в качестве указателя отображается крестик, сигнализирующий о создании контура произвольной формы.
При перетаскивании за указателем остается пунктирная линия. На обоих концах и в различных точках контура появляются опорные точки. При рисовании контура используются текущие атрибуты обводки и заливки; созданный контур по умолчанию остается выделенным.
Рисование замкнутых контуров с помощью инструмента «Карандаш»
Выберите инструмент «Карандаш».
Поместите инструмент в предполагаемом начале контура и нарисуйте контур. Для этого начните перетаскивать инструмент.
Начав перетаскивание, удерживайте клавишу Alt (Windows) или Option (Mac OS). Инструмент «Карандаш» будет отображаться в виде маленького круга (в InDesign — в виде ластика), что соответствует рисованию замкнутого контура.

Когда будет нарисован контур желаемого размера и формы, отпустите кнопку мыши (но не отпускайте клавишу Alt или Option. После замыкания контура отпустите клавишу Alt или Option.
Для того чтобы создать замкнутый контур, не нужно помещать курсор на начальную точку контура. Если отпустить кнопку мыши в другом месте, инструмент «Карандаш» замкнет фигуру кратчайшей линией до начальной точки.
Редактирование контуров с помощью инструмента «Карандаш»
С помощью инструмента «Карандаш» можно редактировать любой контур и добавлять линии и фигуры произвольной формы в любую фигуру.
Добавление элементов в контур с помощью инструмента «Карандаш»
Выберите существующий контур.
Выберите инструмент «Карандаш».
Подведите кончик карандаша к конечной точке контура.
Когда кончик карандаша будет на нужном расстоянии от конечной точки, появится крестик.
Для того чтобы продолжить контур, перетащите инструмент.

Соединение двух контуров с помощью инструмента «Карандаш»
Выберите оба контура (щелкните, удерживая клавишу Shift, или перетащите над обоими контурами инструмент «Выделение».
Выберите инструмент «Карандаш».
Подведите указатель к нужной точке одного контура и перетащите инструмент к другому контуру.
Начав перетаскивание, удерживайте клавишу Ctrl (Windows) или Command (Mac OS). В качестве указателя инструмента «Карандаш» будет отображаться маленький символ объединения, символизирующий добавление контура к существующему.
Перетащите инструмент на конечную точку другого контура, отпустите кнопку мыши, затем отпустите клавишу Ctrl или Command.
Для достижения наилучших результатов рекомендуется перетаскивать один контур к другому, как если бы контуры просто продолжались в первоначальном направлении.
Перерисовка контуров с помощью инструмента «Карандаш»
Выделите контур, который нужно изменить.

Для перерисовки поместите инструмент «Карандаш» рядом с контуром.
Когда кончик карандаша будет на нужном расстоянии от контура, крестик исчезнет.
Перетаскивайте инструмент, пока контур не примет желательную форму.
Редактирование замкнутого контура с помощью инструмента «Карандаш»В зависимости от места, с которого нужно начать перерисовку контура, и от направления, в котором будет перетаскиваться инструмент, могут получаться непредвиденные результаты. Например, можно случайно изменить замкнутый контур на открытый или наоборот, либо потерять часть фигуры.
Параметры инструмента «Карандаш»
Для настройки приведенных ниже параметров дважды щелкните инструмент «Карандаш».
Точность
Управляет частотой добавления опорных точек при перетаскивании указателя мыши или пера. Чем больше данное значение, тем более сглаженным и менее сложным будет контур. Чем меньше данное значение, тем больше кривых будет совпадать с движением указателя, в результате чего углы будут более острыми. Диапазон значений точности — от 0,5 до 20 пикселов.
Чем меньше данное значение, тем больше кривых будет совпадать с движением указателя, в результате чего углы будут более острыми. Диапазон значений точности — от 0,5 до 20 пикселов.
Сглаживание
Управляет степенью сглаживания, применяемой при использовании инструмента. Плавность можно задавать в пределах от 0 до 100%. Чем больше значение, тем сильнее сглаживается контур. Чем меньше данное значение, тем больше создается опорных точек и тем больше сохраняется неровностей линии.
Выполнять заливку·новых штрихов карандашом
(только в Illustrator) Заливка применяется к обводке инструментом «Карандаш», которая была нарисована после выбора этого параметра, но не применяется к существующей обводке. Перед тем как рисовать карандашом обводку, не забудьте выбрать заливку.
Сохранять выделенным
Определяет, сохраняется ли выделение после создания контура. Этот параметр выбран по умолчанию.
Редактировать выделенные контуры
Определяет, можно ли изменять или объединять выбранный контур, когда указатель находится от него на определенном расстоянии (заданном следующим параметром).
В пределах: _ пикселов
Определяет, насколько близко к существующему контуру должен находиться указатель мыши или перо для редактирования с помощью инструмента «Карандаш». Этот параметр доступен только в случае, если выбран параметр «Зона редактирования выделенных контуров».
Рисование бликов
Инструмент «Блик» создает блики с ярким центром, ореолом, лучами и кольцами. С помощью этого инструмента можно создавать эффект, напоминающий блики оптики на фотографиях.
Блик имеет центральный и концевой маркеры. С помощью этих маркеров задается расположение самого блика и его колец. Центральный маркер находится в ярком центре блика – в этой точке начинается контур блика.
Компоненты блика A. Центральный маркер B. Концевой маркер C. Лучи (для наглядности показаны черным цветом) D. Ореол E. Кольца
Центральный маркер B. Концевой маркер C. Лучи (для наглядности показаны черным цветом) D. Ореол E. Кольца
Дополнительные сведения о создании и редактировании бликов можно найти в соответствующем разделе Справки на веб-сайте.
Полная обновленная Справка находится на веб-сайте. Приложение не обнаружило подключения к Интернету. Для получения полной версии этого раздела щелкните расположенную ниже ссылку или выполните поиск в полной версии Справки по адресу community.adobe.com/help.
Создание блика
Инструмент «Блик» создает блики с ярким центром, ореолом, лучами и кольцами. С помощью этого инструмента можно создавать эффект, напоминающий блики оптики на фотографиях.
Блик имеет центральный и концевой маркеры. С помощью этих маркеров задается расположение самого блика и его колец. Центральный маркер находится в ярком центре блика – в этой точке начинается контур блика.
Компоненты блика A. Центральный маркер B. Концевой маркер C. Лучи (для наглядности показаны черным цветом) D. Ореол E. Кольца
Центральный маркер B. Концевой маркер C. Лучи (для наглядности показаны черным цветом) D. Ореол E. Кольца
Создание блика по умолчанию
Выберите инструмент «Блик» .
Нажмите клавишу Alt (Windows) или Option (Mac OS) и щелкните в том месте, где должен быть центральный маркер блика.
Лучше всего блики смотрятся, если их рисовать поверх существующих объектов.
Рисование блика
Выберите инструмент «Блик».
Нажмите кнопку мыши, чтобы разместить центральный маркер блика в нужной части рисунка, затем перетащите курсор, чтобы задать размер центральной части, размер ореола и угол лучей.
Прежде чем отпустить кнопку мыши, нажмите клавишу Shift, чтобы зафиксировать для лучей заданный угол. С помощью клавиш «Стрелка вверх» и «Стрелка вниз» добавляйте и удаляйте лучи. Чтобы центр блика оставался на месте, нажмите клавишу «Ctrl» (Windows) или «Command» (Mac OS).

Отпустите кнопку мыши, когда получите нужный центр, ореол и лучи.
Еще раз нажмите кнопку мыши и перетащите курсор, чтобы добавить в блик кольца и разместить концевой маркер.
Прежде чем отпустить кнопку мыши, добавьте или удалите нужное количество лучей с помощью клавиш «Стрелка вверх» или «Стрелка вниз». Для случайного распределения колец используйте клавишу «~».
Отпустите кнопку мыши, когда концевой маркер будет в нужном месте.
Все элементы блика (центральная часть, ореол, кольца и лучи) имеют заливку цветом с различными параметрами непрозрачности.
Создание блика с помощью диалогового окна «Параметры инструмента «Блик»»
Выберите инструмент «Блик» и щелкните в том месте, где должен находиться центральный маркер блика.
В диалоговом окне «Параметры инструмента «Блик»» выполните какие-либо из следующих действий и нажмите кнопку «OК».
Задайте общий диаметр, непрозрачность и яркость центра блика.

Задайте параметр «Увеличение» для ореола в процентах от общего размера и укажите значение разброса (0 – четкий, 100 – размытый).
Чтобы добавить в блик лучи, выберите параметр «Лучи» и укажите их количество, длину самого длинного луча (в процентах от длины среднего луча) и значение разброса для лучей (0 – четкие, 100 – размытые).
Чтобы добавить в блик кольца, выберите параметр «Кольца» и укажите длину контура от центральной точки ореола (центрального маркера) до центральной точки самого дальнего кольца (концевого маркера), количество колец, размер самого большого кольца (в процентах от размера среднего кольца) и направление или угол колец.
Редактирование блика
Выполните любое из следующих действий:
Выберите блик и дважды щелкните значок инструмента «Блик». Откроется диалоговое окно «Параметры инструмента «Блик»». Измените параметры в диалоговом окне.
Совет.
 Чтобы восстановить значения по умолчанию для блика, нажмите кнопку «Восстановить», удерживая клавишу Alt (Windows) или Option (Mac OS).
Чтобы восстановить значения по умолчанию для блика, нажмите кнопку «Восстановить», удерживая клавишу Alt (Windows) или Option (Mac OS).Выберите блик и инструмент «Блик». Измените длину или направление блика. Для этого перетащите конечную точку от центрального или концевого маркера.
Выберите блик, затем выберите команду «Объект» > «Разобрать». Элементы блика станут доступны для редактирования аналогично элементам переходов.
3 способа убрать блики с очков в Photoshop
Чтобы сделать идеальный снимок в современном мире, нужно поймать идеальный момент и довести его до совершенства. Удаление бликов от очков объекта — одна из наиболее часто используемых правок постобработки; это небольшая корректировка, на которую требуется всего несколько минут, но ее сложно избежать при съемке.
Я имею более чем пятилетний опыт работы с Adobe Photoshop и имею сертификат Adobe Photoshop. В этой статье я научу вас, как убрать блики с очков в Adobe Photoshop.
СОДЕРЖАНИЕ
- КЛЮЧЕСКИЕ ПЕРЕДЕЛЕНИЯ
- Метод 1: Использование инструмента Lasso
- Метод 2: Использование инструмента Clone Stamp
- Метод 3: Используйте инструмент Brush
- BONUS TIP
- Финальные мысли
Key Takeaways
- Поэкспериментируйте с несколькими способами удаления бликов с очков, один из них может оказаться не самым лучшим для вашего изображения.
- Удаление бликов может быть сложной задачей. Вам придется использовать увеличение изображения во время работы, чтобы получить самый чистый результат.
Способ 1. Использование инструмента «Лассо»
Инструмент «Лассо» в Photoshop позволяет довольно просто удалить стеклянные блики с изображений. Вы можете легко нарисовать круг вокруг места, которое хотите удалить, с помощью инструмента «Лассо».
Шаг 1: Чтобы использовать инструмент «Лассо», выберите его на панели инструментов или нажмите клавишу L .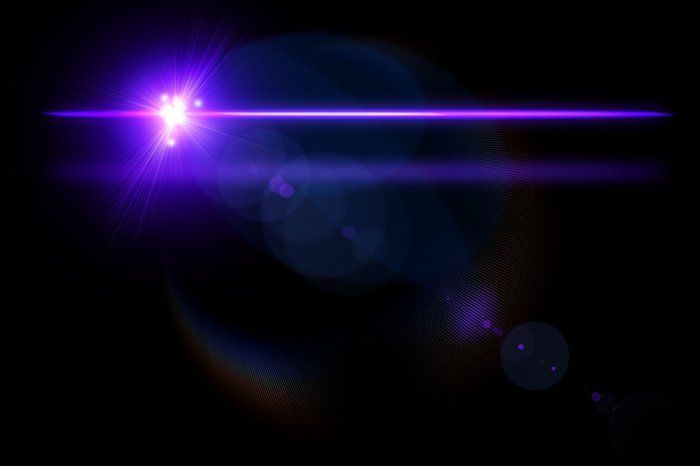
Шаг 2: Активировав инструмент лассо, вы захотите максимально увеличить изображение, чтобы получить максимально чистый результат. Вы можете увеличить масштаб, нажав Command + + (Mac) или Control + + (Windows).
Теперь тщательно обведите блики, насколько это возможно, и убедитесь, что блики попали в трассировку целиком. Вы сможете отслеживать только одну сторону за раз. После того, как вы нарисовали блики, они должны выглядеть примерно так, как показано на изображении ниже.
Шаг 3: Щелкните правой кнопкой мыши на вашем изображении и выберите Заполнить Вы увидите окно выбора, которое появится на вашем изображении, вам нужно перейти под Contents в раскрывающемся меню и выберите Content-Aware .
Оставьте все как есть и нажмите OK Теперь вы увидите, что Photoshop заменил блики тем, что, по его мнению, находится под ним.
Если проблема решена, повторите этот процесс для другой стороны очков. На изображении, которое я использую, к сожалению, Photoshop с трудом обрабатывает изображение, поэтому этот метод мне не подойдет. Вот почему важно изучить несколько методов исправления изображения, поскольку Photoshop не может читать мысли, мне придется попробовать другой метод.
Метод 2: использование инструмента «Штамп»
Поскольку вы можете «закрасить» блики с помощью «исходных точек», инструмент «Штамп» может быть идеальным, когда речь идет об устранении бликов на стекле. Остальные области изображения являются исходными точками (в данном случае без бликов).
Шаг 1: Чтобы увеличить яркое пятно или область, выберите Zoom Tool (на клавиатуре нажмите Z ) и нажмите Alt / Option . При увеличении проще увидеть, что вы делаете.
Шаг 2: Нажмите клавишу S , чтобы выбрать инструмент «Штамп». Или выберите его в левом боковом меню.
Или выберите его в левом боковом меню.
Шаг 3: На клавиатуре удерживайте клавишу Alt/Option . В результате символ курсора изменится, чтобы показать, что вы можете выбрать место без бликов. Отпустите клавишу Alt / Option после щелчка по определенной области.
Круг указателя Clone Stamp теперь показывает выбранное вами местоположение. В результате вы сможете более четко видеть, что собираетесь рисовать. Если нет, выберите Clone Source из верхнего меню, щелкнув Window.
Шаг 4: Отметьте Show Overlay в появившемся окне. Теперь вам нужно перетащить и удерживать блики, обычно это исправит небольшие блики на изображении, но опять же, Photoshop не идеален, и это может не работать для всех изображений.
Помните, что фоновый слой также содержит исходное изображение. Добавьте новый или дублированный слой и измените его, если вы не хотите редактировать его напрямую. Когда вы работаете, фоновый слой не будет затронут.
Когда вы работаете, фоновый слой не будет затронут.
Метод 3: Использование инструмента «Кисть»
Шаг 1: Создайте новый слой и выберите Colo r в качестве режима наложения слоя. Параметр Color выделен в расширенном списке режимов наложения слоев.
Шаг 2: Установите инструмент Brush Tool в обычный режим и выберите его (или нажмите B на клавиатуре). Затем следует использовать непрозрачность 50%, значок курсора станет пипеткой, если вы удерживаете нажатой клавишу Alt / Option .
Прекратите нажимать клавишу Alt / Option и используйте пипетку, чтобы выбрать область рядом с бликом. Блики от стекол можно убрать, проведя по ним кистью.
Дополнительный совет
- Попробуйте каждый метод, чтобы увидеть, какой из них лучше всего подходит для вашего изображения.
Заключительные мысли
Любой тип бликов на фотографии не доставляет удовольствия, но, надеюсь, я мог бы дать вам несколько хороших способов облегчить редактирование. Наличие нескольких методов запоминания поможет вам в долгосрочной перспективе при редактировании изображений.
Наличие нескольких методов запоминания поможет вам в долгосрочной перспективе при редактировании изображений.
Есть вопросы по удалению бликов с очков в Photoshop? Оставьте комментарий и дайте мне знать.
Об Эли Уолтерс
Как графический дизайнер, который ежедневно использует весь пакет Adobe Suite, я вдохновляюсь Photoshop, тем более что я сертифицирован Adobe и чаще всего использую его для графики и веб-изображений.
Избавление от бликов с помощью инструментов восстановления Photoshop
Одним из нежелательных последствий съемки со вспышкой перед стеклом являются блики. Я не могу сказать вам, как избежать бликов с самого начала, но я могу помочь вам избавиться от них, когда они уже есть. Этот урок был сделан в Photoshop CS5, но его можно адаптировать в любой версии.
Когда блики имеют звездообразную вспышку, как в этом примере, начните ремонт с избавления от шипов света, оставив только световой шар посередине. Я сделал это с помощью Content Aware Spot Healing Brush.
Я сделал это с помощью Content Aware Spot Healing Brush.
Когда шипы исчезнут, появится хорошая чистая область для следующей части ремонта. Выберите как можно большую область…
И переместите выделение вниз по области блика. Если выделение не полностью закрывает блики, используйте команду Cmd (Mac) или Ctrl (PC) и растяните выделение до нужного размера.
На краях, которые не находятся непосредственно над бликом, вы можете уменьшить непрозрачность ластика до 20% и слегка пройтись по краям, чтобы растушевать, как я сделал здесь по бокам выделения и стереть и растушуйте любые перекрывающиеся области, такие как волосы мужчины на фотографии выше.
На краях, которые над бликом, нужно совместить выделение и саму фотографию. При активном слое выбора используйте команду Ctrl (ПК) или Cmd (Mac), чтобы объединить этот слой с тем, что находится под ним. Выберите края (бывшего) слоя выделения и переместите выделение вверх в область выше для смешивания.
Повторите с любыми другими очевидными краями.
А теперь блики от очков! Выберите блики с помощью инструмента «Лассо» или инструмента «Заплатка». Перейдите в Edit > Fill или используйте сочетание клавиш Shift + F5. Убедитесь, что для параметра использования установлено значение «С учетом содержимого», и нажмите «ОК». Повторите со всеми остальными бликами, если применимо.
Мы избавимся от краев вокруг краев восстановления с учетом содержимого так же, как мы делали выше, с помощью инструмента «Заплатка». Выберите очевидные края и используйте области вокруг, чтобы смешать края.
Повторите исправление всех краев, чтобы смешать их.
Теперь звездная вспышка исчезла, а блики линз изменились на линзы без бликов. Это всего лишь пара способов борьбы с бликами на фотографии, но, возможно, стоит попробовать!
О Джанин Смит (114 статей)
Джанин Смит является владельцем компании Landailyn Research and Restoration, расположенной в Форт-Уэрте, штат Техас, чьи услуги включают изучение семейной истории и реставрацию фотографий. Джанин оттачивала свои навыки в восстановлении сильно поврежденных фотографий в качестве волонтера в некоммерческой организации Operation Photo Rescue, чья миссия состоит в том, чтобы восстанавливать фотографии, поврежденные в результате непредвиденных обстоятельств, таких как пожары в домах и стихийные бедствия.
Джанин оттачивала свои навыки в восстановлении сильно поврежденных фотографий в качестве волонтера в некоммерческой организации Operation Photo Rescue, чья миссия состоит в том, чтобы восстанавливать фотографии, поврежденные в результате непредвиденных обстоятельств, таких как пожары в домах и стихийные бедствия.
Работы Джанин хорошо известны в мире генеалогических и исторических обществ, музеев, библиотек, университетских архивов и некоммерческих организаций; входил в состав советов директоров ряда организаций и учреждений. Она является востребованным лектором по реставрации и сохранению фотографий в библиотеках, генеалогических и исторических обществах.
Помимо того, что Джанин является автором Lynda.com, она является автором многих статей об исследованиях и реставрации, которые публикуются в газетах и журналах, как в Интернете, так и вне его. Колонки истории Джанин и реставрации фотографий регулярно появляются на сайте TipSquirrel.com и в популярном цифровом журнале Shades Of The Departed.


 В приложении InDesign или Illustrator также можно просто нажать клавишу ВВОД или Return.
В приложении InDesign или Illustrator также можно просто нажать клавишу ВВОД или Return.
 Отпустите клавишу Alt (Windows) или Option (Mac OS) и кнопку мыши, переместите указатель в то место, где должен заканчиваться сегмент, затем перетащите его в противоположном направлении.
Отпустите клавишу Alt (Windows) или Option (Mac OS) и кнопку мыши, переместите указатель в то место, где должен заканчиваться сегмент, затем перетащите его в противоположном направлении.

 Для того чтобы задать крутизну сегмента кривой, который будет создан далее, щелкните опорную точку и перетащите появившуюся управляющую линию.
Для того чтобы задать крутизну сегмента кривой, который будет создан далее, щелкните опорную точку и перетащите появившуюся управляющую линию.
 Щелчок конечной точки C. Щелчок следующей угловой точки
Щелчок конечной точки C. Щелчок следующей угловой точки 





 Чтобы восстановить значения по умолчанию для блика, нажмите кнопку «Восстановить», удерживая клавишу Alt (Windows) или Option (Mac OS).
Чтобы восстановить значения по умолчанию для блика, нажмите кнопку «Восстановить», удерживая клавишу Alt (Windows) или Option (Mac OS).