Бесплатные кисти photoshop для световых эффектов
Photoshop позволяет нам создавать совершенно фантастические вещи. Одно из волшебных возможностей, которую дает нам этот графических редактор, связано со светом. Его можно создать там, где раньше не было, или даже не могло быть. Сегодня мы собрали бесплатные кисти для Photoshop, которые помогут вам в создании световых эффектов.
blackriderrom Soft Light 01

decorative light effects

Lights Effects Brushes
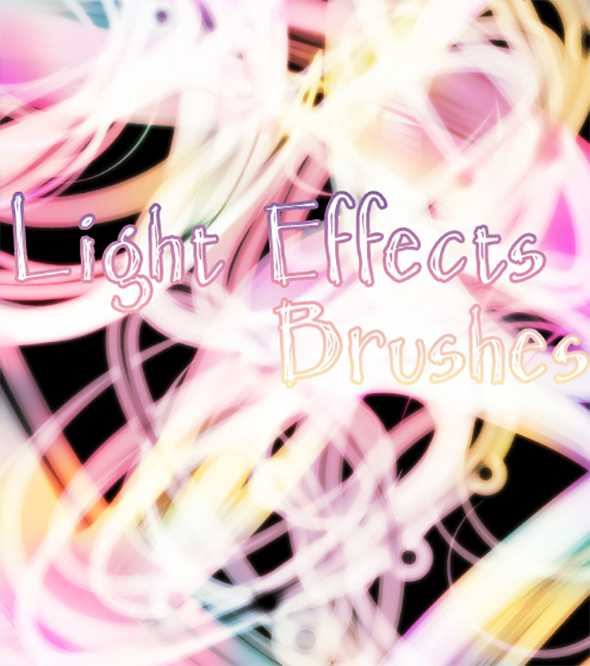
Fairy Lights

Beser Brushes

Silicon Brushes

Radial Brushes
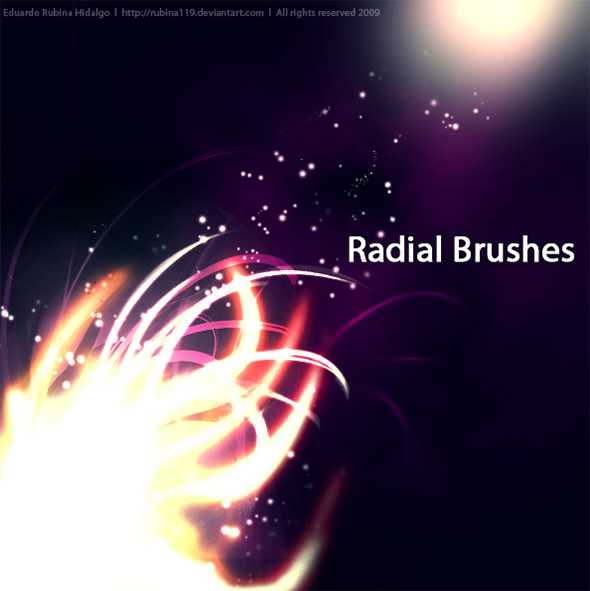
Spot Light Brushes
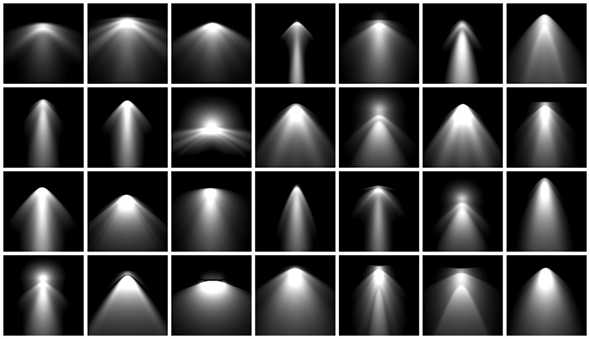
Light Beams + Rays Photoshop and GIMP Brushes

Light Explosion Pack #3 [Ps Brushes]

Light Effects_brushes set

CS4 Brushes

Christmas Brushes

Abstract lighting brushset

Glow Brushes I

Lighting Effects Brushes

Lights Brushes

Abstract-Lighting Brush set 01

Aurora Borealis Photoshop and GIMP Brushes
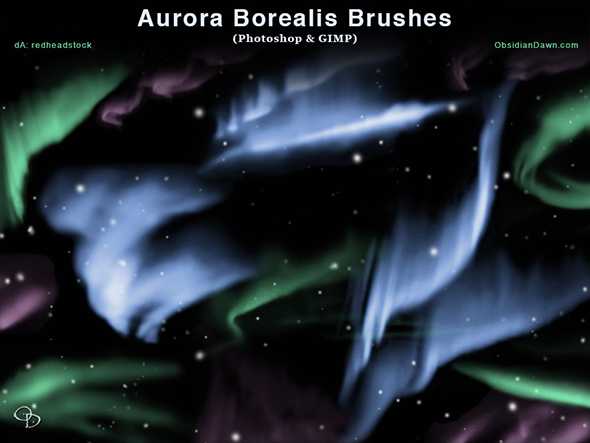
Sparklies Photoshop and GIMP Brushes
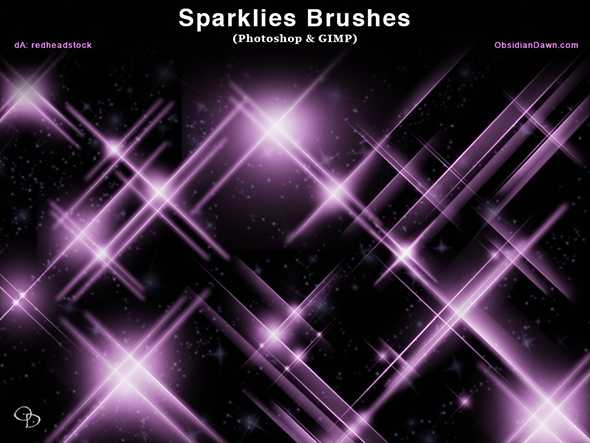
Light Swirls Photoshop and GIMP Brushes

Автор подборки — Дежурка
Смотрите также:
- Кисти частиц для Photoshop
- Кисти дыма для фотошопа
- Бесплатные текстурные кисти для Photoshop
www.dejurka.ru
Рисуем новогоднюю гирлянду в Фотошоп / Фотошоп-мастер
В этом уроке программы Photoshop, вы узнаете, как создать ёлочку со светящимися Рождественскими огнями.
Вы чувствуете праздничное настроение? Рождество уже близко, и у нас есть отличный повод создать нечто прекрасное, например, поздравительную открытку или новогоднюю заставку на веб сайт, оттачивая свои навыки графического дизайнера. В этом уроке вы сможете в один миг создать дизайн Рождественской ёлки!
Скачать архив с материалами к уроку
Итоговый результат:

Шаг 1
Создайте новый документ 600 x 500 px, далее идём Просмотр – Показать – Сетку (View > Show > Grid) для активации сетки, а затем идём Просмотр – Привязать к – Линиям сетки (View > Snap To > Grid), чтобы привязать к сетке. Нажмите клавиши (Ctrl + K), чтобы появилось окно Установки (Preferences), далее, выберите настройку Направляющие, сетка и др. (Guides, Grid & Slices) и установите настройки, которые указаны на скриншоте ниже. В течение всего урока, я буду отключать видимость сетки (Ctrl + ‘), чтобы вам было лучше видно. Сетка облегчит вам работу при создании фигур.

Шаг 2
В палитре слоёв, выберите слой с Задним фоном (Background layer). Далее, щёлкните по значку с замочком, чтобы разблокировать слой.
Перейдите в панель инструментов, установите цвет переднего плана на #1F1D1E. Выберите инструмент Заливка (Paint Bucket Tool), чтобы залить холст выбранным оттенком.
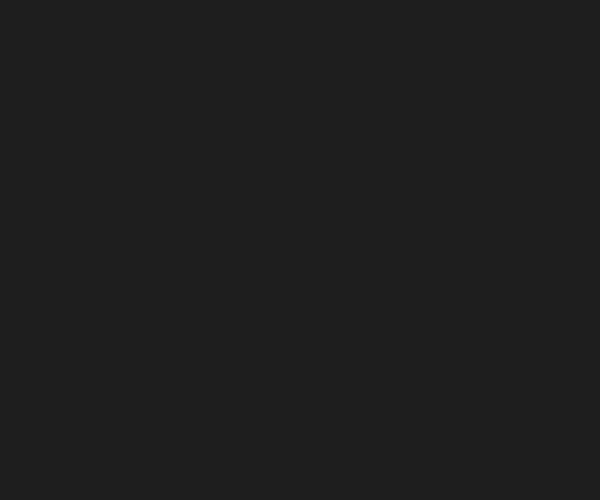
Шаг 3
Выберите инструмент Перо (Pen Tool), в настройках данного инструмента установите режим Контуры (Path). Нарисуйте фигуру ёлочки.
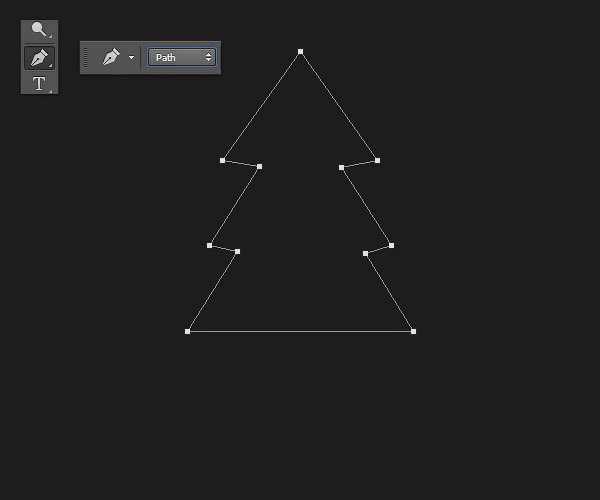
Шаг 4
Выберите инструмент Угол (Convert Point Tool), сфокусируйтесь на опорных точках, щёлкните по выбранной точке, а затем потяните её, как показано на скриншотах ниже.
Примечание переводчика: в разных версиях программы Photoshop, инструмент Угол (ConvertPointTool) представлен, как инструмент Преобразовать точку или Конвертировать опорную точку.
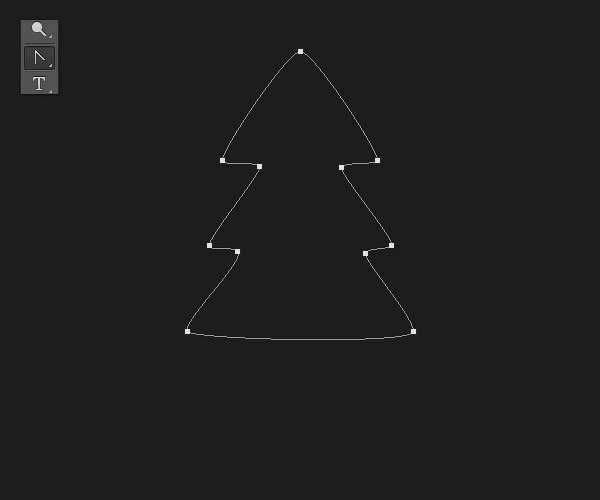

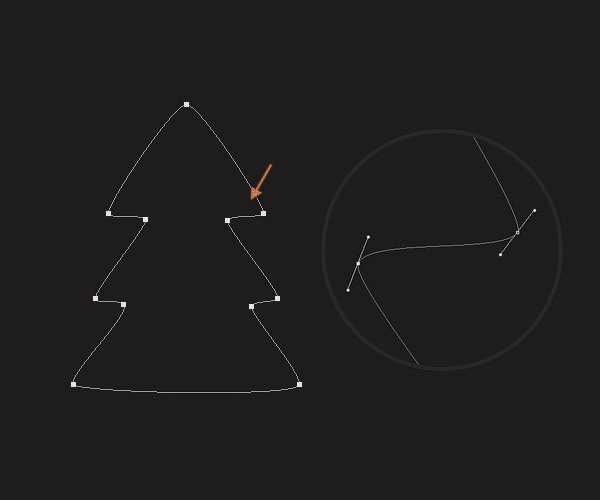
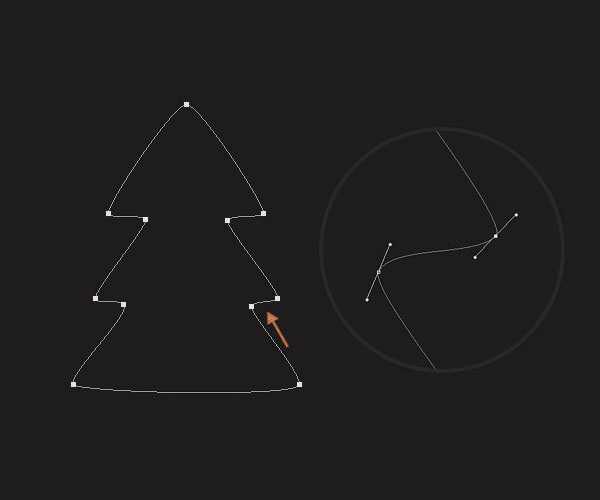

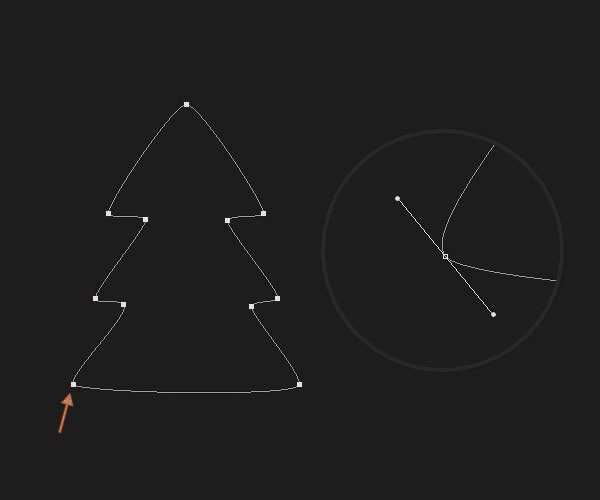


Шаг 5
Установите цвет переднего плана на #477216, выберите инструмент Кисть ( Brush Tool), установите размер (Size) кисти 5 px, жёсткость (Hardness) кисти на 100%.
В панели слоёв создайте новый слой. Теперь, перейдите в закладку Контуры (Paths), если закладка не активна, то идём Окно – Контуры (Window > Paths), щёлкните на значок в правой верхнем углу и в появившемся меню, выберите опцию Выполнить обводку контура (Stroke Path), установите кисть в качестве инструмента обводки, а затем нажмите клавишу ‘Enter’.
Примечание переводчика: если вы работаете в ранних версиях Photoshop, то просто щёлкните правой кнопкой мыши по созданному контуру и в появившемся окне выберите опцию Выполнить обводку контура (StrokePath).

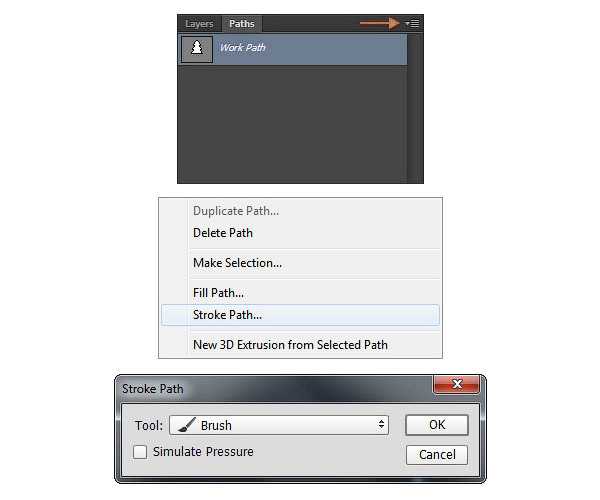

Шаг 6
К слою, который мы создали в предыдущем шаге, примените стили слоя. Установите настройки для стилей слоя, которые указаны на скриншотах ниже.


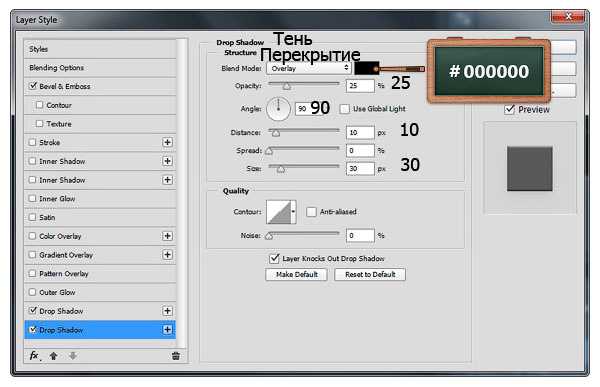

Шаг 7
Поменяйте цвет переднего плана на #5c5996, выберите инструмент Прямоугольник со скруглёнными углами (Rounded Rectangle Tool), щёлкните по изображению, чтобы появилось окно настроек инструмента Прямоугольник со скруглёнными углами (Create Rounded Rectangle).
Примечание переводчика: настраивать размеры фигуры со скруглёнными углами можно в версии программы Photoshop CC.
Примените настройки, которые указаны на скриншоте ниже, а затем нажмите кнопку OК.
К созданной фигуре, примените стили слоя. Установите настройки для стилей слоя, которые указаны на скриншотах ниже.
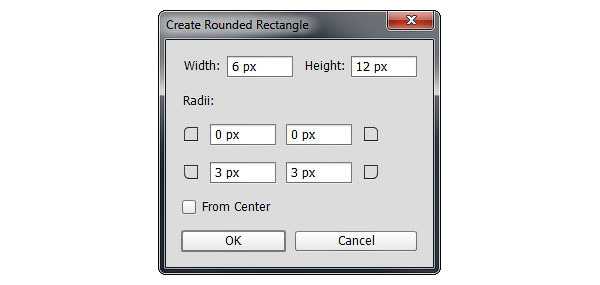





Шаг 8
Установите цвет переднего плана на #E12F2F, выберите инструмент Эллипс (Ellipse Tool). Создайте векторную фигуру 4×14 px.
Убедитесь, что вы всё ещё находитесь на слое с нарисованной векторной фигурой. Расположите фигуру так, как показано на втором скриншоте ниже.


Шаг 9
К созданной фигуре, которую мы создали в предыдущем шаге, примените стили слоя. Установите настройки для стилей слоя, которые указаны на скриншотах ниже.



Шаг 10
Чтобы поменять цвет Рождественских огней, просто щёлкните по миниатюре слоя с красной фигурой и в окне палитры цветов укажите цвета, которые указаны на скриншоте ниже.

Шаг 11
Теперь просто продублируйте Рождественские огни (Ctrl+J). Расположите огоньки вдоль контура ёлочки, как показано на скриншоте ниже.

Шаг 12
Выберите инструмент Горизонтальный текст (Horizontal Type Tool), установите шрифт Mystery Quest.
Добавьте текст С Рождеством (Merry Christmas), размер шрифта 60 px, цвет (Color) шрифта #FFFFFF.
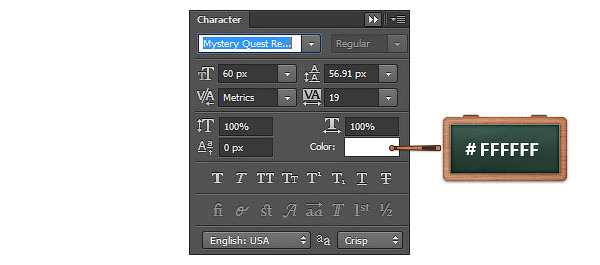

Шаг 13
К слою с текстом, примените стили слоя. Установите настройки для стилей слоя, которые указаны на скриншотах ниже.



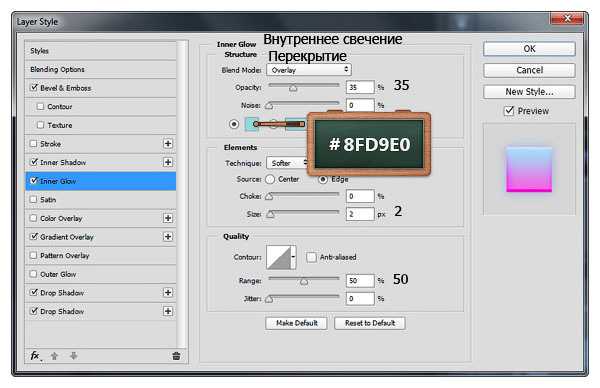
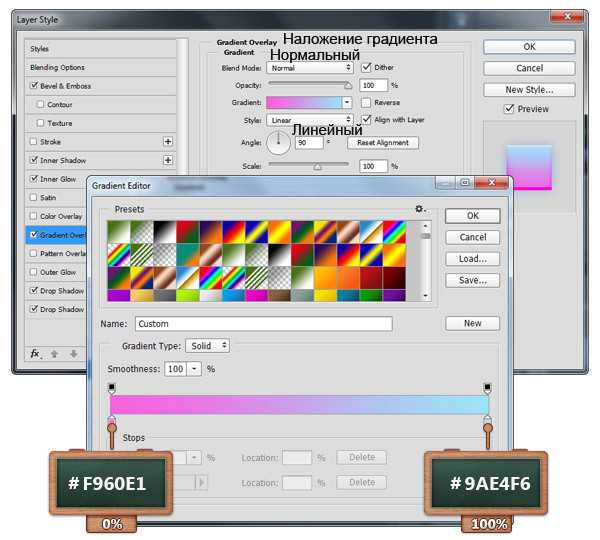

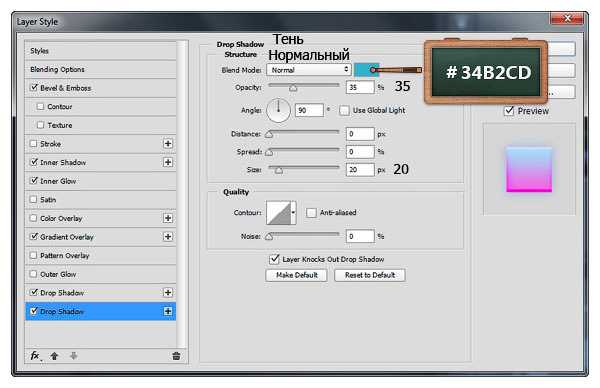
Мы завершили урок. Надеюсь, что вам понравился данный урок, и он был несложным для вас. Спасибо за ваше внимание и удачи!
Итоговый результат:

Автор: Razvan Gabriel
photoshop-master.ru
Бесплатные блики боке для атмосферных фотоэффектов
Сегодня мы собрали бесплатные фотографии для вашего дизайна. На этот раз это светящиеся боке на темном фоне. Их ценность в том, что они из-за сочетания цветов и контраста, они отлично работают в различных режимах наложения. Вы можете использовать эти изображения как в оформлении фона, так и накладывать их поверх изображения, создавая сказочную атмосферу.

Скачать

Скачать

Скачать

Скачать

Скачать

Скачать

Скачать

Скачать

Скачать

Скачать

Скачать
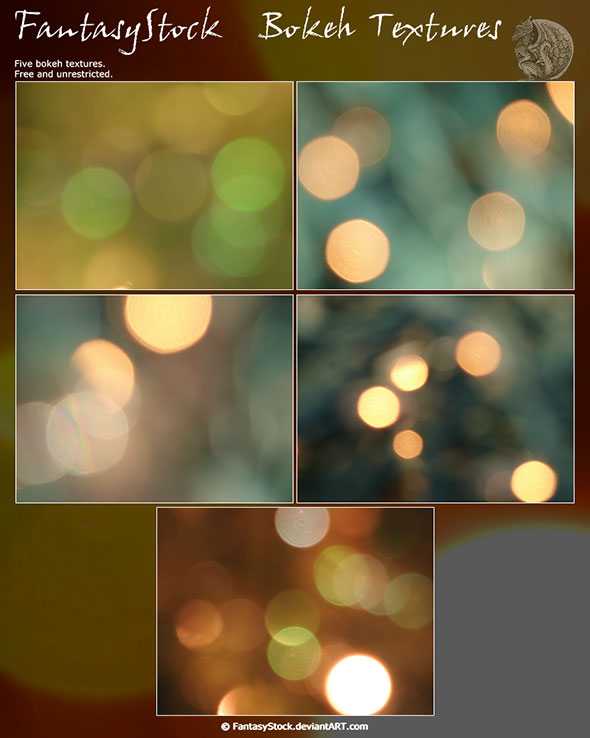
Скачать

Скачать

Скачать

Скачать

Скачать

Скачать
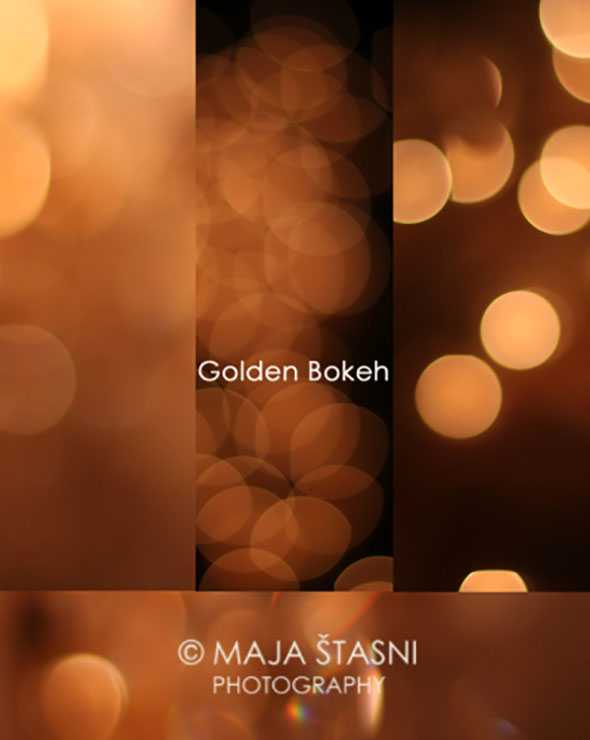
Скачать
Автор подборки — Дежурка
Смотрите также:
- Бесплатные крапчатые текстуры для вашего дизайна
- Бесплатные фотографии цветов и растений
- Бесплатные абстрактные фотографии для вашего дизайна
www.dejurka.ru
Новогодня гирлянда. |
Скоро во все домах будет стоять новогодняя елочка, украшенная красивыми шарами, мишурой, дождиком. А кто-то уже поставил лесную красавицу. Глядя на такую елку я подумала, что нужно и в фотошопе украсить елочку. Для украшения елки отлично подойдет новогодняя гирлянда

1-Файл-открыть. Откроем изображение елки.

Мне понравилась такая елка, на она на белом фоне. Можно, конечно и с фоном украшать елку, но хочется, чтобы была возможность добавлять елку с гирляндой в другие открытки. Поэтому вырежем елку из фона.
2-В окне слоев разблокировать слой «фон»
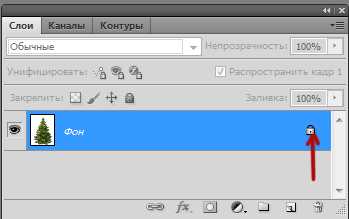
3- Выделение-цветовой диапазон.

4-Кликнуть на файле с елкой по белому фону, и в окошке цветового диапазона «ok», изображение елки выделится.
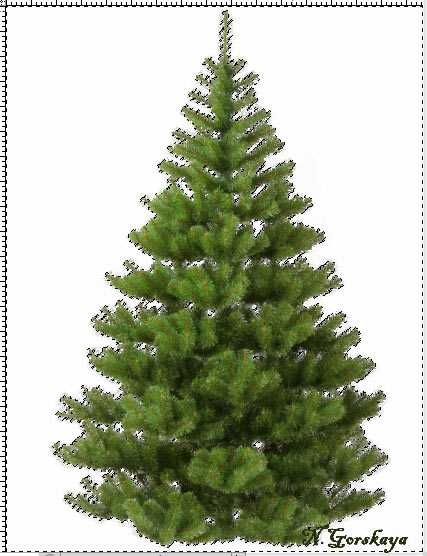
5-На клавиатуре нажать Delete. Выделение-отменить выделение.

Новогодняя елочка станет без фона. Посмотрим, как елка выглядит на черном фоне.
6-Слой-новый-слой.
7-Редактирование-выполнить заливку. Цвет черный.
8-В окне слоев поставить черный слой под слой с елкой.


Елка получилась невзрачная и с белыми краями, нужно от них избавиться.
9-В окне слоев активировать слой с елкой.
10-Слой-обработка краёв-убрать кайму.
11-Изображение-коррекция-яркость/ контрастность. Добавим контрастности.

12-Изображение-коррекция-цветовой тон/ насыщенность. Ставим такие параметры и обязательно поставить «галочку» в квадрате «тонирование».( Цвет елки можете выбирать по своему усмотрению, двигая ползунками.)
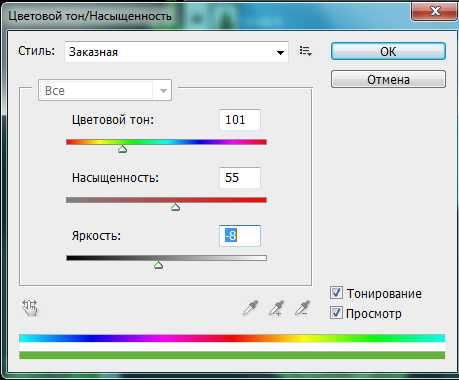

Елка готова, теперь украшаем новогоднюю елку гирляндой.
13-Скачать кисть , ею будем делать лампочки на гирлянде.
14-Добавить скачанную кисть в наборы кистей. Как это сделать посмотрите пункт 10 в уроке «Эффекты фотошоп»
Возвращаемся к елке.
15-Слой новый-слой.
16- Создать- дубликат слоя. И еще раз сделать дубликат. На этих слоях будет разноцветная новогодняя гирлянда.

17-Выбрать инструмент «кисть», найти добавленную кисть, она будет последней.
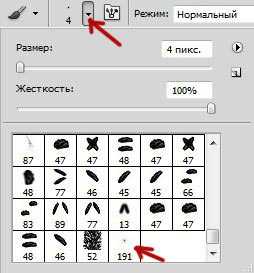
поставить размер 141. По желанию размер можно сделать и больше, тогда «лампочки» будут крупнее.
18-На вертикальной панели инструментов установить цвет переднего плана красный.
19-В окне слоев активировать слой 2.
20-Нажимая по одному месту два раза, нарисовать гирлянду для новогодней елки красным цветом.

Уменьшить размер кисти до 45
и цвет переднего плана поставить белый.
21-На каждой «лампочке» кистью сделать блики, нажимая где один раз, где два.

22-Активировать слой 2 копия.
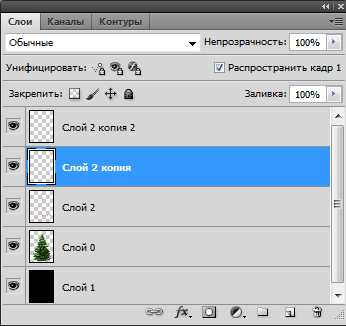
23-Размер кисти поставить 141, цвет выбрать желтый.
24-На этом слое новогодняя гирлянда будет нарисована желтым цветом. Рисуем гирлянду, немного сместив лампочки.

25-Поменяв размер кисти до 45 и цвет на белый, поставить белые блики на желтых лампочках.

26-Активировать слой 2 копия 2.

27-Поменять размер кисти до 141 и выбрать голубой цвет.
28- Нарисовать голубую гирлянду, сместив лампочки. Сделать белые блики.

Переходим к анимации.
29-В окне анимации на первом кадре поставить время 0,1 сек.,
в окне слоев выключить глазки на слое 2 копия с желтой гирляндой и слое 2 копия 2 с голубой гирляндой.

29-В окне анимации нажать на значок копирования.
В окне слоев включить глазок на слое 2 копия с желтой гирляндой и выключить на слое 2 с красной гирляндой .

30-В окне анимации скопировать еще кадр,
в окне слоев включить глазок на слое 2 копия 2 с голубой гирляндой и выключить на слое 2 копия и слое 2.

31-Теперь в окне анимации нажать на «пуск» и смотреть , как получилась гирлянда для новогодней елки.

А если в окне слоев убрать нижний слой с фоном, то елку можно вставлять на любые открытки или делать свой фон.

Новогодняя гирлянда на елке может быть и в таком варианте.

Для этого сделать красную гирлянду включая пункт 21, затем создать два дубликата слоя с гирляндой и поменять цвета лампочек на двух верхних слоях : изображение-коррекция-цветовой тон/ насыщенность. Двигая ползунками выбрать понравившийся цвет.
И эта гирлянда для новогодней елки неплохо смотрится.

Добавьте на елку еще шары и звезду.

Когда будете добавлять на елку шары, следите, чтобы в окне анимации был активирован первый кадр, иначе добавленное изображение будет прыгать.
Елочные шары можно сделать с блеском. Как добавить блестяшек смотрите в этом уроке.
kalejdoskopphotoshopa.ru
Создание эффекта боке: 30 новогодних идей.
Новогодние праздники — самая подходящая пора для создания ярких, красивых, позитивных кадров! Сегодня мы расскажем, как придать снимкам атмосферу волшебства с помощью боке — самого праздничного эффекта, и, конечно же, покажем примеры!
В переводе с японского языка слово «боке» буквально переводится как «размытость». Не представляя никаких сложностей, эта техника позволяет получать по-настоящему сказочные картинки.

Фото — Catherine Jackson. Источник — http://pinterest.com
Всё, что вам понадобится: источник огней, внимательность к участкам кадра вне фокуса, съёмка с открытой диафрагмой и, конечно же, фантазия!

Фото — frais orange. Источник — http://pinterest.com
Самый универсальный и самый доступный в эти дни фон для боке — наряженная ёлка.

Фото — Shirley Crowley. Источник — http://pinterest.com/
Пару слов о технике
В идеале использовать светосильный объектив, а камеру устанавливать на штатив.

Фото — Suradej Chuephanich. Источник — http://500px.com/
Для передачи красивых оттенков огоньков, нужно снимать в условиях низкой освещённости, а значит — устанавливать длинную выдержку.

Фото — Sherrie Drummond. Источник — http://pinterest.com
Лучше использовать ручной фокус, чтобы выделить именно нужный объект.

Фото — Rocco Mar. Источник — http://pinterest.com
Для придания большей выразительности его можно подсвечивать даже самым обыкновенным фонариком. Так, например, вы сможете красиво выделить силуэт.

Фото — Edward Kreis. Источник — http://500px.com/
Сувениры, игрушки, подарки…
Красивую новогоднюю фотографию можно сделать с помощью любого сувенира.

Фото — Kim Zagarenski. Источник — http://pinterest.com
На фоне новогодних огней сувенир станет похож на настоящего героя красивой сказки, а вы выступите в роли волшебника, создающего чудеса!

Фото — Strawberry Mood. Источник — http://500px.com
Поставьте сувенир или игрушку или какой-либо другой предмет на передний план, так, чтобы огни были позади.

Фото — Vickey Renee Rader. Источник — http://pinterest.com
Сам объект размещайте как можно ближе к фотоаппарату и подальше огней.

Фото — CraveCute. Источник — http://pinterest.com
Поворачивайте объект, ищите необычные ракурсы, наблюдая за изменением боке, — и вы сможете создать невероятно удивительные сюжеты.

Фото — Cindy Christal-Atagana. Источник — http://pinterest.com

Фото — Raul Photo. Источник — http://500px.com/
Ваши гости могут жонглировать огнями, огоньки могут «испаряться» из бокалов и даже «литься» из чайника.

Фото — Daniel Go. Источник — http://500px.com
Продумывайте, какие объекты выбирать, чтобы они гармонировали с цветом рождественских огней. Неплохо будет смотреться и монохромная фотография.

Фото — Dennis Jenders. Источник — http://500px.com/
Волшебные угощения
Во всём множестве новогодних праздников наверняка у вас будет много сладостей, конфет и прочих угощений.

Фото — Kadee Morrison. Источник — http://pinterest.com
Попробуйте поснимать их!

Фото — Kelsey K. Anderson. Источник — http://pinterest.com
Ведь наслаждаться можно не только их вкусом, но и внешним видом!

Фото — Kelsey Friesen. Источник — http://pinterest.com

Фото — Lisa Carr. Источник — http://pinterest.com
Снимаем портреты
Хотите сделать портреты, которые помогут передать новогоднее настроение?

Фото — Max Tyler. Источник — http://500px.com/
Самый подходящий способ — снимать на фоне ёлочной гирлянды.

Фото — Shelby Ann Gill. Источник — http://500px.com/
Фотографируйте членов семьи, друзей, конечно же, своих домашних животных!

Фото — Ian McGregor. Источник — http://500px.com

Фото — Dennis R. Источник — http://www.flickr.com/
Используем насадки для боке
Специальные насадки для боке для объектива позволят вам украсить свои фотографии не только шариками, но и звездами, снежинками, сердечками, бабочками, птичками, человечками…

Фото — Richie Hatch. Источник — http://500px.com/

Фото — Susan Ellis. Источник — http://pinterest.com
Их можно приобрести, а можно сделать самостоятельно. Кроме этого, изменить форму боке вы можете, выставляя различные значения диафрагмы.

Фото — Pmania 85. Источник — http://500px.com/
Огни могут получиться не только круглыми, но и семи- и восьмиугольными: число сторон зависит от того, сколько лепестков у объектива.
Фокус… на расфокусировку
«Поиграйте» с фокусировкой!

Фото — Rossi I. Источник — http://500px.com/
Если огни будут вовсе не в фокусе, вы получите не менее интересный эффект.

Фото — Michelle Blue. Источник — http://pinterest.com
Посреди огней большого города
Не упустите возможность запечатлеть новогодний образ своего города!

Фото — allegra. Источник — http://pinterest.com
Снимайте гирлянды на деревьях, ёлки, огоньки фар.
Всё ограничивается только вашей фантазией!

Фото — Bebe Mozz. Источник — http://500px.com
Смотрите, вдохновляйтесь, снимайте! С Наступающим!
____________________
Читайте также:
Творческий подход к экспозиции. Урок фотографии № 5
Восприятие и эмоциональная нагрузка художественного образа
Встреча с чудом. «Визуальная поэма» о человеке, который нашел Луну
rosphoto.com
Новогодняя гирлянда в фотошопе — Arttopia.Уникальные уроки рисования и дизайна в Adobe Photoshop
Сегодня для украшения очередного сайта мне потребовалась новогодняя гирлянда. Сама по себе новогодняя гирлянда вещь незамысловатая, и, не найдя в интернете подходящей картинки, я решила нарисовать ее вручную.
В этом уроке мы будем создавать новогоднюю гирлянду для праздничного оформления сайта. Урок рассчитан на людей, которые уже неплохо умеют работать в программе и знают основные инструменты.
Прежде чем начинать работать, я всегда собираю так называемые референсы — подходящие тематические картинки, фоны, элементы дизайна, в общем все, что может пригодиться мне для решения конкретной задачи.
Мне хотелось, чтобы моя новогодняя гирлянда была с красивыми разноцветными светящимися лампочками.
Я нашла в сети подходящий перекрученный провод, лампочки на нем были маленькие и незаметные, и мне захотелось нарисовать лампочки поярче и покрупнее.
Приступаем к уроку «Новогодняя гирлянда в фотошопе»
Я буду работать в русскоязычной версии Adobe Photoshop CS6.
Готовим основу для лампочек
Открываем картинку с проводом (Ctrl+O ). Разблокируем первый слой, дважды щелкнув на нем в палитре слоев (F7).
Избавляемся от заднего фона, я воспользовалась для этого новыми инструментами быстрого выделения Quick Selection Tool (W), это очень быстро и легко.
Надо отметить, что в Adobe Photoshop CS6 инструменты выделения стали гораздо точнее, отделить гирлянду от заднего фона получилось практически в три клика.
Если какие-то области вышли за пределы выделения, вы легко можете скорректировать выделение, добавив или убрав фрагменты изображения из выделения.
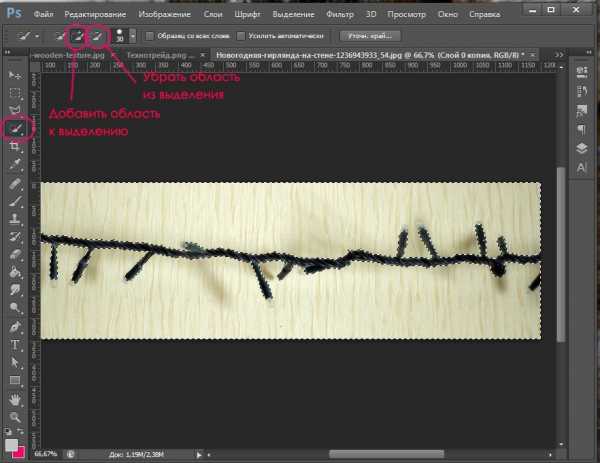
Итак, выделив задний фон, я удалила его, оставив на слое только провод с заготовками под лампочки.
Повернем холст на 90 градусов, чтобы привести гирлянду в вертикальное положение. (Image — Image Rotation — 90 CCW).
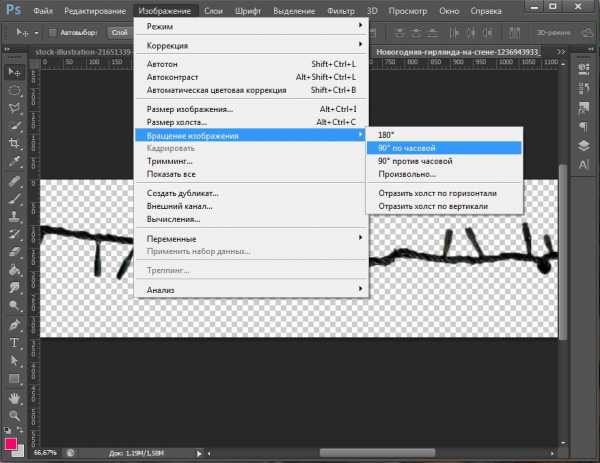
Рисуем лампочку
Создаем новый слой (Crtl+Shift+N).
С помощью векторной формы (Ellipse Tool) рисуем Эллипс (U) .

Над эллипсом на панели инструментов выбираем светлую стрелку»Direct Selection Tool»(A), чтобы немного скорректировать наш контур.

Выделяем нужный маркер и, двигая направляющие, делаем форму примерно похожей на лампочку. Щелкаем правой кнопкой по слою в панели слоев, выбираем «Растрировать слой»(«Rasterize Layer»).

Сделаем нашу лампочку выпуклой. Дважды щелкаем по слою в панели слоев. Ставим галочку напротив «Тиснение»(Bevel and Emboss), выставляем такие настройки:
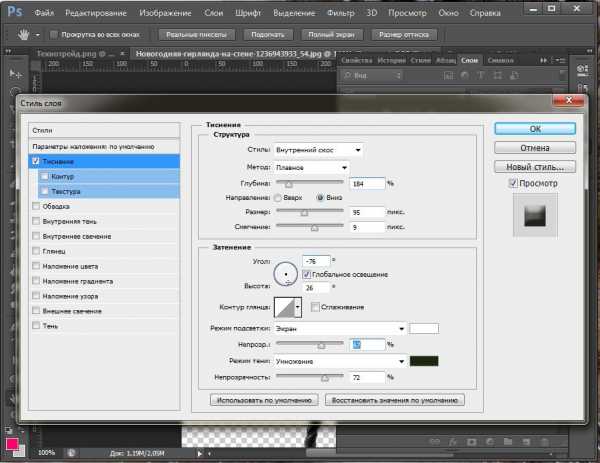
Поскольку моя гирлянда будет располагаться на белом фоне, на лампочках должны быть светлые рефлексы, чтобы она вписывалась в фон.
Опять открываем панель «Стиль слоя»(«Layer Style»), дважды щелкнув по слою. Ставим галочку напротив «Внутреннее свечение»(«Inner Glow»), я поменяла цвет на белый и установила такие настройки:

Немного уменьшаем непрозрачность слоя в панели слоев, ведь лампочка у нас должна быть прозрачной.
Зажигаем лампочку
Создаем новый слой (Ctrl+Shift+N).
Берем крупную кисть с размытыми краями, ставим режим кисти «Линейный осветлитель (добавить)»(Linear Dodge(Add)). Рисуем на лампочке блик белой краской, устанавливаем режим смешивания слоя в палитре слоев «Перекрытие»(Overlay).

Создаем еще один новый слой. Рисуем с помощью инструмента Перо — Pen Tool(P) белые блики по краям лампочки.
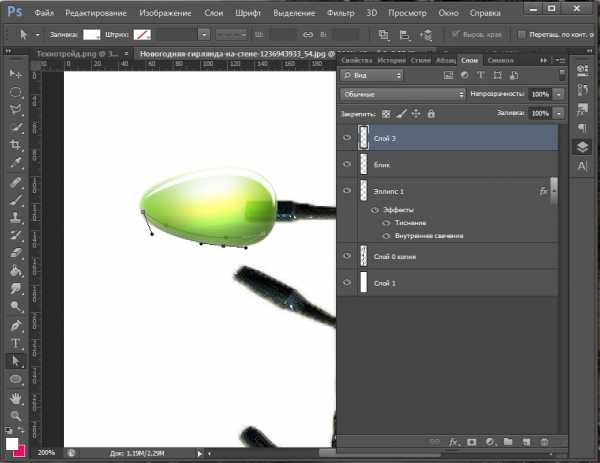
Растрируем слой, перемещаем над слоем с лампочкой. Слой с лампочкой также растрируем. Ставим курсор между двумя слоями, нажимаем Alt и кликаем. Таким образом блики после размытия не выйдут за пределы лампочки.
Заходим в меню «Фильтр» — «Размытие» — «Размытие по Гауссу»(Filter — Blur — Gaussian blur), ставим радиус размытия 2. Режим смешивания ставим «Замена светлым»(Lighten).

Теперь делаем свечение . Создаем новый слой. Берем крупную кисть(у меня 80px) с размытыми краями, рисуем свечение вокруг лампочки.

Меняем режим наложения на «Линейный свет»(Linear light).

Одна лампочка готова.
Размножаем лампочки
Теперь щелкаем по верхнему слою в палитре слоев, зажимаем Shift и щелкаем по слою с лампочкой(у меня — Элипс1). У вас должно выделиться 4 слоя, на которых: лампочка, 2 слоя с бликами и свечение от лампочки. Щелкаем правой кнопкой мыши по выделению. Выбираем «Преобразовать в смарт-объект». Все 4 слоя соберутся в один.
Делаем копию слоя, растрируем его. С помощью свободной трансформации (Ctrl+T), поворачиваем лампочку под нужным углом, устанавливаем на новое положение.
Заходим в меню «Изображение» — «Коррекция» — «Цветовой тон/Насыщенность»(Image– Adjustments — Hue/Saturation).
Ставим галочку в строке «Тонирование»(Colorize), двигаем ползунки, чтобы поменять цвет лампочки. Проделываем то же самое для всех остальных лампочек.
Схема такая: копируем слой со смарт-объектом, растрируем его, меняем цвет и положение лампочки.

Когда я закончила добавлять лампочки, я просто выделила все слои и собрала их в смарт-объект, чтобы было удобнее перемешать гирлянду и не путаться в слоях, я не люблю когда их много. Смарт-объект всегда можно отредактировать, в отличие, скажем, от растрированного слоя.
К сожалению, у меня не сохранилось финального изображения, поскольку я писала урок в перерыве на работе, но общую картинку вы можете представить:
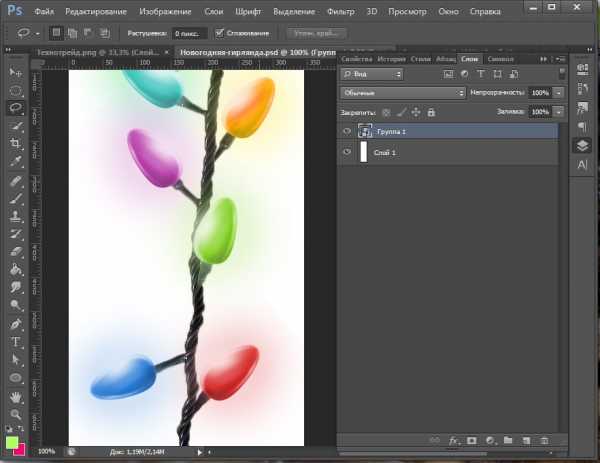
Итак, сегодня мы с вами посмотрели, как можно нарисовать новогоднюю гирлянду в фотошопе. Надеюсь, урок вам понравился:)
До новых встреч!
arttopia.ru
Светящийся глянцевый эффект для текста в Фотошоп / Фотошоп-мастер
В этом уроке я покажу вам, как быстро и легко добавить глянцевый эффект тексту, как повысить контрастность и цвет изображения. Я использую эту технику для применения внешнего свечения для текста с глянцевым эффектом.
Мы создадим действительно красивый эффект, используя комбинацию стилей слоя ,режимов наложения и применения текстур.
Cкачать архив с исходными материалами
Финальный результат

Откройте новый документ 2000 х 1000 рх, разрешение 72 dpi с чёрным фоном.
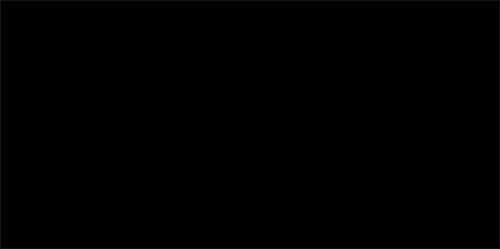
Затем напишите свой текст. Я использовал шрифт Impact размер 500pt.

Дважды щёлкните по слою, чтобы открыть окно Параметров наложения. Поставьте значение Fill Opacity (Непрозрачность заливки) на 0%. Добавьте следующие стили слоя.
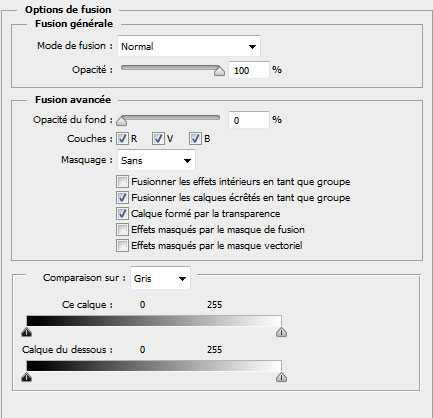
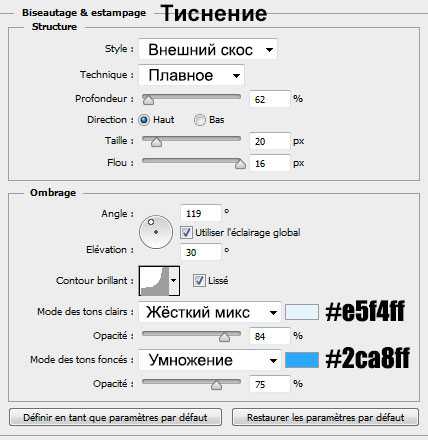


Дублируйте слой с текстом (Ctrl+J) и очистите стили слоя, пройдя в меню Layers > Layer Style > Clear Layer Style (Слои – Стиль слоя – Очистить стиль слоя).

Снова откройте окно Параметров наложения. Поставьте значение Fill Opacity (Непрозрачность заливки) на 0% и добавьте следующие стили слоя.
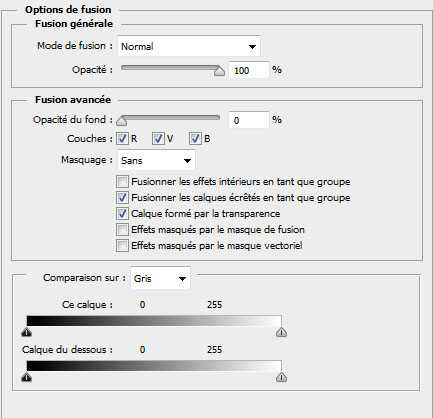
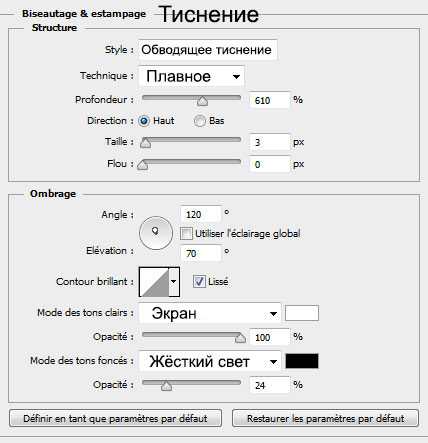

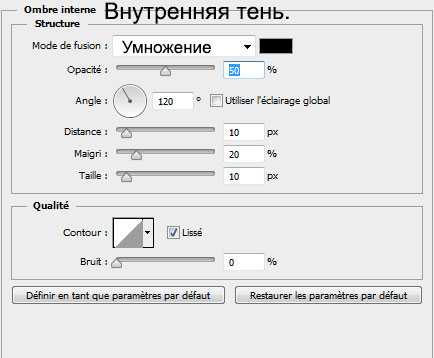

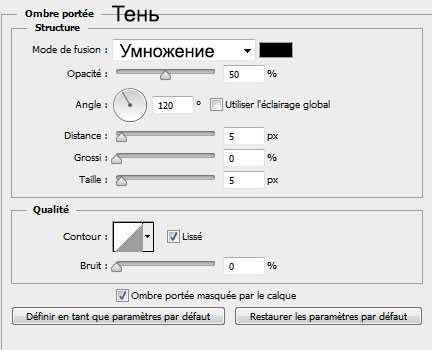

Ещё раз дублируйте слой с текстом и очистите стили слоя через меню Layers > Layer Style > Clear Layer Style (Слои – Стиль слоя – Очистить стиль слоя).

Вернитесь в окно Параметров наложения – заливка слоя 0%. Добавьте стили слоя.
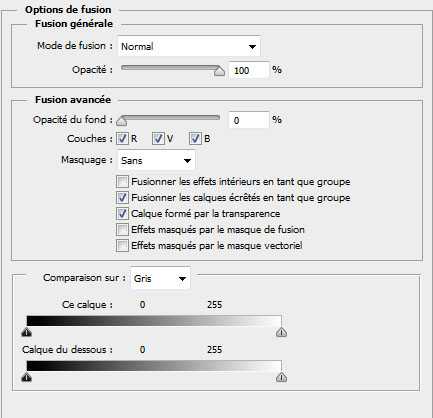
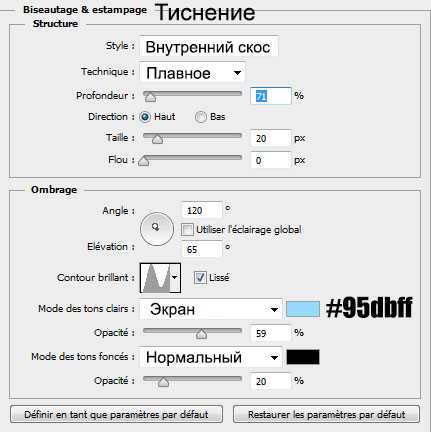


Откройте текстуру texture1.jpg и перенесите в работу, как показано ниже.

Далее, удерживая клавишу Ctrl, щёлкните по миниатюре слоя с текстом, чтобы загрузить выделение или пройдите в меню Select > Load Selection (Выделение – Загрузить выделенную область).
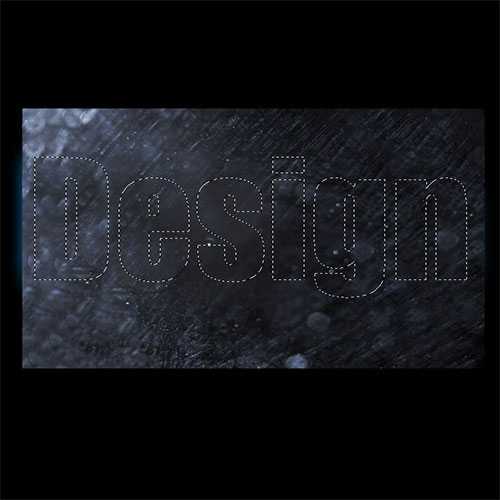
На слое с текстурой добавьте маску слоя в меню Layer > LayerMask > RevealSelection (Слой – Слой-маска – Показать выделенную область).

Измените режим наложения слоя с текстурой на Screen (Экран).

Откройте вторую текстуру texture2.jpg, как показано ниже.

Выберите инструмент Eraser Tool (E) (Ластик) с мягкой кистью с небольшой непрозрачностью и сотрите центральную часть текстуры.

Для этого слоя создайте обтравочную маску, пройдя в меню Layer> Create Clipping Mask (Ctrl + Alt + G) (Слой – Создать обтравочную маску).

Затем создайте корректирующий слой Hue/Saturation (Цветовой тон/Насыщенность) в качестве обтравочной маски, перейдя в меню Layer > New Adjustment Layer > Hue/Saturation (Слой – Новый корректирующий слой – Цветовой тон/Насыщенность). УменьшитезначениеSaturation (Насыщенность) до -69.


Откройте текстуру etoile-tutsps.jpg в качестве обтравочной маски, как показано ниже.


Измените режим наложения этого слоя на Soft Light (Мягкий свет).

Дублируйте слой с текстурой звёзд (Ctrl+J), уменьшите размер (Ctrl+T) и измените режим наложения на Screen (Экран).

Ещё раз дублируйте слой с текстурой и уменьшите размер.
Примечание переводчика:дублированные слои с текстурой так же должны быть в качестве обтравочной маски.

Откройте текстуру 4-1.jpg и переместите ниже всех текстовых слоёв. Расположите её, как показано ниже.

Проделайте то же самое для текстуры 4-10.jpg.

Далее перейдите в меню Filter > Distort > PolarCoordinates (Фильтр – искажение – Полярные координаты).


Измените режим наложения на Screen (Экран).

Откройте текстуру 4-11.jpg. Преобразуйте слой в Смарт – Объект, пройдя в меню Layer > Smar tObjects > Convert to Smart Object (Слой – Смарт объект – Преобразовать в смарт объект).
Примечание переводчика: этот слой должен быть выше всех слоёв.

Затем пройдите в меню Filter > Blur > Radial Blur (Фильтр – Размытие – Радиальное Размытие).
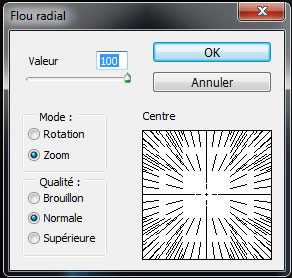

Так как это Смарт–объект, то применённые фильтры создаются с маской с возможностью скрыть эффект фильтра в конкретной области.
Активируйте маску фильтра, выберите чёрную мягкую кисть и щёлкните в центре, как показано ниже.
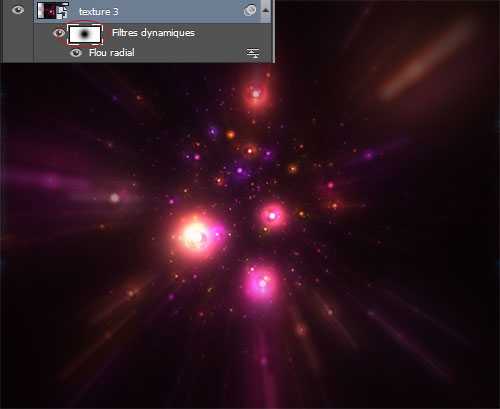
Затем измените режим наложения слоя на Screen (Экран).

Далее добавьте корректирующий слой Levels (Уровни), пройдя в меню Layer > New Adjustment Layer > Levels (Слой – Новый корректирующий слой – Уровни).
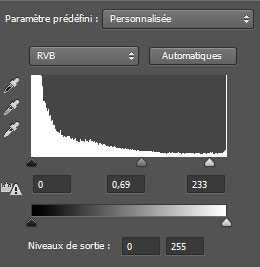

Наконец, создайте новый слой (Ctrl + Shift + N). Нажмите клавишу D, чтобы сбросить цвета на чёрный и белый и пройдите в меню Filter > Render > Clouds (Фильтр – Рендеринг – Облака).
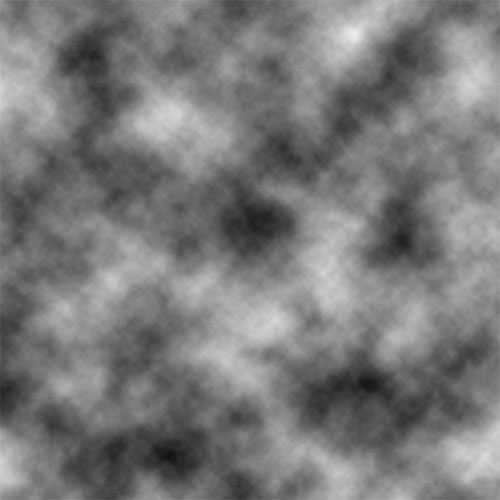
Измените режим наложения на Overlay (Перекрытие).
И вот окончательный результат.

Автор урока: TutsPS
photoshop-master.ru
