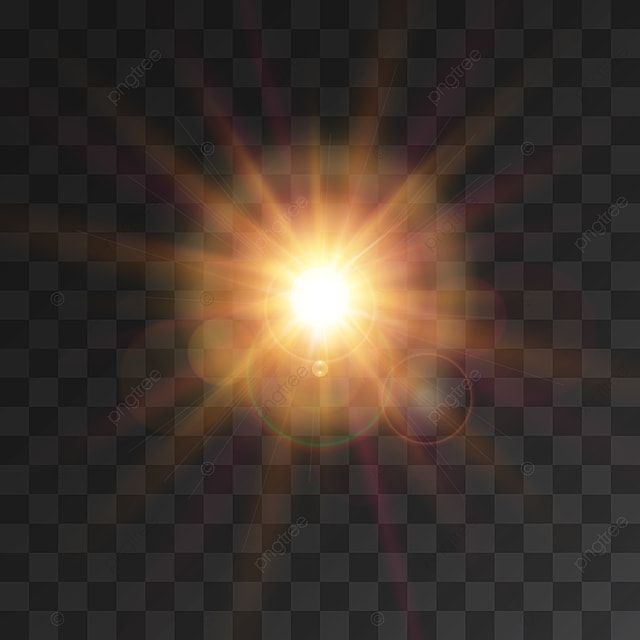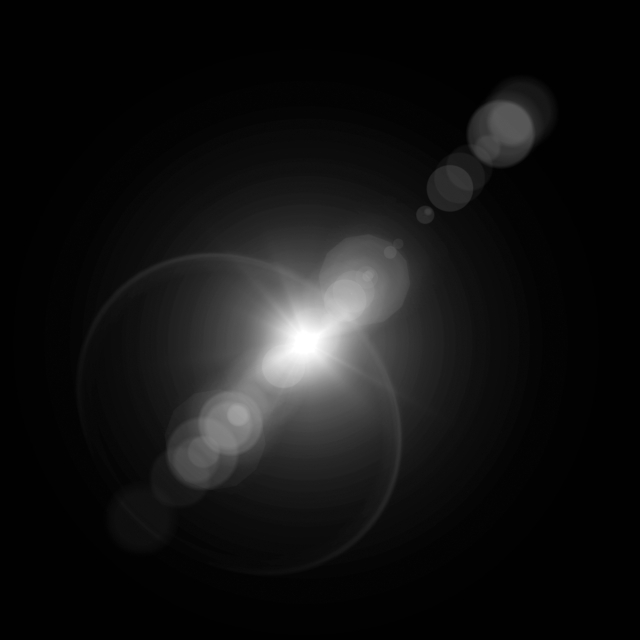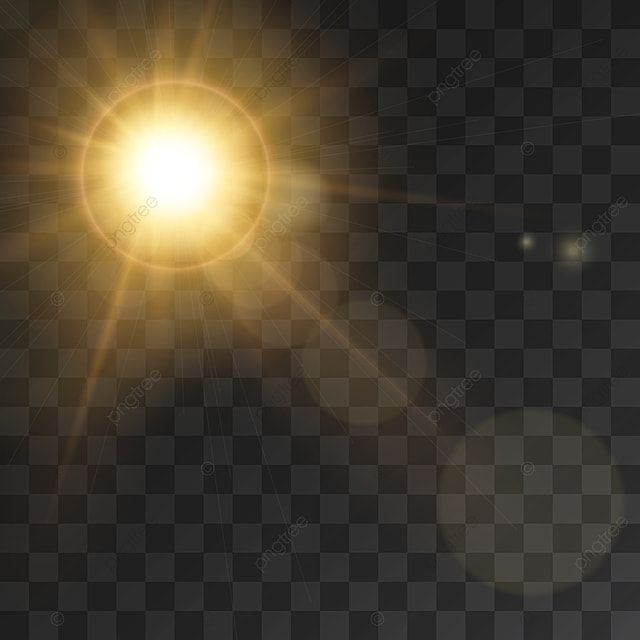Как удалить яркий свет в Photoshop
Как партнер Amazon, мы зарабатываем на соответствующих покупках.
Каким бы красивым ни было место на ваших снимках, пятна яркого света могут испортить их привлекательность. Блеск и блики, возникающие при передержке, затемняют детали и затрудняют просмотр исходного изображения. В этой статье мы расскажем вам, как убрать яркий свет в Photoshop с помощью различных техник.
Быстрая Навигация
- Как удалить яркий свет в Photoshop несколькими способами
- Зачем вам нужно исправлять яркие пятна на изображениях недвижимости?
- Метод 1: Режим наложения «Умножение»
- Метод 2: Фильтр Camera Raw
- Способ 3: корректирующий слой «Уровни»
- Метод 4: Инструмент с учетом содержимого
- Метод 5: Инструмент «Кисть» и режим наложения цветов
- Другие методы исправления ярких пятен
- Заключение
Как удалить яркий свет в Photoshop несколькими способами
Иногда к изображениям намеренно добавляют яркие пятна, чтобы придать им более резкий вид и привлечь внимание. Однако, если добавление не предназначено и яркие пятна скрывают детали, они действительно отвлекают внимание от объекта, поскольку зритель чувствует себя обеспокоенным мигающим светом.
Однако, если добавление не предназначено и яркие пятна скрывают детали, они действительно отвлекают внимание от объекта, поскольку зритель чувствует себя обеспокоенным мигающим светом.
Это может произойти из-за солнечного света, фонового освещения и широкоугольного объектива камеры. К счастью, Adobe Photoshop имеет фантастический набор инструментов и функций, которые могут помочь вам довольно эффективно исправить ярко освещенные фотографии.
Хорошая вещь в программном обеспечении для редактирования изображений, таком как Photoshop, заключается в том, что вы можете поиграть с эффектами и изучить несколько способов решения одной проблемы. Исправление яркого пятна или бликов вспышки также является одной из таких проблем. Вы можете использовать несколько интуитивно понятных и ручных функций Photoshop, чтобы избавиться от передержки, вспышки и яркие огни на изображениях.
Зачем вам нужно исправлять яркие пятна на изображениях недвижимости?
В фотосъемке недвижимости, использование широкоугольные линзы с переменным фокусным вполне норм. Кроме того, внешние виды в основном снимаются средь бела дня, привлекая блики от солнечные лучи в ваши образы. Этот источник света делает фотографии недвижимости уязвимыми для нежелательных бликов вспышки, глянцевых пятен и даже снижения контраста при просмотре интерьера.
Кроме того, внешние виды в основном снимаются средь бела дня, привлекая блики от солнечные лучи в ваши образы. Этот источник света делает фотографии недвижимости уязвимыми для нежелательных бликов вспышки, глянцевых пятен и даже снижения контраста при просмотре интерьера.
Проблема ярких пятен маскирует важные детали, что снижает привлекательность объекта. Но вам не о чем беспокоиться. Ниже мы объяснили несколько методов, которые вы можете применить к изображениям, которые полностью переэкспонированы или имеют определенные области, которые необходимо исправить.
Метод 1: Режим наложения «Умножение»
Сначала идет один из самых быстрых способов восстановить изображения, на которых есть яркое пятно. Этот метод — ваш лучший друг, и он будет работать на изображениях, на которых нет конкретных ярких пятен или бликов, но которые полностью переэкспонированы.
- Инициировать процесс через открытие вашего изображения в Adobe Photoshop CC.
- Ваше общее изображение будет представлено как один заблокированный фоновый слой.

- Возьмите слой с панели слоев и поместите его на значок «Создать новый слой», который находится в нижней части панели слоев.
- Это действие будет продублируйте фоновый слой и поместите его над фоновым слоем.
- Теперь нажмите на параметры наложения и выберите Умножение.
- Мгновенно ваше изображение будет выглядеть намного лучше, чем раньше. Этот метод хорошо работает на большинстве фотографий, и вы можете быть удовлетворены результатом, не нуждаясь в дополнительных корректировках.
Метод 2: Фильтр Camera Raw
Основные корректировки из Фильтр Camera Raw в Photoshop отлично подходят для борьбы с эффектом передержки. Фильтр сам по себе является мощным инструментом, который даст вам ряд возможностей для улучшения ваших изображений.
- Начните процесс редактирования, импортировав изображение в Photoshop.
- Дублируйте фоновый слой, выбрав его на панели слоев и нажав CTRL + J (Windows) или CMD + J (Mac).

- Преобразуйте дубликат слоя и превратите его в смарт-объект. Выберите его, щелкните правой кнопкой мыши и выберите «Преобразовать в смарт-объект».
- Перейдите в меню «Фильтр» и нажмите «Фильтр Camera Raw» в раскрывающемся списке. Вы также можете нажать CTRL + SHIFT + A (Windows) или CMD + SHIFT + A (Mac), что является сочетанием клавиш для запуска необработанного фильтра камеры.
- В левой части диалогового окна вы увидите основные ползунки.
- Постепенно уменьшайте ползунки «Экспозиция» и «Выделение», пока не увидите, что мерцающий свет исчез.
- Затем поднимите ползунки «Контраст», «Белый» и «Четкость».
- Вы также можете использовать тоновую кривую, которая находится рядом с основной панелью, чтобы внести дополнительные коррективы в блики и тени.
- Нажмите на кнопку OK.
Теперь вы можете заметить детали, которые в противном случае были бы скрыты из-за яркого пятна на этом виде изнутри.
Способ 3: корректирующий слой «Уровни»
Одной из наиболее полезных функций Photoshop для настройки яркости и экспозиции является корректирующий слой «Уровни». Вы можете использовать его для исправления изображений с яркой точкой или слишком ярких или слишком темных, чтобы достичь идеального баланса и удалить блики вспышки.
Вы можете использовать его для исправления изображений с яркой точкой или слишком ярких или слишком темных, чтобы достичь идеального баланса и удалить блики вспышки.
- Импортируйте изображение яркого пятна в Photoshop.
- Повторите те же самые начальные шаги, как указано выше, чтобы продублировать фоновый слой и преобразовать его в смарт-объект.
- Щелкните значок «Создать новый слой-заливку» или «Корректирующий слой» (наполовину заполненный кружок) в нижней части панели «Слои».
- Нажмите «Уровни» в раскрывающемся списке.
- Когда диалоговое окно настройки для уровней открыто, отрегулируйте ползунки, указанные под графиком уровней. Уменьшите количество белков и немного увеличьте черные, чтобы добиться желаемых результатов.
Метод 4: Инструмент с учетом содержимого
Иногда нет необходимости изменять все изображение, поскольку оно имеет только отдельные яркие области, которые кажутся размытыми. В таких ситуациях вы можете использовать любой инструмент выделения на панели инструментов, чтобы выделить эту область изображения и выбрать «Заливка с учетом содержимого» — интуитивно понятный инструмент.
Это заменяет ваш выбор окружающими соответствующими пикселями. В этом случае мы удалим блики от вспышки или области бликов линз, чтобы полностью избавиться от неприглядных бликов.
- После открытия изображения в Photoshop сделайте дубликат слоя.
- Измените свой дубликат, превратив его в смарт-объект.
- Выберите инструмент «Лассо» на панели инструментов слева.
- Сделайте выделение области изображения с бликом вспышки
- Перейдите в меню «Правка» в Windows или меню Photoshop на Mac и выберите «Заливка».
- Когда откроется диалоговое окно «Заливка», выберите в раскрывающемся списке «Заливка с учетом содержимого».
- Нажмите на кнопку OK.
- Продолжайте выбирать проблемные области одну за другой и исправьте их с помощью команды.
- Не забывайте нажмите CTRL / CMD + D, чтобы отменить выбор одного прежде чем перейти к следующему.
Метод 5: Инструмент «Кисть» и режим наложения цветов
Метод кисти также удобен для точечной фиксации и удаления бликов на изображениях. С помощью этой техники можно легко восстановить любое изображение с множеством ярких пятен или бликов.
С помощью этой техники можно легко восстановить любое изображение с множеством ярких пятен или бликов.
- Откройте изображение в Adobe Photoshop CC через File > Open.
- Создайте дубликат фона и преобразуйте его в смарт-объект.
- Нажмите на режим наложения для слоев и выберите «Цвет» в раскрывающемся списке.
- Теперь выберите инструмент «Кисть» на панели инструментов. Вы также можете активировать инструмент «Кисть», нажав B на клавиатуре.
- Установите режим наложения кисти на нормальный и установите непрозрачность не менее 50%.
- Выберите мягкую круглую кисть.
- Рядом с скопируйте цвет, который должен заменить яркие пятна, нажмите и удерживайте клавишу Alt в Windows или клавишу Option на Mac. Это превратит вашу кисть в пипетку.
- Выберите область изображения рядом с яркими пятнами или бликами и отпустите клавишу Alt/Option.
- Проведите кистью по областям, которые необходимо исправить. Обязательно выберите подходящие цвета для замены этих областей, иначе в результате фотография будет выглядеть неестественно.

Другие методы исправления ярких пятен
Есть и другие методы, одинаково эффективные для исправления ярких пятен или бликов на изображении. Один из них — использовать маску слоя «Яркость» и снизить уровень яркости, одновременно увеличивая контрастность.
Или вы можете используйте инструмент «Заплатка», инструмент «Штамп» или Точечное заживление инструмент для замены проблемных областей на изображении. Вы также можете попробовать удалить фон, содержащий ослепительно яркие пятна, и заменить его тонким фоном, цветным слоем или узорами.
Заключение
Абсолютная функциональность Photoshop упростила создание снимков и усовершенствование их до совершенства. Мы надеемся, что все эти методы, упомянутые выше, протянут вам руку помощи в исправление переэкспонированных фотографий в фотошопе.
Многослойные фоны для фотошопа — Через блики солнца и лазурь небес » Шаблоны для Фотошопа Best-Host.ru Рамки Клипарты Виньетки PSD Photoshop
МЕНЮ
- Главная
- Рамки
- Детские
- Свадебные
- Романтические
- Мужские
- Женские
- Семейные
- Школьные
- Праздничные
- Новогодние
- Фотокниги
- Свадебные фото
- Романтические
- Школьные фото
- Праздничные
- Виньетки
- Детский садик
- Школьные
- Выпускные
- Портфолио
- Школьные
- Мальчика
- Девочки
- Шаблоны Фотошопа
- Взрослые костюмы
- Детские костюмы
- Коллаж Прикол
- Фото на документы
- Для Photoshop
- Текстуры
- Кисти
- Стили
- Плагины
- Шрифты
- Экшены
- Обложки для DVD
- Свадебные
- Детские
- Школьные
- Выпускные
- Праздничные
- Новогодние
- Футажи
- Свадебные
- Детские
- Школьные
- Выпускной
- Праздничные
- Новогодние
- Разные
- Растровый клипарт
- Мультфильмы
- Украшения
- Разный
- Уроки Фотошопа
- Фотомонтаж
- Скрап наборы
- Календари
- Грамоты Дипломы
- Этикетки на Бутылку
- Шаблоны на Кружку
- Принты на Футболку
- Полиптихи PSD
- Журналы Фото
- Скачать фотошоп
- Софт
Многослойные PSD фоны для творчества в фотошопе — Через блики солнца и лазурь небес
2 PSD | 5500 x 5500 | 300 dpi | 238 MB
Author: Lantana
Скачать с dfiles.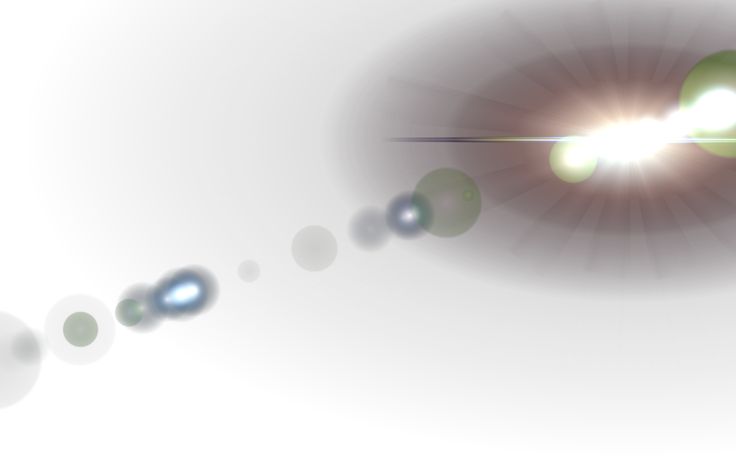 ru
ru
Скачать с LetItBit.net
Скачать с TurboBit.net
Скачать с HitFile.net
Многослойные PSD фоны для творчества в фотошопе —
Посмотреть ещё разные шаблоны
✱ ✱ ✱
На нашем проекте совершенно бесплатно и без регистрации можно скачать фотошаблоны PSD по любым тематикам для фотошопа. Это готовые бесплатные красивые рамки формата PSD в слоях для фотографий предназначенные детям и всей семьи. Романтические, прикольные, новогодние рамки поздравления с 8 марта, 23 февраля, заготовки шаблоны для фотомонтажа, шаблоны виньеток, календари, портфолио ученика 1 класса, обложки на DVD диски, меню буклеты, плакаты, расписания уроков, шаблоны визиток и костюмов, коллекции этикеток на бутылки. А также фотокниги, бланки грамот, дипломов, сертификатов, открыток, свадебных приглашений и многое другое. PSD исходники Фотошопа отличного качества и разрешения. Профессиональный фотоклипарт. Разнообразные скрап наборы для творчества.
ТОП — 10 ШАБЛОНЫ PSD
Портфолио ученика №3 формат 15 PSD в слоях + шрифты |
Календарь на 2023 год — С Котиком и Кроликом |
Подарочный конверт для денег — 23 февраля |
Праздничный календарь к 8 Марта с рамкой для фото — Зим … |
Детский коллаж к 8 Марта — Весенний сад |
Как добавить солнечные блики к вашим изображениям в Adobe Lightroom
Рейтинг: 5,00 на основе 2 Рейтинги
Как добавить солнечные блики к вашим изображениям в Lightroom
www.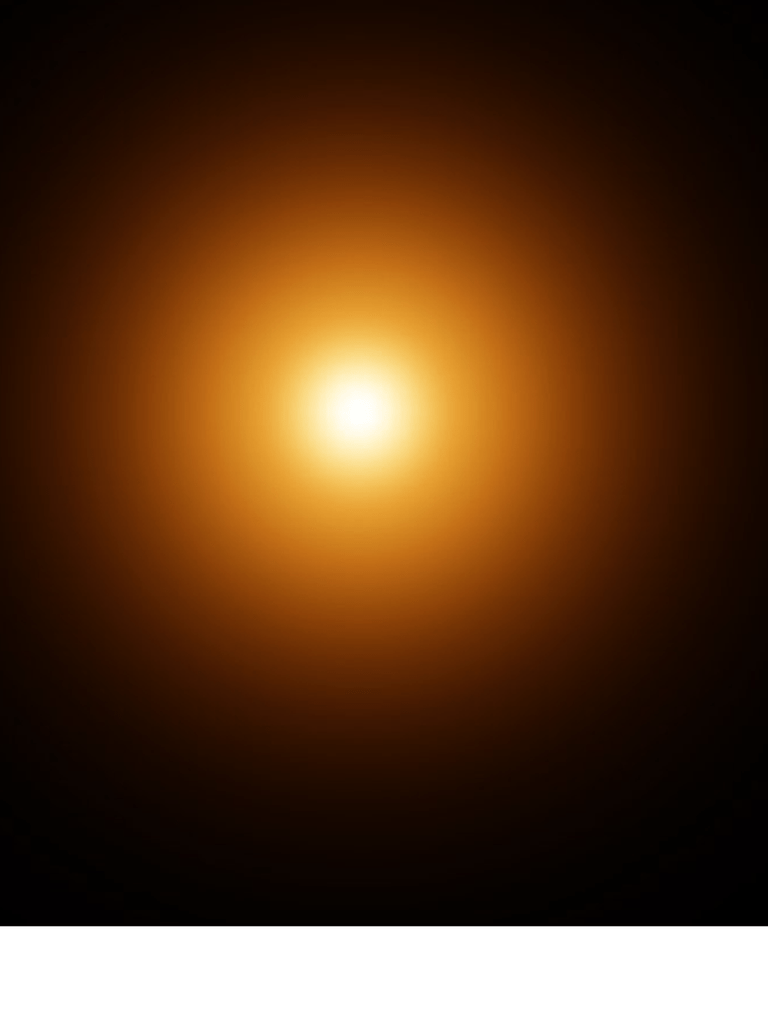 sleeklens.com
sleeklens.com
Вы можете легко и быстро создать эффект солнечных бликов в Adobe Lightroom. Это преобразит ваши фотографии и изображения, придав им модные и эффектные эффекты. Эти эффекты обычно потрясающие, особенно когда речь идет о фотографиях, сделанных в пасмурные дни с использованием камер со слишком плоским освещением. Эффекты солнечных бликов добавляют немного теплоты фотографиям и изображениям, но это не должно стоить вам так много времени при этом. С пресетами Lightroom вы сможете увеличить цвет и контрастность ваших изображений и фотографий.
Чтобы использовать эту технику, вам понадобится только один инструмент, и это инструмент радиального фильтра, который является одним из инструментов локальной коррекции в Lightroom. Прежде всего, откройте инструмент фильтра повторного набора, и именно здесь вы можете нарисовать большой круг на слое с фотографией. Это будет иметь большой эффект, как можно увидеть в обучающем видео. Но, конечно, важно установить пресеты Lightroom.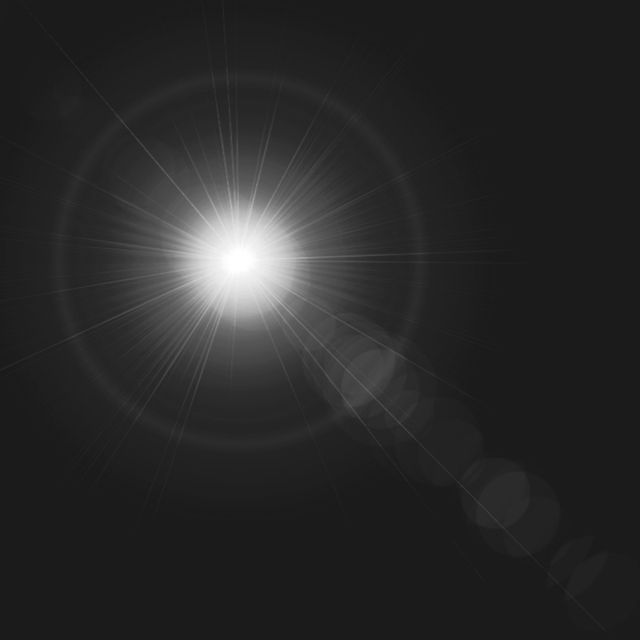
Теперь, прежде чем мы двинемся дальше, важно учитывать направление света на ваших фотографиях. Вы должны быть в состоянии выяснить, где находятся тени, иначе вы можете получить фотографию, которая выглядит явно обработанной. Знание направления света на ваших фотографиях поможет вам понять, где вам нужно создать эффект солнечных бликов, чтобы ваша фотография выглядела естественно.
Имея это в виду, просто нарисуйте круг на той стороне, которая обращена прямо к свету. Затем растушуйте кисть до 100%, а затем сделайте края очень красивыми и мягкими. Отсюда просто поиграйте с цветами, немного подогрев их (используйте параметр «Температура»), потому что солнце теплое, а затем выберите экспозицию и настройте ее правильно на изображении.
Затем возьмите прозрачность и немного уменьшите ее, чтобы она была немного туманной, и верните ее, а затем немного ослабьте дымку. Вы можете немного уменьшить тепло, пока не будете удовлетворены, но в основном этого должно быть достаточно. Сделав это, теперь вы можете перетаскивать его и располагать там, где вы хотите. Чтобы эффект солнечных бликов выглядел именно так, как вы хотите, вы можете попробовать отредактировать фотографию.
Сделав это, теперь вы можете перетаскивать его и располагать там, где вы хотите. Чтобы эффект солнечных бликов выглядел именно так, как вы хотите, вы можете попробовать отредактировать фотографию.
Для этого просто также согрейте фото и немного увеличьте экспозицию, тени, четкость и контрастность. Как только это будет сделано к вашему удовлетворению, просто нажмите «Готово», и вот оно. Вы можете посмотреть на фото «До» и «После», чтобы увидеть, насколько они разные.
Вы заметите, что предыдущая фотография была немного скучной, но с созданием эффекта солнечных бликов в Adobe Lightroom все меняется, и фотография выглядит более привлекательной и теплой.
Отсюда вы можете сохранить новую фотографию в качестве предустановки, нажав «Нет отметки», затем отметьте «Радиальный фильтр» и поставьте «Солнечные блики», а затем нажмите «Создать».
Когда это будет сделано, я перейду к другой фотографии и выберу свой созданный пресет (Sun Flare). Как вы можете видеть, эффект солнечных бликов получился именно там, где он был на другой фотографии, но я могу перемещаться и делать его немного больше, так как на этой фотографии требуется немного больший круг. Поскольку эти две фотографии разные, вы можете немного отредактировать фотографию, сдвинув ползунки, чтобы добавить теплоты, увеличить экспозицию, контрастность и яркость и, возможно, немного уменьшить яркость.
Поскольку эти две фотографии разные, вы можете немного отредактировать фотографию, сдвинув ползунки, чтобы добавить теплоты, увеличить экспозицию, контрастность и яркость и, возможно, немного уменьшить яркость.
Секрет в том, чтобы убедиться, что у вас есть желаемые эффекты, и это возможно, когда вы играете с ползунками, увеличивая или уменьшая некоторые из доступных параметров.
Когда вы работаете над своими изображениями, всегда проверяйте их согласованность перед завершением процесса, иначе ваши изображения могут показаться поддельными для внимательного наблюдателя. Вы можете использовать свой недавно созданный пресет Sun Flare Effect для будущих фотографий, и это поможет сделать редактирование фотографий быстрее и проще, даже если вы используете Adobe Lightroom.
Этот тип эффекта наиболее популярен для свадебной фотографии и изображений, демонстрирующих образ жизни, таких как праздничные снимки и тому подобное.
Следите за направлением света на ваших изображениях, где отбрасываются тени? знание этого поможет вам определить, где вы должны добавить солнечные блики, чтобы это выглядело естественно.
Как видно из изображения, свет падает из верхнего левого угла, немного сзади модели.
Сначала я добавлю один из моих пресетов, просто чтобы поднять фотографию и придать ей драматичное начало. Я использовал рабочий процесс « Color Fantasy ».
Я выбираю Good Old Days 2 , так как мне очень понравился этот классный винтажный вид, я думаю, что он будет выглядеть потрясающе, как только я добавлю Sun Flare, честно говоря :).
Итак, идем дальше, есть два известных мне способа добавить Sun Flare, один из них — кисть, которую я считаю менее эффективной, поэтому я использую Radial Filter .
Нажмите (Shift+M)
Дважды щелкните Эффект , чтобы сбросить все перед началом и сдвиньте экспозицию до максимального значения, мы можем отрегулировать позже.
Теперь, используя радиальный фильтр, щелкните и перетащите туда, где, по вашему мнению, лучше всего добавить свет.
Вы заметите, что сначала оно будет обратным, поэтому нажмите инвертировать маску .
Теперь вы можете начать уменьшать экспозицию , если хотите. Я вполне доволен своим прямо сейчас, поэтому я оставлю его полностью, чтобы посмотреть, как я пойду, когда я представлю другие правки.
Итак, теперь мы собираемся перейти к Temperature и настроить его, чтобы добавить немного цвета, это на ваш вкус, так что все, что вас устраивает, является правильным.
Я также могу немного изменить оттенок Tint , чтобы добавить больше цвета.
Теперь можно щелкнуть область, выделенную на изображении ниже, что позволит вам перемещать и регулировать источник света, так что помните об этом.
Вы также можете использовать маленькие ручки на краю, чтобы расширить или уменьшить размер, а также повернуть, поэтому потратьте 2 минуты, чтобы немного поиграть с этой опцией, чтобы привыкнуть к ней.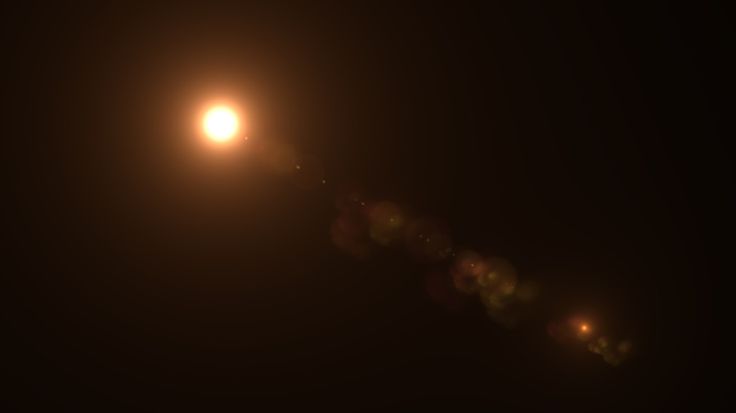
Теперь я думаю, что мой источник света слишком яркий по краям, поэтому я собираюсь добавить немного Растушевка , просто чтобы смягчить его и придать немного более реалистичный градиент.
Мне нравится контраст между холодными и холодными цветами, поэтому я думаю, что остановлюсь на этом, так как я очень доволен результатом. Я должен признать, что пресеты действительно помогли мне с этим, и солнечные блики были глазурью на торте.
Итак, посмотрите мой окончательный результат, посмотрите, как это здорово 🙂
Для получения дополнительной информации о нашем ассортименте пресетов
Надеюсь, вам понравилось и вы тоже добьетесь отличных результатов с помощью моего руководства. узнайте, как управлять сжатием изображений в Instagram
Рейтинг: 5,00 на основе 2 Рейтинги
Следующие две вкладки изменяют содержимое ниже.
- Биография
- Последние сообщения
Окончив колледж в 2002 году со степенью в области искусства и дизайна, я начал изучать свой путь в области графического дизайна и профессиональной постобработки.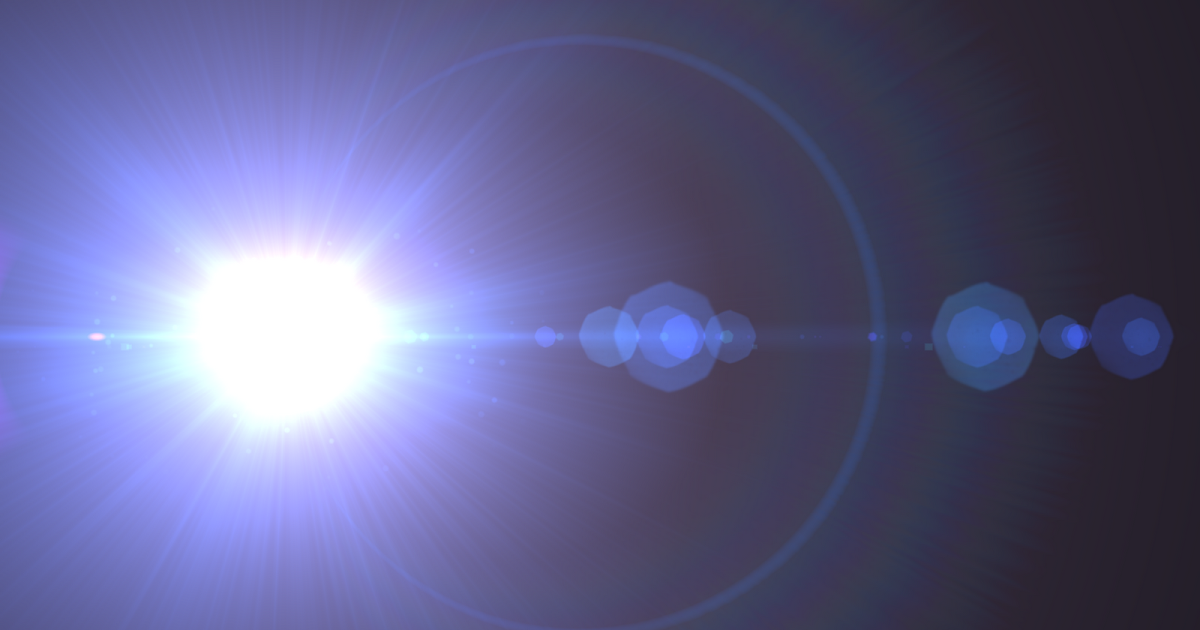 Штатный фрилансер с 2011 года.
Штатный фрилансер с 2011 года.
- Что такое раздельное тонирование в Lightroom и Photoshop? — 17 ноября 2022 г.
- Как создать обтравочную маску в Photoshop — 9 ноября 2022 г.
- Как создать хроматическую аберрацию в Photoshop — 19 сентября 2022 г.
- Использование фильтра «Исправление перспективы» в Photoshop — 19 сентября 2022 г.
- Как удалить хроматическую аберрацию в Lightroom — 16 сентября 2022 г.
Самые популярные сообщения в декабре
Последние
Free Light Overlays — Light Leaks, Lens Flares для Photoshop
перейти к содержаниюПОПРОБУЙТЕ НАС БЕСПЛАТНО!
Получите 12 БЕСПЛАТНЫХ световых наложений
для Photoshop