50 PNG, Световые эффекты и блики на прозрачном фоне
PNG 2101*2101 px размер: 4,39 Mb (2724)
PNG 1600*1600 px размер: 2,24 Mb (1776)
PNG 2100*2100 px размер: 1,39 Mb (2261)
PNG 1872*1872 px размер: 2,69 Mb (1843)
PNG 2096*2137 px размер: 537,01 Kb (981)
PNG 1204*1156 px размер: 924,95 Kb (2647)
PNG 1000*1000 px размер: 686,58 Kb (3394)
PNG 1090*1090 px размер: 1,67 Mb (2249)
PNG 2000*2000 px размер: 1,67 Mb (700)
PNG 1003*1000 px размер: 998,39 Kb (1276)
PNG 2000*2000 px размер: 1,6 Mb (1011)
PNG 1501*803 px размер: 288,77 Kb (2124)
PNG 4293*3220 px размер: 20,82 Mb (3542)
PNG 3720*3541 px размер: 3,12 Mb (2606)
PNG 1400*1400 px размер: 1,54 Mb (1994)
PNG 1920*1080 px размер: 592,49 Kb (1618)
PNG 2098*1180 px размер: 1,48 Mb (627)
PNG 1467*1100 px размер: 320,46 Kb (1194)
PNG 3400*3400 px размер: 3,4 Mb (1615)
PNG 2105*2013 px размер: 9,12 Mb (838)
PNG 2280*2280 px размер: 9,87 Mb (896)
PNG 1281*1281 px размер: 1,39 Mb (1873)
PNG 1500*1500 px размер: 3,06 Mb (1385)
PNG 1377*1377 px размер: 2,27 Mb (368)
PNG 1838*1900 px размер: 1,41 Mb (770)
PNG 2098*1180 px размер: 1,35 Mb (878)
PNG 1049*1067 px размер: 1,86 Mb (705)
PNG 1900*1900 px размер: 1,42 Mb (535)
PNG 682*1100 px размер: 1,76 Mb (349)
PNG 1200*1500 px размер: 399,96 Kb (162)
PNG 3000*2182 px размер: 2,21 Mb (839)
PNG 1500*833 px размер: 1,47 Mb (1087)
PNG 1500*833 px размер: 1,25 Mb (712)
PNG 1000*707 px размер: 680,98 Kb (845)
PNG 1200*675 px размер: 1,08 Mb (538)
PNG 730*1009 px размер: 831,77 Kb (138)
PNG 1165*788 px размер: 449,27 Kb (1056)
PNG 1100*1100 px размер: 1,57 Mb (304)
PNG 2955*1564 px размер: 2,47 Mb (302)
PNG 2039*1185 px размер: 553,05 Kb (469)
PNG 1700*1700 px размер: 812,16 Kb (1086)
PNG 2000*2000 px размер: 648,95 Kb (242)
PNG 1800*1800 px размер: 2,14 Mb (206)
PNG 3808*3751 px размер: 4,97 Mb (437)
PNG 2000*1858 px размер: 1,73 Mb (700)
PNG 1673*1599 px размер: 3,1 Mb (846)
PNG 1920*1080 px размер: 481,49 Kb (267)
PNG 1100*1100 px размер: 1,99 Mb (326)
PNG 1800*1000 px размер: 451,29 Kb (428)
PNG 1843*1170 px размер: 1,12 Mb (375)
Как быстро и легко создать или сделать свет или блики от линз в Photoshop
Приложения
0 533 3 минут на чтение
Компьютерные программы и приложения резко изменили процедуры выполнения определенных повседневных действий, поскольку в настоящее время мы живем в цифровой мир . Где все как-то связано с технологии и вычисления .
Где все как-то связано с технологии и вычисления .
С годами эти программы развивались и совершенствовались, чтобы становиться все лучше и лучше и все более и более способными выполнять все задачи, для которых они необходимы. Точно так же мы можем найти программы для всех областей и специализированные для каждой области.
Это касается программ редактирования изображений, области, которая была создана благодаря компьютерам и интенсивному использованию, которое им уделялось в последние годы.
В настоящее время доступно множество программ редактирования. Многие из них обещают оправдать наши ожидания, но не все способны. Только лучшие — это те, кто выделяется из толпы и у кого больше всего восприимчивости.
Что такое Photoshop и для чего нужен свет или блики?
Программы Uno de los, без указания того, что нужно использовать для частичной части редакторы графики es el programa Photoshop, el cual fue lanzado официально en el año 1990. Desde su lanzamiento el éxito, который alcanzo fue rotundo hasta преобразовал в lo que es hoy в день. У кого есть разные инструменты.
Desde su lanzamiento el éxito, который alcanzo fue rotundo hasta преобразовал в lo que es hoy в день. У кого есть разные инструменты.
Время от времени эта программа предлагает обновления своего интерфейса, каждое из которых является более продвинутым и с функциями, превосходящими его предыдущие версии. С Фотошоп, есть возможность выполнять монтажные работы на профессиональном уровне .
Благодаря множеству инструментов, которые можно использовать, на самом деле это очень универсальный инструмент. Его главная особенность — это интерфейс, который на практике вмещает все инструменты, что упрощает начало работы с программой.
Среди множества функций некоторые выделяются среди остальных, например вспышка или объектив . Это эффект, который можно сделать очень легко, но визуальный эффект, который он дает, вызывает удивление.
В основном просвет артерии реализуется, но он виден естественным образом, вспышка света является вставлен , который может выглядеть как солнечный свет или луч прожектора, в любом случае эффект поразителен.
Для их достижения вам достаточно выполнить несколько простых шагов; Важно отметить, что каждое из этих действий необходимо выполнить, чтобы эффект сработал. Из этой статьи вы узнаете, как создать или визуализировать свет или блики линз в Photoshop.
Шаги по созданию или визуализации света или бликов в Photoshop
Первое, что нужно сделать, это вставить изображение к которому будет добавлен эффект света или линзы. После того, как изображение вставлено, мы можем перейти к следующему шагу, который будет заключаться в добавлении нового слоя.
В правом нижнем углу экрана есть опция «Добавить новый слой» , мы выбираем его, и слой будет добавлен автоматически. Теперь мы собираемся начать работу над этим новым слоем, для этого мы его выбираем.
Следующим шагом будет переход к параметрам вверху, и мы нажимаем на параметр «Отфильтровано», Я могу вызвать список опций, где мы выберем «Интерпретировать». Затем выбираем вариант «Вспышка» .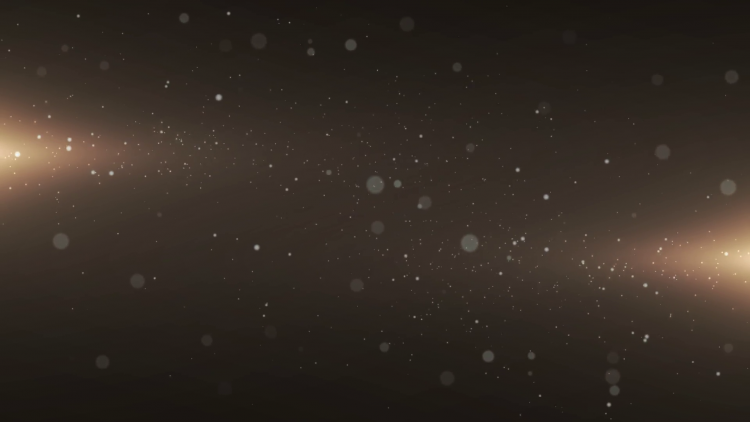
Откроется окно, в котором мы увидим миниатюрный вид нашего слоя со вспышкой света, если мы щелкнем по вспышке, мы сможем разместить ее там, где захотим. Таким же образом мы можем увеличивать или уменьшать яркость света.
Внизу окна находятся варианты линз, мы можем выбрать тот, который лучше всего соответствует нашим потребностям. После того, как световой эффект настроен, нажмите кнопку ОК.
Теперь перейдем к параметрам слоя и выберем «Обычный» , отобразится список опций, в котором мы должны выбрать опцию «Экран». Готово, таким образом мы добавили эффект света.
Наконец, следует отметить, что Photoshop — одна из наиболее широко используемых программ для редактирования изображений. Благодаря большому разнообразию варианты и инструменты, которые вы можете использовать , это стало трендом, которым пользуются как профессионалы, так и новички.
report this adПодобные предметы
4 способа убрать яркий свет в Photoshop (учебники)
В общем, фотографы всегда хотят больше света. Больше света означает, что мы можем увеличить скорость затвора, чтобы уменьшить размытость изображения, уменьшить ISO, чтобы уменьшить шум, закрыть диафрагму, чтобы получить больше изображения в фокусе, или комбинировать все три.
Больше света означает, что мы можем увеличить скорость затвора, чтобы уменьшить размытость изображения, уменьшить ISO, чтобы уменьшить шум, закрыть диафрагму, чтобы получить больше изображения в фокусе, или комбинировать все три.
Но иногда у вас слишком слишком много света на изображении. Или, возможно, слишком много света в одной части изображения. В таких случаях вам нужно знать, как удалить яркий свет в Photoshop.
Здравствуйте! Я Кара, и это именно то, что я здесь, чтобы показать вам сегодня. Посмотрите несколько техник здесь!
Обратите внимание, что руководство и снимки экрана ниже относятся к версии Photoshop CC для Windows. Если вы на Mac, они могут быть другими.
Содержание
- Примечание об удалении яркого света
- Метод 1: режим наложения Multiply
- Метод 2: корректирующий слой уровней
- Метод 3: фильтр Camera Raw
- Способ 4. Заливка с учетом содержимого
- Способ 4. Режим наложения цветов для минимизации бликов
Примечание об удалении яркого света
Существует несколько приемов, которые можно использовать для приглушения яркого света в Photoshop. Какой из них вы будете использовать, зависит от изображения и типа света, который вы хотите удалить.
Какой из них вы будете использовать, зависит от изображения и типа света, который вы хотите удалить.
Также следует учитывать, что полностью убрать яркий свет можно не всегда. Если блики размыты, нет деталей, которые можно было бы восстановить. И если нет нужной информации для использования из другой части изображения, это просто не сработает.
Тем не менее, вы можете уменьшить яркость одним из этих способов.
Метод 1: Режим наложения «Умножение»
Первый метод быстрый и работает с изображениями, которые были слегка переэкспонированы. Например, это изображение заката возле Хако, Коста-Рика, немного яркое.
Простой способ приглушить его — использовать режим наложения Multiply . Продублируйте слой, нажав Ctrl + J или Команда + J . Измените режим наложения второго слоя на Multiply .
Режим наложения равномерно затемняет изображение. Этот сейчас слишком желтый, но у воды есть некоторая глубина и тени, которых не хватало на исходном изображении.
Этот сейчас слишком желтый, но у воды есть некоторая глубина и тени, которых не хватало на исходном изображении.
Для некоторых изображений вы можете остановиться прямо здесь. Для других требуется другая техника (или комбинация техник).
Способ 2: корректирующий слой «Уровни»
Теперь давайте рассмотрим использование корректирующего слоя Levels . Нажмите на иконку корректирующего слоя в нижней части панели слоев. Он выглядит как полузаполненный круг. Выберите Levels в открывшемся меню.
В открывшемся окне вы можете настроить светлые, средние тона и тени, перетаскивая ползунки.
Поиграйте с ними, чтобы увидеть, что лучше всего подходит для вашего изображения.
Метод 3. Фильтр Camera Raw
Другой метод, который вы можете попробовать, — настроить изображение с помощью0043 Фильтр Camera Raw . Чтобы иметь возможность вернуться и снова внести коррективы в фильтр позже, давайте превратим скопированный слой в смарт-объект. Щелкните правой кнопкой мыши слой и выберите в меню Преобразовать в смарт-объект .
Щелкните правой кнопкой мыши слой и выберите в меню Преобразовать в смарт-объект .
Теперь перейдите к Filter и выберите Camera Raw Filter.
Если вы использовали Lightroom, эти панели будут вам знакомы. Чтобы отрегулировать экспозицию, откройте панель Основы и начните с регулировки Воздействие. Немного поднимите Contrast , чтобы усилить тени.
Потом можно сбить Блики и возможно Тени и Черные. Не стесняйтесь экспериментировать и выяснить, что лучше всего подходит для вашего изображения.
Вы также можете открыть Curve и настроить блики и тени. Нажмите на точку на кривой, потяните вверх, чтобы осветлить, и вниз, чтобы затемнить.
До сих пор мы говорили о методах, влияющих на всю фотографию. Как насчет того, чтобы удалить небольшую яркую часть изображения? Например, блики вспышки на ее лице на этом изображении.
Есть несколько вещей, которые вы можете сделать.
Метод 4: заливка с учетом содержимого
Выберите инструмент Lasso на панели инструментов слева или нажмите L на клавиатуре.
Обведите яркий свет, который хотите убрать. Щелкните правой кнопкой мыши в пределах выделения и выберите Заполнить .
Убедитесь, что в поле Contents указано Content-Aware . Затем нажмите ОК.
Затем Photoshop пытается заполнить область пикселями правильного цвета из другой части изображения. Иногда это работает отлично, иногда требуется небольшая помощь.
На этом изображении нужно подправить небольшую часть над бровью, ее нужно немного растушевать, но основная работа уже сделана.
Вы можете завершить работу с помощью инструмента «Штамп» . Используйте мягкую кисть с низкой скоростью потока для лучшего смешивания.
Способ 4. Режим наложения цветов для минимизации бликов
Иногда на изображении могут появляться слабые блики. Кажется, что от такого рода вещей очень сложно избавиться, потому что обычный штамп или лечебные инструменты не работают должным образом.
Используя правильную технику, вы можете свести его к минимуму, хотя полностью устранить его не всегда возможно.
Дублируйте фоновый слой с помощью Ctrl + J или Command + J . Измените режим наложения на Цвет .
Откройте инструмент «Кисть», выбрав его на панели инструментов слева или нажав B на клавиатуре.
Установите кисть примерно на 50% Непрозрачность в панели Параметры и сбить Жесткость .
Убедитесь, что выбран фоновый слой .
Затем, удерживая клавишу Alt или Opt , щелкните в любом месте изображения, чтобы выбрать цвет. Теперь прокрасьте мягкой кистью область бликов.
Теперь прокрасьте мягкой кистью область бликов.
Хитрость здесь в том, чтобы выбрать правильный цвет и не переборщить с ним, иначе он станет грязным. В зависимости от изображения вы также не сможете полностью устранить блики. По крайней мере, вы можете сделать это менее заметным.
Что вы думаете? Вы узнали что-то новое?
Вы не всегда сможете убрать с изображения яркий свет. Однако с помощью правильной техники вы можете свести их к минимуму, чтобы «сохранить» изображение.
Интересуетесь другими приемами в Photoshop? Ознакомьтесь с нашим руководством о том, как удалить ненужные объекты с изображений!
О Каре Кох
Кара увлеклась фотографией примерно в 2014 году и с тех пор исследует все уголки мира изображений. Когда она почувствовала, что Lightroom ограничена, она с головой погрузилась в Photoshop, чтобы научиться создавать изображения, которые она хотела.
Как предотвратить блики при фотографировании очков — Summerana
У всех нас это случалось. Мы с нетерпением ждем встречи с нашим новым клиентом, готовые сделать для него несколько великолепных портретных снимков при студийном освещении или даже под ярко-голубым небом. Они прибывают, и мы начинаем испытывать это чувство тонущего. Они в очках. Как мы увидим их глаза?
Мы с нетерпением ждем встречи с нашим новым клиентом, готовые сделать для него несколько великолепных портретных снимков при студийном освещении или даже под ярко-голубым небом. Они прибывают, и мы начинаем испытывать это чувство тонущего. Они в очках. Как мы увидим их глаза?
С бликами, которые могут появиться на очках при фотографировании, действительно трудно бороться. Фактически, любая отражающая поверхность может вызвать эту проблему. Вместо того, чтобы смотреть им в глаза и легче читать их выражение, все, что у нас есть, — это яркий белый блик, который закрывает стекло и скрывает все детали.
Однако можно уменьшить и даже предотвратить появление этих бликов при съемке. Вот как это предотвратить — и что делать, если это все равно произойдет.
Измените угол обзора
Первое, что вы можете сделать, чтобы уменьшить блики, — это изменить угол обзора. Свет отражается от неба или студийного света, а затем попадает на ваш объектив, но изменение угла наклона объектива к очкам или очкам к небу может разрушить этот прямой блик.
Попросите человека переместить лицо так, чтобы его очки не отражали блики. Если это не сработает из-за того, что освещение падает на остальную часть их лица, вы можете вместо этого двигаться сами. Даже если вы не уберете полностью все блики с помощью этой техники, вы, безусловно, сможете уменьшить их только до самых краев очков.
Однако намного привлекательнее отсутствие бликов на очках. Так что, если смена ракурса не сработала, пришло время попробовать что-то другое.
Переместите очки
Допустим, вы нашли идеальную композицию. Предмет стоит перед вами, в самый раз. В этом вы ничего не можете изменить, иначе все будет разрушено. Дело в том, что у вас все еще есть блики на очках. Что ты можешь сделать?
Ну, вы можете не думать о том, чтобы сразу передвинуть очки, но это может сработать. То, как очки сидят на ушах владельца, влияет на угол, под которым они сидят на лице. Другими словами, если вы немного приподнимете дужки очков там, где они заканчиваются за ухом, линзы очков наклонятся вниз. Это означает другой угол, что означает отсутствие бликов.
Это означает другой угол, что означает отсутствие бликов.
Это может быть менее комфортно для объекта, но если вы не сделаете действительно резкое движение, это не должно быть слишком заметно в финальном кадре. Просто убедитесь, что они все еще расположены в правильном месте над глазами!
Переместите свет
Как фотографы, мы инстинктивно размещаем объект с направленным на него источником света, чтобы он равномерно освещал лицо. Мы фокусируемся на них, а не на фоне, и следим за тем, чтобы они были полностью освещены.
Носящим очки здесь будет сложно, но есть и другой способ. Вместо освещения спереди попробуйте развернуть установку на 180 градусов. Это может означать, что вы направляете студийный свет на фон или просто поворачиваетесь так, чтобы ваш объект находился спиной к солнцу.
Подсветка — это еще одна проблема сама по себе — вы не хотите, чтобы в итоге получился силуэт, но вы также не хотите затушевывать детали фона до такой степени, что это просто белое пространство, если вы тщательно выбрали место. Пока вы научитесь справляться с этой проблемой, правильно экспонируя лицо, у вас не должно возникнуть никаких проблем.
Пока вы научитесь справляться с этой проблемой, правильно экспонируя лицо, у вас не должно возникнуть никаких проблем.
С подсветкой бликов на очках не будет. В студийной среде вам, возможно, все же придется следить за отражениями, особенно от белых объектов в студии, но это можно исправить с помощью наших первых двух советов — изменение угла или регулировка наклона очков.
Натюрморт Стекло
Если вам когда-нибудь понадобится сфотографировать стекло или отражающий объект в студии, вы, вероятно, столкнетесь с той же проблемой с бликами. Например, вы можете сфотографировать бокал вина, чтобы прорекламировать местный ресторан. Если у вас есть блики на стекле, это может испортить изображение.
Просто попробуйте использовать те же принципы, что и вышеизложенные идеи. Переместите свой угол к стеклу, чтобы у вас больше не было бликов, или переместите источники света в новое положение. Подсветка здесь проста, так как стекло прозрачное, а это значит, что ничто не загораживает свет с любой стороны! Вы также можете очень легко создавать натюрморты, делая два снимка в разных условиях, а затем объединяя их вместе.
