Что такое Adobe Bridge и чем он полезен для фотографа
Итак, вы установили и настроили Фотошоп. Что же дальше? С чего начать обработку ваших фотографий, которых наверняка скопилось не так мало и которые хранятся на вашем компьютере часто бессистемно и хаотично? Здесь как раз и пора узнать, что такое Adobe Bridge, который наряду с Adobe Photoshop входит в пакет Creative Suite, тот самый, что вы и устанавливали на свой компьютер.
В одной из предыдущих статей было подробно показано, как установить Фотошоп. Так вот одновременно на ваш компьютер был установлен и Adobe Bridge, о котором ранее не упоминалось, поскольку ставится он автоматически и без вашего вмешательства. Но сейчас мы вплотную подошли к тому моменту, когда пора точно узнать, что такое Adobe Bridge, и чем он может быть вам полезен.
Первое, что вы делаете после того, как сняли серию фотографий, это переносите их с карты памяти фотоаппарата на компьютер. И здесь любой фотограф сталкивается с тем, что из всего множества отснятого материала надо выбрать те фото, которые достойны того, чтобы потратить ваше драгоценное время на их дальнейшую обработку.
Современный цифровой фотоаппарат позволяет сделать огромное количество фотографий и вам надо их просмотреть, отсортировать, систематизировать, присвоить ключевые слова для удобного поиска. Без этого начинать обработку просто бессмысленно, поскольку через какое то время вы сами запутаетесь в своих фотографиях, и они так и останутся «пылиться» в глубоко запрятанных папках вашего компьютера.
Всю эту огромную работу вам поможет сделать специальный модуль Adobe Bridge, который устанавливается вместе с Фотошопом и был специально разработан таким образом, чтобы обе эти программы составляли практически единое целое. Даже само слово Bridge переводится с английского как «мост» — мост между просмотром и систематизацией фотографий, фоторедактором Фотошоп и конвертером
Camera RAW, о котором вы узнаете из дальнейших статей.Adobe Bridge позволяет буквально за пару кликов открыть фотографию в Фотошоп или конвертере Camera RAW и незамедлительно начать обработку. Вы можете фильтровать фотографии, создавать коллекции, просматривать метаданные. Наряду с возможностями пакетной обработки это позволит вам сэкономить уйму времени и сил, особенно если фотографий много.
Вы можете фильтровать фотографии, создавать коллекции, просматривать метаданные. Наряду с возможностями пакетной обработки это позволит вам сэкономить уйму времени и сил, особенно если фотографий много.
Кратко рассмотрим интерфейс программы Adobe Bridge. Окно выглядит следующим образом:
Вверху находится строка главного меню, под ним расположена панель инструментов, слева окно проводника, в котором можно выбирать нужные папки с фотографиями. Очень удобна вкладка избранное, куда можно перетаскивать папки, в которых вы в данный момент работаете.
Под окном проводника расположена панель фильтр – коллекции – экспорт, а в середине основное, самое большое окно, в котором видны
Справа вы видите окно просмотра выбранной фотографии, а под ним панель управления метаданными и ключевыми словами.
Вид интерфейса можно изменять. Для этого предназначены пункты меню выбора рабочей среды справа вверху: основы – диафильм – метаданные – вывод. Каждая рабочая среда предназначена для определенной работы, что значительно облегчает и ускоряет процесс обработки фотографий.
Рекомендую вам затратить немного времени на то, чтобы просто «погулять» по интерфейсу. Это поможет вам более наглядно представить, что такое Adobe Bridge, и чем он может быть вам полезен. А о настройках и рабочих средах этой программы вы узнаете из следующей статьи.
Что такое Adobe Bridge
Adobe Bridge — это обозреватель файлов с расширенными функциями и возможностями по их систематизации, хранению и экспорту.
Вообще это самостоятельная программа, но все-таки подразумевается, что она будет использоваться в тандеме с другими продуктами компании Adobe, таких как: Photoshop, Illustrator, InDesign, After Effects и другие. В переводе с англ. «Bridge» — это мост, что означает интеграцию быстрого запуска программы во всех вышеуказанных продуктах, а в некоторых даже ее укороченную версию — Mini Bridge (вспомним урок из чего состоит панель управления фотошопа — там выделено целых две кнопки для быстрого запуска этого обозревателя). В самом Adobe Bridge есть ряд инструментов, позволяющих открывать, например, фотографии в том же фотошопе.
В самом Adobe Bridge есть ряд инструментов, позволяющих открывать, например, фотографии в том же фотошопе.
Не нужно забывать, что практически вся продукция Adobe — это
Отмечу, что под файлами подразумеваются не только изображения, но и аудиозаписи, видеофайлы, а также ряд других, совместимых с QuickTime.
Цель этой статьи познакомить вас с интерфейсом и основными возможностями программы. Свой обзор я буду вести на примере интеграции с фотошопом.
Свой обзор я буду вести на примере интеграции с фотошопом.
Итак, установив фотошоп, вы автоматически установили и Adobe Bridge. Открыть программу можно несколькими способами:
1. Стандартным способом при помощи ярлыка на рабочем столе или в панели всех установленных программ.
2. Нажатием кнопки на панели управления:
3. Выбрав команду в меню:
4. Нажав на кнопочку во встроенном модуле Mini Bridge:
Какой бы вы способ не выбрали, в итоге откроется вот такой интерфейс программы:
Нажмите, чтобы увеличить
На первый взгляд понатыкано много всего. Но разобраться будет не сложно. Условно я разделю интерфейс на несколько частей и подробно расскажу о каждой из них.
Панель управления (левая часть)
Панель управления стандартная составляющая любой программы, открывающейся в виде окна. Она всегда находится вверху окна и включает в себя:
Команды меню.
Кнопочки ниже (слева — направо):
1. Перейти назад — Перейти вперед. Это элементы навигации, записывающие ваши действия. Т.е. если вы, например, по ошибке перешли из одной папки в другую, и при этом забыли где были, то нажав кнопку Перейти назад вы вернетесь туда, где были шаг назад. Нажав еще, окажитесь там, где были 2 шага назад.
2. Показать последний файл или перейти к последней папке — дублирует предыдущую команду, наделяя ее дополнительными удобными возможностями. При нажатии открывается окно, в котором отображаются 10 последних папок, которые вы открывали, а также последние файлы, открываемые в фотошопе или другой программе из состава пакета Creative Suite. Оба списка можно обнулить двумя последними командами в этом меню.
3. Кнопка в виде бумеранга — Вернуться в Adobe Photoshop. Поскольку я открыл Bridge именно из фотошопа, то мне и предлагается туда вернуться.
4. Получить фотографии с камеры — функция позволяет подключить фотокамеру или карту памяти и начать процесс копирования файлов на жесткий диск компьютера. Удобство в том, что сразу же в этом обозревателе можете начать работать с фотографиями по их систематизации и подготовке к последующему использованию в фотошопе.
5. Команда Уточнить содержит три задачи.
— Рецензирование — варианты просмотра изображений, их внешняя оценка.
— Пакетное переименование вещь весьма полезная. В фотошопе тоже есть похожая команда, называется пакетная обработка, но она предполагает большее число действий, в том числе и переименование. Но принцип действия прост — если нужно переименовать большую группу фотографий, запускаете этот модуль, и в настройках указываете в каком виде должно быть будущее имя файлов, а также место сохранения. Программа за считанные секунды все переименует и сохранит.
— Сведения о файле. Данная команда — яркий пример того, для чего вообще нужен Adobe Bridge — глубокая работа с фотографиями, присваивание им тонны сопроводительной информации, например, описание файла (включает ключевые слова, рейтинги, авторство, описание и т. д), можно посмотреть основные данные камеры и условия фотосъемки, а также категории и другую дополнительную информацию.
д), можно посмотреть основные данные камеры и условия фотосъемки, а также категории и другую дополнительную информацию.
6. Открыть в Camera Raw. Позволяет открыть фотографию в модуле Camera Raw и начать ее редактирование. Вопрос о том, что такое Camera Raw сложный и многогранный, поэтому этому модулю будет посвящена отдельная статья в будущем.
7. Последняя команда — Вывод в формате PDF или WEB. Чем сто раз объяснять, лучше 1 раз увидеть, поэтому рекомендую посмотреть видеурок Евгения Карташова о том, как создать Веб-галерею при помощи этой команды.
Третий ряд кнопок — это, своего рода, навигация (как у стандартного окна ОС), которая показывает какая существует последовательность папок, чтобы дойти до той, в которой в данный момент находитесь. Удобно использовать, когда нужно опуститься, например, на два уровня ниже.
Панель управления (правая часть)
Для начала посмотрите скриншот, что под этим подразумевается:
Основы, Диафильм, Метаданные, Вывод, а если нажать на черную стрелочку, то еще можно выбрать команды: Ключевые слова, Просмотр, Световой стол и Папки — все это режимы отображения информации на основной рабочей зоне Adobe Bridge. Перебирая команды, меняются схемы и расположения окон с информацией, изменяется сама информация о файлах. Например, выбрав Диафильм, основное окно выглядит так:
Перебирая команды, меняются схемы и расположения окон с информацией, изменяется сама информация о файлах. Например, выбрав Диафильм, основное окно выглядит так:
Нажмите, чтобы увеличить
Основная часть экрана отведена под увеличенный просмотр изображений, а остальные файлы отображаются снизу, как кадры на кинопленке. При этом правая часть программ с дополнительной информацией исчезла.
Поменяем режим отображения, например, на Метаданные и программа нам выдает совсем другую раскладку информации:
Нажмите, чтобы увеличить
Как видим, акцент сделан на всевозможную информацию о файлах: размер, тип, рейтинг, метка, ключевые слова, а также ряд других, которые можно увидеть сдвинув ползунок в нижней части экрана.
Форма поиска — введите в форму, например, название файла, чтобы запустить процесс его поиска.
Ряд кнопок, которые означают следующее (слева направо):
1. Параметры качества миниатюр — позволяет изменить качество отображаемых миниатюр для ускоренной их загрузки и отображения.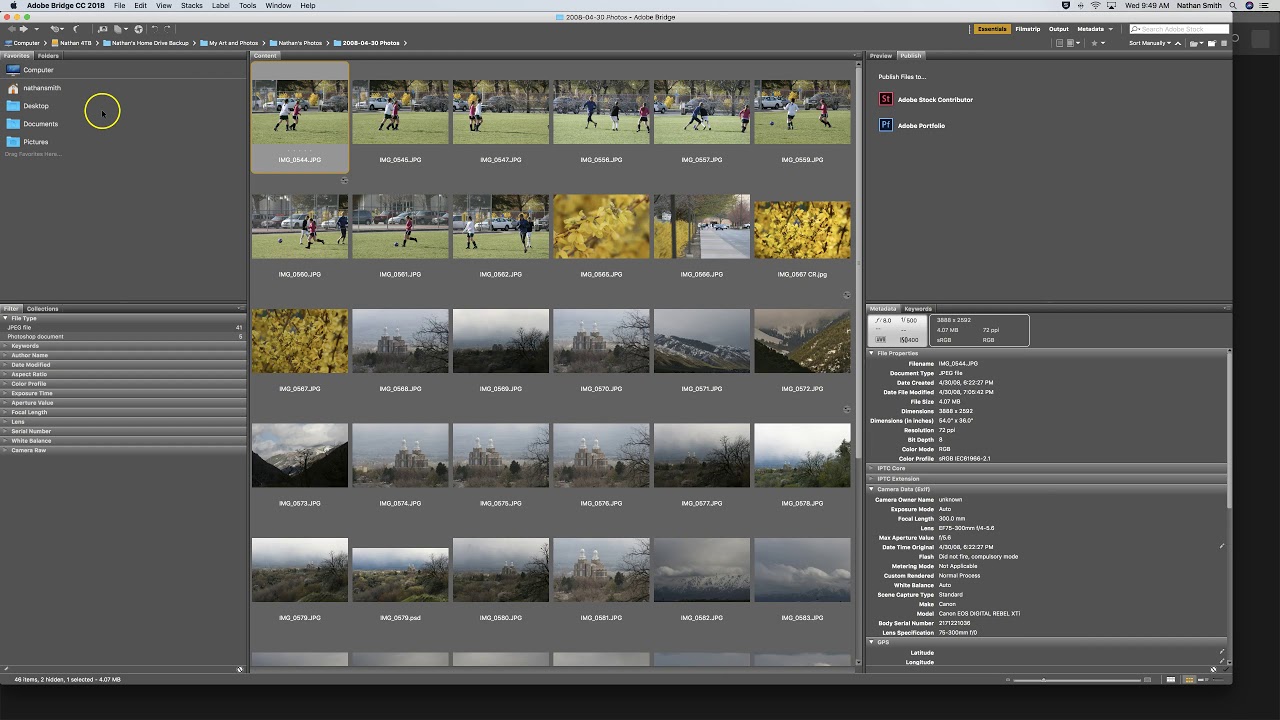 Ведь не секрет, что если взять те же Raw-файлы, то они весят свыше 20 МБ, а если их 500-1000, то далеко не каждый компьютер потянет такую нагрузку.
Ведь не секрет, что если взять те же Raw-файлы, то они весят свыше 20 МБ, а если их 500-1000, то далеко не каждый компьютер потянет такую нагрузку.
2. Фильтровать элементы по рейтингу — в Adobe Bridge можно присваивать файлам рейтинги по пятибалльной шкале (измеряется в звездах). Затем можно отсортировать изображения, используя присвоенные рейтинги.
3. Сортировка вручную. Помимо рейтингов, у файлов есть и другие параметры, такие как: размер, тип, дата создания, разрешение и тд. С помощью данной команды, можно отфильтровать файлы по нужному критерию.
4. Поворот. Если фотография отображается в перевернутом виде, то ее можно с легкостью повернуть по часовой или против часовой стрелки. Угол поворота — 90 градусов.
5. Открыть один из последних файлов — дублирует команду Показать последний файл или перейти к последней папке, описанную выше.
6. Создать новую папку — позволяет в любом месте создать новую папку по аналогии с вашей ОС.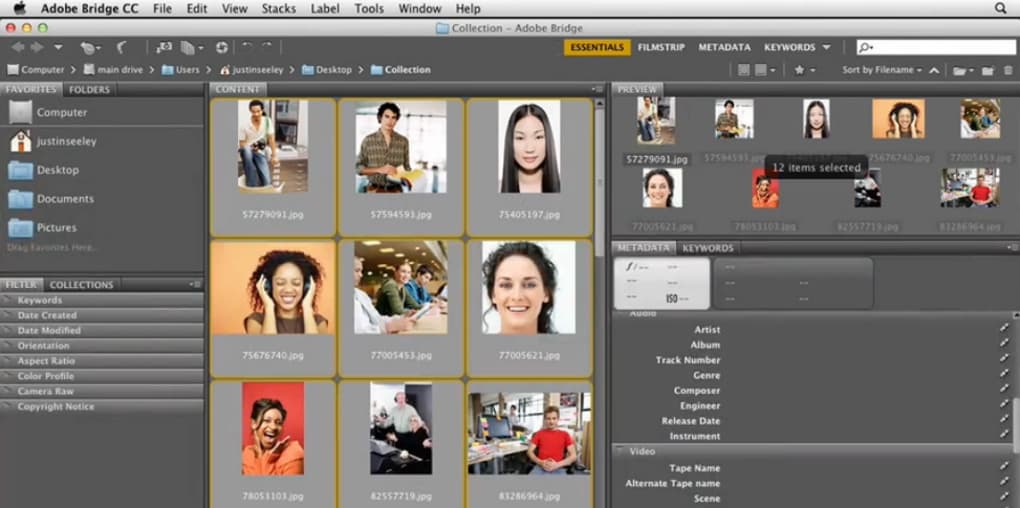
7. Удалить элемент. Для удаления выделите нежелательный файл и нажмите эту кнопку, либо на клавиатуре клавишу Delete.
Содержимое
Содержимое — это основное рабочее пространство, находящееся в центральной части программы Adobe Bridge. О своем назначении говорит сам термин — показывать содержимое папок (фотографии или любые другие файлы), а также их основные данные.
Одинарный клик по фотографии откроет с правой стороны дополнительную информацию. Можно копировать, вставлять, вырезать или удалять файл, а также заменять его метаданные, ключевые слова, присваивать рейтинг и тому подобное.
Двойной щелчок по изображению — открывает его в программе фотошоп.
Клик правой кнопкой по изображению вызовет меню, которое предложит широкие возможности по его настройке и управлению.
Я упомянул о том, что есть команды, позволяющие изменить способы отображения содержимого, но еще есть другие инструменты влияющие на способы организации информации в этой панели.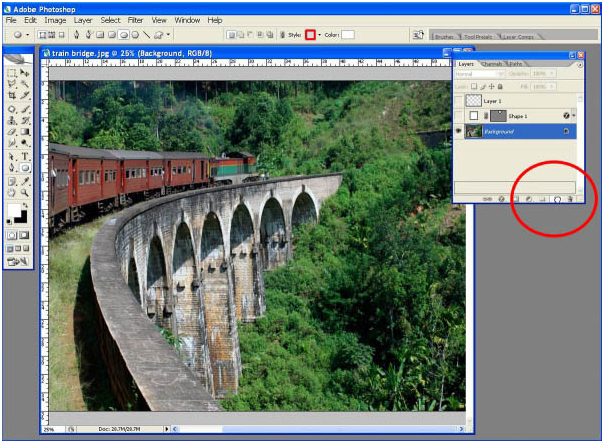 Обратите внимание на самую нижнюю правую часть окна программы, вот на эту зону:
Обратите внимание на самую нижнюю правую часть окна программы, вот на эту зону:
Группа Просмотр содержимого меняет способы отображения миниатюр (они могут быть зафиксированными, свободными, в виде списка или показывать подробную информацию). Ползунок Масштаб изменит размер миниатюр.
Панель Содержимое обладает еще одной настройкой. На верху панели есть небольшая серая полоска. Если по ней кликнуть правой кнопкой мыши, то появится меню с вариантами дополнительных вкладок:
Выберите нужную панель и ее содержимое будет отображаться на всем рабочем пространстве. Вверху панели появится дополнительная вкладка. Можно открыть хоть все панели и переключаться между ними с помощью вкладок.
Боковые панели
Под боковыми панелями подразумеваются панели, расположенные слева и справа от Содержимое. Они состоят из двух ярусов и их можно настроить под себя.
В панелях можно менять выводимую информацию (по аналогии со вкладками, которые я расписал в разделе Содержимое).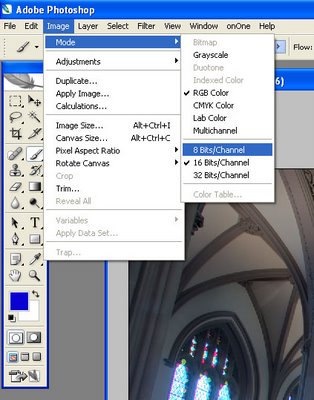
Вкладки можно перетаскивать — для этого потяните саму вкладку вверх и укажите местечко, где она должна отображаться.
Их можно совсем закрыть — кликните правой кнопкой мыши и появившемся меню выберите команду Закрыть.
Боковые панели можно спрятать или изменить в размерах. Для этого потяните маленькую полосочку влево или вправо:
Аналогичным образом их можно регулировать по высоте.
У многих из панелей есть свое персональное меню, которое откроет дополнительные инструменты по ее управлению. Меню открывается в правом верхнем углу:
Последнее, что осталось разобрать это принципы работы каждой панели.
Панели Adobe Bridge
ИзбранноеПозволяет настроить список наиболее часто посещаемых папок или файлов, чтобы открывать их одним кликом мыши. Перетащите, например, папку из панели Содержимое в любое место Избранное. Изменения сохранятся и будут доступны при последующих загрузках программы.
Еще можно, например, закрепить в избранных некую общую папку и затем из Содержимое перетаскивать в нее другие папки и файлы.
Чтобы удалить лишнее — кликните правой кнопкой по ненужному элементу и выберите команду Удалить.
ПапкиПанель отображает навигацию по вашему компютеру, выполненную в иерархическом порядке. Кликайте по каждой папке и в панели Содержимое будут появляться все файлы данного каталога.
Маленькие треугольники слева сигнализирует о том, что имеются вложенные каталоги.
МетаданныеМетаданные это всевозможные характеристики, которые записываются в сам файл и доступны к просмотру на любом компьютере. Характеристик у файлов очень много, останавливаться на этом не буду. По ним можно получить основную информацию о файле, осуществлять поиск и сортировку.
Если выделить два и более, например, изображения, то панель будет отображать только общие для этой группы данные.
Информацию можно изменять самостоятельно, для этого нажмите на иконку карандаша напротив соответствующей характеристики, появится поле для ввода данных. Когда закончите нажмите галочку внизу панели, чтобы сохранить все изменения.
Ключевые словаНапомню, что главная цель программы Adobe Bridge — систематичное упорядочивание файлов и расширенный поиск нужного материала. Панель Ключевые слова является важным звеном для достижения поставленной цели. Она позволяет присваивать файлам ключевые слова, по которым можно будет фильтровать весь объем, например, изображений.
Разберем практический пример использования:
Допустим, вы активно работаете с текстурами. Как известно, каких только не бывает текстур по цвету, стилю, узорам, орнаментам, эффектам и тому подобное. По папочкам будет весьма сложно разложить. Ну выбрали зеленый цвет и переместили туда соответствующие текстуры, а если понадобится вдруг не по цвету найти а, например, с гранж-эффектом?
Проще всего будет присвоить каждой текстуре свое ключевое слово: цвет, вид узора, эффект, размер и так далее. Достаточно только запустить программу и поставить галочку напротив нужного ключевого слова/или группы слов, и Adobe Bridge покажет вам только те, что соответствуют запросу. Быстро и удобно. Долго присваивать ключики? Ниже разберем все варианты работы с панелью.
Достаточно только запустить программу и поставить галочку напротив нужного ключевого слова/или группы слов, и Adobe Bridge покажет вам только те, что соответствуют запросу. Быстро и удобно. Долго присваивать ключики? Ниже разберем все варианты работы с панелью.
Итак, как уже догадались, ключи можно придумывать абсолютно любые. Как создать:
— Нажмите правой кнопкой мыши в свободной области панели и выберите команду Создать.
— Нажмите иконку с изображением плюсика в самой нижней части панели.
Можно менять их порядок расположения на панели, а также создавать иерархию. Для этого нажмите левой кнопкой мыши на ключике и, не отпуская клавишу, перетащите в нужное место.
Самое интересное: как присваивать ключевые слова файлам?
Выберите файл на панели Содержимое, затем нажмите на ключевое слово, которое нужно присвоить. Все, оно автоматически сохранится и будет всегда доступно. Если файлов много, выберите их все и нажмите на ключик — оно будет присвоено каждому файлу. Очень быстро.
Очень быстро.
Сам поиск по ключевым словам будет осуществлять в панели Фильтр!!!
ФильтрВот и добрались до ключевой по своей важности панели — Фильтр. Ее предназначение — найти нужный файл, опираясь на всевозможные данные, которыми обладают файлы: ключевые слова, рейтинги типы файлов, и даже фокусное расстояние при котором был сделан снимок. Полный список фильтров открывается при нажатии правой кнопкой на панели. Поставьте или уберите галочку напротив тех фильтров, которые нужно добавить к поиску или исключить соответственно.
Фильтрация осуществляется по той папке, которая в данный момент открыта на панели Содержимое.
Цифра напротив каждой позиции говорит о том, сколько файлов соответствуют данному фильтру.
Чтобы осуществлять поиск сразу по двум и более фильтрам — ставится галочка на каждом из необходимых.
Еще момент, если ни к одному файлу не присвоены, например, ключевые слова, то этого фильтра в списке вообще не будет. Стоит хоть одному файлу его добавить, как оно тут же будет отображаться в фильтрах. Если не выбран ни один фильтр, то будут отображаться все файлы выбранного каталога.
Стоит хоть одному файлу его добавить, как оно тут же будет отображаться в фильтрах. Если не выбран ни один фильтр, то будут отображаться все файлы выбранного каталога.
На этой панели можно посмотреть в увеличенном варианте выбранное изображение. Если менять размеры панели, то и привью изображения будет соответственно изменяться.
Кликнув по миниатюре в панели, появится инструмент, наподобие увеличительного стекла, масштаб которого можно регулировать колесиком мыши.
Нажав правой кнопкой мыши, появится меню в котором можно присвоить рейтинг изображению по пятибалльной шкале, поставить метку, а также повернуть изображение.
КоллекцииЕсли нет желания ковыряться в ключевых словах и метаданных, можно создать свою коллекцию, например, фотографий, которые вы собираетесь в будущем использовать в каком-либо проекте. Создайте новую коллекцию и перетащите в нее нужные фотографии. При этом эти файлы не изменят своего изначального местоположения на компьютере.
Еще одно важное достоинство — в программе Mini Bridge нет возможности создавать коллекции, но есть возможность быстро открыть уже созданные и брать оттуда фотографии.
Таким образом, это еще один инструмент по систематизации. Разработчики постарались угодить интересам большего числа пользователей, пытаясь предоставить как сложные инструменты с расширенными настройками, так и простые варианты, но при этом эффективные.
ЭкспортЭкспорт позволяет сохранить выбранные файлы в указанном каталоге. Также он предлагает инструменты по сжатию и изменению размера и качества изображений, для их быстрой загрузки в интернет.
Вообще, самое полезное применение панели, это если вы выбрали фотографии, которые находятся в совершенно разных местах (не забывайте, что такие файлы мы можем собрать в кучу используя фильтры), и теперь нам нужно их вытащить и сохранить копии в новой папке, чтобы иметь к ним быстрый доступ.
Как сохранить: выделите файлы и перетащите их мышью на миниатюру иконки Сохранить на жесткий диск. После этого появится кнопка в виде стрелочки. Нажмите ее и откроется окно, в котором нужно выбрать место сохранения.
После этого появится кнопка в виде стрелочки. Нажмите ее и откроется окно, в котором нужно выбрать место сохранения.
Кнопочка в виде крестика — отмена действий.
Я думаю, что Adobe Bridge не будет равных по количеству возможностей, удобству и простоте использования. Хоть программа и создана преимущественно для профессионалов, но ее может освоить любой новичок. Надеюсь, что мой обзор вам сполна поможет в этом.
Заметили ошибку в тексте — выделите ее и нажмите Ctrl + Enter. Спасибо!
Как установить Adobe Bridge CC
Узнайте, как установить Adobe Bridge CC, мощный файловый браузер и сопутствующую программу для Photoshop. Bridge CC включен как часть вашей подписки Creative Cloud. Для установки Bridge мы будем использовать настольное приложение Creative Cloud. Этот учебник специально для пользователей Photoshop CC.
Из этой серии руководств мы узнаем, как начать работу с Adobe Photoshop. Для начала работы с Photoshop необходимо установить Adobe Bridge, отдельное приложение, которое входит в вашу подписку Creative Cloud. Bridge — это файловый браузер, который позволяет нам находить, упорядочивать, выбирать и открывать наши изображения. Операционная система вашего компьютера также имеет встроенный файловый браузер (File Explorer в Windows или Finder на Mac). Но Adobe Bridge гораздо мощнее и проще в использовании. Кроме того, Bridge обладает множеством замечательных функций, которых нет в файловом браузере вашей операционной системы.
Для начала работы с Photoshop необходимо установить Adobe Bridge, отдельное приложение, которое входит в вашу подписку Creative Cloud. Bridge — это файловый браузер, который позволяет нам находить, упорядочивать, выбирать и открывать наши изображения. Операционная система вашего компьютера также имеет встроенный файловый браузер (File Explorer в Windows или Finder на Mac). Но Adobe Bridge гораздо мощнее и проще в использовании. Кроме того, Bridge обладает множеством замечательных функций, которых нет в файловом браузере вашей операционной системы.
В следующих уроках этой серии мы узнаем больше о Adobe Bridge и о том, почему мы хотим его использовать. Сначала мы узнаем, как использовать Bridge для загрузки фотографий с камеры на компьютер. Затем мы рассмотрим многие функции Bridge, которые делают поиск, организацию, предварительный просмотр и выбор изображений простым и интуитивно понятным. И, как мы узнаем из следующих серий учебных пособий, Adobe Bridge также является лучшим способом открывать изображения непосредственно в мощный плагин для редактирования изображений Photoshop, Camera Raw.
Но прежде чем мы сможем научиться использовать Adobe Bridge, нам сначала нужно его установить. Это руководство по установке Bridge специально для пользователей Photoshop CC . Это связано с тем, что Adobe Bridge CC (версия Bridge, включенная в подписку Creative Cloud) необходимо устанавливать отдельно. В этом руководстве мы узнаем, как установить его с помощью настольного приложения Creative Cloud . В Photoshop CS6 и более ранних версиях Bridge автоматически устанавливается вместе с Photoshop, поэтому нет необходимости устанавливать его самостоятельно. Если вы используете Photoshop CS6 или более раннюю версию, вы можете перейти к следующему учебному пособию из этой серии, Как загрузить фотографии с камеры с помощью Bridge.
Это урок 2 из 8 в Главе 1 — Начинается с Photoshop.
Установка Adobe Bridge CC
Шаг 1. Откройте приложение Creative Cloud для настольных ПК
Для установки Adobe Bridge CC мы используем настольное приложение Creative Cloud . Если вы уже загрузили и установили Photoshop CC, на вашем компьютере будет приложение Creative Cloud. Это должно работать в фоновом режиме. Мы можем открыть приложение, нажав на его значок . На ПК с Windows вы найдете значок Creative Cloud в области уведомлений в правой части панели задач в нижней части экрана:
Если вы уже загрузили и установили Photoshop CC, на вашем компьютере будет приложение Creative Cloud. Это должно работать в фоновом режиме. Мы можем открыть приложение, нажав на его значок . На ПК с Windows вы найдете значок Creative Cloud в области уведомлений в правой части панели задач в нижней части экрана:
Пользователи Windows найдут значок Creative Cloud в области уведомлений панели задач.
На Mac значок Creative Cloud расположен в правой части строки меню в верхней части экрана:
Пользователи Mac найдут значок Creative Cloud в строке меню.
Шаг 2: перейдите в раздел приложений
При нажатии на значок открывается приложение Creative Cloud для настольных ПК. Выберите категорию « Приложения » в меню вверху:
Выбор приложения из меню.
Шаг 3: прокрутите вниз до моста CC и нажмите «Установить»
Откроется список приложений Creative Cloud, уже установленных на вашем компьютере, а также приложений, которые еще не установлены, но доступны для загрузки. Приложения, которые вы видите в своем списке, будут зависеть от вашего плана подписки Creative Cloud, но Adobe Bridge включен в каждую подписку. Прокрутите список вниз, пока не найдете Bridge CC . Затем нажмите кнопку Установить :
Приложения, которые вы видите в своем списке, будут зависеть от вашего плана подписки Creative Cloud, но Adobe Bridge включен в каждую подписку. Прокрутите список вниз, пока не найдете Bridge CC . Затем нажмите кнопку Установить :
Прокрутите до Bridge CC и нажмите «Установить».
Bridge CC немедленно начнет загрузку и установку. Индикатор выполнения позволяет узнать, как идут дела:
Установка моста CC.
После завершения установки Bridge появится сообщение о том, что Bridge CC установлен. Чтобы закрыть приложение Creative Cloud, щелкните в любом месте за его пределами на экране, чтобы свернуть его обратно в значок:
Bridge CC теперь установлен на вашем компьютере.
Куда пойти дальше …
И там у нас это есть! Мы установили Adobe Bridge CC и готовы к работе. В следующем уроке этой главы мы узнаем, как использовать Bridge для загрузки фотографий с камеры на компьютер!
Или посмотрите другие уроки этой главы:
- 01.
 Как поддерживать Photoshop CC в актуальном состоянии
Как поддерживать Photoshop CC в актуальном состоянии - 02. Как установить Adobe Bridge CC
- 03. Как загрузить фотографии с камеры с помощью Adobe Bridge
- 04. Как управлять и организовывать ваши изображения с Adobe Bridge
- 05. Основные настройки цвета Photoshop
- 06. Синхронизируйте настройки цвета Photoshop со всеми приложениями Creative Cloud
- 07. Основные настройки Photoshop для начинающих
- 08. Как сбросить настройки Photoshop
Для получения дополнительных глав и для наших последних учебников, посетите наш раздел Основы Photoshop!
Редактируйте фотографии в фотошопе быстрее с Adobe Bridge 2021
Для большинства случайных пользователей Photoshop Adobe Bridge — это программа, о которой они слышали в лучшем случае один или два раза. Фактически, Adobe Bridge в основном используется профессиональными фотографами, которым приходится работать с тысячами изображений во время работы. Но хорошая новость заключается в том, что это может быть столь же полезно для обычных пользователей Photoshop, таких как вы и я.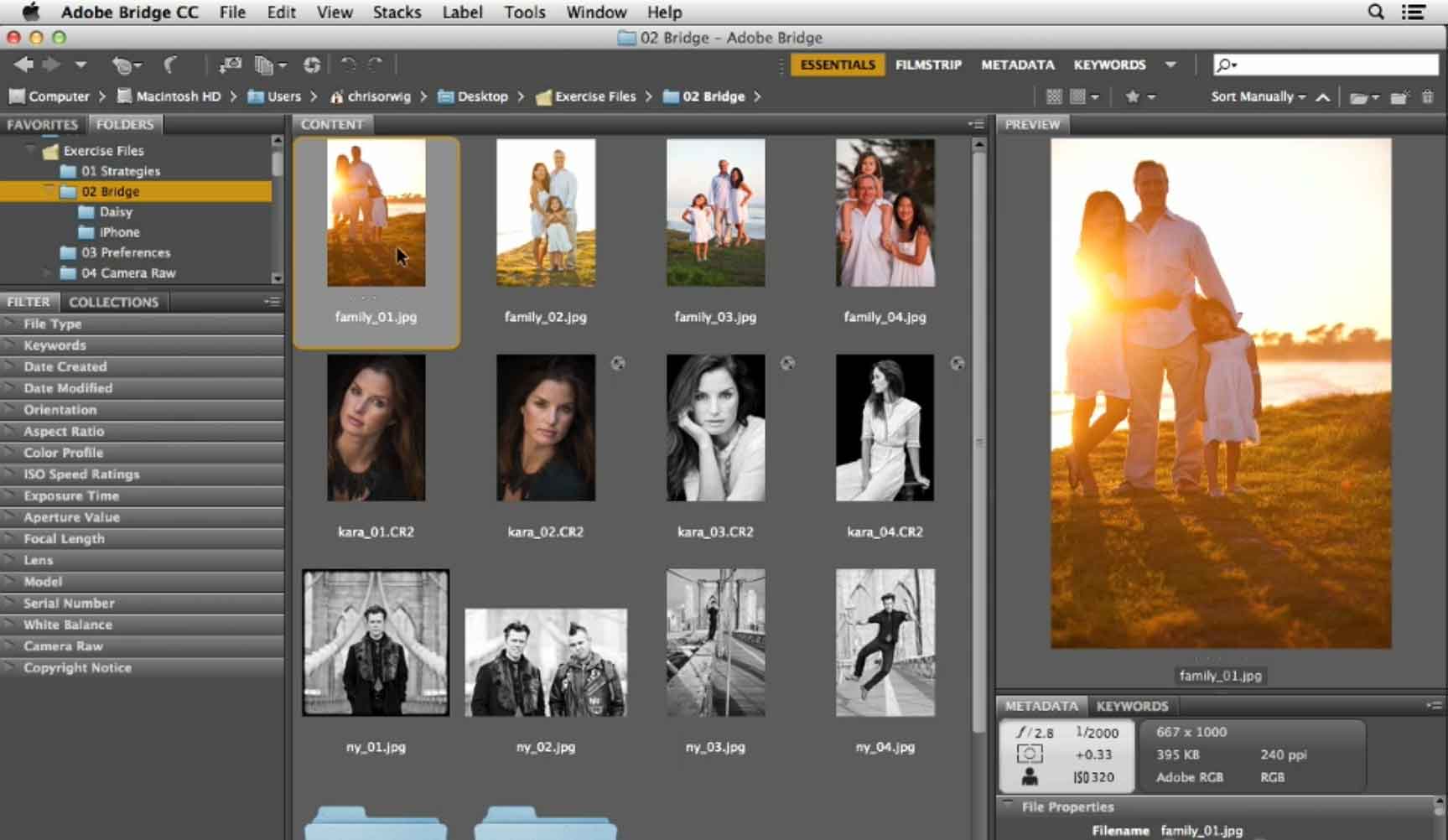
Давайте узнаем больше о Adobe Bridge, в том числе о том, как он может сэкономить ваше время при работе с изображениями Photoshop.
Что такое Adobe Bridge?
Adobe Bridge — это автономный организационный инструмент, включенный в набор Adobe, который в основном используется для управления файлами Adobe и их организации как можно лучше и быстрее.
На самом деле организационные возможности приложения настолько мощны, что, если вы того пожелаете, вы можете даже использовать его для организации всех видов файлов на вашем компьютере.
Чтобы получить доступ к Adobe Bridge на вашем компьютере, просто нажмите на значок Bridge в верхней части окна Photoshop (показано ниже). Это откроет мост и выведет его на фронт.
Как вы можете видеть на скриншоте ниже, в правом верхнем углу Adobe Bridge вы найдете ваши любимые папки, в которых находятся ваши самые важные файлы. Когда вы в первый раз откроете приложение, оно покажет несколько установленных папок, но вы можете легко отредактировать их, перетащив папки в это пространство. Ниже вы найдете вкладки с важными инструментами, такими как Фильтры, Коллекции и файлы, которые вы хотите экспортировать.
Когда вы в первый раз откроете приложение, оно покажет несколько установленных папок, но вы можете легко отредактировать их, перетащив папки в это пространство. Ниже вы найдете вкладки с важными инструментами, такими как Фильтры, Коллекции и файлы, которые вы хотите экспортировать.
Справа вы увидите небольшой предварительный просмотр выбранного вами изображения, а под ним — всевозможные метаданные, принадлежащие ему.
Полезный совет: вы можете настроить внешний вид интерфейса Bridge, используя элементы управления Appearance в разделе General в настройках. Это делает его полностью настраиваемым файловым браузером.
Экономия времени с Adobe Bridge
Но что делает Adobe Bridge лучше, чем, скажем, файловый браузер вашей операционной системы?
Лучший способ объяснить это — простой пример, который прекрасно иллюстрирует мощь Adobe Bridge.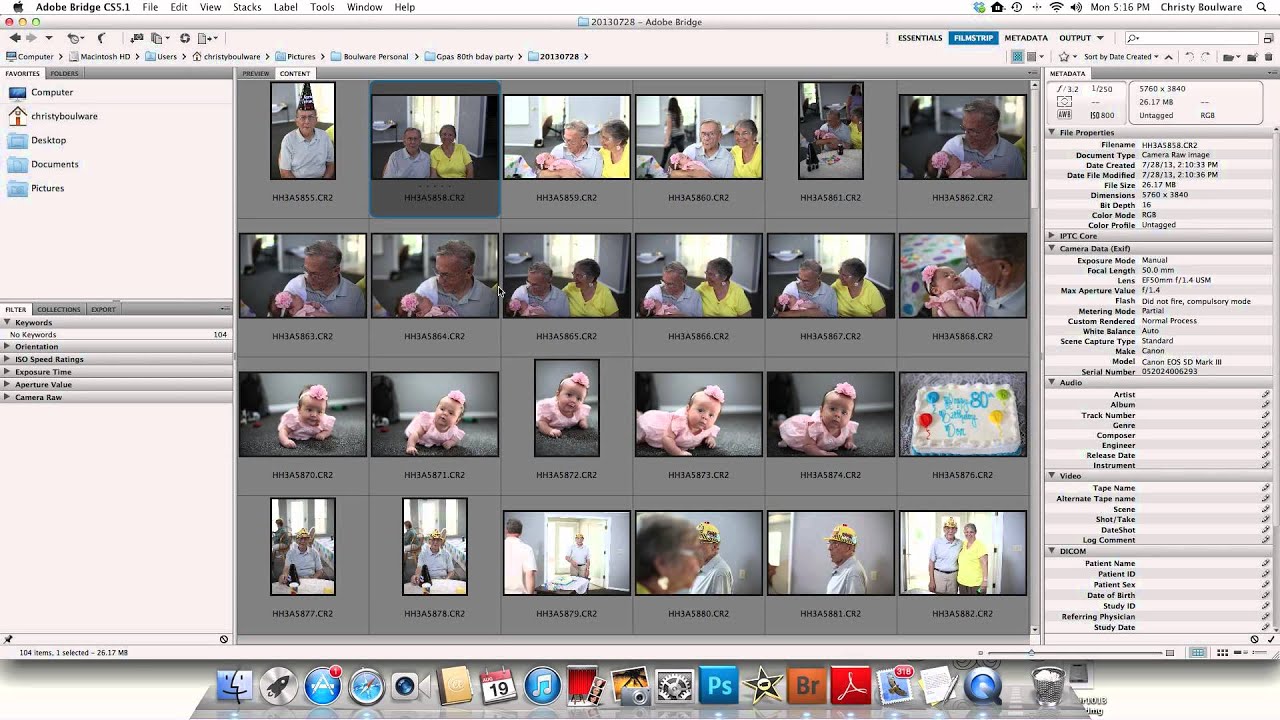
Представьте, что вы работаете над проектом, и вам нужно несколько изображений или файлов, которые вы, как вы знаете, редактировали ранее с помощью Photoshop, Illustrator, InDesign или другого приложения Adobe. Если вы не используете Bridge, вам придется довольно долго перемещаться по вашему компьютеру, пытаясь вспомнить, где находятся эти файлы. Поскольку ни Windows, ни OS X изначально не предоставляют вам способ предварительного просмотра многих из этих файлов, большую часть времени вам потребуется фактически открывать каждый файл, который вы просматриваете, чтобы найти тот, который вам нужен.
Если вы упорядочиваете свои файлы в Adobe Bridge, даже если вы не знаете точного местоположения файла, приложение вполне способно отображать предварительный просмотр каждого из них, что делает поиск более плавным.
В дополнение ко всему, Bridge позволяет вам выполнять большинство обычных задач, которые выполняют файловые браузеры, такие как избавление от файлов или редактирование некоторой их информации.
Например, если вы хотите изменить имя файла, вместо того, чтобы обращаться к файловому менеджеру в вашей операционной системе, вы можете изменить его прямо в Bridge. Просто выберите файл, дважды щелкните по нему и отредактируйте его имя.
То же самое происходит, если я хочу переместить файл. После того, как у вас есть список ваших любимых мест для файлов, это делает их организацию более плавной, поскольку вам просто нужно перетаскивать файлы.
Найти файлы так же просто. Представьте, что Adobe Bridge является версией Spotlight, ориентированной на файлы Adobe. Это позволяет невероятно легко (и быстро) найти нужные файлы.
Хотите переименовать файлы? Конечно, есть много способов сделать это, но зачем проходить через все трудности, когда вы можете пакетно переименовывать файлы прямо в Bridge, который является одним из многих параметров, доступных в меню « Инструменты» приложения.
Более того, всякий раз, когда вы делаете это (или любое другое редактирование), вы можете сохранить исходные имена файлов в метаданных каждого файла для облегчения поиска. А также возможность сделать ваши файлы совместимыми с другими операционными системами.
А также возможность сделать ваши файлы совместимыми с другими операционными системами.
И там у вас есть это. Adobe Bridge — это инструмент, который, с некоторым терпением, может помочь вам организовать тонны файлов. И даже если вы время от времени используете Photoshop, вы обязаны попробовать Adobe Bridge. Вы можете найти это, чтобы сэкономить время.
| Статьи Уроки Материалы V-Ray |
Похожие материалы: |
КАК: Как использовать Adobe Bridge CC 2017
Adobe Bridge CC является одним из наименее понятных приложений в Adobe Creative Cloud. Когда вы его открываете, появляется потрясающий массив панелей, инструментов и эскизов, и общая реакция на этот первый взгляд — «Что я смотрю?»
По своей сути Adobe Bridge — это медиа-браузер, который позволяет загружать изображения с камеры и перемещаться по папкам на жестком диске или с любыми дисками, подключенными к вашему компьютеру, чтобы найти изображения или носители, которые вы ищете. Если вы остановитесь на этом, вы даже не сможете использовать всю мощь Adobe Bridge, потому что это не просто медиа-браузер, а система управления файлами.
Если вы остановитесь на этом, вы даже не сможете использовать всю мощь Adobe Bridge, потому что это не просто медиа-браузер, а система управления файлами.
Чтобы назвать только несколько функций, Adobe Bridge может:
- Отображение полностью настраиваемых миниатюр и изменение порядка сортировки
- Установите несколько параметров предварительного просмотра
- Используйте систему рейтинга звезд для контента
- Добавьте настраиваемые параметры метаданных, включая информацию об авторских правах и ключевые слова
- Создание коллекций
- Обеспечение быстрого доступа к приложениям CC
Это «How To» не охватит все это. Вместо этого подумайте об этом как кратком руководстве.
01 из 05Взгляните на интерфейс Adobe Bridge CC 2017
Когда вы впервые открываете Adobe Bridge, открывается полный интерфейс. В верхней части расположены несколько кнопок. Слева направо они:
- Вернуться / Вперед: Нажатие на них перемещает вас по папкам и устройствам, подключенным к Bridge.

- Показать недавний файл: Нажмите эту кнопку, и вы можете перемещаться по файлам и папкам, которые вы недавно посетили.
- Бумеранг: Эта кнопка возвращает вам Photoshop.
- камера: Нажмите эту кнопку и загрузите файлы с камеры или устройства захвата видео.
- Уточнить: Это всплывающее окно позволяет просматривать серию фотографий, переименовывать кучу выделенного содержимого или редактировать метаданные выбранного файла.
- Открыть в Camera Raw: Выберите это, чтобы запустить функцию Camera Raw в Photoshop.
- Поворот: Поверните изображение по часовой стрелке или против часовой стрелки.
С правой стороны интерфейса находятся опции «Вид»:
- Основы: Выберите это, чтобы изменить макет по умолчанию.
- Диафильм: Выберите это, чтобы содержимое отображалось как прокручиваемый диафильм.
- Метаданные: Выберите это, чтобы просмотреть метаданные каждого изображения.

- Ключевые слова: Выберите это, чтобы увидеть ключевые слова, связанные с каждой частью контента в текущей папке.
Над панелями находится панель путей, которая позволяет вам перемещаться по структуре папок текущей коллекции.
Панели выполняют работу. Они есть:
- Избранное: Быстрый доступ к наиболее часто просматриваемым папкам.
- Папки: Используйте эту панель для перехода к конкретному контенту в папках на дисках.
- Фильтры: Это функция поиска стероидов. Вы можете найти контент на основе рейтинга, ключевого слова, ориентации изображения, диафрагмы, скорости затвора, ISO и еще тонны.
- Содержание: На этой панели отображаются все изображения, найденные в определенной папке. Используйте слайдер внизу, чтобы увеличить размер эскизов.
- Предварительный просмотр: Выберите изображение, чтобы отобразить его на этой панели.
- Публиковать: Используйте это, если вы хотите продать свои изображения в Adobe Stock.

- Метаданные: Это показывает вам все, что вам нужно знать об изображении.
- Ключевые слова: Создайте или выполните поиск по ключевым словам.
Как просмотреть изображения в Adobe Bridge CC 2017
Существует несколько способов предварительного просмотра выбранного изображения в Bridge. Первый — выбрать Посмотреть> Полноэкранный просмотр, Это показывает изображение без отвлечения всех меню и панелей. Чтобы вернуться в Мост, нажмите Esc ключ или пробел. Если вы выберите изображение на панели «Содержимое» и нажмите пробел, вы начнете полноэкранный просмотр.
Если вы хотите увидеть свое изображение в полном размере, нажмите на него, когда вы находитесь в полноэкранном режиме. Чтобы уменьшить масштаб, можно использовать колесо прокрутки мыши. Чтобы вернуться в полноэкранный режим, щелкните изображение.
Другим методом является использование разделителей в панели «Просмотр» для увеличения размера панели. Когда вы это сделаете, другие панели сжимаются.
03 из 05Как использовать режим просмотра в Adobe Bridge CC 2017
Полноэкранное представление идеально подходит для отдельных изображений, но представление содержимого может быть немного подавляющим, если в папке имеется несколько десятков изображений. Если вы выберете Посмотреть > Режим просмотра, содержимое в папке появляется во вращающейся карусели изображения. Чтобы передвигаться по карусели, щелкните правой и левой стрелками в нижней части интерфейса или используйте клавиши со стрелками на клавиатуре. Если вы хотите удалить изображение с карусели, нажмите стрелку вниз внизу интерфейса или нажмите стрелку вниз на клавиатуре.
Оптимальной особенностью режимов просмотра и просмотра является лупа. Нажмите на изображение, и появится лупа. Вид в лупе — это 100-процентное представление, которое позволяет вам просматривать резкость или фокус изображения. Этот инструмент перетаскивается, поэтому вы можете легко обнаружить проблемные области изображения. Заостренный угол в левом верхнем углу лупы указывает на исследуемую область. Если вы хотите закрыть лупу, нажмите близко в нижнем правом углу лупы.
Вид в лупе — это 100-процентное представление, которое позволяет вам просматривать резкость или фокус изображения. Этот инструмент перетаскивается, поэтому вы можете легко обнаружить проблемные области изображения. Заостренный угол в левом верхнем углу лупы указывает на исследуемую область. Если вы хотите закрыть лупу, нажмите близко в нижнем правом углу лупы.
Чтобы вернуться к интерфейсу Adobe Bridge, нажмите Esc ключ.
04 из 05Как оценивать контент в Adobe Bridge CC 2017
Не каждый образ или фрагмент контента, который вы создаете, попадает в класс «Единороги и радуги».Adobe Bridge имеет рейтинговую систему, которая позволяет отделить «Великий» от «Просто ужасно». Система использует систему рейтинга от 1 до 5 звезд, которую легко применить.
Выберите пару изображений в области содержимого, чтобы они отображались в панели предварительного просмотра. Вы можете просматривать до девяти изображений одновременно.
Чтобы применить рейтинг к содержанию в окне предварительного просмотра, откройте этикетка меню и выберите количество звезд для применения к выборам.
Если вы хотите просмотреть только изображения с пятизвездочным рейтингом, щелкните Фильтр , которая является звездой, расположенной чуть выше панели «Просмотр», и выберите категорию рейтинга. Когда вы это делаете, на панели «Содержимое» отображаются только изображения с выбранным рейтингом.
05 из 05Как редактировать содержимое в Adobe Bridge CC 2017
Очевидным вопросом является то, как вы получаете свой контент от Adobe Bridge до таких приложений, как Photoshop, Illustrator, Premiere, After Effects и Audition. Есть несколько способов сделать это.
Во-первых, перетащите содержимое с панели «Содержимое» на рабочий стол, а затем откройте его в соответствующем приложении.
Другой способ — щелкнуть правой кнопкой мыши содержимое на панели «Содержимое» и выбрать приложение из контекстного меню.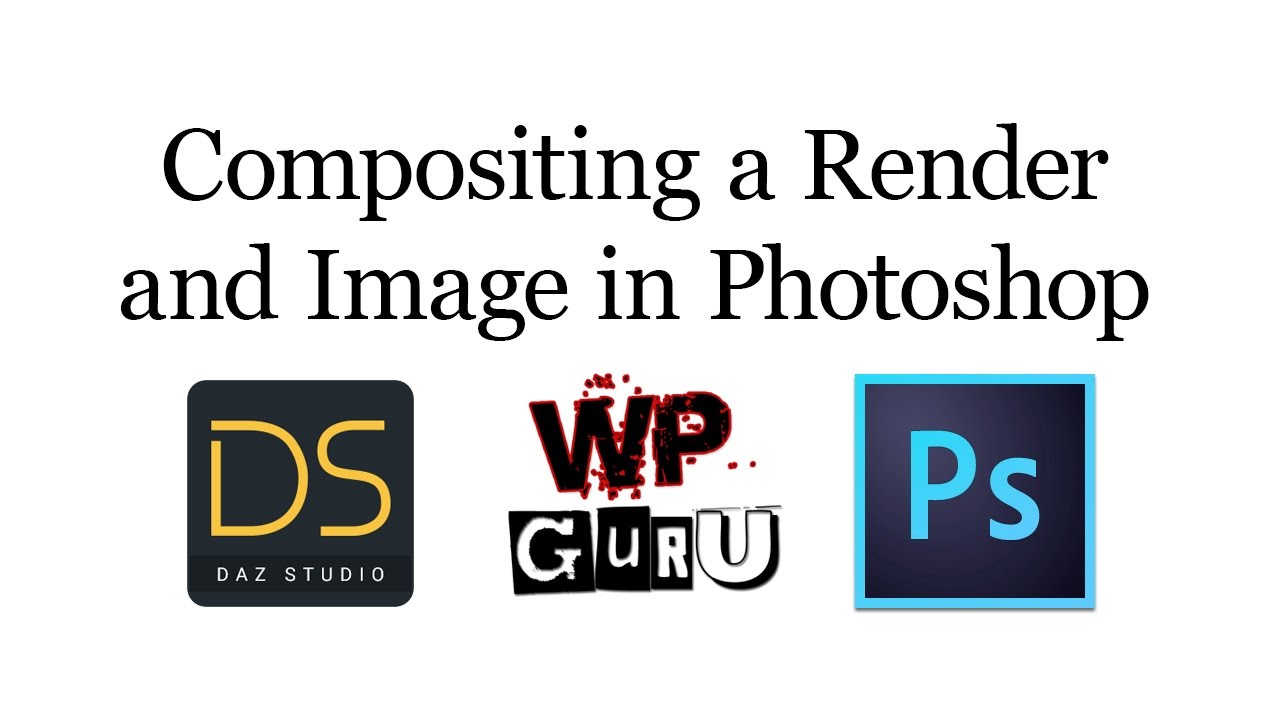
Если вы дважды щелкните файл на панели «Содержимое», шансы довольно хорошие, он откроется в соответствующем приложении. Если это не сработает, вы можете это исправить. Для этого откройте мост предпочтения и выберите Ассоциации типов файлов чтобы открыть обширный список типов файлов и их приложений. Чтобы изменить приложение по умолчанию, нажмите стрелку вниз, чтобы открыть список вариантов. Выберите приложение, которое вы хотите по умолчанию.
Adobe Bridge бесплатно и легально [Русская версия]
Adobe Bridge
- Отзывов: 135
- Лицензия: Бесплатно
- Скачиваний: 2.1k
- Версия: 11.
 1.1
1.1 - Совместимость: Mac / Win
Если вы хотите получить надежный менеджер творческих ресурсов, облегчающий работу с файлами, вам идеально подойдет бесплатный Adobe Bridge. С его помощью вы сможете легко просматривать, систематизировать, редактировать и делиться творческими ресурсами. Здесь я расскажу вам все об этом программном обеспечении и научу, как его бесплатно скачать.
Не спешите с выводами о том, что нет возможности получить бесплатную официально поддерживаемую версию Photoshop. Я подготовил несколько полезных советов о том, как получить бесплатный Photoshop без ущерба для важных функций редактирования изображений.
Преимущества Adobe Bridge:
- Просто использовать
- Удобная пакетная обработка
- Легко экспортировать фотографии
- Поддерживает дисплеи Retina и HiDPI с функцией масштабирования
- Загружать фотографии в Adobe Stock не сложно
- Автоматическое управление кешем
- Быстрая организация и наложение панорамных изображений и изображений HDR
Часто задаваемые вопросы
Что такое Adobe Bridge?
Adobe Bridge — это файловый менеджер с центральным хранилищем файлов и множеством функций пакетного редактирования. Используя это программное обеспечение, вы можете сэкономить свое время и упростить работу с файлами.
Используя это программное обеспечение, вы можете сэкономить свое время и упростить работу с файлами.
Как можно использовать Adobe Bridge?
Это программное обеспечение полезно творческим фотографам и видеооператорам, поскольку оно помогает им быстро и качественно управлять своими визуальными объектами. Как я уже упоминал ранее, Adobe Bridge значительно экономит время и позволяет быстро находить файлы. Кроме того, он имеет несколько дополнительных функций, включая загрузку файлов в Adobe Stock и Adobe Portfolio и импорт файлов с камер и мобильных устройств.
Прочтите этот обзор и узнайте больше о том, как пользоваться Adobe Portfolio бесплатно.
Сколько стоит Adobe Bridge?
Несмотря на то, что вы можете получить это программное обеспечение как отдельную покупку совершенно бесплатно, пользователи редко это делают. Причина в том, что он в основном предназначен для работы с программами Adobe и, следовательно, включен в план Adobe Creative Cloud. Этот план стоит 52,99 доллара в месяц, если вы покупаете его на год, и 79,49 доллара — если вы покупаете его в качестве единовременной покупки.
Этот план стоит 52,99 доллара в месяц, если вы покупаете его на год, и 79,49 доллара — если вы покупаете его в качестве единовременной покупки.
Узнайте больше о том, как скачать Adobe Creative Cloud бесплатно.
Есть ли скидки для студентов / преподавателей?
Да, на все семейство приложений CC действует скидка 60%!
ПОСМОТРЕТЬ СКИДКИГде изучить Adobe Bridge?
можно найти множество курсов по использованию этого программного обеспечения в рамках учебного плана, который включает большинство классов Creative Cloud. В Creative Cloud также есть отдельные курсы, объясняющие, как работать с каждой программой.
Узнайте, как получить скидки от Adobe Creative Cloud.
Почему опасно использовать взломанную версию Adobe Bridge Free?
Если вы используете нелегальное программное обеспечение, впоследствии вы можете столкнуться с множеством проблем. Ниже я расскажу о самых серьезных. Надеюсь, после этого вы будете использовать только легальный софт.
Ниже я расскажу о самых серьезных. Надеюсь, после этого вы будете использовать только легальный софт.
Использование пиратского программного обеспечения является незаконным
Если вы загрузите бесплатную нелегальную версию Adobe Bridge или любое другое незаконное программное обеспечение, вы можете стать жертвой киберпреступников и получить судебный иск за нарушение закона об авторских правах. Это происходит потому, что для достижения успеха развивающаяся компания тратит много денег и времени на свой продукт. Компания не хочет, чтобы бизнес был разрушен кем-то, кто крадет ее программное обеспечение. Таким образом, они выслеживают тех, кто устанавливает его нелегально, а затем подают на них в суд. Я рекомендую вам не иметь дела с нелегальным ПО, поскольку купить официальную версию ПО будет в десять раз дешевле, чем заплатить штраф за использование нелегальной.
Всегда есть шанс заразить ваш компьютер различными вирусами
Многие пользователи даже не осознают, что, устанавливая на свои компьютеры нелегальное программное обеспечение с неизвестных веб-сайтов, они позволяют большому количеству вирусов проникнуть в свою систему и повредить ее. В лучшем случае это будут рекламные вирусы. Однако есть вероятность, что торрент-файл будет содержать троян или даже файл, дающий хакерам полный доступ к вашим личным данным. Если вы не хотите подвергать свои данные опасности, загружайте только легальное программное обеспечение.
В лучшем случае это будут рекламные вирусы. Однако есть вероятность, что торрент-файл будет содержать троян или даже файл, дающий хакерам полный доступ к вашим личным данным. Если вы не хотите подвергать свои данные опасности, загружайте только легальное программное обеспечение.
Обновления в пиратских версиях недоступны
Каждая программа требует обновлений и улучшений. Только легальные версии программного обеспечения могут предложить это, поскольку они контролируют продукт и все время пытаются его улучшить. Однако вы должны понимать, что это очень сложный процесс, над которым должны работать много профессионалов, и им нужно платить за свою работу. Таким образом, если вы купите лицензионную версию программы, у вас не возникнет проблем. Все новые функции и обновления будут автоматически добавляться в вашу программу, и у вас также будет доступ к службе поддержки в случае возникновения какой-либо ошибки. Однако, если вы используете взломанную версию программного обеспечения, вы не получите ничего из этого.
3 бесплатных альтернативы Adobe Bridge
Если по какой-то причине вы не хотите использовать это программное обеспечение и хотите попробовать хорошую бесплатную альтернативу Adobe Bridge, просмотрите список ниже, и вы обязательно найдете программу по своему вкусу.
Прочтите об альтернативах Adobe Creative Cloud.
1. XnView MP
ИСПОЛЬЗУЙТЕ XNVIEW MP БЕСПЛАТНОПреимущества
- Вы можете использовать его в macOS, Linux и Windows.
- Поддерживает более 500 форматов изображений
- Предоставляет простые инструменты для редактирования изображений
- Отредактировать и просмотреть конфигурацию несложно
- Поддерживает много языков
Недостатки
- Ограниченный поиск по метаданным
- Бесплатно только для частного использования
XnView MP — отличная бесплатная альтернатива Adobe Bridge. Он прост в использовании и работает довольно быстро. Программа поддерживает более 500 форматов изображений и экспортирует почти 70 форматов. Кроме того, это программное обеспечение имеет простой интерфейс, с которым очень легко работать. XnView MP предлагает основные функции редактирования изображений, включая регулировку освещения, цвета, кривых и уровня. Кроме того, там вам будет доступна удобная функция пакетной обработки. С его помощью вы сможете конвертировать файлы из одного формата в другой и сразу переименовывать их все.
Он прост в использовании и работает довольно быстро. Программа поддерживает более 500 форматов изображений и экспортирует почти 70 форматов. Кроме того, это программное обеспечение имеет простой интерфейс, с которым очень легко работать. XnView MP предлагает основные функции редактирования изображений, включая регулировку освещения, цвета, кривых и уровня. Кроме того, там вам будет доступна удобная функция пакетной обработки. С его помощью вы сможете конвертировать файлы из одного формата в другой и сразу переименовывать их все.
2. IrfanView
ИСПОЛЬЗУЙТЕ IRFANVIEW БЕСПЛАТНОПреимущества
- Очень быстрый и легкий
- Предоставляет основные инструменты для редактирования фотографий
- Поддерживает множество форматов изображений
- Наличие пакетной обработки
- Поддерживает сторонний плагин
Недостатки
- Размещение опций может показаться не интуитивным для начинающих пользователей.

- Только для Windows
IrfanView — еще одна хорошая бесплатная альтернатива Adobe Bridge. Это наиболее часто используемое стороннее программное обеспечение для управления фотографиями на рынке, и оно полностью заслуживает этого успеха. Во-первых, программа легкая и не занимает много места на вашем устройстве, что идеально подходит для всех, кто использует Windows. Кроме того, это программное обеспечение поддерживает множество форматов изображений и предлагает множество функций, позволяющих легко просматривать изображения и выполнять базовое редактирование фотографий. Кроме того, эта программа поддерживает пакетную обработку фотографий, если вам нужно снизить нагрузку при одновременной работе с несколькими снимками. Однако главным преимуществом IrfanView является то, что он поддерживает сторонние плагины. Они предоставят вам еще больше функций без необходимости доплачивать.
Они предоставят вам еще больше функций без необходимости доплачивать.
3. FastStone Image Viewer
ИСПОЛЬЗУЙТЕ FASTSTONE БЕСПЛАТНОПреимущества
- Множество инструментов для базового редактирования фотографий
- Идеально подходит для сравнения и сортировки большого количества изображений
- Обеспечивает лучшее управление с клавиатуры
Недостатки
- Отсутствие рейтинга фото
- Время от времени это может быть медленным
FastStone — следующая бесплатная альтернатива Adobe Bridge. Несмотря на то, что это программное обеспечение поддерживает меньше форматов, чем другие аналогичные программы, оно по-прежнему занимает лидирующие позиции на рынке. FastStone может похвастаться простым интерфейсом, который позволяет просматривать несколько фотографий и сразу же редактировать их. Кроме того, это программное обеспечение предлагает множество отличных инструментов для редактирования изображений. Он поддерживает пакетную обработку для преобразования и переименования файлов, создания слайд-шоу с более чем 150 красивыми эффектами перехода и поддержкой музыки, предоставляет возможность захвата экрана. Самым большим преимуществом программного обеспечения является то, что оно получает регулярные обновления с поддержкой большего количества форматов и новых функций.
Несмотря на то, что это программное обеспечение поддерживает меньше форматов, чем другие аналогичные программы, оно по-прежнему занимает лидирующие позиции на рынке. FastStone может похвастаться простым интерфейсом, который позволяет просматривать несколько фотографий и сразу же редактировать их. Кроме того, это программное обеспечение предлагает множество отличных инструментов для редактирования изображений. Он поддерживает пакетную обработку для преобразования и переименования файлов, создания слайд-шоу с более чем 150 красивыми эффектами перехода и поддержкой музыки, предоставляет возможность захвата экрана. Самым большим преимуществом программного обеспечения является то, что оно получает регулярные обновления с поддержкой большего количества форматов и новых функций.
Скачать Adobe Bridge бесплатно
Скачать Adobe Bridge Бесплатно Загрузите Adobe Bridge бесплатно, и вы сможете работать с самыми надежными менеджерами творческих ресурсов. Это позволяет вам легко просматривать, систематизировать, редактировать и сразу же делиться множеством творческих ресурсов. Кроме того, с его помощью у вас будет возможность сотрудничать с различными библиотеками и публиковать свои изображения в Adobe Stock прямо из Bridge.
Это позволяет вам легко просматривать, систематизировать, редактировать и сразу же делиться множеством творческих ресурсов. Кроме того, с его помощью у вас будет возможность сотрудничать с различными библиотеками и публиковать свои изображения в Adobe Stock прямо из Bridge.
Как использовать Adobe Bridge для управления и организации изображений
Что такое Adobe Bridge?
Adobe Bridge — это программа-компаньон для Photoshop. Bridge часто называют менеджером цифровых активов или менеджером мультимедиа . Это потому, что Adobe Bridge дает нам эффективные способы поиска, управления и организации нашей постоянно растущей коллекции изображений. Фактически, Bridge не ограничивается только фотографиями или только Photoshop. Bridge на самом деле является сопутствующей программой для каждого приложения в Adobe Creative Cloud (или Creative Suite).Мы можем использовать Bridge для управления не только изображениями, но и файлами Adobe Illustrator, файлами InDesign, видео и многим другим! Поскольку нас в основном интересует Photoshop, мы сосредоточимся на том, как использовать Bridge с нашими фотографиями.
Adobe Bridge.
Обзор функций Adobe Bridge
Прежде чем мы рассмотрим Adobe Bridge более подробно, давайте быстро рассмотрим некоторые из множества замечательных функций, которые Bridge может предложить.
01. Bridge — это файловый браузер
По сути, Adobe Bridge — это файловый браузер .Bridge во многом похож на файловый браузер, который вы используете в операционной системе вашего компьютера. Как мы уже видели, мы можем использовать Bridge для загрузки наших фотографий с камеры или карты памяти. Но мы также можем использовать Bridge для поиска изображений на нашем компьютере. Bridge позволяет нам копировать или перемещать изображения из одной папки в другую. Он также может копировать или перемещать целые папки из одного места в другое. С помощью Bridge мы можем создавать новые папки, переименовывать папки и изображения, а также удалять папки и изображения.Все основные функции, которые мы можем выполнять с помощью файлового браузера нашей операционной системы, мы можем выполнять с помощью Adobe Bridge.
02. Bridge — это система управления файлами
Если мы уже можем делать эти вещи с помощью обычного файлового браузера, зачем вообще учиться делать это в Bridge? Причина проста. Мост — это не , а файловый браузер. Adobe Bridge — это полная система управления файлами . Во-первых, Bridge может отображать эскизов предварительного просмотра всех изображений в папке.Конечно, файловый браузер вашей операционной системы также может отображать эскизы. Но эскизы в Bridge — это , полностью настраиваемый . Мы можем настроить размер миниатюр в Bridge, просто перетащив ползунок. Bridge также может отображать дополнительную информацию об изображении (имя файла, размеры в пикселях, дату создания, информацию об авторских правах и т. Д.) Под его миниатюрой.
Кроме того, Bridge позволяет нам легко изменять порядок сортировки изображений. Мы можем упорядочить изображения по имени файла, типу файла, дате создания или изменения каждого файла, а также по размеру или размерам файла. Мы также можем заказать изображения по рейтингу звездочек, (подробнее об этом позже) или другим критериям. И мы можем вручную изменить порядок сортировки, просто перетаскивая эскизы!
Мы также можем заказать изображения по рейтингу звездочек, (подробнее об этом позже) или другим критериям. И мы можем вручную изменить порядок сортировки, просто перетаскивая эскизы!
03. Превью изображений: больше и лучше
Наряду с изменением размера эскизов, Bridge дает нам другие способы предварительного просмотра наших изображений. Панель предварительного просмотра в Bridge отображает увеличенный предварительный просмотр каждого выбранного нами изображения. И одна из лучших особенностей Bridge — это режим Full Screen Preview .Это позволяет мгновенно перейти к полноэкранному просмотру любого изображения для более детального просмотра!
04. Режим просмотра изображения
Режим просмотра в Bridge позволяет нам сортировать весь диапазон или серию изображений. Это позволяет легко отделить хранителей от «других». Режим обзора позволяет нам быстро просматривать изображение за изображением, оставляя только те, которые нам нравятся, и отбрасывая остальные!
05.
 Добавление оценок и меток к изображениям
Добавление оценок и меток к изображениямЯ упоминал, что один из способов сортировки изображений в Bridge — это звездочный рейтинг .Bridge позволяет нам быстро присваивать рейтинги нашим изображениям, используя пятизвездочную систему. Изображение, которое вам очень нравится, может получить пять звезд, в то время как другое изображение, которое «нормально, но требует доработки», может получить только одну звезду. Другие изображения, которые безнадежны (эй, такое случается со всеми нами), могут вообще не получить звезд. Или вы можете пометить изображение как «Отклонить», если оно настолько плохое, что это неудобно.
Наряду с оценкой в звездочках, Adobe Bridge также позволяет нам применять к изображениям цветовые метки . Желтая метка может указывать на изображения, которые все еще нуждаются в доработке.Зеленый можно использовать для уже утвержденных. Мы сами выбираем значение каждого цвета, так что то, как вы их использовать, полностью зависит от вас!
06.
 Добавление ключевых слов и информации об авторских правах
Добавление ключевых слов и информации об авторских правахBridge позволяет нам добавлять важную информацию об авторских правах к нашим фотографиям. Кроме того, мы можем просматривать и редактировать целый ряд дополнительной информации (метаданные , ) о наших изображениях. Мы можем создавать и применять ключевое слово к нашим изображениям с помощью Bridge, что упрощает нам (и другим) поиск этих изображений, когда они нам нужны.
07. Фильтрация изображений и создание коллекций
Bridge может фильтровать изображения, чтобы показать нам только те фотографии, которые соответствуют определенным критериям. Мы можем просматривать только изображения с рейтингом пять звезд. Или только изображения, снятые определенным объективом или с определенным фокусным расстоянием. Bridge может объединять фотографии в коллекцию , что упрощает группирование связанных изображений вместе. Коллекции могут даже группировать изображения, разбросанные по разным папкам или даже на разных жестких дисках. А умные коллекции в Bridge действуют как результаты динамического поиска. Интеллектуальные коллекции сообщают Bridge автоматически добавлять любые изображения в коллекцию, если и когда они соответствуют указанным нами критериям.
А умные коллекции в Bridge действуют как результаты динамического поиска. Интеллектуальные коллекции сообщают Bridge автоматически добавлять любые изображения в коллекцию, если и когда они соответствуют указанным нами критериям.
08. Пакетное переименование файлов
Функция Batch Rename в Bridge позволяет нам быстро переименовывать сразу несколько файлов. В предыдущем уроке мы узнали, что можем переименовывать наши файлы в Photo Downloader, когда мы загружаем их с нашей камеры. Но команда «Пакетное переименование» — лучший способ сделать это.Пакетное переименование более мощное средство, и оно позволяет нам переименовывать наши файлы после того, как мы удалили те, которые нам не нужны. Это означает, что в последовательности именования не будет никаких разрывов (из-за чего создается впечатление, что некоторые изображения отсутствуют).
09. Быстрый доступ к Photoshop
Как мы увидим в следующей серии руководств, Bridge позволяет легко открывать наши изображения в Photoshop. Но Bridge также дает нам доступ к некоторым мощным командам обработки изображений Photoshop. Lens Correction , Merge to HDR Pro , Photomerge и другие доступны непосредственно в самом Bridge.Adobe Bridge — также лучший способ открывать изображения в плагине Photoshop для редактирования изображений Camera Raw. Мы снова вернемся к этому в следующей серии, «Открытие изображений в Photoshop».
Но Bridge также дает нам доступ к некоторым мощным командам обработки изображений Photoshop. Lens Correction , Merge to HDR Pro , Photomerge и другие доступны непосредственно в самом Bridge.Adobe Bridge — также лучший способ открывать изображения в плагине Photoshop для редактирования изображений Camera Raw. Мы снова вернемся к этому в следующей серии, «Открытие изображений в Photoshop».
И это краткий обзор некоторых основных преимуществ и функций Adobe Bridge. Давайте рассмотрим некоторые из этих функций более подробно. Начнем с общего обзора интерфейса Bridge. Затем мы более внимательно рассмотрим некоторые ключевые особенности Bridge.
Загрузите это руководство в виде готового к печати PDF-файла!
Как запустить Adobe Bridge
Начнем с изучения того, как открыть Adobe Bridge.Это может быть приложение-компаньон для Photoshop, но на самом деле Bridge — это отдельная программа. Мы можем открыть Bridge так же, как Photoshop или любую другую программу на нашем компьютере.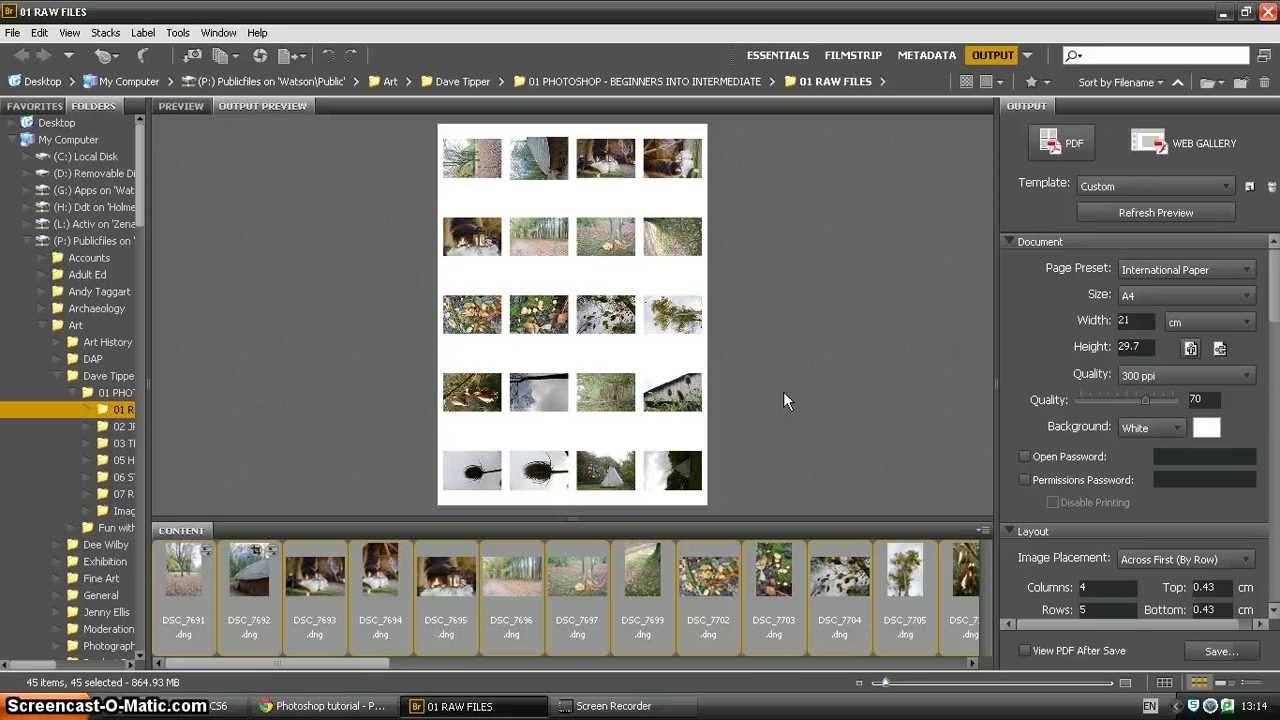 На ПК с Windows Bridge можно открыть из меню «Пуск». На Mac Bridge находится в папке «Приложения». Photoshop не обязательно должен быть открытым, чтобы открыть Bridge. Но мы можем открыть Bridge из в Photoshop.
На ПК с Windows Bridge можно открыть из меню «Пуск». На Mac Bridge находится в папке «Приложения». Photoshop не обязательно должен быть открытым, чтобы открыть Bridge. Но мы можем открыть Bridge из в Photoshop.
Если вы являетесь подписчиком Creative Cloud, убедитесь, что вы скачали и установили Bridge CC, прежде чем продолжить.Затем в Photoshop откройте Bridge, перейдя в меню File и выбрав Browse в Bridge . Вы также можете открыть Bridge с клавиатуры, нажав Ctrl + Alt + O (Win) / Command + Option + O (Mac). И вот небольшой совет. Сочетание клавиш будет переключать вас туда и обратно между Photoshop и Bridge при каждом нажатии:
В Photoshop выберите «Файл»> «Обзор в Bridge».
Команда «Обзор в Bridge» откроет Adobe Bridge, если он еще не был открыт.Если Bridge уже был запущен, «Обзор в Bridge» переключит вас с Photoshop на Bridge. Photoshop продолжит работу в фоновом режиме. Вот как выглядит интерфейс Bridge по умолчанию. Мы рассмотрим это более подробно в следующем разделе:
Вот как выглядит интерфейс Bridge по умолчанию. Мы рассмотрим это более подробно в следующем разделе:
Интерфейс Adobe Bridge.
Интерфейс Adobe Bridge
Как и Photoshop, Adobe Bridge предоставляет нам набор из панели . Фактически, интерфейс Bridge состоит почти из целиком из панелей.Панель Folders в верхнем левом углу позволяет вам перемещаться по папкам и каталогам на вашем компьютере, чтобы найти свои изображения. В панель «Папки» вложена панель « Избранное» . Избранное дает вам быстрый доступ к наиболее часто используемым папкам и каталогам. На панели Content в центре отображаются эскизы ваших изображений.
В правом верхнем углу находится панель Предварительный просмотр , на которой отображается увеличенный предварительный просмотр любого выбранного эскиза.Метаданные о ваших изображениях, включая информацию об авторских правах, можно просматривать и редактировать на панели Metadata . Панель Ключевые слова позволяет нам создавать ключевые слова и применять их к нашим фотографиям. Панель Filter упрощает фильтрацию изображений, поэтому мы видим только те, которые нам нужны. А панель Коллекции позволяет нам группировать связанные изображения вместе.
Панель Ключевые слова позволяет нам создавать ключевые слова и применять их к нашим фотографиям. Панель Filter упрощает фильтрацию изображений, поэтому мы видим только те, которые нам нужны. А панель Коллекции позволяет нам группировать связанные изображения вместе.
Панели папок и избранного
Обычно первое, что мы хотим сделать после открытия Bridge, — это найти изображения для работы.Вот тут-то и появляются две панели в верхнем левом углу — «Папки» и «Избранное». Панель «Папки» — это наш основной способ навигации к нашим изображениям. Он отображает папки на вашем компьютере в знакомой и простой в использовании «древовидной» структуре. Панель « Избранное» позволяет нам быстро получить доступ к папкам и расположениям файлов, которые мы используем чаще всего, точно так же, как к закладкам в вашем веб-браузере!
Adobe Bridge группирует связанные панели вместе для экономии места, как это делает Photoshop. И так же, как в Photoshop, мы можем переключаться между панелями в группе, щелкая вкладки с именем в верхней части группы.Здесь мы видим панель «Избранное». По умолчанию Bridge добавляет некоторые общие расположения файлов на панель «Избранное», например рабочий стол, папку «Документы» и папку «Изображения». Мы можем быстро перейти в любое из этих мест, щелкнув по ним. Мы также можем добавить наши собственные папки и расположение файлов на панель «Избранное». Мы скоро узнаем, как это сделать:
И так же, как в Photoshop, мы можем переключаться между панелями в группе, щелкая вкладки с именем в верхней части группы.Здесь мы видим панель «Избранное». По умолчанию Bridge добавляет некоторые общие расположения файлов на панель «Избранное», например рабочий стол, папку «Документы» и папку «Изображения». Мы можем быстро перейти в любое из этих мест, щелкнув по ним. Мы также можем добавить наши собственные папки и расположение файлов на панель «Избранное». Мы скоро узнаем, как это сделать:
Панель «Избранное» дает нам быстрый доступ к часто используемым расположениям файлов.
Панель папок
Чтобы переключиться с «Избранное» на панель «Папки», щелкните вкладку «Папки»:
Щелкайте вкладки для переключения между панелями в группе.
Панель «Папки» — это наш основной способ перехода к изображениям. Это позволяет нам переходить по папкам к нужным файлам. Щелчок по треугольнику слева от папки откроет эту папку, открывая папки внутри нее.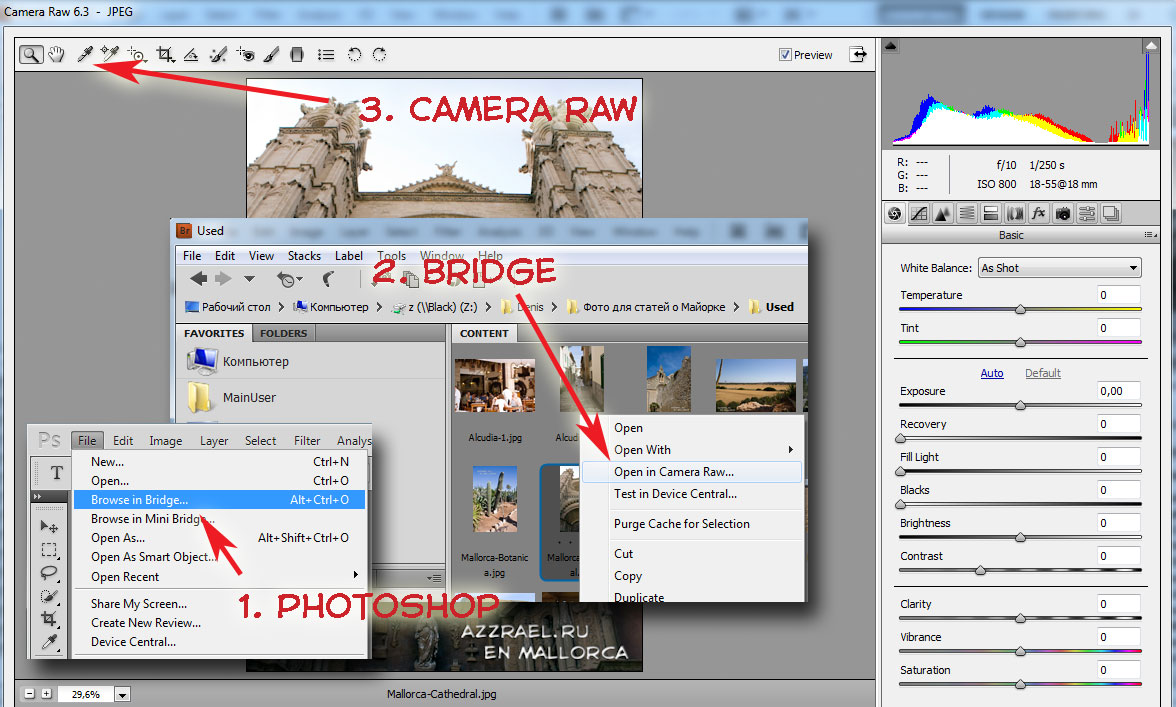 Продолжайте продвигаться по папкам, пока не дойдете до той, в которой хранятся ваши изображения. Здесь мы видим, что в настоящее время у меня выбрана папка с именем «JPEG». Папка «JPEG» находится внутри родительской папки с именем «фотографии». А у меня на Рабочем столе сидит папка «фото»:
Продолжайте продвигаться по папкам, пока не дойдете до той, в которой хранятся ваши изображения. Здесь мы видим, что в настоящее время у меня выбрана папка с именем «JPEG». Папка «JPEG» находится внутри родительской папки с именем «фотографии». А у меня на Рабочем столе сидит папка «фото»:
Папки Twirl открываются для просмотра папок внутри них.
Добавление папок в панель избранного
Мы можем легко добавить папку на панель «Избранное». Допустим, я знаю, что буду возвращаться в свою папку «JPEG» снова и снова. Вместо того, чтобы каждый раз переходить к нему вручную, я могу просто добавить папку «JPEG» в избранное. Чтобы добавить папку в избранное, щелкните правой кнопкой мыши (Win) / , удерживая клавишу Control, щелкните (Mac) на панели «Папки». Затем выберите в меню Добавить в избранное :
Добавление папки в избранное.
Я вернусь в свою панель «Избранное», щелкнув ее вкладку. И тут мы видим, что моя папка «JPEG» добавлена в список. В следующий раз, когда мне понадобится доступ к папке, я смогу быстро перейти к ней:
В следующий раз, когда мне понадобится доступ к папке, я смогу быстро перейти к ней:
Папка «JPEG» сохранена как избранная.
Панель пути
Панель пути в верхней части интерфейса Bridge дает нам еще один способ увидеть текущее местоположение файла. Здесь мы снова видим, что я нахожусь в папке «JPEG», которая находится внутри папки «photos» на моем рабочем столе.Но панель пути не просто показывает нам, где мы находимся. Это также позволяет нам быстро переходить в любое другое место на пути. Например, если бы я хотел перейти на свой рабочий стол, все, что мне нужно было бы сделать, это щелкнуть «Рабочий стол» на панели пути, и Bridge переместил бы меня прямо туда:
Панель пути показывает нам наше текущее местоположение и позволяет нам перейти к любому родительскому местоположению.
Кнопки вперед и назад
Bridge также дает нам знакомые кнопки Назад, и Вперед, в верхнем левом углу. Эти кнопки действуют так же, как кнопки «Назад» и «Вперед» в веб-браузере. Используйте их для перемещения вперед и назад по истории навигации:
Эти кнопки действуют так же, как кнопки «Назад» и «Вперед» в веб-браузере. Используйте их для перемещения вперед и назад по истории навигации:
Кнопки «Назад» и «Вперед» в Bridge.
Загрузка фотографий с камеры с помощью моста
Если нужные изображения все еще находятся в камере или на карте памяти, Bridge упрощает их загрузку на компьютер. Вы найдете небольшой значок камеры на панели инструментов в левом верхнем углу интерфейса.Это значок Get Photos from Camera :
Щелкните значок «Получить фотографии с камеры» на панели инструментов.
При щелчке по значку камеры открывается Adobe Photo Downloader . Здесь мы можем выбрать камеру или карту памяти, на которой хранятся наши изображения. Затем мы можем выбрать место для хранения изображений на нашем компьютере. Мы можем переименовывать файлы по мере их загрузки, добавлять к ним информацию об авторских правах и многое другое! Я рассказывал, как загружать фотографии с вашей камеры в предыдущем уроке:
Adobe Photo Downloader встроен в Adobe Bridge.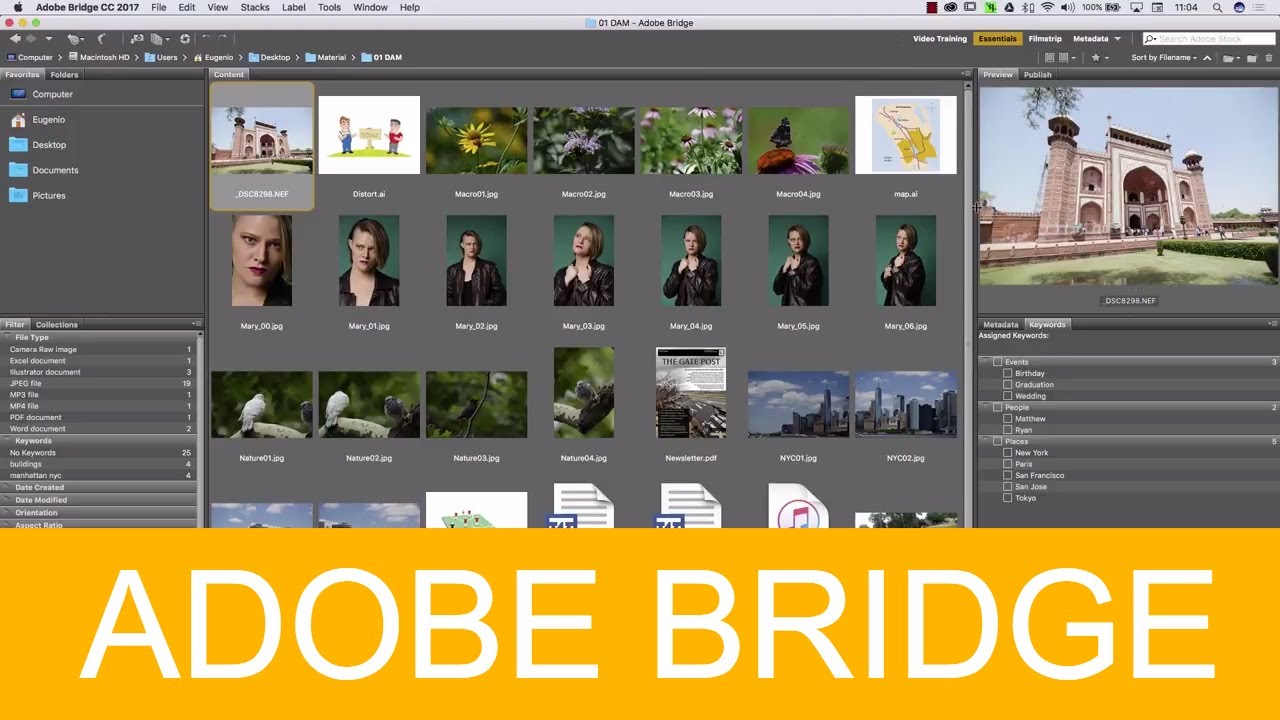
Панель содержимого
После перехода к нашим изображениям с помощью панели «Папки» или «Избранное» они появляются в виде эскизов на панели « Content» . Панель содержимого — самая большая панель в Bridge, занимающая весь раздел посередине. Здесь мы видим миниатюры всех изображений в моей папке «JPEG»:
На панели «Содержимое» отображаются эскизы изображений.
Ползунок в правом нижнем углу интерфейса Bridge позволяет легко регулировать размер эскизов.Перетащите ползунок вправо, чтобы увеличить эскизы. Перетащите влево, чтобы уменьшить их. Также есть значок по обе стороны от ползунка. Щелчок по значкам увеличивает (правый значок) или уменьшает (левый значок) размер миниатюр постепенно:
Перетащите ползунок, чтобы изменить размер эскизов.
Здесь мы видим, что после перетаскивания ползунка вправо мои эскизы стали намного больше. Фактически, их настолько велики, что лишь некоторые из них могут поместиться в видимой области панели «Содержимое». Полоса прокрутки справа от панели содержимого позволяет нам прокручивать наши эскизы, когда они либо слишком велики, либо их слишком много, чтобы уместить их все на экране одновременно:
Полоса прокрутки справа от панели содержимого позволяет нам прокручивать наши эскизы, когда они либо слишком велики, либо их слишком много, чтобы уместить их все на экране одновременно:
Используйте полосу прокрутки для прокрутки эскизов вверх и вниз, когда это необходимо.
Панель предварительного просмотра
Чтобы выбрать изображение на панели «Содержимое», щелкните его миниатюру один раз. Предварительный просмотр изображения появится на панели Preview в правом верхнем углу интерфейса Bridge:
При выборе эскиза на панели «Содержимое» отображается предварительный просмотр изображения на панели «Предварительный просмотр».
Изменение размеров панелей в Bridge
Если вы обнаружите, что предварительный просмотр слишком мал, как у меня, вы можете легко изменить размер панели предварительного просмотра, чтобы сделать его больше. Фактически, мы можем точно так же изменить размер любых панелей в Bridge. Просто наведите курсор мыши на вертикальную разделительную линию слева или справа от панели. Или по горизонтальной разделительной линии над или под панелью. Курсор изменится на значок изменения размера с двумя стрелками, указывающими в противоположных направлениях.Щелкните и перетащите разделительную линию, чтобы изменить размер панели по мере необходимости. Вы заметите, что при изменении размера панели предварительного просмотра изображение внутри панели изменяется вместе с ней:
Просто наведите курсор мыши на вертикальную разделительную линию слева или справа от панели. Или по горизонтальной разделительной линии над или под панелью. Курсор изменится на значок изменения размера с двумя стрелками, указывающими в противоположных направлениях.Щелкните и перетащите разделительную линию, чтобы изменить размер панели по мере необходимости. Вы заметите, что при изменении размера панели предварительного просмотра изображение внутри панели изменяется вместе с ней:
Щелкните и перетащите разделительные линии, чтобы изменить размер панели предварительного просмотра.
Увеличение размера одной панели в Bridge уменьшает размер других панелей (так как на экране не так много места). В этом случае, увеличив панель предварительного просмотра, я уменьшил панель содержимого. Это нормально, потому что лично я предпочел бы использовать это место для больших превью.Вы можете настроить интерфейс как хотите:
При увеличении панели «Просмотр» панель «Содержимое» становится меньше.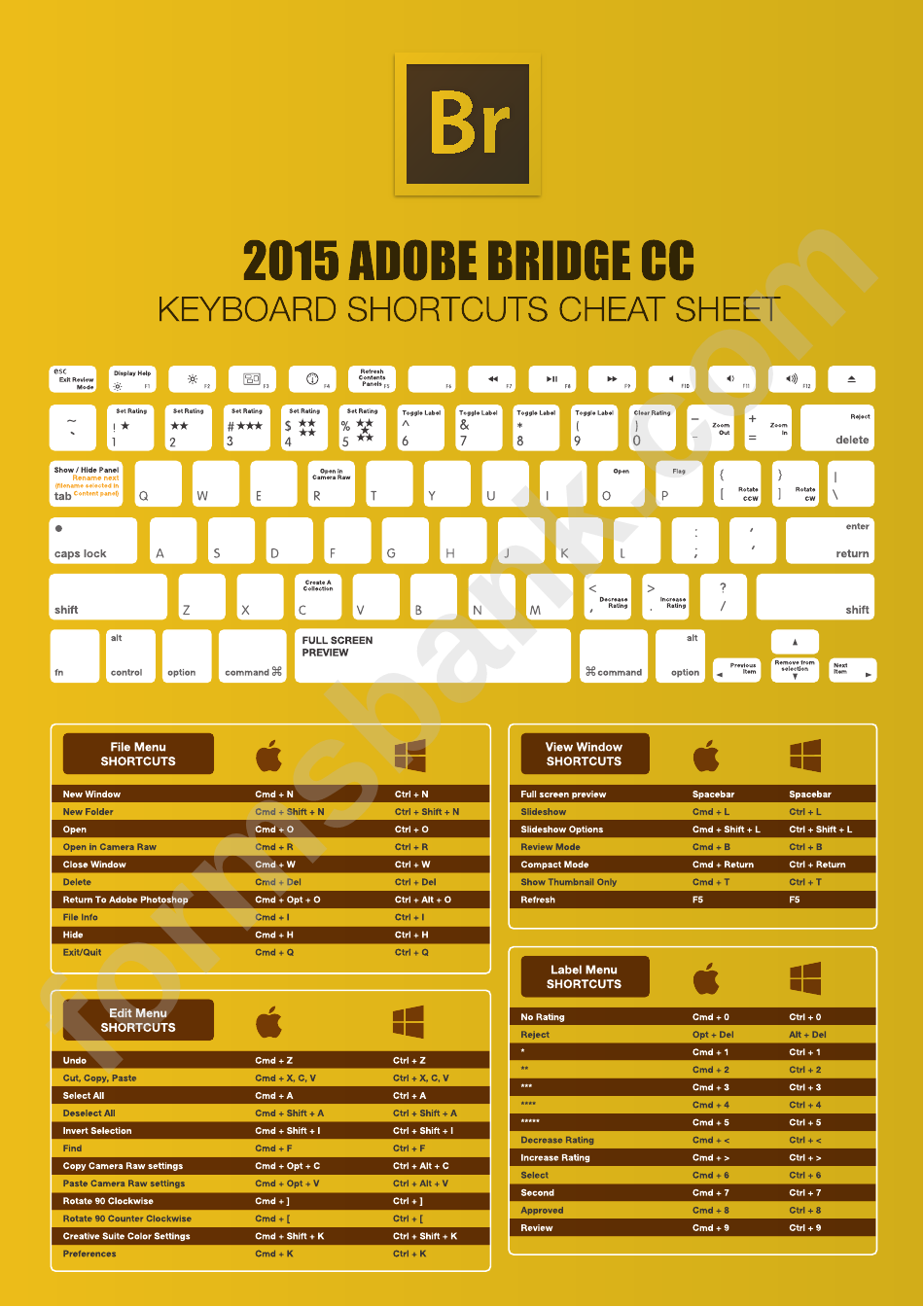
Полноэкранные превью
Панель предварительного просмотра хороша, но вариант полноэкранного просмотра в Bridge еще лучше! Выбрав эскиз на панели «Содержимое», перейдите к меню View в строке меню в верхней части экрана и выберите Full Screen Preview . Или просто нажмите пробел на клавиатуре:
Переход к «Просмотр»> «Полноэкранный просмотр».
Это мгновенно переводит ваше изображение в полноэкранный режим, при этом все изображение помещается на экране. Если соотношение сторон вашего изображения не совпадает с соотношением сторон экрана, вы увидите серые полосы либо по бокам, либо сверху и снизу:
Предварительный просмотр в полноэкранном режиме.
Взгляд на 100%
Нажав на изображение в полноэкранном режиме, вы увеличите масштаб до 100% просмотра . В 100% просмотре каждый пиксель изображения занимает ровно один пиксель экрана.Это упрощает оценку резкости и фокусировки изображения. Вы можете щелкнуть и перетащить изображение в режиме 100% просмотра для просмотра и проверки различных областей. Чтобы уменьшить масштаб, еще раз щелкните изображение. Чтобы полностью выйти из режима полноэкранного просмотра, снова нажмите пробел на клавиатуре:
Вы можете щелкнуть и перетащить изображение в режиме 100% просмотра для просмотра и проверки различных областей. Чтобы уменьшить масштаб, еще раз щелкните изображение. Чтобы полностью выйти из режима полноэкранного просмотра, снова нажмите пробел на клавиатуре:
Щелкните и перетащите изображение в режиме 100% для просмотра различных областей.
Загрузите это руководство в виде готового к печати PDF-файла!
Режим просмотра
Режим полноэкранного просмотра отлично подходит для просмотра отдельных изображений.Но что, если вам нужно быстро просмотреть всю папку с изображениями? Вот где действительно сияет режим обзора в Bridge. Просто перейдите в меню View вверху экрана и выберите Review Mode . Или нажмите Ctrl + B (Win) / Command + B (Mac) на клавиатуре:
Переход к «Просмотр»> «Режим просмотра».
Режим просмотра отображает изображения в виде вращающейся карусели. Вы можете вращаться от одного изображения к другому, используя стрелки влево и вправо, в нижнем левом углу экрана.Вы также можете нажать левую и правую клавиши со стрелками на клавиатуре. Когда вы перейдете к изображению, которое не хотите сохранять, нажмите стрелку вниз в нижнем левом углу экрана (или клавишу со стрелкой вниз на клавиатуре). Это отбросит изображение из выделения и перейдет к следующему изображению. Когда вы закончите просматривать изображения, нажмите « X » в правом нижнем углу или клавишу Esc на клавиатуре. Это закроет режим просмотра.Вернувшись на панель содержимого, будут выбраны только изображения, которые вы не уронили в процессе проверки:
Вы можете вращаться от одного изображения к другому, используя стрелки влево и вправо, в нижнем левом углу экрана.Вы также можете нажать левую и правую клавиши со стрелками на клавиатуре. Когда вы перейдете к изображению, которое не хотите сохранять, нажмите стрелку вниз в нижнем левом углу экрана (или клавишу со стрелкой вниз на клавиатуре). Это отбросит изображение из выделения и перейдет к следующему изображению. Когда вы закончите просматривать изображения, нажмите « X » в правом нижнем углу или клавишу Esc на клавиатуре. Это закроет режим просмотра.Вернувшись на панель содержимого, будут выбраны только изображения, которые вы не уронили в процессе проверки:
Режим просмотра отлично подходит для быстрого сравнения большого количества изображений.
Инструмент «Лупа»
В режиме просмотра мы можем щелкнуть изображение, чтобы вызвать инструмент Loupe Tool . Инструмент «Лупа» в Adobe Bridge действует как увеличительное стекло. Он увеличивает место, на которое мы щелкнули, поэтому мы видим его при 100% уровне масштабирования. Это упрощает проверку резкости и фокусировки изображения.Щелкните и перетащите инструмент «Лупа», чтобы исследовать различные области. Чтобы закрыть инструмент «Лупа», щелкните в любом месте внутри него:
Инструмент «Лупа» в Adobe Bridge действует как увеличительное стекло. Он увеличивает место, на которое мы щелкнули, поэтому мы видим его при 100% уровне масштабирования. Это упрощает проверку резкости и фокусировки изображения.Щелкните и перетащите инструмент «Лупа», чтобы исследовать различные области. Чтобы закрыть инструмент «Лупа», щелкните в любом месте внутри него:
Использование лупы для осмотра области изображения на 100%.
Рейтинг изображений
Чтобы упростить отделение хороших изображений от плохих, Bridge позволяет нам применять к нашим изображениям оценку . Он использует популярную пятизвездочную рейтинговую систему. Чтобы показать, как работают рейтинги, я выбрал три изображения на панели «Содержимое». Выбранные мной изображения — это второе, третье и четвертое в верхнем ряду.Чтобы выбрать сразу несколько изображений, нажмите и удерживайте клавишу Ctrl (Win) / Command (Mac) на клавиатуре и щелкните нужные изображения. Или, если все изображения, которые вы хотите выбрать, находятся в непрерывном ряду, есть более простой способ. Щелкните миниатюру первого изображения, чтобы выбрать его. Затем нажмите и удерживайте клавишу Shift и щелкните последнее изображение. Это выберет первое изображение, последнее изображение и все изображения между ними.
Или, если все изображения, которые вы хотите выбрать, находятся в непрерывном ряду, есть более простой способ. Щелкните миниатюру первого изображения, чтобы выбрать его. Затем нажмите и удерживайте клавишу Shift и щелкните последнее изображение. Это выберет первое изображение, последнее изображение и все изображения между ними.
Обратите внимание, что если выбраны три изображения, на моей панели предварительного просмотра отображаются все три изображения в увеличенном размере.Панель предварительного просмотра может отображать до девяти изображений одновременно:
Выбраны три изображения в верхнем ряду панели «Содержимое». Все три появятся на панели предварительного просмотра.
Допустим, я решил, что мне действительно нравятся эти три фотографии. Я могу указать на это, поставив им оценку в пять звезд. Выбрав все три изображения, я перейду к меню Label в верхней части экрана. Оттуда я выберу пять звезд . Выберите Без оценки , чтобы удалить предыдущую оценку с изображения. Для изображений, которые вы знаете, что не хотите сохранять, выберите Отклонить :
Для изображений, которые вы знаете, что не хотите сохранять, выберите Отклонить :
Выбор пятизвездочного рейтинга в меню «Ярлык».
Обратите внимание, что все три изображения теперь имеют рейтинг в пять звезд под миниатюрой:
Рейтинги отображаются под миниатюрами на панели «Содержимое».
Фильтрация изображений по звездному рейтингу
После того, как вы оценили некоторые изображения, вы можете отфильтровать панель «Содержимое», чтобы отображались только изображения с определенной оценкой. Щелкните значок Фильтровать элементы по рейтингу (звездочка) в правом верхнем углу интерфейса Bridge.Затем выберите нужный вариант в меню. Чтобы просматривать только свои 5-звездочные изображения, я выберу Показать 5 звезд :
Фильтрация изображений на панели «Содержимое» на основе их звездного рейтинга.
И теперь на панели содержимого остаются только те три изображения с рейтингом 5 звезд. Изображения с менее чем 5 звездами или вообще без оценки временно скрыты. Мы также можем выбрать для просмотра только отклоненные изображения или изображения без рейтинга. Или мы можем просматривать только изображения с нашим без присвоенной им цветовой метки:
Изображения с менее чем 5 звездами или вообще без оценки временно скрыты. Мы также можем выбрать для просмотра только отклоненные изображения или изображения без рейтинга. Или мы можем просматривать только изображения с нашим без присвоенной им цветовой метки:
Все изображения с менее чем пятью звездами теперь скрыты от просмотра.
Очистка фильтра
Чтобы просмотреть все изображения еще раз, щелкните значок Фильтр элементов по рейтингу и выберите Очистить фильтр в верхней части меню:
Очистка фильтра.
Когда фильтр снят, на панели содержимого снова отображаются все изображения в папке:
Очистите фильтр, чтобы вернуть все изображения.
Панель метаданных
Под панелью предварительного просмотра справа находятся панели Метаданные и Ключевые слова , вложенные вместе в группу.Обе эти панели чрезвычайно ценны. Панель метаданных отображает все, что мы хотели бы знать об изображении. Мы можем просмотреть дату съемки, используемые настройки камеры, а также размер и тип файла. Мы также можем просмотреть цветовой режим и глубину цвета изображения, сработала ли вспышка и многое другое. Панель метаданных также можно использовать для добавления дополнительных деталей к изображению, таких как наши авторские права и контактная информация. Используйте полосу прокрутки справа, чтобы просмотреть все детали. Щелкните заголовки различных категорий (Свойства файла, Ядро IPTC и т. Д.), Чтобы открыть и закрыть их:
Мы можем просмотреть дату съемки, используемые настройки камеры, а также размер и тип файла. Мы также можем просмотреть цветовой режим и глубину цвета изображения, сработала ли вспышка и многое другое. Панель метаданных также можно использовать для добавления дополнительных деталей к изображению, таких как наши авторские права и контактная информация. Используйте полосу прокрутки справа, чтобы просмотреть все детали. Щелкните заголовки различных категорий (Свойства файла, Ядро IPTC и т. Д.), Чтобы открыть и закрыть их:
Панель метаданных позволяет нам просматривать и редактировать информацию об изображении.
Панель «Ключевые слова»
Панель «Ключевые слова» вложена рядом с панелью «Метаданные». Щелкните вкладку Ключевые слова , чтобы открыть ее. Панель «Ключевые слова» позволяет нам создавать описательные ключевые слова и назначать их изображениям. Позже, когда нам снова понадобится найти эти изображения, мы сможем искать их по ключевым словам. Чтобы добавить новое ключевое слово, нажмите кнопку Новое ключевое слово внизу, затем введите свое ключевое слово. Чтобы назначить существующее ключевое слово изображению, выберите изображение на панели «Содержимое».Затем установите флажок у ключевого слова, которое вы хотите назначить. Вы можете назначить несколько ключевых слов одному и тому же изображению. Чтобы удалить ключевое слово, выберите изображение на панели «Содержимое», затем снимите флажок с ключевого слова:
Чтобы добавить новое ключевое слово, нажмите кнопку Новое ключевое слово внизу, затем введите свое ключевое слово. Чтобы назначить существующее ключевое слово изображению, выберите изображение на панели «Содержимое».Затем установите флажок у ключевого слова, которое вы хотите назначить. Вы можете назначить несколько ключевых слов одному и тому же изображению. Чтобы удалить ключевое слово, выберите изображение на панели «Содержимое», затем снимите флажок с ключевого слова:
Используйте панель «Ключевые слова», чтобы добавить к изображениям описательные ключевые слова, чтобы облегчить их поиск в дальнейшем.
Фильтровальная панель
Под панелью «Избранное и папки» слева от Bridge находится панель Фильтр . Ранее мы видели, что можем фильтровать изображения, отображаемые на панели «Содержимое», на основе их звездного рейтинга.Но это ничто по сравнению с тем, что может делать панель «Фильтр». Мы можем использовать панель «Фильтр» для фильтрации изображений по ключевому слову, дате создания, независимо от того, находится ли изображение в альбомной или портретной ориентации, по диафрагме, выдержке и настройкам ISO, фокусному расстоянию и многому другому. Мы даже можем фильтровать изображения по модели камеры или конкретному объективу, который использовался.
Мы даже можем фильтровать изображения по модели камеры или конкретному объективу, который использовался.
Чтобы использовать панель «Фильтр», щелкните заголовки различных категорий, чтобы открывать и закрывать их. Затем щелкните любой из параметров фильтра в категории, чтобы выбрать их.Обратите внимание, что вы не всегда видите в списке все параметры фильтрации. Это потому, что панель «Фильтр» в Bridge является динамической. Параметры, которые вы видите, основаны на изображениях в выбранной в данный момент папке. Например, может быть, что все изображения в папке имеют альбомную ориентацию. Поскольку ни один из них не использует книжную ориентацию, вариант Портрет не будет отображаться в категории Ориентация:
Панель «Фильтр» позволяет нам точно определить, какие изображения мы видим.
Панель коллекций
Внутри панели «Фильтр» находится панель «Коллекции » .Коллекции позволяют нам группировать связанные изображения вместе. Изображения могут быть разбросаны по всему компьютеру или даже по разным жестким дискам. После добавления изображений в коллекцию их можно просматривать и получать к ним доступ так же легко, как если бы все они находились в одной папке. Панель Коллекции в Bridge также является местом, где мы создаем умную коллекцию . Интеллектуальная коллекция сообщает Bridge автоматически добавлять изображения в коллекцию, если они соответствуют определенным критериям. Мы узнаем больше о коллекциях и умных коллекциях в другом руководстве.
После добавления изображений в коллекцию их можно просматривать и получать к ним доступ так же легко, как если бы все они находились в одной папке. Панель Коллекции в Bridge также является местом, где мы создаем умную коллекцию . Интеллектуальная коллекция сообщает Bridge автоматически добавлять изображения в коллекцию, если они соответствуют определенным критериям. Мы узнаем больше о коллекциях и умных коллекциях в другом руководстве.
Куда идти дальше …
И вот оно! В следующем уроке этой главы мы перейдем от Моста к Photoshop! Мы узнаем, как открыть нашим изображениям совершенно новый диапазон цветов и помочь им выглядеть наилучшим образом, внеся простые, но важные изменения в настройки цвета Photoshop!
Или просмотрите любой другой урок в этой главе:
Чтобы увидеть другие главы и наши последние уроки, посетите наш раздел «Основы Photoshop»!
Как открывать изображения в Photoshop из Adobe Bridge
Как установить Adobe Bridge CC
В Photoshop CS6 и более ранних версиях Adobe Bridge автоматически устанавливается вместе с Photoshop. Но теперь, когда Adobe переключила все на Creative Cloud, это уже не так. Bridge по-прежнему включен в каждую подписку Creative Cloud, но даже если вы установили Photoshop CC, Bridge CC необходимо устанавливать отдельно.
Но теперь, когда Adobe переключила все на Creative Cloud, это уже не так. Bridge по-прежнему включен в каждую подписку Creative Cloud, но даже если вы установили Photoshop CC, Bridge CC необходимо устанавливать отдельно.
Мы устанавливаем Bridge CC с помощью приложения Creative Cloud . Чтобы открыть приложение Creative Cloud из Photoshop, перейдите к меню Help в строке меню в верхней части экрана и выберите Updates :
Переход к разделу «Справка»> «Обновления».
Когда откроется приложение Creative Cloud, перейдите в раздел Apps вверху:
Выбор «Приложения» в приложении Creative Cloud.
Прокрутите список приложений, установленных на вашем компьютере. Если вы видите Bridge CC в списке (и рядом с ним есть кнопка Open ), значит, Bridge CC уже установлен, и все готово:
Приложение Creative Cloud, показывающее, что Bridge CC уже установлен.
Если вы не видите Bridge CC в списке установленных приложений, прокрутите вниз до списка дополнительных приложений. Когда вы найдете Bridge CC, нажмите кнопку Установить . Затем просто сядьте и расслабьтесь в течение нескольких минут, пока он устанавливается. Вот и все:
Когда вы найдете Bridge CC, нажмите кнопку Установить . Затем просто сядьте и расслабьтесь в течение нескольких минут, пока он устанавливается. Вот и все:
Если Bridge CC еще не установлен, нажмите кнопку «Установить».
Как открыть Adobe Bridge
Теперь, когда мы знаем, что Bridge установлен, чтобы открыть Bridge из Photoshop, перейдите в меню File и выберите Browse in Bridge :
В Photoshop выберите «Файл»> «Обзор в Bridge».
Это открывает мост, который состоит из набора панелей . У нас есть панели для перехода к нашим изображениям, панели для просмотра наших изображений, панели для просмотра дополнительной информации о наших изображениях и многое другое:
Интерфейс Adobe Bridge CC.
Поиск изображений с помощью Bridge
Для перехода к нашим изображениям в Bridge мы используем панель Folders . Вы найдете его в верхнем левом углу, вложенном в панель «Избранное». По умолчанию открыта панель «Избранное».Чтобы переключиться на панель папок, щелкните вкладку «Папки » вверху:
По умолчанию открыта панель «Избранное».Чтобы переключиться на панель папок, щелкните вкладку «Папки » вверху:
Открытие панели папок, щелкнув ее вкладку.
Панель «Папки» отображает папки и каталоги на вашем компьютере в виде сверху вниз, начиная с основных каталогов, таких как рабочий стол и жесткий диск нашего компьютера.
Треугольник слева от имени папки или каталога означает, что внутри них есть подпапки. Щелкните треугольник, чтобы открыть папку и просмотреть ее подпапки.Продолжайте продвигаться по папкам, пока не дойдете до той, в которой хранятся ваши изображения.
В моем случае я знаю, что мои изображения находятся в папке с именем «Открыть с моста», которая находится внутри папки с именем «Фото» на моем рабочем столе. Чтобы попасть в папку «Открыть из моста», я начну с нажатия треугольника рядом с моим рабочим столом, чтобы открыть рабочий стол. Затем я нажимаю на треугольник рядом с моей папкой «Фото», чтобы повернуть и открыть , где я нахожу свою папку «Открыть с моста», находящуюся внутри нее:
Щелкая треугольники, чтобы перемещаться по моим папкам.
Просмотр изображений в Bridge
Чтобы просмотреть изображения внутри папки, щелкните имя папки на панели «Папки». В моем случае я нажимаю на свою папку «Открыть из моста»:
Щелкните папку, чтобы выбрать ее.
Содержимое папки отображается в виде эскизов на панели Content в центре интерфейса Bridge. Здесь мы видим, что у меня в папке пять изображений, каждое из которых отображается в виде эскиза:
На панели «Содержимое» отображаются эскизы ваших изображений.
Изменение размера эскиза
По умолчанию эскизы довольно маленькие. Мы можем изменить их размер с помощью ползунка в правом нижнем углу интерфейса Bridge. Перетащите ползунок вправо, чтобы увеличить эскизы, или влево, чтобы уменьшить их:
Используйте ползунок для регулировки размера эскизов на панели «Содержимое».
Здесь мы видим, что после перетаскивания ползунка вправо мои эскизы теперь намного больше:
На панели «Содержимое» теперь отображаются эскизы большего размера.
Выбор изображения
Чтобы выбрать изображение, просто щелкните его миниатюру на панели «Содержимое». Здесь я нажимаю на свое изображение «flowers.jpg», второе слева, в верхнем ряду:
Щелкните изображение, чтобы выбрать его.
Предварительный просмотр выбранного изображения отображается на панели Предварительный просмотр в правом верхнем углу Bridge. Обратите внимание, что панель предварительного просмотра вложена в панель публикации. Вам может потребоваться щелкнуть вкладку панели предварительного просмотра вверху, чтобы открыть ее:
Предварительный просмотр выбранного изображения появится на панели предварительного просмотра.
Наряду с предварительным просмотром на панели предварительного просмотра вы найдете много дополнительной информации о выбранном изображении, включая настройки экспозиции, размеры в пикселях и размер файла, тип камеры и объектива, которые использовались, и многое другое, в панель метаданных непосредственно под панелью предварительного просмотра. Используйте полосу прокрутки справа, чтобы просмотреть всю информацию:
Используйте полосу прокрутки справа, чтобы просмотреть всю информацию:
Просмотрите все, что вы хотите знать об изображении, на панели «Метаданные».
Просмотр полноэкранного просмотра
Наряду с миниатюрами на панели «Содержимое» и предварительным просмотром на панели «Предварительный просмотр» мы также можем просмотреть полноэкранный предварительный просмотр нашего выбранного изображения.Просто нажмите пробел на клавиатуре. Это скроет интерфейс Bridge и отобразит ваше изображение в полноэкранном режиме. Для выхода из полноэкранного режима еще раз нажмите пробел:
Нажмите клавишу пробела, чтобы включить или выключить полноэкранный просмотр.
Как открыть изображение в Photoshop
Наконец, чтобы открыть изображение из Bridge в Photoshop, дважды щелкните на его миниатюре на панели «Содержимое». Я дважды щелкаю по моему изображению «flowers.jpg»:
Дважды щелкните миниатюру, чтобы открыть изображение в Photoshop.
И вот мы видим мое изображение, открытое в Photoshop и готовое к редактированию:
Выбранное изображение открывается в Photoshop.
Закрытие образа и возврат к мосту
Чтобы закрыть изображение в Photoshop и вернуться в Bridge, перейдите в меню File и выберите Close :
В Photoshop перейдите в меню «Файл»> «Закрыть».
Затем, чтобы вернуться в Bridge, вернитесь в меню Файл и выберите Обзор в Bridge :
Переход к файлу> Обзор в Bridge.
Или, чтобы закрыть изображение и вернуться к мосту одновременно, перейдите в меню Файл и выберите Закрыть и перейти к мосту :
Переход к файлу> Закрыть и перейти к мосту.
Это вернет вас в Bridge, где вы можете выбрать следующее изображение, которое хотите открыть в Photoshop:
Выбор другого изображения в Bridge.
Куда идти дальше …
И вот оно! Это краткий обзор основных функций, которые нам нужно знать, чтобы начать перемещаться по нашим файлам и открывать наши изображения в Photoshop из Bridge! Вы можете использовать Adobe Bridge для открытия любого типа изображения, поддерживаемого Photoshop (а это практически любой тип изображения). Обычно Bridge без проблем отправляет изображение в Photoshop.
Обычно Bridge без проблем отправляет изображение в Photoshop.
Однако, в зависимости от типа открываемого файла (JPEG, PNG, TIFF и т. Д.), Вы можете столкнуться с ситуацией, когда Bridge отправляет изображение не в Photoshop, а в другую программу, установленную на вашем компьютере. Или он может отправлять его в Photoshop, но в более раннюю версию, а не самую последнюю и лучшую версию. В следующем уроке мы узнаем, как легко решить проблему с помощью параметра «Связи типов файлов» в настройках Bridge.
Вы также можете перейти к одному из других уроков в этом Полном руководстве по переносу изображений в Photoshop. Или посетите мой раздел Основы Photoshop, чтобы получить больше уроков!
Это правда: Adobe Bridge 2021 полностью бесплатен для всех и на всю жизнь!
В ответ на нашу публикацию «Как присоединиться к Adobe Creative Cloud бесплатно» мы получили следующий вопрос от читателя:
Привет, правда ли, что Adobe Bridge (полная версия) абсолютно бесплатна для загрузки и использования вечно, и мне не нужно платить за нее или иметь подписку?
Ответ: да , это абсолютно верно — хотя не так много людей знают об этом, потому что Adobe не очень широко его рекламировала . ..
..
Bridge 2021 — это флагманский мультимедийный браузер Adobe для настольных ПК и мощный менеджер цифровых активов, который позволяет вам эффективно находить, систематизировать, просматривать, предварительно просматривать и пакетно обрабатывать файлы содержимого, включая большинство файлов изображений, векторных, аудио- и видеофайлов.Вы можете просматривать (в полноэкранном режиме) и управлять Photoshop PSD, Camera RAW, Illustrator AI, InDesign INDD, Adobe XD, Acrobat PDF, Flash SWF / FLV и многими другими типами файлов и документов без платных программ.
Хотя Bridge не будет редактировать содержимое этих файлов сам по себе, он прекрасно работает как простой в использовании визуальный шлюз ко всем вашим творческим ресурсам — универсальный файловый менеджер и очень удобная утилита для быстрого просмотра и работы с вашим творчеством. файлы во многих различных форматах (Adobe и другие).Bridge также может управлять и устанавливать метаданные файлов, создавать коллекции, добавлять водяные знаки изображений, оценивать и маркировать фотографии, делать слайд-шоу, выполнять операции с пакетными файлами, включая переименование, просматривать каталоги без импорта, поддерживать многопользовательские рабочие процессы и многое другое. И он доступен по всему миру на десятках языков как для Windows, так и для macOS:
И он доступен по всему миру на десятках языков как для Windows, так и для macOS:
Что на меньше , так это то, что лицензия на запуск / использование Bridge полностью бесплатна от Adobe и никогда не истекает! Неважно, используете ли вы бесплатную пробную версию Creative Cloud или платную подписку (или даже любое другое программное обеспечение Adobe).В любом случае, Bridge будет продолжать работать по закону и сможет управлять вашими медиафайлами и файлами Adobe и просматривать их, даже если / когда закончится ваша пробная версия или подписка.
Удивлен? Что ж, раньше (с CS6 и старше) Adobe Bridge был связан с платными программами, такими как Photoshop и After Effects. Но Adobe решила разделить Bridge и сделать его отдельной загрузкой для Creative Cloud, поэтому теперь для этого продукта даже не требуется платная подписка. По сути, это означает, что в Bridge входят все планы CC, включая популярный тарифный план «Фотография», и даже 100% бесплатный уровень Creative Cloud.
Свободный Склад! Загрузите более 500 000 ресурсов премиум-класса из новой бесплатной коллекции Adobe Stock
Вы можете установить Bridge 2021 либо отдельно, либо вместе с другими приложениями, такими как Photoshop (и все остальное), или даже Photoshop Elements … В любом случае, Bridge не требует покупки, платного членства или подписки, и даже не требует каких-либо других приложений Adobe. инструменты в одной системе. Он устанавливается и работает нормально, и даже позволяет обновлять до последней версии самого приложения, а также плагина ACR (Adobe Camera Raw) для отображения и предварительного просмотра необработанных файлов в Bridge.
Adobe рекомендует фотографам использовать более сложную экосистему Lightroom для управления своими фотографиями, и этот продукт и рабочий процесс отлично работают для многих клиентов. Но люди, которым нужно простое решение, включая дизайнеров, которые работают с множеством различных приложений и типов файлов, все равно захотят использовать Bridge. Кроме того, вы можете установить и использовать его на любом количестве компьютеров, ваши друзья и коллеги могут использовать его, ваши клиенты и клиенты могут использовать его одновременно (и даже с одними и теми же файлами совместно) — нет стоимость или ограничение или ограничение.
Кроме того, вы можете установить и использовать его на любом количестве компьютеров, ваши друзья и коллеги могут использовать его, ваши клиенты и клиенты могут использовать его одновременно (и даже с одними и теми же файлами совместно) — нет стоимость или ограничение или ограничение.
Итак, как этим воспользоваться? Чтобы получить постоянно бесплатный Adobe Bridge (100% законная и подлинная полная версия), вы можете загрузить и установить его здесь — найдите большую синюю кнопку «Загрузить» в правом верхнем углу, которая предоставит вам Bridge через Creative Cloud Desktop. Приложение. Кроме того, вы можете использовать прямые ссылки для скачивания CC. Любой из способов работает нормально — и это , а не — бесплатная пробная версия, и не имеет срока годности — как было обещано выше!
Получить сейчас
Special: Легально загрузите десятки бесплатных книг Adobe в течение ограниченного времени!
Если у вас еще не установлена последняя версия Photoshop, вы можете легко получить ее (плюс Lightroom и все текущие обновления обоих продуктов) через пакет Adobe Photography всего за 9 долларов.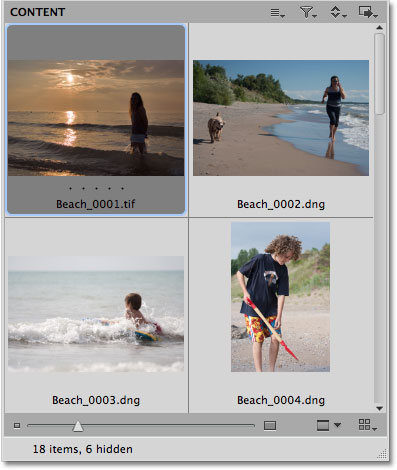 99 / мес. Если вы хотите сначала бесплатно опробовать последнюю версию программного обеспечения Creative Cloud 2021, просто загрузите бесплатную пробную версию, чтобы начать работу.
99 / мес. Если вы хотите сначала бесплатно опробовать последнюю версию программного обеспечения Creative Cloud 2021, просто загрузите бесплатную пробную версию, чтобы начать работу.
Часы: Adobe Bridge за одну минуту
Джулианна Кост от Adobe: что использовать: Lightroom или Bridge?
Эта политика может измениться в любое время, поэтому не упустите эту необычную возможность быстро получить полную рабочую версию нового Bridge 2021 на законных основаниях у Adobe бесплатно:
Загрузить сейчас
См. Также
У вас есть вопросы по Bridge? Просто спросите их ниже, и мы быстро ответим вам!
Будьте в курсе последних новостей о программном обеспечении Adobe — подпишитесь на нас в Facebook или Twitter или подпишитесь на нашу RSS-ленту… Вы также можете ввести свой адрес электронной почты и получать новые статьи прямо в свой почтовый ящик.Мы поддерживаем читателей; когда вы совершаете покупку по ссылкам на нашем сайте, мы можем получать партнерскую комиссию.
Настройка Qt Bridge для Adobe Photoshop
Вы можете приобрести лицензию Qt Bridge для Adobe Photoshop в Qt Marketplace, а затем использовать установщик Qt, чтобы скопировать установочный пакет Qt Bridge для Adobe Photoshop по следующему пути в папке установки Qt:
- В Windows:
Tools \ QtDesignStudio \ photoshop_bridge - В macOS:
QtDesignStudio / photoshop_bridge.
Qt Bridge для Adobe Photoshop поставляется в виде пакета расширения Adobe (ZXP) и требует установки Adobe Photoshop версии 20.0.0 или более поздней. Процесс установки Qt Bridge для Adobe Photoshop отличается в зависимости от того, используете ли вы ZXPInstaller и выполняете ли установку в Windows или macOS.
Установка с помощью ZXPInstaller
Чтобы использовать ZXPInstaller для установки Qt Bridge для Adobe Photoshop:
- Загрузите и установите ZXPInstaller.
- Запустите ZXPInstaller.

- Перетащите пакет Qt Bridge для Adobe Photoshop ZXP из
Qt \ Tools \ QtDesignStudio \ photoshop_bridgeв Windows илиQt / QtDesignStudio / photoshop_bridgeв macOS в ZXPInstaller. - Следуйте инструкциям программы установки.
Установка без ZXPInstaller
Процесс установки Qt Bridge для Adobe Photoshop зависит от платформы, на которой вы выполняете установку.
Установка в Windows
Чтобы установить Qt Bridge для Adobe Photoshop в Windows без использования ZXPInstaller:
- Скопируйте пакет Qt Bridge for Adobe Photoshop ZXP из
Qt \ Tools \ QtDesignStudio \ photoshop_bridgeв каталогDocumentsв каталоге пользователя. - Откройте Windows PowerShell.
- Введите следующие команды:
cd "$ env: UserProfile \ Documents" mv. \ io.qt.QtBridge.zxp. \ io.qt.QtBridge.zip развернуть архив.\ io.qt.QtBridge.zip xcopy / E / I. \ io.qt.QtBridge "$ env: APPDATA \ Adobe \ CEP \ extensions \ io.
 qt.QtBridge"
qt.QtBridge"
Установка на macOS
Чтобы установить Qt Bridge для Adobe Photoshop в macOS без использования ZXPInstaller:
- Скопируйте пакет Qt Bridge для Adobe Photoshop ZXP из
Qt / QtDesignStudio / photoshop_bridgeв каталогDocuments. - Открытый терминал.
- Введите следующие команды:
cd ~ / Documents разархивируйте io.qt.QtBridge.zxp -d io.qt.QtBridge sudo mkdir -p / Library / Application \ Support / Adobe / CEP / extensions sudo cp -R ./io.qt.QtBridge / Library / Application \ Support / Adobe / CEP / extensions
Включение удаленных подключений
Для настройки Qt Bridge для Adobe Photoshop:
- После завершения установки перезапустите Adobe Photoshop, чтобы Qt Bridge для Adobe Photoshop появился в Window > Extensions .
- Выберите Изменить > Настройки > Общие > Плагины для включения удаленного подключения.

- Установите флажок Включить удаленные подключения и введите пароль в поле Пароль .
- Чтобы проверить, что соединение работает правильно, запустите Qt Bridge для Adobe Photoshop и выберите значок настроек в правом верхнем углу.
- В поле Пароль введите пароль, который вы ввели в Adobe Photoshop, и выберите Connect .
- В группе Путь экспорта нажмите кнопку папки, чтобы указать место, куда Qt Bridge для Adobe Photoshop копирует экспортированные файлы.
- В группе Формат и масштаб ресурса выберите формат ресурса по умолчанию (JPG, PNG или SVG) и DPI для использования для каждого слоя.
После успешного создания подключения Qt Bridge для Adobe Photoshop готов к использованию.
Доступно для определенных лицензий Qt.
Узнать больше.
Как открыть файл в Photoshop с помощью Adobe Bridge
Что такое Adobe Bridge?
Adobe Bridge — это приложение, которое помогает нам организовывать, искать и просматривать наши файлы наглядно. Мы можем использовать Bridge для предварительного просмотра и доступа ко многим различным типам документов. Не только файлы Photoshop. Вы можете просматривать изображения, текстовые файлы, PDF-файлы, файлы InDesign, видеофайлы и даже аудиофайлы. Мы можем просматривать предварительный просмотр этих файлов, не открывая их в их собственных приложениях, что значительно экономит время.
Мы можем использовать Bridge для предварительного просмотра и доступа ко многим различным типам документов. Не только файлы Photoshop. Вы можете просматривать изображения, текстовые файлы, PDF-файлы, файлы InDesign, видеофайлы и даже аудиофайлы. Мы можем просматривать предварительный просмотр этих файлов, не открывая их в их собственных приложениях, что значительно экономит время.
Обучая в классе, я обнаружил, что многие из моих учеников слышали об Adobe Bridge, но на самом деле не используют его. Я думаю, что если вы узнаете о нем немного больше и потратите некоторое время на его использование, вы обнаружите, что это ценная часть вашего рабочего процесса редактирования и создания изображений.В этом небольшом посте я покажу вам, как найти изображения в Bridge, а затем открыть их в Photoshop.
Примечание. На вашем компьютере должен быть установлен Bridge. Bridge — это приложение, которое поставляется с вашей подпиской Adobe Creative Cloud. Если Bridge не установлен, вам нужно будет установить его из Adobe Creative Cloud. Щелкните здесь, чтобы загрузить бесплатную пробную версию Creative Cloud
Щелкните здесь, чтобы загрузить бесплатную пробную версию Creative Cloud
Открытый мост
1. В Photoshop выберите «Файл»> «Обзор в Bridge». (Если вас попросят включить расширение Photoshop в Bridge, нажмите Да или ОК.)
ОткроетсяAdobe Bridge с набором панелей, меню и кнопок.
2. Выберите вкладку «Папки» в верхнем левом углу, а затем найдите свои фотографии или изображения на своем компьютере или внешнем диске.
3. (Необязательно) Если ваши изображения находятся в папке, которую вы будете часто использовать, вы можете выбрать Файл> Добавить в
Избранное . Добавление файлов и папок, которые вы часто используете, на панель «Избранное» позволяет быстро получить к ним доступ.
Просмотр эскизов
4. Вы увидите эскизы ваших файлов в выбранной папке. Щелкнув файл, вы увидите увеличенную версию эскиза на панели Content .
Чтобы увеличить эскизы на панели Content , перетащите ползунок эскизов в нижней части окна Bridge вправо.
Панель метаданных под панелью предварительного просмотра показывает информацию об изображении. Это особенно полезно для фотографов, которые хотят отслеживать настройки своей камеры для любого конкретного изображения.
5. Чтобы открыть выбранный файл в Photoshop, просто дважды щелкните миниатюру, чтобы открыть файл в Photoshop.
И все! Простой и наглядный способ работы с большим количеством файлов разных типов.
Пожалуйста, поделитесь этим руководством со своими друзьями или всеми, кто может найти его полезным.Спасибо!
Ознакомьтесь с модулем OUTPUT в Bridge в Photoshop CC
Хотя модуль вывода больше не входит в состав Bridge CC, его можно загрузить с сайта Adobe. Это простой процесс, и я изложил точные шаги в конце «Совет недели» на этой неделе. (Если у вас более старая версия Photoshop / Bridge, скорее всего, у вас уже есть модуль вывода, содержащийся в программном обеспечении.)
Это простой процесс, и я изложил точные шаги в конце «Совет недели» на этой неделе. (Если у вас более старая версия Photoshop / Bridge, скорее всего, у вас уже есть модуль вывода, содержащийся в программном обеспечении.)
Если вы знакомы с контактными таблицами, вы знаете, насколько они могут быть полезны.Если вы когда-либо просматривали страницу из 20 слайдов в рукавах и поднимали ее на свет, вы знаете, как легко было быстро просмотреть свои изображения. Если вы не знакомы с этими двумя фоторесурсами, но у вас была необходимость создать эскиз для печати группы фотографий, если вы используете Photoshop и Bridge, то редко используемый модуль вывода — это ответ. Копируя контактные листы из дней работы в темной комнате, есть много общего, но вы можете сделать гораздо больше с «контактным листом», который вы создаете в Bridge.Вот как.
1) Откройте папку с фотографиями, из которых вы хотите создать «контрольный лист» в Bridge. Перейдите к стрелке раскрывающегося списка в правом верхнем углу рабочего пространства Bridge и перетащите курсор на параметр ВЫХОД:
2) Перейдите в меню ПРАВКА и выберите Выбрать все. Сочетание клавиш — Command A на Mac или Control A на ПК:
Сочетание клавиш — Command A на Mac или Control A на ПК:
3) В верхней правой части рабочей области вывода выберите PDF. Поскольку вы собираетесь изменить значения по умолчанию, в поле «Шаблон» появится значение Custom .Каждый раз, когда вы создаете новый PDF-файл или хотите сбросить предыдущую работу, нажимайте кнопку Обновить предварительный просмотр . Подробнее об этом позже.
4) В разделе ДОКУМЕНТ установите параметры на желаемый размер бумаги. Если вы используете бумагу 8,5 × 11, отразите настройки, которые я выделил в красных квадратах. Для внесения изменений используйте стрелки раскрывающегося списка. Если вам нужен документ, защищенный паролем, настройте это в этом разделе. Если вам нужен собственный цвет фона для изображений, щелкните образец цвета рядом со словом ФОН , чтобы выбрать собственный цвет, или выберите стандартный цвет из раскрывающихся стрелок:
5) В разделе МАКЕТ я чаще всего выбираю пять строк и пять столбцов. Это дает мне 25 изображений на страницу. Я считаю, что размер эскиза на листе бумаги 8,5 × 11 подходит. Я также включаю опцию USE AUTO SPACING при необходимости:
Это дает мне 25 изображений на страницу. Я считаю, что размер эскиза на листе бумаги 8,5 × 11 подходит. Я также включаю опцию USE AUTO SPACING при необходимости:
6) В разделе OVERLAYS по умолчанию отмечены Имя файла и Extension . Я оставляю их отмеченными, поскольку мне нужна эта информация в «Контрольном листе». Эта информация печатается под каждым эскизом. Если по какой-то причине вы хотите изменить шрифт или размер шрифта, используйте стрелки раскрывающегося списка.Если вы создаете многостраничный PDF-файл и хотите, чтобы страницы были пронумерованы, включите его в разделе Номер страницы :
7) Если по какой-то причине вам необходимо включить заголовок, контактную информацию, адрес веб-сайта и т. Д. В «Контрольный лист», сделайте это в разделах HEADER / FOOTER . Обязательно установите флажок рядом с Добавить верхний колонтитул или Добавить нижний колонтитул , чтобы иметь возможность создавать текст. Если контактный лист отправлен в редакцию или используется для отправки изображений на официальное рассмотрение на конкурс, я предлагаю вам добавить вышеуказанную информацию в PDF-файл.
8) Если вы хотите добавить авторское право к каждому эскизу, сделайте это в разделе WATERMARK . Поэкспериментируйте с размером шрифта в зависимости от количества фотографий на каждой странице. Каждый раз, когда вы меняете размер шрифта, обновляйте PDF-файл, нажимая кнопку Refresh Preview , которую я цитировал в шаге 3 выше. Я считаю, что размер шрифта восемь хорошо подходит для макета из пяти строк и пяти столбцов на бумаге 8,5 × 11. Чтобы проиллюстрировать пример, я настроил PDF-файл, чтобы добавить водяной знак, чтобы вы могли видеть, как это делается.Если вы хотите, чтобы водяной знак отображался по диагонали, установите Rotation на 45 градусов:
9) В правом нижнем углу нажмите СОХРАНИТЬ , и PDF-файл будет создан. Если вы хотите распечатать бумажную копию, отметьте «Просмотреть PDF-файл после сохранения» и сохраните PDF-файл на рабочем столе. Если вы вносите изменения в какой-либо раздел, перейдите в верхний раздел ВЫХОД и нажмите Обновить предварительный просмотр . Восстановленная версия появится в рабочем пространстве OUTPUT PREVIEW .
10) Ниже приведен снимок экрана с готовым продуктом вывода в дополнение к PDF-версии Контактного листа:
Чтобы загрузить модуль вывода Adobe, щелкните ссылку .
https://helpx.adobe.com/uk/bridge/kb/install-output-module-bridge-cc.html
Выберите подходящую платформу для Windows или Mac и загрузите файл. Это небольшой файл, который загружается за считанные секунды.
Очень точно выполните следующие шаги .См. Снимок экрана ниже, чтобы увидеть точный путь шагов .
Откройте загруженную папку «AOM_Package_Mac, // AOM_Package_Win64, // AOM_Package_Win32», которая появляется в папке на рабочем столе. В этой папке содержится :
- Папка Adobe Output Module
- файл AdobeOutputModule.workspace
Скопируйте ПРОСТО Adobe Output Module папку ( НЕ загруженную папку AOM_Package ) в папку Bridge CC Extensions в соответствующем месте:
- Windows : C: \ Program Files \ Common Files \ Adobe \ Bridge CC Extensions
- Mac OS : / Библиотека / Поддержка приложений / Adobe / Bridge CC Extensions
Скопируйте ПРОСТО AdobeOutputModule.файл рабочей области в папку Workspaces в папке Bridge CC Extensions.
Выйти из моста.
Перезапустите мост CC, и появится следующее предупреждение:
«В Bridge добавлено расширение Bridge« AdobeOutputModule ». Вы хотите включить его сейчас? » Щелкните Да .
Посетите www.russburdenphotography.com, чтобы получить информацию о его турах по фотосъемке природы и сафари в Танзанию.
Первоначально опубликовано 19 декабря 2016 г.
Блог Джулианны Кост | 20+ советов, приемов и ярлыков для работы с Adobe Bridge
Вот мои любимые советы, приемы и ярлыки для работы с Adobe Bridge!
Навигация по панели содержимого — Для навигации по изображениям на панели содержимого используйте клавиши со стрелками вверх и вниз, влево и вправо.Дополнительно:
• Command + \ (обратная косая черта) (Mac) | Control + \ (обратная косая черта) (Win) будет циклически переключать панель содержимого между эскизами, подробностями и списком.
• Коснитесь клавиши Tab, чтобы отобразить только панель содержимого. Коснитесь еще раз, чтобы отобразить все панели.
• Command + «[« или «]» (Mac) | Control + «[» или «]» (Win) вращает выбранные изображения на панели «Содержимое».
• Command + «+» или «-» (Mac) | Control + «+» или «-» (Win) увеличивает / уменьшает размер эскиза на панели «Содержимое»
Предварительный просмотр изображений — Коснитесь пробела, чтобы войти в полноэкранный просмотр, или используйте Command + B (Mac) / Control + B (Win), чтобы войти в режим просмотра и просмотреть изображения, не открывая их в Photoshop.При просмотре изображений в любом из этих представлений:
• Стрелка влево / вправо позволяет перейти к предыдущему / следующему изображению.
• 0–9 оценок и ярлыков изображений.
• Command + R (Mac) | Control + R (Win) запускает Camera Raw, позволяя вносить изменения — и все это, даже не выходя из полноэкранного режима предварительного просмотра или просмотра.
• Command + «[» или «]» (Mac) / Control + «[» или «]» (Win) — поворот изображения.
• Клавиша Escape позволяет выйти из обоих режимов.
Примечание. Использование режима обзора дает 2 дополнительных преимущества: 1) он позволяет использовать клавишу со стрелкой вниз для удаления изображений из вашего выбора и 2) он дает возможность создавать Коллекции из вашего отредактированного выбора (значок отображается внизу правильно).Однако в режиме просмотра «карусель» изображения меньше.
Просмотр изображений в виде слайд-шоу —Command + L (Mac) | Control + L (Win) отображает выбранные изображения в режиме слайд-шоу и автоматически переключает изображения каждые пять секунд с помощью растворения. Выберите «Просмотр»> «Параметры слайд-шоу», чтобы получить доступ к дополнительным параметрам отображения, слайда и перехода.
Перетаскивание папок для просмотра (только Mac) — если вы используете операционную систему для перехода к папке, а затем хотите увидеть эту папку в Bridge, перетащите значок папки (в операционной системе) на панель предварительного просмотра. в Bridge отобразит содержимое папки в Bridge.
Пакетное переименование «подстановки строк» —При переименовании файлов вы можете заменить любую часть имени файла произвольным текстом. Выберите файлы, которые нужно переименовать, и выберите «Инструменты»> «Пакетное переименование» или воспользуйтесь сочетанием клавиш Command + Shift + R (Mac) | Ctrl + Shit + R (Победа). В разделе «Новые имена файлов» используйте раскрывающееся меню, чтобы выбрать «Подстановка строк» из списка. Введите текст для «Найти» и «Заменить», и все готово! Это простой способ, например, удалить префикс типа «_MG_» из имени файла и вместо него вставить свой собственный текст.
Изображение с рейтингом —По умолчанию для элементов с рейтингом и цветовой маркировкой в Bridge требуется команда (Mac) | Модификатор клавиатуры Control (Win). Однако выбор «Настройки»> «Метки» позволяет удалить модификатор клавиатуры при применении оценок / меток. После удаления модификатора рейтинг от 0 до 5 применяется к оценке в виде звездочек, а при оценке от 6 до 9 применяются цветные метки. Command + запятая / точка (Mac) или Control + “+ запятая / точка (Win) увеличивают / уменьшают рейтинг. Используйте «Настройки»> «Ярлыки», чтобы изменить названия цветовых рейтингов в соответствии с потребностями вашего рабочего процесса. Примечание: при использовании и Lightroom, и Bridge вы, вероятно, захотите, чтобы эти метки совпадали.
Установите ярлык отклонения —Option + Delete (Mac) | Alt + Backspace (Win) устанавливает метку отклонения.
Удаление файлов — Command + Delete (Mac) | Control + Delete (Win) удаляет выбранный файл (ы) из Bridge, помещая файл (ы) в корзину (Mac) | Корзина (Win).
Переключить детали метаданных в Bridge — Выберите «Настройки»> «Эскизы», чтобы назначить и отобразить (до) четырех дополнительных строк метаданных под миниатюрами изображений на панели «Содержимое».Command + T (Mac) | Control + T (Win) переключает видимость отображаемых метаданных.
Переключить Photoshop и Bridge — Command + Option + O (Mac) | Control + Alt + O (Победа) переключает между Bridge и Photoshop (и наоборот).
Редактирование времени захвата — Выберите «Правка»> «Редактировать время захвата», чтобы настроить время захвата на определенную дату и время или сместить дату на определенное количество часов, минут и секунд. Это может быть полезно при изменении часовых поясов, когда дата и время камеры установлены неправильно.
Размещение смарт-объекта из Bridge в Photoshop — При работе в Bridge выберите файл и выберите «Файл»> «Поместить»> «В Photoshop». Если у вас нет других открытых документов, документ будет помещен в новый документ как смарт-объект в Photoshop. Если у вас уже есть файл, открытый в Photoshop, Photoshop поместит ваш документ в текущий активный документ (как смарт-объект) и изменит его размер, чтобы он соответствовал холсту (области изображения), и отобразит маркеры преобразования, чтобы вы могли при необходимости изменить размер.Нажмите клавишу Return или Enter, чтобы применить любое преобразование. Примечание: вы можете управлять параметрами Photoshop «Поместить», используя Photoshop Настройки> Общие (пропустить преобразование при размещении, изменить размер изображения во время размещения и всегда создавать смарт-объекты при размещении). При воспроизведении изображений, если исходное изображение является необработанным файлом, диалоговое окно Camera Raw будет отображаться перед помещением файла в Photoshop, чтобы вы могли внести любые необходимые изменения.
Обход диалогового окна Camera Raw — Двойной щелчок с нажатой клавишей Shift на изображении в формате Raw в Bridge будет обходить диалоговое окно Camera Raw, применяя либо настройки, которые были сохранены с файлом, либо, если настройки не применены, открытие файла с помощью камера по умолчанию.
Открытие нескольких фотографий в один документ Photoshop — В Bridge выберите несколько фотографий и выберите «Инструменты»> «Photoshop»> «Загрузить файлы в слои Photoshop», чтобы открыть их все в один документ.
Image Processor — Используйте Image Processor для быстрого сохранения нескольких изображений в другом формате (PSD, TIF и / или JPEG). Сначала выберите нужные изображения. Затем выберите «Инструменты»> «Photoshop»> «Обработчик изображений». Используйте параметры, чтобы выбрать папку назначения, Тип (ы) файлов и любые дополнительные параметры, такие как «Изменить размер по размеру», «Сжатие» и т. Д.. Вы даже можете выбрать запуск действия после пакетного преобразования файлов Image Processor.
Примечание. Хотя вы можете запустить обработчик изображений из Photoshop (Файл> Сценарии> Обработчик изображений), Photoshop требует, чтобы вы либо выбрали «открытые» файлы, либо папку с изображениями, и я обычно хочу преобразовать только выбранные изображения. Если вы действительно хотите использовать Bridge для обработки всех изображений в папке, вы можете либо выбрать ВСЕ изображения, либо НИЧЕГО из изображений — если файлы не выбраны, Bridge будет считать, что вы хотите обработать все из них.
Использование сценария процессора изображений для обработки файлов Raw в Bridge или Photoshop — При использовании сценария процессора изображений для пакетной обработки файлов Raw в Bridge или Photoshop важно знать, что настройки рабочего процесса в Adobe Camera Raw могут влиять на итоговые файлы. В этом примере я выбрал необработанные файлы в Bridge и выбрал «Инструменты»> «Photoshop»> «Обработчик изображений». Я хочу, чтобы полученные изображения были не более 2000 пикселей по длинной стороне, поэтому я ввожу это значение в параметры ширины и высоты.
Если в Camera Raw параметры размера изображения отключены (или если они установлены больше 2000 пикселей), мне не о чем беспокоиться. Однако, если в параметрах рабочего процесса Camera Raw включен параметр «Подогнать размер», а размер длинной стороны меньше 2000 пикселей (как показано в примере ниже), Camera Raw изменит размер изображения до 1000 пикселей (бросая прочь информацию), а затем скрипт обработчика изображений выполнит повышающую дискретизацию (составляющую информацию) на основе настроек процессора изображений.
Если включен параметр «Подогнать по размеру», это может привести к неожиданным результатам.
Поскольку передискретизация вниз, а затем вверх приведет к снижению качества окончательного изображения, мне было бы лучше снять флажок с параметра «Подогнать размер» в Camera Raw (или установить для него те же размеры, которые я установил в сценарии процессора изображений).
Очистить настройки Camera Raw в Bridge — Чтобы быстро удалить настройки Camera Raw из изображений в Bridge, щелкните правой кнопкой мыши (или Control-щелкните (Mac) на миниатюре изображения и выберите «Настройки проявки»> «Очистить настройки».Примечание. Вы также можете выбрать «Сбросить» и / или «Копировать и вставить» настройки разработки из контекстно-зависимых меню.
Открытие Camera Raw в Bridge или Photoshop — Для большинства людей тот факт, что Camera Raw — это плагин, работающий как в Bridge, так и в Photoshop, полностью прозрачен. Наиболее распространенный рабочий процесс — найти нужное изображение в Bridge, дважды щелкнуть его, чтобы открыть его в диалоговом окне Camera Raw, и начать редактирование правок. Когда вы закончите редактировать, по умолчанию будет выбрано «Открыть изображение» (для открытия в Photoshop), и если вы нажмете «Готово», вы останетесь в Photoshop.
Но есть небольшая разница, когда вы используете один из следующих трех методов для открытия необработанного файла (т. Е. Без двойного щелчка по изображению):
Выберите «Файл»> «Открыть в Camera Raw».
Щелкните значок «Открыть в Camera Raw».
Используйте сочетание клавиш Command + R (Mac) | Control + R (Победа).
Используя любой из этих трех методов, запускает плагин Camera Raw в Bridge. И когда вы закончите редактировать, опция по умолчанию — «Готово» (и, щелкнув ее, вы вернетесь в Bridge.Преимущество этого рабочего процесса в том, что вы можете вносить изменения, не открывая Photoshop.
Сброс настроек Bridge — При запуске Bridge, Command + Option + Shift (Mac) | Control + Alt + Shift (Win), чтобы выбрать «Сбросить настройки», «Очистить все файлы локального кэша» и / или «Сбросить стандартные рабочие пространства».
Создание файлов PDF в Bridge — Модуль вывода позволяет быстро и легко создавать файлы PDF в Bridge CC.
Выберите рабочее пространство «Вывод» и выберите шаблон в качестве отправной точки.Затем перетащите изображения из диафильма в область предварительного просмотра вывода и перетащите их, чтобы изменить порядок изображений по мере необходимости. Используйте панели для настройки следующего:
- Документ — определение размера страницы, разрешения и качества, поворота изображения и заливки фона, размещения эскизов и имени файла.
- Сетка и поля — настройте макет сетки, поля, размер ячеек и интервалы.
- Верхний и нижний колонтитулы — добавьте номера страниц и настраиваемые текстовые блоки вверху и внизу страницы.
- Водяной знак — добавьте текстовый или графический водяной знак и поместите его на каждое изображение или вверху внизу страницы. Настройте размер, расположение и прозрачность водяного знака.
- Свойства PDF — добавьте защиту паролем и выберите параметры воспроизведения для многостраничных документов (включая полноэкранный режим и автоматическое продвижение с переходами).
По завершении выберите «Экспорт в PDF» и, при желании, сохраните свои пользовательские настройки как новый шаблон. Примечание. Существуют дополнительные настройки («Мост»> «Настройки»> «Вывод»), которые включают параметры для просмотра PDF-файла после экспорта, сохранения встроенных профилей, использования одиночного режима и приоритетов размера ячеек по сравнению с интервалом между ячейками для макета.
Добавление проектов в Adobe Portfolio — Публикация вашей работы в Adobe Portfolio никогда не была такой простой. На панели публикации щелкните значок Adobe Portfolio и перетащите файлы с панели данных в пустую ячейку.
- В диалоговом окне «Создать проект портфолио» дайте проекту имя, установите обложку и выберите, следует ли включать проект в Behance. Примечание. Если вы выберете необработанные файлы, они будут преобразованы в файлы JPEG перед загрузкой в Adobe Portfolio.
- После загрузки файлов и создания проекта появляется диалоговое окно. Щелкните «Перейти в Adobe Portfolio», чтобы опубликовать проект в реальном времени с помощью редактора «Портфолио».
Рабочий процесс для авторов Stock — Чтобы быстро добавить изображение в Adobe Stock, щелкните значок участника Adobe Stock на панели публикации. Подключите свою учетную запись Contributor, перетащите файлы с панели содержимого в пустую ячейку, и вы готовы к загрузке!
После загрузки файлов нажмите «Перейти в Adobe Stock», чтобы добавить дополнительную информацию об изображении и отправить.
Lightroom или мост? — В этом видео (что мне следует использовать: Lightroom или Bridge) обсуждаются преимущества использования Adobe Bridge и Lightroom Classic, чтобы вы могли сделать правильный выбор для своего рабочего процесса. https://youtu.be/Tp2AThZiaBY
Почему в Bridge изменяется предварительный просмотр фотографии? — В этом видео (Почему изменяется предварительный просмотр фотографии в Lightroom и Bridge?) Объясняется, почему внешний вид фотографии изменяется при обновлении предварительного просмотра в Bridge, и объясняется, как файлы цифровой камеры захватываются и отображаются в различных приложениях.

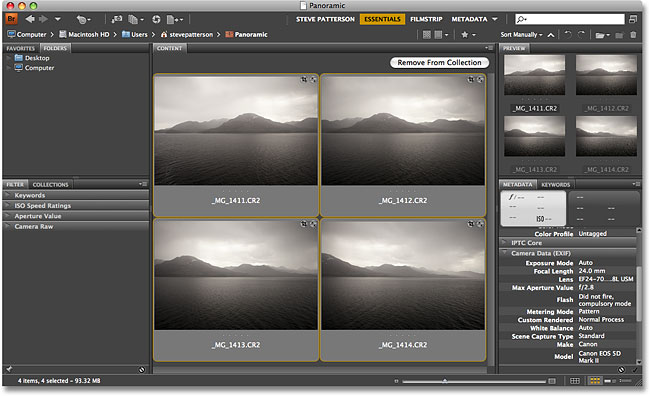 Как поддерживать Photoshop CC в актуальном состоянии
Как поддерживать Photoshop CC в актуальном состоянии Запустить Bridge можно из большинства компонентов Creative Suite® и использовать для доступа как к ресурсам Adobe, так и к другим ресурсам.
Запустить Bridge можно из большинства компонентов Creative Suite® и использовать для доступа как к ресурсам Adobe, так и к другим ресурсам.

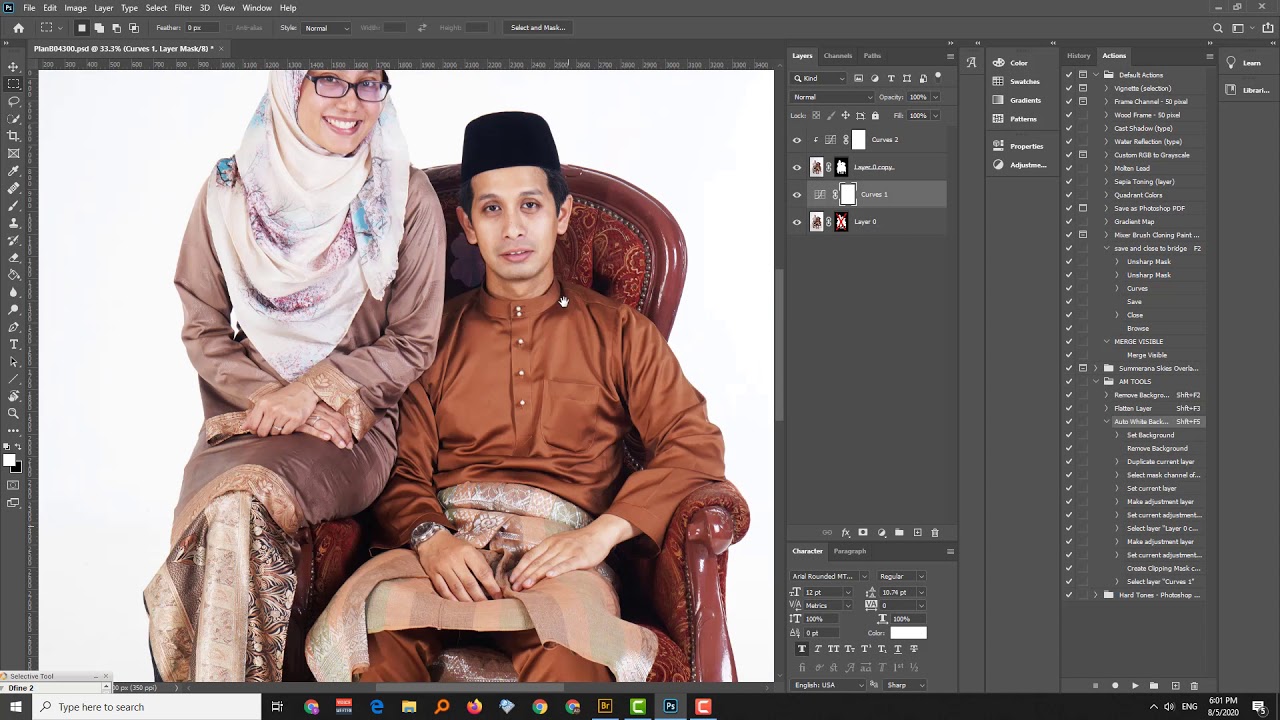

 1.1
1.1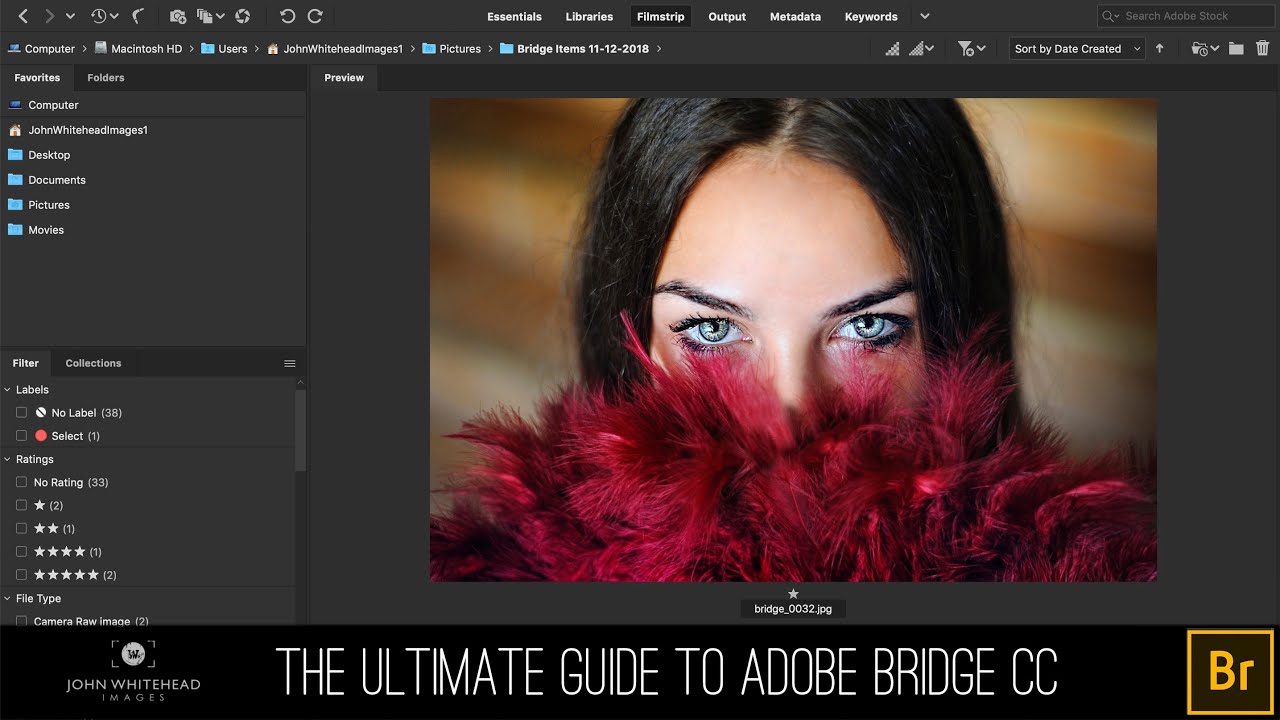

 qt.QtBridge"
qt.QtBridge"