Быстрая и автоматическая обработка фото: онлайн и программы
Главная » Фото » Обработка фото
Просмотров 11.4к. Опубликовано Обновлено
Приветствуем вас, друзья! После отпуска, вечеринки, значимого события карта памяти телефона или фотоаппарата всегда забита огромным количеством фотографий. Многие из них важны для нашей памяти, но вот беда – на одних мы криво стоим, другие – слишком темные. Времени на исправление ошибок при этом, как всегда, нет. Выйти из этой ситуации можно, используя возможности быстрой, автоматической и пакетной обработки фото.
Содержание
- Как быстро обработать фотографии
- Бесплатная и платная обработка фото
- Автоматическая обработка фотографий: онлайн и с помощью приложений
- Пакетная обработка изображений — все секреты
- Выводы
- Видеообзор
Как быстро обработать фотографии
Получить красивые фото без лишних временных затрат можно, если заранее наметить порядок действий, в соответствии с которым выполняется обработка.
Обычно алгоритм включает:
- просмотр кадров и отбор лучших;
- установка баланса белого;
- корректировка светотени;
- поворот для исправления линии горизонта и обрезка;
- повышение или уменьшение резкости;
- придание яркости и насыщенности;
- сохранение результата в нужном формате.
Пожалуй, самое долгое в этом процессе — отбор качественных снимков. Обычно их очень много, каждый из них хочется сохранить. Однако из-за низкого качества часть восстановить не получится, их придется удалить.
Бесплатная и платная обработка фото
Указанный алгоритм редактирования изображений можно реализовать во многих фоторедакторах, как платных, так и бесплатных.
Для быстрой обработки предлагаем воспользоваться такими приложениями:
- adobe photoshop. Во время тестового периода программой можно пользоваться бесплатно, в дальнейшем предполагается платное использование;
- adobe lightroom.
 С оплатой этого приложения ситуация аналогичная;
С оплатой этого приложения ситуация аналогичная; - xnview. Программа можно пользоваться бесплатно;
- xnview convert. Редактор доступен для скачивания с официального сайта разработчиков;
- photomagician. Без оплаты можно скачать программу на нескольких языках, в том числе на русском.
Автоматическая обработка фотографий: онлайн и с помощью приложений
В некоторых фоторедакторах есть функция автокоррекции. Приложения исправляют основные ошибки экспозиции, цвета в автоматическом режиме.
Доступна опция в приложениях:
- photomizer. Программа платная. Устраняет шум, восстанавливает резкость, исправляет светотени, цвет;
- photoperfect express. Основной пакет — бесплатный. За дополнительные опции, в том числе пакетную обработку, нужно будет заплатить;
- ashamoo photo optimizer. За небольшую оплату можно получить приложение, позволяющее быстро повысить резкость, улучшить яркость, изменить цвет.
Доступна автоматическая коррекция и в таких приложениях, как adobe photoshop, coral paintshop pro.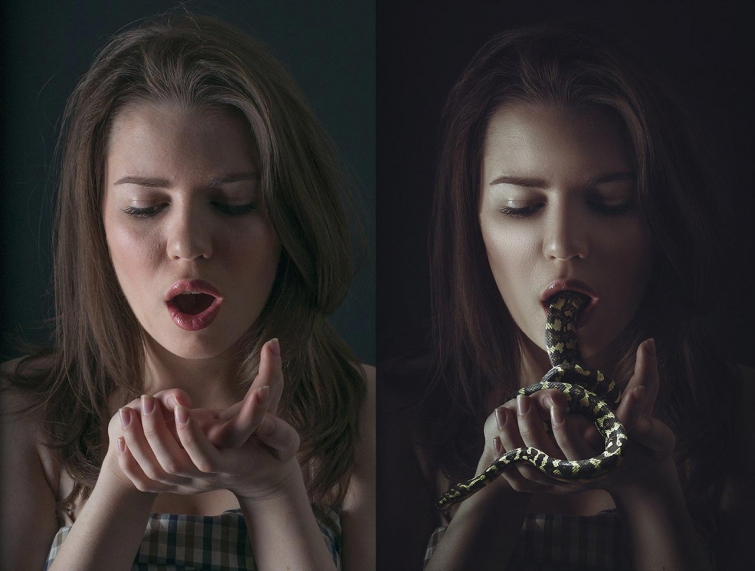
Программы для редактирования фото необходимо скачивать, устанавливать на компьютере, ноутбуке или другом устройстве. Альтернатива этому длительному процессу — использование онлайн приложений. Одно из них – fanstudio.ru. В большинстве других настройка производится вручную.
Пакетная обработка изображений — все секреты
В некоторых онлайн-редакторах и приложениях есть возможность пакетной обработки фотографией. При этом к каждому из выбранных изображений применяются одни и те же настройки.
Функция позволяет:
- выполнить обрезку и поворот;
- изменить характер света;
- подкорректировать цвета;
- применить различные фильтры.
Для этого предварительно нужно сохранить настройки. В дальнейшем их массово применяют к фотографиям.
Функция доступна в следующих приложениях:
- lightroom;
- acdsee;
- xnview;
- xnconvert;
Опция массовой обработки есть на сайте uniqpic. ru.
ru.
Выводы
Функции автоматической и пакетной обработки позволят быстро получить красивые и качественные фотографии. Доступны они в онлайн-приложениях и фоторедакторах, устанавливаемых на пк.
Видеообзор
Оцените автора
Постобработка: ошибки пейзажных фотографов
Улучшение снимков во время постобработки – важный финальный шаг в рабочем процессе каждого фотографа. Некоторые ограничиваются легкими правками экспозиции и контраста, в то время как другие прибегают к значительным коррекциям с использованием кистей экспозиции и кривых, выборочному регулированию насыщенности и даже компоновке в Photoshop. Что бы вы не предпочитали, есть несколько ошибок (или оплошностей), которые я часто замечаю, когда смотрю на симки многих пейзажных фотографов.
В этой статье мы обсудим часто встречающиеся ошибки и способы их устранить. Я сам время от времени попадаюсь и неоднократно замечал описанные погрешности в своих работах, иногда даже через несколько лет после того, как повесил распечатанную фотографию на стену. Однако, если я смогу помочь вам выловить все ошибки еще на этапе обработки, вы сможете избежать их увековечивания на бумаге.
Однако, если я смогу помочь вам выловить все ошибки еще на этапе обработки, вы сможете избежать их увековечивания на бумаге.
Шумное небо
Этот пункт занимает первое место в моем списке самых часто упускаемых из виду ошибок. Когда вы вносите коррекции в небо (зачастую для этого слайдер бликов устанавливается на отметку -100, после чего используется кисть экспозиции), это приводит к сокращению плотности пикселей. Как следствие, небо и облака становятся слишком резкими и шумными, даже если вы не прикасались к слайдеру регулирования резкости. Мне кажется, что причина, по которой мало кто это замечает – мы редко работаем с фотографиями в масштабе 1:1. Всё выглядит отлично, если смотреть на снимок целиком, поскольку он становится компактнее, а видимые ошибки минимизируются.
Я сам заметил эту проблему только когда приблизил фотографию, чтобы убрать пятна сенсора. Затем стало понятно, что такая же проблема присутствует почти на всех остальных снимках. Если не обращать внимание, это может проявиться при печати и будет особенно заметно в крупном формате (12х18 и больше).
Видно, насколько резким и грязным выглядит небо после коррекции бликов с использованием кисти и слайдеров экспозиции.
Шумное небо легко исправить. Просто примените маску, чтобы отделить его, а затем воспользуйтесь сокращением резкости (переместите слайдер влево) и/или сокращением шума (слайдер вправо).
Быстрая коррекция резкости и шума снова сделала небо нормальным.
Пятна и отвлекающие элементы
Пятна сенсора – еще одна проблема, о которой часто забывают. Они появляются из-за пыли или грязи на одном из элементов объектива или сенсоре. Каким бы чистым не казался мне мой сенсор, я все равно замечаю пятна. Выглядят они как маленькие колечки с выделяющейся экспозицией – либо слишком светлые, либо темные. Чаще всего вы будете замечать их на небе, но на самом деле они появляются абсолютно везде.
Чтобы избавиться от пятен сенсора, воспользуйтесь соответствующим инструментом Lightroom (кружочек с исходящей из него стрелочкой) и поставьте галочку напротив пункта Показывать пятна (Visualize Spots) в нижней левой части экрана прямо под фотографией.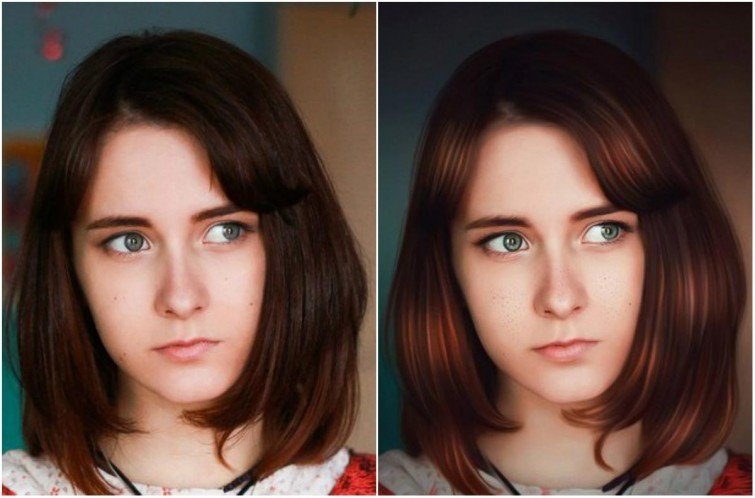 Благодаря этому включится высококонтрастный ч/б режим, который позволит четче увидеть несовершенства. Они будут выглядеть как маленькие полумесяцы или кольца. Выберите подходящий размер кисти и кликните по каждому пятну. Я обычно устанавливаю около 35% растушевки и режим Лечение (Heal) вместо Клонирования (Clone). Мне кажется, в таком случае получается лучший результат.
Благодаря этому включится высококонтрастный ч/б режим, который позволит четче увидеть несовершенства. Они будут выглядеть как маленькие полумесяцы или кольца. Выберите подходящий размер кисти и кликните по каждому пятну. Я обычно устанавливаю около 35% растушевки и режим Лечение (Heal) вместо Клонирования (Clone). Мне кажется, в таком случае получается лучший результат.
На снимках можно зачастую заметить и другие отвлекающие элементы, включая животных, людей, мусор, дорожные знаки, разбросанные недалеко от стройки инструменты, столбы освещения, телефонные линии и прочее. Даже если какой-либо ненужный объект находится непосредственно в кадре (например, телефонные линии), я не вижу необходимости делать его частью снимка. Людям нравится эффект погружения, который создается при созерцании пейзажных снимков, а вещи, созданные человеком, мешают. Для очень простых объектов можно воспользоваться инструментом Удаление пятен (Spot Removal), но в остальных случаях придется загружать фотографию в Photoshop и аккуратно устранять каждый отвлекающий элемент штампом.![]()
В финальной версии снимка я удалил эти линии электропередач, поскольку они не позволяли мне добиться желаемого эффекта.
Засвеченные блики и тени
Иногда мы слишком увлекаемся и переходим черту. Засвеченные блики и тени – очень частая и малозаметная ошибка, встречающаяся во время постобработки.
Просто нажав клавишу J в Lightroom, вы активируете маску клиппинга Белого/Черного. Это покажет засвеченные блики (красным) и тени (синим). Вы можете избирательно откорректировать их при помощи кисти экспозиции или выполнить глобальные коррекции с помощью слайдеров. Лично мне нравится, когда на фотографии есть выделяющиеся светлые и темные участки, поэтому я зачастую обхожусь локальными коррекциями. К тому же, в зависимости от желаемого эффекта, небольшой засвеченный кусочек может быть желаемым. Не думайте, что фотография испорчена только потому, что на маске клиппинга видны красные и синие участки.
Неровный горизонт
Еще одна популярная ошибка – наклонившийся горизонт. Она чаще всего появляется при съемке с широкоугольным объективом. Из-за дисторсии некоторые объекты кажутся абсолютно прямыми, в то время, как горизонт склоняется влево или вправо. Иногда его вообще трудно заметить, поскольку либо нет четкого разграничения, либо в кадре слишком много других более заметных направляющих линий.
Она чаще всего появляется при съемке с широкоугольным объективом. Из-за дисторсии некоторые объекты кажутся абсолютно прямыми, в то время, как горизонт склоняется влево или вправо. Иногда его вообще трудно заметить, поскольку либо нет четкого разграничения, либо в кадре слишком много других более заметных направляющих линий.
Покосившийся горизонт обычно легко исправить, немного повернув изображение. Если у вашего объектива значительная дисторсия, можете импортировать снимок в Photoshop и воспользоваться инструментом Деформация (Warp Transform), чтобы локально откорректировать некоторые участки, например, приподняв только правую часть. Это помогает в тех случаях, когда поворот негативно влияет на общее восприятие кадра.
Перенасыщенность
Будучи проблемой в основном новичков, вопрос насыщенности больше относится к личным предпочтениям. Зачастую можно заметить, что фотографии, которые фотографы-любители выкладывают в интернете, имеют слишком насыщенные цвета или слишком высокую четкость. Я считаю, что причиной всему наш современный мир, в котором, если хочешь получить 10 секунд славы на 500px или в Instagram, нужно визуально поражать. Перенасыщенные фотографии чаще привлекают внимание людей, которые тратят на каждую публикацию в ленте всего несколько секунд – достаточно времени, чтобы поставить лайк. Дилетанты фотографии зачастую прибегают к такой технике в надежде скомпенсировать недостаток навыков в других сферах (например, композиции, цветовой теории или передаче эмоций).
Я считаю, что причиной всему наш современный мир, в котором, если хочешь получить 10 секунд славы на 500px или в Instagram, нужно визуально поражать. Перенасыщенные фотографии чаще привлекают внимание людей, которые тратят на каждую публикацию в ленте всего несколько секунд – достаточно времени, чтобы поставить лайк. Дилетанты фотографии зачастую прибегают к такой технике в надежде скомпенсировать недостаток навыков в других сферах (например, композиции, цветовой теории или передаче эмоций).
Однако, перенасыщенные фотографии похожи на слишком сладкий торт. Первые несколько кусочков вам очень нравятся. Но очень скоро этот вкус становится приторным. То же самое относится к фотографиям. Когда вы только видите такой снимок, он кажется замечательным: «Вау, только посмотрите на эту фотографию!». Но вы очень быстро заметите насколько неестественно она выглядит и никогда не захотите повесить её у себя на стене. Если посмотреть на работы опытных пейзажных фотографов, станет очевидно, что цвета не такие сахарные. В сравнении с большинством фотографий на 500px, можно даже назвать их блеклыми. Но именно эти снимки от людей с десятилетним опытом работы покупают и вешают у себя в гостиной. На них приятно смотреть даже спустя много лет.
В сравнении с большинством фотографий на 500px, можно даже назвать их блеклыми. Но именно эти снимки от людей с десятилетним опытом работы покупают и вешают у себя в гостиной. На них приятно смотреть даже спустя много лет.
Слишком много работы кистью
Еще одна распространенная ошибка среди новичков. Кисть экспозиции в Lightroom – потрясающий инструмент, который может быть и кувалдой, и скальпелем в зависимости от того, как вы его используете. Чаще всего из-за обильного закрашивания неба верхушки деревьев, холмы, здания и горы поддаются клиппингу. Помимо этого, из-за кисти экспозиции элементы, к которым вы хотите привлечь внимание, могут приобрести нежелательное сияние, о котором мы поговорим позже.
Если хотите научиться более точно работать с кистью, можете прочитать эту статью. В ней рассказано о том, как работает этот инструмент и как применять его для различных ситуаций.
Ореолы/хроматические аберрации
Распространенный побочный эффект, проявляющийся из-за неумения работать с кистью экспозиции – ореол вокруг обрабатываемого объекта. Обычно это случается при попытках осветлить предмет, находящийся в темном месте или на фоне чего-то контрастного (неба, например). Ореолы – часто упускаемая из виду проблема, но теперь, когда я вам о ней сказал, вы будете замечать её практически везде. Перепроверяя внесенные коррекции и стремясь в первую очередь к правильной экспозиции, вы сможете избежать появления ореолов в дальнейшем.
Обычно это случается при попытках осветлить предмет, находящийся в темном месте или на фоне чего-то контрастного (неба, например). Ореолы – часто упускаемая из виду проблема, но теперь, когда я вам о ней сказал, вы будете замечать её практически везде. Перепроверяя внесенные коррекции и стремясь в первую очередь к правильной экспозиции, вы сможете избежать появления ореолов в дальнейшем.
Обратите внимание на то, насколько светлее выглядит кусочек неба вокруг этой возвышенности по сравнению с остальным небом? Это и есть ореол.
Еще один пример ореола вокруг возвышенности, возникшего по причине неумелой работы с кистью.
От ореолов легко избавиться, если аккуратно пользоваться кистью. В предыдущем разделе есть ссылка на статью, в которой эта тема раскрыта достаточно подробно.
Исправить хроматические аберрации также несложно. Вы часто могли встретить небольшую фиолетовую или зеленую кайму вокруг веток, камней или других предметов, контрастирующих с небом. Просто поставьте галочку Убрать хроматические аберрации (Remove Chromatic Aberration) в Lightroom. Она находится на панели редактирования в секции Коррекции объектива (Lens Corrections). В 90% случаев этого будет достаточно. Если потребуется, можете перенести снимок в Photoshop и, воспользовавшись штампом, внести более точные правки.
Она находится на панели редактирования в секции Коррекции объектива (Lens Corrections). В 90% случаев этого будет достаточно. Если потребуется, можете перенести снимок в Photoshop и, воспользовавшись штампом, внести более точные правки.
В заключение
Улучшение навыков редактирования фотографий – это путешествие, полное открытий. Вы больше узнаете о том, что делаете, какие ошибки совершаете, находите способы их исправить и избежать в дальнейшем. Я всегда держу в голове список пунктов, на которые обращаю внимание при обработке. В него входит проверка на наличие пятен сенсора, просмотр кисти экспозиции в режиме маски, устранение отвлекающих элементов, которые я не заметил при съемке, а также очистка неба от шума. Надеюсь, эти советы помогут вам добиться лучших результатов при обработке фотографий. Расскажите, есть ли еще ошибки, которые вы замечаете в своих и чужих снимках?
Автор: Kirk Bergman
04/06/2018
Просмотров : 28510
Источник: improvephotography. com
Перевод: Алексей Шаповал
com
Перевод: Алексей Шаповал
3 быстрых редактирования в Photoshop, которые вам нужно знать
Сообщение от: Barry J Brady
Для многих фотографов время, проведенное за компьютером, редактирует изображения, может быть раздражающим. Мне лично нравится процесс редактирования, но я часто слышу, как фотографы говорят, что им не нужно тратить время на редактирование изображений. Конечно, с появлением цифровой фотографии процесс редактирования изображения стал обязанностью фотографа. В прошлом процесс монтажа был прерогативой лаборатории, которая проявляла и печатала рулон пленки.
Если вы относитесь к тем фотографам, которым не нравится идея тратить часы на редактирование изображений, то эта статья может помочь вам избавиться от хандры редактирования.
Изображение открыто в Photoshop с открытым инструментом Hue and Saturation
Конечно, вам всегда нужно будет потратить некоторое время на редактирование, но вы не хотите тратить часы на то, чтобы изображение выглядело хорошо.
- Убедитесь, что ваши линзы чистые, вы не хотите тратить время на очистку изображений от пыли.
- Убедитесь, что сенсор чистый. Очистите сенсор, когда начнете замечать пятна сенсора на изображениях.
- Используйте штатив, выпрямление изображений в Photoshop или Lightroom напрасно тратит ваше время.
- Убедитесь, что изображение четкое и четкое. Увеличьте изображение на ЖК-экране, чтобы убедиться, если нет, сделайте снимок еще раз.
Оттуда вы можете быть уверены, что ваши изображения выходят из вашей камеры в состоянии готовности к редактированию. Вы не хотите тратить свое время на исправление ошибок в фотографии, сделанных в камере. Основная цель редактирования изображений — получить хорошие изображения и сделать их эффектными.
Быстрое редактирование №1 — уровни или кривые?
Это что-то вроде постоянных споров среди фотографов. Некоторые отдают предпочтение тому или другому, но на самом деле это очень разные инструменты, и вы можете (и должны) использовать оба.
Levels — отличный инструмент для быстрой корректировки экспозиции вашего изображения. Кривые дают вам ту же возможность, но гораздо более подробно. Он также обладает некоторыми очень мощными способностями с точки зрения конкретных настроек. Однако для быстрого редактирования выберите «Уровни»: ИЗОБРАЖЕНИЕ > НАСТРОЙКИ > УРОВНИ, сочетание клавиш CMD>L на Mac и CTRL>L на ПК, ИЛИ добавьте его в качестве корректирующего слоя для неразрушающего редактирования. Уровни действительно могут изменить ваше изображение. Прочтите эту статью, которая поможет вам с уровнями: 5 инструментов Photoshop, которые помогут вам превратить ваши изображения из хороших в отличные, а также некоторые другие доступные инструменты. Инструмент уровней выглядит обманчиво простым, но он обладает действительно мощными функциями. Лучше всего сначала настроить изображение с помощью «Уровней», так как этот инструмент влияет на экспозицию трех областей изображения: светлых участков, теней и полутонов.
Прочтите эту статью, которая поможет вам с уровнями: 5 инструментов Photoshop, которые помогут вам превратить ваши изображения из хороших в отличные, а также некоторые другие доступные инструменты. Инструмент уровней выглядит обманчиво простым, но он обладает действительно мощными функциями. Лучше всего сначала настроить изображение с помощью «Уровней», так как этот инструмент влияет на экспозицию трех областей изображения: светлых участков, теней и полутонов.
Все изображения состоят из комбинации этих трех областей. Инструмент «Уровни» регулирует экспозицию в каждом из них отдельно. Причина, по которой это важно, заключается в том, что экспозиция влияет на цвет. Например, если вы сделаете экспозицию в сцене темнее, ваши цвета станут более насыщенными, если вы увеличите экспозицию, ваши цвета станут менее насыщенными. Таким образом, настройка уровней в первую очередь также поможет улучшить цвет вашего изображения.
Изображение прямо из камеры, без настроек.
То же изображение после настройки уровней
Быстрое редактирование № 2 — оттенок и насыщенность
Этот инструмент следующий по порядку. Начните с Уровней, а затем перейдите к Оттенку и Насыщенности (ИЗОБРАЖЕНИЕ > НАСТРОЙКИ > ОТТЕНОК И НАСЫЩЕННОСТЬ или сочетание клавиш CMD>U на Mac или CTRL>U на ПК). Это также выглядит как простой инструмент на поверхности, но в нем гораздо больше глубины.
Начните с Уровней, а затем перейдите к Оттенку и Насыщенности (ИЗОБРАЖЕНИЕ > НАСТРОЙКИ > ОТТЕНОК И НАСЫЩЕННОСТЬ или сочетание клавиш CMD>U на Mac или CTRL>U на ПК). Это также выглядит как простой инструмент на поверхности, но в нем гораздо больше глубины.Во-первых, вы увидите три ползунка: верхний — оттенок, средний — насыщенность и нижний — яркость. Вы также заметите раскрывающийся список над тремя ползунками. По умолчанию для него установлено значение «Мастер».
Ползунок «Оттенок» используется, если вы хотите изменить цвета изображения на что-то другое. Если вы оставите флажок в верхней части Мастера и отрегулируете ползунок Оттенок, все цвета на изображении изменятся, что сделает ваше изображение немного причудливым и странным, но это тоже может быть весело! Настоящая сила слайда Hue вступает в игру, когда вы выбираете цветовой канал из раскрывающегося списка. Если вы нажмете на стрелку рядом с Master, все цветовые каналы выпадут (см. скриншот слева). Это действительно полезно, если вы хотите, чтобы все красные цвета в вашей сцене выглядели немного более оранжевыми. Имейте в виду, что это универсальная настройка, она выберет все красные цвета на вашем изображении и сделает их все корректирующие. Второй ползунок — «Насыщенность», который влияет на насыщенность цветов изображения. Если красные оттенки на вашем изображении кажутся светлыми или слабыми, вы можете выбрать «Красные» из списка и просто переместить ползунок «Насыщенность» вверх (см. снимок экрана справа). Кроме того, если некоторые из ваших цветов кажутся слишком яркими, вы можете выбрать соответствующий цветовой канал и переместить ползунок «Насыщенность» влево. Вы можете выбрать каждый цвет отдельно и внести необходимые корректировки.
Имейте в виду, что это универсальная настройка, она выберет все красные цвета на вашем изображении и сделает их все корректирующие. Второй ползунок — «Насыщенность», который влияет на насыщенность цветов изображения. Если красные оттенки на вашем изображении кажутся светлыми или слабыми, вы можете выбрать «Красные» из списка и просто переместить ползунок «Насыщенность» вверх (см. снимок экрана справа). Кроме того, если некоторые из ваших цветов кажутся слишком яркими, вы можете выбрать соответствующий цветовой канал и переместить ползунок «Насыщенность» влево. Вы можете выбрать каждый цвет отдельно и внести необходимые корректировки.Изображение после настройки оттенка и насыщенности
Быстрое редактирование №3 — Яркость и контрастность
После того, как вы отрегулировали цвет с помощью цветового тона и насыщенности, вам может понадобиться немного увеличить яркость.
Вы можете просто сдвинуть ползунок «Яркость» вправо и придать изображению эффект, а затем сделать то же самое для ползунка «Контрастность». Если вы не чувствуете, что вам нужно использовать этот инструмент, то не делайте этого, он необходим только в том случае, если ваше изображение выглядит немного темным после ваших настроек цвета.
Примечание: если вы сделали каждый из них в качестве корректирующего слоя, вы можете вернуться и снова настроить свои уровни после выполнения остальных.
Окончательные быстрые изменения яркости и контрастности
Все, можно сказать, готово. Этих быстрых правок может быть достаточно, чтобы довести изображение до удовлетворительного состояния. Если вы довольны своим изображением, то отлично — вы не потратили слишком много времени на его редактирование.
Вы можете выполнить эти три быстрых редактирования в Photoshop для изображений, которые, по вашему мнению, могут быть напечатаны. Затем, если вы видите, что правки придают им желаемый импульс, вы можете тратить больше времени на каждое изображение. Это не может заменить хороший рабочий процесс и хорошее понимание того, что возможно в Photoshop, но эти три инструмента дадут вам возможность быстро редактировать изображения и очень быстро переводить их в состояние готовности к печати.
Если вам нужно внести дополнительные изменения, ознакомьтесь с этой статьей о более подробных методах постобработки или ознакомьтесь со всеми статьями dPS о редактировании изображений в Photoshop.
Узнайте больше из нашей категории «Постобработка»
Барри Дж. Брэди (
) — художник-пейзажист и коммерческий фотограф из Ванкувера, Британская Колумбия. Он также заядлый путешественник и любит путешествовать в далекие места и улавливать их сущность. Барри — интересный и опытный преподаватель фотографии и оратор. Больше всего на свете он любит стоять за своей камерой или показывать другим фотографам, как максимально эффективно использовать их камеру. Чтобы увидеть больше его работ, посетите его сайт здесь. Вы также можете присоединиться к Барри на мастер-классе по фотографии в Канаде. Нажмите здесь, чтобы узнать больше.
Барри — интересный и опытный преподаватель фотографии и оратор. Больше всего на свете он любит стоять за своей камерой или показывать другим фотографам, как максимально эффективно использовать их камеру. Чтобы увидеть больше его работ, посетите его сайт здесь. Вы также можете присоединиться к Барри на мастер-классе по фотографии в Канаде. Нажмите здесь, чтобы узнать больше.
9 лучших приложений для редактирования фотографий для Mac в 2023 году (бесплатные и платные)
Независимо от того, являетесь ли вы профессиональным фотографом или вам просто нужно время от времени кадрировать или добавлять текст к изображению, важно выбрать лучшие приложения для редактирования фотографий для вашего Mac .
Хорошее программное обеспечение для редактирования изображений позволит вам быстро и легко настроить внешний вид ваших фотографий и создать простую графику для вашего веб-сайта и социальных сетей.
Для простого редактирования фотографий существует множество бесплатных приложений.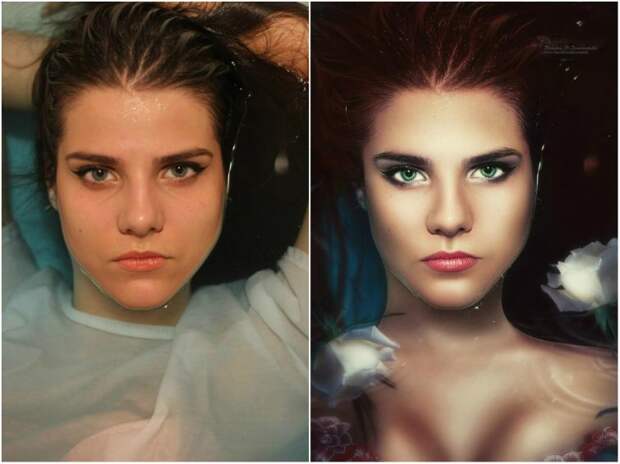 Если вы действительно увлекаетесь фотографией или графическим дизайном, вы можете заплатить за более профессиональное программное обеспечение для доступа к премиальным функциям.
Если вы действительно увлекаетесь фотографией или графическим дизайном, вы можете заплатить за более профессиональное программное обеспечение для доступа к премиальным функциям.
В любом случае, мы собрали несколько лучших приложений для редактирования фотографий для Mac в 2023 году, чтобы помочь вам выбрать.
1. Apple Photos & Preview (лучшие бесплатные приложения для быстрого редактирования и управления фотографиями)
Мы начнем с самого простого и очевидного инструмента, поскольку он бесплатный и предустановлен в MacOS.
Photos — это скорее инструмент управления изображениями, но вы можете использовать его для простого редактирования фотографий (включая файлы RAW), например, для изменения размера, обрезки, поворота, настройки цветов и контрастности, а также для применения предустановленных фильтров.
Вы также можете использовать средство улучшения одним щелчком мыши, чтобы автоматически корректировать и улучшать свои фотографии.
Все пользователи получают доступ к 5 ГБ бесплатного облачного хранилища, и вы можете увеличить его за небольшую ежемесячную плату. Приложение также будет синхронизироваться между несколькими устройствами. Это делает «Фото» полезным инструментом как для резервного копирования, так и для редактирования.
Приложение также будет синхронизироваться между несколькими устройствами. Это делает «Фото» полезным инструментом как для резервного копирования, так и для редактирования.
Помимо приложения «Фотографии», еще одно полезное бесплатное приложение, предустановленное на компьютерах Mac, — это «Предварительный просмотр».
Функция редактирования Preview не слишком очевидна, поэтому многие пользователи не знают, что она есть. Но это очень удобный способ быстро внести изменения в ваши фотографии, например изменить размер, настроить цвета, добавить текст и простые фигуры.
Цена: Бесплатно
Подробнее:
- Фотографии
- Редактирование фотографий с предварительным просмотром
2. Adobe Photoshop и Lightroom (лучшие профессиональные инструменты для редактирования изображений для фотографов)
Мы объединили эти инструменты вместе, поскольку теперь они доступны вместе в рамках плана ежемесячной подписки. Хотя вы можете заплатить за них отдельно, это не дешевле.
Хотя вы можете заплатить за них отдельно, это не дешевле.
Photoshop был бесспорным королем приложений для редактирования фотографий с ’90s, без которого не обходится ни один профессиональный цифровой художник или дизайнер.
Все, что вы хотите сделать с вашими изображениями или любой графикой, которую вы хотите создать, вы можете сделать это с помощью Photoshop.
На самом деле, это приложение настолько мощное и известное, что слово «Photoshop» стало глаголом. Мы больше не говорим о «редактировании» фотографий, чтобы удалить пятно с селфи или заменить скучный фон на более привлекательный. Вместо этого мы «фотошопим» их.
Однако инструмент не лишен недостатков. Программное обеспечение является ресурсоемким и может работать медленно на старых компьютерах Mac или на компьютерах с небольшим объемом памяти. Открытие Photoshop является излишним, если вы просто хотите сделать быстрое редактирование.
Это также не самый дешевый вариант, но для многих людей, которые серьезно относятся к обработке изображений, это единственный выбор.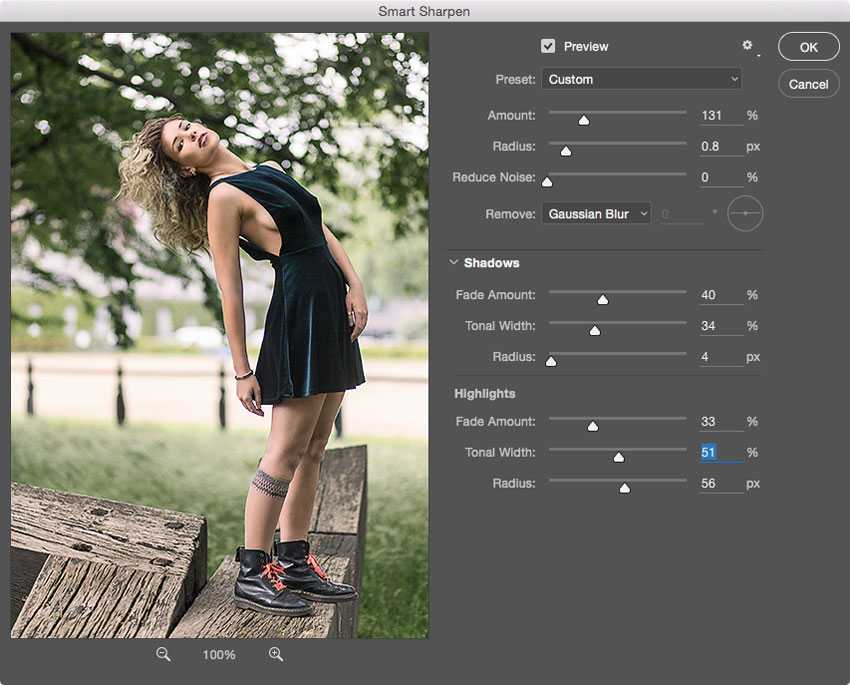
Несмотря на то, что Photoshop является идеальным приложением для обработки изображений, большинство фотографов предпочитают работать в Lightroom для более тонкой обработки. Это не инструмент для расширенной ретуши фотографий вплоть до пикселя, но он идеально подходит для настройки общего цветового баланса, тона и контрастности ваших изображений.
В Lightroom вы можете записать серию правок, называемых предустановками, и применить эту предустановку в пакетном режиме к нескольким изображениям, чтобы ускорить рабочий процесс.
Это приложение также является одним из лучших вариантов для организации ваших фотографий, и если вы используете облачную версию, это также полезный инструмент для резервного копирования.
Ценообразование
Несколько лет назад компания Adobe отказалась от традиционной модели программного обеспечения, и теперь Photoshop доступен только по подписке Creative Cloud. Вы по-прежнему можете использовать Lightroom в качестве «классической» необлачной версии, но в любом случае для доступа к ней необходимо платить ежемесячную подписку.
Подписка Creative Cloud начинается с 9 долларов США.0,99 в месяц, включая Photoshop для ПК и iPad, облачную и классическую версии Lightroom, а также 20 ГБ облачного хранилища.
Только для Lightroom: вы можете выбрать план, который включает 1 ТБ облачного хранилища за 9,99 долларов США в месяц.
Существует также подписка только на Photoshop за 20,99 долларов в месяц, которая включает 100 ГБ облачного хранилища и приложение для рисования под названием Adobe Fresco.
Для тех, кто любит Photoshop, но не нуждается в полном наборе инструментов редактирования, альтернативой может стать Photoshop Elements. Это программное обеспечение стоит 9 долларов.9,99 в качестве разового платежа без необходимости ежемесячной подписки.
Подробнее и загрузка :
- Photoshop
- Creative Cloud Photoshop Lightroom
- Элементы Photoshop
3. Affinity Photo (лучшая бюджетная альтернатива Photoshop)
Affinity Photo — отличная бюджетная альтернатива Photoshop, которая стала более популярной после того, как Adobe перешла на модель ценообразования только по подписке.
Помимо всех ожидаемых функций редактирования, Affinity включает в себя профессиональные инструменты, такие как слияние HDR, объединение панорам и редактирование изображений на 360 градусов. Вы также можете редактировать файлы PSD с полной целостностью слоев, поддержкой плагинов и импортом смарт-объектов.
Affinity Photo — это кроссплатформенное приложение с полной совместимостью форматов файлов, поэтому вы можете работать на нескольких устройствах, включая Mac, Windows и iPad.
Как и в случае с Photoshop, для полноценного использования приложения требуется время на обучение, и оно может быть слишком сложным для тех, кто хочет просто выполнять базовые операции редактирования. Но для тех, кто ищет более дешевую альтернативу для работы с существующими файлами PSD, это отличный выбор.
Цена: $24,99 за версию для Mac. Приложение для iPad стоит дополнительно 9 долларов.0,99.
Дополнительная информация и загрузка
4. GIMP (бесплатная альтернатива Photoshop)
GIMP часто называют версией Photoshop с открытым исходным кодом, и его набор расширенных инструментов редактирования, безусловно, больше, чем вы ожидаете от бесплатной версии. программное обеспечение.
программное обеспечение.
Поскольку это программа с открытым исходным кодом, доступно множество сторонних плагинов для расширения ее функциональности и предоставления фильтров и инструментов для ускорения рабочего процесса.
Однако, хотя GIMP может быть мощным, это не самое удобное приложение в этом списке. Также очень мало руководств (официальных и созданных пользователями) по сравнению с другим программным обеспечением.
Это приложение также имеет собственный язык сценариев, который можно использовать для автоматического запуска серии правок на пакете фотографий, как в действиях Lightroom. Но процесс настройки довольно пугающий, если у вас нет опыта программирования.
GIMP, безусловно, инструмент для технически подкованных. Если вы не против потратить время на обучение и непривлекательный пользовательский интерфейс, вы можете многое с ним сделать. Но он не такой продвинутый, как Photoshop, и в нем отсутствует мобильная версия для редактирования на ходу.
Цены: Бесплатно
Дополнительная информация и загрузка
5. Pixelmator (хороший бюджетный универсальный инструмент)
Pixelmator — это очень популярное и простое в использовании приложение для редактирования изображений для Mac, которое также очень доступно по цене.
Это приложение доступно в двух версиях: Classic и Pro. Классическая версия по-прежнему доступна и включает в себя все инструменты, которые вы ожидаете от графического редактора, включая выделение, настройку цветов, ретуширование, добавление эффектов и добавление собственного текста, векторных фигур и рисование от руки. Эта версия больше не разрабатывается активно.
В настоящее время команда Pixelmator концентрируется на инструменте Pro, который включает в себя дополнительные и улучшенные функции, такие как неразрушающий рабочий процесс, новый механизм рисования с кистями с двойной текстурой и улучшенным смешиванием, а также улучшения для повышения производительности.
Цена: Pixelmator Classic в настоящее время доступен за 4,99 доллара США, а Pixelmator Pro обычно стоит 39,99 доллара США, но на момент написания статьи продается по цене 19,99 доллара США.
Дополнительная информация и загрузка
Улучшение изображения)
Luminar — это инструмент редактирования на основе искусственного интеллекта, который может помочь улучшить вашу фотографию, выполняя автоматические настройки, руководствуясь внутренними алгоритмами. Это означает, что новичкам очень легко использовать его для улучшения своих фотографий без необходимости изучать сложные способы редактирования фотографий.
Вы также можете использовать Luminar для внесения более сложных изменений, таких как замена неба в пейзажах и добавление эффектов, таких как солнечные лучи и цифровой туман, а также улучшение кожи и черт лица в портретной фотографии.
Luminar — отличный выбор для тех, кто хочет сделать свои фотографии более впечатляющими одним нажатием кнопки. Но хотя в нем есть все основные параметры редактирования, это, вероятно, не лучший выбор, если вам не нравятся автоматические редактирования и фильтры, и вы предпочитаете иметь более точный контроль над правками.
Но хотя в нем есть все основные параметры редактирования, это, вероятно, не лучший выбор, если вам не нравятся автоматические редактирования и фильтры, и вы предпочитаете иметь более точный контроль над правками.
Примечание: Популярное бесплатное приложение для редактирования фотографий на основе искусственного интеллекта Photolemur больше не доступно и теперь является частью Luminar AI.
Цена: От 73,70 долларов США за лицензию Luminar 4 на один компьютер. Стоимость Luminar AI составляет 108,9 долларов США.0, который включает лицензию на два компьютера.
Дополнительная информация и загрузка
7. Fotor (бесплатный базовый редактор с возможностью обновления)
Если вы ищете бесплатное приложение для редактирования фотографий с базовыми функциями, попробуйте Fotor. Это приложение является идеальным противоядием от сложного программного обеспечения с десятками опций. Вы также можете установить его на несколько устройств.
Fotor включает в себя все основные инструменты для редактирования фотографий, необходимые для настройки цвета, контраста, резкости и насыщенности изображений. Вы также можете применять фильтры фотоэффектов одним щелчком мыши и использовать инструменты портретной ретуши, чтобы улучшить свои фотографии людей.
Также имеется набор инструментов для дизайна, с помощью которых можно легко добавлять рамки, наклейки и текст для создания фотоколлажей, графики, плакатов, листовок и многого другого. Приложение включает в себя тысячи предварительно разработанных шаблонов, которые вы можете редактировать по мере необходимости.
Стоимость: Fotor Basic можно загрузить и использовать бесплатно. Fotor Pro также доступен по цене от 8,99 долларов в месяц. Эта версия включает расширенные инструменты редактирования и дополнительные фотоэффекты, макеты и шаблоны.
Подробнее и загрузка
8. PhotoScape X (простой бесплатный редактор изображений и создание GIF)
PhotoScape X — еще один бесплатный инструмент для редактирования изображений, который упрощает настройку и улучшение фотографий.
Программное обеспечение поставляется с рядом фильтров и фотоэффектов для придания вашим фотографиям художественного вида. Есть также сотни рамок и шаблонов для создания графики, а также инструмент для создания коллажей и вырезания.
С помощью этого приложения вы можете редактировать изображения в формате RAW, а также оно включает в себя удобный инструмент для создания GIF.
Цена: Бесплатно
Подробнее и загрузка
9. Movavi Picverse (лучше всего подходит для восстановления фотографий)
Movavi Picverse Photo Editor — это простое в использовании приложение для редактирования изображений. Он разработан для удовлетворения потребностей как начинающих, так и профессиональных фотографов.
Его инструменты на основе искусственного интеллекта позволяют быстро и легко улучшать фотографии, удалять или заменять фон изображений, удалять объекты с изображений и восстанавливать царапины, пятна и шумы со сканированных старых фотографий.
Вы можете применить один из сотен фильтров, чтобы мгновенно изменить внешний вид и эффект ваших фотографий.
Также имеется набор передовых инструментов ретуши фотографий для улучшения портретов, включая удаление пятен, нанесение макияжа и улучшение улыбки.
Цена: $59,95
Подробнее и загрузка
Какое приложение для редактирования фотографий лучше всего подходит для Mac?
Итак, как выбрать лучшее программное обеспечение для редактирования фотографий? Сначала нужно подумать, сколько вы готовы за это заплатить.
Бесплатный инструмент «Фотографии», который предустановлен на вашем Mac, отлично подойдет для базового редактирования, или вы можете использовать бесплатное приложение, такое как PhotoScapeX или Fotor, для дополнительных фильтров и опций.
Если вы хотите заняться серьезной обработкой фотографий, вам понадобится инструмент с более продвинутым набором инструментов для редактирования.
Если у вас есть лишние 10 долларов в месяц, обратите внимание на комбинацию Photoshop/Lightroom. Нет сомнений, что это поможет вашим изображениям выглядеть потрясающе. Если вы зарабатываете деньги на своей фотографии, это стоит вложений.
Нет сомнений, что это поможет вашим изображениям выглядеть потрясающе. Если вы зарабатываете деньги на своей фотографии, это стоит вложений.
Для пользователей с более скромным бюджетом попробуйте Affinity Photo или Pixelmator Pro. Они оба впечатляюще мощные по очень низкой единовременной стоимости.
Технология искусственного интеллекта позволила мгновенно улучшить ваши фотографии одним щелчком мыши. Вы также можете выполнять такие задачи, как удаление нежелательных объектов или людей с ваших фотографий, за долю времени, которое потребовалось бы вам для выполнения вручную. Если вам нужно приложение для редактирования изображений с искусственным интеллектом, взгляните на Luminar или Movavi Picverse.
Вы делаете много фотографий на свой телефон и публикуете их прямо в социальных сетях? Или предпочитаете работать на ходу с вашего iPad? Если это так, имеет смысл выбрать приложение с кроссплатформенной поддержкой. Photoshop, Affinity Photos и Pixelmator включают инструменты облачной синхронизации.

 С оплатой этого приложения ситуация аналогичная;
С оплатой этого приложения ситуация аналогичная;