от простого к сложному. Часть 105. Создание изображения звездного неба
11 — 2006
Марго Григорян
В этом уроке речь пойдет о том, как в Adobe Photoshop CS2 с нуля создать изображение звездного неба — с туманностями, звездами-гигантами, скоплениями и созвездиями.
1 Создаем новый файл произвольного размера.
2 Заливаем фон черным цветом.
3 Применяем фильтр Add Noise (меню Filter > Noise > Add Noise) с параметрами Amount — 10%, Distribution — Gaussian и выбираем опцию Monochromatic.
4 Если размер исходного файла, как в данном случае, велик, то необходимо увеличить масштаб точек, образовавшихся после применения фильтра Add Noise. Для этого выделяем все изображение и применяем команду Scale (меню Edit > Transform > Scale), объединив масштабирование по ширине и по длине. Размер увеличения устанавливаем по своему усмотрению. В примере увеличение составляет 200%.
5 Создаем новый слой.
6 Заливаем его черным цветом.
7 Выбрав инструмент «кисть», вызываем палитру редактирования ее параметров. Выбираем кисть, по форме напоминающую звезду (пятая в шестой строке стандартных кистей), и устанавливаем параметр Spacing на 40%.
8 В Shape Dynamics устанавливаем параметры следующим образом: Size Jitter — 100%, Control — Fade 200, Angle Jitter — 27%, Roundness Jitter — 99%, Minimum Roundness — 60%.
9 И наконец, настраиваем Scattering с параметрами: Scatter — 1000%, Both Axes — 10.
10 Итак, когда кисть готова, выбираем белый цвет и закрашиваем все пространство изображения, время от времени изменяя размер кисти для большей реалистичности.
11 А теперь обычной большой черной кистью с неровными краями закрашиваем некоторые участки изображения, чтобы звездные скопления получились более неравномерными.
12 Отключаем видимость верхнего слоя и проделываем то же самое
с нижним слоем.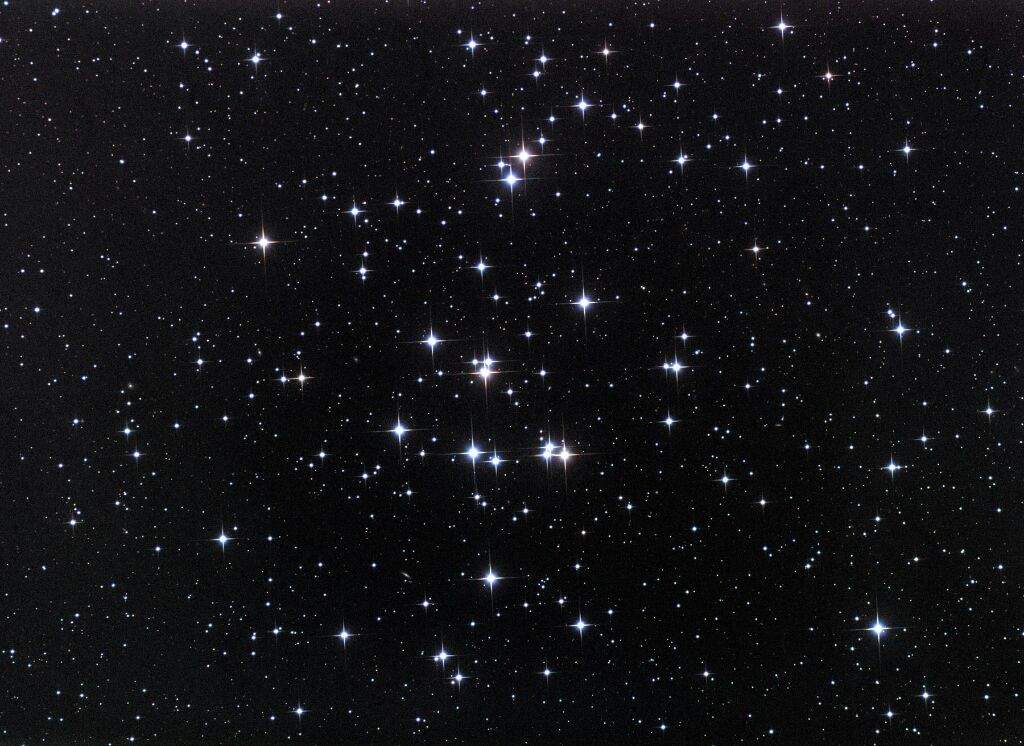
13 Теперь возвращаемся к верхнему слою и инструментом Eraser Tool с неровными краями стираем некоторые области таким образом, чтобы проступили мелкие звезды с нижнего слоя.
14 Объединяем оба слоя (Ctrl+E) и дублируем получившийся слой.
15 Устанавливаем режим наложения на Linear Dodge и склеиваем слои.
16 Создаем новый, прозрачный слой. На нем кистью снова рисуем звезды, увеличивая их концентрацию в центре изображения с целью сымитировать звездное скопление. Не забываем периодически изменять размер кисти.
17 Применяем к верхнему слою стиль Outer Glow, выбрав белый цвет в качестве цвета свечения и отрегулировав параметры по своему усмотрению (меню Layer > Layer Style > Outer Glow).
18 Возвращаемся к первому слою и мягкой кистью белого цвета рисуем свечение вокруг более мелких звезд, предварительно установив непрозрачность (Opacity) на 5-15%.
19 Снова склеиваем слои и дублируем получившийся слой.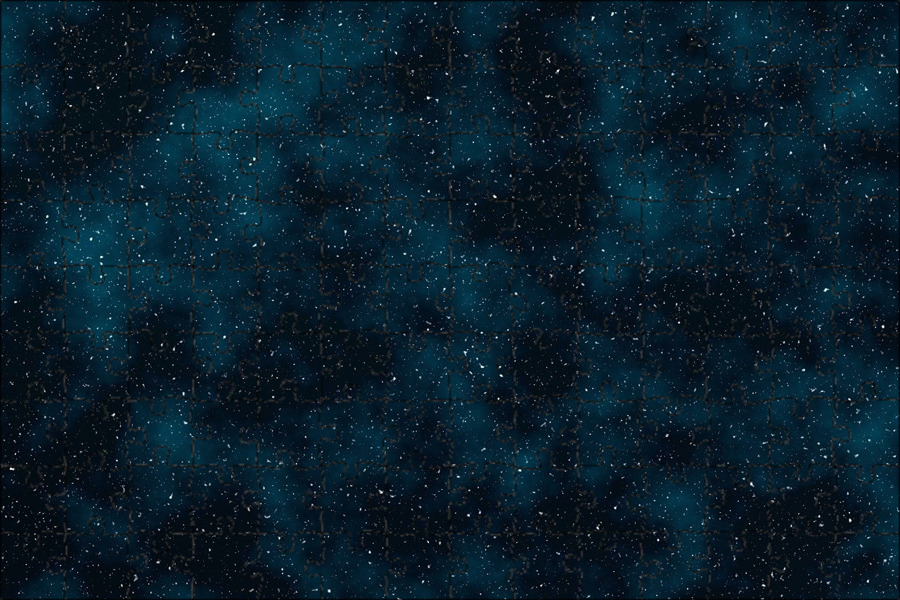
20 Отключаем видимость верхнего слоя и, вызвав настройку параметров Color Balance (меню Image > Adjustments > Color Balance), придаем нижнему слою сине-голубой цвет с преобладанием Cyan.
21 Теперь переходим ко второму слою и окрашиваем его в синий цвет таким же образом.
22 Изменяем режим наложения верхнего слоя на Soft Light, а непрозрачность снижаем до 50%.
23 Создаем новый слой поверх двух существующих.
24 Заливаем его черным цветом.
25 Применяем фильтр Lens Flare (меню Filter > Render > Lens Flare) несколько раз, изменяя местоположение и радиус отсвета.
26 Черной кистью закрашиваем лишние элементы.
27 Изменяем режим наложения на Screen и объединяем все слои командой Flatten Image.
КомпьюАрт 11’2006
Как нарисовать звездное небо фотошоп. Звездное небо в фотошоп
На панели инструментов выбираем Custom Shape Tool , затем выбираем нужную
нам пятиконечную звезду 5 Point Star , которую мы и будем использовать в нашем уроке.
Шаг 2
Удерживая клавишу SHIFT , для того чтобы размеры были пропорциональными, рисуем нашу звезду.
Шаг 3
Щелкаем мышкой на нашем слое, нам откроются эффекты слоя. Нам нужно применить три из них для нашей звезды: Outer Glow и с параметрами, как на наших рисунках ниже.
Шаг 4
Ваша звезда теперь должна быть похожа на эту:
Шаг 5
Шаг 6
Теперь откроем эффекты нашего дубликата слоя щелчком мышки и уберем галочки с пунктов Outer Glow и .
Шаг 7
Нажимаем комбинацию клавиш Ctrl+T и удерживая клавишу SHIFT, уменьшаем немного размер нашей звезды как показано на рисунке.
Шаг 8
Удерживая клавишу CTRL, щелкаем на нашей звезде, чтобы выделить ее целиком. Теперь применяем инструмент и удерживая клавишу ALT,
убираем ненужное нам выделение, как показано на рисунке.
Теперь применяем инструмент и удерживая клавишу ALT,
убираем ненужное нам выделение, как показано на рисунке.
Шаг 9
Выбираем инструмент Gradient Tool на панели инструментов, и в меню градиента устанавливаем свойство Foreground to Transparent , при этом нижний цвет слоя на панели инструментов (Foreground color), у вас должен быть выбран белым #FFFFFF. Создаем новый слой и делаем заливку градиентом, как показано красной стрелочкой на рисунке. Таким образом, мы сделали неплохой эффект отражения для нашей звезды.
Шаг 10
Создадим еще один новый слой. Удерживая клавишу CTRL щелкнем на нашей звезде, чтобы выделить ее. Теперь выбираем Select > Modify > Contract и устанавливаем значение 7px .
Для начала, создайте новый документ. Я выбрал размер 2000х1236 px. Залейте фоновый слой черным цветом, затем создайте дубликат фонового слоя и назовите его Маленькие звезды . Примените фильтр Filter > Noise > Add Noise .
Примените фильтр Filter > Noise > Add Noise .
Теперь необходимо скорректировать кривые. Для этого перейдите Image > Adjustments > Curves .
Затем создайте дубликат слоя Маленькие звезды
Screen и скорректируйте кривые Image > Adjustments > Curves .
Теперь еще раз сделайте копию слоя Маленькие звезды и назовите его Большие звезды . Разместите его выше всех слоев. Перейдите в режим свободной трансформации и увеличьте размер слоя примерно в два раза.
Измените режим наложения слоя на Screen и скорректируйте кривые Image > Adjustments > Curves .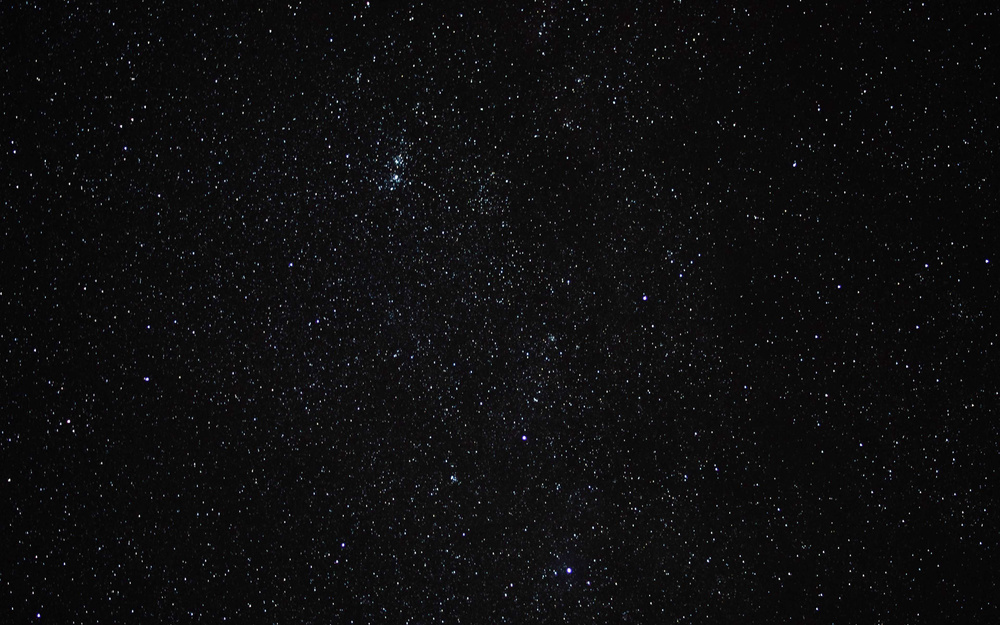
Согласитесь, уже похоже. Теперь добавим немного реалистичности. Ведь небо не однородно, какие-то звезды ярче, какие-то темнее. Для этого мы создадим корректирующий слой Layer > New Adjustment Layer > Curves над слоем Маленькие звезды .
Щелкните по иконке маски корректирующего слоя. Затем нажмите D , чтобы установить основной и фоновый цвета на черный и белый и примените фильтр Filter > Render > Clouds . И один раз нажмите Ctrl+Alt+F , чтобы созданные облака не повторялись.
По аналогии создайте корректирующий слой над слоем Средние звезды . Не забывайте про Ctrl+Alt+F при создании облаков.
Теперь перейдите к слою Маленькие звезды и добавьте маску к этому слою Layer > Layer Mask > Reveal All . И, также как и в предыдущем шаге, создайте в маске облака.
Поступите так же с остальными слоями:
Марго Григорян
В этом уроке речь пойдет о том,
как в Adobe Photoshop CS2 с нуля создать изображение звездного неба —
с туманностями, звездами-гигантами, скоплениями и созвездиями.
1 Создаем новый файл произвольного размера.
2 Заливаем фон черным цветом.
3 Применяем фильтр Add Noise (меню Filter > Noise > Add Noise) с параметрами Amount — 10%, Distribution — Gaussian и выбираем опцию Monochromatic.
4 Если размер исходного файла, как в данном случае, велик, то необходимо увеличить масштаб точек, образовавшихся после применения фильтра Add Noise. Для этого выделяем все изображение и применяем команду Scale (меню Edit > Transform > Scale), объединив масштабирование по ширине и по длине. Размер увеличения устанавливаем по своему усмотрению. В примере увеличение составляет 200%.
5 Создаем новый слой.
6 Заливаем его черным цветом.
7 Выбрав инструмент «кисть», вызываем палитру редактирования ее параметров. Выбираем кисть, по форме напоминающую звезду (пятая в шестой строке стандартных кистей), и устанавливаем параметр Spacing на 40%.
8 В Shape Dynamics устанавливаем параметры следующим образом: Size Jitter — 100%, Control — Fade 200, Angle Jitter — 27%, Roundness
Jitter — 99%, Minimum Roundness — 60%.
9 И наконец, настраиваем Scattering с параметрами: Scatter — 1000%, Both Axes — 10.
10 Итак, когда кисть готова, выбираем белый цвет и закрашиваем все пространство изображения, время от времени изменяя размер кисти для большей реалистичности.
11 А теперь обычной большой черной кистью с неровными краями закрашиваем некоторые участки изображения, чтобы звездные скопления получились более неравномерными.
12 Отключаем видимость верхнего слоя и проделываем то же самое с нижним слоем.
13 Теперь возвращаемся к верхнему слою и инструментом Eraser Tool с неровными краями стираем некоторые области таким образом, чтобы проступили мелкие звезды с нижнего слоя.
14 Объединяем оба слоя (Ctrl+E) и дублируем получившийся слой.
15 Устанавливаем режим наложения на Linear Dodge и склеиваем слои.
16 Создаем новый, прозрачный слой. На нем кистью снова рисуем звезды, увеличивая их концентрацию в центре изображения с целью сымитировать звездное скопление. Не забываем периодически изменять размер кисти.
Не забываем периодически изменять размер кисти.
17 Применяем к верхнему слою стиль Outer Glow, выбрав белый цвет в качестве цвета свечения и отрегулировав параметры по своему усмотрению (меню Layer > Layer Style > Outer Glow).
18 Возвращаемся к первому слою и мягкой кистью белого цвета рисуем свечение вокруг более мелких звезд, предварительно установив непрозрачность (Opacity) на 5-15%.
19 Снова склеиваем слои и дублируем получившийся слой.
20 Отключаем видимость верхнего слоя и, вызвав настройку параметров Color Balance (меню Image > Adjustments > Color Balance), придаем нижнему слою сине-голубой цвет с преобладанием Cyan.
21 Теперь переходим ко второму слою и окрашиваем его в синий цвет таким же образом.
22 Изменяем режим наложения верхнего слоя на Soft Light, а непрозрачность снижаем до 50%.
23 Создаем новый слой поверх двух существующих.
24 Заливаем его черным цветом.
25 Применяем фильтр Lens Flare (меню Filter > Render > Lens Flare) несколько раз, изменяя местоположение и радиус отсвета.
26 Черной кистью закрашиваем лишние элементы.
27 Изменяем режим наложения на Screen и объединяем все слои командой Flatten Image.
В данном уроке мы рассмотрим как можно нарисовать красивый пейзаж ночного неба в Фотошопе.
Финальный результат
Приступаем к уроку Фотошопа.
Создаем новый документ (File > New / Файл > Новый) размером 1024×768 px и с разрешением 72 dpi.
При помощи Rectangle Tool (Инструмент «Прямоугольник» / Клавиша «U») создаем первый фоновый слой.
Делаем двойной клик по этому слою в панели слоёв и переходим в Blending Options (Параметры наложения):
Blending Options > Gradient Overlay (Параметры наложения > Наложение градиента) выставляем как на изображении ниже.
Настройки градиента:
Должно получится так:
Берем инструмент Elipse Tool (Инструмент «Овальная область выделения» / Клавиша «U»), чтобы нарисовать планету.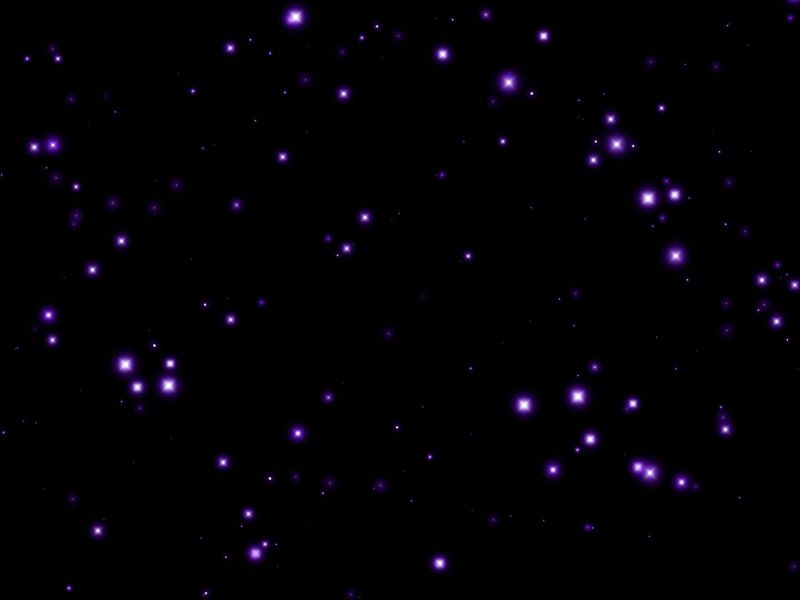
Выставляем в настройках слоя Fill (Заливка) = 0% .
Blending Options > Gradient Overlay (Параметры наложения > Наложение градиента)
Настройки градиента:
Должно получится так:
Этим же способом создаём планету поменьше:
Насторйки для Blending Options > Gradient Overlay (Параметры наложения > Наложение градиента) те же самые.
Копируем слой с маленькой луной и при помощи Free Transform (Свободное трансформирование / Сочетание клавиш «Ctrl + T» / Вызов через меню: «Edit > Free Transform» (Редактирование > Свободная трансформация)) делаем отражение как показано на картинке ниже:
Мысленно разделим пополам большую планету, затем берем инструмент Pen Tool (Инструмент Перо / Клавиша «P») и на новом слое создаём линию горизонта — цвет #3899EA
Выставляем в настройках слоя Fill (Заливка) = 50% .
Так же при помощи Pen Tool (Перо / Клавиша «P») на новом слое рисуем лес — цвет черный.
Создаём новый слой, берем кисть — Brush Tool (Инструмент Кисть / Клавиша «B») — выбираем из стандартного набора Dry media brushes (или подобную) и пройдёмся этой кистью по верхнему краю леса.
Прозрачность кисти = 23% и цвет черный.
Примените к этому слою: Filter > Blur > Blur (Фильтры > Размытие > Размытие).
Делаем копию последнего слоя и меняем цвет на белый. При помощи Free Transform (Свободное трансформирование / Сочетание клавиш «Ctrl + T») переместим немного вверх копированный слой. Той же кистью, но на этот раз белого цвета, сделаем несколько мазков по верхнему краю слоя. Поместим этот слой ниже предыдущего.
Настройки слоя: Blending mode > Soft light (Режим наложения > Мягкий свет).
Объединим в одну группу все слои с лесом (удерживая Ctrl, выделите все необходимые слои, затем левой клавишей мыши перетягиваем выделенные слои на кнопочку «Create a new group» (Создать новую группу слоев)).
Делаем копию этой группы, затем при помощи Free Transform (Свободное трансформирование / Сочетание клавиш «Ctrl + T» / Вызов через меню: «Edit > Free Transform» (Редактирование > Свободная трансформация)) размещаем эту копию как показано на картинке ниже. Из этой группы слоёв удаляем слой с мазками белого цвета и копируем слой с мазками черного цвета. Опять используем Free Transform (Свободное трансформирование) для того, чтобы опустить немного ниже этот слой.
Режим наложения меняем на Overlay (Перекрытие).
Создаем новый слой. Кистью рисуем горы. Цвет = #0E1552
Поместим этот слой под слоями с лесом.
При помощи Burn Tool (Инструмент Затемнитель / Клавиша «O») делаем горы похожими на горы.
Продолжаем рисовать горы при помощи Dodge Tool (Инструмент Осветитель / Клавиша «O»).
Добавляем тени:
Дублируем слой с горами и при помощи Free Transform (Свободное трансформирование / Сочетание клавиш «Ctrl + T») делаем зеркальное отражение. Затем применяем Filter > Blur > Gaussian Blur (Фильтр > Размытие > Размытие по Гауссу):
Затем применяем Filter > Blur > Gaussian Blur (Фильтр > Размытие > Размытие по Гауссу):
В панели слоёв (внизу) нажимаем кнопку Create new fill or adjustment layer (Создать новый слой заливки или корректирующий слой), выбираем Кривые (Curves).
Удерживая Alt, делаем щелчок между слоем с отражением гор и корректирующим слоем.
Дублируем слой с отражением гор и помещаем его поверх слоя Curves (Кривые). При помощи Dodge Tool (Инструмент Осветитель / Клавиша «O») добавляем бликов на вершины гор.
Берем кисть и цветом #3E9FD8 наносим блики на линию горизонта, помещаем этот слой под слоями с горами и лесом.
Объединяем в одну группу группы слоёв с лесом и её делаем копию. При помощи Free Transform (Свободное трансформирование / Сочетание клавиш «Ctrl + T») переворачиваем этот дублированный слой и размещаем как показано ниже.
Теперь займёмся созданием звёздного неба.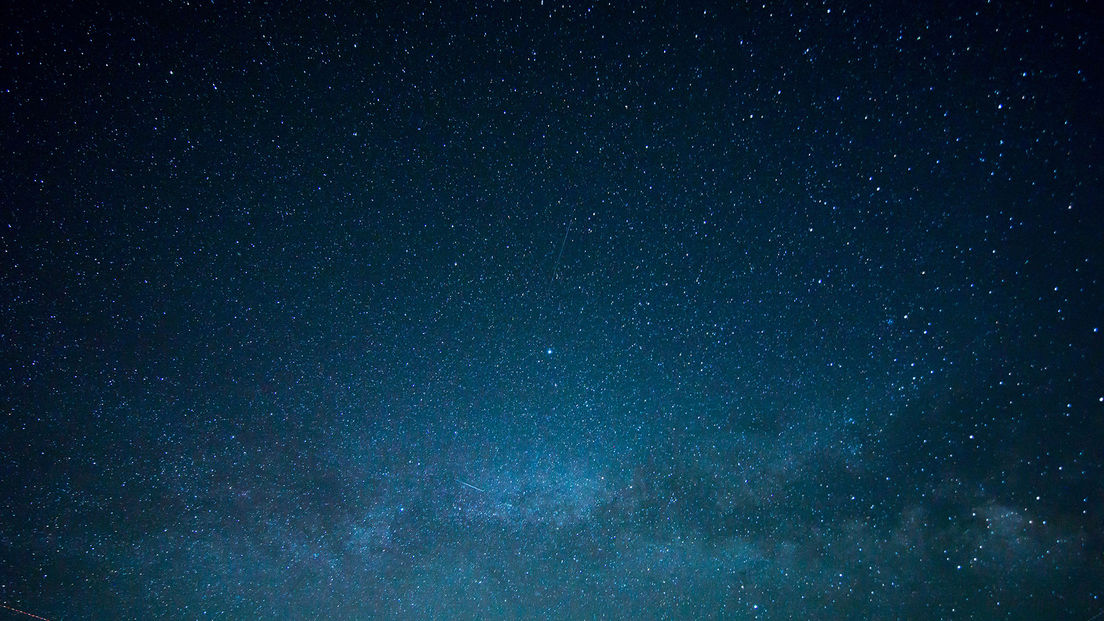
Создаём новый слой, берем инструмент Paint Bucket Tool (Инструмент Заливка / Клавиша «G»), заливаем черным цветом. Помещаем этот слой поверх слоя с большой планетой.
Применяем фильтр: Filter > Noise > Add noise (Фильтры > Шум > Добавить шум).
Меняем режим наложения этого слоя на Linear light (Линейный свет).
В нижней части панели слоёв жмём кнопку Add a Mask (Добавить маску). Берем черную кисть с мягкими краями, диаметром 300 и стираем ненужные части.
Для романтизма и большей красоты на фото ночному городу, особенно зимой, порой так не хватает звезд на небе… вот сегодня его, звёздное небо, мы и научимся создавать. Открываем изображение, на котором не хватает звезд File => Open, или Ctrl+O:
Сразу создадим новый слой (Shift+Ctrl+N):
Зальём новый слой чёрным цветом и добавим шум. Идём в меню Filter=> Noise => Add Noise, в диалоговом окне установим значение количества около 110%, поставим галочку на Gaussian и Monochromatic:
Теперь вернёмся к верхнему слою. Для начала сделаем его видимым и создадим быструю маску слоя:
Для начала сделаем его видимым и создадим быструю маску слоя:
И вот мы видим, что удалилась нижняя часть слоя, под которой теперь видно город:
Подвигайте бегунки приблизительно как на картинке ниже:
В итоге должно получиться вот так:
Если в конце урока вас не устроит полученный результат, в любое время можно будет исправить значения корректирующего слоя.
На слое со звёздами поменяем режим наложения на Screen:
Как создать эффект звездного ночного неба в Photoshop — PSDESIRE
В этом уроке по созданию эффекта звездного ночного неба в Photoshop мы узнаем, как легко добавить звездное небо на ночную фотографию. Сфотографировать ночное небо со звездами на наши камеры может быть непросто. Более яркие источники света поблизости, такие как городские огни, приводят к тому, что ночное небо заполнено только тьмой. К счастью, как мы увидим в этом уроке, Photoshop позволяет легко добавлять звезды на наши фотографии, учитывая, что эта техника часто используется для создания заполненных звездами фонов для фильмов, эффект более чем достаточно реалистичен, чтобы обмануть почти всех.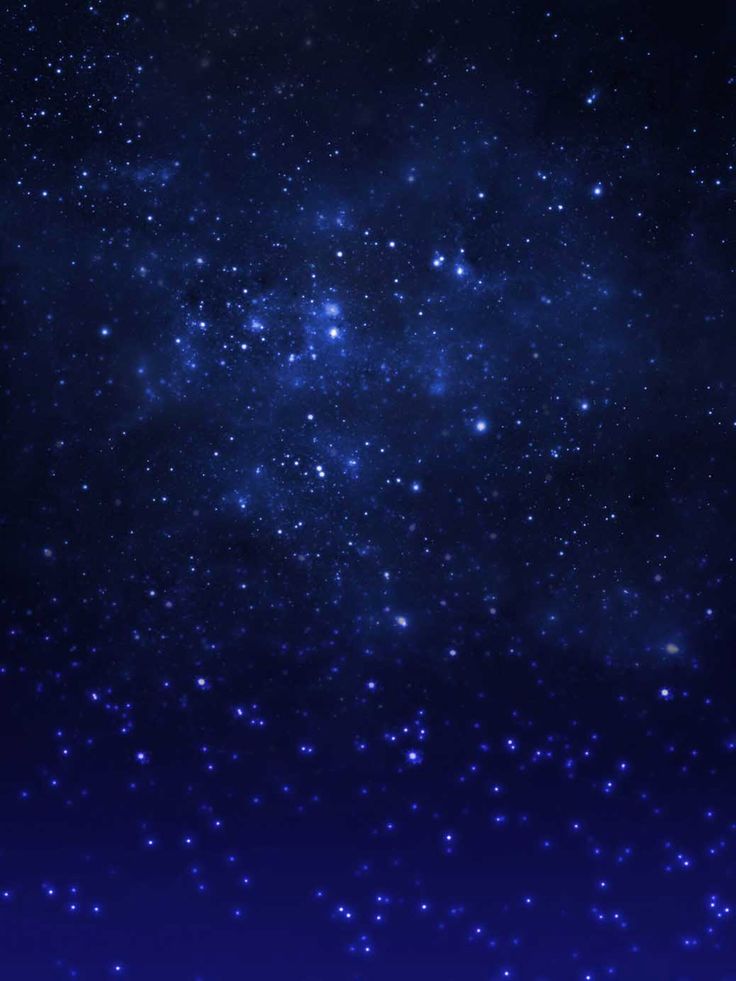 еще.
еще.
Эффект звездного ночного неба Обучение:
Приступим!
Давайте добавим новый пустой слой для наших звезд. Нажмите на значок «Новый слой» в нижней части панели «Слои». Нам нужно заполнить наш новый слой черным цветом. Для этого мы будем использовать команду заливки Photoshop. Поднимитесь в меню «Правка» и выберите «Заполнить».
Преобразование слоя в смарт-объект. Таким образом, наши фильтры будут применяться как смарт-фильтры, что позволит нам вернуться и отредактировать их настройки позже, если нам это понадобится.
Мы готовы добавить фильтры и начнем с фильтра «Добавить шум». Введите значение около 25%. . установите для параметра «Распределение» значение «Гаусс» и выберите параметр «Монохроматический». Нажмите «ОК», чтобы закрыть диалоговое окно «Добавить шум». Фотошоп заполняет слой шумом.
Нам нужно добавить немного размытия, что сделает эти однопиксельные точки немного шире и склеит некоторые из них вместе. Вернитесь в меню «Фильтр», выберите «Размытие», затем выберите «Размытие по Гауссу». Как правило, значение радиуса от 2 до 6 пикселей работает лучше всего, при этом 2 пикселя идеально подходят для небольших изображений, а 6 пикселей — для очень больших изображений. Нажмите OK, чтобы применить эффект размытия к шуму.
Как правило, значение радиуса от 2 до 6 пикселей работает лучше всего, при этом 2 пикселя идеально подходят для небольших изображений, а 6 пикселей — для очень больших изображений. Нажмите OK, чтобы применить эффект размытия к шуму.
Далее нам нужно осветлить самые светлые области нашего шумового слоя и затемнить самые темные области. Это превратит слабый размытый шум в наши звезды. Выберите корректирующий слой «Уровни». Элементы управления и параметры корректирующего слоя «Уровни» отображаются на панели «Свойства». Отрегулируйте ползунки белой и черной точки
Вот мой эффект звезд после перетаскивания ползунка черной точки.
Давайте добавим немного цвета звездам, и мы можем сделать это с помощью корректирующего слоя Цветовой тон и Насыщенность. Сначала выберите параметр «Раскрасить». Затем перетащите ползунок «Оттенок», чтобы выбрать любой цвет, который вам нравится для ваших звезд.
Сгруппируйте все три слоя над фоновым слоем. Назовите группу «Звезды». Измените режим наложения группы слоев на Screen или linear dodge.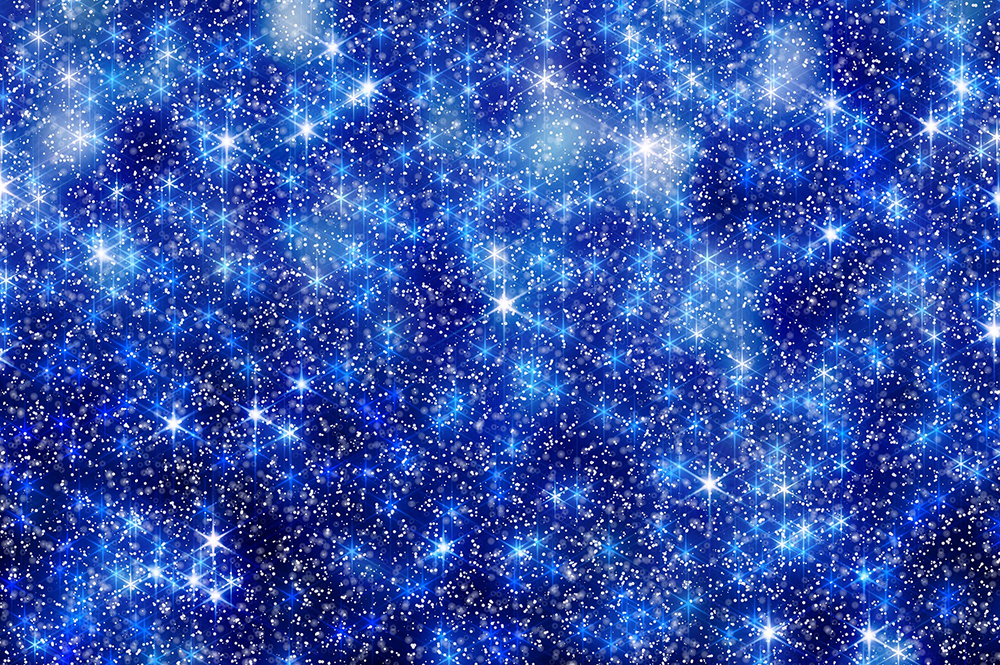
нам нужно выделить область, где звезд не должно быть видно. В моем случае это был бы город внизу изображения. щелкните значок «Добавить маску слоя» в нижней части панели «Слои». На панели инструментов выберите инструмент «Градиент». Выберите линейный градиент. оставить цвета переднего плана и фона по умолчанию черным и белым. Нажмите и перетащите маску слоя
Все слои доступны для редактирования, это позволяет нам вернуться и отредактировать их настройки позже, если потребуется.
Вот мой последний эффект звездного ночного неба. Теперь мы можем легко заменить фотографию и добавить звезды к другим фотографиям. Просто перетащите новую фотографию в рабочий документ. Поместите его под группу слоев «звезды».
И мы закончили.
[sociallocker id=»1411″][download-attachments][/sociallocker]
Комплект замены Starry Sky для Adobe Photoshop Starry Sky
Etsy больше не поддерживает старые версии вашего веб-браузера, чтобы обеспечить безопасность пользовательских данных. Пожалуйста, обновите до последней версии.
Пожалуйста, обновите до последней версии.
Воспользуйтесь всеми преимуществами нашего сайта, включив JavaScript.
Загрузка
Нажмите, чтобы увеличить
2969 продаж |
4,5 из 5 звездЦена: €4,68
Первоначальная цена: 5,79 €
(скидка 20%)
Погрузка
С учетом НДС
Исследуйте другие похожие поисковые запросы
Внесен в список 1 февраля 2023 г.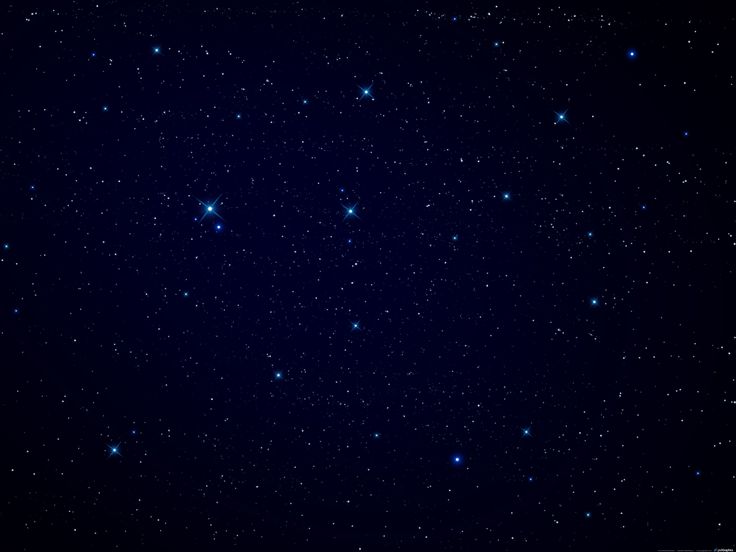
13 избранных
Сообщить об этом элементе в Etsy
Выберите причину… С моим заказом возникла проблемаОн использует мою интеллектуальную собственность без разрешенияЯ не думаю, что это соответствует политике EtsyВыберите причину…
Первое, что вы должны сделать, это связаться с продавцом напрямую.
Если вы уже это сделали, ваш товар не прибыл или не соответствует описанию, вы можете сообщить об этом Etsy, открыв кейс.
Сообщить о проблеме с заказом
Мы очень серьезно относимся к вопросам интеллектуальной собственности, но многие из этих проблем могут быть решены непосредственно заинтересованными сторонами. Мы рекомендуем связаться с продавцом напрямую, чтобы уважительно поделиться своими проблемами.
Если вы хотите подать заявление о нарушении прав, вам необходимо выполнить процедуру, описанную в нашей Политике в отношении авторских прав и интеллектуальной собственности.
