Как сделать ретушь фото онлайн
Главная » обзоры
Рубрика: обзоры
Содержание
- На компьютере
- Pixlr
- Makeup.pho.to
- Avatan
- Photocat
- На мобильных устройствах
- AirBrush: Easy Photo Editor
- Perfect365: лучший макияж
Выглядеть на снимках привлекательно могут не только звезды. Не обязательно наносить профессиональный макияж и выставлять свет, сделать свое изображение идеальным поможет ретушь фотографий онлайн. С помощью обработки вы исправите фотоснимок в целом – можно выровнять яркость, контраст и баланс цвета, обрезать кадр и сдвинуть фокус. Ретушь портрета позволит нанести макияж, изменить цвет глаз, убрать морщины и стереть прыщики.
Создать идеальное фото поможет фоторедактор, самым известным из которых является Adobe Photoshop. Но освоить полноценный Фотошоп не так просто, интерфейс программы заточен под использование профессиональными дизайнерами. Быстро отретушировать фото способны онлайн-приложения – вам не придется ничего устанавливать на компьютер, просто загрузите изображение на сайт и измените его встроенными инструментами. Рассмотрим разноплановые сервисы для компьютера и мобильных устройств: для общей обработки кадра, ретуши фотографий в автоматическом и ручном режимах.
Быстро отретушировать фото способны онлайн-приложения – вам не придется ничего устанавливать на компьютер, просто загрузите изображение на сайт и измените его встроенными инструментами. Рассмотрим разноплановые сервисы для компьютера и мобильных устройств: для общей обработки кадра, ретуши фотографий в автоматическом и ручном режимах.
На компьютере
На большом мониторе проводить обработку фотоснимков обычно удобнее. Разберемся, как сделать ваши кадры более привлекательными – как убрать эффект красных глаз, какие средства помогут накраситься или визуально похудеть.
Pixlr
Сервис Pixlr https://pixlr.com/ позволяет делать ретушь в ручном режиме по фото онлайн. На выбор пользователя представлены две разновидности редактора: Pixlr Editor, интерфейс которого очень напоминает Фотошоп, есть работа со слоями, и Pixlr Express – для быстрой обработки. В экспресс-версию можно загрузить изображение с компьютера, указать адрес картинки в интернете или снять фотографию вебкамерой.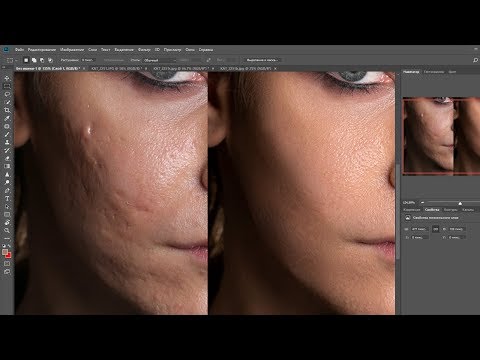
В нижней строке меню сгруппированы основные функции:
- Ajustment – базовая обработка (Heal: осветлить или затемнить участки, Red Eye: убрать красные глаза, Liquefy: расширить или сузить части лица, можно кадрировать, поворачивать, изменять яркость и контрастность).
- Effect – готовые наборы эффектов, в каждой категории вложены дополнительные разновидности.
- Overlay – эффекты для подложки.
- Borders – художественные рамки.
- Stickers – добавить стикер-картинку для украшения.
- Type – напечатать текст одним из представленных художественных шрифтов, кириллица не поддерживается.
Все производимые изменения наглядно отображаются на кадре, но для окончательного применения надо нажать Apply. Если вам не понравился результат работы с каким-то инструментом, отмените его действие, выбрав Cancel. После завершения обработки файл можно сохранить на компьютер.
Makeup.pho.to
Сервис Makeup.pho.to http://makeup.pho.to/ru/ проводит коррекцию фотоснимков автоматически. Быстрая ретушь лица в фотошопе доступна онлайн на сайте и совершенно бесплатно. Вы загружаете фотографию с компьютера или из Фейсбука и запускаете процесс. Сервис распознает лицо, проводит ретушь губ, кожи, разглаживание морщин и удаление бликов, отбеливание зубов. Посмотрев на результат, можно отменить действие любого из этих инструментов. Для этого уберите соответствующую галочку в поле слева и нажмите «Применить». Чтобы сравнить изображение с исходным, кликните сверху «Оригинал». На вкладке «Эффекты» вы можете поменять стиль снимка, цветовое решение, заменить фон и освещение.
Быстрая ретушь лица в фотошопе доступна онлайн на сайте и совершенно бесплатно. Вы загружаете фотографию с компьютера или из Фейсбука и запускаете процесс. Сервис распознает лицо, проводит ретушь губ, кожи, разглаживание морщин и удаление бликов, отбеливание зубов. Посмотрев на результат, можно отменить действие любого из этих инструментов. Для этого уберите соответствующую галочку в поле слева и нажмите «Применить». Чтобы сравнить изображение с исходным, кликните сверху «Оригинал». На вкладке «Эффекты» вы можете поменять стиль снимка, цветовое решение, заменить фон и освещение.
Makeup.pho.to подойдет для быстрой ретуши онлайн. Отсутствие ручных настроек ограничивает его использование – сервис некорректно распознает лица, взгляд на которых направлен вбок.
Avatan
Проект Avantan https://avatan.ru/ – универсальное средство. Здесь доступны все базовые инструменты: обрезка, поворот, изменение экспозиции, резкости, цветов. Есть неплохие наборы фильтров и эффектов для преображения кадра. Инструмент «Ретушь» предназначен для улучшения и изменения внешнего вида. Все действия вы проводите вручную, с возможностью гибкой корректировки параметров.
Инструмент «Ретушь» предназначен для улучшения и изменения внешнего вида. Все действия вы проводите вручную, с возможностью гибкой корректировки параметров.
Быстрая ретушь кожи включает средства по устранению недостатков (прыщиков, пятен, родинок), морщин, бликов, нанесение румян и загара, изменение цвета кожи. В каждом пункте регулируйте размер кисти и силу нажатия, чтобы получить достойный результат без эффекта маски. Ретушь глаз в фотошопе Авантан позволяет поменять цвет и яркость радужной оболочки – просто выделите кистью нужную область, затем перебирайте расцветки для подбора наиболее подходящей. Есть средства нанесения макияжа – подводка век и бровей, нанесение туши и теней. Доступна функция удаления эффекта красных глаз на фото.
С помощью Avantan можно накрасить губы, отбелить зубы и провести ретушь волос в фотошопе – перекраситься из брюнетки в блондинку и наоборот. Или сделать пластику – изменить размеры отдельных частей лица, стать более худой и визуально удлинить ноги.
У Авантан один из самых широких наборов инструментов по изменению внешнего вида. Русифицированный интерфейс облегчает процесс освоения средства.
Photocat
Проект Photocat http://web.photocat.com/ предлагает ретушь личных фотографий в ручном режиме. Инструменты очень похожи на Avantan с небольшими исключениями. Вы можете убирать морщины и прыщи, менять оттенок кожи, подводить глаза и выбирать их новый цвет. Не реализована ретушь бровей и покраска волос.
Язык меню в Photocat – английский, но удобные анимированные иконки на пунктах подсказывают предназначение инструмента. Все операции наглядно отображаются на фотографии. Если вам не понравилось сделанное ретуширование, вы всегда можете вернуться на несколько шагов назад с помощью кнопки Undo. Режим Compare выводит рядом два изображения – исходное и после всех преобразований.
Сделать ретушь портрета в Photocat можно довольно быстро – ведь здесь собраны основные функции без излишеств. Готовый результат сохраните на компьютер или выгрузите в социальную сеть.
На мобильных устройствах
Существуют программы для ретуши для смартфонов и планшетов. В них удобно обрабатывать фото, снятые мобильным устройством, и тут же выкладывать в социальную сеть. В официальных магазинах представлено много подобных приложений, рассмотрим самые популярные, завоевавшие хорошие оценки от пользователей.
AirBrush: Easy Photo Editor
AirBrush помогает быстро произвести ретушь портрета. Вы делаете новый снимок камерой или загружаете файл из библиотеки. Обработка может быть сделана автоматически, вам только надо предварительно выбрать нужные опции (удаление морщин, прыщей, отбеливание зубов и др.). Эти же изменения доступны в ручном режиме, если вас не устроит предыдущий результат. Есть инструмент для изменения формы любой части лица. К полученному изображению примените фильтры, в которые включены варианты макияжа. Приложение доступно на Android и iOS.
Perfect365: лучший макияж
Утилита предлагает ретуширующие инструменты для нанесения виртуального макияжа – выровнять тон кожи, нанести тени, накрасить губы и сделать ретушь ваших волос в фотошопе можно за пару минут в автоматизированном режиме. Также вы легко удалите мешки под глазами, отбелите зубы и даже измените овал лица или форму носа. Есть и готовые наборы макияжа, разделенные на стили – естественный, тропический, звездный и др. Результат можно напрямую выгрузить в Фейсбук или Инстаграм.
Также вы легко удалите мешки под глазами, отбелите зубы и даже измените овал лица или форму носа. Есть и готовые наборы макияжа, разделенные на стили – естественный, тропический, звездный и др. Результат можно напрямую выгрузить в Фейсбук или Инстаграм.
Также на нашем сайте вы можете познакомиться с лучшими фоторедакторами для компьютера и телефона, а также как легко и просто сделать коллаж онлайн из полученных фотографий.
Если остались какие-то вопросы по использованию сервисов — оставляйте свои комментарии.
Как вам статья?
Сергей
Задать вопрос
Рейтинг
( Пока оценок нет )
Понравилась статья? Поделиться с друзьями:
ᐉ Быстрая ретушь лица в фотошопе сс. Убедитесь, что у Вас выбран слой “Texture”. С чего же следует начинать ретушь фотографии —
Содержание
- 1 Создание реалистичной текстуры кожи в фотошопе
- 1.1 Создание реалистичной текстуры кожи в фотошопе
- 1.
 2 Шаг 1.
2 Шаг 1. - 1.3 Качественная ретушь лица в фотошопе
- 1.3.1 1. Откройте фотографию в фотошопе.
- 1.3.2 2. Сделайте дубликат слоя и вставьте его в группу.
- 1.3.3 3. Выберите слой “Blur”.
- 1.3.4 4. Результат применения фильтра Размытие по поверхности.
- 1.3.5 5. Создайте новый слой и поместите его над слоем с размытием.
- 1.3.6 6. Текстуры, созданной в этом слое, на окончательном изображении реально не будет заметно.
- 1.3.7 7. Убедитесь, что у Вас выбран слой “Texture”.
- 1.3.8 8. Дальше выбираем в меню Фильтр > Шум.
- 1.3.9 9. Выбираем в меню Фильтр > Размытие > Размытие по Гауссу.
- 1.3.10 10. Сейчас мы возьмём образец цвета с этого слоя.
- 1.3.11 11. Откройте панель Цветовой тон/насыщенность, нажав Ctrl+U.
- 1.3.12 12. Выберите группу “Airbrush” на панели слоев.
- 1.3.13 13. Нажмите D на клавиатуре, чтобы определить расцветку фона по умолчанию черный и белый.
- 1.3.14 14. Теперь мы собираемся исправить цвет кожи.

- 1.3.15 15. Восстановим детали кожи.
- 1.3.16 Окончательные результаты.
Создание реалистичной текстуры кожи в фотошопе
В этой статье вы узнайте об удивительной технике созданий текстуры кожи в фотошопе CS6. Если вам необходимо отретушировать, разгладить кожу и убрать не желательные пятна на лице, тогда вам будет полезен данный материал
Редактирование кожи в фотошопе
Часто при обработке кожи на фотографиях можно утерять её текстуру. Данный способ поможет создать правдоподобную текстуру кожи при помощи нескольких инструментов.
Шаг 1.
Выберите Фильтр – Размытие – Размытие по поверхности (Filter — Blur — Surface Blur).
Фильтр Размытие по поверхности (Surface blur) появляется в версии Photoshop CS2, он особенно часто применяется в подобных операциях. Это размытие сохраняет переходящие края, но в то же время управляет созданием очень гладкого размытия.
Слайдер Радиус (Radius) контролирует интенсивность размытия, а слайдер Порог (Threshold) устанавливает, насколько сильно изображение должно оставаться резким. В отличие от других фильтров размытия, высокая настройка Порога (Threshold) дает больший эффект размытия. Вам нужно скорректировать слайдеры так, чтобы разгладить абсолютно все морщины и текстуру кожи, оставив основные элементы незатронутыми.
Примечание: пользователи версий CS могут воспользоваться фильтром Медиана (Median) Фильтр – Шум – Медиана (Filter – Noise – Median). У этого фильтра есть только один слайдер, но вы можете получить похожий результат, хотя и не такой хороший разглаживающий эффект.
Качественная ретушь лица в фотошопе
В этом уроке по Фотошоп вы узнаете как делают ретушь кожи профессионалы. Кожа будет смотреться здоровой и, главное, без “пластмассового” эффекта или размытия.
Надеюсь наши курсы фотошоп вам нравяться. Приступим к уроку…
Приступим к уроку…
1. Откройте фотографию в фотошопе.
В этом уроке по ретушированию фото, попробуйте использовать изображения с высоким разрешением, где можно увидеть текстуру кожи.
2. Сделайте дубликат слоя и вставьте его в группу.
Чтобы совершить это, нажмите Ctrl + J, чтобы дублировать слой, а затем Ctrl + G, чтобы разместить только что созданный слой в группу. Группу называем “Airbrush”, а слой “Blur” (Размытие).
Слой “Blur” мы будем использовать для размытия кожи. Затем, мы добавим еще один новый слой, чтобы вернуть природную текстуру кожи.
3. Выберите слой “Blur”.
Чтобы размыть нынешний слой, используем фильтр Размытие по поверхности. Этот фильтр похож на Размытие по Гауссу, различие заключается в том, что он оставляет границы побольше детальными. Мы должны размыть слой так, чтобы кожа была сглаженной, но без смазанных краёв.
4. Результат применения фильтра Размытие по поверхности.
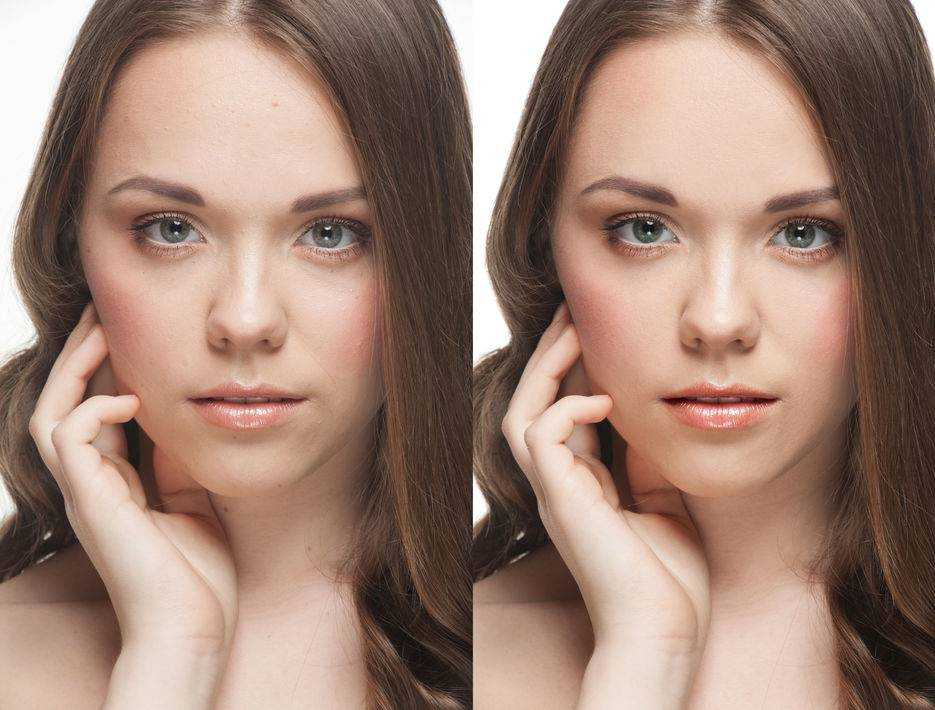
Ваш рисунок должен выглядеть похожим на мой, детали глаза должны быть нетронуты.
5. Создайте новый слой и поместите его над слоем с размытием.
Назовём текущий слой “Texture” и поменяем ружим смешивания на Суровый свет (Hard Light). Существующий слой будет использоваться, чтобы прибавить текстуры на кожу, а также отрегулировать тональность кожи.
6. Текстуры, созданной в этом слое, на окончательном изображении реально не будет заметно.
Её можно будет разглядеть, если применить большое увеличение. Но, несмотря на это кожа не будет смотреться слишком гладкой или “пластиковой”.
Ниже приведён прототип полученного результата.
7. Убедитесь, что у Вас выбран слой “Texture”.
Нажмите Shift+F5 или идите в список Редактирование > Заливка (Edit – Fill). Поставьте настройки инструмента Заливка, как на картинке ниже.
8. Дальше выбираем в меню
Фильтр > Шум.
Тем самым Вы добавите легкий шум на изображение, что позволит избежать “эффекта кожи из пластика”. Из-за применения фильтра ваше фото может начать выглядеть чересчур резко. На следующем шаге мы это исправим, применив фильтр Размытие по Гауссу (Gaussian Blur).
9. Выбираем в меню
Фильтр > Размытие > Размытие по Гауссу.Радиус размытия ставим 1 пиксель.
10. Сейчас мы возьмём образец цвета с этого слоя.
Для начала выберите инструмент Пипетка . Возьмите пробу цвета кожи, который Вам кажется больше подходящим, можете быть не совсем точными, поскольку кардинально настраивать цвет мы будем позже. В палитре цветов нажмите на лилипутский треугольник в кружке и в всплывающем список выберите модель HSB. Мы должны знать HSB значения для следующего шага.
11. Откройте панель
Цветовой тон/насыщенность, нажав Ctrl+U.Поставьте галочку Тонировать и проверьте параметры, чтобы они совпадали с параметрами HSB из верхнего шага.
12. Выберите группу “Airbrush” на панели слоев.
Затем идём в меню Слой> Слой-маска>Скрыть все (Layer – Layer mask – Hide all).
Тем самым мы создадим маску слоя заполненную чёрным цветом, которая будет таить всю группу. В этой маске слоя мы будем рисовать области, в которых мы хотим добавить ретушь.
13. Нажмите D на клавиатуре, чтобы определить расцветку фона по умолчанию черный и белый.
Выберите инструмент Кисть со следующими настройками.
Увеличьте иллюстрацию до 100% и закрасьте кожу. Не волнуйтесь, если тон кожи вам покажется неправильным. Это происходит потому, что мы не выбрали точный цвет, когда использовали Цветовой тон/насыщенность с оттенком на слое Texture. Просто, тогда это очень сложно совершить. К правильному результату мы придём немного позже. Используйте следующие горячие клавиши фотошоп, для того чтобы переменить размер кисти и твердость:
* Снижение размера кисти: [
* Увеличение размера кисти: ] * Уменьшить мягкость кисти на 25%: Shift + [
* Умножить мягкость кисти на 25%: Shift + ]
В тех местах, где вы закрашивали кожу, ваша маска слоя должна иметь области белого цвета, а кожа смотреться гладкой.
14. Теперь мы собираемся исправить цвет кожи.
Мы об этом уже говорили прежде в этом уроке по ретушированию кожи в фотошопе. Так что, выберите слой ” Texture ” и нажмите Ctrl + U. Измените настройки, чтобы получить обычный тон кожи.
В “Цветовом тоне” настройки обычно правильные. Но я увеличил его на 10 единиц, добавив жёлтого оттенка, чтобы уменьшить красные области.
Настройки “Насыщенность” часто приходиться значительно уменьшать. Отрегулируйте параметр до тех пор, пока оттенок кожи не будет смотреться хорошо, но не бледно.
“Яркость” напротив, требует незначительных изменений, когда вы будете его регулировать, вы увидите, как чувствителен этот параметр. Если Яркость настроена точно, то фото будет высмотреть более естественно.
15. Восстановим детали кожи.
Идём в список Изображение > Внешний канал (Image – Apply Image). В появившемся окне поставьте следующие настройки.
Мы добавили данные красного канала, т.к. в нём кожа смотрится лучше. На картинке ниже вы можете заметить различия каналов.
Окончательные результаты.
Тут вы видите финальное фото после применения техники аэрографа.
Изменяя диапазон изображения, вы заметите, что небольшие неровности кожи всё таки видны. Даже у правого нижнего образа полученный результат смотрится естественно из-за слоя Texture. Вне этого слоя изображение выглядело бы как однотонный цвет без шума.
Понравилось? У всех получилось сделать такую ретушь?
Поделись мнением в комментариях прямо СЕЙЧАС!
Оценка статьи:
Загрузка…
Сохранить себе в:
Статьи на тему:Без рубрики
Adblock
detector
Ретушь кожи | Нет больше пластиковой кожи… Пожалуйста,
Кожа очень сложная. Поэтому неудивительно, что редактирование скина также может стать очень сложным. Как и при любом редактировании, особенно в Photoshop, есть несколько способов прийти к одному и тому же результату. Эти методы могут варьироваться от сверхбыстрых до длительных и трудоемких. По большей части, как и следовало ожидать, вы получаете то, за что платите (так сказать). Более длительные методы, как правило, дают наилучшие результаты.
Поэтому неудивительно, что редактирование скина также может стать очень сложным. Как и при любом редактировании, особенно в Photoshop, есть несколько способов прийти к одному и тому же результату. Эти методы могут варьироваться от сверхбыстрых до длительных и трудоемких. По большей части, как и следовало ожидать, вы получаете то, за что платите (так сказать). Более длительные методы, как правило, дают наилучшие результаты.
Пластиковая кожа когда-то была бичом нашей индустрии. Почему это так, я понятия не имею. Кто бы ни думал, что удалить все детали с кожи человека и сделать его более похожим на куклу Барби, когда-либо было хорошей идеей, я не знаю. К счастью, как отрасль, мы почти достигли гораздо более здорового состояния. Да, мы все еще видим странный пластический фантастический портрет. Но, по большей части, этот вид уже не желателен.
В этой статье я хочу просветить оставшихся любителей пластики и показать вам несколько быстрых способов сделать кожу более естественной.
Ретушь кожи | Почему все ненавидят пластик?
Ничего не имею против самого пластика. Это революционный материал. Но это не место на лице человека. Я не хочу приводить в этой статье работы других фотографов, поэтому позвольте мне кратко объяснить, что я имею в виду под «пластичной фантастической кожей». Кожа имеет детализацию. Он имеет поры, изменения цвета, дефекты. Независимо от того, насколько хороша ваша рутина по уходу за кожей (если она у вас есть), на вашей коже будут несовершенства.
Если мы зайдем слишком далеко в редактировании кожи, мы удалим все детали, переход между оттенками кожи станет слишком плавным, и в итоге мы получим нечто, что больше не похоже на кожу. Это некрасиво. Хуже всего то, что для достижения этого нежелательного вида требуется время. На мой взгляд, хотя это будет зависеть от работы и клиента, я подхожу к ретуши кожи с философией улучшения, а не совершенства. Я хочу улучшить то, что есть, а не изменить его полностью; заставить человека выглядеть как можно лучше, но при этом выглядеть как он сам.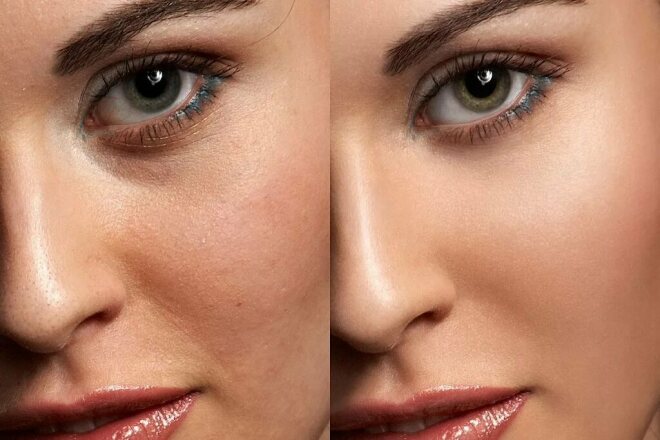
Ретушь кожи | Перво-наперво
Ретушь кожи может быть трудоемким процессом. Независимо от того, используете ли вы быструю технику или углубляетесь в области частотного разделения, подготовка имеет ключевое значение. Перед любой съемкой посоветуйте клиенту, по крайней мере, умыться и увлажнить лицо. У моделей должен быть строгий режим ухода за кожей, но это относится не только к ним. Я прошу всех своих клиентов сделать то же самое, хотя и понимаю, что это не всегда возможно.
Вот где хороший визажист незаменим. Однако это не всегда доступно нам. Независимо от того, как это делается, подготовка кожи является важным этапом, который, по возможности, не следует упускать из виду. Поверьте, это большая помощь!
Ретушь кожи | Blemish Be Gone
Первым шагом при ретушировании кожи является удаление пятен. В какой степени вы это сделаете, будет полностью зависеть от количества времени, которое вы хотите посвятить каждой фотографии. Вы можете потратить 20 минут на устранение каждого небольшого дефекта или 2 минуты на устранение очевидных проблем (пятен и т. д.).
д.).
[ОБРАТНАЯ ПЕРЕМОТКА: 90-СЕКУНДНОЕ РАСШИРЕННОЕ РЕДАКТИРОВАНИЕ НА МЯГКОЙ КОЖЕ]
Для чего-либо высокого класса я удаляю 100% дефектов в Photoshop. Чаще всего это происходит при использовании метода, известного как частотное разделение. Я не буду описывать этот метод здесь, так как он действительно требует отдельной статьи. Для удаления дефектов в Photoshop я обычно использую инструмент «Штамп» или «Восстанавливающая кисть». Это отличное видео Аарона Нейса из Phlearn прекрасно объясняет эти два инструмента.
Если у вас нет Photoshop или вы хотите сделать быструю ретушь, то нечто подобное можно сделать в Lightroom. Нажмите клавишу Q, и вы окажетесь на панели Spot Healing. Здесь есть два варианта, которые работают почти так же, как инструменты «Штамп» и «Восстанавливающая кисть». Однако у них также есть три других параметра, которые говорят сами за себя: Размер (размер кисти), Растушевка (насколько мягкий край вашей кисти) и Непрозрачность (насколько сильный эффект).
Ретушь кожи | Match Skin Color
Это одна из тех вещей, с которыми поможет визажист. Те из нас, кто не очень заботится о своей коже (и те, кто заботится о ней), будут иметь естественные изменения цвета лица. Требуется практика и навыки, чтобы определить, что можно оставить, а что нужно отрегулировать, однако это может иметь огромное значение для общего вида, если мы сможем выровнять переходы.
К сожалению, эта техника зарезервирована для Photoshop. Вы можете попробовать отрегулировать цвет кожи с помощью корректирующей кисти в Lightroom, но достичь желаемых результатов будет практически невозможно. В Photoshop я использую специальные слои «Цветовой тон и насыщенность», чтобы улучшить цвет лица. Нажмите здесь, чтобы перейти к недавней статье, в которой подробно описан этот метод.
[ОБРАТНАЯ ПЕРЕМОТКА: РЕТУШЬ В ФОТОШОПЕ | КОРРЕКЦИЯ КОЖИ С ОТТЕНКОМ И НАСЫЩЕННОСТЬЮ]
При использовании этого метода важно использовать легкое прикосновение. Помните об этой философии с самого начала. Мы хотим улучшить кожу, а не сделать ее «идеальной». Если мы зайдем слишком далеко, это будет выглядеть фальшиво.
Помните об этой философии с самого начала. Мы хотим улучшить кожу, а не сделать ее «идеальной». Если мы зайдем слишком далеко, это будет выглядеть фальшиво.
Ретушь кожи | Ужасное смягчение кожи
Почему «Ужасное»? Потому что именно этот шаг обычно является главным виновником этой ужасной, фальшивой пластиковой кожи. У меня есть два основных метода смягчения кожи. Первый — это быстрый и простой метод, а второй — гораздо более длительный и глубокий метод. То, что я использую, зависит от того, сколько времени я хочу потратить или мне за это платят.
Если вы хорошо поработали над удалением дефектов и настройкой цветовых переходов, много смягчения кожи не потребуется. На самом деле, я бы даже сказал, что это нежелательно. Я вижу это все время. Фотографы будто смягчают кожу даже тогда, когда она в этом не нуждается. В результате получается что-то слишком идеальное. Например, у детей обычно хорошая кожа (кроме пятен от еды, слюни, грязи и практически любых других возможных пятен). В результате я редко смягчаю его. Это просто не нужно. Не просто смягчайте кожу ради этого.
В результате я редко смягчаю его. Это просто не нужно. Не просто смягчайте кожу ради этого.
Быстрый и простой метод использует пресет кисти из системы SLR Lounge Preset. Обратитесь к фотографии за точными настройками, чтобы вы могли создать свой собственный пресет кисти. Нарисуйте это на участках лица, которые требуют смягчения. Имейте в виду, это не везде! Обычно я добавляю его на участки лица, склонные к морщинам. Причесав его, я могу даже немного уменьшить эффект.
Мой второй метод смягчения кожи на самом деле больше похож на все в одном, частотное разделение. Я использую его для удаления пятен и выравнивания цветовых и тональных переходов. Когда все сделано правильно, это приведет к коже, которая идеально соответствует моей философии, улучшенной, а не идеальной. Это также приведет к тому, что кожа сохранит все свои детали; человек действительно имеет поры, но имеет чистый и здоровый вид.
[ОБРАТНАЯ ПЕРЕМОТКА: БЫСТРЫЙ СПОСОБ ИСПРАВЛЕНИЯ ЦВЕТА КОЖИ ДЛЯ ВЫСОЧАЙШЕГО ОБРАЗА]
Поскольку это такой долгий и сложный метод, я планирую полностью объяснить его в другой статье. На данный момент, вот видео, созданное Еленой Ясич, которое является фантастической демонстрацией того, как использовать этот метод. Это видео немного устарело, и я усовершенствовал свой личный рабочий процесс для этого, поэтому скоро поделюсь им в следующей статье.
На данный момент, вот видео, созданное Еленой Ясич, которое является фантастической демонстрацией того, как использовать этот метод. Это видео немного устарело, и я усовершенствовал свой личный рабочий процесс для этого, поэтому скоро поделюсь им в следующей статье.
Ретушь кожи | Теория и философия
Полное раскрытие, я боролся с написанием этой статьи. Я начал писать с намерением предоставить несколько четких шагов по редактированию скина, и, надеюсь, мне это удалось. Я надеюсь, что вы также вынесете из этого философию редактирования кожи. Если навсегда, то останется. Усовершенствованный лучше, чем совершенный. И легкое прикосновение лучше, чем тяжелая рука.
Если вы хотите узнать больше о системе SLR Lounge Preset или любом другом продукте SLR Lounge, загляните в магазин SLR Lounge Store. Кликните сюда.
Видеокурс по ретуши кожи – Академия ретуши
ПЛАН КУРСОВ И БОНУСНЫЕ МАТЕРИАЛЫ
Этот курс разработан фотографом моды, красоты и портрета, ретушером и преподавателем Майклом Волошиновичем (Торонто, Нью-Йорк и Лос-Анджелес) и коммерческим бьюти-фотографом и ретушером Юлия Кузьменко McKim (Лос-Анджелес, Калифорния).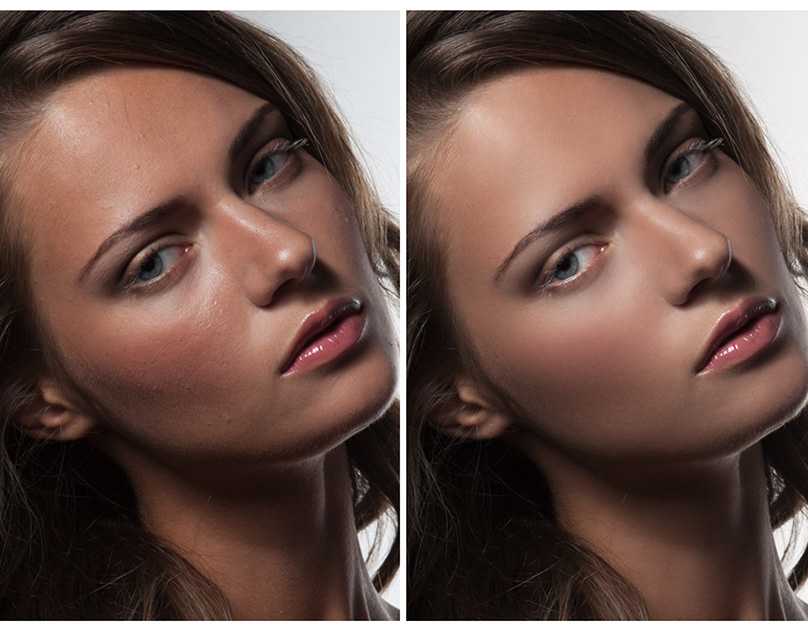
В этом курсе мы подходим к ретушированию кожи, используя управляемый и воспроизводимый рабочий процесс, основанный на прочной основе и понимании элементов, которые создают проблемы с кожей в цифровой фотографии.
Модуль 1: Основы ретуши кожи- Добро пожаловать на курс
- Качественная ретушь кожи (10:28)
- Понимание вариантов освещения и текстуры кожи, части 1-2 (13:11)
- Инструменты Photoshop для ретуши кожи (6:14)
- Лечебные кисти (13:54)
- Инструмент «Кисть» (7:58)
- Работа со слоями (11:15)
- Маскировка (9:12)
- Подборки (13:01)
- Обработка необработанных файлов: Capture One и Camera Raw (17:01)
- Обработка необработанных файлов: битовая глубина (3:28)
- Базовая очистка (17:24)
- Разделение частот, части 1-3 (31:14)
- Инструмент Clone Stamp на практике (6:19)
- Осветление и затемнение, части 1-3 (27:36)
- D&B: Микро, часть 4 (10:49)
- D&B: контуринг, часть 5 (11:42)
- Цветокоррекция, части 1-3 (44:04)
- Собираем все вместе (6:28)
- Решение проблемной кожи с помощью FS (14:55)
- Жирная кожа (13:29)
- Темная кожа, части 1-2 (45:27)
- Мешки под глазами (8:34)
- Стареющая кожа (13:42)
- Потрескавшиеся губы (19:15)
- Персиковый пух (11:29)
- Текстура области вокруг глаз (8:43)
- Спрей-загар (13:37)
- Волосы на предплечьях (13:35)
- Гвозди (10:08)
- Руки, Части 1-2 (13:30)
- 2 пользовательских набора действий, которые Майкл использует на уроках;
- 7 тренировочных файлов в форматах Raw и PSD, сфотографировано Michael и Julia .

ЦЕЛЬ КУРСА
Наша конечная цель этого углубленного видеокурса состоит в том, чтобы вы с большой уверенностью справлялись с различными проблемами ретуши кожи и, после достаточного количества практики, в конечном итоге добивались результатов. которые более отполированы и более естественны.
Самое главное, мы надеемся, что вы поймете, что задача ретуши кожи не такая сложная и сложная, как вы могли подумать, и что вы подойдете к ней с большей уверенностью и энтузиазмом, чтобы создать сильное портфолио ретуши и в конечном итоге осуществить свою мечту. клиенты.
ОБЗОР КУРСА
Мы начинаем этот курс с обсуждения того, как угол и качество освещения влияют на внешний вид кожи на изображениях, как разбить различные проблемы на соответствующие компоненты, а затем использовать инструменты ретуширования.

 2 Шаг 1.
2 Шаг 1.
