Быстрая ретушь фотографий в Photoshop. Как ретушировать быстро и продуктивно
- LIFESTYLE
- РЕСТОРАНЫ
- МОДА
- ВИЗУАЛ
- МУЗЫКА
- СЪЕМКИ
- О ФОТОГРАФИИ
- О РЕТУШИ
марта 30, 2022
Привет всем фотографам и ретушерам! Сегодня мы разберем интересную тему, а именно способы ретушировать быстрее и продуктивнее, сохраняя при этом качество ретуши.
Работая дома достаточно сложно сохранять дисциплину и поэтому мы часто отвлекаемся и задача, которую можно было бы сделать за 2 часа растягивается на весь день. Это общая проблема для любых направлений работы на удаленке.
Что же касается именно ретушеров, тут есть свои причины, которые снижают кпд:
— использование сложных инструментов тогда, когда можно использовать простые и получить тот же результат;
— трата времени на техническую часть работы в фотошоп — создание слоев, поиск необходимых настроек и т.д.
— подвисание компьютера.
Проработав эти моменты, вы значительно ускорите вашу ретушь и будете работать продуктивнее. Тем самым, сможете посвятить больше времени себе или, например, брать больший объем работы, чем тот, который считали своим максимумом.
А теперь переходим к советам!
Тайминг
Если вы делаете ретушь одной фотографии около 25-30 минут, я рекомендую следовать технике помодоро:
— убрать все отвлекающие факторы, поставить таймер на 25 минут и полностью сконцентрироваться на ретуши;
— после сделать пятиминутную паузу;
— далее — снова 25 минут сконцентрированной работы и 5 минут отдыха;
— через 2 часа следует сделать 30-тиминутный перерыв.
Таким образом, серию из 10 фото вы успеете сделать за 6 часов
Источник фото: time-blog.ru
Если вы делаете ретушь быстрее, чем за 25 минут (я делаю полную обработку большинства фотографий за 10-15 минут), я хочу поделиться своей схемой:
— я ставлю таймер обратного отсчета на 15 минут и начинаю ретушь фотографии, а таймер держу на виду;
— при переходе к следующей фото я обновляю таймер;
— так я работаю в течение часа, ни на что не отвлекаясь;
— затем делаю перерыв 15 минут и продолжаю.
В таком темпе за час я успеваю сделать 4-6 фотографий, а серию из 10 фото за 3 часа.
Последовательный алгоритм ретуши
Я рекомендую определить удобный вам алгоритм действий и всегда следовать ему. Так вы не будете «перепрыгивать» между действиями и лишний раз создавать новые слои, а также не забудете важные мелочи ретуши.
Мой алгоритм ретуши, который я применяю при ретуши каждой своей фотографии:
1. Цветокоррекция в Lightroom, после которой я загружаю фото в Photoshop. Если вы не работаете предварительно в Lightroom, цветокоррекцию можно сделать в фотошопе, в CameraRaw;
Цветокоррекция в Lightroom, после которой я загружаю фото в Photoshop. Если вы не работаете предварительно в Lightroom, цветокоррекцию можно сделать в фотошопе, в CameraRaw;
2. Работа с фоном, удаление лишних деталей;
3. Пластика лица и фигуры;
4. Работа с прической;
5. Частотное разложение:
— работа с кожей лица и тела;
— работа с одеждой — прогладить, убрать пушинки и др.;
6. Работа с деталями: губы, глаза, брови, ресницы;
7. Dodge and Burn:
— для начала дорабатываем лицо и детали;
— затем работаем с объемом лица;
8. Финальная доработка фотографии: добавление резкости, объема, работа с цветом отдельных деталей фото.
Панель для ретуши
Использование профессиональной панели для ретуши помогает решить сразу 2 момента, которые замедляют вашу работу:
1. Трата времени на техническую составляющую работы в фотошоп, а именно создание нужных слоев, установка настроек;
2. Использование сложных техник, когда такой же результат можно получить значительно более легким способом.
Использование сложных техник, когда такой же результат можно получить значительно более легким способом.
Я хочу предложить вам свою панель, которая ускоряет ретушь на 20% и которой я пользуюсь для ретуши каждой своей фотографии.
Она объединила в себе самые необходимые и актуальные операции, легка в использовании и установке.
производительность компьютера
Следующий момент, который следует исключить — зависающий компьютер. Если на некоторых операциях он задумывается на несколько секунд, то сложив все эти секунды может получиться уже весомый промежуток времени.
Поэтому:
— не открывайте в фотошопе несколько фото одновременно;
— если компьютер не тянет тяжелые raw файлы, после цветокоррекции сохраните фото в максимальном разрешении JPEG, и работайте с этим файлом, он будет значительно меньше весить;
— уменьшите число сохраненных действий в истории;
— освободите столько места на компьютере, сколько возможно;
— выключите программы, работающие параллельно с фотошопом;
Готово! Продуктивной вам ретуши и много красивых и вдохновляющих заказов)
Похожие статьи
ОБУЧЕНИЕ ФОТОГРАФИИ И РЕТУШИ
Онлайн-курсы, видеоуроки и гайды для начинающих фотографов и ретушеров.
ГДЕ ИСКАТЬ РАБОТУ ФРИЛАНСЕРУ В 2022 ГОДУ? FL.RU, KWORK И ДРУГИЕ КРУПНЫЕ РУССКОЯЗЫЧНЫЕ БИРЖИ
Fl.RU, PROFI.RU, KWORK и другие крупные фриланс биржи, доступные для российских фрилансеров в 2022 году.
КАК ФОТОГРАФИРОВАТЬ В РУЧНОМ РЕЖИМЕ? ОСОБЕННОСТИ РАБОТЫ С ВЫДЕРЖКОЙ, ДИАФРАГМОЙ И ISO
Особенности работы с выдержкой, диафрагмой, ISO, фокусным расстоянием и их взаимосвязь. Примеры, как работать с настройками ручного режима в разных условиях съемки.
Быстрая ретушь кожи на основе частотного разложения
Качественная ретушь кожи — очень трудоемкий процесс. Требования к качеству работы профессиональных ретушеров очень жесткие, и на ретушь одной фотографии уходят часы. Чаще всего для этих целей используют такие популярные техники ретуши, как «Частотное разложение» и «Dodge&Burn». Это очень мощные инструменты, но у них тоже есть минусы. Главные минусы — это время, которое уходит на практически попиксельную обработу фотографии, а также довольно высокая сложность освоения этих техник.
Конечно же большинству коммерческих фотографов такие знания просто не нужны, т.к. затраченное время не окупается, поэтому они пользуются различными плагинами быстрой ретуши кожи, или техниками попроще. Главный минус такого подхода — качество получаемого результата.
К счастью, существуют методы ретуши, которые позволяют объединить в себе плюсы обоих подходов и получить приемлемый результат. Об одном из них пойдет речь в этом уроке.
Из названия понятно, что в основе этого метода — частотное разложение. Если вы не знакомы с этим явлением — нестрашно, вы разберетесь с уроком и без этих знаний. Но, если хочется лучше понимать все процессы, то советую сперва изучить основы частотного разложения хотя бы в теории.
С помощью метода, описанного в этом уроке вы сможете:
Быстро и без потери текстуры кожи сглаживать переходы между тенями и светами
Приглушать ненужные блики
Убирать лишний объем, перед тем как использовать D&B
Сглаживать неровности на коже и многое другое
Итак, приступим!
Для этого урока лучше всего подойдет портрет крупным планом. Откройте выбранное фото и создайте две копии фонового слоя. Если у вас уже много слоев, то выделите верхний слой и два раза нажмите cmd+alt+shift+E. Фотошоп сольет все видимые слои в один новый слой и поместит его поверх выделенного на данный момент слоя, при этом все слои останутся на месте и вы сможете вернуться к ним, если нужно.
Откройте выбранное фото и создайте две копии фонового слоя. Если у вас уже много слоев, то выделите верхний слой и два раза нажмите cmd+alt+shift+E. Фотошоп сольет все видимые слои в один новый слой и поместит его поверх выделенного на данный момент слоя, при этом все слои останутся на месте и вы сможете вернуться к ним, если нужно.
В моем примере изначально есть только один слой, поэтому я просто создам две его копии.
Теперь нужно определить проблемный участок. Для примера я решил разгладить кожу между бровями.
100% кроп с проблемным участком
Выделите верхний слой и выберите Filter / Other / High pass. Мы не будем применять этот фильтр, все что сейчас нужно — найти такое значение радиуса, при котором проблемный участок будет хорошо виден. Очень важно выбирать значения кратные трем (15, 21, 27, 30, 45, 90 и т.д.).
Мне вполне подошел радиус равный 30. Запомните полученное значение радиуса, оно скоро пригодится.
Выделите нижний из двух созданных слоев и примените к нему Filter / Blur / Gaussian blur с тем значением, которое мы только что получили.
Для удобства я переименовал название слоя, указав в названии радиус размытия. Также я отключил видимость верхнего слоя для наглядности, но это необязательно делать.
Теперь нужно выделить верхний слой и применить к нему Image / Apply Image. Если вы работаете с 16-битным изображением, то настройки должны быть следующими:
- Для Layer выберите слой, к которому мы только что применяли Gaussian Blur
- Blending (Режим смешивания) — Add
- Поставьте галочку на Invert
- Scale — 2
- Offset — 0
Для 8-битного изображения:
- Для Layer выберите слой, к которому мы только что применяли Gaussian Blur
- Blending (Режим смешивания) — Subtract
- Галочку Invert ставить не нужно
- Scale — 2
- Offset — 128
Должно получиться изображение, похожее на фильтр High Pass
К этому слою нужно применить Gaussian Blur со значением равным одной трети от значения, которое мы применяли ранее. Моим значением было 30, значит на этот раз я должен выбрать радиус равный 10.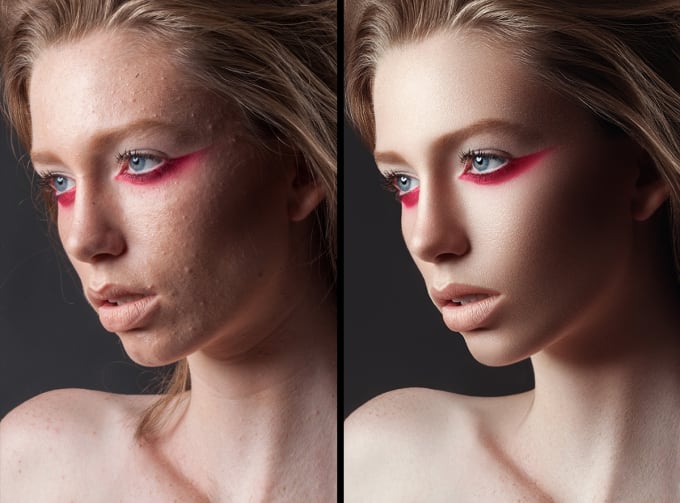
Инвертируйте этот слой нажам cmd+I и в режиме наложения выберите Linear Light. Нижний слой, к которому мы изначально применяли размытие, нам больше не нужен, его нужно удалить.
Вот так сейчас выглядит панель Layers.
А изображение теперь выглядит так.
Теперь, нажав на панели Layers, создайте маску для этого слоя и инвертируйте ее, нажав cmd+I.
>Порисуйте мягкой белой кистью на проблемном участке и готово!
Мы исправили проблемный участок, при этом сохранили текстуру кожи.
Наведите курсор, чтобы увидеть эффект до/после
Для лучшего результата можно пройтись по изображению несколько раз, используя разные значения радиуса. Но постарайтесь все же использовать эту технику для проблемных участков, а не для всей кожи, иначе вы рискуете сгладить весь объем и получить очень плоское фото манекена.
Попробуйте применить этот метод не только на коже, но и на волосах, траве, ткани и т.д. Везде где что-то нужно разгладить или усреднить, он будет прекрасно работать.
Быстрая высококачественная ретушь в Photoshop
Главная Новости Photoshop
Брэд Вендес 3 комментария
3 комментарияПри обучении ретушированию кожи в Photoshop большинство людей начинают с частотного разделения. Сделала ли Adobe ретуширование кожи еще проще с помощью Neural Filters?
В этом видео Хесус Рамирес с канала Photoshop Training Channel показывает отличный пример того, как эффективно использовать новые нейронные фильтры в Photoshop, чтобы сделать высококачественную ретушь кожи еще быстрее. Это короткое видео знакомит вас с рабочим процессом Рамиреса, в котором используется нейронный фильтр сглаживания кожи в Photoshop, в то время как большинство из нас ранее использовали размытие по Гауссу. Это видео также является хорошим введением в режимы наложения для новичков в Photoshop и портретной ретуши. Я был впечатлен результатами и, вероятно, буду использовать эту технику для своих портретов в будущем.
Это короткое видео знакомит вас с рабочим процессом Рамиреса, в котором используется нейронный фильтр сглаживания кожи в Photoshop, в то время как большинство из нас ранее использовали размытие по Гауссу. Это видео также является хорошим введением в режимы наложения для новичков в Photoshop и портретной ретуши. Я был впечатлен результатами и, вероятно, буду использовать эту технику для своих портретов в будущем.
Нейронные фильтры в Photoshop значительно улучшаются из года в год, и это отличный способ использовать фильтр «Смягчение кожи», который сам по себе далек от совершенства. Даже в эпоху фильтров лица в режиме реального времени в приложениях для социальных сетей и нездорового давления со стороны общества на то, чтобы выглядеть «идеально», важно не переусердствовать при редактировании портретов. Использование смарт-объектов и слоев в Photoshop – отличный способ увидеть, что работает, и вернуться к ним позже, если это необходимо.
Многие креативщики, проводящие много времени в Photoshop , могут считать частотное разделение довольно простой техникой ретуширования, и существует множество различных рабочих процессов, которые можно использовать для создания такого же эффекта. Как человек, который использует Photoshop с конца 90-х годов, я часто ловлю себя на том, что делаю что-то определенным образом просто потому, что всегда так делал. Просмотр быстрых и простых руководств, подобных этому, действительно помогает мне вдохновиться тем, как эффективно использовать новые функции и изменения в Photoshop, а также что я могу добавить или изменить в своем собственном рабочем процессе, чтобы использовать достижения в области технологий. Я часто думаю, что некоторые функции нейронного фильтра в настоящее время бесполезны, но будущее ИИ в обработке изображений выглядит захватывающим.
Как человек, который использует Photoshop с конца 90-х годов, я часто ловлю себя на том, что делаю что-то определенным образом просто потому, что всегда так делал. Просмотр быстрых и простых руководств, подобных этому, действительно помогает мне вдохновиться тем, как эффективно использовать новые функции и изменения в Photoshop, а также что я могу добавить или изменить в своем собственном рабочем процессе, чтобы использовать достижения в области технологий. Я часто думаю, что некоторые функции нейронного фильтра в настоящее время бесполезны, но будущее ИИ в обработке изображений выглядит захватывающим.
Используете ли вы Adobe Neural Filters? Подходят ли вам такие функции, как замена неба и выделение волос? Или вы считаете, что технология еще недостаточно зрелая, чтобы быть эффективной для ваших нужд?
Дайте мне знать ваши мысли в комментариях.
Темы:
Photoshop
Постобработка
через:
Photoshop Training Channel
Брэд Вендес — британский фотограф и любитель путешествий.
Он начал фотографировать паркур и акробатику в 2010 году и с тех пор увлекся портретной съемкой и фитнес-фотографией.
Брэд — самопровозглашенный гик, фанат «Звездных войн», энтузиаст технологий, любитель кошек и недавно перешедший в фанаты Apple.
Как сгладить кожу в Photoshop: пошаговое руководство
Если вы редактируете много портретов в Photoshop, вам может понадобиться время от времени удалять пятна или сглаживать недостатки лица. Ключом к успешному редактированию фотографий является сохранение естественного внешнего вида, а это возможно только в том случае, если вы сохраняете исходную текстуру кожи как можно более нетронутой.
В этой статье мы объясним, как сгладить кожу в Photoshop, не переусердствуя.
Как сгладить кожу в Photoshop
Чтобы сгладить кожу в Photoshop, существует три распространенных метода. Первые два довольно просты и включают использование инструмента «Размытие» или применение фильтра «Размытие» для редактирования лица в Photoshop. Однако ни один из этих методов не способен сохранить первоначальную текстуру кожи.
Однако ни один из этих методов не способен сохранить первоначальную текстуру кожи.
В третьем и более сложном методе вы применяете Фильтр верхних частот , который сохраняет текстуру кожи, придавая ей шелковистую гладкость. Хотя поначалу это может показаться немного сложным, это действительно легко, как только вы освоитесь.
Использование высокотехнологичной техники быстрой ретуши кожи
Ниже приведено пошаговое руководство о том, как сгладить кожу в Photoshop, не размывая важные детали лица объекта.
1. Создайте дубликат слоя
Начните с щелчка правой кнопкой мыши на фоновом слое и выберите Дублировать из раскрывающегося списка, чтобы создать дубликат слоя. Мы рекомендуем переименовать дубликат слоя, чтобы избежать путаницы.
2. Инвертировать изображение
Затем перейдите к Изображение > Настройка и нажмите Инвертировать , чтобы полностью инвертировать изображение. Вы также можете использовать сочетания клавиш Ctrl+I для Windows и Cmd+I для Mac.
Вы также можете использовать сочетания клавиш Ctrl+I для Windows и Cmd+I для Mac.
3. Измените параметры наложения
После этого откройте диалоговое окно «Параметры наложения» на , щелкнув правой кнопкой мыши дубликат слоя . Измените режим наложения на Vivid Light . Если вы хорошо разбираетесь в редактировании в Photoshop, вы также можете изменить режим наложения непосредственно из раскрывающегося списка панелей слоев.
4. Примените фильтр высоких частот
Перейдите в строку меню , затем выберите Фильтр > Другое > Фильтр высоких частот , чтобы применить его к плоским поверхностям изображения. Фильтр высоких частот помогает найти детали и часто может использоваться для повышения резкости слегка размытых изображений. Теперь идем дальше и выбираем радиус.
В то время как типичный портретный снимок лучше всего работает с радиусом 24 пикселя, 15-20 пикселов лучше всего подходят для страниц с низким разрешением, как показано ниже.
После того, как вы примените фильтр, ваше изображение станет серым, а края лица человека будут выделены, так что теперь контур будет лучше выделяться.
Связано: Способы осветления темных недоэкспонированных фотографий в Photoshop
5. Добавьте размытие по Гауссу
Инструмент «Размытие» по праву можно назвать инструментом сглаживания, поскольку все варианты сглаживания кожи используют фильтр «Размытие». Однако для метода фильтра верхних частот мы применяем размытие по Гауссу, переходя к Фильтр > Размытие > Размытие по Гауссу .
Здесь снова нужно выбрать радиус. На этот раз выберите значение радиуса между тремя и четырьмя пикселями для достижения наилучших результатов и нажмите OK . Мы предлагаем вам увеличить изображение, пробуя значение радиуса, выбирая значение, которое лучше всего подходит для вашего изображения.
Для ретуши лица в Photoshop некоторые профессионалы используют 1/3 значения радиуса, которое они выбрали для фильтра высоких частот. Другими словами, если значение радиуса фильтра высоких частот равно 24, они делят его на три и выбирают восемь в качестве значения радиуса размытия по Гауссу.
Другими словами, если значение радиуса фильтра высоких частот равно 24, они делят его на три и выбирают восемь в качестве значения радиуса размытия по Гауссу.
Теперь, когда вы применили фильтр Gaussian Blur, вы заметите, что он был применен ко всему изображению, а не только к коже. Он покрывает глаза, волосы и даже одежду. Это выглядит неправильно, не так ли?
6. Добавьте маску слоя, чтобы ограничить размытие кожей
Чтобы ограничить размытие только кожей и применить его правильным образом, нажмите и удерживайте Alt (Windows) или Option (Mac) и щелкните Добавьте иконку Layer Mask . Это создает отрицательную маску, которая скрывает эффект сглаживания из поля зрения, чтобы мы могли закрасить его только там, где это необходимо. Миниатюра слоя с черной заливкой появляется рядом с нашим дубликатом слоя.
7. Выберите кисть кожи Photoshop
Затем выберите инструмент кисти кожи на панели инструментов и убедитесь, что цвет кисти установлен на белый. Если он не установлен на белый, вы можете нажать D на клавиатуре, чтобы сбросить его на цвета по умолчанию. Вы можете изменить поток кисти в соответствии с вашими предпочтениями. Если вы хорошо разбираетесь в Photoshop, мы рекомендуем продолжить со значением 100 для получения более быстрых результатов.
Если он не установлен на белый, вы можете нажать D на клавиатуре, чтобы сбросить его на цвета по умолчанию. Вы можете изменить поток кисти в соответствии с вашими предпочтениями. Если вы хорошо разбираетесь в Photoshop, мы рекомендуем продолжить со значением 100 для получения более быстрых результатов.
Связанный: Пятна, которые можно легко удалить с помощью Photoshop
8. Закрасьте лицо
Прежде чем приступить к рисованию, быстро взгляните и убедитесь, что режим наложения установлен на Нормальный , что Непрозрачность равна 100%, и что Поток % устанавливается на выбранное вами значение. Лучше всего использовать кисть с мягким краем, чтобы закрасить лицо.
Нажмите Shift+клавиша в левой скобке , чтобы сделать кисть мягче, и Shift+клавиша в правой скобке , чтобы сделать ее жестче. Вы также можете изменить размер кисти с клавиатуры, используя клавиши со скобками влево и вправо.
Как только вы начнете рисовать, вы заметите, что эффект сглаживания проявляется только в тех областях, которые вы рисуете.
Мы рекомендуем опускать такие области, как глаза, губы и пятна под ноздрями модели, для более естественного вида. Не забывайте закрашивать области, которые необходимо смягчить, и избегайте бликов.
Совет для профессионалов: удалите дефекты перед разглаживанием кожи
Если на лице вашего объекта есть несколько дефектов, которые вы хотите удалить, мы рекомендуем0032 Точечная восстанавливающая кисть . Это просто, быстро и работает как по волшебству. Все, что вам нужно сделать, это нажать на пятно и ждать. Photoshop проанализирует область, найдет подходящую текстуру из окружающих областей и применит ее к выбранному пятну.
Для достижения наилучших результатов удалите дефекты, выполните первоначальную очистку и завершите ретушь, прежде чем разглаживать кожу. Мы говорим это потому, что сглаживание кожи с пятнами и несовершенствами придаст коже вашего объекта неестественную и странную текстуру.
