Как выделить объект в Фотошопе | Урок | Фото, видео, оптика
Выделение объекта в Фотошопе — необходимый навык для фотографа, если вы не хотите прорисовывать всё вручную, тратя на это часы жизни. Выделение нужно, чтобы быстро скорректировать конкретную деталь на фотографии, а также вырезать отдельные части снимка. Например, когда необходимо перекрасить только платье модели, а не всю сцену, или перенести предмет на другой фон.
Раскрываем пару быстрых и качественных приёмов, как выделить объект по контуру и сделать это быстро за пару кликов мышью.
Выделение используют для того, чтобы перекрасить или вырезать объект / Иллюстрация: Елизавета Чечевица, Фотосклад.Эксперт
Хотите быстро вырезать предмет для поста в соцсети по работе? А, может, сроки поджимают и осталось всего пара часов до дедлайна? В таком случае не тратим ваше время и рассказываем о мгновенном способе, с помощью которого можно выделить объект в Фотошопе.
1. Откройте фотографию.
2. Найдите инструмент Выделение объектов / Select Objects. Он располагается слева, среди инструментов.
3. Сделайте одно из действий (они равнозначны и приведут к одинаковому результату):
– поставьте галочку у команды Поиск объектов / Find Objects и дождитесь, пока Фотошоп сам найдёт на фотографии объект. Теперь просто наведите на нужную область курсор, кликните левой кнопкой мыши и ждите. Готово! Через несколько секунд программа сама сделает выделение;
Розовым подсвечивается та область, которую графический редактор опознал, как предмет, который можно в дальнейшем выделить. Чтобы это увидеть, поведите по фотографии мышью, ничего не нажимая / Иллюстрация: Елизавета Чечевица, Фотосклад.Эксперт
– нажмите на выпадающий список Режим / Mode и выберите Прямоугольник / Rectangle или Лассо / Lasso. Что бы вы ни выбрали, произойдет следующее: Фотошоп найдёт в указанной области объект и выделит его.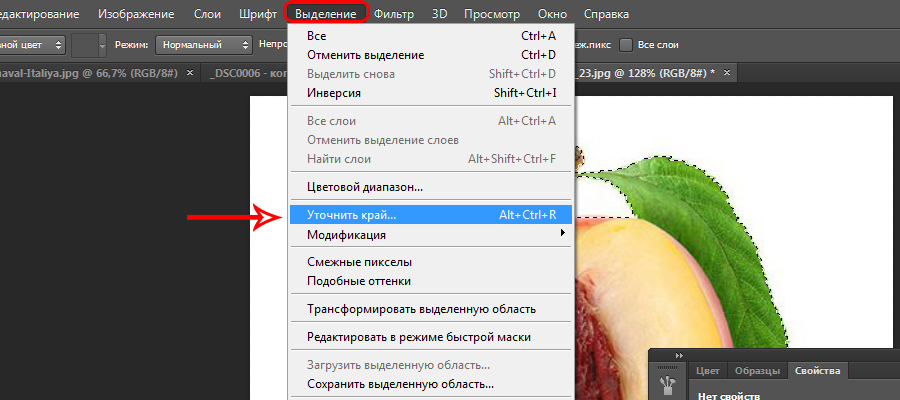
В первом случае обведите прямоугольником область на фото, где находится нужный объект, а во втором — обведите произвольно вручную, зажав левую клавишу мыши / Иллюстрация: Елизавета Чечевица, Фотосклад.Эксперт
Подсказка: если можете, ставьте более новые версии Фотошопа. Чем новее программа, тем больше там улучшенных и доработанных инструментов. Так, от версии к версии, программа выделяет всё точнее и аккуратнее.
Выделить объект по контуру можно и с помощью Быстрого выделения / Quick Selection Tool. Оно находится слева в панели инструментов ручного редактирования. Этот способ не такой быстрый, как прошлый, но более точный, так как вы участвуете в процессе и помогаете программе.
Работает Быстрое выделение так: вы кликаете левой кнопкой мыши на области, где находится нужный предмет, а инструмент сам пытается его опознать и выделить. Кликая, вы как бы помогаете ему точнее определить границы предмета.
Быстрое выделение / Quick Selection и его основные настройки в панели настроек инструмента / Иллюстрация: Елизавета Чечевица, Фотосклад.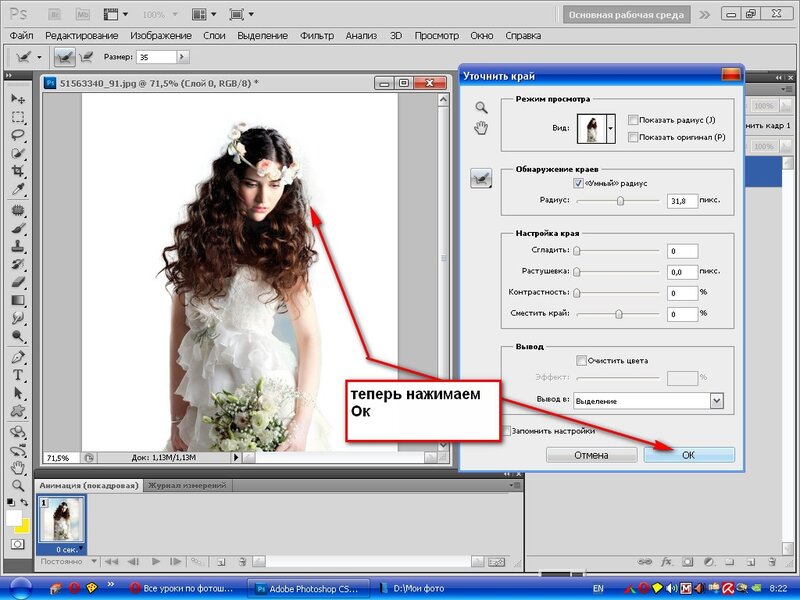 Эксперт
Эксперт
Чтобы выделение было точнее, можно менять следующие настройки:
- Размер курсора. Чтобы изменить его, кликните на значок кружка с цифрой под ним (на скриншоте это круг и цифра 80).
Большой курсор подходит для объектов, которые занимают в кадре много места. Тем самым выделение будет более быстрым, но при этом грубым. Чем точнее нужно выделить предмет и чем меньшего он размера (например, радужка глаза на погрудом портрете), тем меньше нужен размер кисти. Чаще всего это работает в связке: сначала вы выделяете большой кистью основной массив пикселей, а потом берёте кисть поменьше, приближаете фотографию и проходитесь по контуру объекта более аккуратно.
- Добавить к выделенной области или исключить из выделенной области. Это кисти со знаком + и -. Кисть с плюсом добавляет в выделение новые области, а с минусом — исключает. Их чередуют между собой, чтобы сделать выделение более аккуратным и убрать те области, которые инструмент включил по ошибке.
Важный нюанс: инструмент Быстрое выделение / Quick Selection находит объект, ориентируясь на контрастные границы.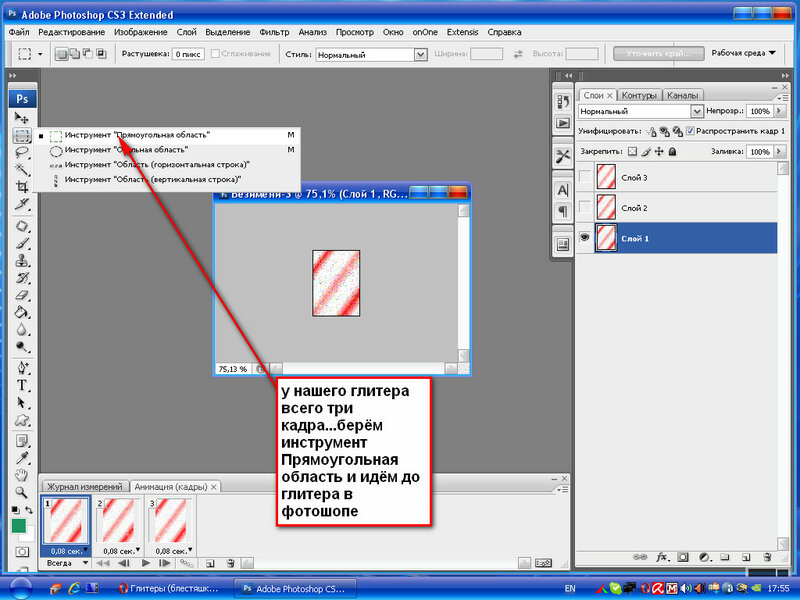 То есть, чем сильнее человек или предмет отличается от фона по яркости (один чёрный, другой белый) или по цвету (например, красный и зелёный), тем лучше результат.
То есть, чем сильнее человек или предмет отличается от фона по яркости (один чёрный, другой белый) или по цвету (например, красный и зелёный), тем лучше результат.
Представьте, что здесь вам нужно найти и вырезать морду кота по контуру. Где заканчивается тень и начинается кот? Где в полном мраке шерсть? Для компьютера это такая же сложная задача, как и для человека. Но зато легко выделить ярко-жёлтые глаза, контрастные к чёрному цвету / Фото: unsplash.com
Чудес не бывает: если объект сливается с фоном или имеет нечёткий контур (например, размытое фото в движении), никакое выделение тут не поможет. Остаётся только одно — рисовать полностью вручную кистью по маске и довериться своему скиллу художника.
Читайте также:
Зачем нужны маски в Photoshop и как ими пользоваться
Что делать, если выделить нужно несколько предметов? Например, вы подбрасывали листья салата, чтобы сделать эффектную фуд-фотографию с левитацией, и теперь из одного кадра нужно вырезать сразу несколько листов. Или возьмем пример из скриншота выше: у нас есть фото с котом, которому решили изменить цвет глаз.
Или возьмем пример из скриншота выше: у нас есть фото с котом, которому решили изменить цвет глаз.
Чтобы выделить в Фотошопе несколько объектов с помощью Быстрого выделения / Quick Selection, нужно:
1. Открыть фотографию. В панели инструментов ручного редактирования справа выбрать Быстрое выделение / Quick Selection (вызовите его быстро, зажав Shift и нажимая кнопку W, пока не покажется та самая иконка).
2. В панели настроек инструмента наверху экрана взять кисть с плюсом. Выделить первый глаз, кликая левой кнопкой мыши.
Если нужно, уточнить выделение: удалить лишнее, переключившись на кисть с минусом, либо приблизить фотографию и пройтись по контуру кистью меньшего размера.
3. Опять вернуться к кисти со знаком + и выделить второй глаз. Готово!
Оба глаза кота выделены. Понять это можно по пунктиру вокруг них. Его называют «бегущие муравьи» / Иллюстрация: Елизавета Чечевица, Фотосклад.Эксперт
Делаете коллаж, фотоарт, пост в соцсетях? Или на групповом снимке один человек из тридцати всё испортил, моргнув? Снимаете для стоков или каталога товаров на маркетплейс и понимаете, что проще вырезать объект и переставить на другой фон, чем удалять тень, затирать грязь и царапины на поверхности? Тут вам поможет одно — выделить объект, вырезать и переставить на другой фон. Объясняем последовательность действий, а заодно делимся ещё одним быстрым способом выделения в Фотошопе.
Объясняем последовательность действий, а заодно делимся ещё одним быстрым способом выделения в Фотошопе.
1. Откройте фотографию. В меню Окно / Window найдите палитры: Слои / Layers и Свойства / Properties.
Покажем на примере этого снимка. В данной ситуации верхняя половина фона идеально белая, а снизу всё портит тень. Вырезать шарик мороженого на новый фон быстрее, чем аккуратно стирать тень / Скриншот: Елизавета Чечевица, Фотосклад.Эксперт
2. Выделите объект. Для этого в палитре Слои / Layers нажмите на иконку в форме замка. Далее в палитре Свойства / Properties раскройте выпадающее меню Быстрые действия / Quick Actions и нажмите Выделить объект / Select Object.
Подождите пару секунд, пока программа выполнит команду, а вокруг объекта появятся марширующие муравьи / Иллюстрация: Елизавета Чечевица, Фотосклад.Эксперт
Выделение получилось неидеальным, как на скриншоте? Исправьте его! Возьмите инструмент Быстрое выделение / Quick Selection из предыдущего блока.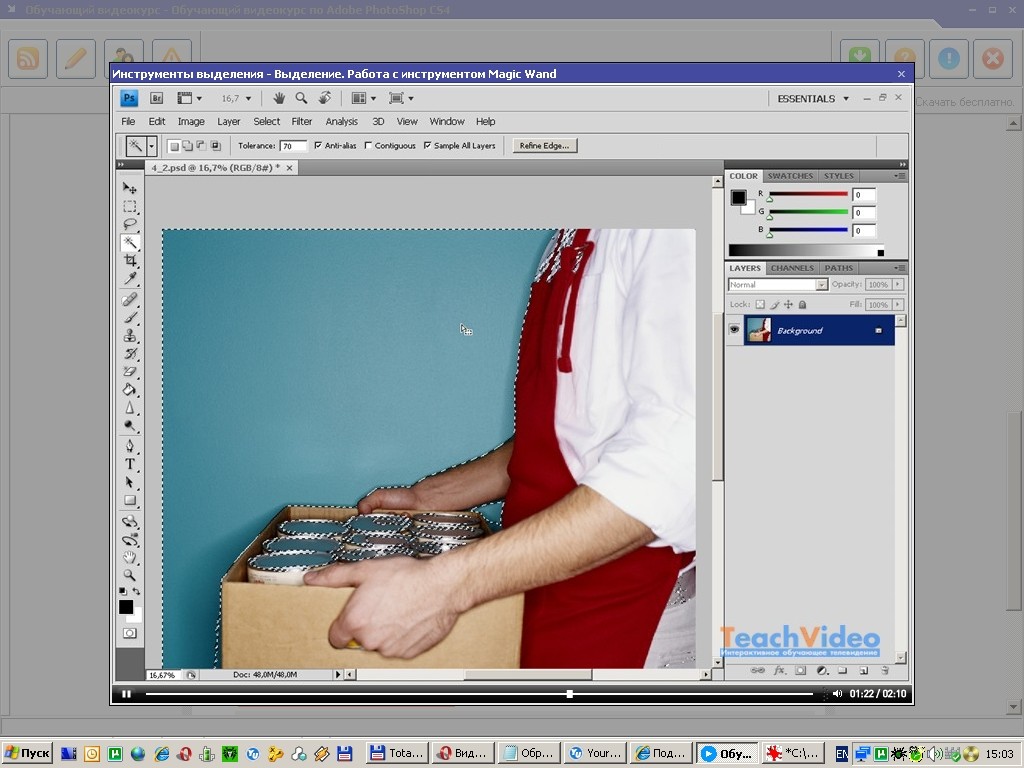 С помощью кисти с плюсом можно добавить светлые области шарика мороженого, которые не опознал Фотошоп, а с помощью кисти с минусом — удалить подтаявшую часть шарика мороженого в тени.
С помощью кисти с плюсом можно добавить светлые области шарика мороженого, которые не опознал Фотошоп, а с помощью кисти с минусом — удалить подтаявшую часть шарика мороженого в тени.
3. Вырежьте выделенный объект и переставьте на новый фон. Для этого зажмите клавишу Ctrl и наведите на выделение. Вы увидите, что курсор превратился в чёрную стрелку с иконкой ножниц рядом. Не отпуская Ctrl, подхватите объект левой кнопкой мыши и перенесите на название файла, куда хотите его переставить.
Подхваченный шарик мороженого встанет на новый файл. Это может быть другая заранее открытая фотография, макет, однотонный фон / Иллюстрация: Елизавета Чечевица, Фотосклад.Эксперт
4. Масштабируйте объект, если нужно. Нажмите Ctrl + T, чтобы перейти в режим Свободного трансформирования. Вокруг вырезанного предмета появится рамка.
Зажмите левой кнопкой мыши любой из квадратов в углу рамки и тем самым измените размер предмета / Иллюстрация: Елизавета Чечевица, Фотосклад. Эксперт
Эксперт
Инструменты группы «Быстрое выделение» в фотошопе
Инструмент Быстрое выделение, в отличие от волшебной палочки, не выбирает цвет. С его помощью можно обрисовать отдельные области. При этом обводка «прилипает» к контуру, как в случае с инструментом «магнитное лассо». Это хорошо работает при контрастных границах. Если цвет выделяемого объекта схож по тону с фоном, то результат может быть неточным.
В фотошопе cs5 группа Быстрое выделение (Quick Selection) расположена в левой панели инструментов – четвертый сверху. Там же находится инструмент Волшебная палочка (Magic Wand).
Инструмент Быстрое выделение (Quick Selection)
Нажимаем на иконку
. На панели параметров появляется строка:
Кнопка 1 – для первоначального выделения. Когда она активна, курсор принимает форму кружочка со знаком « +» в центре. Подводим его к точке, с которой планируем начать выделение, щелкаем по этой точке и, не отпуская левую клавишу мышки, ведем в необходимом направлении.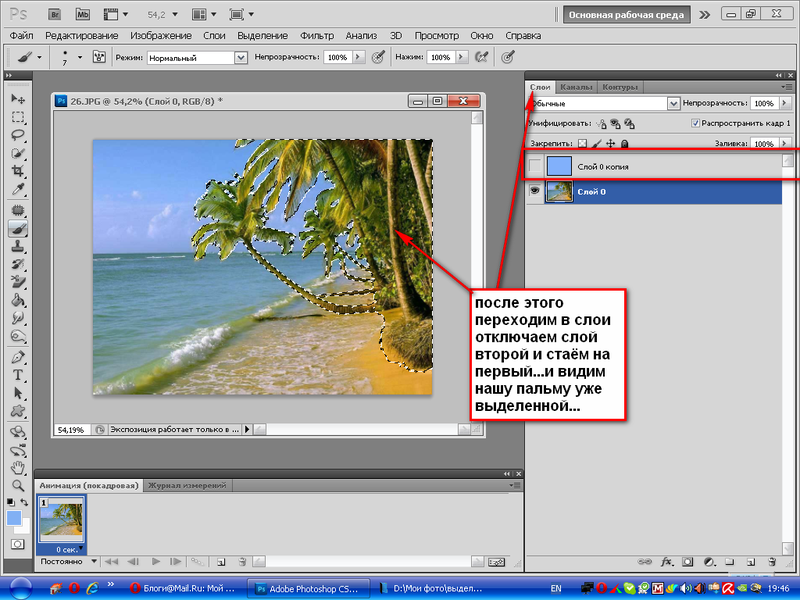 Инструмент автоматически переключится на кнопку 2. Пробуем выделить небо.
Инструмент автоматически переключится на кнопку 2. Пробуем выделить небо.
Кнопка 2 – добавить к выделенной области. Если штрих-пунктиром охвачен не весь объект, добавляем к выделению при помощи кнопки 2 на панели параметров. Активируем ее, заносим курсор в выделенную область , нажимаем левую клавишу мышки и ведем к границе, где необходимо расширить выделение.
Кнопка 3 – вычитание из выделенной области. Она необходима, когда штрих-пунктиром захвачен лишний участок. Активируем этот инструмент, заносим курсор за пределы выделенной области, нажимаем левой мышкой и ведем в нужном направлении.
Кнопка 3 предназначена для регулировки параметров кисти – размера, жесткости, формы. Увеличить или уменьшить размер кисти можно горячими клавишами «]» и «[».
Совет: Регулируйте размер кисти инструмента Быстрое выделение в фотошопе в зависимости от размера выделения, величины добавления или вычитания выделенной области.
Параметр 5 — образец со всех слоев, находит необходимый объект во всех слоях.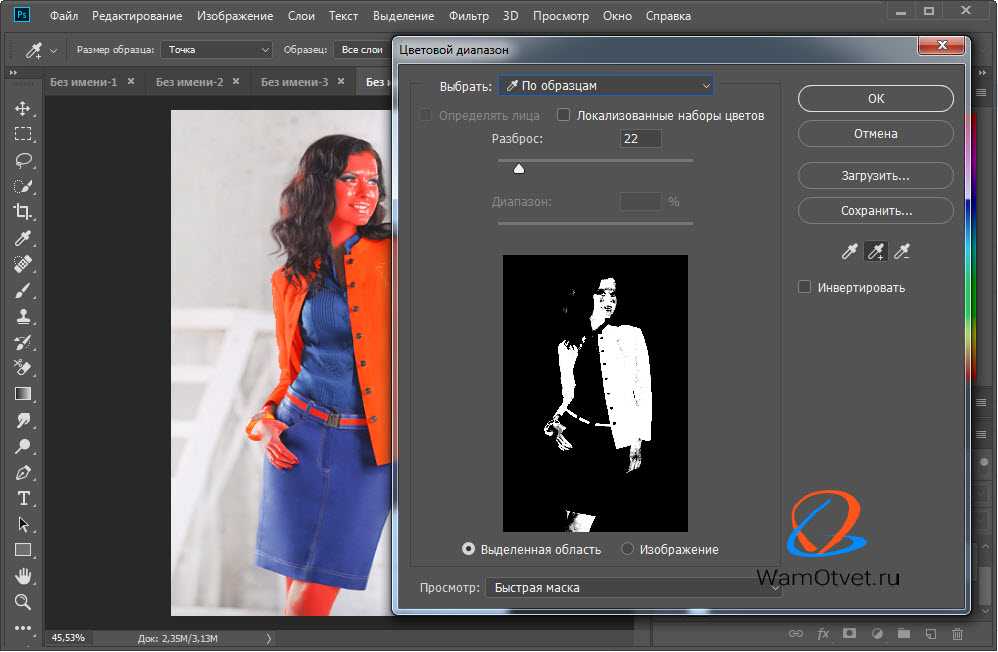 Чтобы понять как он работает, посмотрите видео урок на этой странице выше.
Чтобы понять как он работает, посмотрите видео урок на этой странице выше.
В завершение границы выделения можно подкорректировать инструментом Уточнить край.
Инструмент Волшебная палочка (Magic Wand Tool)
Где находится волшебная палочка в фотошопе мы уже говорили выше. В выпадающем меню группы «Быстрое выделение» спрятан значок волшебной палочки
. Этот инструмент рекомендуется использовать для быстрого выделения контрастных объектов. Он работает по принципу определения цвета пикселей и, в зависимости от установленных настроек, моментально выделяет пиксели только определенного цвета либо еще и сходных к нему оттенков. Это особенно удобно это при выделении однотонных областей большого размера или объектов на однотонном фоне.
Простой щелчок волшебной палочкой по какой-либо части картинки приведет к выделению смежных пикселей подобных оттенков.
На панели параметров кнопки определяют режим по отношению к выделенным ранее областям:
1 — Новая выделенная область. Создает новое выделение, снимая предыдущее.
Создает новое выделение, снимая предыдущее.
2 — Добавление к выделенной области. Добавляет новое выделение к сделанному ранее. Тот же результат дает кнопка 1 при нажатой клавише Shift.
3 — Вычитание из выделенной области. Новое выделение вычтет из предыдущего захваченную часть. Второй способ – при активной кнопке 1 удерживать клавишу Alt. Однако трудно предсказать, которые пиксели выделит волшебная палочка в фотошопе при разных настройках параметров Допуск.
4 — Пересечение с выделенной областью. Определяет участок пересечения двух выделенных областей и оставляет его, удаляя все остальное. Второй способ — Alt + Shift.
Более подробно об этих кнопках читайте в статье Прямоугольное выделение.
Параметр Допуск (Tolerance) имеет особое значение. Он определяет диапазон отличия по тону выбранного цвета. То есть при малом значении (например, поставим цифру 3) будут захватываться пиксели с меньшей разницей оттенков. При увеличении допуска (например, до 120) размер выделения увеличится. Если выбран красный цвет, к нему добавятся пиксели розового и темного красного оттенков.
Если выбран красный цвет, к нему добавятся пиксели розового и темного красного оттенков.
Смежные пиксели (Contiguous)
Этот параметр определяет пиксели, прилежащие к начальной точке выделения. Если снять галочку с этого значения, определятся пиксели выбранного цвета по всей картинке.
Сглаживание (Anti-aliasing)
При выделении в фотошопе волшебной палочкой, края могут быть неровными, «рваными». Параметр Сглаживание слегка размывает границы, тем самым сглаживает неровности.
Образец со всех слоев (Sample all layers)
По умолчанию программа распознает только с активный слой. Когда работа проводится с несколькими слоями, можно выделить волшебной палочкой какой-то цвет сразу во всех слоях. Для этого ставят галочку в параметре Образец со всех слоев. Используется эта функция крайне редко. Чтобы не испортить другие слои, не следует забывать деактивировать этот параметр.
Как использовать инструмент «Быстрое выделение» в Photoshop
youtube.com/embed/Uq9vnbaOJ1Q» frameborder=»0″ allowfullscreen=»»>- Вы можете использовать инструмент «Быстрое выделение» в Photoshop, чтобы легко выбирать и редактировать определенные части фотографии.
- После того, как вы сделали свой выбор, вы можете удалить или отредактировать этот раздел, не затрагивая остальную часть фотографии.
- Все, что вы выбрали с помощью инструмента быстрого выбора, будет окружено черно-белой пунктирной линией.
Когда вы работаете с изображением в Photoshop, бывают случаи, когда вам нужно отредактировать только определенную часть изображения — может быть, чье-то лицо или только фон. Если это так, то инструмент «Быстрое выделение» — ваш друг.
Как и другие инструменты выбора, Quick Selection позволяет вам выбрать часть изображения для работы. Но в отличие от других инструментов, которые заставляют вас выбирать раздел вручную, инструмент быстрого выбора использует цвета, чтобы лучше выбирать только то, что вы хотите.
Вот как работает функция быстрого выбора и как ее использовать.
Как использовать инструмент быстрого выбора в PhotoshopИнструмент быстрого выбора анализирует цвета на редактируемом изображении и использует их, чтобы определить, где заканчивается один объект и начинается другой.
Таким образом, инструмент быстрого выбора лучше всего работает с изображениями с большим количеством цветов и контрастов. Он отлично подходит для выбора фона, изолированных объектов и других вещей, которые четко отделены от всего, что их окружает.
1. Откройте фотографию в Photoshop. Щелкните инструмент «Быстрое выделение» на панели инструментов в левой части экрана. Это четвертый вариант сверху, он выглядит как кисть, рисующая пунктирную линию. Если вместо этого вы видите значок волшебной палочки, щелкните его правой кнопкой мыши и выберите «Инструмент быстрого выделения».
Выберите Quick Selection Tool из четвертого отсека.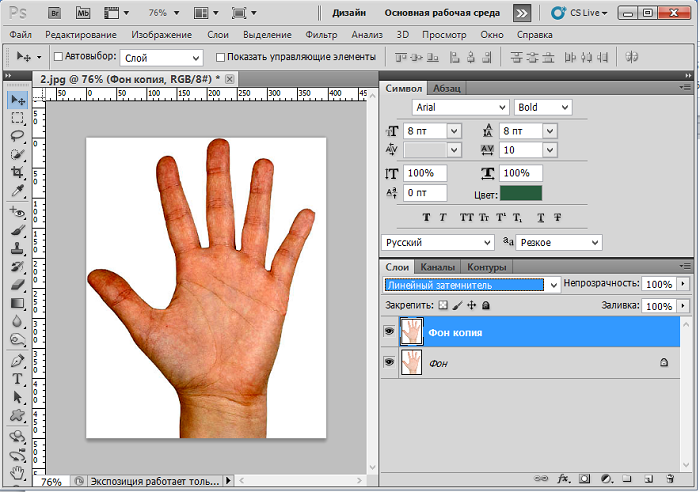 Дэйв Джонсон/Business Insider
Дэйв Джонсон/Business Insider2. В верхней части экрана убедитесь, что выбран режим «Добавить в выделение» — это тот же значок в виде кисти и пунктирной линии, но со знаком «плюс» над ним. Этот параметр означает, что каждый раз, когда вы щелкаете фотографию с помощью инструмента «Быстрое выделение», вы добавляете свой выбор, а не начинаете сначала.
3.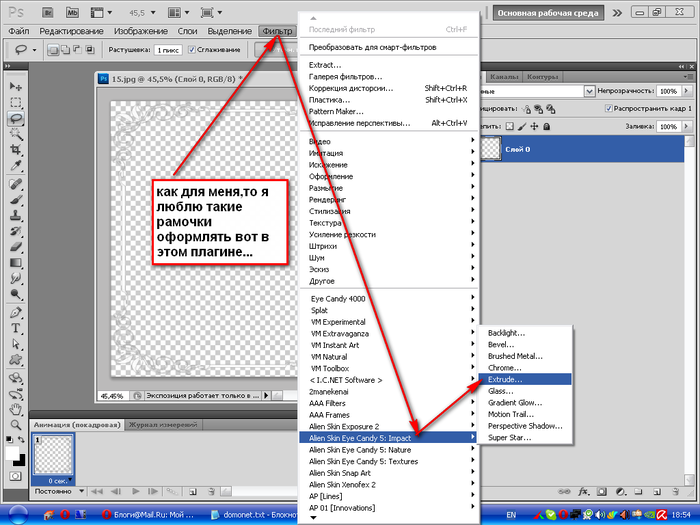 Также вверху экрана установите размер кисти выделения. Вы захотите сделать кисть меньше, чем область или объект, который вы пытаетесь выделить, потому что, если она слишком велика, она также выделит части, которые вам не нужны.
Также вверху экрана установите размер кисти выделения. Вы захотите сделать кисть меньше, чем область или объект, который вы пытаетесь выделить, потому что, если она слишком велика, она также выделит части, которые вам не нужны.
4. Щелкните часть фотографии, которую хотите выделить. Чтобы расширить выделение, щелкните другую часть или щелкните и перетащите мышь, как если бы вы рисовали кистью.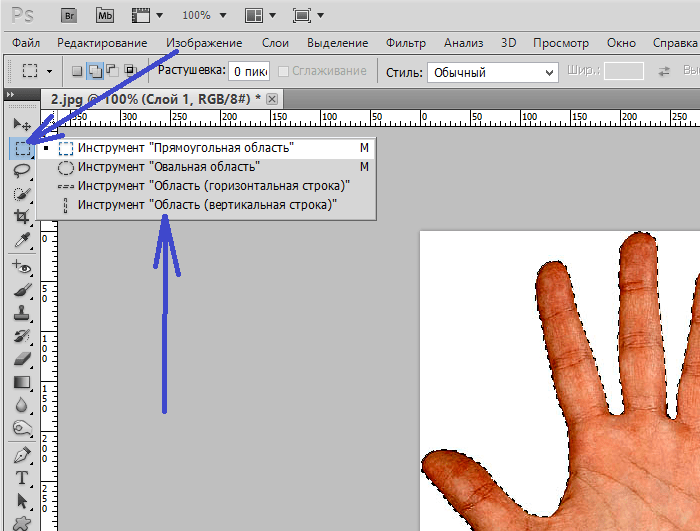 Вы можете видеть, как выбор расширяется при перемещении мыши.
Вы можете видеть, как выбор расширяется при перемещении мыши.
6.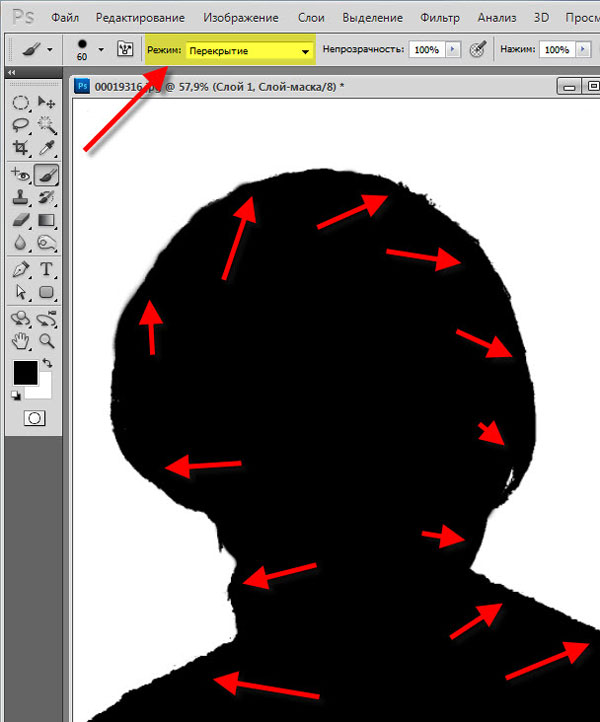 Найти часть фотографии, которая включает нежелательный выбор. Нажмите на выделение, стараясь оставаться в области, которую вы хотите исключить из выделения. Например, если вы пытаетесь выделить небо над зданием, держите инструмент ниже линии крыши. Нажмите и осторожно перетащите, наблюдая за изменением выделения.
Найти часть фотографии, которая включает нежелательный выбор. Нажмите на выделение, стараясь оставаться в области, которую вы хотите исключить из выделения. Например, если вы пытаетесь выделить небо над зданием, держите инструмент ниже линии крыши. Нажмите и осторожно перетащите, наблюдая за изменением выделения.
7. Изменяйте режимы выделения «Добавить» и «Вычесть», а также настраивайте размер инструмента, пока не выберете только нужную область. Это может занять несколько попыток, особенно если на изображении мало контрастных цветов.
8. Если выделение больше не нужно, щелкните внутри него правой кнопкой мыши и нажмите «Отменить выбор».
После того, как вы сделали свой выбор, вы можете рисовать или стирать его внутри, не беспокоясь о том, что ваша работа распространится на остальную часть изображения. Любые фильтры, которые вы добавляете, будут влиять только на выбранную часть. То же самое касается таких инструментов, как Spot Healing, Patch, Paint Bucket и других.
Если у вас все еще активен быстрый выбор, вы можете щелкнуть правой кнопкой мыши выбранный раздел, чтобы найти еще несколько вариантов. Одним из них является «Выбрать инверсию» — выберите его, и ваш выбор будет инвертирован, поэтому все , кроме , для того, что вы выделили, будет выбрано.
Как профессионально использовать инструмент «Быстрое выделение» со слоямиВ Photoshop слои — это то, как вы сортируете то, что находится поверх чего — думайте о них как о листах бумаги, наложенных друг на друга. Если вы планируете выполнять какую-либо продвинутую работу в Photoshop, вам нужно знать, как их использовать.
Если вы собираетесь использовать инструмент «Быстрое выделение», но не уверены, будет ли конечный результат хорошо выглядеть, подумайте о том, чтобы сначала сделать копию всех ваших текущих слоев. Это то, чем занимаются профессиональные художники-графики и фотографы, и это лучший способ защитить вашу работу.
При копировании слоя сохраняется неотредактированная версия изображения, которую можно использовать для справки.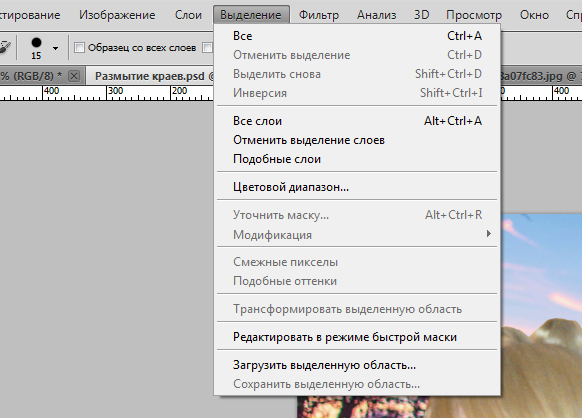 При желании вы даже можете смешать две версии изображения. Для работы со слоем:
При желании вы даже можете смешать две версии изображения. Для работы со слоем:
1. Перейдите в палитру «Слои» в правой части экрана и перетащите текущий слой (слои) на кнопку «Создать новый слой» (которая имеет форму знака «плюс» или заметки) внизу экран.
Перетащите текущий слой на кнопку «Новый слой» в нижней части окна. Дэйв Джонсон/Business Insider2. Щелкните значок глаза рядом с исходными слоями, чтобы скрыть их.
Обязательно скройте слой, с которым вы не работаете. Дэйв Джонсон/Business Insider
Дэйв Джонсон/Business Insider3. Щелкните новый скопированный слой, чтобы выбрать его, и продолжите редактирование.
Если вы хотите просмотреть старые слои для справки, используйте значки глаз, чтобы показать или скрыть свои слои по своему усмотрению.
Как сделать фон прозрачным в Photoshop двумя способами
Как изменить цвет фона ваших фотографий в Photoshop, чтобы сделать ваши изображения более яркими
Как инвертировать цвета любого изображения в Photoshop в 3 простых шага
Как выделить текст в Photoshop, чтобы он выделялся на пользовательском изображении
Как отразить изображение в Photoshop, чтобы получить зеркальное отражение любой фотографии
Дэйв Джонсон
Внештатный писатель
Дэйв Джонсон — технический журналист, который пишет о потребительских технологиях и о том, как индустрия превращает спекулятивный мир научной фантастики в современную реальную жизнь. Дэйв вырос в Нью-Джерси, прежде чем поступить в ВВС, чтобы управлять спутниками, преподавать космические операции и планировать космические запуски. Затем он провел восемь лет в качестве руководителя отдела контента в группе Windows в Microsoft. Как фотограф Дэйв фотографировал волков в их естественной среде обитания; он также инструктор по подводному плаванию и соведущий нескольких подкастов. Дэйв является автором более двух десятков книг и участвовал во многих сайтах и публикациях, включая CNET, Forbes, PC World, How To Geek и Insider.
Дэйв вырос в Нью-Джерси, прежде чем поступить в ВВС, чтобы управлять спутниками, преподавать космические операции и планировать космические запуски. Затем он провел восемь лет в качестве руководителя отдела контента в группе Windows в Microsoft. Как фотограф Дэйв фотографировал волков в их естественной среде обитания; он также инструктор по подводному плаванию и соведущий нескольких подкастов. Дэйв является автором более двух десятков книг и участвовал во многих сайтах и публикациях, включая CNET, Forbes, PC World, How To Geek и Insider.
ПодробнееПодробнее
Как использовать инструмент быстрого выделения в Photoshop
Инструмент быстрого выделения в Photoshop имеет плохую репутацию, но он может быть фоторедактором или секретным оружием художника! Это потому, что инструменты быстрого выбора Photoshop грубы по краям. Они могут извлекать сложные изображения всего за несколько кликов с помощью нескольких незначительных режимов и настроек.
Отлично подходит для точной настройки и создания быстрых макетов. Он может быть удивительно точным на простых формах и однотонных цветах. Если вы не используете инструмент «Быстрое выделение» в Photoshop, вы многое упускаете. Давайте рассмотрим каждый инструмент быстрого выделения, как его использовать и когда лучше всего использовать любой из них.
Инструменты быстрого выбора в Photoshop — это группа инструментов, которые автоматически выбирают пиксели на основе цвета и контраста. Каждый инструмент быстрого выделения лучше всего работает с изображениями с четкими краями и высококонтрастными цветами. Три инструмента относятся к инструментам быстрого выбора.
Quick Selection
Сам инструмент Quick Selection. В Photoshop 2022 вы найдете инструмент «Быстрое выделение» на панели «Инструменты». По умолчанию это будет четвертая опция после инструмента «Многоугольное лассо». Значок быстрого выбора представляет собой кисть с кружком из пунктирных линий вокруг кончика.
Инструмент «Быстрое выделение» в Photoshop идеален, когда вы хотите сделать быстрый выбор, когда точность не так важна, например, для создания быстрых макетов изображений. Он также хорошо работает для выборочной настройки части вашего изображения.
Выбор объекта
Инструмент «Выделение объекта» был представлен в Photoshop 2020. Инструмент «Выделение объекта» идентифицирует объекты на основе четко определенных высококонтрастных краев. Выбор объекта будет выделять синим цветом то, что он считает объектом, когда вы перемещаете указатель мыши по изображению.
Инструмент «Выбор объекта» также содержит «Выбрать тему» на верхней панели параметров. Его лучше всего использовать для выбора объектов, которые находятся в фокусе и четко определены. Выбор объекта лучше всего использовать для людей, хотя он также может выбирать животных.
Волшебная палочка
Инструмент «Волшебная палочка» выбирает пиксели на основе цвета и тона. Когда вы выбираете область с помощью инструмента «Волшебная палочка», он выделяет пиксели, похожие по тону и оттенку.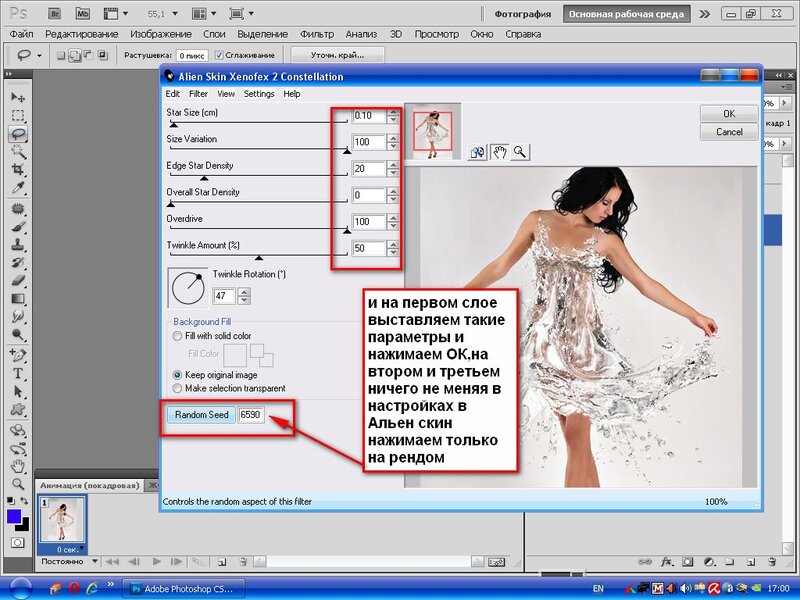 Вы можете управлять допуском, который определяет, насколько пиксел может отличаться, прежде чем он будет исключен из выбора.
Вы можете управлять допуском, который определяет, насколько пиксел может отличаться, прежде чем он будет исключен из выбора.
Инструмент «Волшебная палочка» идеально подходит для выделения больших областей одинакового цвета, например, неба.
Кисть «Выделение и маска и уточнение краев»
Кисть «Уточнение краев» находится в разделе «Выделение и маска». Вы можете ввести «Выделение и маска», выбрав инструмент быстрого выбора и нажав кнопку «Выбор и маска» на верхней панели параметров.
Выделение и маска — здесь вы можете уточнить края, созданные с помощью любых инструментов быстрого выбора. Вы можете добавить или удалить выделенную область, а также улучшить волосы и сгладить края.
Шаг 1. Выберите кисть быстрого выделения
Выберите инструмент быстрого выделения на левой панели инструментов. Это будет четвертый инструмент в стеке. Если вы его не видите, щелкните правой кнопкой мыши любой активный инструмент быстрого выбора, чтобы открыть список всех трех инструментов быстрого выбора.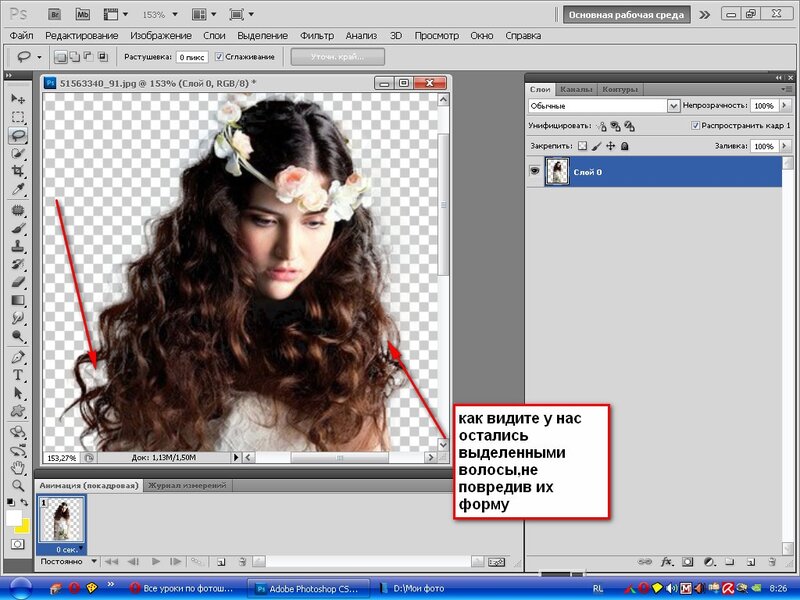 Значок инструмента «Быстрое выделение» представляет собой кисть.
Значок инструмента «Быстрое выделение» представляет собой кисть.
Основным параметром инструмента «Быстрый выбор» является включение или выключение функции «Улучшение края». Enhance Edge автоматически сгладит выделение.
Enhance Edge может быть полезен при выборе очень гладких объектов, таких как сфера. Но Enhance Edge может быть менее идеальным при выборе острых или сложных предметов, таких как руки. Мне нравится держать его выключенным, но вы можете попробовать оба варианта.
Шаг 2. Перетащите кисть, чтобы создать выделение
Теперь перетащите кисть быстрого выделения на объект, который хотите выделить. Вы можете увеличивать и уменьшать размер кисти быстрого выбора с помощью клавиш [ и ].
Когда вы перетаскиваете кисть, Quick Select выделяет больше пикселей.
Шаг 3. Отредактируйте свой выбор
По умолчанию вы можете щелкнуть, чтобы добавить к выбору, не удерживая клавишу.
Чтобы убрать выделение, удерживайте его и щелкните ту часть выделения, которую хотите удалить.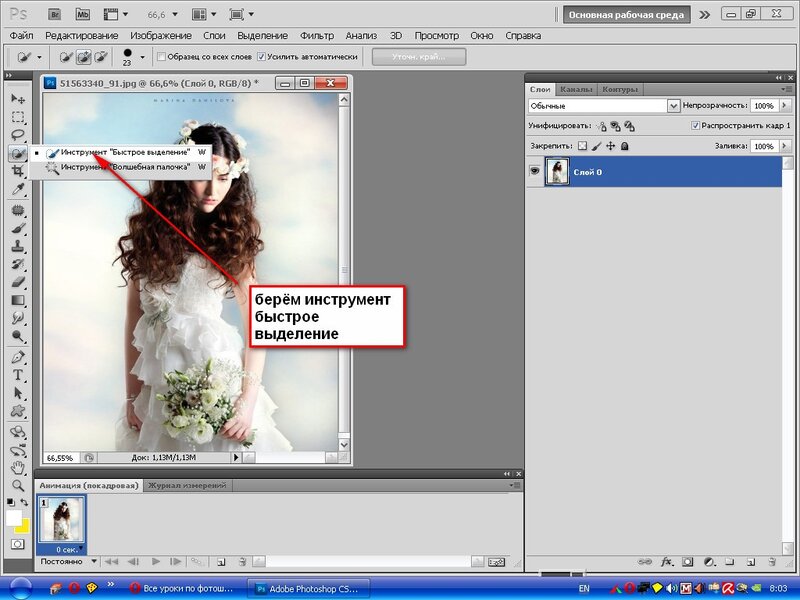
Инструмент «Быстрое выделение» всегда будет пытаться привязаться к четко определенным краям, поэтому вам не нужно быть слишком точным при щелчке.
Шаг 4: Создайте маску слоя
Чтобы использовать выделение для извлечения объекта, вы можете добавить к слою маску слоя. Вы можете найти кнопку «Добавить маску слоя» в нижней части панели «Слой».
Маска слоя автоматически примет форму выделения.
Шаг 1. Выберите инструмент «Выбор объекта»
Выберите инструмент «Выделение объекта» на левой панели инструментов. Если он не отображается, щелкните правой кнопкой мыши любой активный инструмент быстрого выбора, чтобы открыть список всех трех инструментов быстрого выбора. Значок инструмента «Выбор объекта» представляет собой квадрат с указателем.
Во-первых, убедитесь, что установлен флажок «Поиск объектов». Средство поиска объектов сообщает Photoshop, что нужно искать потенциальные объекты на всем изображении.
Затем выберите режим: прямоугольник или лассо.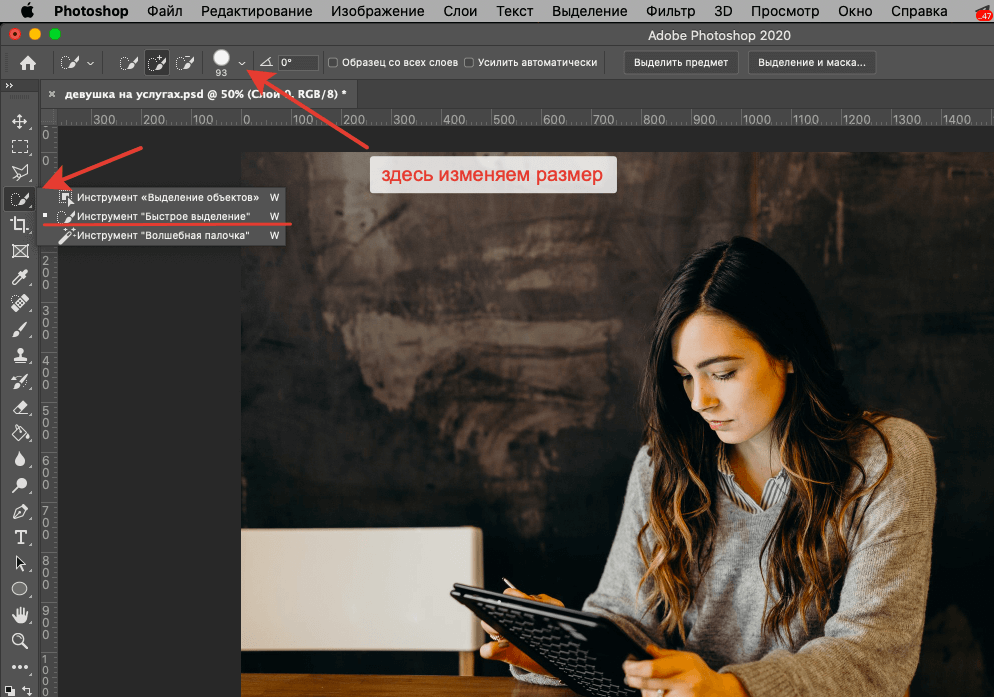 Это будет контролировать, как вы выбираете область с объектом. Я предпочитаю режим Лассо, но вы можете попробовать оба.
Это будет контролировать, как вы выбираете область с объектом. Я предпочитаю режим Лассо, но вы можете попробовать оба.
Шаг 2. Выберите объект с помощью средства поиска объектов
Если флажок «Поиск объектов» установлен, Photoshop просканирует изображение и обнаружит все возможные объекты. Наведите указатель мыши на объект. Если Photoshop увидит его как объект, «Выбор объекта» выделит его синим цветом.
Щелкните для автоматического создания выделения.
Вы также можете включать и выключать отображение всех объектов с помощью значка «Показать все объекты» на верхней панели инструментов «Параметры». Значок состоит из трех квадратов.
Шаг 3. Выберите объект вручную
Вы можете выбрать область с помощью мыши, если хотите вручную указать Photoshop, где искать объект.
В зависимости от установленного Режима у вас будет либо прямоугольник, либо произвольное лассо.
Замаскируйте грубое выделение вокруг области с объектом, и Photoshop привяжется к краю объекта.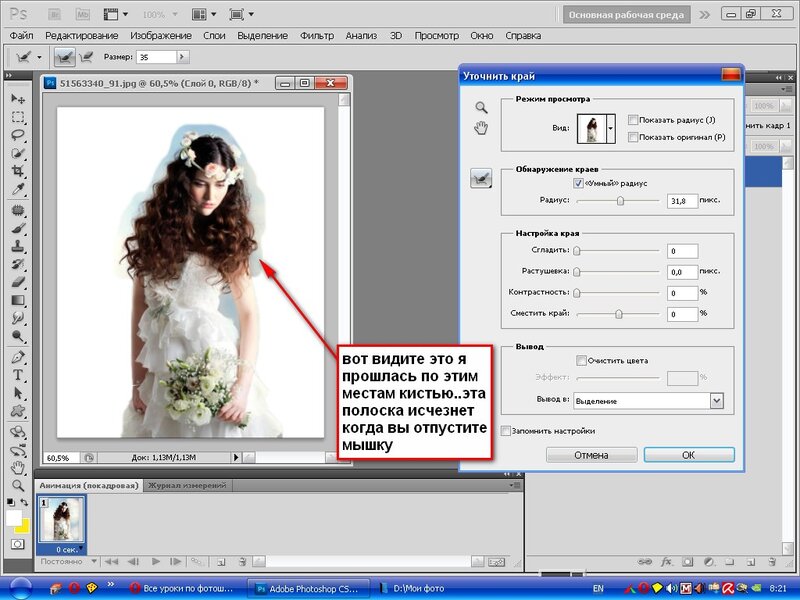
Шаг 4. Удалить и добавить к выделенному
Если вы хотите выбрать несколько объектов одновременно, удерживайте клавишу Shift и выберите другой объект, чтобы добавить его к выделенному.
Чтобы удалить объект из выделения, удерживайте клавишу Alt и щелкните объект, который хотите удалить.
Шаг 5. Выберите людей с помощью функции выбора темы
Если вы хотите выбрать основную тему изображения, используйте функцию выбора темы. Выбор темы особенно хорошо работает с людьми.
При активном любом из трех инструментов быстрого выбора найдите кнопку «Выбрать тему» на верхней панели параметров.
Выберите «Выбрать объект», и Photoshop создаст выделение вокруг того, что он считает основным объектом изображения.
Шаг 1. Выберите инструмент «Волшебная палочка»
Выберите инструмент «Волшебная палочка» на левой панели инструментов. Если он не отображается, щелкните правой кнопкой мыши любой активный инструмент быстрого выбора, чтобы открыть список всех трех инструментов быстрого выбора. Значок инструмента «Волшебная палочка» представляет собой волшебную палочку, окруженную звездами.
Значок инструмента «Волшебная палочка» представляет собой волшебную палочку, окруженную звездами.
Основной параметр, который необходимо настроить при использовании инструмента «Волшебная палочка», — это уровень допуска. Допуск сообщает Photoshop, сколько должно быть выделено. Чем выше Допуск, тем больше выбрано.
Я обнаружил, что допуск 25 хорошо подходит для нашего примера изображения. Однако вы можете пройти весь путь до 255. Каждое изображение требует своего уровня допуска.
Шаг 2. Нажмите и выберите область
При активном инструменте «Волшебная палочка» щелкните область, которую хотите выделить. Инструмент «Волшебная палочка» лучше всего работает с большими областями схожего цвета и тона.
Для нашего примера изображения я хочу извлечь колесо обозрения, но я выберу небо, а не само колесо обозрения.
Шаг 3. Добавление и удаление из выделенного
После первого щелчка, если вы щелкнете еще раз, будет выбрана новая область, и ваш первый выбор исчезнет.
Для дальнейшего добавления к выделенному удерживайте нажатой клавишу Shift и щелкните область, которую хотите добавить.
Чтобы удалить из выделения, удерживайте Alt и щелкните.
Шаг 1. Введите «Выбрать» и «Маска»
После того, как вы сделали выделение и добавили слой-маску, у вас будет извлеченный предмет или объект. Тем не менее, они, вероятно, потребуют некоторой доработки с помощью Select и Mask.
Ниже модель была выбрана и извлечена с помощью кнопки выбора объекта и маски слоя. Выбрать Тему было бы лучше; тем не менее, это даст нам четкое представление о том, как работают Select и Mask.
Вы можете войти в меню «Выделение и маска», выбрав любой инструмент быстрого выбора и нажав кнопку «Выбор и маска» на верхней панели параметров.
Шаг 2. Уточнение волос при выборе и маске
Одним из самых полезных инструментов при выборе и маске является кнопка «Уточнить волосы», которая находится на верхней панели параметров при выборе и маске.
Нажмите на кнопку, и волосы автоматически станут более изысканными и аккуратными.
Шаг 3: Добавление и удаление из маски
Если вы хотите добавить или удалить из маски слоя, выберите кисть «Уточнить край» на левой панели инструментов.
Далее в разделе «Обнаружение краев» включите «Умный радиус». Установите Радиус на 3-5 пикселей. Вы можете попробовать разные настройки радиуса. Я считаю, что 4 пикселя подходят для большинства вещей.
Теперь вы можете провести кистью «Уточнить край» по областям, которые вы хотите выделить и замаскировать.
Вы можете удалить часть маски, удерживая клавишу Alt, щелкнув и перетащив ее.
Шаг 4. Удаление краев бахромы
Наконец, вы можете удалить любой оставшийся цвет фона, также известный как края бахромы, перейдя в «Настройки вывода» на правой панели.
Включите Decontaminate Colors, установив количество где-то от 50 до 100%
Количество будет зависеть от изображения и того, насколько виден оставшийся фон.
