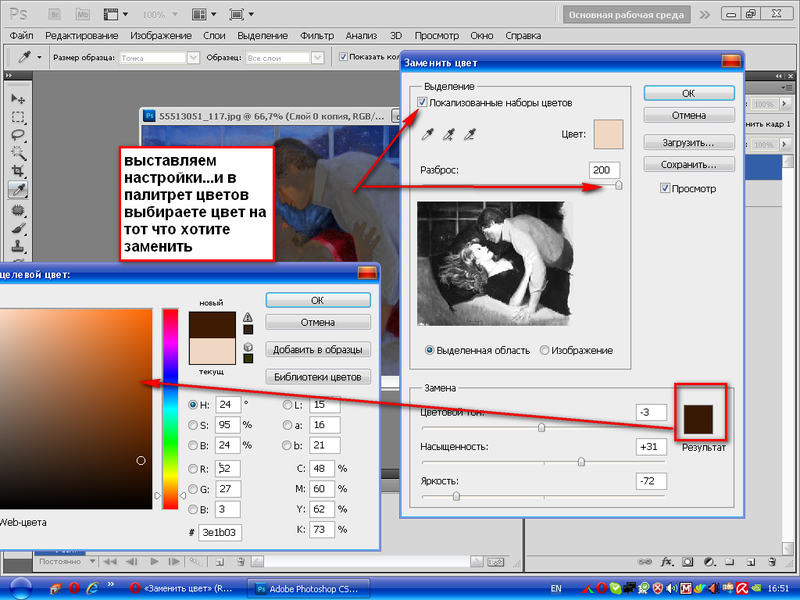Как в Adobe Photoshop выделить объект и перенести его на другое изображение
Все больше пользователей приобщаются к программе Adobe Photoshop: ведь это наиболее популярный и функциональный графический редактор, о котором не знает только ленивый. И здесь даже можно понять, что в пользу этого редактора отдают предпочтение как профессионалы, так и начинающие пользователи: в интернете только к Photoshop можно найти огромное количество обучающих материалов, плагинов, кистей, из-за чего абсолютно любой пользователь при должном желании сможет обучиться качественно редактировать изображения. Так, в данной статье мы подробнее рассмотрим, каким образом в Photoshop можно вырезать изображение и наложить его на другое.
Итак, если вам потребовалось в Adobe Photoshop вырезать и перенести изображение, то самое ответственное задание – это ровно выделить объект, чтобы впоследствии перенести его на новое изображение.
Как вырезать простой объект в Фотошопе и вставить на другое изображение
Чтобы отредактировать изображение в Фотошоп, а затем переместить его на другую картинку, нужно, прежде всего, научиться делать выделение. Ниже мы приведем три простых способа, овладеть которыми сможет любой.
Ниже мы приведем три простых способа, овладеть которыми сможет любой.
1. Использование инструмента «Прямоугольная область» или «Овальная область». Такой способ подойдет, если вам нужно выделить и вырезать простое изображение геометрической формы.
Для этого нажмите правой кнопкой мыши по данному значку (второй сверху).
Выделите нужную вам область.
Затем переместите выделенную область на другую картинку, либо просто перетяните ее на соседнюю вкладку.
2. Использование инструмента «Волшебной палочки» («Magic Wand»). Данный инструмент относят к разряду наиболее простых. Однако главным его плюсом, помимо легкости освоения, является быстрота проводимых манипуляций. К тому же, данная функция доступна во всех версиях программы. Благодаря интеллектуальному алгоритму, редактор самостоятельно определяет оттенки пикселей, граничащие с другими частями фотографии. Поэтому ее использование рекомендуется на ярких, многоцветных фото. Как же сделать выделение при помощи «Волшебной палочки»?
Как же сделать выделение при помощи «Волшебной палочки»?
Прежде чем приступить к работе, выберите картинку, из которой вам нужно перенести объект на другое изображение, а также фон.
Найдите панель базовых инструментов (она расположена в левой части экрана), кликнете на четвертый сверху элемент и выберите «Волшебную палочку».
Далее вам нужно кликнуть на необходимый участок картинки, чтобы появилось выделение. Помните, что данный инструмент работает на основе поиска подходящих по цвету пикселей, поэтому с его помощью лучше всего выделять большие объекты – траву, небо.
Если «Волшебная палочка» выбрала не весь участок, то добавьте отсутствующую зону к общему выбору. Для этого вам нужно зажать клавишу Shift и одновременно щелкнуть правой кнопкой мыши на невыделенную площадь.
Для того, чтобы перенести выделенную область на другую картинку, смените инструмент на курсор (первый на базовый панели). Левой кнопкой мыши зажмите выделенный участок и перенесите его на соседнюю вкладку.
3. Использование инструмента «Быстрое выделение» (Quick Selection). Этот способ считают одним из самых простых и удобных. Он относится к разряду базовых, а поэтому работе с ним нужно научиться всем пользователям редактора, которые хотят в полной мере освоить программу.
Возможно вас заинтересует: Знакомство с фотошопом! Панель инструментов!
Пошаговая инструкция для «Быстрого выделения»:
Находится данный инструмент в той же вкладке, что и «Волшебная палочка». Напоминаем путь: «Панель инструментов»—«Выделение»—«Быстрое выделение». Данная функция работает по принципу кисти, что позволяет сделать форменное выделение по контрастным границам. Выбираете самостоятельно размер и диаметр участка, который будет захвачен.
После того как вы выбрали инструмент, наведите курсор на необходимую область.
Добавлять границы выделения можно либо при помощи растягивания, либо при помощи щелчков левой кнопкой мыши по соседним областям.
Если результат вас не удовлетворил, то, чтобы отменить действие нажмите на сочетание горячих клавиш «Ctrl+D» и попробуйте еще раз.
что вы узнаете
начнем с основных скопировать и вставить
метод. Тогда мы научимся
дублировать слой
от документ в другой. Наконец, мы рассмотрим три способа
перетащить
изображение между документами. Мы научимся перетаскивать изображения между документами с вкладками, между документами в многодокументном макете и между двумя плавающими окнами документов. После того, как вы видели, как они все работают, вы можете выбрать метод, который вам больше нравится! Я буду использовать Photoshop CC но этот учебник полностью совместим с Photoshop CS6.
Как вырезать сложный объект в Фотошопе
Для того чтобы вырезать сложный объект существует несколько вариаций действий. Ниже мы рассмотрим самые распространенные и наименее трудоемкие из них.
1. Использование инструмента «Маска».
Объект, который относят к сложным, по обыкновению нельзя вырезать при помощи «Лассо». Поэтому, если вам, например, нужно вырезать с фотографии человека или животное, то для этого применяется выделение при помощи маски. Каким образом его можно выполнить?
Каким образом его можно выполнить?
Зайдите в редактор, откройте нужную вам картинку, использовав вкладку «Открыть» в меню «Файл».
Затем обратите внимание на окошко «Слои» (при стандартных настройках оно находится в правом нижнем углу). Вы увидите, что появился новый слой с миниатюрой открытой картинки. Если данный слой не выделен, то щелкните по нему один раз левой кнопкой мыши.
В боковом меню выберите значок «Быстрая маска» («Quick Mask»).
После этого выбираем кисть любой формы. Устанавливаем на нее «непрозрачность» и «нажим» на 100 процентов, а затем обводим необходимую область. Цвет данной кисти после нажатия на «Быструю маску» приобретет черный цвет, а выделенный участок будет подсвечен полупрозрачным красным слоем. Чтобы точно охватит контур выделяемого участка, изменяйте размеры кисти, а также меняйте нажим (например, для того, чтобы обвести полупрозрачную ткань нужно установить данный параметр на 50%).
После того как вы выделили объект, нажмите левой кнопкой мыши на значок «Быстрой маски».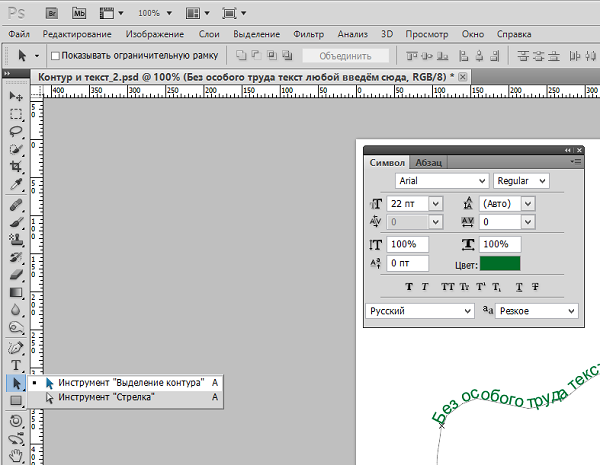 Вы увидите, что вся выделенная зона покрыта по периметру пунктирными линиями.
Вы увидите, что вся выделенная зона покрыта по периметру пунктирными линиями.
Теперь вы можете вырезать выделенный участок на другой слой или переместить его на совершенно другую картинку.
2. Использование инструмента «Магнитное Лассо».
Данный инструмент относится к группе более сложных. Однако та польза, которую он вам принесет, стоит нескольких минут, потраченных на его освоение.
Возможно вас заинтересует: 3 простых способа сделать размытым фон в фотошопе
Суть действия данного инструмента в особом алгоритме, который ищет край объекта, а не похожие по цвету пиксели. Это позволяет сделать более точное выделение сложной области.
Как пользоваться «Магнитным лассо»?
Выберите фотографию, которая будет иметь сложный для выделения объект. На первоначальном этапе, в качестве тренировки, лучше выбирать картинки с объектами, которые сильно контрастируют с фоном. Так вам будет удобнее проставлять границы.
Увеличьте масштаб картинки (В меню «Просмотр» вкладка «Увеличить»), а затем выберите «Магнитное лассо».
Поднесите круговой указатель к краю объекта и кликните, установив начальную точку создания границы.
Затем отпустите его и просто перемещайте курсор по краю объекта. Постепенно будет создаваться выделение.
Контур автоматически закроется, когда первая точка лассо соединиться с последней.
Если вам нужно убрать часть фона, который может быть внутри объекта, нажмите на кнопку Alt и выберите его с помощь магнитного лассо – включится режим вычитания без отмены предыдущего выделения.
Теперь вы без труда сможете вырезать и вставить данную область на другую картинку.
Способ 3 – Быстрая маска
Быстрая маска (Quick Mask) – это режим в Photoshop, с помощью которого можно выделить объект на фото. В чем же разница использования маски и стандартных описанных выше инструментов?
Дело в том, что стандартные способы хорошо выделяют части рисунка, которые имеют контрастность цветов пикселей, но они не могут определить чёткие границы объекта, часть которого является градиентом или размытой областью. Также, расставить границы выделения будет сложно, если цвет части очень схож с фоном.
Также, расставить границы выделения будет сложно, если цвет части очень схож с фоном.
Суть Quick Mask: пользователь выделяет одну часть фото, а другая автоматически блокируется и работать с ней нельзя. Маской называют сам контур, который отделяет элемент от основного рисунка. Быстрая маска – это выделение, в котором выбранная часть будет иметь первоначальный цвет, а остальные области будут закрыты полупрозрачной пленкой.
Рис. 7 – пример маски в Фотошопе
Удобство работы с инструментом заключается в том, что вы сами рисуете выделенную область и в любой момент можете подкорректировать огрехи.
Быстрая маска позволит выполнить точное выделение части картинки. Следуйте инструкции:
- Выберите инструмент Quick Mask на панели инструментов или просто нажмите на клавиатуре клавишу Q пока отрыто окно Фотошопа;
Рис.8 – клавиша для выбора Быстрой Маски
- В появившемся окне выберите тип кисти, её диаметр и другие параметры в зависимости от той области, которую вы будете закрашивать;
- Теперь просто зарисуйте ненужную часть картинки, оставляя только объект для вырезания и вставки.
 Маскированная область будет окрашиваться в красный цвет;
Маскированная область будет окрашиваться в красный цвет; - Наносить маску нужно с выбранным на палитре чёрным цветом. Для удаления части маскированной области выберите белый цвет.
Рис. 9 – создание маски
С получившейся выделенной областью вы сможете сделать все что угодно. Фотошоп не будет распознавать фон, поэтому можно очень легко выделить объект. Используйте уже описанные выше инструменты «Быстрое выделение» или «Волшебная палочка» или кликните на сочетание клавиш Ctrl-A, выделяя все пространство (без маскированной области).
Рис.10 – выделение области
Если вам нужно выделить часть рисунка, но вы хотите, чтобы границы элемента получились не чёткими, а градиентными (плавно переходящими в фон новой картинки), нужно использовать градиент маски. Принцип создания выделения схож с предыдущей инструкцией:
- Зайдите в режим работы с быстрой маской;
- Во вкладке Options (Опции) выберите Режим Радиального Градиента (Radial Gradient). На палитре цветов сделайте основной цвет чёрным, а фоновой – белым;
- Убедитесь, что параметр направления градиента установлен как «Foreground to Background», то есть от основных цветов к окрасу фона;
- Теперь создайте выделение.
 Задайте центр объекта и аккуратно направляйте курсор от центра к краям.
Задайте центр объекта и аккуратно направляйте курсор от центра к краям.
Рис.11 – выбор центра объекта
После завершения создания границ скопируйте элемент на фон другой картинки. Объект будет иметь полупрозрачный вид и размытые границы. Регулировать эти параметры вы сможете в окне слоёв нового рисунка.
Рис.12 – вставка с сохранением градиента
Как уменьшить вырезанный объект в Фотошопе
Уменьшить (или увеличить) вырезанный объект очень просто. Для этого используйте комбинацию клавиш «CTRL + T» и при помощи мышки сожмите его до нужного размера. Есть и другой способ.
Откройте вкладку «Редактирование» и выберите там пункт «Трансформирование». После активации данной функции выделяются границы предмета, которые будут окружены маленькими квадратиками. Наведите курсор на любую область этой границы, а затем зажмите левую кнопку мыши. Потяните фрагмент внутрь, чтобы сделать его меньше. Если вам необходимо сохранить пропорции, то при трансформации зажмите «Shift».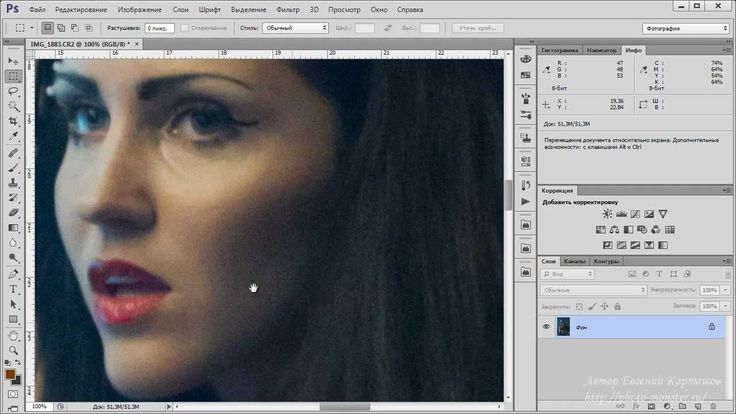 Чтобы сохранить внесенные изменения, нажмите клавишу «Enter».
Чтобы сохранить внесенные изменения, нажмите клавишу «Enter».
Теперь, изучив инструменты Photoshop, позволяющие сделать выделение необходимой области и вырезать ее на другое изображение, вы сможете создавать различные коллажи. Эта функция будет полезна как дизайнерам, так и рядовым пользователям, которые решили реализовать при помощи редактора свое творческое начало.
Источник
Вырезание, вставка и перемещение
После того как вы научились выполнять один из понравившихся способов выделения, можно переходить к перемещению, вырезанию или вставке объекта.
Чтобы переместить выделенный элемент на другую часть рисунка, достаточно просто нажать на пробел. Вместо курсора появиться значок «Рука». Нажав на выделенную область, вы сможете переместить её в любую часть проекта.
Рис.19 – перемещение и вставка
Если вам нужно вырезать объект, после его выделения кликните на нём правой клавишей мышки. В контекстном меню выберите пункт «Вырезать» или «Удалить».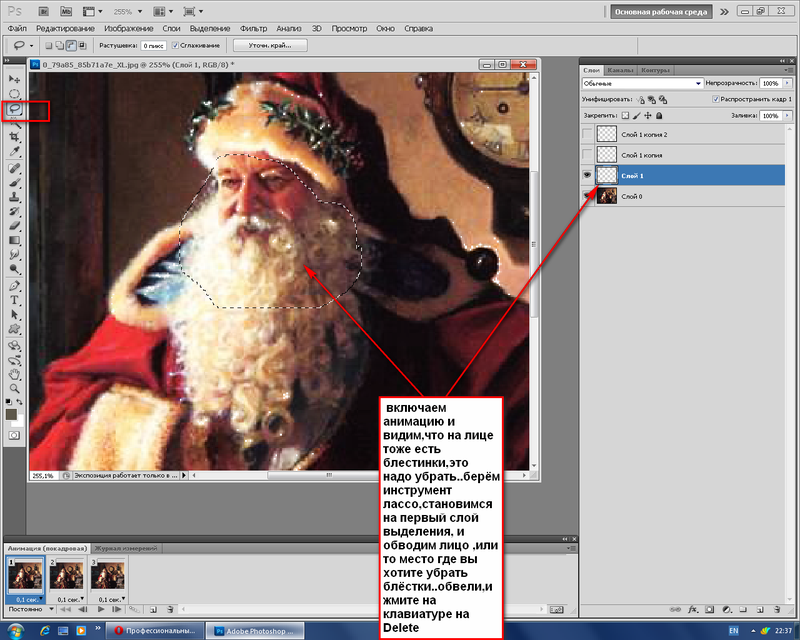 Также, вы можете воспользоваться вкладкой «Редактирование». Она содержит все необходимые функции для работы с выбранной частью изображения.
Также, вы можете воспользоваться вкладкой «Редактирование». Она содержит все необходимые функции для работы с выбранной частью изображения.
Открываем изображения для редактирования
Первым делом нужно открыть картинки. Одну, с которой будем вырезать и вторую, куда накладывать.
Чтобы это сделать, в верхнем меню нажимаем “Файл”
, а затем
“Открыть”
. Либо можно сделать проще и нажать комбинацию горячих клавиш, которые программа отлично поддерживает
“Ctrl+O”
. Для удобства, в поле
“Тип файлов”
выбирайте требуемый формат файла — появятся только те изображения, которые соответствуют. Совершайте поиск по названию картинки, введя ее в строку
“Имя файла”
.
Как отменить выделение в инструменте быстрого выбора Photoshop
Как партнер Amazon, мы зарабатываем на соответствующих покупках.
Быстрый выбор — это одна из расширенных функций, которая позволяет вам вносить обширные изменения, например удалять фон объекта на фотографии. Знание того, как отменить выделение в инструменте «Быстрое выделение» в Photoshop, поможет снять выделение после редактирования области на фотографии.
Знание того, как отменить выделение в инструменте «Быстрое выделение» в Photoshop, поможет снять выделение после редактирования области на фотографии.
Быстрая Навигация
- Как снять выделение в Photoshop Quick Selection Tool
- Увеличьте свой выбор
- Изменить размер курсора
- Часто задаваемые вопросы
- Почему инструмент быстрого выбора не снимает выделение?
- Можно ли снять выделение, щелкнув за пределами выделения?
- Почему инструмент быстрого выбора выбирает и отменяет выбор всего?
- Заключительные мысли
Как снять выделение в Photoshop Quick Selection Tool
Хотя Photoshop поставляется с несколькими инструментами выделения, такими как «Магнитное лассо», «Область», «Выбор цветового диапазона», «Многоугольное лассо», «Волшебная палочка» и инструменты «Выделение объектов», «Быстрое выделение» является наиболее распространенным из-за его точности и простоты использования.
Однако, как и в случае с другими инструментами выделения, вам сначала нужно выделить область изображения, которую вы хотите вырезать, и работать с ней.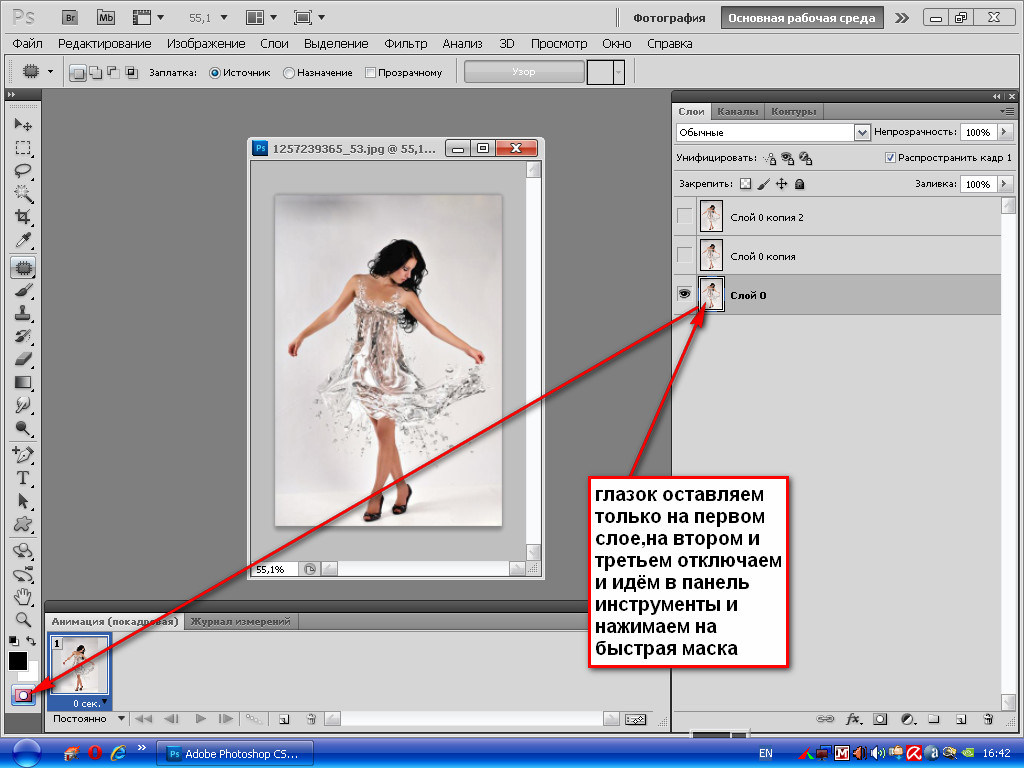 После успешного выбора и редактирования вам нужно будет отменить выбор.
После успешного выбора и редактирования вам нужно будет отменить выбор.
Обычно отмена выделения — это последний шаг использования инструмента, так как выделение снова смешается с остальной частью фотографии. Если вы хотите исправить неправильный выбор или завершить свои изменения, вы можете воспользоваться следующими советами, чтобы отменить выбор в Инструмент «Быстрое выделение» в Photoshop..
Увеличьте свой выбор
Хотя этот инструмент выделяет как объекты правильной, так и неправильной формы, его алгоритм обычно обнаруживает при выборе четко определенные края и высококонтрастные области. Это означает, что существует высокая вероятность неправильного выбора областей с недостаточной контрастностью или размытыми краями.
Имея в виду, что эта неверная интерпретация произойдет только на мягких краях, вы можете не заметить, что выбор неправильный, если изображение уменьшено. Поэтому рекомендуется сначала увеличить изображение, чтобы иметь четкое представление о выборе, прежде чем принимать решение об отмене выбора.
Перейдите к палитре инструментов в левой части интерфейса и нажмите на увеличительное стекло. Кроме того, вы можете нажать клавишу Z на клавиатуре. Затем вы можете нажимать на область, которую хотите увеличить, пока не достигнете максимального масштаба.
Изменить размер курсора
После увеличения масштаба линия марширующих муравьев, указывающая на ваш выбор, будет казаться больше, а края или части, выбранные неправильно, будут видны. Однако, поскольку вы увеличили масштаб, области не такие большие, как вы могли бы видеть.
Уменьшите курсор, нажав левую клавишу скобки [. Однако, если область, которую вы хотите отменить, больше по сравнению с размером курсора, который вы использовали при добавлении к выделению, увеличьте курсор, нажав правую клавишу скобки на клавиатуре ].
Хотя большой курсор позволяет снять выделение несколькими щелчками мыши, рекомендуется использовать меньший курсор для получения более точных результатов. В зависимости от того, что вы хотите сделать с текущим выбором, вы можете использовать один из следующих способов отмены выбора.
Вычитание из выделения
Если вы хотите отменить выбор части изображения, вы можете рассмотреть возможность вычитания из выделения, а не отмены выбора всего изображения. Это означает, что вам нужно будет переключиться с «Добавить к выделению» на «Вычесть из выделения».
Когда ваш выбор все еще активен и отображается линия марширующих муравьев, перейдите к панели параметров, а затем выберите значок «Вычесть из выделения». Обычно этот параметр находится рядом с параметром «Добавить к выделению» и выглядит как значок кисти и пунктирной линии с небольшим знаком «минус».
Когда значок включен, щелкните области, выделение которых вы хотите отменить. Кроме того, вы можете удерживать нажатой клавишу Option, если вы используете Mac, или клавишу Alt, если это ПК с Windows, а затем щелкнуть и перетащить область, выделение которой вы хотите отменить.
Отмена выбора
Имейте в виду, что вычесть из Вариант выбора не обязательно вычтет точный выбор, который вы добавили во время щелчков мышью и перетаскивания, и есть шанс отменить выбор области, которую вы идеально выбрали. Это более распространено, когда вы решите использовать больший курсор при отмене выбора или перетаскивании мыши, а не щелчке.
Это более распространено, когда вы решите использовать больший курсор при отмене выбора или перетаскивании мыши, а не щелчке.
Вы можете избежать этой проблемы, отменив выбор с помощью параметра отмены вместо вычитания из выбора. Просто перейдите к «Редактировать» в меню верхней панели, а затем выберите «Отменить». Кроме того, вы можете нажать Ctrl + Z на ПК с Windows или Command + Z, если вы используете Mac.
Это позволяет отменить выделение назад, к началу. Однако, если вы отмените выбор после последнего намеченного шага, вы можете повторить выбор, перейдя к «Редактировать» в меню верхней панели и выбрав «Повторить». Кроме того, вы можете нажать Ctrl + Y на ПК с Windows или Command + Y, если вы используете Mac.
Отмена выбора всего изображения
Если вы решите отменить выделение всего выделения, вам не нужно продолжать вычитать или отменять выделение. Слой, над которым вы работаете, выбран и отображается в рабочей области, а инструмент выделен:
- Щелкните правой кнопкой мыши в любом месте холста и затем выберите Отменить выбор.
 Вы также можете нажать сочетание клавиш Ctrl + D на ПК с Windows или Command + D, если это Mac.
Вы также можете нажать сочетание клавиш Ctrl + D на ПК с Windows или Command + D, если это Mac. - Кроме того, вы можете снять выделение со всего изображения, дважды щелкнув левой кнопкой мыши в любом месте изображения. Имейте в виду, что щелчки мыши должны быть в быстрой последовательности чтобы этот метод работал. Обычно линия марширующих муравьев исчезает.
- Однако, если вы случайно отмените выбор всего изображения, вы можете отменить свой выбор, щелкнув правой кнопкой мыши и выбрав «Повторно выбрать».
- Кроме того, вы можете нажать Ctrl + Shift + D на ПК с Windows или Command + Shift + D, если вы используете Mac.
Инвертирование выделения
В большинстве случаев вы захотите удалить фон недвижимость экстерьер фото чтобы зрители могли сосредоточиться на собственности, а не на окружающей среде. Хотя это самый простой инструмент для вырезания свойства, вы можете сделать свой выбор и в конечном итоге вырезать свойство и остаться с фоном.
Вместо того, чтобы отменять выбор всего изображения и выбирать его снова, вы можете просто инвертировать выделение. Как правило, этот параметр помогает отменить выбор выбранной области и автоматически выбрать невыбранные области.
Как правило, этот параметр помогает отменить выбор выбранной области и автоматически выбрать невыбранные области.
Просто перейдите к «Выделить» в верхней строке меню и выберите «Инверсия». Кроме того, вы можете нажать клавиши Ctrl + Shift + I на ПК с Windows или Command + Shift + I, если это Mac. Имейте в виду, что вы по-прежнему можете использовать этот метод для выбора объекта на фоне сплошного цвета.
Часто задаваемые вопросы
Почему инструмент быстрого выбора не снимает выделение?
Инструмент может не снимать выделение из-за памяти выбора, которую он сохраняет при рисовании. Вы можете очистить память и решить эту проблему, перейдя в режим быстрой маски и обратно. Просто дважды нажмите клавишу Q на клавиатуре, чтобы переключиться в режим быстрой маски и обратно.
Можно ли снять выделение, щелкнув за пределами выделения?
Щелчок за пределами выделения не может отменить выбор, так как инструмент использует комбинацию алгоритмов инструмента выделения и кисти.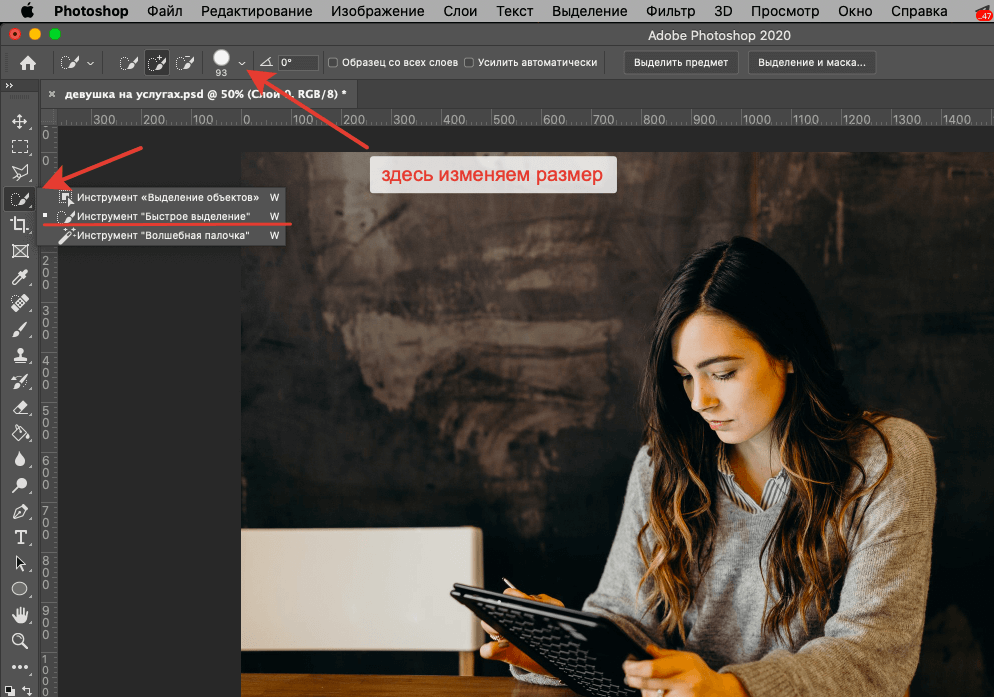 Это означает, что инструмент не отменит выбор, даже если вы щелкнете, удерживая клавишу Alt на ПК с Windows или клавишу Option на Mac.
Это означает, что инструмент не отменит выбор, даже если вы щелкнете, удерживая клавишу Alt на ПК с Windows или клавишу Option на Mac.
Почему инструмент быстрого выбора выбирает и отменяет выбор всего?
Основная причина, по которой инструмент может выбирать и отменять выбор всего, когда вы пытаетесь добавить или убрать выделение, — это размер кисти. Обычно кисть определяет допуск, а большая кисть вызывает более свободное выделение. Попробуйте использовать меньшую кисть, которая не касается того, что вы выделяете.
Заключительные мысли
Вы можете сделать свои фотографии недвижимости эстетически привлекательными, удалив фон и подчеркнув основной объект. Зная, как снять выделение в Инструмент «Быстрое выделение» в Photoshop. поможет вам вычесть объекты, которые вы не собираетесь вырезать из вашего изображения.
Как вырезать фотографию в фотошопе cs6
Очень часто в работе с Фотошопом требуется вырезать какой-либо объект из исходного изображения.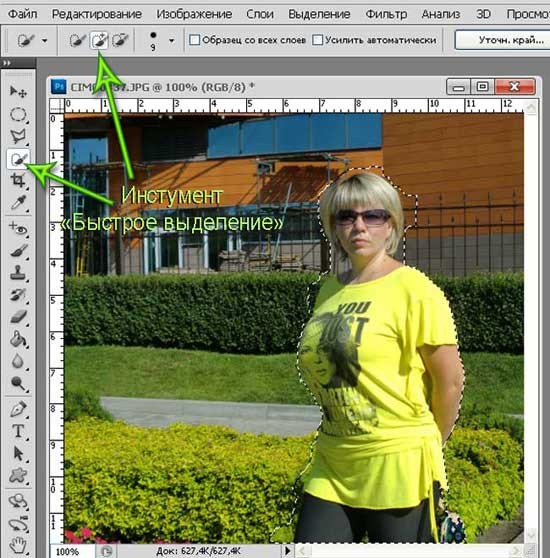 Это может быть как предмет мебели или часть ландшафта, так и живые объекты – человек или животное. В этом уроке познакомимся с инструментами, применяемыми при вырезании, а также немного попрактикуемся.
Это может быть как предмет мебели или часть ландшафта, так и живые объекты – человек или животное. В этом уроке познакомимся с инструментами, применяемыми при вырезании, а также немного попрактикуемся.
Вырезаем объекты в Фотошопе
Данный материал мы разобьем на две части. В первой познакомимся с инструментами, которыми можно пользоваться для выделения и последующего вырезания, а во второй попрактикуемся в использовании наиболее эффективного из них.
Инструменты для выделения
Инструментов, пригодных для того чтобы вырезать изображение в Фотошопе по контуру, несколько.
Быстрое выделение
Данный инструмент отлично подходит для выделения объектов с четкими границами, то есть тон на границах не смешивается с тоном фона.
Волшебная палочка
Волшебная палочка применяется для выделения пикселов одного цвета. При желании, имея однотонный фон, например, белый, можно его удалить, применив этот инструмент.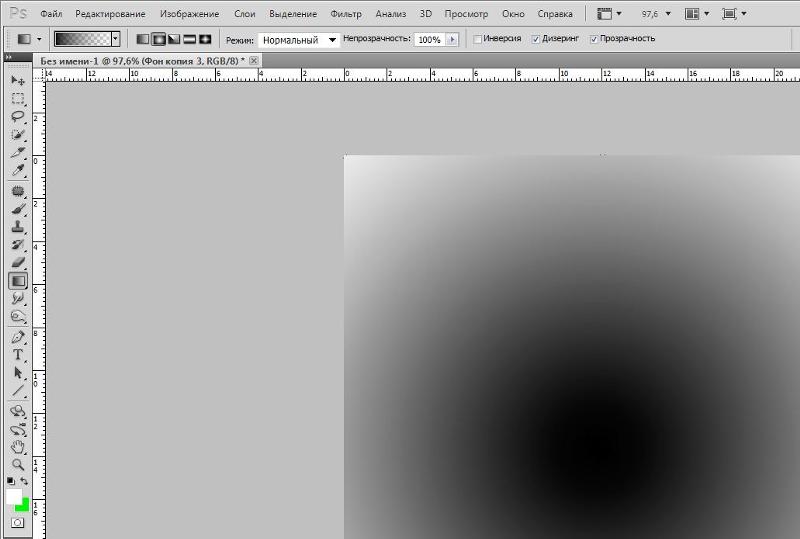
Лассо
Один из самых неудобных, по мнению автора, инструментов для выделения и последующего вырезания элементов. Чтобы эффективно использовать «Лассо», необходимо иметь (очень) твердую руку либо графический планшет.
Прямолинейное лассо
Прямолинейное лассо подойдет в случае необходимости выделить и вырезать объект, имеющий прямые линии (грани).
Магнитное лассо
Еще один «умный» инструмент Фотошопа. Напоминает по своему действию «Быстрое выделение». Отличие заключается в том, что «Магнитное лассо» создает одну линию, которая «прилипает» к контуру объекта. Условия успешного применения такие же, как и при «Быстром выделении».
Перо
Наиболее гибкий и удобный в работе инструмент. Применяется на любых объектах. При вырезании сложных объектов рекомендуется использовать именно его.
Практика
Первые пять инструментов можно использовать интуитивно и наобум (получится-не получится), а Перо требует от фотошопера определенных знаний.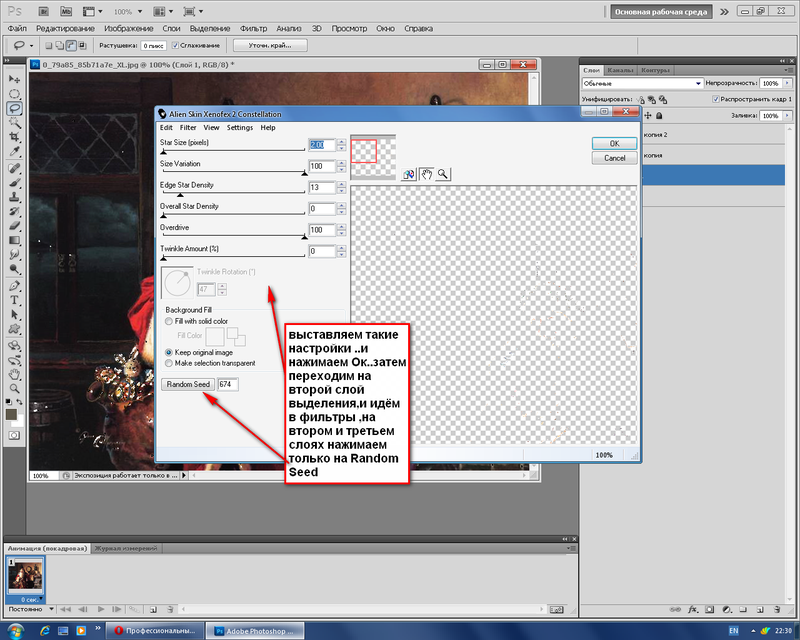 Именно поэтому мы решили показать вам, как пользоваться этим инструментом. Это верное решение, так как учиться нужно сразу правильно, чтобы потом не переучиваться.
Именно поэтому мы решили показать вам, как пользоваться этим инструментом. Это верное решение, так как учиться нужно сразу правильно, чтобы потом не переучиваться.
Итак, открываем в программе фотографию модели. Сейчас мы будем отделять девушку от фона.
- Создаем копию слоя с исходным изображением и приступаем к работе.
Берем инструмент «Перо» и ставим опорную точку на изображении. Она будет являться как стартовой, так и конечной. В этом месте мы замкнем контур по завершении выделения.
Примечание: К сожалению, курсора на скриншотах видно не будет, поэтому постараемся максимально подробно описать все на словах.
Как видим, в обоих направлениях у нас находятся скругления. Сейчас научимся их обходить 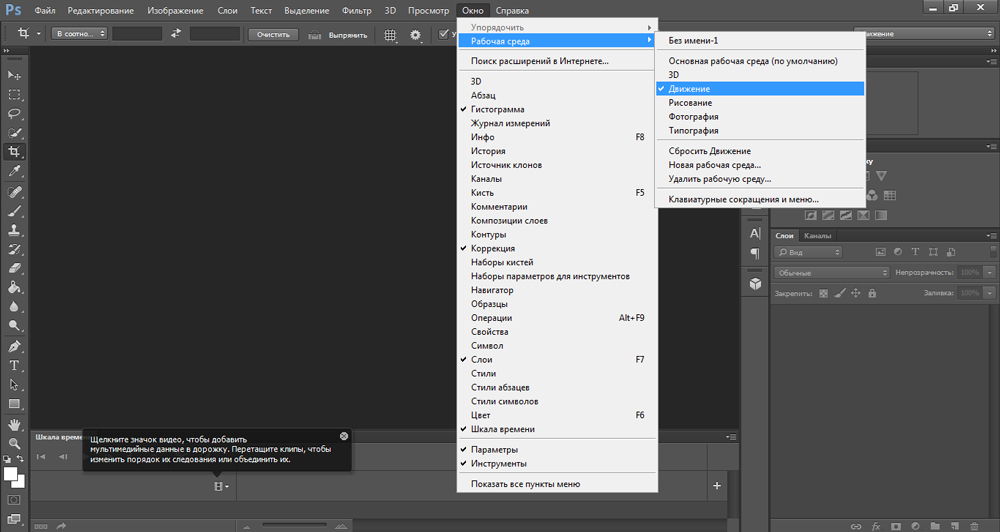
Теперь получившийся отрезок необходимо выгнуть в нужную сторону. Для этого ставим еще одну точку в середине отрезка.
Далее зажимаем клавишу CTRL, беремся за эту точку и тянем ее в нужную сторону.
Это основной прием в выделении сложных участков изображения. Таким же образом обходим весь объект (девушку). Если, как в нашем случае, объект обрезан (снизу), контур можно вынести за пределы холста.
По завершении выделения кликаем внутри полученного контура правой кнопкой мыши и выбираем пункт контекстного меню «Образовать выделенную область».
Радиус растушевки устанавливаем 0 пикселей и нажимаем «ОК».
В данном случае выделен фон и его можно сразу удалить, нажав на клавишу DEL, но мы продолжим работу.
Инвертируем выделение, нажав сочетание клавиш CTRL+SHIFT+I, тем самым перенеся выделенную область на модель.
Затем выбираем инструмент «Прямоугольная область».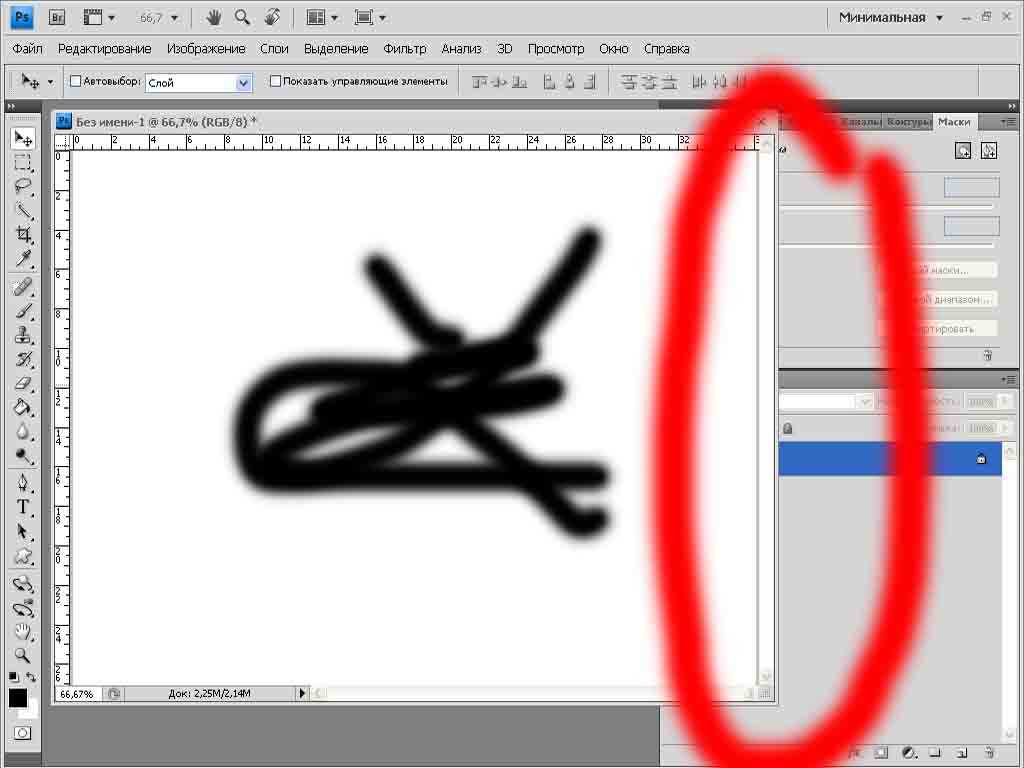
Ищем кнопку «Уточнить край» на верхней панели.
В открывшемся окне инструмента немного сгладим наше выделение и сместим край в сторону модели, поскольку внутрь контура могли попасть мелкие участки фона. Значения подбираются индивидуально. Устанавливаем вывод в выделение и нажимаем «ОК».
Результат нашей работы:
Вот таким (правильным) способом можно вырезать объект, которым в нашем примере выступил человек, в Фотошопе.
Отблагодарите автора, поделитесь статьей в социальных сетях.
Введение. Что может дать Photoshop?
Удивительная программа Photoshop даёт пользователю безграничные возможности для работы с фотографиями и изображениями. Практически всё графическое отображение в интернете, книгах и других источниках было сделано с помощью этого замечательного программного обеспечения.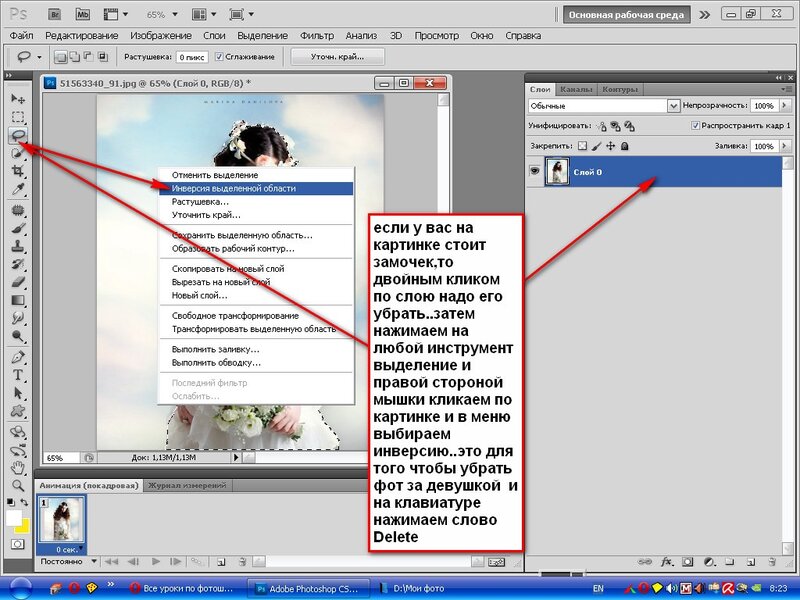 Но, как всем известно, эти графические элементы подготавливаются специальными людьми, которые хорошо владеют Photoshop. Очень часто люди просят этих самых людей о помощи в элементарных вещах, которые под силу выполнить даже обычному пользователю.
Но, как всем известно, эти графические элементы подготавливаются специальными людьми, которые хорошо владеют Photoshop. Очень часто люди просят этих самых людей о помощи в элементарных вещах, которые под силу выполнить даже обычному пользователю.
Применение инструментов графического редактора
С первого взгляда программное обеспечение компании Adobe может показаться несколько сложным для новичка: огромное количество инструментов, различных панелей, вкладок и других элементов интерфейса. Но со временем вы сможете понять принцип их отображения и, следовательно, сможете предугадать где бы мог находиться тот или иной инструмент. Так как без опыта ничего к вам просто так не придёт, вы можете начать выполнение простых действий с помощью туториалов (инструкций) из нашего сайта. И сегодня мы с вами узнаем как вырезать объект в Photoshop. Но прежде нам нужно научиться тому, как можно вставить фотографию или рисунок в саму программу. Если вы уже знаете, как это сделать, то можете пропустить этот абзац.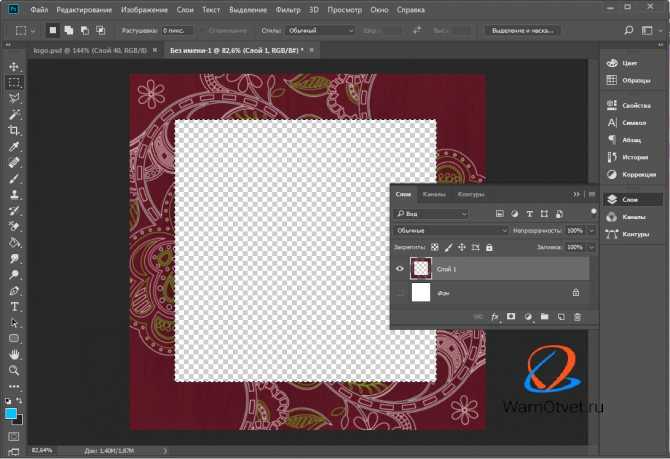
Рассматриваем в качестве примера Photoshop CS6
Как открыть изображение в Photoshop
Для начала нам, безусловно, понадобится сама программа Adobe Photoshop. Если на вашем компьютере нет этого обеспечения, то вы можете приобрести его на официальном сайте компании Adobe. Как и любой качественный продукт, Photoshop предоставляется пользователям на платной основе. Но также Adobe даёт возможность бесплатно опробовать свой продукт в течение 30 дней с момента установки. То есть, вы сможете сначала немного испытать Photoshop, прежде чем покупать его.
Если вы установили нашу волшебную программу на свой компьютер и можете открыть её, то мы с вами попробуем открыть там любой файл изображения. Начнем:
- Открываем Adobe Photoshop с ярлыка на рабочем столе;
- На самой верхней панели выбираем вкладку «Файл», затем нажимаем «Открыть»;
- В появившемся окне, как в меню Проводник Windows, ищем необходимый файл и кликаем по нему два раза левой кнопкой мыши.

Нажать кнопку «Открыть» или двойной щелчок мыши
При правильном выполнении этих действий вы увидите, что изображение открылось в нашей программе. Помимо такого способа существует альтернативный вариант:
- Ищем необходимый для открытия файл и нажимаем по нему правой кнопкой мыши. В появившемся меню выбираем «Открыть с помощью…».
- Теперь в перечне приложений найдите Adobe Photoshop. Если его нет, то нажмите в правом углу кнопку «Обзор» и в папке с установленной программой выберите файл Photoshop (формат .exe). Как правило, после правильной установки, такие манипуляции не нужны.
- Теперь нажмите левой кнопкой мыши один раз по иконке Photoshop в перечне программ и нажмите ОК. Но сначала проверьте, не стоит ли галочка возле пункта в левом нижнем углу «Использовать для всех файлов такого типа». Её там быть не должно, иначе все ваши изображения в дальнейшем будут открываться в Photoshop.
Вырезаем объекты в Photoshop
- Открываем необходимый файл с фотографией или картинкой в программе.

- Выбираем из панели инструментов выделение. Их существует несколько типов, поэтому давайте разберём все.
- Иконка со штриховым прямоугольником. Нажав на него правой кнопкой мыши, вы увидите выделение прямоугольной формы, овальной области, горизонтальной и вертикальной строки.
- Ниже иконка Лассо. Здесь представлены лассо (вы сами мышкой выбираете точную область): прямоугольное лассо (выделение с помощью ломанных линий), магнитное лассо (похоже на обычное лассо, только оно наподобие магнита прикрепляется к точкам на изображении).
- Следующий инструмент, сразу под лассо, быстрое выделение и волшебная палочка. Объяснять их принцип работы не нужно, вам следует просто попробовать их в действии.
- Теперь же, с помощью одного из перечисленных инструментов выделите область, которую вы хотите вырезать.
- Затем нажимаем на верхний инструмент левой панели «Перемещение» (стрелочка со значком) и перемещаем вырезаемый объект в нужное место.
- Если вы хотите полностью удалить объект, то нажмите клавишу delete и затем ОК.
 Теперь в нашей области образовалось белое пятно, которое вы можете заполнить чем угодно.
Теперь в нашей области образовалось белое пятно, которое вы можете заполнить чем угодно.
Выбор инструмента зависит от целевого назначения
Таким же способом вы сможете вырезать абсолютно любые объекты (например, вырезать волосы в Photoshop). Главное, аккуратно выделить инструментами требуемую область.
Обработка вырезанного объекта
В нашем случае вставляем логотип на фото с автомобилем
А что, если вам нужно вырезать объект и сделать его отдельным рисунком? Тогда вам нужно сделать следующие действия:
- Открываем в дополнительной вкладке ещё одно изображение, на которое вы хотите наложить вырезанный объект.
- Переходим к нашему первому рисунку и выделяем область, как в предыдущей инструкции. Теперь инструментом «Перемещение» переносим эту часть рисунка зажатием левой кнопки мыши на другую вкладку и после перехода на следующее изображение отпустите клавишу мышки.
- Теперь вы получили комбинацию из двух изображений. Если вам кажется, что фотография слишком кривая или некрасивая, то вы можете сгладить изображение по контуру.
 Сделать это можно с помощью инструмента «Ластик» на левой панели. Аккуратно стираем углы и края, чтобы получилось качественно. Нажав правой кнопкой мыши по изображению инструментом «Ластик», вы сможете настроить его размер и жёсткость (силу стирания). Чем он ниже, тем ниже и радиус его стирания, вокруг которого будет эффект размытия. Следите за тем, чтобы края у вырезанного объекта были нормального качества (нужно достаточно сгладить все части фигуры).
Сделать это можно с помощью инструмента «Ластик» на левой панели. Аккуратно стираем углы и края, чтобы получилось качественно. Нажав правой кнопкой мыши по изображению инструментом «Ластик», вы сможете настроить его размер и жёсткость (силу стирания). Чем он ниже, тем ниже и радиус его стирания, вокруг которого будет эффект размытия. Следите за тем, чтобы края у вырезанного объекта были нормального качества (нужно достаточно сгладить все части фигуры). - После обработки файла сохраните его готовое изображение: «Файл», затем «Сохранить как…» и ОК.
Выбираем место размещения и нажимаем «Сохранить»
Небольшие итоги
Сегодня мы с вами пополнили багаж знаний тем, что научились вырезать абсолютно любые объекты и фигуры с фотографии. Также мы узнали, как можно обработать вырезанный участок, чтобы его края и углы не выглядели некрасиво. Теперь вы сможете без проблем посмотреть, какая причёска могла бы вам подойти. Сделать смешную нарезку из фотографий и картинок и поделитесь с нами в комментариях. Повеселимся все вместе! Удачной и плодотворной работы, друзья.
Сделать смешную нарезку из фотографий и картинок и поделитесь с нами в комментариях. Повеселимся все вместе! Удачной и плодотворной работы, друзья.
Вопрос о том, как вырезать изображение в Фотошопе, задается новичками, которые незнакомы с инстр.
Вопрос о том, как вырезать изображение в Фотошопе, задается новичками, которые незнакомы с инструментами программы. Подобная обработка нужна для замены фона, удаления или добавления лишних предметов.
5 простых способов вырезать объект в Фотошопе
Правильно обрезать в Фотошопе по контуру и добавить на собственный рисунок или коллаж просто – нужно только знать, как работают инструменты графического редактора.
Вырезать выделенную область в Фотошопе можно в любой версии программы. Для примера использовался Adobe Photoshop CC 2017.
«Волшебная палочка»
Легкий для освоения инструмент – «Волшебная палочка». Подойдет, чтобы вырезать рисунок по контуру, если он на белом фоне.
- Откройте Фотошоп, загрузите изображение с белым фоном.

- Разблокируйте слой, чтобы взаимодействовать с ним, дважды кликните по строке в таблице слоев.
- Выберите инструмент «Волшебная палочка» на основной панели.
- Сверху измените чувствительность до «5».
- Кликните мышкой по фону в любом месте, на предмете внутри появится выделение.
- Если выделился фон, то нажмите на это место еще раз.
- Когда контур выделен окончательно, нажмите клавишу «Backspace».
Теперь перенесите предмет на другой рисунок или сохраните в формате «PNG», чтобы фон оставался прозрачным.
Инструмент «Лассо»
Если фон однородный, воспользоваться можно инструментом «Лассо». Упростит работу подвид «Магнитное лассо».
Подойдет инструмент и для сложных ситуаций, так как выделение пользователь настраивает самостоятельно.
Как в Фотошопе вырезать изображение по контуру:
- Загрузите изображение в программу, снимите блок.
- В списке инструментов найдите кнопку «Магнитное лассо».

- Кликните курсором мыши на край нарисованного или сфотографированного объекта.
- Отодвиньте курсор, чтобы увидеть, как «Лассо» тянется за ним. Снова нажмите на край объекта, контур начнет выделяться.
- Если поставленная точка окажется не на краю, то ее можно удалить, нажав кнопку «Backspace».
- Завершение процесса – это клик по начальной точке. После этого появляется пунктирное выделение.
- Если объект нужно удалить с рисунка, то нажмите «Backspace» и выделенная область исчезнет.
- Для удаления фона инвертируйте выделение, нажав правой кнопкой мыши по контуру, затем нажмите «Backspace».
Инструмент «Лассо» имеет три подвида, поэтому не всегда понятно, как в Adobe Photoshop убрать лишний предмет проще и быстрее. Для этого ознакомьтесь со статьей по ссылке.
Способ «Быстрая маска»
Вырезать объект можно с помощью маски. Инструмента на панели нет, для работы используется кисть. Вариант подойдет для изображений с неоднородным фоном.
Как вырезать в Фотошопе CS6:
- Возьмите на панели инструмент «Кисть», определите для нее черный цвет. Проверьте, чтобы цвет фона был «#000000».
- Выделите мышкой слой в списке, добавьте для него «Быструю маску», выбрав этот пункт.
- Снова активируйте «Кисть» и закрасьте область, которую нужно вырезать.
- Для мелких объектов придется использовать инструмент с меньшим диаметром. Настройте жесткость – для точного выделения установите «100».
- Если случайно вышли за границы объекта, то сделайте цвет инструмента белым. Проверьте код — «#FFFFFF».
- Нажмите на значок «Быстрая маска», который на втором этапе добавился к слою. Вместо закрашенного участка появится контур.
- Нажмите Backspace.
Использование ластика
Изображение можно отделить от фона без использования инструментов, способных обрезать выделенный участок. Иногда фон проще стереть.
Как вырезать рисунок по контуру в Фотошопе CS 6:
- Активируйте инструмент «Ластик» на панели.

- Определите для инструмента размер, чтобы удалить фон с тех мест, где он не соприкасается с объектом.
- Уменьшите размер ластика и измените жесткость, чтобы аккуратно обработать края фигуры.
- Если при выделении задет объект, то нажмите комбинацию «CTRL + Z», чтобы отменить последнее действие.
Работа с ластиком длится дольше, чем при использовании предыдущих вариантов.
Вырезание сложных объектов
Вопрос о том, как обрезать сложный рисунок в Фотошопе по контуру возникает у тех пользователей, который столкнулись с необходимостью выделить волосы или дерево. Если фон однородный, то проблем не будет.
Как вырезать по контуру в Фотошопе:
- Дублируйте слой с изображением, для этого нажмите на него правой кнопкой мыши и в контекстном меню выберите соответствующую кнопку.
- Нажмите на новый слой один раз, а затем зайдите в раздел «Изображение», выберите пункт «Коррекция» и нажмите «Обесцветить».

- Не выходя из меню «Изображение», нажмите на раздел «Коррекция», где выберите пункт «Уровни».
- Передвигайте ползунки так, чтобы создался контраст между белым фоном и предметом.
- Чтобы вырезать предмет, доработайте контур кисточкой. Определите черный цвет и проведите там, где остались просветы.
- Откройте пункт «Выделение», нажмите на «Цветовой диапазон», установите чувствительность на «50». Появится контур.
- Кликните по контуру правой кнопкой мыши, нажмите на «Растушевка», определите радиус в 2 пикселя.
- Отключите изображение редактируемого слоя.
- Инвертируйте выделение, нажав на соответствующую кнопку в разделе «Выделение».
- Нажмите на первоначальный слой, нажмите кнопку «Backspace».
Для результата требуется опыт, поэтому не стоит сразу же ожидать идеального эффекта.
Видео с подробным объяснением работы уровней:
youtube.com/embed/s8wykbgp7Bk»>Описанные способы универсальны и подходят для фото, рисунков или компьютерной графики.
Все, что вам нужно знать об инструменте выбора темы в Photoshop
Выбрать тему в Photoshop — это инструмент на основе искусственного интеллекта для автоматического выбора. Одним из самых популярных его применений является удаление людей и объектов с фона.
В этом уроке мы покажем вам все, что вам нужно знать об инструменте «Выбрать тему» в Photoshop и о том, как его использовать для простого и сложного удаления фона. Давайте начнем!
Что такое выбрать тему?
Select Subject в Photoshop — это инструмент на основе искусственного интеллекта, который обычно используется для выбора объектов или людей. После выбора объекта создается маска, исключающая фон.
Это позволяет пользователям помещать объект на совершенно разные фоны или сохранять выбор для последующего использования, например, для наложения их в качестве масок в Photoshop.
Когда использовать Select Subject
Существует несколько инструментов выбора Photoshop, помимо «Выбрать тему», каждый из которых подходит для определенного выбора. Лучше всего использовать Select Subject, когда в композиции есть очевидный человек или объект, который вы хотите изолировать.
Photoshop выполнит выбор за считанные секунды, упрощая дальнейшее редактирование.
Рабочий процесс выбора темы для простых фонов
Портреты с простым фоном идеально подходят для использования инструмента «Выбрать объект». Во многих случаях вы получите идеальный выбор. Если это не идеально, то это исправят несколько настроек ползунка или кисти.
Давайте взглянем на простой выбор, который требует лишь нескольких небольших корректировок. Если вы хотите продолжить, вы можете загрузить этот пример изображения с Pexels.
- С изображением, загруженным в Photoshop, продублируйте фоновый слой, нажав Ctrl + J .
 Вы можете отменить выбор этого слоя в любое время, но хорошо иметь копию под рукой для создания дополнительных слоев с использованием исходных пикселей.
Вы можете отменить выбор этого слоя в любое время, но хорошо иметь копию под рукой для создания дополнительных слоев с использованием исходных пикселей. - Существует несколько способов доступа к инструменту «Выбрать тему». Если вы уже работали с одним из инструментов выделения, например, «Выделение объекта» или «Быстрое выделение», то по умолчанию в верхней строке меню появится пункт «Выбрать тему». В противном случае, с активным уровнем 1, перейдите к . Выберите > Тема .
- Будет выбран объект на фотографии. Нажмите на значок маски в нижней правой строке меню.
- Маска будет создана для субъекта в Слое 1. Если вы отключите фоновый слой , вы увидите выделение женщины.
Фотошоп неплохо вырезал женщину из фона. Но всегда внимательно проверяйте свое изображение на наличие областей, требующих большего внимания. На этом изображении есть очевидное черное пятно, плавающее рядом с плечом женщины, которое можно легко исправить с помощью инструмента «Кисть».
Рабочий процесс выбора темы для сложного выбора
Для большинства пользователей Photoshop мех и особенно волосы являются одними из самых сложных вещей для выбора. В этом примере мы будем использовать другую технику для выбора темы.
Во-первых, мы создадим выделение так же, как и раньше. Мы продублируем этот слой и внесем некоторые коррективы ползунком. Затем, используя маски слоя, мы закрасим все ненужные пиксели.
Если вы хотите продолжить, вы можете загрузить этот пример изображения с Pexels.
- Повторите шаги с первого по четвертый из раздела выше. Убедитесь, что вы сняли выделение с фонового слоя, как показано ниже.
- При активном слое 1 нажмите Ctrl + J , чтобы дублировать слой.
- Дважды щелкните маску Layer 1 , чтобы открыть панель Properties .
- В меню View Mode выберите On Layers для представления.
 Затем установите флажок Real-Time Refinement .
Затем установите флажок Real-Time Refinement . - В разделе Обнаружение краев переместите ползунок Радиус на 250 . Установите флажок Smart Radius .
- Измените ползунок Shift Edge на 15 . Затем нажмите OK , чтобы принять изменения.
- Создайте корректирующий слой Solid Color через меню в правом нижнем углу.
- В Color Picker меню, выберите любой светлый цвет и нажмите OK .
- Выберите слой Color Fill 1 и перетащите его прямо под Layer 1 Copy в стеке слоев, как показано ниже.
- Используя инструмент Brush (нажмите B ), закрасьте ненужные пиксели в Layer 1 и Layer 1 Copy . Вы можете отменить любые ошибки, нажав Ctrl + Z .

Не существует свода правил по выбору и маскировке волос; для каждого изображения потребуются разные методы и комбинации ползунков. Мы кратко обсудим эти другие полезные инструменты ниже.
Дополнительные функции
Всякий раз, когда вы выбираете опцию «Выбор и маска» или просто дважды щелкаете любую маску слоя, вы попадете на экран меню с тремя различными панелями инструментов.
Слева находятся различные инструменты выделения. Вверху у вас есть «Выбрать тему» и «Уточнить волосы». А справа находится меню свойств, из которого можно внести множество целевых и глобальных настроек.
Инструменты выделения
На левой панели вы найдете следующее: 9Инструмент 0026 Quick Selection , инструмент Refine Edge Brush , инструмент Brush , инструмент Object Selection , инструмент Hand и инструмент Zoom . Все это поможет в процессе выбора, если это необходимо.
Вверху, Select Subject и Refine Hair также можно использовать для нового выбора.
Режим просмотра
Мы уже использовали один вид в режиме просмотра, но есть еще несколько опций, которые могут быть полезны в различных ситуациях. 9Представление 0026 Black and White чрезвычайно полезно, если у вас яркий или сложный фон, и вам просто нужен простой вид маски, чтобы работать без отвлекающих факторов.
Режим уточнения
В подменю Refine Mode есть два режима, которые вы можете использовать, чтобы сделать дополнительные выборы, а именно Color Aware и Object Aware . При выборе любого из них вы получите всплывающее предупреждение о том, что это может привести к другому краю. Обе эти опции могут быть полезны для более сложных выборок.
Обнаружение края
Меню обнаружения краев состоит из двух функций; ползунок Radius и поле Smart Radius , которые можно включать и выключать для получения различных результатов.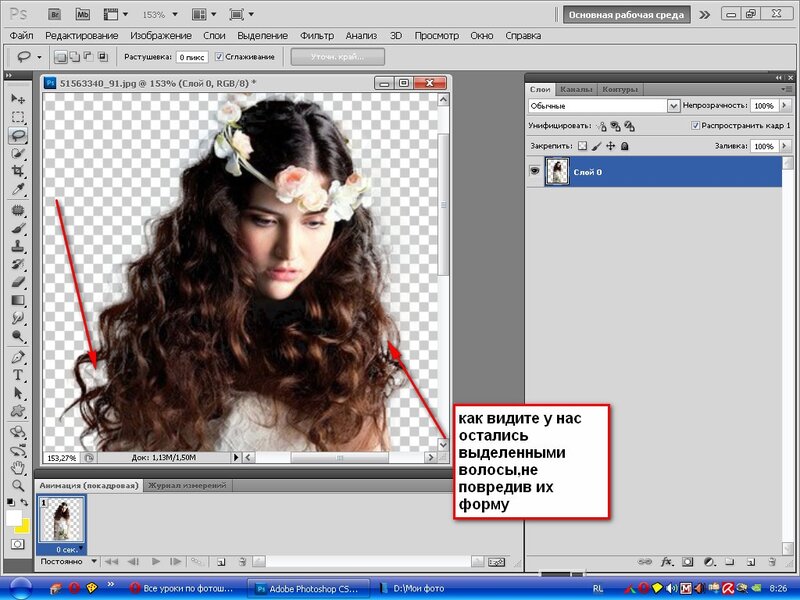 Ползунок «Радиус» очень полезен для сложных выделений, таких как волосы и мех.
Ползунок «Радиус» очень полезен для сложных выделений, таких как волосы и мех.
Глобальные уточнения
Ползунки «Глобальные уточнения» — это еще один набор параметров, которые помогают формировать общий выбор вашего объекта. Эти слайдеры включают Smooth , Растушевка , Контраст и Сдвиг края . Под ползунком есть еще два поля для дальнейших настроек, а именно Clear Selection и Invert .
Нет установленных правил использования этих инструментов в любой последовательности. Как правило, вам придется поэкспериментировать и найти, какие ползунки наиболее полезны для ваших изображений.
Настройки вывода
Настройки вывода нельзя игнорировать. Это очень важное меню, которое определяет, как ваш выбор будет применен к слою, когда вы закончите выбирать объект.
Также есть поле, в котором можно поставить галочку Обеззараживание цветов .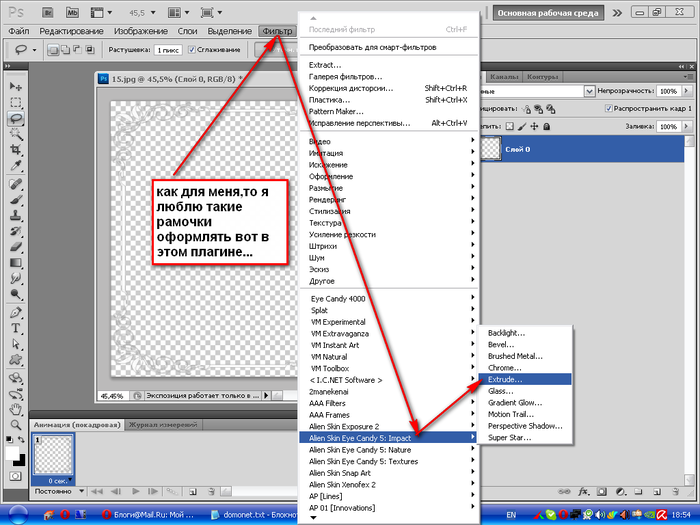 А в раскрывающемся меню Output To вы можете выбрать лучший вариант для вашего выбора.
А в раскрывающемся меню Output To вы можете выбрать лучший вариант для вашего выбора.
Пусть Photoshop AI сделает всю тяжелую работу
Инструменты выделения Photoshop прошли долгий путь. Теперь, когда обработка ИИ используется для многих операций программы, изолировать объект никогда не было так просто.
Инструмент «Выбор темы» в значительной степени сделает всю работу за вас, и не забывайте обо всех дополнительных функциях, которые пригодятся для уточнения вашего выбора.
лучших советов по инструментам выделения в Photoshop. Выбор стал проще.
В этом учебном пособии по Photoshop показано, как использовать выделение для вырезания или выделения объектов в Photoshop. Основные инструменты Marquee очень эффективны, если вы знаете модификаторы клавиатуры и скрытые меню. Этот урок покажет вам несколько трюков, о которых вы, возможно, не знали. Наслаждаться!
67
АКЦИИ
Мы начнем с этой формы. Вместо того, чтобы использовать волшебную палочку и т. д., давайте воспользуемся инструментами выделения, которые уже есть в Photoshop. Эти инструменты дают хорошие четкие края, и они работают быстро, когда вы понимаете, как их использовать.
Вместо того, чтобы использовать волшебную палочку и т. д., давайте воспользуемся инструментами выделения, которые уже есть в Photoshop. Эти инструменты дают хорошие четкие края, и они работают быстро, когда вы понимаете, как их использовать.
Прежде чем мы начнем, почему бы нам не избавиться от искажения на этой фотографии. Не волнуйтесь, мы сохраним искаженную версию, чтобы вы тоже могли научиться ее выбирать.
Шаг 1.
Дублируйте слой с фотографией, выбрав его на панели «Слои» и нажав Cmd/Ctrl+J
Выберите «Фильтр» > «Camera Raw»
Нажмите кнопку перспективы в левом верхнем углу экрана. Это значок, который выглядит как сетка.
Шаг 2.
Выберите опцию «Полная стойка»
Искажение исчезнет.
Теперь у нас будет исправленная версия фотографии над оригиналом. Приступим,
Шаг 3.
Выбор логотипа
Выберите инструмент эллиптического выделения.
Перетащите, чтобы выделить внешнее кольцо.
Вот несколько полезных советов.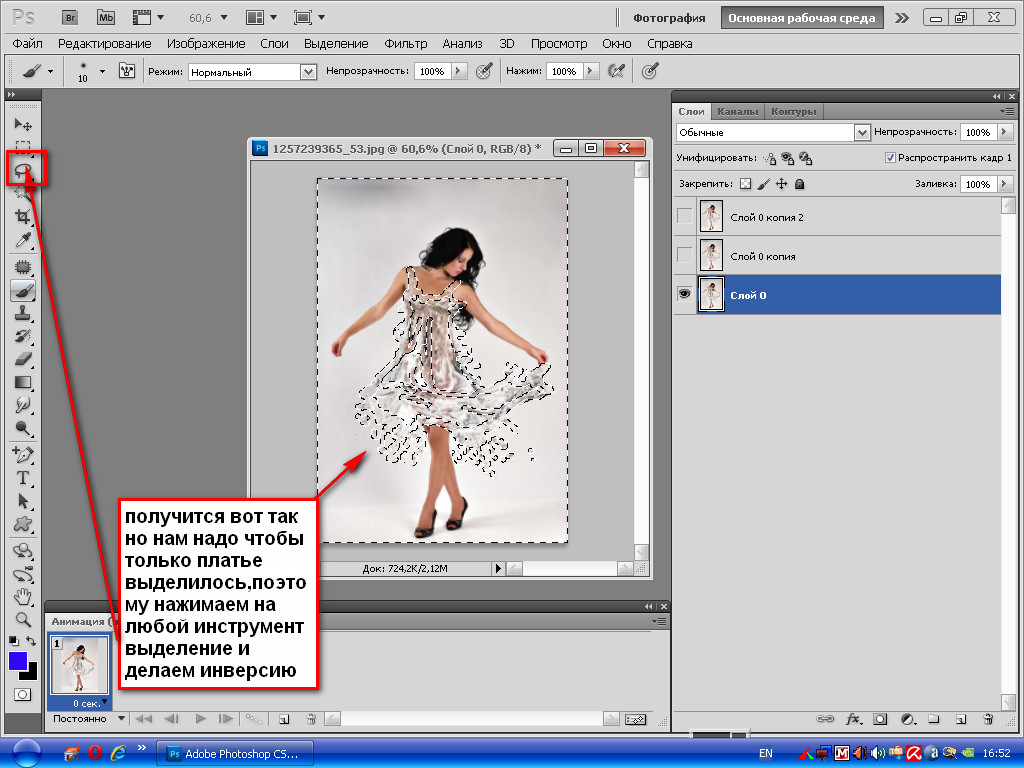
- Удерживая нажатой клавишу «Пробел», вы можете переместить все выделение
- Удерживая Alt/Option, чтобы перетащить из центра
- Shift Ограничение/снятие ограничений формы в зависимости от используемой версии Photoshop
Шаг 4.
Сделаем внутреннее выделение
Удерживая нажатой клавишу Alt/Option, удалить выделение из выделения (при выборе появится знак минус)
Выделить внутреннее кольцо
Шаг 5.
Выберите прямоугольный инструмент выделения. Чтобы добавить к выделению, зажмите клавишу Shift
. Сделайте выделение над словами «театр».
Шаг 6.
Нажмите Cmd/Ctrl+J, чтобы скопировать выделение на новый слой. Вы можете видеть, что форма была легко выбрана, используя только 2 инструмента. Подождите, есть еще.
Шаг 7.
Давайте займемся чем-нибудь посложнее. Давайте сделаем перекошенное изображение.
Выделите внешнее кольцо с помощью эллиптического инструмента выделения, как и раньше.
Шаг 8.
Удерживая нажатой клавишу Alt/Option, выберите внутреннее кольцо. Не забудьте также использовать пробел для перемещения выделения. Это пальчиковый танец, но вы к нему привыкнете.
Шаг 9.
Хорошо, прямоугольный инструмент на этот раз не сработает, что нам делать?
Выберите инструмент «Магнитное лассо».
Удерживая нажатой клавишу Shift, добавить к выделенному. Щелкните в верхнем левом углу перекошенной прямоугольной формы.
Когда вы перемещаете курсор, обратите внимание, что линия следует за вашей мышью, как жвачка, прилипшая к ботинку.
Шаг 10.
Щелкните правый верхний угол, чтобы зафиксировать вторую точку
Теперь переместитесь в правый нижний угол. Если линия ограничена только углами в 45 градусов, это потому, что вы удерживаете нажатой клавишу Shift. Все в порядке, вы можете отпустить клавишу Shift, Photoshop уже знает, что вы добавляете к выделению.
Щелкните в правом нижнем углу.
Шаг 11
Щелкните в левом нижнем углу слева.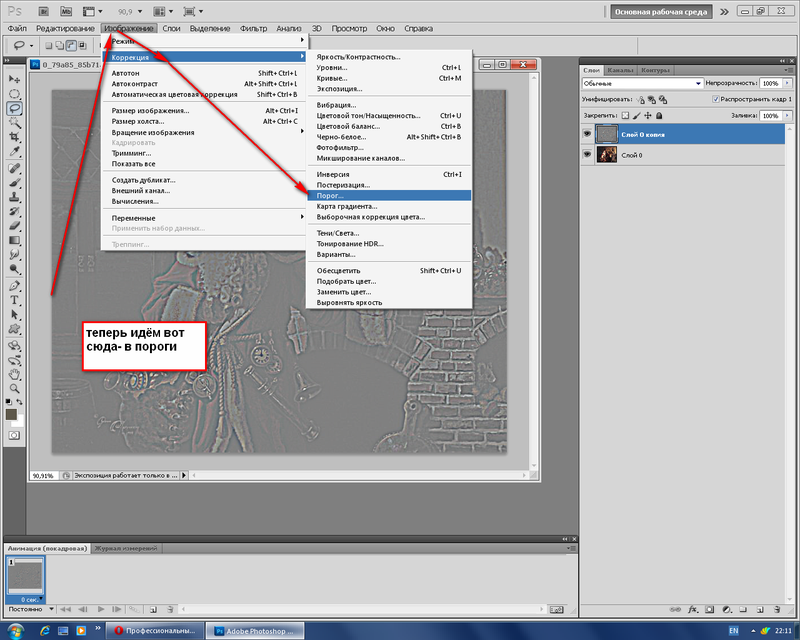
Переместите инструмент на первый угол, где вы начали выделение. Вы увидите крошечный «0», обозначающий начальную точку. Нажмите, чтобы завершить выбор
Теперь вы выбрали более сложную форму. Но лучший идентификатор еще впереди, читайте дальше…
Шаг 12.
Давайте сделаем более сложную форму.
«Что? Колесо сложное? Это просто овал». Я слышу, как ты говоришь.
Проблема в том, что это овал под углом. Вы не можете сделать это с помощью эллиптического инструмента выделения. Или ты можешь? Читать дальше.
Сделайте основное эллиптическое выделение.
Шаг 13.
Хорошо, время для большого открытия.
Выберите «Выделение» > «Преобразовать выделение».
Теперь вы можете перетаскивать любую из 9 точек, чтобы вращать и масштабировать выделение. Разве это не удобно? И это работает на любом выборе.
Шаг 14
Совет для профессионалов. Удерживая нажатой клавишу Cmd/Ctrl, вы можете перемещать точки независимо друг от друга, получая контроль, необходимый для о, такой идеальный выбор .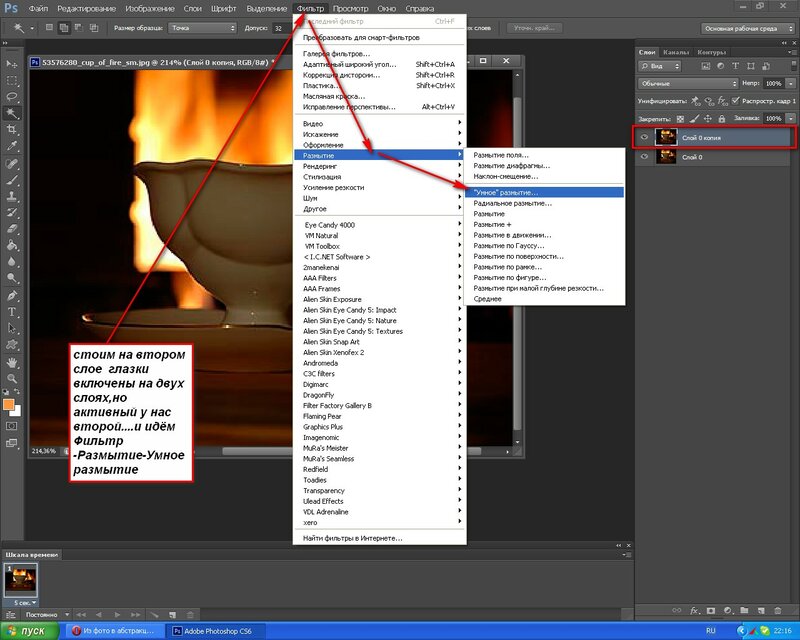
Вырезать колесо, чтобы вы могли его видеть.
Шаг 15,
Вы можете использовать Filter>Blur Gallery>Spin, чтобы вращать колесо и привести его в движение.
Совет профессионала: Почему я выбрал обод, а не всю шину? (знаю, что кто-то спросит). Хорошо, остановитесь и посмотрите на результат. Похоже, мне нужно было провернуть колесо? Нет, не смотрел, вроде нормально. Выбор обода был намного проще, чем выбор шины, и это дает более реалистичный результат, потому что на шине нет небрежного выбора. Одна вещь, которую я усвоил, зарабатывая этим на жизнь в течение 20 лет или около того, заключается в том, что важен результат и достижение его как можно быстрее. Если вы делаете это ради работы, то речь идет о том, чтобы сделать работу правильно и как можно быстрее.
Спасибо, что ознакомились с учебным пособием этой недели. Дайте мне знать, если вам это нравится в комментариях.
Расскажите своим друзьям об этом уроке и PhotoshopCAFE.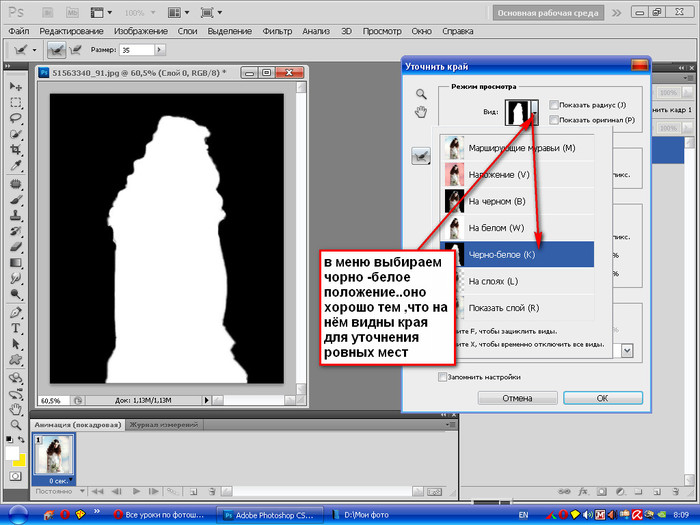 Помните, Создавать. Не воруйте.
Помните, Создавать. Не воруйте.
Спасибо
Колин
Новый курс Колина Смита
Хватит мучиться с выбором. Научитесь выделять и вырезать что угодно из людей, волос, деревьев, сложных форм и даже прозрачности.
Узнайте, как получить идеальные края без ореолов и неровностей. Колин покажет вам, как именно, за 18 уроков.
Все изображения включены, чтобы вы могли следить за ними.
Вы сможете выбрать и вырезать что угодно: быстрее и чище.
Подробнее здесь
PS Не забудьте присоединиться к нашему списку рассылки и следить за мной в социальных сетях>
- Youtube.
(в последнее время я публикую забавные истории в Instagram и Facebook)
Вы можете получить мою бесплатную электронную книгу по режимам наложения слоев здесь
Как выбрать объект в Photoshop CC 20 [Краткое руководство]
Вы когда-нибудь хотели, чтобы был инструмент, который мог бы выбрать несколько объектов для вас на изображении? Что ж, ваше желание теперь удовлетворено. Все благодаря инструменту выбора темы в Photoshop CC 2020!
Все благодаря инструменту выбора темы в Photoshop CC 2020!
Photoshop, широко популярный инструмент, используемый для разработки веб-сайтов, редактирования видео, создания 3D-анимации и т. д., признает, что разные пиксели имеют разные цвета, а некоторые из них светлее или темнее других. Однако, несмотря на всю свою мощь, Photoshop не мог по-настоящему понять общую картину. Он не мог понять, является ли объект на изображении человеком, животным, деревом или, возможно, любым другим объектом. Для Photoshop все было просто пикселями.
Однако в CC 2018 Adobe представила ту же технологию в Photoshop в виде инновационной команды выбора, известной как «Выбрать тему». А в CC 2020 функция «Выбрать тему» была значительно улучшена. И вуаля, теперь вы можете выбрать несколько объектов одновременно.
Сегодня мы объясним, как использовать совершенно новый инструмент «Выбор объекта» в Photoshop CC 2020 для мгновенного выбора объектов на ваших фотографиях!
Где найти команду «Выбрать тему»?
Выбор объекта автоматически определяет основной объект изображения и выбирает его. И все это всего в один клик! Действительно, результаты будут отличаться в зависимости от вашего изображения. Готовы попробовать свои силы в этом волшебном инструменте?
И все это всего в один клик! Действительно, результаты будут отличаться в зависимости от вашего изображения. Готовы попробовать свои силы в этом волшебном инструменте?
Итак, давайте углубимся, чтобы узнать, как использовать команду выбора объекта в Photoshop cc 20. Мы также продемонстрируем, как использовать команду выбора объекта с изображениями с одним и несколькими объектами соответственно.
Из строки меню
Самый простой способ начать выбор темы — перейти в меню «Выбор» в строке меню, а затем выбрать «Тема».
На панели параметров
- Посмотрите, работает ли на панели инструментов инструмент «Выбор объекта», «Быстрый выбор» или «Волшебная палочка».
- .Если да, вы увидите кнопку «Выбрать тему» на панели параметров.
Как выбрать тему работы?
Выбрать объект автоматически определяет самый яркий объект на изображении и создает вокруг него контур выделения. Все, что вам нужно сделать, это выбрать команду «Выбрать тему», а Photoshop сделает все остальное. Разве это не отлично?
Все, что вам нужно сделать, это выбрать команду «Выбрать тему», а Photoshop сделает все остальное. Разве это не отлично?
Теперь давайте посмотрим на несколько реальных примеров того, как использовать выбор объекта в Photoshop cc 20.
Пример 1: Выбор одного объекта
Это портретный снимок крупным планом в помещении. Помимо способности Adobe Sensei идентифицировать людей на фотографии, это изображение само по себе предлагает очень важное преимущество для помощи в выборе объекта, а именно его резкость. Чтобы увидеть, насколько хороша функция «Выбор объекта» в Photoshop CC 2020, давайте посмотрим, насколько блестяще она изолирует женщину от фона.
Примените команду «Выбрать тему»
- Нажмите «Выбрать тему» в меню «Выбор» в строке меню, а затем нажмите «Тема».
- Команда «Выбрать» является полностью автоматической, поэтому за ней не следуют никакие другие параметры или диалоговые окна.

Переход к выбору объекта
- Программа Photoshop изучает изображение в поисках основного объекта.
- Как только это произойдет, вокруг объекта появится контур выделения.
Просмотр выделения в режиме «Быстрая маска»
- Чтобы выделение было удобно просматривать, можно включить режим «Быстрая маска» в Photoshop, щелкнув значок «Быстрая маска» на панели инструментов.
- Вы также можете включать и выключать быструю маску, нажимая букву Q на клавиатуре.
Включение режима быстрой маски
- В режиме быстрой маски наложение красного цвета заполняет область вокруг выделения.
- Это позволяет легко заметить, что Select Subject проделал большую работу, изолировав женщину от остальной части фотографии.
Увеличьте масштаб, чтобы рассмотреть поближе
- Когда мы увеличим изображение, вы увидите, что Select Subject отлично справился с выбором волос женщины.

- Как видите, более мелкие пряди волос по бокам также включены, а края футболки имеют более плавный переход к ним.
- Это позволяет более естественно сочетать волосы с контрастным фоном.
Однако, как мы уже упоминали в начале, результаты Select Subject будут отличаться в зависимости от изображения. Теперь давайте посмотрим, как работает Select Subject, если у изображения несколько тем.
Пример 2. Выбор нескольких объектов
Теперь давайте посмотрим, может ли функция «Выбрать тему» идентифицировать двух людей на одной фотографии.
Примените команду «Выбрать тему»
- Нажмите «Выбрать тему» в меню «Выбор» в строке меню, а затем нажмите «Тема».
Переход к выбору > Тема
- Через несколько секунд появятся контуры выделения.
- Как видите, пока это выглядит многообещающе, с контуром, окружающим мужчину и женщину.

- Оба предмета выбраны.
Просмотр выделения в режиме быстрой маски
- Включите режим быстрой маски на панели инструментов.
Щелчок по значку «Быстрая маска»
- Как видите, функция «Выбрать объект» без труда обнаружила оба объекта, хотя они находились на противоположных сторонах изображения.
Увеличьте масштаб, чтобы рассмотреть поближе
- Когда мы увеличим изображение, вы увидите, что Select Subject проделал невероятную работу по выбору волос старика.
- Опять же, более мелкие пряди волос старика были включены вместе с краями футболки, добавляя им более плавный переход.
- Позволяет более естественно совместить объект с контрастным фоном.
Завершение
Выбрать тему — отличная команда автоматического выбора, которая может определить и выбрать основной объект на изображении.

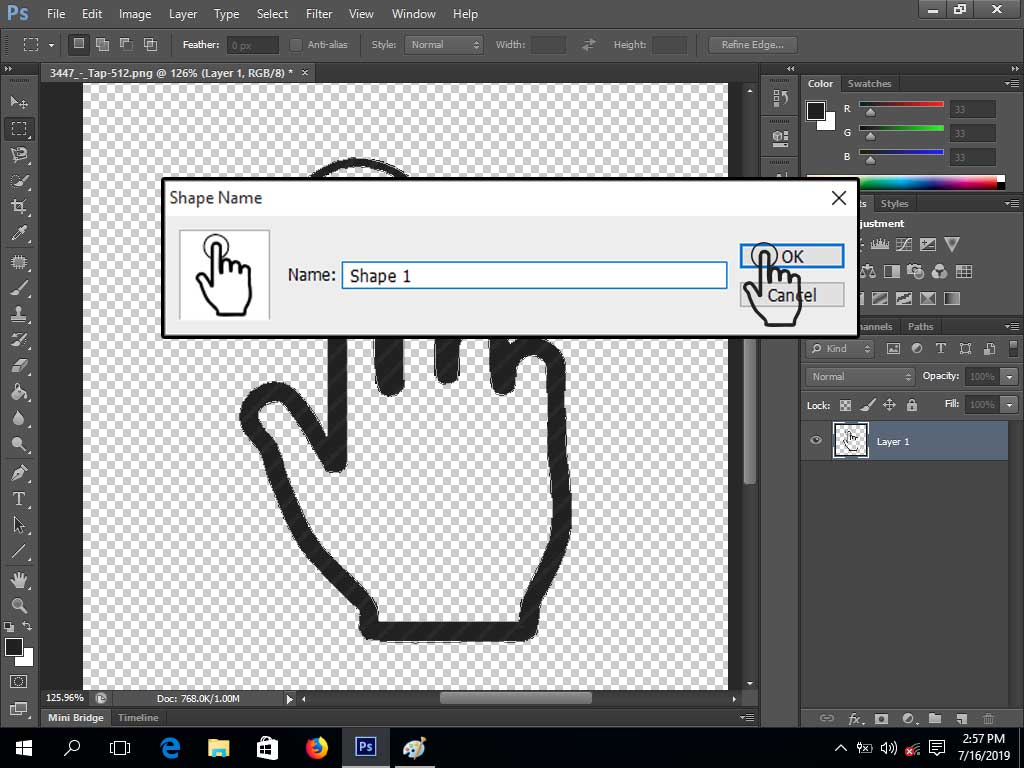 Маскированная область будет окрашиваться в красный цвет;
Маскированная область будет окрашиваться в красный цвет;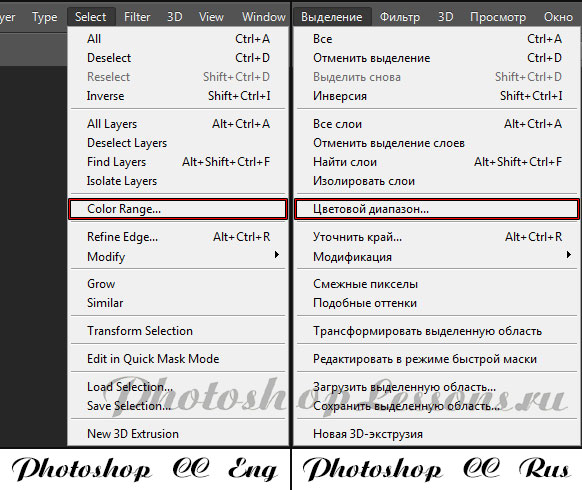 Задайте центр объекта и аккуратно направляйте курсор от центра к краям.
Задайте центр объекта и аккуратно направляйте курсор от центра к краям. Вы также можете нажать сочетание клавиш Ctrl + D на ПК с Windows или Command + D, если это Mac.
Вы также можете нажать сочетание клавиш Ctrl + D на ПК с Windows или Command + D, если это Mac.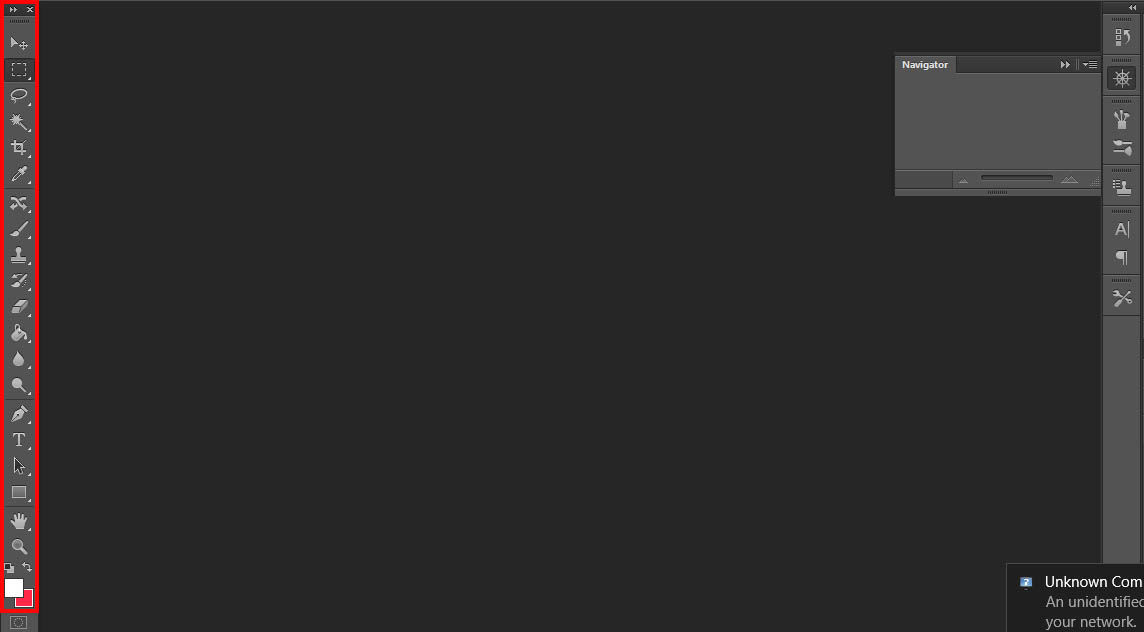
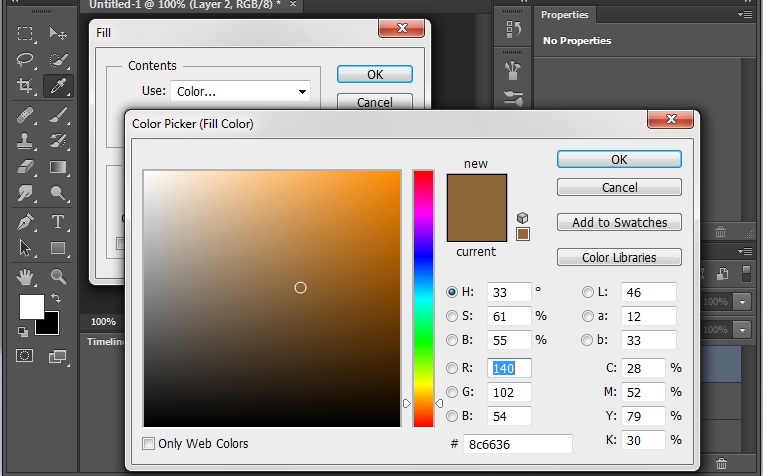
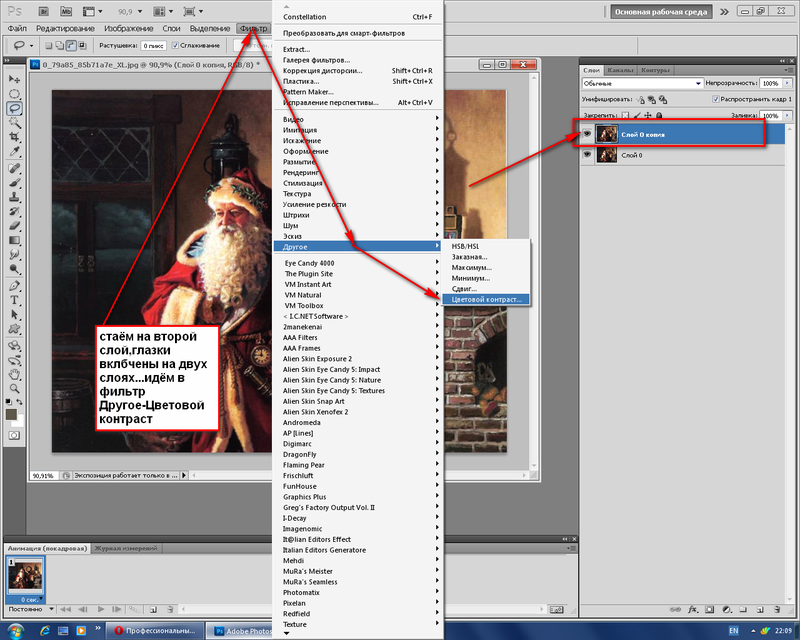 Теперь в нашей области образовалось белое пятно, которое вы можете заполнить чем угодно.
Теперь в нашей области образовалось белое пятно, которое вы можете заполнить чем угодно. Сделать это можно с помощью инструмента «Ластик» на левой панели. Аккуратно стираем углы и края, чтобы получилось качественно. Нажав правой кнопкой мыши по изображению инструментом «Ластик», вы сможете настроить его размер и жёсткость (силу стирания). Чем он ниже, тем ниже и радиус его стирания, вокруг которого будет эффект размытия. Следите за тем, чтобы края у вырезанного объекта были нормального качества (нужно достаточно сгладить все части фигуры).
Сделать это можно с помощью инструмента «Ластик» на левой панели. Аккуратно стираем углы и края, чтобы получилось качественно. Нажав правой кнопкой мыши по изображению инструментом «Ластик», вы сможете настроить его размер и жёсткость (силу стирания). Чем он ниже, тем ниже и радиус его стирания, вокруг которого будет эффект размытия. Следите за тем, чтобы края у вырезанного объекта были нормального качества (нужно достаточно сгладить все части фигуры).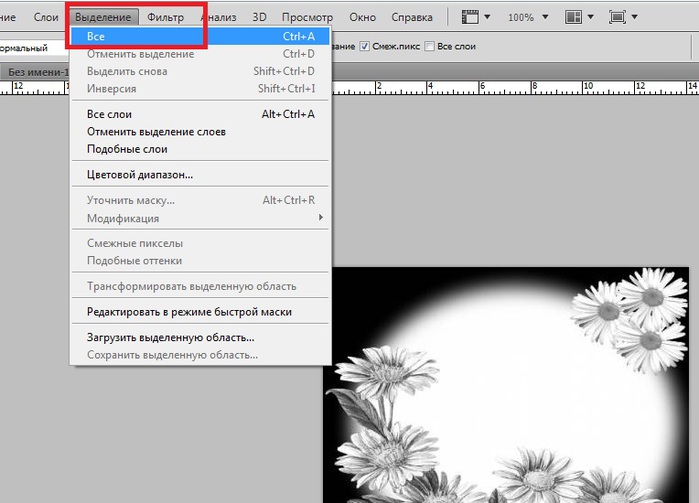

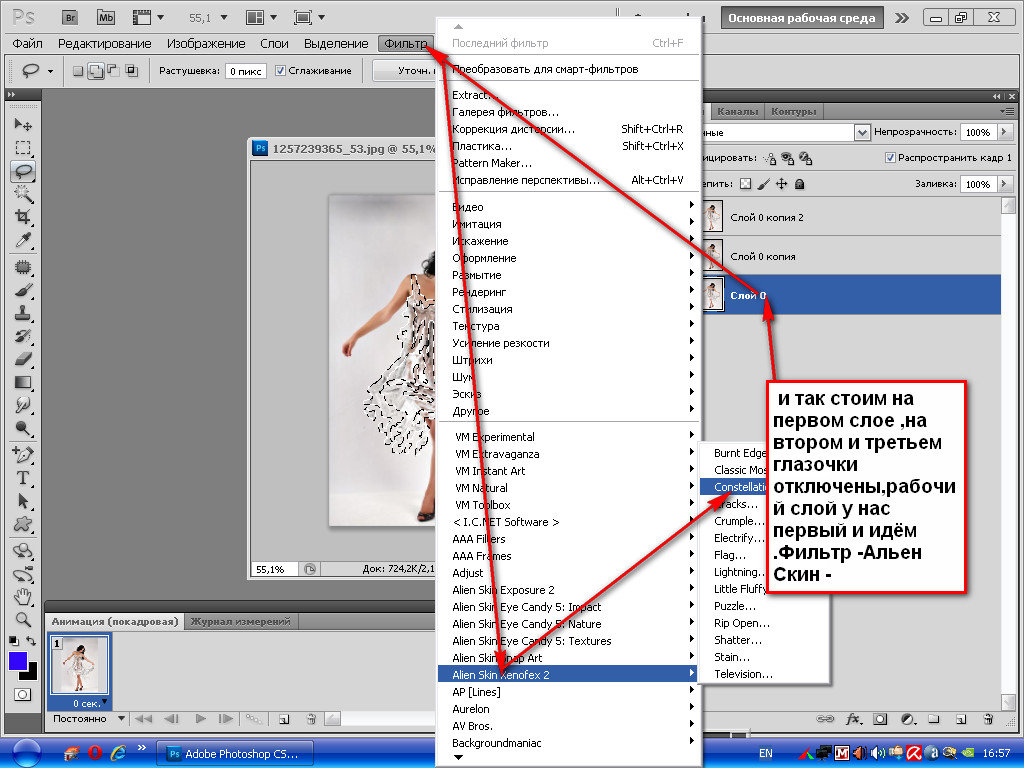
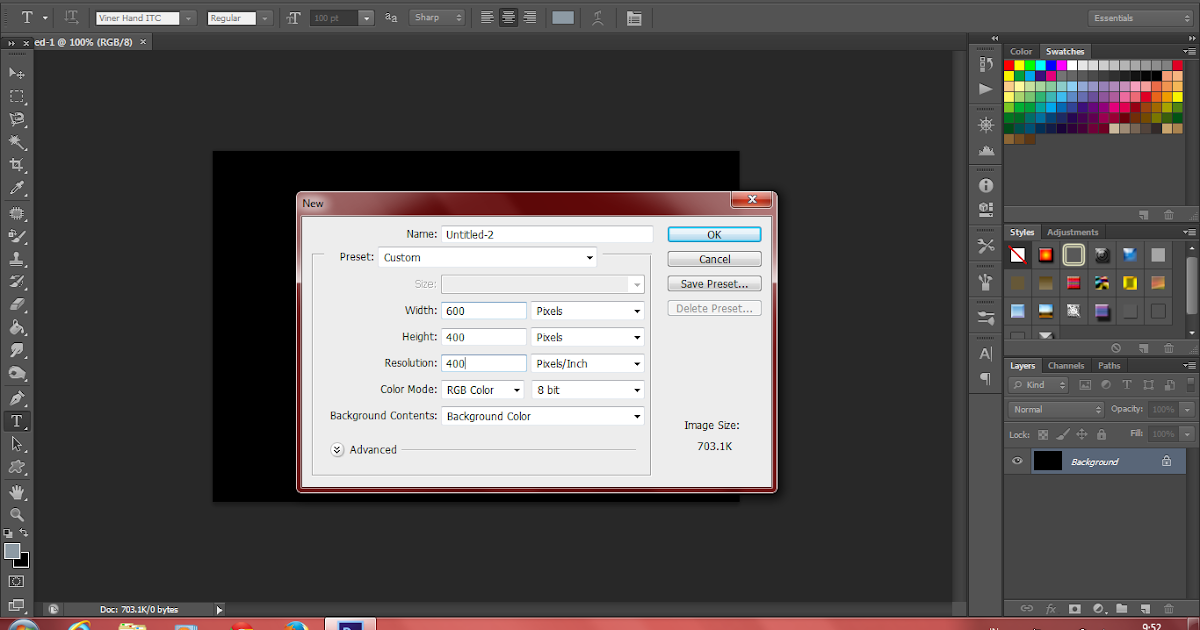
 Вы можете отменить выбор этого слоя в любое время, но хорошо иметь копию под рукой для создания дополнительных слоев с использованием исходных пикселей.
Вы можете отменить выбор этого слоя в любое время, но хорошо иметь копию под рукой для создания дополнительных слоев с использованием исходных пикселей.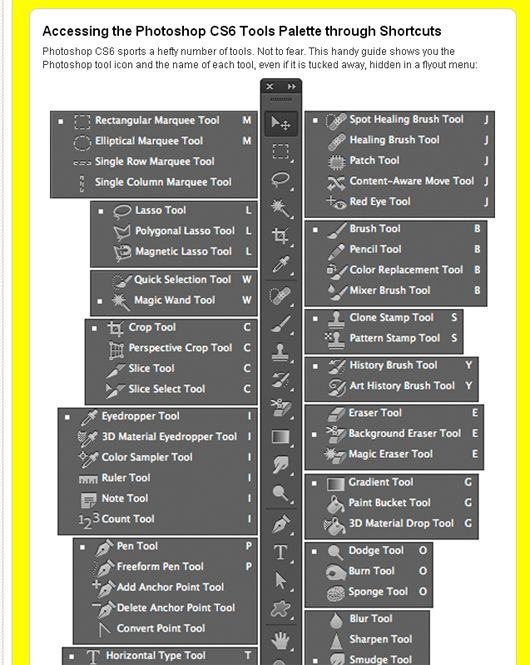 Затем установите флажок Real-Time Refinement .
Затем установите флажок Real-Time Refinement .