Придаем фотографии стильный глянцевый вид в Фотошоп / Creativo.one
Придаем фотографии стильный глянцевый вид в Фотошоп / Creativo.oneФильтры
ГлавнаяУрокиРабота с фотоТонированиеПридаем фотографии стильный глянцевый вид в Фотошоп
Придаем фотографии стильный глянцевый вид в Фотошоп
В этом уроке вы узнаете как получить идеальную кожу и эффект «cross-processing», чтобы создать стилизованную фотографию, достойную глянцевой обложки журнала.
Сложность урока: Средний
Содержание
- #Шаг 1
- #Шаг 2
- #Шаг 3
- #Шаг 4
- #Шаг 5
- #Шаг 6
- #Шаг 7
- #Шаг 9
- #Шаг 10
- #Шаг 11
- #Шаг 12
- #Шаг 13
- #Шаг 14
- #Шаг 15
- # Комментарии
Вдохновленная редакционной работой Ньютона 90-х годов, Тигз Райс раскроет методы создания идеальной кожи и эффекта «cross-processing» с градиентами для стильного, стилизованного вида.
В этом уроке вы узнаете, как создать глянцевую модную фотографию в Photoshop – также вы получите советы при подборе стиля, освещения и какими настройками камеры вам пользоваться.
Вдохновленная цветными полароидами более поздних работ Хельмута Ньютона, фотограф Тигз Райс расскажет вам, как подготовить свою съемку, перед тем как работать с изображением в Photoshop.
Она покажет, как в Photoshop получить глянцевую кожу – и как создать эффект «cross-processing» с помощью градиентов, чтобы получить такой финальный результат: более прохладные тона в тенях и более теплые на светлых участках фотографии.
Шаг 1
Сначала давайте взглянем на стиль оформления съемки. Вдохновленная архивом фотографий с женщинами Хельмута Ньютона, Диди одела черное белье с чулками и подтяжками.
Мы также выбрали леопардовую расцветку для верхней части одежды. Насыщенный цвет красной помады завершил образ нашей модели.
Насыщенный цвет красной помады завершил образ нашей модели.
Давайте уделим внимание настройке освещения. В 90-х годах было довольно тяжело добиться нужного контраста. Сейчас такой эффект можно легко достичь с помощью вспышки, но здесь я хотела показать вам пример, как подобный эффект можно достичь с помощью естественного источника света.
Диди села рядом с открытым окном, чтобы на фотографии получился жесткий направленный свет с правой стороны.
Шаг 2
Как только вы будете довольны источником света, то тогда фотографируйте. Еще раз черпнув вдохновение из портфолио Хельмута Ньютона, мы выбрали сильную угловатую позу, сделав акцент на ногах Диди. Это изображение было снято с такими настройками: 1/160 секунды на F4, с ISO 200.
Шаг 3
После завершения съемки выберите лучшую фотографию и откройте ее в Photoshop. Если вы снимали в формате RAW, то оно должно автоматически открыться в Adobe Camera RAW.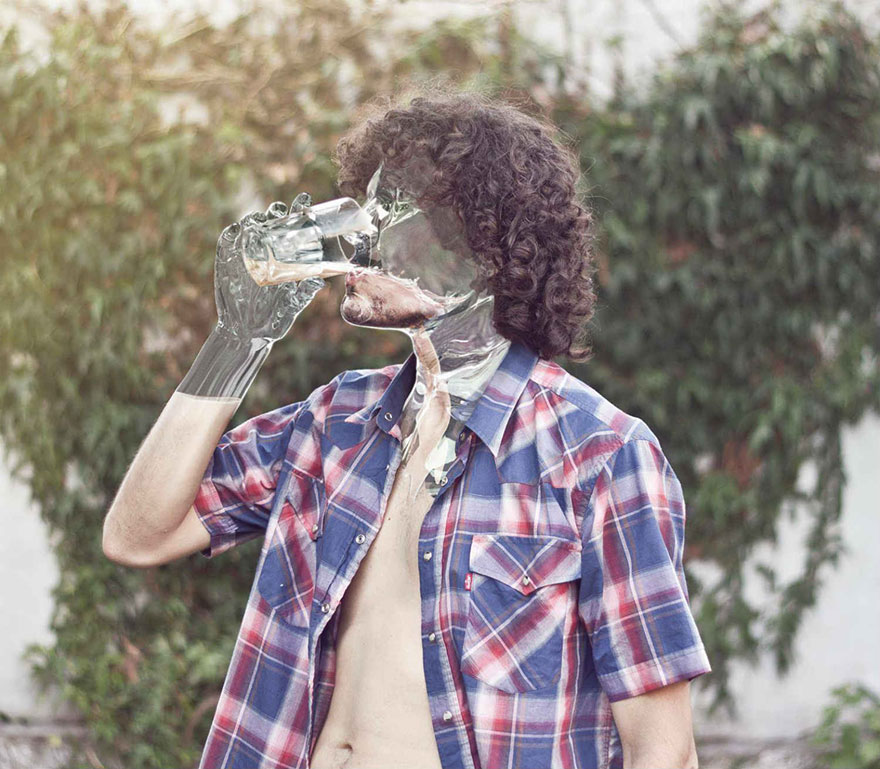
Примечание: Если вы незнакомы с Camera Raw, то предлагаем вам изучить уроки по работе с этим инструментом.
Во вкладке Основные (Basic) сделайте коррекцию экспозиции и баланса белого, чтобы сбалансировать цвета и в дальнейшем получить такой результат, как на фотографиях Хельмута Ньютона 90-х годов.
Для этого снимка я также изменила настройки в Контрасте (Contrast), Светах (Highlights) и Тенях (Shadows).
Когда вас устроит результат, нажмите Открыть изображение (Open Image) или ОК, чтобы применить настройки и открыть изображение в Photoshop.
Шаг 4
Сейчас я немного поработала пластикой на ноге, в том месте, где она сплюснута из-за того, что соприкасалась с диваном.
Шаг 5
Далее мы сосредоточимся на очистке кожи. Модели в работах Хельмута 90-х годов обычно имеют безупречную кожу, поэтому вы можете ее сделать немного лучше, чем бы вы сделали для обычного снимка (хотя вы можете смягчить этот модный гламур, чтобы создать свой собственный вариант стиля).
Нажмите комбинацию клавиш Cmd / Ctrl + Shift + N, чтобы создать новый слой. В настройках измените режим наложения на Мягкий свет (Soft Light) и поставьте галочку Выполнить заливку нейтральным цветом режима «Мягкий свет» (серым 50%)
(Fill with Soft-Light-neutral color (50% grey)). Нажмите OK.Шаг 6
Выберите инструмент Осветлитель (Dodge Tool), в настройках инструмента выберите Средние тона (Midtones) и установите значение экспозиции около 5-10%. Пройдитесь по любым темным текстурам на коже, чтобы создать приятный ровный тон. Вы также можете использовать инструмент Осветлитель (Dodge Tool), чтобы подчеркнуть яркие места на вашем изображении для усиления контраста.
Вы также можете использовать инструмент Осветлитель (Dodge Tool), чтобы подчеркнуть яркие места на вашем изображении для усиления контраста.
Шаг 7
Когда вы будете довольны тем, как выглядит ваше изображение, давайте продолжим и добавим эффект «cross-processing». Создайте корректирующий слой, кликнув по значку, который находится внизу панели слоев и выберите
Шаг 8
Во вкладке Свойства (Properties) нажмите на стрелку, которая находится возле градиента, чтобы открыть палитру градиентов. Нажмите на значок шестеренки, который находится в этом подменю, и в появившемся контекстном меню выберите Фотографическое тонирование (Photographic Toning), чтобы загрузить градиенты тонирования.
Шаг 9
Давайте придадим теням более прохладный тон. Выберите градиент Cobalt-Iron1.
Выберите градиент Cobalt-Iron1.
Шаг 10
Этот эффект получится довольно сильным, поэтому измените режим наложения на Перекрытие (Overlay) и уменьшите непрозрачность (Opacity) до 30%.
Шаг 11
Теперь давайте сделаем наоборот и добавим немного теплых тонов.
Повторите шаги 8-10, вместо этого выберите градиент Sepia 5.
Шаг 12
Также, поставите галочку Инверсия (Reverse) в панели карты градиента, чтобы применить его к более светлым частям вашего изображения.
Шаг 13
Наконец, добавим немного зернистости. Для этого сначала выделите все слои на панели слоев, кликните правой кнопкой мыши и в контекстном меню выберите Преобразовать в смарт-объект (Convert To Smart Object), чтобы слить все в один смарт-слой.
Шаг 14
Перейдите в Фильтр > Фильтр
Шаг 15
Когда вы будете довольны результатом, нажмите OK, чтобы вернуться в главное окно Photoshop и сохранить файл.
Автор урока: Tigz Rice
Источник: www.digitalartsonline.co.uk
Новые работы пользователей
По заданным фильтрам работы не найдены
Попробуйте изменить критерий поиска или сбросить фильтры
Смотреть все работы
Хотите взять максимум?
Активируй Premium подписку и получи 15 преимуществ на Creativo
Premium-контент
110 видеоуроков только
для Premium-пользователей.
Закрытые трансляции
Регулярные трансляции с профессионалами, обычным аккаунтам они доступны платно.
Приоритет в проверке работ
Все работы в вашем портфолио рассматриваются в приоритетном порядке.
Статистика переходов в соцсети
Сколько человек перешли по ссылкам из вашего профиля
Возможность
скачивать видеоуроки
Вы сможете скачивать все бесплатные видеоуроки без ограничений
Premium-статус
на аватаре
На вашей аватарке будет отображаться значок, обозначающий Premium-статус.
Короткая именная ссылка
Получите именную ссылку на профиль вида https://creativo.one/sasha
Возможность отложенной
публикации постов
Вы сами решаете, в какое время пост появится в ленте.
Светлая / темная
тема сайта
Меняйте тему оформления сайта под свое настроение.
Расширенные возможности опросов
Голосования с прогрессивным рейтингом, создание викторин
Поддержка от кураторов
Напрямую получайте поддержку от кураторов команды Creativo.
Поддержка в телеграм-чате
Обменивайтесь опытом, делитесь заказами и отвечайте на вопросы друг друга в закрытом чате.
Подарки, призы, розыгрыши
Получите возможность выиграть ценные призы и подарки от команды Creativo и партнеров.
Разбор работ от авторов
Ежемесячные тренировочные интерактивы по разным направлениям для отточки мастерства и разбора работ.
Активировать Premium
Хотите узнавать
обо всех событиях?
Выберите, куда хотите получать уведомления
Скопировать ссылку
Работа скрыта
Войти, чтобы проголосовать
 title»/>
{{percent(index)}}
title»/>
{{percent(index)}}
{{(index + 1)}}.
Изображение удалено
{{percent(index)}}
Всего проголосовало: {{total}}
Вы можете выбрать до {{max_variants}} вариантов. Голос будет распределён равномерно между всеми выбранными.
{{item.title}}
Изображение удалено
Создать опрос
Сделать мультиголосование
Можно выбрать несколько вариантов. Максимум
{{lex(‘response’, max_variants)}}
Максимум
{{lex(‘response’, max_variants)}}
Название опроса
Ответ {{(index + 1)}} Удалить ответ
Добавить ответ
Прогрессивный подсчет результатов
Автоматически завершить опрос 0″> через {{lex(‘days’,closeday)}}
{{lex(‘feed_type_’ + tp)}} {{counts[tp]}}
Сортировка:
По релевантности По дате По популярности
Показывать превью
subtitle»>{{item.subtitle}}Закреплен
Опрос
По вашему запросу ничего не найдено
Попробуйте изменить критерий поиска, или сбросить фильтры.
Не удалось загрузить работу. Возможно она была удалена.
= 0}»> GIF {{work.bite}} Мб Загрузить
Редактировать Удалить
18+
Работа имеет содержимое для 18+ лет
Жалоба
Опишите суть жалобы, при необходимости добавьте ссылки на скриншоты
Спасибо! Ваше обращение ушло на рассмотрение.
1. Название и описание
2. Миниатюра
3. Исходник
4. Тэги
5. Прочие настройки
Название и описание
2. Миниатюра
3. Исходник
4. Тэги
5. Прочие настройки
Название работы
Описание работы (необязательно)
Комментарий
Скрывать в портфолио (доступ по ссылке)
Ваша миниатюра:
Название:
{{name}}
Описание:
Исходник:
{{source.name}} {{source.name}}
Тэги:
#{{tag.label}}Есть ли у вас исходник к работе?
Исходник — это файл из исходных изображений, которые использовались для создания вашей работы. Исходник позовляет лучше понять вашу работу. Он не обязателен, но работы с исходниками получают больше лайков и имеют право на участие в еженедельных конкурсах.
Исходник позовляет лучше понять вашу работу. Он не обязателен, но работы с исходниками получают больше лайков и имеют право на участие в еженедельных конкурсах.
jpg-файл, максимальный размер 1920x1080px
Пример исходника
Выберете тэги работы:
Тэги позволяют лучше находить вашу работу другим пользователям. Подумайте какие тэги описывают вашу работу лучше всего и проставьте их. Это даст вам больше просмотров, лайков и комментариев.
Стиль работы Тематика Ятаквижу
Стиль работы:
#{{tag.label}}
Тематика:
#{{tag.label}}
Ятаквижу:
#{{tag.label}}
Не более десяти тэгов на одну работу
Работа 18+
Отключить комментарии
Комментарии к работе будут отключены, на их месте будет выведена реклама.
После добавления работы:
Автоматически перейти в портфолио
Остаться на текущей странице
Запланировать публикацию
{{pub_dates[pub_date] || pub_dates[0]}}
Отменить планирование
Запланировать
Используя данный сайт, вы даёте согласие на использование файлов cookie, данных об IP-адрес, помогающих нам сделать его удобнее для вас. Подробнее
Как обработать серию фотографий в фотошопе
Главная » Разное » Как обработать серию фотографий в фотошопе
Обрабатываем серию фотографий – Actions
Задача: Обработать несколько фотографий
Что имеем: Нежелание делать одно и то же для всех фото
Предположим, Вы сделали серию фотографий при плохом освещении, и теперь Вам необходимо увеличить яркость каждой из них.
Хорошо, если фотографий немного (2 или 3), а если их больше десятка?
В этой статье Вы узнаете как обработать большое количество изображений и не сойти с ума.
Для примера возьмем 3 фотографии, сделанные при недостаточном освещении:
Как видите, фотографии слегка затемнены, и было бы нелишним добавить немного яркости каждой из них.
1. Откроем первую фотографию и перейдем к окну Actions (Действия):
2. Создадим новую запись, назовем её «Яркость» и нажмем Record (Запись):
Теперь все что Вы будете делать с фотографией, начнет записываться, и в дальнейшем мы сможем применить эту запись к другим изображениям.
Инструмент Actions (Действия) похож на диктофон — Вы включаете запись, обрабатываете фотографию, а затем «воспроизводите» записанное на других фото. Это помогает сохранить время и силы при обработке большого количества изображений.
Итак, мы включили запись и теперь можем приступать к редактированию фото.
3. Выберем Brightness/Contrast (Яркость/Контраст),
и установим нужное значение яркости
Не забудьте проверить галочку Preview (Просмотр). Благодаря ей Вы сможете наблюдать за изменениями в реальном времени.
Благодаря ей Вы сможете наблюдать за изменениями в реальном времени.
4. Сейчас, когда фотография стала ярче, остановим запись:
Готово! Теперь, чтобы осветлить все оставшиеся фотографии, Вам понадобится всего 2 клика мышкой.
5. Откроем следующую фотографию, выберем созданную запись и нажмем Play (Воспроизвести):
Фотография станет ярче.
Кстати, «записать» можно не только осветление, а практически любые действия вплоть до сохранения фотографии с нужными настройками.
Таким образом Вы сможете обработать большое количество фотографий с минимальными затратами времени и сил.
Успехов в творчестве!
Пакетная обработка в Фотошопе
Средства автоматизации действий в Фотошопе позволяют значительно сократить время, потраченное на выполнение однотипных операций. Одним из таких средств является пакетная обработка изображений (фотографий).
Смысл пакетной обработки заключается в записи действий в особую папку (экшен), а затем применение этого экшена к неограниченному количеству фотографий. То есть мы один раз вручную производим обработку, а остальные снимки обрабатываются программой автоматически.
То есть мы один раз вручную производим обработку, а остальные снимки обрабатываются программой автоматически.
Скачать последнюю версию Photoshop
Пакетную обработку имеет смысл применять в тех случаях, когда необходимо, например, изменить размер фотографий, поднять или снизить освещенность, произвести одинаковую цветокоррекцию.
Итак, давайте приступим к пакетной обработке.
Для начала нужно поместить исходные снимки в одну папку. У меня для урока подготовлены три фотографии. Папку я назвал «Пакетная обработка» и поместил ее на рабочий стол.
Если Вы заметили, то в данной папке присутствует и подпапка «Готовые фото». В нее будут сохраняться результаты обработки.
Сразу стоит заметить, что в данном уроке мы лишь научимся процессу, поэтому много операций с фото производиться не будет. Главное понять принцип, а дальше Вы уже сами решите, какую обработку производить. Порядок действий всегда будет один и тот же.
И еще один момент. В настройках программы необходимо отключить предупреждения о несовпадении цветового профиля, иначе, каждый раз при открытии фотографии придется нажимать кнопку ОК.
В настройках программы необходимо отключить предупреждения о несовпадении цветового профиля, иначе, каждый раз при открытии фотографии придется нажимать кнопку ОК.
Идем в меню «Редактирование – Настройки цветов» и снимаем галки, указанные на скриншоте.
Теперь можно начинать…
Проанализировав снимки, становится ясно, что все они немного затемнены. Поэтому мы их осветлим и немного затонируем.
Открываем первый снимок.
Затем вызываем палитру «Операции» в меню «Окно».
В палитре необходимо нажать на значок папки, дать новому набору какое-нибудь название и нажать ОК.
Затем создаем новую операцию, также как-нибудь ее называем и нажимаем кнопку «Записать».
Для начала изменим размер изображения. Скажем, нам понадобятся картинки шириной не более 550 пикселей. Идем в меню «Изображение – Размер изображения». Меняем ширину на нужную и нажимаем ОК.
Как видим, в палитре операций произошли изменения. Наше действие успешно записано.
Для осветления и тонирования воспользуемся «Кривыми». Вызываются они сочетанием клавиш CTRL+M.
В открывшемся окне ставим току на кривой и тянем в сторону осветления до достижения желаемого результата.
Затем переходим в красный канал и немного откорректируем цвета. К примеру, вот так:
По окончании процесса нажимаем ОК.
При записи экшена существует одно важное правило: если Вы пользуетесь инструментами, корректирующими слоями и другими функциями программы, где значения различных настроек меняются «на лету», то есть без необходимости нажатия кнопки ОК, то эти значения необходимо прописывать вручную и нажимать клавишу ENTER. Если это правило не соблюсти, то Фотошоп запишет все промежуточные значения, пока Вы тянете, к примеру, ползунок.
Продолжаем. Предположим, что все действия мы уже выполнили. Теперь нужно сохранить фотографию в нужном нам формате. Нажимаем комбинацию клавиш CTRL+SHIFT+S, выбираем формат и место для сохранения. Я выбрал папку «Готовые фото». Жмем «Сохранить».
Жмем «Сохранить».
Последним шагом будет закрытие изображения. Не забудьте это сделать, иначе все 100500 фотографий останутся открытыми в редакторе. Кошмар…
От сохранения исходника отказваемся.
Давайте взглянем на палитру операций. Проверяем, все ли действия записались корректно. Если все в порядке, то нажимаем на кнопку «Стоп».
Экшен готов.
Теперь нам необходимо применить его ко всем фотографиям в папке, причем автоматически.
Идем в меню «Файл – Автоматизация – Пакетная обработка».
В окне функции выбираем наш набор и операцию (автоматически прописываются последние созданные), прописываем путь к папке с исходниками и путь к той папке, в которую необходимо сохранить готовые снимки.
После нажатия кнопки «ОК» начнется обработка. Время, затраченное на процесс, напрямую зависит от количества фото и от сложности операций.
Используйте автоматизацию, предоставляемую Вам программой Фотошоп, и сэкономите уйму времени на обработке своих снимков. Мы рады, что смогли помочь Вам в решении проблемы. Опишите, что у вас не получилось. Наши специалисты постараются ответить максимально быстро.
Мы рады, что смогли помочь Вам в решении проблемы. Опишите, что у вас не получилось. Наши специалисты постараются ответить максимально быстро.
Помогла ли вам эта статья?
ДА НЕТ
Пакетная обработка в фотошопе
Фотографу, снимающему много, часто приходится обрабатывать огромные массивы фотографий. Работа эта отнимает массу сил и времени. В этой статье речь пойдет о том, как облегчить этот труд, как ускорить обработку фотографий, что бы отдавать их заказчику в срок, и переложить часть наших усилий на сам фотошоп.
Начинающие фотографы зачастую не подозревают о возможностях фотошопа автоматизировать некоторые, повторяемые для большого количества фотографий действия. Например используя пакетную обработку можно очень быстро, в течении нескольких минут без потери качества сжать сотни снимков для публикации в интернете, или быстро обработать большую папку с рав файлами. Начнем пожалуй с рав файлов.
1.Пакетная обработка рав файлов в фотошопе
В фотошопе имеется встроенный модуль «Adobe Camera Raw» позволяющий редактировать рав файлы и конвертировать их в привычные форматы, в Jpeg, TIFF или PSD. Для того, что бы одновременно обработать нужное количество исходников в формате рав, откроем их в фотошопе привычной командой в меню «файл-открыть».
Для того, что бы одновременно обработать нужное количество исходников в формате рав, откроем их в фотошопе привычной командой в меню «файл-открыть».
В открывшемся окне выделим нужные файлы, допустим штук 30 или 50, можно больше, но для пробы этого будет достаточно.
После этого откроется модуль адоб камера рав, в окне которого появятся все наши выделенные файлы.
Если эти снимки отсняты в одинаковых условиях, при одном и том же освещении, и одинаковом балансе белого, то у нас есть возможность отредактировав один из них по своему усмотрению, и применить такие же настройки для всех остальных снимков в этой серии.
Отредактируйте первый в очереди снимок, если в этом есть необходимость, используя панель редактирования, например поправьте экспозицию, баланс белого, уберите шум, удалите хроматическую аберрацию и т.д. Затем примените эти поправки ко всем открытым в модуле снимкам.
Затем примените эти поправки ко всем открытым в модуле снимкам. Для этого нажмите кнопку в браузере файлов «Выбрать все» и после этого нажмите кнопку «Синхронизировать».
Что бы не заморачиваться, выберете « Синхронизировать все». После этого просмотрите все кадры, активируя их поочередно в браузере файлов. И если нужно сделайте коррекцию для того или иного кадра индивидуально. Когда внесенные коррекции нас будут устраивать, то можно будет конвертировать наши рав файлы в нужный нам формат, например в Jpeg, или же в TIFF, если планируете продолжить их дальнейшую тонкую коррекцию в фотошопе.
Для этого нажмем «Сохранить изображение» и в открывшемся новом окне укажем параметры сохранения, качество и формат , а также папку в которую будем сохранять наши снимки. Указали? Жмем «Сохранить» Все! Процесс пошел, фотошоп сохраняет кадр за кадром, а мы наслаждаемся и идем пить кофе. Или лучше чай? Скорость обработки будет зависеть от вашего компьютерного железа.
2.Пакетная обработка в фотошопе джипегов
Ну а если нам нужно побыстрее обработать огромное количество снимков в формате Jpeg, то мы можем сделать это используя тот или иной экшен и применить его ко всей массе снимков. Например я часто использую экшен при подготовке снимка для публикации в интернете, или перед отправкой заказчику по электронной почте. Это экономит массу времени
Например я часто использую экшен при подготовке снимка для публикации в интернете, или перед отправкой заказчику по электронной почте. Это экономит массу времени
Или например нужно исправить неправильную экспозицию, скажем излишне темные снимки, то можно создать для них специальный экшен «осветлить» и применить его ко всем снимкам в папке. Или же добавить резкость. Вариантов здесь может быть огромное множество.
3.Экшены для фотошопа
Где взять нужные вам в данном случае экшены? Вариантов здесь два. Первый- создать нужный экшен, т.е. то или иное действие в фотошопе самому. Процедура это очень простая и достаточно описанная в интернете. Простой экшен из нескольких действий делается в течении минуты. Для себя я создаю тот или иной экшен ситуативно под каждую конкретную задачу. Например для сжатия снимков без потери качества я использую созданный мной экшен «1000»рх, уменьшающий размер снимка до 1000 пикселей по длинной стороне и добавляющий после этого немного резкости. Подробней может прочесть в этой статье
Подробней может прочесть в этой статье
Если вы никогда еще не пользовались экшенами, и не знаете как их вызывать , то откройте в фотошопе любой снимок и перейдите в меню «Окно- Действия» или нажмите Alt+ F9. У вас появится панелька «Действия», в ней вы увидите список экшенов, которые есть по умолчанию, выберете любой, например какую ни будь « рамку 50 пикселей» и запустите его нажав зеленый треугольник внизу панели. Это для тренировки, что бы знать о чем идет речь.
Второй способ – скачать бесплатно нужный экшен в интернете. Сейчас их имеется огромное множество. Причем от чисто технические до творческих, например «портретная ретушь» или какой- либо другой эффектный прием. Достаточно скачать и установить его, скопировав в папку вашего фотошопа и можно пользоваться сколько угодно. Приблизительно путь копирования может быть такой C:\Program Files\Adobe\Adobe Photoshop\Presets\Actions
4.Автоматизация в Фотошопе
Ну а теперь самое главное. Применим пакетную обработку на практике. Для примера я использую свой экшен «1000рх». Ну а вы для эксперимента можете указать какой хотите. Итак, открываем фотошоп. В меню «файл» ищем пункт «Автоматизация – пакетная обработка».
Для примера я использую свой экшен «1000рх». Ну а вы для эксперимента можете указать какой хотите. Итак, открываем фотошоп. В меню «файл» ищем пункт «Автоматизация – пакетная обработка».
У вас появится вот такое окно, в котором указываем «источник»- исходную папку, со снимками , которые нужно обработать. Указываем экшен, который мы применим, и указываем выходную папку, в которую программа будет складывать обработанные снимки. Папку эту конечно нужно создать заранее.
Остальные настройки оставьте как на скриншоте. Указали все? Жмем «ОК». Все, процесс пошел, смотрим в монитор квадратными глазами, тычем в него пальцем, изумленно наблюдая как сами собой открываются файлы, меняются на наших глазах и закрываются, уступая место новым. Идти пить чай не предлагаю, не успеете, потому что все происходит очень быстро, хотя конечно все будет зависеть от количества снимков в данной папке, и мощности вашего компьютера.
Попробуйте. Это реально сэкономит ваше время и силы.Успехов
Из чего состоит процесс обработки фотографий
Как только вы начинаете серьезно увлекаться фотографией, вам все чаще приходится обрабатывать полученные снимки. С практикой у каждого фотографа вырабатывается свой стиль в обработке. Сначала вы просто учитесь каким-то базовым вещам: как высветлить или затемнить фотографию, как обработать кожу или поменять цвета и проч. Как только освоено большинство базовых функций обработки фотографий, начинается самое интересное — их комбинирование для того, чтобы придать определенный вид фотографиям.
С практикой у каждого фотографа вырабатывается свой стиль в обработке. Сначала вы просто учитесь каким-то базовым вещам: как высветлить или затемнить фотографию, как обработать кожу или поменять цвета и проч. Как только освоено большинство базовых функций обработки фотографий, начинается самое интересное — их комбинирование для того, чтобы придать определенный вид фотографиям.
Практический совет для новичков
Если вы только недавно начали заниматься обработкой фотографий и толком не знаете, что вы хотите увидеть на фото после обработки в фотошопе или лайтруме, я советую найти уроки по обработке и просто повторять все, что вам показывают. Хорошо, если это будет урок «от и до» — весь цикл обработки фотографии от конвертации из RAW до конечной ретуши и цветокоррекции в Photoshop. Очень важная оговорка — выбирайте только те уроки, в которых вам нравится конечный результат!
За счет методичного повторения вы научитесь обращаться с основными инструментами, комбинировать разные техники для достижения желаемого результата. Как говорится, повторение — мать учения. После многочисленных повторений чей-то чужой обработки вы постепенно поймете, что вам нравится, а что нет.
Как говорится, повторение — мать учения. После многочисленных повторений чей-то чужой обработки вы постепенно поймете, что вам нравится, а что нет.
В конечном счете с часами практики у вас выработается свой рабочий процесс по обработке фотографий в Lightroom, Photoshop или других графических редакторах на ваше усмотрение.
Разбиваем обработку на этапы
Иногда очень легко увлечься творческим процессом и незаметно потратить часы на обработку фотографии. Если вы это делаете для удовольствия, ничего страшного. Но если из-за ночей проведенных в Photoshop вы недосыпаете, потому что «еще вчера» нужно было отдать фотографии клиенту, то так долго не протянуть.
Мне на первых порах очень помогал определенный алгоритм обработки, который я сама для себя выработала. Он не только позволяет сэкономить время, но и помогает не запутаться и не забыть какие-то важные моменты.
Так как я фотографирую в основном портреты, то и мой процесс обработки рассчитан на фотографии с изображением людей.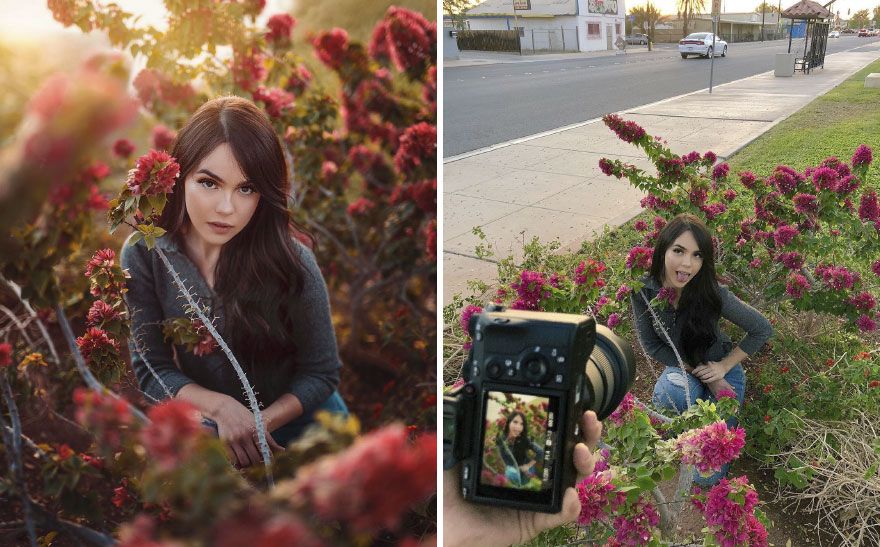 Привожу основные этапы:
Привожу основные этапы:
1. Копируем фотографии с карты памяти на жесткий диск, импортируем файлы в каталог Lightroom
2. В Lightroom помечаем черными флажками бракованные кадры, которые сразу же удаляем.
3. Белыми флажками в Lightroom помечаем особо понравившиеся кадры — кандидаты на обработку.
4. В Lightroom делаем пакетную обработку серии — корректируем базовые настройки по тонам и цветам и переносим их на фотографии из серии, снятые с одинаковыми настройками. Таким образом поочередно корректируем каждую группу фотографий.
5. Как только вся серия приведена к какому-то общему виду, переходим к обработке в Photoshop избранных кадров. Фотографии из Lightroom для дальнейшей обработки в фотошопе я экспортирую в формате TIFF (можете также выбирать PSD), цветовое пространство RGB, 300 dpi для максимального сохранения качества и глубины цвета. Для экономии места на диске я выбираю глубину цвета 8 bit. В единичных случаях, если предстоит серьезная глубокая обработка, выбираю глубину цвета 16 bit — здорово сохраняет равномерность растяжки в цветах и тонах.
6. Открываем фотографию в Photoshop. Я сразу же дублирую слой, для того чтобы работать на новом слое и сохранить исходник.
Алгоритм обработки портретной фотографии в Photoshop:
1. «Чистка» фотографии
— удаление отвлекающих элементов (лишние предметы на заднем плане, пятна на одежде, растрепанные пряди волос и проч)
— чистка кожи — удаление прыщей, сглаживание морщин, если нужно сглаживание кожи фильтром Portraiture
2. Dodge & Burn — Техника высветления и затемнения, которая расставляет акценты на фотографии, придает объемность. Применять по желанию, количество Dodge & Burn зависит от вашего личного предпочтения и вкуса.
3. Изменение пропорций, если нужно (удлинняем ноги при помощи Трансформации нижней части изображения, убираем лишние килограммы и выравниваем пропорции при помощи фильтра Liquify (Пластика)). Не всегда это уместно, поэтому старайтесь соблюдать меру.
4. Работа с тоном — затемнение и высветление отдельных областей фотографии при помощи Кривых Curves и Уровней Levels, виньетирование. Я обычно работаю на отдельных корректирующих слоях и при помощи маски контролирую, на каких участках фотографии нужно внести изменения.
Я обычно работаю на отдельных корректирующих слоях и при помощи маски контролирую, на каких участках фотографии нужно внести изменения.
5. Цветокоррекция во всем ее многообразии — добавление цветового контраста при помощи Цветового Баланса Color Balance, работа по отдельным цветовым каналам в Selective Color Выборочный Цвет, корректировка цветовой насыщенности при помощи Hue/Saturation, тонировка при помощи Градиентов и Solid Color Чистый Цвет. Также на этом этапе можно поиграть с фильтрами плагина Color Efex Pro.
Если вы точно знаете, как должна выглядеть фотография после обработки (например яркая сочная контрастная, или наоборот с приглушенными цветами, выдержанными в одной цветовой гамме), тогда вам проще. Остается лишь подобрать сочетание разных инструментов Photoshop, которые помогут добиться нужного результата.
Если же вы толком не знаете, что хотите получить, подойдите к обработке творчески — пробуйте разные инструменты, техники и приемы. Удаляйте неудачные варианты обработки и оставляйте те слои и настройки, которые вам нравятся.
6. Повышение резкости при помощи фильтра Smart Sharpen Умная резкость или Sharpen Mask Маска Резкости. Раньше я повышала резкость для каждой фотографии, потому что меня так научили. Сейчас делаю это в единичных случаях. Нужно понимать, что все очень зависит от того, на какой объектив вы фотографируете. Обычно чем лучше и дороже ваш объектив, тем выше его разрешающая способность и резче фотографии. Соответственно, делать и так уже резкие снимки еще резче не нужно.
7. Сохранение в JPEG, подготовка фотографий к публикации в интернете или к печати. Для публикации онлайн я обычно сжимаю изображение до размера 1000 px по длинной стороне и 72 dpi, цветовое пространство sRGB. Это легче всего делать при помощи Размер Изображения Image Size, а затем — Сохранить для веб (Save for web). Для печати — сохраняю полноразмерную фотографию в JPEG с разрешением 300 dpi.
8. Для экономии места на жестком диске я стараюсь свести к минимуму количество слоев в конечном файле TIFF или PSD. Если вы точно знаете, что не будете вносить никакие изменения, можно вообще слить все слои.
Если вы точно знаете, что не будете вносить никакие изменения, можно вообще слить все слои.
Это лишь примерная последовательность действий при обработке портретных фотографий. Если вам интересно, что именно и как я делаю на каждом этапе, пишите свои вопросы и пожелания в комментариях. Я буду планировать выпуск статей по обработке фотографий. А пока можете посмотреть бесплатные видеоуроки по обработке
Хороших вам снимков!
Это перебор! Неудачный фотошоп звезд в журналах — 20 фото, где они сами на себя не похожи
Убрать морщинки, заретушировать вены или чуть выровнять кожу: мы все понимаем, глянец есть глянец. Но всему есть предел!
Но всему есть предел!
Редакция сайта
Теги:
Ким Кардашьян
Бритни Спирс
Леди Гага
Бейонсе
инъекции
1. Кейт Уинслет
Не занимайтесь самолечением! В наших статьях мы собираем последние научные данные и мнения авторитетных экспертов в области здоровья. Но помните: поставить диагноз и назначить лечение может только врач.
Актриса не раз говорила, что не будет делать пластику и инъекции, не будет сидеть на диете и истязать себя тренировками, так как поддерживает идею естественного старения. Не очень понятно, зачем ее фото для обложки подверглось столь очевидной ретуши… Кейт отлично выглядит в жизни (даже на снимках папарацци!).
2.
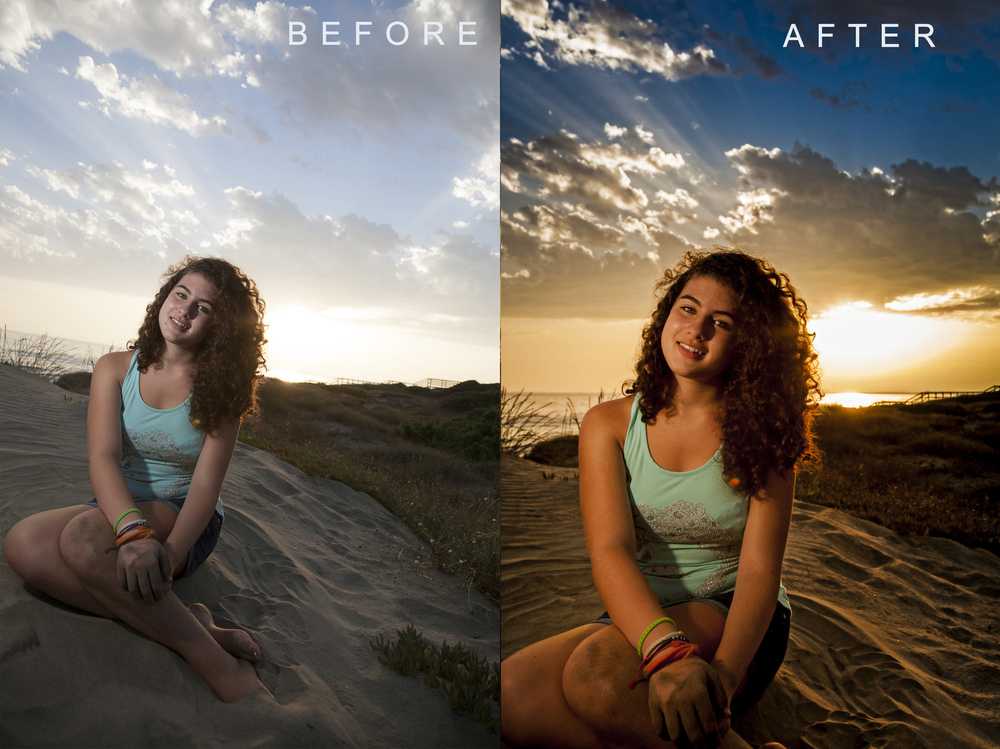 Кортни Кардашьян
Кортни КардашьянПосле рождения сына Мейсона Кортни выложила к себе в «Инстаграм (Социальная сеть признана экстремистской и запрещена на территории Российской Федерации)» фото, где держит малыша на руках. На фото ему всего 7 дней! Естественно, Кортни не могла похудеть за столь короткий период после родов, однако для обложки журнала ее изображение отфотошопили так, словно она вообще не была беременна. Зачем? Непонятно.
ЭТО ИНТЕРЕСНО
Кейт Уинслет и другие звезды, которых бесят их роли
Кейт Уинслет любит сам фильм «Титаник», но не очень довольна своей ролью: «В каждой сцене я думала: «Что, правда? Она действительно так поступит?» А еще мой американский акцент, слушать не могу! Многие актеры относятся к себе очень критично, и я не исключение».
1 из 5
3. Бритни Спирс
Бритни сама выложила в сеть неотретушированные фото со съемок рекламной кампании, чтобы развеять миф о идеальных телах. «На самом деле я выгляжу как обычный человек, это для рекламных постеров специалисты обработали фото, они даже убрали тату!» — написала звезда.
«На самом деле я выгляжу как обычный человек, это для рекламных постеров специалисты обработали фото, они даже убрали тату!» — написала звезда.
4. Ким Кардашьян
Журнал Complex опростоволосился случайно: вместо отретушированного фото сопроводил статью о Ким реальными снимками. Спустя несколько часов фото заменили и разгорелся скандал. Вмешалась даже сама Ким: «Я настаиваю на реальных фотографиях. У меня полные бедра и есть целлюлит. И мне нечего стыдиться», — заявила она.
5. Аврил Лавин
Рука певицы исчезает за ее волосами… Ой! Настолько тонкая? Нет, как выяснилось, изначально Аврил стоит, поставив руки на талию и разведя локти в стороны, просто для лучшего прочтения заголовков на обложке руку решили сместить. Получилось то, что получилось…
6. Бейонсе
Певица по праву гордится своими аппетитными формами, и совершенно неясно, зачем с помощью фотошопа ей «нарисовали» такой промежуток между бедрами.
7. Леди Гага
На обложке журнала мы видим одну Леди Гагу, а на видео, которое одновременно появилось на сайте издания, совершенно другую. И как такое могло случиться?
8. Принц Джордж
Когда Джордж был еще маленьким, в одном журнале решили, что с серыми глазами он будет еще красивее, поэтому поменяли ему цвет. Реакция королевского двора осталась неизвестной…
9. Кейт Мидллтон
Маме принца тоже досталось: вытравливая изображение Уильяма Кембриджского с фотографии, ретушеры заодно уменьшили талию герцогини! Журналу пришлось публично извиняться перед звездой за неудачный фотошоп.
10. Дженнифер Лоуренс
Осталось загадкой, чем не устроило оригинальное фото редакцию журнала, но после появления в сети настоящего снимка Дженнифер поклонники возмутились: зачем их любимицу так перекроили, что ее просто не узнать? Мы тоже не понимаем.
11. Мэрайя Кэри
А вот тут некого винить: «добро» на ретушь снимка дала сама певица. Мэрайя, мы любим тебя такой, какая ты есть!
12. Кристен Стюарт
Отгадай загадку: куда исчезла левая рука Кристен?
13. Ферджи
Поклонники певицы обратили внимание на то, что ноги Ферджи разной толщины. А мы и не заметили…
14. Эшли Симпсон
Поверь, это правда. На фото слева и на обложке — одна и та же девушка. Хочется плакать! Ну зачем редакция журнала сделала так?
15. Деми Мур
Мало того, что таблоиды писали, будто это тело не Деми, а просто ее голову «прифотошопили» к модели, участвовавшей в показе в данном наряде, так еще и с бедром беда!
16. Гвинет Пэлтроу
Такой видят звезду редакторы.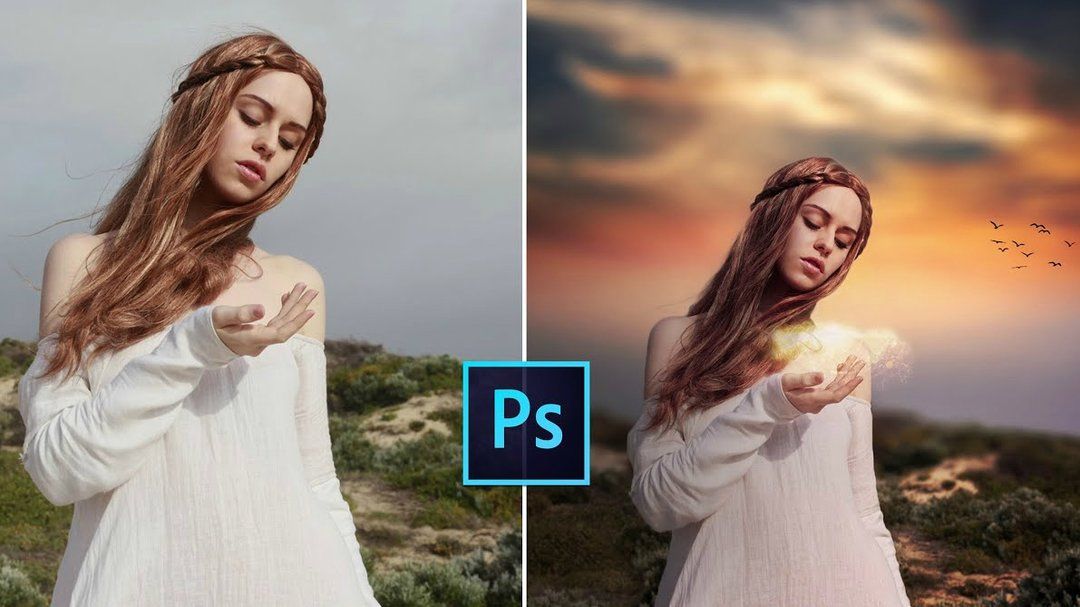 Неожиданно, правда?
Неожиданно, правда?
17. Сара-Джессика Паркер
Это не Сара, это кибермонстр какой-то! Еще один пример неудачного фотошопа в журналах.
18. Тина Фей
Пятилетнюю Тину полоснул ножом по щеке злоумышленник. Актриса намеренно не маскирует шрам, считая его частью своей индивидуальности. Однако ретушеров это не остановило — они выровняли кожу Тины до безупречного кукольного состояния.
19. Керри Вашингтон
Керри, это точно ты?
20. Зоуи Дешанель
Высший пилотаж для ретушера: легким движением руки Зоуи превращается в… Джареда Лето?!
Фото: Getty Images
Как превратить изображения, снятые на смартфон, в текстуры с помощью Photoshop
Автор Крейг Боман
Делиться Твитнуть Делиться Делиться Делиться Электронная почта
Знаете ли вы, что изображения смартфона можно превращать в текстуры? Все, что вам нужно, это доступ к Adobe Photoshop.
Если вы хотите использовать свои собственные фотографии в своих творческих проектах, нет ничего лучше, чем планировать заранее и фотографировать текстуры для будущего использования.
В этом уроке мы покажем вам, как превратить фотографии, сделанные на вашем смартфоне, в текстуры с помощью Photoshop.
Зачем фотографировать текстуры на телефон?
Текстуры чрезвычайно полезны для добавления творческих штрихов к вашим изображениям. Они могут служить фоном, когда необходимо убрать отвлекающие факторы или добавить интереса к сцене. Текстуры также можно использовать, как следует из названия, для добавления текстуры к различным частям изображения для создания фотокомпозиций или коллажей.
Кроме того, коллекция разнообразных текстур гарантирует, что вам никогда не придется использовать чужие фотографии в своей работе. Вы можете использовать фотографии пола, стен, коры деревьев, сколов краски, ржавчины, металла или любой другой поверхности.
Вы можете использовать фотографии пола, стен, коры деревьев, сколов краски, ржавчины, металла или любой другой поверхности.
Термины «текстура» и «фон» часто являются синонимами. Итак, когда мы говорим о фотографировании текстур с помощью вашего телефона, это может означать и фон, если цель состоит в том, чтобы заменить фон. Но в отличие от традиционной замены фона, текстуры также можно применять ко всему изображению, особенно при использовании режимов наложения в Photoshop.
Мы углубимся в то, что такое текстуры в фотографии, если вы все еще не уверены в том, что означает это конкретное выражение.
Советы по фотографированию текстур на телефон
Есть несколько полезных советов, которые следует учитывать при съемке текстур с помощью смартфона для использования в Photoshop. Мы упомянем некоторые из них здесь.
- Привыкайте снимать текстуры . Возможно, у вас не всегда есть с собой «хорошая» камера, но почти всегда у вас будет телефон.
 Возьмите за привычку фотографировать текстуры, куда бы вы ни пошли. Вы пополните свою коллекцию гораздо быстрее.
Возьмите за привычку фотографировать текстуры, куда бы вы ни пошли. Вы пополните свою коллекцию гораздо быстрее. - Заполните рамку. По возможности избегайте элементов, которые вы не хотите включать по краям. Вам нужно чистое изображение только текстуры.
- Избегайте теней. Иногда солнечные лучи могут отбрасывать тени на текстуры. Вы захотите убрать тени, чтобы не тратить время в Photoshop на их удаление.
- Правильно экспонируйте изображения. Убедитесь, что экспозиция не слишком темная или слишком яркая при фотографировании текстур. Стремитесь к нейтральной экспозиции по всему изображению.
- Сделайте всего один снимок текстуры. Если вы сделаете слишком много снимков одной текстуры, вы рискуете потратить время на публикацию и напрасно заполнить жесткий диск. Попробуйте сделать один отличный снимок текстуры и перейти к следующему.
- Храните свои текстуры онлайн.
 Помимо хранения текстур на вашем компьютере, помните, что важно делать резервные копии ваших данных. Существуют сайты хранения, такие как Flickr и 500px, где вы можете хранить свои текстуры. Кроме того, вы сможете получить доступ к своим текстурам, если находитесь на другом компьютере.
Помимо хранения текстур на вашем компьютере, помните, что важно делать резервные копии ваших данных. Существуют сайты хранения, такие как Flickr и 500px, где вы можете хранить свои текстуры. Кроме того, вы сможете получить доступ к своим текстурам, если находитесь на другом компьютере.
Существуют и другие облачные сервисы, которые позволяют создавать резервные копии фотографий с iPhone, и вы также найдете их на Android.
Шаг 1. Перенесите изображения с телефона на компьютер
После того, как вы сделаете несколько текстур на свой смартфон, вы захотите перенести их в Photoshop. Есть много способов сделать это, и часто выбор лучшего метода зависит от того, какую камеру, приложения и ОС вы используете. Если вы только начинаете и у вас всего несколько текстур, рассмотрите возможность отправки изображений по электронной почте и загрузки их со своего компьютера.
Если вы используете приложения для редактирования фотографий, такие как Luminar AI и Luminar Neo, у них есть функция обмена, позволяющая передавать фотографии со смартфона на компьютер.
Шаг 2. Редактируйте текстуры в Photoshop
Есть несколько вещей, которые вы можете сделать, чтобы улучшить свои текстуры в Photoshop. Цель состоит в том, чтобы отредактировать текстуру таким образом, чтобы вам пришлось тратить как можно меньше времени, когда придет время использовать ее с другим изображением. Как правило, вам нужно сделать текстуру более резкой (или увеличить ее контрастность) вместе с усилением цвета в текстурах с яркими цветами.
В наших примерах мы будем использовать корректирующие слои Curves и Hue/Saturation для редактирования текстуры.
- С текстурой, загруженной в Photoshop, создайте корректирующий слой Curves .
- Если вам удобно работать с инструментом «Кривые», вы можете внести свои собственные коррективы, создав точки на графике для увеличения контраста. Для целей этого урока мы выберем Auto , потому что он отлично справляется с увеличением контраста, не заходя слишком далеко.

- Создайте корректирующий слой Цветовой тон/Насыщенность .
- Для многих изображений достаточно увеличить ползунок Насыщенность , чтобы получить хорошие результаты. Но для этого изображения, если вы переместите ползунок «Насыщенность» слишком далеко, это также увеличит общую яркость цветов. Это создаст нежелательный эффект. Итак, вместо этого мы выберем канал Reds .
- Мы скорректировали Оттенок , Насыщенность и Яркость ползунка для редактирования красных оттенков в текстуре. То же самое можно сделать с любым из цветовых каналов, когда это необходимо.
Полностью отредактировав текстуру, мы готовы сохранить ее в нашей коллекции для использования в будущем.
Шаг 3. Сохраните текстуру в своей коллекции
После того, как вы сфотографируете текстуры на свой смартфон и отредактируете их в Photoshop, вы захотите сохранить их в специальную папку на своем компьютере. Есть несколько вариантов, которые следует учитывать при сохранении текстур.
Есть несколько вариантов, которые следует учитывать при сохранении текстур.
Формат файла
Вы хотите сохранить свои текстуры в виде файлов PSD или TIFF для последующего редактирования или просто сохранить их в формате JPEG?
В качестве стандартной практики рассмотрите возможность экспорта текстур в формате JPEG для будущего использования и экономии места на диске. Сохраняйте текстуры для дальнейшего редактирования только в том случае, если вы считаете, что для различных типов изображений потребуется дальнейшая постобработка.
В нашем примере мы сохраним текстуру в формате JPEG и закроем Photoshop.
- Используйте сочетание клавиш Shift + Ctrl + Alt + W для доступа к меню Экспортировать как .
- Настройте параметры по своему усмотрению. Важно убедиться, что для параметра Формат установлено значение JPG , а для параметра Качество установлено значение 100 процентов .

- Нажмите Экспорт .
- Нажмите на папку назначения, в которую вы хотите сохранить. В нашем примере мы выберем Потрясающие текстуры . Затем нажмите Открыть .
- Переименуйте файл текстуры. Затем нажмите Сохранить .
Теперь у нас есть сохраненная текстура в формате JPEG для дальнейшего использования.
Если у вас есть несколько текстур для экспорта, вы можете легко экспортировать файлы JPEG из Photoshop с помощью Adobe Bridge.
Шаг 4. Добавьте текстуру в файл Photoshop
Теперь давайте добавим только что созданный файл текстуры в другой файл изображения. Есть несколько способов сделать это, но мы будем использовать самый быстрый для демонстрационных целей, то есть использовать Разместите встроенную функцию .
- С изображением файла, с которым вы хотите использовать текстуру, уже загруженным в Photoshop, перейдите к File > Place Embedded .

- Найдите папку Awesome Textures , которую мы только что создали.
- Дважды щелкните папку и выберите Красочная стена . Нажмите на Поместите .
У нас осталась отправная точка для применения текстуры к портрету женщины.
Отсюда мы можем настроить ручки, чтобы растянуть стену по всему изображению или только по его части. Как вы в конечном итоге решите использовать текстуру, зависит от вас.
Вы также можете сохранить файлы текстур в виде узоров, чтобы заменить скучные стены в Photoshop, как мы сделали с обложкой этой статьи.
текстур, снятых на ваш телефон, повысят ваши творческие способности в Photoshop
Текстуры можно использовать по-разному. Теперь, когда вы научились фотографировать текстуры для использования в Photoshop, вы можете раскрыть свой творческий потенциал и создавать превосходные изображения, комбинируя текстуры с другими файлами изображений.
Как комбинировать фотографии недвижимости с помощью Adobe Photoshop
Adobe Photoshop — это программное обеспечение для редактирования фотографий, предназначенное для профессионалов в области недвижимости, чтобы приступить к усовершенствованию изображений, полученных с помощью фотографии недвижимости. Способность этого программного обеспечения комбинировать изображения, складывать их вместе и извлекать лучшее из каждого снимка является источником успеха для профессионалов в области фотографии недвижимости.
Способность этого программного обеспечения комбинировать изображения, складывать их вместе и извлекать лучшее из каждого снимка является источником успеха для профессионалов в области фотографии недвижимости.
Содержание
- Объединение изображений
- Выполните следующие действия
- HDR как основной метод
- Заключение
Объединение изображений — еще один термин, используемый профессионалами в области фотографии недвижимости для смешивания или наложения друг на друга. Они часто используются, когда изображения с брекетингом снимаются в условиях низкой освещенности или плохой видимости. Профессионалы в области фотографии недвижимости хватаются за эту технику фотографии, как только они осознают, что даже искусственный свет не даст объекту права справедливости, чтобы продемонстрировать его потрясающую яркость. Программное обеспечение для редактирования фотографий в сфере недвижимости, и в данном случае Adobe Photoshop, затем позаботится о смешивании фотографий, чтобы получить одно изображение, которое обладает всеми лучшими качествами экспозиции и освещения, а также цвета. Процесс объединения можно выполнить вручную с помощью этого программного обеспечения для редактирования фотографий недвижимости, если редактор недвижимости хочет расширить границы динамики трех элементов.
Процесс объединения можно выполнить вручную с помощью этого программного обеспечения для редактирования фотографий недвижимости, если редактор недвижимости хочет расширить границы динамики трех элементов.
Другое использование объединения изображений — это когда автоматическое смешивание (или автоматическое наложение HDR) не работает. Существует предел, до которого искусственный интеллект или алгоритмы работают для всех типов фотографий, и некоторые из них все равно получатся скучными или непрезентабельными. К счастью, как и любой другой метод, это программное обеспечение для редактирования фотографий в сфере недвижимости дает вам свободу работать за пределами того, что делает автоматическое смешивание или комбинирование, и дает вам возможность достичь желаемого уровня.
Также могут быть случаи, когда эта техника редактирования фотографий недвижимости передается на аутсорсинг, но, тем не менее, они могут использовать программное обеспечение для редактирования фотографий недвижимости по выбору, которым является Adobe Photoshop. Возможно, вы захотите научиться этому самостоятельно, но имейте в виду, что этот вариант аутсорсинга будет доступен для вас.
Возможно, вы захотите научиться этому самостоятельно, но имейте в виду, что этот вариант аутсорсинга будет доступен для вас.
Если вы заинтересованы в изучении этих шагов редактирования фотографий недвижимости для объединения в Adobe Photoshop, тогда не ищите дальше. Хорошая рука на работе всегда является ключом к успеху роста и обучения, а также является основой для совершенствования с положительным влиянием на вашу карьеру в области фотографии и редактирования недвижимости.
- Откройте нужные изображения. Обычно у вас будет от 8 до 10 изображений с разными уровнями экспозиции. Это не означает, что одна фотография более желательна, чем другая. Это просто означает, что вы сделали снимок в разных динамических диапазонах, который станет частью большего целого.
- Создание последовательности одинаковых фотографий из светлых, темных или стандартных не только поможет вам упорядочить изображения, но и поможет решить, какая из них должна стать базовой. Возможность идентифицировать эту фотографию, которая будет в авангарде улучшения, позволит профессионалу в области фотографии недвижимости создать краеугольный камень, на котором будет построен шедевр.
 Adobe Photoshop в качестве предпочтительного программного обеспечения для редактирования фотографий в сфере недвижимости будет проще простого, когда дело доходит до этого.
Adobe Photoshop в качестве предпочтительного программного обеспечения для редактирования фотографий в сфере недвижимости будет проще простого, когда дело доходит до этого. - Маскируйте светлые и темные изображения, оставляя стандартные экспозиции видимыми, потому что это гарантирует, что ваши нежелательные изображения останутся скрытыми, пока вы намеренно не сделаете их видимыми. Это одна из основных концепций редактирования фотографий недвижимости, а именно слои. Это позволяет вам легко отображать и скрывать определенные изображения, а также позволяет вам контролировать основное изображение, над которым вы работаете.
- Начните фокусироваться на переэкспонированных областях и закрасьте их кистью с меньшей непрозрачностью — вот где начинается настоящая работа. Не рекомендуется устанавливать значение непрозрачности кисти более 30 процентов, чтобы получить правильное сочетание стандартной и передержки.
- Это нужно сделать и для недоэкспонированных объектов, сделав их ярче с помощью той же техники, что и в предыдущем шаге.
 Общая цель состоит в том, чтобы убедиться, что вы исправляете определенные области, требующие внимания, где это программное обеспечение для редактирования фотографий недвижимости, несомненно, поможет вам, если все сделано правильно.
Общая цель состоит в том, чтобы убедиться, что вы исправляете определенные области, требующие внимания, где это программное обеспечение для редактирования фотографий недвижимости, несомненно, поможет вам, если все сделано правильно. - Повторите при необходимости и убедитесь, что фотография вам понравится, когда вы закончите закрашивать переэкспонированные и недоэкспонированные области. После этого вы можете сохранить свою работу, и если вам нужно сравнение, повторите шаги 1 и 2, но теперь выполните смешивание HDR. Это может звучать как повторяющаяся задача, но она может дать вам эталон вашего восприятия для объединения изображений в аспекте экспозиции.
Иногда мы влюбляемся в HDR или широкий динамический диапазон фотографии и редактирования как в основной метод смешивания, а почему бы и нет. Это легко, работа выполняется одним щелчком мыши, и, что самое приятное, существует большая вероятность того, что конечный продукт будет желанным. Однако возможности HDR могут быть ограничены, если ваши фотографии, сделанные во время фотосессии, недостаточно экспонированы. Возможно, снимки с брекетингом не охватывают весь диапазон, который вам хотелось бы. Но, тем не менее, смешивание HDR будет альтернативой вашим потребностям в комбинировании фотографий. Неотъемлемая способность этого чуда одним щелчком мыши поможет вам добиться эффективности, необходимой для соблюдения сроков очень сжатых клиентов. Переход к ручному способу объединения фотографий в Adobe Photoshop заслужит и повысит точность и творческий подход, необходимые для определения того, какие части изображения нуждаются в обработке, и в процессе разовьет ваши навыки определения того, является ли фотография больше или меньше. незащищенный.
Возможно, снимки с брекетингом не охватывают весь диапазон, который вам хотелось бы. Но, тем не менее, смешивание HDR будет альтернативой вашим потребностям в комбинировании фотографий. Неотъемлемая способность этого чуда одним щелчком мыши поможет вам добиться эффективности, необходимой для соблюдения сроков очень сжатых клиентов. Переход к ручному способу объединения фотографий в Adobe Photoshop заслужит и повысит точность и творческий подход, необходимые для определения того, какие части изображения нуждаются в обработке, и в процессе разовьет ваши навыки определения того, является ли фотография больше или меньше. незащищенный.
Это программное обеспечение для редактирования фотографий недвижимости, которое мы все любим и дорожим, позволяет нам создавать великолепные творения как с помощью известных методов, так и с помощью ручного процесса объединения фотографий, что является общепринятой практикой в отрасли. Профессионалы в области фотографии недвижимости, которые стремятся сделать это, должны практиковать эти шаги наряду с выполнением этого с помощью методов смешивания HDR, чтобы развить свои навыки и в то же время позволить скорости по-прежнему быть в их распоряжении. Это действительно техника, которую необходимо освоить и практиковать, чтобы опережать события и убедиться, что фотографии обладают всеми хорошими качествами, которыми они должны обладать.
Это действительно техника, которую необходимо освоить и практиковать, чтобы опережать события и убедиться, что фотографии обладают всеми хорошими качествами, которыми они должны обладать.
Соответствующие быстрые ссылки:
- Редактирование фотографий недвижимости
- Редактирование изображений недвижимости
- База знаний
- Инструменты Adobe Photoshop для редактирования фотографий недвижимости
- Основные новые функции Adobe Photoshop для фотосъемки недвижимости
Начало работы с Photoshop и выбор подходящей фотографии Хранение
Фотографии и видео, снятые на камеру или смартфон, быстро занимают место в памяти, пока мы можем оставить эти изображения на месте, лучше оставить карты и телефон хранение ясно для будущего использования.
У многих возникает вопрос: где хранить сделанные фотографии? Вы храните их на карте или в телефоне? В случае с картой памяти камеры, как только она заполнится, вы просто храните ее так же, как и традиционную пленку, и покупаете другую, или есть лучший способ?
В этой функции я рассмотрю различные решения для хранения, от захвата изображений с помощью вашей камеры до загрузки готовых изображений для редактирования в Photoshop или выбранном вами приложении, а затем архивирования этих файлов изображений на будущее. Какое бы решение для хранения данных ни использовало ваше устройство с камерой, процесс с момента, когда вы сделаете снимок, до обработки и последующего резервного копирования файлов будет одинаковым.
Какое бы решение для хранения данных ни использовало ваше устройство с камерой, процесс с момента, когда вы сделаете снимок, до обработки и последующего резервного копирования файлов будет одинаковым.
Все начинается с хранилища вашей камеры
Путешествие начинается с карты памяти вашей камеры или внутренней памяти, в настоящее время наиболее распространенными типами встроенной памяти являются SD или CFExpress для цифровых зеркальных и беззеркальных камер или внутренняя память вашего смартфона с камерой, которая может часто дополняется картой MicroSD.
SD-карты существуют уже много лет и, вероятно, в настоящее время являются одним из самых популярных форматов для хранения данных в камерах. Есть много разновидностей с символами и цифрами, определяющими скорость и емкость карты. При покупке SD-карты для наших камер минимальная спецификация, на которую следует обратить внимание на упаковке SD-карты, — это класс 10, U1, это просто означает, что карта имеет минимальную скорость записи 10 МБ/с, что более чем достаточно для большинство камер среднего класса.
Подробнее о том, какой тип SD-карты подходит для вашей камеры, вы можете прочитать в следующей статье. Это относится как к картам UHS-I, так и к картам UHS-II.
Следующим типом карт памяти, которые становятся популярными в последних камерах, является CFExpress. Опять же, как и SD-карты, они доступны в различных типах с CFExpress A, CFExpress B и CFExpress C. В руководстве вашей камеры будет указано, какой CFExpress совместим с вашей камерой. Наиболее распространенным является тип B, остальные два типа просто имеют разные форм-факторы.
Преимущество CFExpress по сравнению с SD заключается в более современной технологии, обеспечивающей более высокую скорость передачи. Скорость передачи относится к скорости, с которой файлы записываются и считываются с карты. Карты CFExpress значительно быстрее, чем SD, и это делает CFExpress во всех формах гораздо более подходящим для последнего поколения камер с высоким разрешением, которые могут снимать с высокой частотой кадров и снимать видео с высоким разрешением, таких как Canon EOS R5.
Последний тип хранилища встречается в смартфонах, и его, как правило, нельзя заменить, поэтому, как только оно заполнено, оно заполнено. Поэтому важно, чтобы, если вы снимаете изображения с высоким разрешением, вы загружали эти изображения в хранилище большего размера, чтобы ваш телефон продолжал нормально работать и вы могли делать больше снимков.
Когда дело доходит до типа SD-карты, подходящей для вашей камеры, как правило, если ваша камера поддерживает SD-карту, убедитесь, что вы покупаете SD-карту класса выше 10. Проверьте, подходит ли ваша автомобильная камера. совместима ли карта UHS-I или UHS-II, и купите карту нужной вам емкости, я бы посоветовал что-нибудь от 16 ГБ и выше.
Если ваша камера поддерживает CFExpress, вы можете смело покупать любую доступную емкость, просто проверьте тип CFExpress, который поддерживает ваша камера.
Если вы используете смартфон, вам, вероятно, придется полагаться на внутреннюю память камеры. Однако, если в вашей камере есть слот для карт памяти MicroSD, вы можете использовать его в качестве хранилища.
Загрузка файлов изображений, готовых для организации в Adobe Bridge
С обоими типами карт памяти, которые вставляются в вашу камеру, загрузка файлов изображений является относительно простым процессом. Двумя наиболее распространенными способами загрузки файлов являются подключение кабеля, обычно USB, непосредственно от камеры к компьютеру, а затем загрузка файлов напрямую. Другой вариант — извлечь карту из камеры, а затем вставить ее в устройство чтения карт памяти, подключенное к компьютеру. После этого вы можете скачать файлы.
Если вы ищете устройство для чтения карт, ознакомьтесь с нашей функцией лучших устройств для чтения карт.
Когда дело доходит до смартфона, файлы изображений снова могут быть загружены непосредственно на ваш компьютер, и вы можете сделать это через кабель, Wi-Fi, службы онлайн-хранилища изображений, такие как Google Photos или фотографии Amazon или даже фотографии Apple. Вы можете узнать больше об Amazon Photos здесь
Существует несколько способов загрузки файлов изображений. Вы можете загрузить их вручную и упорядочить или использовать такое приложение, как Adobe Bridge. В любом случае вам понадобится решение для хранения. Прежде чем я перейду к рабочему хранилищу фотографий, давайте рассмотрим варианты загрузки и организации файлов.
Вы можете загрузить их вручную и упорядочить или использовать такое приложение, как Adobe Bridge. В любом случае вам понадобится решение для хранения. Прежде чем я перейду к рабочему хранилищу фотографий, давайте рассмотрим варианты загрузки и организации файлов.
В следующей статье подробно описано, как выполнить этот процесс вручную, создав собственные папки на компьютере и организовав файлы в понятные вам папки.
Описанная выше техника хороша, если вы просто сортируете и упорядочиваете свои фотографии. Однако, если все это кажется слишком трудоемким, или вы работаете в команде или делитесь изображениями со своей семьей, тогда есть другой подход с использованием программного обеспечения, такого как Adobe bridge.
Adobe Bridge — не единственное программное обеспечение, позволяющее сортировать, упорядочивать и оценивать изображения, но оно одно из самых популярных и простых для понимания. Поэтому, когда вы вернетесь домой, подключите карту памяти или смартфон к компьютеру, и вы сможете позволить Adobe Bridge управлять передачей файлов.
Ниже я разместил ссылку на подробное руководство о том, как загружать и упорядочивать изображения в Adobe Bridge, а также как оценивать эти файлы и управлять ими после того, как они будут сохранены на вашем компьютере.
Здесь важно то, что при использовании Adobe bridge вам будет предложено хранить ваши файлы в месте хранения, и именно здесь нам нужно рассмотреть следующий этап пути к хранилищу.
Как хранить фотографии, готовые для систематизации и улучшения?
В процессе организации сортировки и, надеюсь, удаления некоторых ненужных изображений нам понадобится довольно высокая скорость передачи данных для предполагаемого места хранения. Хотя мы могли бы использовать основной жесткий диск нашего компьютера, лучше попрактиковаться в использовании выделенного внешнего диска, известного как рабочий диск. Хорошим примером является G-Drive Desktop Pro.
Что делает этот диск хорошим решением, так это то, что он сочетает огромную емкость с высокой скоростью передачи данных.
Использование внешнего диска в качестве рабочего хранилища означает, что после загрузки всех изображений с карты памяти у вас будет две копии изображений; один на карте памяти, а другой на жестком диске вашего рабочего стола. На этом этапе вы можете удалить файлы с карты памяти, так как мы надеемся, что они будут сохранены и сохранены на жестком диске вашего рабочего стола. Тем не менее, мне нравится хранить их на SD-карте, пока я не удостоверюсь, что все эти файлы скопированы, а также на резервный диск. Ниже подробнее о резервных дисках, а также о том, как их можно использовать для безопасного резервного копирования всех ваших цифровых фотографий.
Рабочий диск, вероятно, является самым важным диском в процессе, поскольку именно он позволит Adobe Bridge быстро получить доступ к вашим файлам, готовым для просмотра и редактирования.
На что обращать внимание при выборе рабочего диска для фотографии
1/ Емкость – часто указывается на упаковке диска в гигабайтах, ГБ или терабайтах ТБ. Действительно, для фотографии вам следует искать диск емкостью не менее одного терабайта, этого будет более чем достаточно, чтобы сохранить тысячи изображений и несколько часов видео.
Действительно, для фотографии вам следует искать диск емкостью не менее одного терабайта, этого будет более чем достаточно, чтобы сохранить тысячи изображений и несколько часов видео.
На самом деле с сегодняшними камерами высокого разрешения 24 мегапикселя и выше вы действительно должны смотреть на 6 ТБ или выше, поэтому настольный компьютер G drive pro на 12 ТБ — хорошее решение.
2/ Скорость — скорость часто называют скоростью передачи, которая является комбинацией скорости чтения и записи.
Проверка скорости передачи данных на жестком диске очень важна, когда речь идет об использовании Adobe Bridge и Adobe Photoshop, поскольку обоим приложениям требуется высокая скорость передачи для обеспечения бесперебойной работы вашего компьютера.
Когда вы начнете присматриваться к жестким дискам, вы обнаружите жесткие диски большой емкости, которые кажутся идеальными в качестве рабочего жесткого диска для ваших изображений и видеофайлов, однако вы можете обнаружить, что они имеют медленную скорость передачи и на самом деле действительно разработаны для долгосрочного архивирования, такие как WD4100, или просто очень дешевое решение для хранения большой емкости.
Из-за того, для каких целей вам нужен рабочий диск с фотографиями, вам нужен внешний жесткий диск для настольных ПК, который будет быстрым и надежным. Хотя большинство жестких дисков для настольных ПК имеют USB, стоит обратить внимание на поколение USB-подключения, все, что ниже USB 3.1, не должно использоваться в качестве рабочего диска для фотографий.
В идеале ищите внешний жесткий диск для работы с вашими файлами фотографий со скоростью передачи выше 100 МБ в секунду.
В качестве примечания существует три основных типа жестких дисков; во-первых, это традиционный оптический привод с вращающимся диском внутри, эти приводы обеспечивают наибольшую емкость хранения, а также лучшее соотношение цены и качества. G-Drive Desktop Pro с этим соединением USB Type-C — одно из лучших решений.
Вы также увидите внешние жесткие диски SSD. Эти диски снова быстрые, и многие из них предлагают большую емкость, но поскольку они используют более современную флэш-память, они намного дороже.
Последняя форма хранилища, которую вы видите в магазинах, — это твердотельный накопитель NVME. Это самая последняя форма хранилища, емкость которой, как правило, намного меньше. Основным преимуществом этого типа хранилища является невероятно высокая скорость передачи, что делает их идеальными при работе с изображениями или видео высокого разрешения. Как вы можете себе представить, стоимость NVme-накопителя относительно небольшой емкости 1 ТБ может быть больше, чем оптического привода на 12 ТБ.
Важность резервного диска
В настоящее время мы загрузили все наши изображения с карты памяти или смартфона на внешний жесткий диск настольного компьютера. Теперь у нас есть две копии наших файлов, поэтому мы можем открыть Adobe Bridge 2022 и выбрать файлы, которые мы хотим начать редактировать в Photoshop. Однако на этом этапе действительно рекомендуется убедиться, что все эти необработанные файлы копируются в другое хранилище.
Как системы Mac, так и ПК предлагают вам решение для автоматического резервного копирования, и стоит узнать больше о том, как они работают. Существуют также онлайн-решения, такие как Backblaze, которые позволяют вам выбрать внешний жесткий диск и автоматически создать его резервную копию. Затем, если что-то пойдет не так или вы потеряете этот внешний диск, у вас будет еще одна копия всех ваших файлов.
Существуют также онлайн-решения, такие как Backblaze, которые позволяют вам выбрать внешний жесткий диск и автоматически создать его резервную копию. Затем, если что-то пойдет не так или вы потеряете этот внешний диск, у вас будет еще одна копия всех ваших файлов.
Решение для резервного копирования, которое я использую, — это WD EX4100. Это сетевой диск, который автоматически создает резервную копию моих внешних жестких дисков, как только они подключаются. Я также использую онлайн-сервис резервного копирования под названием Backblaze, и это снова автоматически создает резервные копии моих файлов, как только подключается внешний диск.
Подробнее о безопасном резервном копировании цифровых фотографий можно прочитать здесь https://camerajabber.com/tutorials/how-to-backup-your-digital -фотографии-безопасно/
Путь к хранению фотографий
Когда дело доходит до выбора подходящего решения для хранения, вам нужно подумать о каждом этапе вашего фотографического путешествия. От карты памяти в камере до рабочего жесткого диска для Adobe Bridge и Photoshop и резервного копирования файлов изображений на будущее.
От карты памяти в камере до рабочего жесткого диска для Adobe Bridge и Photoshop и резервного копирования файлов изображений на будущее.
Хранение во многом зависит от вас и вашей камеры, поэтому давайте разберем его на контрольный список хранения.
1/ Какая карта памяти для моей камеры
Прочтите руководство и посмотрите, что рекомендуется. Не стоит покупать карту UHS-II, такую как SanDisk https://camerajabber.com/reviews/sandisk-extreme-pro-sdxc-uhs-ii/, если подойдет версия UHS-I.
2/ Какой жесткий диск я использую с Adobe Photoshop
Загрузите свои фотографии с карты памяти на внешний жесткий диск большой емкости, более 1 ТБ, предпочтительно более 6 ТБ, и со скоростью передачи 100 МБ/с или выше. G-Drive Desktop Pro является хорошим примером и имеет хорошую цену.
3/ Как сделать резервную копию моих фотографий
Резервное копирование должно начинаться с момента начала загрузки изображений с карты памяти. По мере переноса на рабочий диск их также следует переносить на резервный диск, такой как WD EX4100.

 title»/>
{{percent(index)}}
title»/>
{{percent(index)}} Возьмите за привычку фотографировать текстуры, куда бы вы ни пошли. Вы пополните свою коллекцию гораздо быстрее.
Возьмите за привычку фотографировать текстуры, куда бы вы ни пошли. Вы пополните свою коллекцию гораздо быстрее. Помимо хранения текстур на вашем компьютере, помните, что важно делать резервные копии ваших данных. Существуют сайты хранения, такие как Flickr и 500px, где вы можете хранить свои текстуры. Кроме того, вы сможете получить доступ к своим текстурам, если находитесь на другом компьютере.
Помимо хранения текстур на вашем компьютере, помните, что важно делать резервные копии ваших данных. Существуют сайты хранения, такие как Flickr и 500px, где вы можете хранить свои текстуры. Кроме того, вы сможете получить доступ к своим текстурам, если находитесь на другом компьютере.
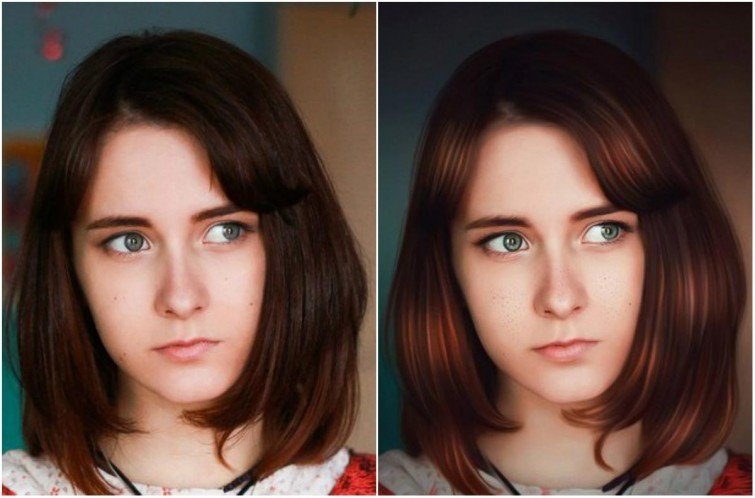

 Adobe Photoshop в качестве предпочтительного программного обеспечения для редактирования фотографий в сфере недвижимости будет проще простого, когда дело доходит до этого.
Adobe Photoshop в качестве предпочтительного программного обеспечения для редактирования фотографий в сфере недвижимости будет проще простого, когда дело доходит до этого. Общая цель состоит в том, чтобы убедиться, что вы исправляете определенные области, требующие внимания, где это программное обеспечение для редактирования фотографий недвижимости, несомненно, поможет вам, если все сделано правильно.
Общая цель состоит в том, чтобы убедиться, что вы исправляете определенные области, требующие внимания, где это программное обеспечение для редактирования фотографий недвижимости, несомненно, поможет вам, если все сделано правильно.