Ретушь портрета в стиле Beauty в Photoshop
Ретушь в стиле Beauty довольно востребована. Многих интересует, как можно исправить недостатки кожи, подправить макияж и откорректировать общее светотеневое оформление снимка. Рассмотрим всё вышеперечисленное на примере. Работать будем со следующей фотографией:
Прежде всего, создаем 2 копии основного слоя открытого в Фотошопе файла.
Верхний слой должен помещаться в группу (Ctrl + G)
Рассмотрим по пунктам:
- дважды нажимаем Ctrl + J — 2 раза
- один раз нажимаем Ctrl + G
Слоям лучше сразу дать имена, чтобы потом не запутаться.
- Средний слой называем «цвет», а верхнюю группу — «текстура»
- К слою цвет применяем фильтр «Размытие по Гауссу».
-
Степень размытия в каждом конкретном случае будет различаться.

Размывая слой обязательно нужно запомнить число, обозначающее радиус размытия.
В примере это число равняется 14. Применяем к слою в группе «текстура» фильтр цветовой контраст, в котором устанавливаем радиус 14.
Слегка ослабим текстуру. Для этого добавляем кривые в корректирующем слое.
Устанавливаем значения для левой стороны 64, а для правой — 192
Выделяем группу слоев и устанавливаем режим смешивания на «линейный свет»
В результате должно получиться что-то похожее на скриншот. Теперь обработаем текстуру. Обработка будет выполняться заплаткой, точечной восстанавливающей кистью и штампом. Удобнее всего пользоваться точечной восстанавливающей кистью. Рисуя зигзаги очень хорошо корректировать изображение.
Избавляемся от шероховатостей текстуры. Убираем все пятна и неровности.
Убираем все пятна и неровности.
Вот что должно получиться:
Теперь можно объединить слои. Оригинальное изображение должно стоять фоновым. Отключаем его и правой кнопкой по среднему слою выбираем объединить видимые. Фон должен остаться не объединенным, чтобы можно было сравнивать изначальный вариант с обработкой.
Теперь займемся выравниванием лица и шеи.
- При помощи лассо выделяем темные участки и копируем на новый слой.
- чтобы быстро вызвать инструмент лассо, нужно просто нажать на кнопку «L»
- темные участки можно обводить не точно, а немного с запасом.
- Темный слой нужно осветлить. Сделать это можно либо кривыми (Ctrl+M), либо уровнями (Ctrl+L).
- Делаем участки светлее, приближая их к цвету лица. Если обрабатываются руки, их можно сделать немного темнее.
-
Мягкой кистью большого диаметра убираем всё лишнее, делая края обработанной области мягкими.

- Объединяем осветленный участок с основной ретушируемой фотографией (Ctrl+E).
- Еще раз создаем две копии
- Снова помещаем верхний слой в группу
- Дважды нажимаем Ctrl+J
- Один раз нажимаем Ctrl+G
- К верхнему слою применяем цветовой контраст с радиусом поменьше. Должна остаться четко видна текстура.
- Используя меньший радиус, текстура на фото будет меньшей.
- Как и прежде, снижаем видимость текстуры корректирующим слоем.
- Настройки используем такие же.
- Делаем его копию и отключаем видимость.
- Смешивание слоев группы меняем на линейный свет.
- Теперь переходим к слою, который находится ниже группы.
- На него накладываем фильтр «размытие по поверхности»
Устанавливаем такие настройки/. чтобы выровнять цвета, но не потерять окончательно детали.
чтобы выровнять цвета, но не потерять окончательно детали.
Чтобы смягчить края, понадобится еще слой.
Делаем копию слоя «ретушь» (Ctrl+J). Перемещаем его выше слоя с размытием по поверхности. Применяем к нему «размытие по Гауссу», но так, чтобы оставить детали.
Теперь резинкой или маской удаляем с этого слоя участки, которые не должны становиться мягкими. Это глаза, губы, волосы…
- Добавляем немного прозрачности слою.
- Теперь включаем скрытый корректирующий слой и увеличиваем его прозрачность до тех пор, пока не получим достаточную мягкость.
- Теперь подредактируем глаза. У каждого наверняка найдется свой способ. Рассмотрим способ, использованный в данном уроке
- На новом прозрачном слое рисуем белой кистью белки глаз.
- При помощи жесткой кисточки убираем всё лишнее
-
Нажимаем Ctrl+L и делаем уровнями белый цвет серее.

- Глаз, что находится дальше, делаем еще темнее.
- Уменьшаем непрозрачность слоя с белками глаз.
- Зрачки можно откорректировать сейчас, но лучше к этому вернуться, когда будут настраиваться света и тени.
- В самом верху добавляем еще два слоя.
- Делаем заливку темно синим цветом и устанавливаем режим смешивания на «разница»
- Далее делаем его прозрачнее и при помощи маски убираем всё лишнее.
- Далее мы копируем синий канал и вставляем его в новый слой.
- Как это сделать?
- Переходим во вкладку каналов. Выделяем нужный и нажимаем Ctrl+A, Ctrl+C.
- Устанавливаем выделение на RGB и переходим в слои
- Ctrl + V
- Режим наложения этого слоя устанавливаем на «мягкий свет» и добавляем маску
- К маске нужно применить внешний канал
Настройки можно посмотреть на скриншоте или самостоятельно поэкспериментировать.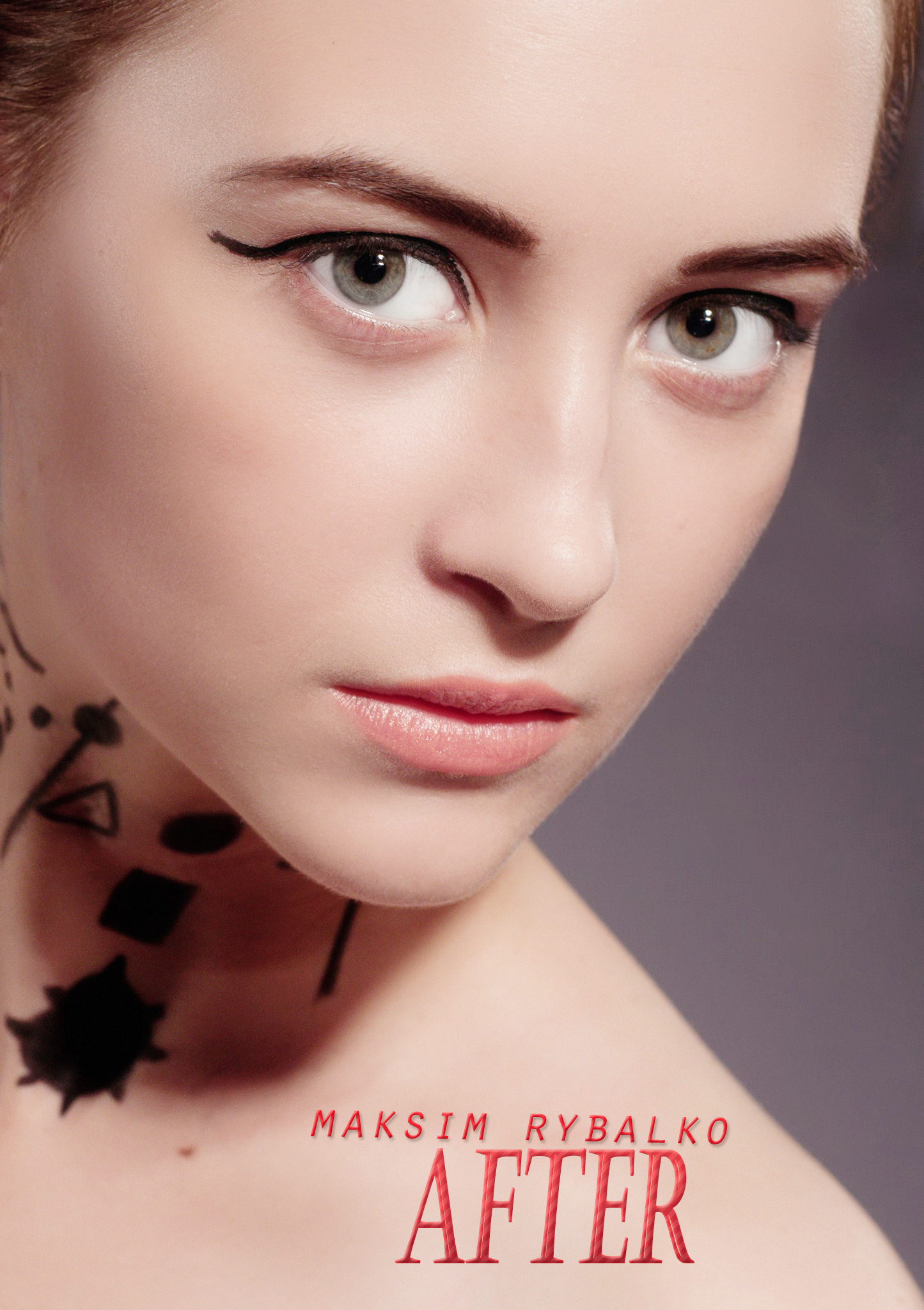
Дальнейшую обработку можно провести светотенью.
Можно сделать иначе. Копируем синий из каналов. Уровнями делаем его мягче и устанавливаем режим наложения на «мягкий свет». Прозрачность по вкусу
Сделать кожу светлее очень просто.
- Перейдем во вкладку каналов.
- С зажатым Ctrl клацаем по красному каналу и получаем выделение.
- Переходим в слои и нажимаем Ctrl+J, чтобы скопировать выделение на новый слой.
- Любым способом осветляем этот слой и всё.
Вот что получилось в результате обработки:
Copyright by TakeFoto.ru
На основе материалов с сайта: jane-polans.blogspot.com
Ретушь beauty-портрета методами частотного разложения и Dodge&Burn
Ключевые моменты:
Этот урок осветит первые два ключевых этапа обработки.
Основная задача обработки — это выравнивание структуры кожи, придать ей красивый рельеф, естественные здоровые цвета и сделать акценты там, где они необходимы.
1. Исходный RAW снимок конвертируем в 16-битный tiff. Открыв изображение в Фотошопе, создаём копию слоя. При помощи инструмента Liquify исправляем геометрию лица и тела. В данном случае была подтянута шея, уголок губ, спина и мочка уха.
2. Инструментами Patch Tool и Spot Healing Brush избавляемся от грубых дефектов в виде морщин, прыщей и нежелательных волос.
3. Когда самые грубые огрехи убраны, можно начинать заниматься частотным разложением.
Суть метода частотного разложения заключается в том, что картинка будет разделена на два слоя. В одном будет информация о текстуре, а в другом — о цвете. Таким образом мы можем убрать цветовые пятна не влияя на естественную текстуру и удалять огрехи текстуры не влияя на цвет.
Приступаем к частотному разложению. К первой копии применяем фильтр Gaussian Blur. Радиус нужно подобрать так, чтобы все мелкие детали оказались размыты. Общая форма должна хорошо читаться. Изменяем имя слоя на «Blur».
Теперь создадим слой с текстурой. К слою применяем фильтр High Pass. Радиус должен быть такой же, как и при размытии Gaussian Blur. Слой, над которым работаем сейчас должен находиться над слоем с размытием.
Теперь над всеми слоями создаём корректирующий слой с Кривыми. Устанавливаем значение нижней точки Output 64, Input 0. Верхней точке присваиваем значения Output 192, Input 255.
Два верхних слоя объединяем в группу. Режим наложения всей группы изменяем на Linear Light. Далее над слоем «Blur» создаём пустой прозрачный слой и называем его «Correction». Этот слой поможет внести коррекцию общей формы. Слой с текстурой также можно редактировать любым удобным способом. Можно изменять текстуру, пересаживать кожу не боясь повредить объем и цвета, так как они хранятся на другом слое.
Этот слой поможет внести коррекцию общей формы. Слой с текстурой также можно редактировать любым удобным способом. Можно изменять текстуру, пересаживать кожу не боясь повредить объем и цвета, так как они хранятся на другом слое.
4. Приступим к коррекции светотени. Фотография плоская. Она не имеет объема. Объем передается при помощи сочетания светлых и темных участков, которые создаю иллюзию объема. Чтобы улучшить ощущение объема, нужно осветлить светлые места и затемнить темные. Этот приём позволит улучшить ощущение объема. Иногда нужно сделать обратное действие (уменьшение объема). Для этого данный способ также подходит.
На слое «Correction» рисуем мягкой кисточкой с непрозрачностью 4%. В качестве цвета используем образцы, которые берем со светлых или темных участков.
Вот как будет выглядеть слой «Correction», если его положить на серый фон.
На данном этапе могут возникать ошибки. Остановимся на них поподробнее.
Остановимся на них поподробнее.
1) Слишком сильное выравнивание естественного рельефа. Нельзя полностью удалять все морщины и складки. Для человека естественно наличие этих элементов. Складки и морщины отсутствуют только у манекенов. Не стоит из человека делать пластмассовую куклу.
2) Нельзя дополнительно размывать слой с цветом и объёмом. Это сместит естественное расположение светлых и темных участков.
3) слишком сильное подчеркивание объема. Если увлечься с объемом, то снимок станет похож на рисунок с неправильной прорисовкой теней.
5. Теперь можно переходить к технике Dodge&Burn (осветление и затемнение). Процесс похож на тот, что был описан в предыдущих этапах, только на этот раз прорабатываться будет микрорельеф кожи. В качестве самого верхнего слоя используем корректирующий слой Curves. В нем увеличиваем значение средних тонов. Этот слой будет отвечать за осветление. Далее инвертируем маску слоя и меняем имя на «Dodge»
Далее инвертируем маску слоя и меняем имя на «Dodge»
Выбираем инструмент Dodge Tool. В настройках меняем воздействие на Shadows. Уменьшаем интенсивность до20-40%. Теперь можно рисовать по маске, высветляя неровные участки и пятна.
Рисовать по маске можно белой кисточкой, меняя степень прозрачности, но инструмент Dodge Tool более мягко и равномерно осветляет участки на маске. С затемняющим слоем проделываем то же самое. На кривых должны быть затемнены средние тона. Инвертируем маску. Переименовываем в «Burn».
Если вы решили основательно подойти к делу, то на обработку может уйти несколько часов, а в некоторых случаях и весь день. Подобным образом можно обрабатывать не только кожу, но и фон волосы, элементы декора и т.д.
На данном этапе могут возникнуть следующие ошибки:
1) Слишком сильно сглаженная кожа. Не нужно увлекаться ретушью вплоть до мельчайших пор.
Не нужно увлекаться ретушью вплоть до мельчайших пор.
2) Работа только с осветлением. Как итог, может получиться изображение с плохим объемом.
Чтобы понять, к чему нас привела обработка, стоит сравнить первоначальный снимок и результат работы.
6. Еще немного поработаем. Теперь обратим внимание на детали: губы, ресницы и брови.
С губами можно работать в технике D&B. Стоит выровнять контур и разгладить форму.
Чтобы откорректировать брови, понадобится специальная кисточка. Её можно сделать самостоятельно или найти в имеющихся подходящий вариант.
В настройках Shape Dynamics/Pen Pressure задаем значения, чтобы размер кисточки менялся динамично от нажатия.
Прорисовываем волоски, меняя прозрачность и цвет.
На этом урок заканчивается, но обработку можно продолжать. Еще стоит поработать над общей и локальной автокоррекцией, тональной коррекцией и придать фотографии объём:
Еще стоит поработать над общей и локальной автокоррекцией, тональной коррекцией и придать фотографии объём:
ПОРТРЕТНАЯ РЕТУШЬ: часть 3 — этапы beauty-ретуши
Часть 3. Этапы beauty-ретуши
В следующих выпусках:
Часть 4. Типы дефектов и ошибки при ретуши
Часть 5. Упражнения для разработки руки на планшете
Я решила поменять местами две части статей и прежде, чем говорить об ошибках ретуши и типах дефектов изображения, сначала рассказать о beauty-ретуши. Если кто-то не успел прочитать прошлую часть про ретушь портрета и пока немного работал со слоями – ничего страшного, но лучше сначала прочитать Часть 2, а потом вернуться к этой главе.
Итак, начнем…
О съемке: фотография, на примере которой сегодня мы будем разбирать beauty-ретушь, это финальный кадр фотосессии Silver Lining для британского онлайн-журнала Beauty Rebel Magazine. Мы снимали её в сентябре 2016 года с командой стилистов и моей подругой и моделью Катей Назаровой. Работа над последним образом была быстрой, потому что заканчивался световой день и другие кадры, перед этим, заняли больше времени, чем планировалось. Заранее я подготовила эскизы-раскадровки и чётко держала в голове план действия и композицию. Солнечный свет дал жёсткий светотеневой рисунок, но естественный контраст был ниже перед закатом, чем в середине дня. Световая схема – промежуточное положение между светом «бабочка» (фронтальный beauty-свет) и «петля» (фронтальный свет со смещением в сторону). Чтобы ярко-голубое небо полностью стало фоном, я взяла нижний ракурс съёмки. Ассистент держал красную прозрачную плёнку, сделанную из обычной офисной папки для документов, таким образом, чтобы она закрывала часть Катиного лица и создавала цветовой контраст с очками для плаванья и макияжем. Главная особенность beauty-кадров в том, что лицо и макияж должны быть безупречными. Если в портрете есть место для более естественного вида человеческой кожи, то съёмки макияжа и причёски требуют соответствующей визуальной чистоты изображения.
Работа над последним образом была быстрой, потому что заканчивался световой день и другие кадры, перед этим, заняли больше времени, чем планировалось. Заранее я подготовила эскизы-раскадровки и чётко держала в голове план действия и композицию. Солнечный свет дал жёсткий светотеневой рисунок, но естественный контраст был ниже перед закатом, чем в середине дня. Световая схема – промежуточное положение между светом «бабочка» (фронтальный beauty-свет) и «петля» (фронтальный свет со смещением в сторону). Чтобы ярко-голубое небо полностью стало фоном, я взяла нижний ракурс съёмки. Ассистент держал красную прозрачную плёнку, сделанную из обычной офисной папки для документов, таким образом, чтобы она закрывала часть Катиного лица и создавала цветовой контраст с очками для плаванья и макияжем. Главная особенность beauty-кадров в том, что лицо и макияж должны быть безупречными. Если в портрете есть место для более естественного вида человеческой кожи, то съёмки макияжа и причёски требуют соответствующей визуальной чистоты изображения. Т. е., такие съёмки не о человеке, а об образе, о «красоте», поэтому в постобработке больше перфекционизма. Но я всё равно стараюсь сохранить вид кожи живым, помня при этом, что чем ярче и необычнее макияж, тем идеальнее должно быть состояние кожи на финальном кадре.
Т. е., такие съёмки не о человеке, а об образе, о «красоте», поэтому в постобработке больше перфекционизма. Но я всё равно стараюсь сохранить вид кожи живым, помня при этом, что чем ярче и необычнее макияж, тем идеальнее должно быть состояние кожи на финальном кадре.
*все фотографии увеличиваются для просмотра деталей и выполненных действий
Световая схема:
1. Анализ исходного изображения. Открываем фотографию в конвертере Camera RAW. Вот так выглядит оригинальный файл: яркие цвета; есть небольшая недодержка по экспозиции в лице и тенях, чтобы не потерять детали на белом воротнике блузки; хороший контраст; в оттенке кожи преобладает розовый, особенно в центральной части лица, от меняющегося предзакатного солнца, а ближе к краям лицо становится заметно теплее, потому как, скорее всего, визажист применила в этой области бронзирующую пудру. Цвет неба через отражения добавляет в тени на блузке и по контуру лица приятный холодный оттенок.
2. Контраст и коррекция цвета. Я делю цветокоррекцию на два этапа: 1) максимальные поправки вношу в конвертере, потому что полным объём информации позволяет более гибко настраивать баланс белого, оттенок и отдельные цвета. 2) позже в Photoshop, я слегка скорректирую оттенок кожи (обычно это сводится к добавлению или ослаблению одного из цветов – красного или жёлтого), более подробно я расскажу об этом чуть позже по ходу обработки. Я не использую при съёмке дополнительные инструменты для точной передачи цвета, потому что доверяю изображению откалиброванного монитора и руководствуюсь интуитивным впечатлением от снимка – для творческих съёмок это вполне допустимо, но для съёмки, например, каталога одежды с целью воспроизвести цвета максимально точно я бы перестраховалась и взяла с собой серую или цветную карту.
Контраст и коррекция цвета. Я делю цветокоррекцию на два этапа: 1) максимальные поправки вношу в конвертере, потому что полным объём информации позволяет более гибко настраивать баланс белого, оттенок и отдельные цвета. 2) позже в Photoshop, я слегка скорректирую оттенок кожи (обычно это сводится к добавлению или ослаблению одного из цветов – красного или жёлтого), более подробно я расскажу об этом чуть позже по ходу обработки. Я не использую при съёмке дополнительные инструменты для точной передачи цвета, потому что доверяю изображению откалиброванного монитора и руководствуюсь интуитивным впечатлением от снимка – для творческих съёмок это вполне допустимо, но для съёмки, например, каталога одежды с целью воспроизвести цвета максимально точно я бы перестраховалась и взяла с собой серую или цветную карту.
2.1. Обработку фотографии я начну с настроек цвета и коррекции освещенных участков. Открываю вкладку Basic. Экспериментируя, выбираю более тёплые значения баланса белого Temperature (5050) и оттенка Tint (-2, чтобы немного компенсировать розовый цвет на лице).
2.2. Далее перехожу к коррекции экспозиции и «вытягиваю» самые освещенные участки, в данном случае, воротник блузки. Чтобы проверить, есть ли в этой зоне пересвет с потерей информацией, я выполняю одно из двух действий:
1) я могу навести курсор (он примет вид лупы) на «подозрительные» участки и посмотреть на значения RGB в верхнем правом углу, под цветной гистограммой. Зная, что числу 255 соответствует абсолютный белый цвет, т. е., отсутствие информации в светах, я понимаю, что на зона воротника приближается к полному пересвету, но все-таки сохраняет часть данных – я вижу значения R: 251, G: 251, B: 252.
2) второй способ проверить пересветы – это одновременно удерживать нажатыми клавишу Alt и курсор на шкале Highlights – изображение станет чёрным, а участки пересвета будут отмечены красным цветом.
Сдвигая ползунок влево, т. е., затемняя зоны пересвета, восстанавливаю их. Проверив пересветы, я вижу, что они есть на лбу в виде отдельных точек — бликующих частиц пудры или другого средства — и отражают прямой солнечный свет – в итоге их я и буду компенсировать, работая со шкалой Highlights и установлю значение -47. «Погасив» пересветы, я увеличу значение Exposure до +0.40.
«Погасив» пересветы, я увеличу значение Exposure до +0.40.
2.3. Теперь перейду к настройке насыщенности цветов. Опытном путём я проверила, что шкала Vibrance деликатнее, чем Saturation, поэтому значение первой (Vibrance) увеличиваю до +18, а значение второй (Saturation) уменьшаю до -19 – изображение побледнело и стало спокойнее.
2.4. Далее иду во вторую вкладку Tone Curve для настройки контраста по точкам, используя функцию Point.
2.5. По визуальным ощущениям цвет неба сильно вибрирует, «выталкивая» модель из кадра, я немного «пригашу» его интенсивность во вкладке HSL/Grayscale, выбрав значение для Blues -13.
На этом заканчиваю работу в конвертере, проверяю вид изображения «до и после» и открываю его в Photoshop.
3. Общая ретушь. На этом этапе я изучаю изображение, полностью просматривая его при масштабе 100%.
3. 1. Сочетанием клавиш Ctrl+J дублирую слой Background и даю новому слою имя «Общая ретушь». Сохраняю PSD файл на компьютер. Во время просмотра фотографии с помощью трёх инструментов – Spot Healing Brush Tool («пластырь»), Patch Tool («заплатка») и гораздо реже Clone Stamp Tool («штамп») – я удаляю мелкие дефекты (пыль, грязь, нитки и т.д.), отмечая про себя, какие более серьёзные преобразования нужны изображению, но пока не приступаю к ним.
1. Сочетанием клавиш Ctrl+J дублирую слой Background и даю новому слою имя «Общая ретушь». Сохраняю PSD файл на компьютер. Во время просмотра фотографии с помощью трёх инструментов – Spot Healing Brush Tool («пластырь»), Patch Tool («заплатка») и гораздо реже Clone Stamp Tool («штамп») – я удаляю мелкие дефекты (пыль, грязь, нитки и т.д.), отмечая про себя, какие более серьёзные преобразования нужны изображению, но пока не приступаю к ним.
Посмотрим на результаты общей ретуши: на волосах и на лице, а также на очках, было много мелкой пыли, похожей на муку, совершенно незаметной невооружённым глазом – скорее всего, это произошло потому, что, при снятии и нанесении макияжа для каждого образа, некоторые частицы пудры, румян, высохшего лака для волос, а также пыль от одежды при многократном переодевании, наслаивались друг на друга. Почему такое не всегда возможно заметить на месте? Потому что пыль слишком мала и обнаруживает себя, когда отражает свет, соответственно, тот, на кого она оседает, перемещаясь, меняет своё положение и под разными углами бликует лишь небольшое количество пыли, но в статике, т. е. на фото, это заметно достаточно отчетливо. Единственное решение, которое мне пока удалось найти – это просить визажистов с лупой проверять наличие пыли на лице и сдувать её или смахивать уже на месте съёмки. Такую пыль важно удалять, потому, что она неаккуратно выглядит для фотографии журнального качества. И я имею в виду не только печать, но и подход к качеству журнальной съёмки и ретуши в целом. Если несовершенство человеческой кожи может быть оправдано концепцией съмки, то пыль, забытая в кадре – это брак.
е. на фото, это заметно достаточно отчетливо. Единственное решение, которое мне пока удалось найти – это просить визажистов с лупой проверять наличие пыли на лице и сдувать её или смахивать уже на месте съёмки. Такую пыль важно удалять, потому, что она неаккуратно выглядит для фотографии журнального качества. И я имею в виду не только печать, но и подход к качеству журнальной съёмки и ретуши в целом. Если несовершенство человеческой кожи может быть оправдано концепцией съмки, то пыль, забытая в кадре – это брак.
3.2. Пластика. Справившись с пылью, я увидела следующие проблемы, которые можно решить с помощью цифровой пластики: 1) перспективные искажения оптики, связанные с ракурсом съёмки, вызвали утяжеление нижней части лица, а природно у Кати пропорциональное лицо, не нуждающееся в коррекции; 2) неровный край красной тени чуть выше переносицы – нужно выпрямление этой линии; 3) тень под левой ноздрей отвлекает композиционно; 4) исправление «поплывшего» контура помады на нижней губе; 5) исправление формы воротника блузки.
Я продолжаю работу на этом же слое, но для большей уверенности под пластику можно сделать дополнительный слой. Я буду поочерёдно, переходя от одной зоны коррекции к другой, выделять нужную мне часть изображения инструментом Lasso («верёвка») и сочетанием клавиш Shift+Ctrl+X вызывать окно команды Liquify. Исправление одежды важно также, как и удаление пыли, потому что у стилистов не безграничные возможности и, если что-то быстрее исправить в редакторе, то это самое правильное решение, как, например, в случае воротника блузки, который никак не хотел сохранять плавный изгиб, а композиционно в эту фотографию просится идеальная форма.
4. Зерно. В прошлой части я подробно описала последовательность действия для создания слоя цифрового шума, который я использую в качестве имитации плёночного зерна для придания фактуре цифрового изображения более приятного вида. Сейчас я не буду повторять весь алгоритм, но скажу, что для этой фотографии я выбрала среднее значение Opacity 40%.
Изменения этого этапа «до и после»:
5. Ретушь кожи.
5.1. (* Если вы хотите повторить этапы ретуши для своих фото, можете смело пропустить пункт 5.1., потому что он индивидуален и не всегда необходим.) Этот этап я начну с действия, которое стараюсь избегать, используя его только для beauty-съёмок – локальное сглаживание фактуры лица. Некоторые средства для макияжа, имея более плотную кроющую текстуру (густые тональные средства, пудры и консилеры), могут визуально утяжелять определённые участки кожи, при этом замечательно работая на других. У практически всех типов кожи, любого возраста, плотность текстуры нижних век и микроворсинок на боковых сторонах лица выше, чем в зонах лба, щёк, подбородка, и добавление любого средства на эти участки не всегда имеет хороший визуальный эффект. При выравнивании косметикой цвета и тона по всей поверхности лица, происходит «состаривание» отмеченных зон. Работать с этой проблемой трудно из-за мелкой текстуры, нарушив которую, мы сразу теряем естественный вид кожи. Но поскольку фотография – это иллюзия, я смягчу эффект от косметики уменьшением микроконтраста – иногда важно, как что-то выглядит, чем то, что оно есть на самом деле. Этот способ я нашла у Олега Титяева на сайте photoindustria.ru.
Но поскольку фотография – это иллюзия, я смягчу эффект от косметики уменьшением микроконтраста – иногда важно, как что-то выглядит, чем то, что оно есть на самом деле. Этот способ я нашла у Олега Титяева на сайте photoindustria.ru.
Итак, возвращаюсь на слой общей ретуши, копирую его Ctrl+J и даю ему имя «Blur» (размытие, нерезкость), затем добавляю маску слоя (пока она отображается белой).
Далее иду в меню Edit и выполняю команду Fill.
В окне команды выбираю залить чёрным цветом
Contents->Black – маска слоя стала чёрной.
Теперь выбираю иконку самого изображения. Применяю размытие слоя Filters->Blur->Gaussian Blur со значением 29.8 пикселей (более подробно обо всём рассказывается в статье Олега Титяева, там же можно скачать action на свой компьютер. Я лишь повторяю действия алгоритма применительно к своему изображению). Изображение никак не изменилось, потому что чёрная маска скрывает пока применение эффекта, подобно тому, как это было на слоях инвертированных кривых в прошлой статье.
Создаю новый слой New Layer и называю его «Grain» (зерно). Снова выполняю команду Fill, только теперь – серым цветом: Edit->Fill->Contents->50% Gray.
Всё изображение стало серым.
Поверх серого слоя добавляем цифровой шум Grain: Filter->Filter Gallery->Texture->Grain – в правой части окна фильтра задаю рекомендуемые параметры Intensity 50, Contrast 40, Grain Type – Clumped. Получаем серое поле с цифровым шумом.
Далее меняю режим смешивания слоя на Overlay и вновь вижу прежнее изображение, только сильно «шумящее».
Выполняю последовательность действий Image->Adjustments->Desaturate. Результат этого действия – обесцвечивание цифрового шума для дальнейшего использования эффекта.
Далее сочетанием клавиш Alt+Ctrl+G прикрепляю слой зерна к слою Blur, чтобы эффект работал не для всего изображения, а для участков, которые я позже обработаю кистью. Создаю маску слоя Grain и заполняю её белым цветом: Edit->Fill->Contents->White.
Создаю маску слоя Grain и заполняю её белым цветом: Edit->Fill->Contents->White.
Теперь, когда все подготовительные операции закончены, я выбираю инструмент Dodge Tool, уменьшив значение его Exposure до 18%, или около того, и «протираю», прорисовываю, этим инструментом те участки лица, которые описывала раньше. Все мазки, штрихи кисти отобразятся градациями серого на чёрной маске слоя Blur. Вызываю цветную маску слоя, чтобы показать, в каких участках я применила смягчение фактуры кожи (клавиша с символом \ (backslash)). Изображение побледнело и на нём стали видны следы применения инструмента Dodge Tool. Замечаем, что затронуты только участки кожи, где фактура была изначально усилена косметикой: микроворсинки на носу, боковых сторонах лица, блестящие частицы пудры на лбу, фактура уха. А ниже я привела фрагменты изображения «до и после» применения эффекта.
5.2. Перехожу непосредственно к ретуши кожи. В прошлом выпуске я описывала, как можно корректировать кожу, работая только со светотенью, т. е. с микрорельефом лица, на инвертированных слоях кривых Curves, не затрагивая пиксельный слой. Для этого, как и всегда, создаю два слоя кривых, помещаю их в папку и называю её «Ретушь кожи». Затемняю один слой, тот, на котором буду работать со светлыми участками изображения, и называю его «Светлые пятна», а другим слоем кривых осветляю изображение, так как на нём я буду работать с тёмными пятнами и называю его «Темноты» (все эти названия условны, главное, чтобы для самого фотографа они имели смысл). Инвертирую каждый из слоёв – их маски стали чёрными. Выбираю инструмент Dodge Tool и задаю значение Exposure в пределах от 10 до 20 %, также я могу менять его во время работы для более мягкого или выраженного результата.
В прошлом выпуске я описывала, как можно корректировать кожу, работая только со светотенью, т. е. с микрорельефом лица, на инвертированных слоях кривых Curves, не затрагивая пиксельный слой. Для этого, как и всегда, создаю два слоя кривых, помещаю их в папку и называю её «Ретушь кожи». Затемняю один слой, тот, на котором буду работать со светлыми участками изображения, и называю его «Светлые пятна», а другим слоем кривых осветляю изображение, так как на нём я буду работать с тёмными пятнами и называю его «Темноты» (все эти названия условны, главное, чтобы для самого фотографа они имели смысл). Инвертирую каждый из слоёв – их маски стали чёрными. Выбираю инструмент Dodge Tool и задаю значение Exposure в пределах от 10 до 20 %, также я могу менять его во время работы для более мягкого или выраженного результата.
В прошлый раз я рассказывала про работу со светотенью для чб изображения, сегодня у меня цветная фотография. В целом принцип работы тот же, но иногда при высветлении/затемнении цветных фото участки, которых касалась кисть, могут менять цветовую температуру – становиться холоднее, теплее, чем их окружение. Как правило, то, что становится светлее – «теплеет», а то, что темнеет, становится «холоднее», но бывают исключения. Проблема эта легко решается одним из двух способов: 1) добавить над слоем, с которым вы работаете — «Темноты» или «Светлые пятна» (а иногда для каждого слоя) – слой Hue/Saturation, сочетанием клавиш Alt+Ctrl+G «прикрепить» этот слой к соответствующему слою инвертированной кривой. Немного увеличивая или уменьшая насыщенность, вы можете исправить возникший цветовой сдвиг. Для тёплых (красноватых, оранжевых, жёлтых оттенков, проявившихся при ретуши) – уменьшаем насыщенность, для холодных (фиолетовых, синеватых, зеленоватых) – увеличиваем насыщенность. Во время ретуши этого изображения я заметила, что при высветлении теней появляется лёгкий оранжевый оттенок, поэтому я прикрепила к слою «Темноты» слой коррекции Hue/Saturation и выбрала значение -13.
В целом принцип работы тот же, но иногда при высветлении/затемнении цветных фото участки, которых касалась кисть, могут менять цветовую температуру – становиться холоднее, теплее, чем их окружение. Как правило, то, что становится светлее – «теплеет», а то, что темнеет, становится «холоднее», но бывают исключения. Проблема эта легко решается одним из двух способов: 1) добавить над слоем, с которым вы работаете — «Темноты» или «Светлые пятна» (а иногда для каждого слоя) – слой Hue/Saturation, сочетанием клавиш Alt+Ctrl+G «прикрепить» этот слой к соответствующему слою инвертированной кривой. Немного увеличивая или уменьшая насыщенность, вы можете исправить возникший цветовой сдвиг. Для тёплых (красноватых, оранжевых, жёлтых оттенков, проявившихся при ретуши) – уменьшаем насыщенность, для холодных (фиолетовых, синеватых, зеленоватых) – увеличиваем насыщенность. Во время ретуши этого изображения я заметила, что при высветлении теней появляется лёгкий оранжевый оттенок, поэтому я прикрепила к слою «Темноты» слой коррекции Hue/Saturation и выбрала значение -13. Крупный фрагмент эффекта показан ниже в трёх вариантах для сравнения.
Крупный фрагмент эффекта показан ниже в трёх вариантах для сравнения.
Если вы увидели изменение цвета, но не можете точно понять, каким он стал (тёплым или холодным), крутаните ползунок резко в сторону полной насыщенности цвета – место воздействия стразу «загорится» тем оттенком, который у него есть, и вы сможете произвести необходимую корректировку. В моём случае — это тёплый оттенок.
2) второй способ: если изменение насыщенности не помогает, определите, какой оттенок у вас проявляется при высветлении/затемнении и скорректируйте кривую цвета, который для него дополнительный (пример: вы работаете над высветлением носогубной складки и от работы кисти остался тёплый след, он немного жёлтый или оранжевый. Вы знаете, что дополнительный цвет для оранжево-жёлтого – это сине-фиолетовый. На слое кривой, с которой вы работаете, откройте кривую Blue. Если вы изогнете её дугой в одну сторону – место воздействия будет ещё желтее, в другую – краснее-розовее, но где-то между ними находится золотая середина – на ней и остановитесь, т. е. то, что вы будете делать – это компенсировать один цвет другим, как в макияже визажисты компенсируют красноту лица зеленоватой пудрой или тонирующим средством соответствующего дополнительного цвета).
е. то, что вы будете делать – это компенсировать один цвет другим, как в макияже визажисты компенсируют красноту лица зеленоватой пудрой или тонирующим средством соответствующего дополнительного цвета).
*Читать дальше здесь (потому что ЖЖ сказал, что запись слишком большая =D)
Ретушь макияжа в Beauty-съемках — блог о профессиональной обработке и ретуши фотографий
Одним из самых востребованных направлений, в которых работают ретушёры Pro-Post – это ретушь в стиле beauty, и, конечно же, неотъемлемой её частью является именно ретушь макияжа. В данном выпуске нашего издания мы продолжим исследовать эту тему и дадим представление о тех деталях и мелочах, без которых действительно качественный и профессиональный результат не может быть достигнут.
Прежде всего, стоит отметить, что любая бьюти-съемка – это работа целой команды профессионалов: не только фотографа, но и стилиста, визажиста, и тд. От качества исходного материала, а также от задумки автора будет зависеть стиль и особенности ретуши. Данное ТЗ должно быть чётко прописано для ретушёра, конкретно в этом направлении ретуши практически никогда нет свободы для полёта фантазии мастера.
Данное ТЗ должно быть чётко прописано для ретушёра, конкретно в этом направлении ретуши практически никогда нет свободы для полёта фантазии мастера.
Все делается для того, чтобы ещё больше раскрыть и подчеркнуть изначальную идею автора.
В предыдущей статье на тему бьюти ретуши мы уже затрагивали такие аспекты как особенности обработки фото для рекламных кампаний косметики, для эдиториал. Говорили, также, о тенденциях к максимальному сохранению натуральности текстур и цветов. Давайте более детально разберём новые элементы ретуши макияжа.
1. Кожа. Прежде всего, нужно проанализировать качество кожи, а также освещение, которое использовалось при съёмке. Существует два основных способа ретуши кожи, учитывая эти два фактора, а также особенности самого макияжа модели:
— матовая кожа: помимо самой схемы света — эффект матовой кожи достигается за счёт использования пудры в макияже, а на этапе ретуши это означает более мягкий свет;
— сияющая или глянцевая кожа: в первую очередь это мэйк и свет, который проявляет сияние на этапе самой съемки. Часто — это эффект так называемой «влажной кожи». Здесь мы максимально сохраняем исходные блики. Также очень детально работаем со светотеневым рисунком, сохраняя, а иногда и добавляя естественный свет. Здесь чистке кожи уделяется особое внимание, она не вычищается полностью, чтобы не создался эффект «пластика» — мы убираем только явные недостатки, сохраняя текстуру и рисунок кожи.
Часто — это эффект так называемой «влажной кожи». Здесь мы максимально сохраняем исходные блики. Также очень детально работаем со светотеневым рисунком, сохраняя, а иногда и добавляя естественный свет. Здесь чистке кожи уделяется особое внимание, она не вычищается полностью, чтобы не создался эффект «пластика» — мы убираем только явные недостатки, сохраняя текстуру и рисунок кожи.
2. Брови. При работе с бровями очень важно учитывать исходное качество материала. В любом случае -брови рисуются вручную уверенной рукой ретушера с помощью графического планшета. Если бровь не в фокусе на исходнике, ретушер не может применять жёсткую кисть для ее прорисовки, а выбирает мягкую. Для того, чтобы создать идеальную картинку, ретушер учитывает структуру и толщину волоса брови, направление роста. Кисти под каждый проект обычно создаются заново. Иногда применяется техника заполнения тенями слишком больших просветом между волосками.
3. Ресницы. Здесь техника работы очень похожа с проработкой бровей, а кроме того, необходимо убрать все нежелательные элементы – комочки туши, если это не задумано автором. Ресницы, которые выбиваются из общего порядка, или слишком сильно выступают на белки или зрачки глаз.
Ресницы, которые выбиваются из общего порядка, или слишком сильно выступают на белки или зрачки глаз.
4. Губы. Здесь, как и в работе с кожей, но уже в зависимости от задумки фотографа применятся два способа обработки:
— выведение чётких контуров: линия изгиба губ и нанесённой помады доводится практически до идеала, здесь мы применяем пластику и чистим любые нежелательные элементы. При этом важно не переусердствовать и сохранить натуральный вид губ, их природные складочки, ямочки и линии. Обычно на нижнюю губу попадает немного меньше света, поэтому допустимо ее делать немного менее чёткой, чем верхнюю.
— растушёвка: такой способ обычно присутствует там, где необходимо создать «лёгкость», «воздушность» или намеренный арт-эффект.
В работе с губами мы учитываем ещё такое распространённое явление как склеивание уголков губ. Этот недостаток мы деликатно устраняем при помощи штампа, и прорисовки теней.
5. «Потёкший мейк-ап». Часто случается так, что во время съёмки макияж может потечь: слишком тепло, мало времени на идеальный мэйк и т.д. В таком случае важно понимать: как макияж должен выглядеть изначально и иметь чёткое ТЗ от фотографа.
Часто случается так, что во время съёмки макияж может потечь: слишком тепло, мало времени на идеальный мэйк и т.д. В таком случае важно понимать: как макияж должен выглядеть изначально и иметь чёткое ТЗ от фотографа.
В заключение нашей статьи хочется ещё раз подчеркнуть важность сохранения натуральности в образе модели, каким бы образом не использовалась фотография, как конечный продукт. Современные тенденции уже давно ушли от полного пренебрежения текстурой кожи и создания эффекта «пластика». Сейчас все наши усилия направлены на то, чтобы подчеркнуть естественность, при этом убирая все отвлекающие элементы.
Портретная ретушь: примеры и урок
Представить себе фотографию модели в глянцевом журнале без ретуши сегодня просто невозможно. Ретушируют всех и вся. Но, несмотря на то что каноны красоты у всех разные, портретная или fashion-ретушь сводится к тому, чтобы кожа была идеальной, а глаза сияющими.
Отчасти ретушь стала так популярна потому, что люди хотят выглядеть идеально, а маркетологи умело пользуются этим желанием, рекламируя всякую всячину с помощью «идеальных» моделей. Продажи, естественно, растут. И даже стремительно набирающий популярность тренд на «естественность» и «натуральность» пока не может справиться с этим.
Продажи, естественно, растут. И даже стремительно набирающий популярность тренд на «естественность» и «натуральность» пока не может справиться с этим.
С другой стороны, смотреть на изъяны кожи в глянцевом журнале как-то не комильфо: все-таки эстетика в такого рода изданиях превыше этики. Поэтому мы уверены, что ретушь еще долго будет актуальной как в СМИ, так и в социальных сетях, и освоение различных её техник будет как нельзя кстати для любого фотографа\дизайнера\любителя.
Рекламный фотограф и ретушер Михаил Малюгин показал видео с ускоренной ретушью женского и мужского лица в фотошопе, а также рассказал на примере, как именно он превращает людей в идеальных красавиц и красавцев. Надеемся, вы найдете для себя что-то новое и полезное!
Видео ретуши женского лица
Видео ретуши мужского лица
vimeo.com/video/112579639″ frameborder=»0″ allowfullscreen=»allowfullscreen»/>
Процесс ретуши
Для начала вам нужно скачать PSD файл с рабочими группами и слоями, а также фотографиями «До» и «После» в Hi-Res. Оригинал урока на английском здесь.
«Before» – слой в формате raw.
Группа «Beginning»:
- Пластика (liquify). Когда я делаю ретушь, то сначала делаю пластику, чтобы не портить потом текстуру кожи. Корректирую форму плеч, овал лица, волосы.
- Чистка – удаляю ненужные волосы, одежду. Использую клонированный штамп (clone stamp).
- Пластика волос – снова корректирую форму волос.
Группа «Частотная разложение» (SPLIT frequency):
После этого делаю разложение по частотам (для кожи чистка и исцеление). Я удаляю некоторые маленькие дефекты кожи, капилляры в глазах (использую Healing Brush инструмент на слое “high copy”).
Группа «Invert High Pass»:
Два слоя с фильтром «Invert High Pass» с различным радиусом.
Этот метод помогает сделать более мягкие тени и переходы и экономит время на Dodge & Burn.
1 – Радиус 45px для плеч и груди.
2 – Радиус 30px для лица.
Группа «D&B / color»:
Теперь я приступаю к ретуши с помощью инструментов Dodge & Burn. Я использую только серые слои в режиме наложения Мягкий свет (soft light blending mode). В этом случае я не стал использовать Dodge & Burn в кривых, так как кожа не требует серьезной ретуши.
- Я создаю первый серый слой и работаю на «pixel level». Корректирую поры кожи и маленькие темные точки.
- На втором слое я добавляю света и рисую цветов (исправляю проблемы с тоном).
- Слой «color fix»: пустой слой в режиме наложения «color».

На этом слое я корректирую цветовые различия с помощью кисти.
- И еще один слой зеленый, добавляю больше теней и светов, исправляю шероховатости.
- Чтобы видеть все проблемные места на коже я использую слой «monochrome help» – это микшер каналов в режиме черный и белый.
Группа «Curves/D&В»:
- Добавляю немного контраста в кривых, снижаю насыщенность на красном (hue/saturation layer).
- Добавьте два серых слоя D&В. Добавьте больше сияния и тени.
- После этого я использовать черно-белый корректирующий слой в режиме смешивания Multiply. И для него я использовать маску из синего канала.
Группа «Hair & Eyes»:
В этой группе я работаю только с глазами, добавляю новые реснички, брови и волосы.
- Удаляю лишние ресницы.
- Рисую новые ресницы на новом слое.

- После этого рисую брови и добавляю корректирующий цветовой слой (коричневая краска для волос).
- Добавляю волосков по линии роста волос. И немного D&В на новом слое.
Группа «Final»:
- Небольшая цветовая коррекция с регулировкой уровня Vibrance.
- Vibrance/lights: корректирующий слой Vibrance (маска из синего канала, и корректировка на уровнях) в режиме screen blending. Добавьте немного “сияния” коже.
- Волосы: немного D&В и снизить насыщенность.
- В данном случае я решил исправить форму носа, немного Liquify.
- Глаза: я исправил правый глаз, сделал ее глаза немного светлее, удалил тени.
обработка фотографии в стиле beauty и fashion в Москве
Качественная бьюти ретушь бесценна, однако, такую работу невозможно выполнить своими силами. Если вы хотите получить качественные фото, обратитесь за помощью к профессионалам. Они примут во внимание ваши основные пожелания и потребности, чтобы результаты труда удовлетворили ваши смелые ожидания.
Если вы хотите получить качественные фото, обратитесь за помощью к профессионалам. Они примут во внимание ваши основные пожелания и потребности, чтобы результаты труда удовлетворили ваши смелые ожидания.Стоимость бьюти ретуши
Стоить beauty ретушь может по-разному. Цена подобных услуг формируется в зависимости от некоторых факторов.
- Обработка снимков на усмотрение специалиста.
Сюда входит минимальная стоимость за каждое фото, а также стандартная ретушь. Если необходим небольшой набор коррекции, то и стоимость услуг будет оптимальной. Ретушь может выбирать сам ретушер, поэтому во внимание стоит принимать его профессионализм. Если бьюти ретушь создается с учетом индивидуальных потребностей клиента, то такие услуги будут оплачиваться отдельно.
- Техническое задание заказчика.
Вы можете выразить свои пожелания, которые касаются каждой фотографии, чтобы скорректировать проблемные участки. Каждый вид работы оплачивается отдельно, поэтому стоит заранее узнать все важные моменты. Наша компания предлагает услуги по доступным ценам, качеством которых вы останетесь удовлетворены. Каждая фотография будет проработана до мельчайших подробностей, поэтому вопросов и нареканий у клиентов не останется.
Наша компания предлагает услуги по доступным ценам, качеством которых вы останетесь удовлетворены. Каждая фотография будет проработана до мельчайших подробностей, поэтому вопросов и нареканий у клиентов не останется.
- Почасовая оплата работы.
Мы готовы дать вам полную свободу, поэтому можете творить с фотографией все, что вам угодно. Фотошоп, конечно, творит чудеса, но здесь есть определенные ограничения. Перед тем как сделать окончательный выбор, ознакомьте ретушера с примерными фотографиями. Благодаря этому он подскажет, сколько времени займут подобные работы.
Стоимость таких услуг относительно дорогая, но можно воплотить все свои желания в жизнь. Оплачивайте услуги почасово, чтобы разобраться во всех своих потребностях и основных пожеланиях, которым должна соответствовать beauty ретушь в вашем понимании. В результате каждый человек останется удовлетворен, поскольку его основные ожидания будут удовлетворены.
Стоит ли экономить на ретуши?
Слишком дешевая обработка фотографий моментально бросается в глаза. Такие услуги созданы для экономии времени, а не для качества. Недорогая обработка фотографии в стиле beauty в Москве уместна только в том случае, если необходима потоковая обработка или же простое улучшение качества снимков из семейного архива. Если же вас интересует создание портфолио, то такой вариант не сможет удовлетворить ваши основные требования и пожелания. Кожа становится похожа на пластмассу или воск, поэтому снимки не станут вашей гордостью.
Такие услуги созданы для экономии времени, а не для качества. Недорогая обработка фотографии в стиле beauty в Москве уместна только в том случае, если необходима потоковая обработка или же простое улучшение качества снимков из семейного архива. Если же вас интересует создание портфолио, то такой вариант не сможет удовлетворить ваши основные требования и пожелания. Кожа становится похожа на пластмассу или воск, поэтому снимки не станут вашей гордостью.
Настоящие профессионалы порадуют вас качеством услуг. С ними обработка фотографии в стиле beauty станет более качественной и эффективной. Они справятся с заданиями любого уровня сложности, позволяя вам наслаждаться отменными снимками.
Помните о том, что не стоит пытаться сэкономить на подобных услугах. Вложение финансов в такие задачи дает возможность создать лучшее портфолио. Качественная fashion обработка фотографий проводится в нашей компании профессионалами с большим опытом работы. Мы обязательно примем во внимание ваши пожелания и потребности, обрабатывая фото.
Теперь бьюти ретушь фото в Москве доступна каждому человеку. Можно наслаждаться красивыми снимками, которые станут вашей гордостью. Стоимость наших услуг доступная, поэтому у вас будет возможность сэкономить немало денег на эффективном результате труда мастеров!
Beauty high end retouch » PhotoCasa
Давайте разберемся, что же такое «High End Retouch». Ретушь (фр. retouch – подрисовывать, подправлять).Изменение оригинала, редактирование изображения. Целью редактирования является коррекция дефектов, подготовка к публикации, решение творческих задач.
HIGH-END РЕТУШЬ – это более глубокая обработка изображения с целью не только устранения дефектов, но и придания изображению более «дорогого» эстетического вида. HIGH-END ретушь портрета – это устранение дефектов внешности модели с сохранением натуралистичности.
Мало уметь качественно делать, допустим, только кожу. HIGH-END РЕТУШЬ портрета подразумевает целый комплекс работ над фотографией. При этом,
если вы не дорабатываете какой-то из пунктов, ретушь теряет свою цену, изображение выглядит недоделанным.
 «Дороговизны» изображения добиваются приданием глубины и объема с помощью цветокоррекции — общей (поиска цветовых решений) и локальной (прорисовки светотеневого рисунка, работа с деталями изображения, работа над всеми составляющими изображения) усилением детализации и общей резкости картинки. IGH-END РЕТУШЬ портрета — это
«Дороговизны» изображения добиваются приданием глубины и объема с помощью цветокоррекции — общей (поиска цветовых решений) и локальной (прорисовки светотеневого рисунка, работа с деталями изображения, работа над всеми составляющими изображения) усилением детализации и общей резкости картинки. IGH-END РЕТУШЬ портрета — этодолгий, трудоемкий и кропотливый процесс. Работа над изображением порой занимает от двух до пяти и более часов. В настоящий момент существует бесчисленное количество техник работы с изображением.
Одна методика — несколько вариантов ее реализации. Идея о том, что одни техники хорошие, а другие — «дурной тон» — это заблуждение. Зная и понимая принципы работы инструментов вы можете найти удобный для вас алгоритм обработки изображений.
Плохих техник нет, программа Photoshop настолько уникальна, что одно действие вы можете сделать множеством способов. Но пользоваться программой
нужно грамотно. Важно развиваться самостоятельно, вдумчиво делать вашу работу. Получая знания, фильтровать их и выбирать то, что вам удобно.
Основной аспект ретуши High-End — кожа: удаление дефектов c сохранением текстуры, выравнивание световых и цветовых пятен. Структуру ретуши кожи можно разделить на три основные составляющие:
1. Фактура кожи: самая мелкая текстура. К ней относятся поры, прыщики, морщинки. Если говорить на языке «частотного разложения», это самые верхние частоты.
2. Пигмент кожи: мелкие пятна, которые создают натуральность кожи. Иначе говоря, средние частоты или, как я их называю, «средняя пятнистость».
3. Цвет и объем: светотеневой рисунок, форма лица. Принцип ретуши кожи состоит в том, чтобы усреднить каждую из групп и привести ее к однородному состоянию. Не стоит забывать о том, что текстура везде разная. Нарушая одну из составляющих, вы теряете натуральность. Работать желательно по плоскостям и не нарушать переход одной в другую, а лишь смягчать границы. Существует множество техник и инструментов, позволяющих осуществить преобразование данных групп. Я выбрала алгоритм обработки, который подразумевает работу с каждой группой по отдельности: технику частотного разложения.

Обработку кожи я делаю в 3 этапа:
1.Работа с верхними частотами (фактура кожи). На первом этапе мне важно избавиться от всех дефектов: прыщиков, морщинок, лишних волосков на коже. Для этого мне нужно на слой с верхними частотами «вытащить» всевозможную информацию о текстуре. Для этого я создаю два дубликата слоя, нижний размываю с помощью фильтра Filter/Blur/Gaussin Blur.
Слой нужно размыть с таким радиусом, чтобы не осталось практически никакой информации на слое с цветом и объемом: остались только размытые формы изображения. Таким образом, на верхние частоты выйдет вся информация о текстуре.
Чтобы недостатки на коже были более явными, добавляем вспомогательный корректирующий слой Curves и прикрепляем его к слою верхних частот обтравочной маской.
С верхними частотами я работаю Штампом. Кисть обязательно с жесткими краями и 100% непрозрачностью. Если использовать оттиск кисти с мягкими краями, на текстуре кожи появятся «замылы».
2. Работа с слоем объем и цвет (низкие частоты).
 На данном этапе также создаем два дубликата слоя, к нижнему применяем Filter/Blur/Gaussin Blur. Но радиус размытия теперь должен быть таким, чтобы пятна на коже сформировались в крупные светотеневые группы.
На данном этапе также создаем два дубликата слоя, к нижнему применяем Filter/Blur/Gaussin Blur. Но радиус размытия теперь должен быть таким, чтобы пятна на коже сформировались в крупные светотеневые группы.Для того, чтобы было лучше видно пятна, я использую вспомогательный корректирующий слой Сhannel Mixer.
1. Ставим галочку на Monochrome;
2. Red: уводим ползунок минус;
3. Blue: уводим ползунок в плюс;
4. Green и Contrast: регулируем уровень светлоты.
К верхнему слою применяем так же, как и в предыдущем этапе, Image/Apply Image с теми же параметрами. Создаем дубликат размытого слоя. На этом этапе будем работать инструментом Mixer Brush Tool с данными настройками. Инструмент работает по принципу пальца — смазывает цвета. Смягчаем светотеневые переходы, стараясь не нарушать текстуры.
3. Работа со средними частотами — «средняя пятнистость». На этом этапе важно сгладить и в тоже время сохранить фактуру пятен кожи. Для этого опять же создаем два дубликата слоя, нижний размываем Filter/Blur/Gaussin Blur.
 С таким радиусом, чтобы остались «средние пятна», но ушла вся мелкая фактура.
С таким радиусом, чтобы остались «средние пятна», но ушла вся мелкая фактура.К верхнему слою применяем, как и в предыдущем этапе, Image/Apply Image с теми же параметрами.
Создаем дубликат нижнего слоя. Со средними частотами я работаю инструментом Заплатка, что позволяет сохранить текстуру кожи. Локально убираю темные и светлые пятна, усредняя общий тон и фактуру «пигмента».
Ретушер: Natali Gureeva
Панель ретуширования красоты— Академия ретуши
НАША РАБОТА — ПОЛУЧИТЬ ПОТРЯСАЮЩИЕ, КАК ВЫ!Пожалуйста, просмотрите файл USER MANUAL.PDF , который включен в установочный пакет, в нем объясняются функциональные возможности панели Beauty Retouch, а также то, как основные методы ретуширования могут быть выполнены быстрее и лучше с помощью нашей панели .
ЗАЖИГАТЬ СВОЙ РАБОЧИЙ ПОТОК! Beauty Retouch Panel — это панель расширения Photoshop, созданная командой профессиональных фотографов и ретушеров Академии ретуширования, чтобы помочь коллегам-художникам ускорить их рабочий процесс ретуширования красоты, моды и портрета и, в конечном итоге, повысить качество их готового продукта. .
.
Панель Beauty Retouch объединяет базовые сценарии ретуширования Beauty, ярлыки инструментов и корректирующих слоев, которые упрощают и ускоряют рабочий процесс, выполняя утомительные и повторяющиеся части вашей рутины.
Используя несколько продвинутых и чрезвычайно полезных скриптов, а также возможность добавлять собственные действия пользователя, эта панель расширения сэкономит вам часы работы в краткосрочной и долгосрочной перспективе, а также поможет вам достичь точных, повторяемых результатов высшего качества. и произвести впечатление на своих клиентов!
+ + +
И что самое приятное, наша панель позволит вам убрать беспорядок в вашем рабочем пространстве, закрыть ненужные панели Photoshop и разместить все ваши основные действия и кнопки инструментов прямо там, где вы хотите, и все в одном месте.В последней версии панели Beauty Retouch вы также можете добавить свои собственные пользовательские действия.
ПАНЕЛЬ FREE RA: PIXEL JUGGLER Наряду с панелью Beauty Retouch мы создали нашу бесплатную панель Pixel Juggler , которая упрощает доступ к регулярно используемым функциям, которые обычно скрыты в различных меню.
Панель Pixel Juggler также является нашей тестовой панелью, чтобы вы могли убедиться, что панели RA можно установить и правильно работать на вашем компьютере, прежде чем вы приобретете Beauty Retouch Workflow Accelerator .
Когда обе наши панели RA установлены и помещены в одну группу палитр в рабочем пространстве Photoshop, вы можете легко переключаться между ними для доступа к нужным функциям и кнопкам.
Чем больше вы будете работать с этими супер удобными панелями, тем быстрее станет ваш рабочий процесс!
Если вы не можете найти ответ на свою проблему на нашей странице часто задаваемых вопросов, отправьте запрос в нашу службу поддержки с описанием проблемы, с которой вы столкнулись, и при каких обстоятельствах она возникла.Пожалуйста, укажите свое имя пользователя на нашем веб-сайте , снимков экрана с сообщением об ошибке (если применимо) и ваш стек слоев , чтобы помочь нам определить и исправить проблему как можно быстрее.
Мы стремимся отвечать на запросы в службу поддержки в течение 24 часов (мы находимся в тихоокеанском летнем часовом поясе).
70 Уроки Photoshop по ретушированию красоты — Smashing Magazine
Об авторе
Дирк Мецмахер — профессиональный инструктор по Photoshop и автор книг с более чем 10-летним опытом.Он также является творцом (Photoshop-Weblog),… Больше о Дирк ↬
Ретушь красоты , вероятно, одна из самых популярных областей применения, в которых широко используется Adobe Photoshop. На то есть две простые причины. Во-первых, Photoshop предлагает множество продвинутых инструментов для сглаживания кожи и волос, оптимизации пропорций тела и выделения некоторых красивых деталей. Во-вторых, если у вас есть некоторый опыт работы с Photoshop, вы легко освоите основы и быстро получите впечатляющие и красивые результаты.
Ретушь красоты , вероятно, одна из самых популярных областей приложений, в которых широко используется Adobe Photoshop. На то есть две простые причины. Во-первых, Photoshop предлагает множество продвинутых инструментов для сглаживания кожи и волос, оптимизации пропорций тела и выделения некоторых красивых деталей. Во-вторых, если у вас есть некоторый опыт работы с Photoshop, вы легко освоите основы и быстро получите впечатляющие и красивые результаты.
На то есть две простые причины. Во-первых, Photoshop предлагает множество продвинутых инструментов для сглаживания кожи и волос, оптимизации пропорций тела и выделения некоторых красивых деталей. Во-вторых, если у вас есть некоторый опыт работы с Photoshop, вы легко освоите основы и быстро получите впечатляющие и красивые результаты.
Конечно, ретушь красоты — искусство довольно обманчивое.Мастера Photoshop создают иллюзии, которые сложно отличить друг от друга, если только у вас нет подлинной фотографии и конечного результата в Photoshop и вы не можете напрямую их сравнивать. Фактически, каждый день мы потребляем идеально отретушированных звезд и моделей онлайн и офлайн, которые просто выглядят иначе в реальной жизни.
Тем не менее, это не причина избегать изучения передовых методов Photoshop для ретуширования красоты и изучения примеров того, как это делается на практике. В списке ниже представлены как изображения, так и видеоуроки.В большинстве примеров есть сравнение до и после, и вы можете шаг за шагом следить за изменениями в Photoshop.
Дополнительная литература по SmashingMag:
Skin
Действия по ретушированию скина (партнерская ссылка , )
Этот набор действий поможет вам ретушировать портреты, если только новички знают Photoshop. Матируйте, наносите аэрограф и лечите кожу теми же методами, которые используют профессионалы.
Действия по разделению частот ( партнерская ссылка )
Разделение по частотам — один из наиболее распространенных и эффективных методов, придающих коже эффект аэрографии.
Beauty Box ( партнерская ссылка )
Коллекция Beauty Box включает в себя методы подбора оттенков кожи и множество красиво смешанных цифровых косметических средств.
Ultimate Guide to Beauty
Все о ретуши красоты и о том, как использовать корректирующие слои, освещение, затемнение и затемнение, а также частотное разделение для создания потрясающих тонов кожи.
3 метода ретуширования кожи
Изучите три отличных метода ретуширования кожи в Adobe Photoshop.И два быстрых совета, которые вы можете применить с любой техникой, чтобы окончательно отполировать отретушированную кожу.
Как ретушировать и нанести аэрографию на кожу в Photoshop
Как профессионально отретушировать кожу в Photoshop, не делая ее фальшивой или размытой.
Использование частотного разделения в Photoshop
Ознакомьтесь с техникой частотного разделения, включая то, как она работает и как она может улучшить кожу.
Легко сгладить и смягчить кожу
Как сгладить и смягчить кожу в Photoshop, не размывая важные детали изображения.
Как выбрать оттенки кожи в Photoshop
Выберите оттенки кожи модели в Photoshop всего за несколько быстрых щелчков мышью. Отрегулируйте оттенок, яркость или текстуру кожи.
Создание эффекта фарфоровой кожи в Photoshop
Создайте эффект фарфоровой кожи с помощью портрета женщины и режимов наложения Photoshop.
Как сделать Glamour Skin Glow
Сгладить кожу, скрыть недостатки и придать гламурный вид на фото.
Ретуширование портретов в Photoshop
Из этого туториала Вы узнаете, как заживлять пятна на коже.
Смягчение кожи и добавление текстуры назад
Профессиональные методы ретуширования портретов в Adobe Photoshop с эффектом смягчения.
Как создать эффект фарфоровой кожи
Создайте этот потрясающий эффект фарфоровой кожи с помощью неразрушающего метода редактирования фотографий.
Учебное пособие по Photoshop: уменьшение морщин
Несколько простых способов использования каналов для получения максимально гладкой кожи.
Учебное пособие по Photoshop «Аэрография»
Как сделать кожу здоровой, не выглядя пластичной или размытой.
Ретуширование кожи Photoshop
Исцеление, матирование и аэрография кожи путем закрашивания участков кожи, которые требуется ретушировать.
Простая ретушь лица с помощью Photoshop
Используйте быструю маску с кистью, чтобы выбрать кожу и сделать текстуру кожи более однородной.
Учебник по ретушированию кожи
Краткое руководство по ретушированию кожи в Adobe Photoshop.
Тени — ретуширование в Photoshop
Добавление эффектов улучшения деталей к изображениям
Воспользуйтесь тремя очень распространенными способами локальной настройки цвета и тона.
Черно-белое — ключ к лучшему цвету
Временно преобразуйте фотографию в черно-белую и отредактируйте, чтобы сделать фотографии более привлекательными в цвете.
Shadow Recovery of Backlight Problem
Два способа исправить проблемы с подсветкой в Photoshop: во-первых, избежать этой проблемы, а во-вторых, исправить ее быстро.
Профессиональные техники для Dodge и Burn в Photoshop
Продвинутые техники для Dodge и Burn в Photoshop с использованием корректирующих слоев Curves
Полное руководство по технике Dodge & Burn
Варианты для Dodge Техника обжига в фотошопе.Основы и инструменты.
Hair
KolourPro Action Collection (партнерская ссылка )
Эта цифровая коллекция салона включает в себя все необходимое для волос, которые вы можете использовать для тонкой подгонки волос, устранения завитков и добавления жизни и блеска тусклым волосам. Другие варианты включают обесцвечивание волос и добавление эффектов омбре.
Устранение проблем с волосами
Подробный обзор того, как исправить проблемы с волосами и кожей с помощью пересадки текстуры.
Как изменить цвет волос в Photoshop
Как использовать Photoshop для изменения цвета волос, осветления цвета волос, тонирования цвета волос и создания эффектов волос Ombre.
Как ретушировать волосы в Photoshop
Заполните области, на которых отсутствуют волосы, и уберите темные полосы на волосах, чтобы получить очень гладкую поверхность.
3 способа ретуши расплывчатых волос
Три метода, которые дадут вам варианты при работе с прядями волос, сохраняя конечный результат естественным.
Ретуширование кожи и волос с помощью Photoshop
Первое, что вы делаете при редактировании фотографии, — это ретушируете кожу и волосы.
Как изменить цвет волос в Photoshop
Измените цвет волос так, чтобы он выглядел как естественный цвет волос.
Создание волос на лице в Photoshop
Создайте специальную кисть для рисования волос на лице для развлечения или для профессионального ретуширования.
Перевернутый проход высоких частот
Используйте перевернутый проход высоких частот для сглаживания участка кожи или чего-либо, включая ткани и бесшовные фоны.
Выбор и удаление волос
Создайте маску для выделения волос в Adobe Photoshop.
Глаза, рот и зубы
Изменение цвета глаз
Выполните очень простой процесс изменения цвета глаз.
Эффект ярких глаз
Получите немного света в глазах с этим экшеном Photoshop и маской.
Как исправить помаду и скорректировать линии губ
Как исправить линию губ в Photoshop, используя смесь техник клонирования.
Глянцевые губы за 2 минуты
Покраска губ с помощью осветлителя и затемняющего слоя.
Изменение оттенка губ в Photoshop
Выделение губ за счет изменения оттенка цвета губ и осветления естественных бликов.
Как отбелить и осветлить зубы
Как легко отбелить и осветлить зубы в Photoshop с помощью простого корректирующего слоя оттенка / насыщенности.
Как отбелить зубы в Photoshop
Сделайте желтые зубы снова белыми и придавая вашему портрету идеальную улыбку.
2 простых способа отбеливания зубов в Photoshop
Посмотрите на два разных метода отбеливания зубов в Photoshop.
Как исправить и отбелить зубы
Используйте перевернутый проход высоких частот для сглаживания участка кожи или чего-либо, включая ткани и бесшовные фоны.
Выбор и удаление волос
Создайте маску для выделения волос в Adobe Photoshop.
Глаза, рот и зубы
Изменение цвета глаз
Выполните очень простой процесс изменения цвета глаз.
Эффект ярких глаз
Получите немного света в глазах с этим экшеном Photoshop и маской.
Как исправить помаду и скорректировать линии губ
Как исправить линию губ в Photoshop, используя смесь техник клонирования.
Глянцевые губы за 2 минуты
Покраска губ с помощью осветлителя и затемняющего слоя.
Изменение оттенка губ в Photoshop
Выделение губ за счет изменения оттенка цвета губ и осветления естественных бликов.
Как отбелить и осветлить зубы
Как легко отбелить и осветлить зубы в Photoshop с помощью простого корректирующего слоя оттенка / насыщенности.
Как отбелить зубы в Photoshop
Сделайте желтые зубы снова белыми и придавая вашему портрету идеальную улыбку.
2 простых способа отбеливания зубов в Photoshop
Посмотрите на два разных метода отбеливания зубов в Photoshop.
Как исправить и отбелить зубы
Очистите зубы, создав 3 разных слоя и используя несколько режимов наложения.
Повышение резкости глаз — Учебное пособие по Photoshop
С помощью этого урока вы можете создать потрясающие яркие глаза за считанные минуты
Галереи
Эми Дрессер
Эми занимается ретушированием с 2000 года.
Наталья Таффарел
Сертифицированный эксперт Adobe с большими навыками.
Виталий Дручинин
Автор и ретушер высокого класса.
Krunoslav Stifter
High End Retoucher из Хорватии.
Джонатан
Веб-разработчик и дизайнер с 2002 года.
Полный рабочий процесс
Макияж за 15 минут: ретуширование красоты в Photoshop
Комбинация техник, которые позволяют получить красивую, гладкую кожу, которая при этом выглядит полностью реальный.
Как улучшить и отретушировать изображение
Некоторые отличные техники улучшения и ретуши.
Ретуширование фотографий с реалистичной идеальной кожей
Удаление пятен с фотографий без придания моделям пластичного и нереального вида.
Рабочий процесс ретуширования My Beauty
Основные этапы процесса ретуширования, от экспорта изображений из конвертера RAW до их полировки перед публикацией.
Украсить лицо
Исправить кожу, удалить пятна и морщины, отбелить и исправить зубы, исправить волосы, поправить брови и увеличить четкость глаз.
Больше красоты
Добавление реалистичной татуировки
Добавление татуировки к изображению, чтобы оно выглядело так, будто оно действительно является частью исходной фотографии.
Метод фотографического тонирования и ретуширования
Создайте этот эффект, экспериментируя с другими инструментами настройки.
Easy Digital Nose Job
Узнайте, как невероятно легко сделать кому-то цифровую пластику носа.
Digital Nip Tuck
Как сделать пластическую операцию с пластикой носа.
5 действительно простых, но необходимых методов ретуширования фотографий
5 очень простых, но очень важных техник для новичков в Photoshop, когда дело доходит до ретуширования фотографий.
Fairy Night
Как скорректировать цвета фотографий, изменить цвет глаз, работать со слоями, нанося готовые кисти и рисунки.
Как использовать Face-Aware Liquify
Узнайте все о новой функции Face-Aware Liquify в Photoshop CC.
Ретушь модельного портрета с безупречной естественной кожей
Как сделать гламурную ретушь для модельного портрета в Photoshop.
Учебное пособие по Photoshop: разделение частот
Как выполнить разделение частот для ретуширования портрета.
Видео
High End Beauty Retouch
Полная 1 час 24 минут High End Beauty Retouch.
High End Beauty Retouching
Как ретушировать необработанные изображения с частотным разделением, микро осветлением и затемнением, как выровнять кожу и удалить пятна.
Профессиональная ретушь, аэрография и гладкая кожа
Как профессионально ретушировать кожу в Photoshop, не делая ее фальшивой или размытой.
HighEnd Beauty Retouch
Dodge & Burn, удаление пятен, коррекция цвета и коррекция фона.
Набор для ретуши красоты
Матирующая пудра, средство для уменьшения веснушек и пятен, смягчитель кожи, сверхгладкая кожа, осветление глаз, пудра для мелирования и многое другое.
Освоение уклонения и прожига с помощью 4 техник
Другой подход к демонстрации уклонения и прожига.
Невероятная сила частотного разделения
Частотное разделение помогает упростить ретушь портрета в Photoshop.
Ретушь высокого класса
Ретушь высокого класса с цветным тонированием.
High End Retouch
High End Hair and Beauty Retouch в Photoshop.
Как отретушировать портрет Heashot
Как отретушировать портрет с выстрелом в голову, как профессионалы.
Методы красивого ретуширования кожи
Техники глубокого ретуширования кожи, которые покажут вам, как работать в Photoshop со стратегической точки зрения.
Загрузить Beauty Retouch Panel 3.3 + Pixel Juggler (RA)
Beauty Retouch Panel 3.3 + Pixel Juggler (RetouchingAcademy):
Beauty Retouch Panel — это панель расширения Photoshop, предназначенная для ускорения работы фотографов и ретушеров. их рабочий процесс ретуши красоты, моды и портрета и, в конечном итоге, повысить качество результатов ретуши.
Панель Beauty Retouch объединяет в себе основные сценарии декоративного ретуширования, инструменты и ярлыки для модификации покрытия, которые упрощают ускорение рабочего процесса, выполняя скучные и повторяющиеся части вашей рутины.
Используя пару инновационных и чрезвычайно полезных программ, в дополнение к возможности добавлять пользовательские задачи, это оружие может сэкономить вам часы усилий в долгосрочной и краткосрочной перспективе, кроме того, чтобы помочь вам достичь точных, повторяемых результатов. качественные результаты и произвести впечатление на ваших клиентов!
НАША РАБОТА — УДИВИТЬ ПОТРЕБИТЕЛЕЙ, КАК ВЫ!
Пожалуйста, ознакомьтесь с документом USER MANUAL.PDF, который содержится в пакете установки, он разъясняет производительность этой панели Beauty Retouch, а также то, как важные методы ретуширования могут быть реализованы быстрее и улучшены с помощью наших доска.
ЗАЖИГАТЬ СВОЙ РАБОЧИЙ ПОТОК!
Beauty Retouch Panel — это панель расширения Photoshop, созданная группой профессиональных фотографов и ретушеров Академии ретуши, чтобы помочь коллегам-художникам ускорить рабочий процесс ретуширования красоты, моды и портрета и, в конечном итоге, повысить качество готового продукта.
Панель Beauty Retouch объединяет основные сценарии ретуширования Beauty, инструменты и ярлыки слоя модификации, которые упрощают ускорение рабочего процесса, выполняя скучные и повторяющиеся части вашей рутины.
Используя пару инновационных и чрезвычайно полезных программ, в дополнение к возможности добавлять пользовательские задачи, это расширение сэкономит вам часы усилий в долгосрочной и краткосрочной перспективе, а также поможет вам достичь точных, повторяемых результатов. качественные результаты и произвести впечатление на ваших клиентов!
ОБЫЧНАЯ ЛИЦЕНЗИЯ:
Лицензия на программное обеспечение — это разрешение владельцев программного продукта, позволяющее клиенту использовать элемент. В программном бизнесе продукты обычно лицензируются, а не продаются — путем оплаты за использование приложений, которыми вы не «владеете» механически.Вместо этого вы покупаете лицензию на использование объекта при определенных проблемах.
Один пользователь может установить и использовать 1 копию своего программного продукта (панели расширения Photoshop «Beauty Retouch» или «Pixel Juggler») на 4 (четырех) компьютерах (по каналам своего дома, рабочего места и студии, то есть ноутбуков) и ноутбуки) для ее или его единоличного использования.
При загрузке и покупке или установке наших программных продуктов (панели расширения Photoshop «Beauty Retouch» или «Pixel Juggler»)
Загрузите
Beauty Retouch Panel 3.3 + Pixel Juggler (RetouchingAcademy) по ссылке ниже!Как создать Учебные пособия по ретуши красоты в Photoshop | by Fotosolution
Ретушь красоты — одна из самых популярных областей применения Adobe Photoshop, которые способствуют созданию красивых изображений. Основная проблема с большинством техник Photoshop, с которыми мы экспериментировали на протяжении многих лет (сжигание и затемнение отдельных пор, фильтр размытия поверхности, фильтр пыли и царапин и т. Д.), Заключается в том, что они тратят время, но эффект изображений не так хорош, как они ожидал.
В этой статье мы собираемся показать вам методы косметического ретуширования, которые мы регулярно используем, в результате чего получается красивая, гладкая кожа, которая по-прежнему выглядит совершенно реальной. Бьюти-ретушь — искусство довольно обманчивое. Это поможет вашему изображению стать более красивым, но не менее реальным.
Бьюти-ретушь — искусство довольно обманчивое. Это поможет вашему изображению стать более красивым, но не менее реальным.
Давайте посмотрим на приложение для ретуширования красоты прямо сейчас, а ниже приведены обучающие видео по Photoshop «Как сделать ретуширование красоты».
Шаг 1 : Выберите одну из любимых фотографий, которые сделают красивую ретушь.Вы должны использовать высококачественные изображения и особенно снимать лица крупным планом.
- Шаг 2 : Во-первых, мы можем начать с базовой ретуши кожи, используя инструмент «Точечное исцеление и исправление». Первым шагом является то, что щелкните дважды Ctrl + J и дайте имя двум новым слоям с именами «Размытие» и «Текстура».
- Шаг 3 : Начнем со слоя «Размытие», выбрав Фильтр-> Размытие-> Размытие по Гауссу и выбрав соответствующий номер для Радиуса. Затем нажмите слой «Текстура» и выберите «Фильтр-> Другое-> Высокий проход» и нажмите «ОК».Затем нажмите «Обычный» и нажмите «Линейный свет», который является одним из важных элементов для создания красивых изображений.
 Теперь мы настроены на сглаживание тонов кожи и приступим к удалению прыщей.
Теперь мы настроены на сглаживание тонов кожи и приступим к удалению прыщей. - Шаг 4 : Нажмите «Изображение» -> Применить изображение, появится это окно с необходимой информацией. Выбрав слой «Размытие», наложение «Вычитание», «Пугать» «2» и «Смещение» «158», затем нажмите «ОК».
- Шаг 5 : Сглаживание кожи для изображения с помощью инструмента «Лассо», чтобы очертить точки на коже для редактирования.Вы можете использовать инструмент Zoom, чтобы не пропустить ограниченные точки.
- Шаг 6 : Пришло время окончательного цвета кожи. Редактируйте и улучшайте цвета на вашем изображении, насколько это возможно, с помощью инструментов коррекции кривых и оттенка / насыщенности.
В этом уроке рассказывается о ретуши красоты и о том, как использовать корректирующие слои, освещение, затемнение и затемнение, а также частотное разделение для создания потрясающих тонов кожи и текстур для настоящей ретуши красивых фотографий. Мы надеемся, что эта статья станет отличным уроком для изучения Photoshop.Давайте опубликуем изображение вашей установки и окончательное изображение, чтобы все могли видеть, что вы сделали. Будем очень благодарны, если вы загрузите и поделитесь своими фотографиями в комментариях ниже.
Мы надеемся, что эта статья станет отличным уроком для изучения Photoshop.Давайте опубликуем изображение вашей установки и окончательное изображение, чтобы все могли видеть, что вы сделали. Будем очень благодарны, если вы загрузите и поделитесь своими фотографиями в комментариях ниже.
Fstoppers рассматривает набор инструментов для ретуширования: самая полная панель Photoshop, доступная в настоящее время
Как фотографы и ретушеры, мы склонны полагаться только на некоторые из многочисленных инструментов и техник, доступных в Photoshop. Так зачем загромождать наше рабочее пространство бесполезными инструментами, когда все можно разместить на одной панели? Именно поэтому существует набор инструментов для ретуширования от Конни Уоллстром.
На рынке доступно множество панелей, но многие из них посвящены определенным жанрам фотографии. Например, панель Beauty Retouch отлично подходит для фотографов-портретистов и косметологов, но в ней отсутствуют параметры для рабочего процесса редактирования пейзажных или архитектурных изображений. Панель Retouching Toolkit, рассмотренная для вас в этой статье, без сомнения, одна из самых универсальных на рынке.
Панель Retouching Toolkit, рассмотренная для вас в этой статье, без сомнения, одна из самых универсальных на рынке.
Интерфейс
Интерфейс разделен на три вкладки, каждая из которых предназначена для определенной части рабочего процесса редактирования изображения.Сначала вы найдете вкладку «Ретушь», затем вкладку «Маска» и, наконец, вкладку «Экспорт». Это упрощает поиск функций, необходимых для решения поставленной задачи. Некоторые из наиболее важных и используемых функций выделены цветом, поэтому их легче увидеть, что, в свою очередь, ускоряет рабочий процесс. Каждая вкладка хорошо спроектирована с функциями, сгруппированными в соответствии с их функциями. Например, частотное разделение находится рядом с ограничением полосы и полосой пропускания, в то время как кнопки осветления и прожига закрывают действие слоя визуальной помощи.
Характеристики
Каждая функция полагается на действия для создания необходимых слоев или вызова сценария. Скорость, с которой реагирует Photoshop, просто фантастическая и заставляет меня думать, что сценарии исключительно хорошо разработаны и оптимизированы. Вам не придется ждать больше секунды или двух даже для самых требовательных функций.
Скорость, с которой реагирует Photoshop, просто фантастическая и заставляет меня думать, что сценарии исключительно хорошо разработаны и оптимизированы. Вам не придется ждать больше секунды или двух даже для самых требовательных функций.
Я уже давно использую Retouching Toolkit, и мне трудно найти функции, которых мне не хватает. Вкладка Retouch предоставляет доступ ко всему, что используется в типичном рабочем процессе ретуширования: создание лечебного слоя, слои Dodge и Burn, слои визуальной помощи, частотное разделение в различных версиях, остановка полосы, пропускание полосы пропускания, коррекция цвета и насыщенности, умная пластика, карта градиента производитель и многое другое! Что еще лучше, так это то, что некоторые из этих приемов были немного изменены, чтобы сделать вашу жизнь лучше и проще.Например, попробуйте действие создания лечебного слоя. Вы можете подумать, что это будет простой пустой слой. И вы правы, что так думаете, но на самом деле он блокирует его от движения, поэтому вы избегаете распространенной ошибки перемещения из-за сенсорной функции планшета Wacom. Другой фантастический пример — частотное разделение, которое можно использовать для создания множественных разделений — подробнее об этом в недавнем видео Wallstrom о частотном разделении.
Другой фантастический пример — частотное разделение, которое можно использовать для создания множественных разделений — подробнее об этом в недавнем видео Wallstrom о частотном разделении.
На второй вкладке можно найти большинство функций маскирования, необходимых для редактирования любого изображения.Он работает очень хорошо и, вероятно, предлагает более чем достаточно возможностей для 90% фотографов. Однако функции маски яркости не идут так далеко, как другие панели, предназначенные для маскировки яркости. Я лично полагаюсь на Lumenzia, и поэтому эта вторая вкладка очень редко используется на моем компьютере. Но если вы не чувствуете, что собираетесь создавать расширенные маски яркости в ближайшее время, или, возможно, вы не хотите вкладывать средства в несколько панелей, тогда набор инструментов ретуширования отлично справится с этой задачей.
И последнее, но не менее важное: вкладка «Экспорт» — это решение для всех, кто задается вопросом, что делать перед сохранением файлов для конкретных целей. Например, панель может изменять размер вашего изображения для использования в Instagram, Facebook или в Интернете без необходимости делать что-либо, кроме нажатия соответствующей кнопки. Слишком много полос? Затем есть функция, позволяющая добавить немного шума. Вы также можете дублировать слияние вашего файла, чтобы у вас была чистая окончательная версия для отправки вашему клиенту или для добавления резкости.
Например, панель может изменять размер вашего изображения для использования в Instagram, Facebook или в Интернете без необходимости делать что-либо, кроме нажатия соответствующей кнопки. Слишком много полос? Затем есть функция, позволяющая добавить немного шума. Вы также можете дублировать слияние вашего файла, чтобы у вас была чистая окончательная версия для отправки вашему клиенту или для добавления резкости.
Как это повлияло на мой рабочий процесс?
Несмотря на то, что я знаю, как достичь того же результата без использования набора инструментов ретуширования, гораздо удобнее нажать кнопку, и панель сделает всю работу.Кто захочет вспомнить, какие настройки использовать для частотного разделения при применении изображения? Или зачем вам терять время, пытаясь выяснить, какие сочетания клавиш использовать для изменения маски яркости при использовании каналов? Возможно, у некоторых есть, но я уверен, что это не большинство.
Набор инструментов ретуширования делает мой рабочий процесс намного более эффективным, удаляя раздражающие базовые и повторяющиеся части моего процесса ретуширования. Это также устраняет часть человеческой ошибки, которую я мог вызвать при редактировании — я уверен, что большинство из нас теряли время, по крайней мере, пару раз, задаваясь вопросом, почему слой исцеления переместился или что не так с настройками, которые мы только что использовали для частотное разделение и др.
Это также устраняет часть человеческой ошибки, которую я мог вызвать при редактировании — я уверен, что большинство из нас теряли время, по крайней мере, пару раз, задаваясь вопросом, почему слой исцеления переместился или что не так с настройками, которые мы только что использовали для частотное разделение и др.
То, что Retouching Toolkit не может делать, — это самостоятельное редактирование. Хотя он может действовать как шпаргалка и ускорить создание слоев, наглядных пособий или некоторых других повторяющихся задач, он не сделает мою модель кожи менее пятнистой и не смешает несколько экспозиций моей архитектурной сцены. Так что, если вы ищете способ сократить время редактирования вдвое, аутсорсинг, вероятно, будет лучшим вариантом. С другой стороны, если вам нужно решение, объединяющее ваш рабочий процесс и имеющее быстрый и легкий доступ к инструментам, которые действительно необходимы для редактирования изображений, не ищите дальше.
Еще одно важное замечание: все скрипты, которые используются внутри, вызываются через действие. Это означает, что вы можете добавить сочетание клавиш к любой из функций панели, в том числе к тем, которые доступны только в группе действий, а не на панели, то есть в двух окнах вверх. Это, наверное, одна из лучших особенностей этой панели! Большинство панелей пытаются скрыть свои сценарии и действия как можно дальше, устраняя любую возможность добавления сочетаний клавиш, но это не относится к набору инструментов ретуширования.
Это означает, что вы можете добавить сочетание клавиш к любой из функций панели, в том числе к тем, которые доступны только в группе действий, а не на панели, то есть в двух окнах вверх. Это, наверное, одна из лучших особенностей этой панели! Большинство панелей пытаются скрыть свои сценарии и действия как можно дальше, устраняя любую возможность добавления сочетаний клавиш, но это не относится к набору инструментов ретуширования.
Цена
Набор инструментов для ретуширования доступен по цене 69,95 долларов США. Если вы не уверены, стоит ли оно того, и хотите просмотреть предварительный просмотр перед его использованием, обязательно загляните на сайт Raw.Exchange раньше. Он предлагает полный список учебных пособий на английском языке, доступных бесплатно, демонстрирующих возможности каждой функции и принцип ее работы.
Что мне понравилось
- Сценарии, доступные через действия для простой настройки сочетаний клавиш
- Эффективные и быстрые скрипты
- Простой в использовании интерфейс
- Универсален для любого фотографа
- Полный список функций
- Доступный
- Помогает создать систематический и тщательный рабочий процесс ретуширования
- Бесплатные обучающие программы доступны на Raw.
 Обмен
Обмен
Что можно улучшить
- При использовании сценариев «Кривые» и «Цветовой баланс» для созданных слоев устанавливается непрозрачность 10%, что в большинстве случаев требует дополнительной настройки. Но это мой способ работы, и, возможно, большинству ретушеров понравится, как он работает.
- Функции маскировки яркости не так продвинуты, как некоторые специальные панели, но все же достаточно хороши для большинства фотографов.
- Было бы здорово, если бы панель включала предустановки для цветокоррекции или другую функцию, чтобы сделать редактирование цвета более удобным, чем то, что предлагает Photoshop.
- По какой-то причине некоторые действия / сценарии доступны только через панель действий Photoshop, а не напрямую из панели инструментов ретуширования.
Заключение
Если бы мне пришлось оставить только один плагин или панель для Photoshop на данный момент, это, вероятно, был бы набор инструментов ретуширования. Это тот, который я использую чаще всего, и я, вероятно, мог бы скрыть большую часть своего интерфейса Photoshop, используя его вместе с хорошо настроенными сочетаниями клавиш. Как было сказано ранее, он не ретуширует изображения волшебным образом, но может сделать любой рабочий процесс редактирования фотографий более последовательным и эффективным.Это определенно стоит небольших вложений, учитывая, что вы будете использовать его долгие годы и, вероятно, много часов в неделю.
Это тот, который я использую чаще всего, и я, вероятно, мог бы скрыть большую часть своего интерфейса Photoshop, используя его вместе с хорошо настроенными сочетаниями клавиш. Как было сказано ранее, он не ретуширует изображения волшебным образом, но может сделать любой рабочий процесс редактирования фотографий более последовательным и эффективным.Это определенно стоит небольших вложений, учитывая, что вы будете использовать его долгие годы и, вероятно, много часов в неделю.
Pro Filt’r Праймер для мгновенного ретуширования лица
Примите участие в викторине Fenty Face
ГЛАДКАЯ ОТДЕЛОЧНАЯ ОТДЕЛКА.
РАСШИРЕННЫЙ МАКИЯЖ.
Дайте мне быстро:
Универсальный праймер под макияж для всех типов кожи, этот праймер, останавливающий сияние и рассеивающий поры, с мгновенным эффектом ретуши сглаживает путь для лучшего нанесения основы и более длительного ношения.
Расскажите подробнее:
Нет ничего более привлекательного, чем приятная на ощупь кожа: Pro Filt’r Instant Retouch Primer — первый шаг к этому. Эта безмасляная грунтовка для лица в сочетании с Pro Filt’r Foundation сглаживает поры, заметно выравнивает цвет и текстуру кожи и мгновенно поглощает блеск, не ощущая сухости или меловости. Это означает более гладкое нанесение основы и более длительное нанесение макияжа.
В отличие от базового матирующего праймера, праймер для макияжа Pro Filt’r имеет мягкую, легкую текстуру, которая матирует кожу, делая ее максимально легкой на ощупь.А универсальная формула invisipink? Это не просто красиво — он создает эффект размытия, похожий на фильтр, и мгновенно растворяется во всех тонах кожи, не оставляя следов. Pro Filt’r работает весь день, чтобы макияж держался дольше, он казался легким и удобным, поэтому вам не нужно беспокоиться о своей коже — и вы будете готовы ко всему.
Fenty Beauty не содержит жестокого обращения.
Вес заправки: 1,08 унции / 32 мл
Для Рианны создание идеальной мягкой матовой основы — самая важная часть любого образа и первый шаг к Fenty Face, ее естественному методу убийственного сияния.«Я хотел, чтобы эта праймер была мягкой и одновременно увлажняющей, а также сохраняла макияж». — Рианна
AQUA / вода / ЕАС, диметикон, изододекана, глицерин, цетиловый ПЭГ / ППГ-10/1 диметикон, пентаэритритил TETRAISOSTEARATE, POLYMETHYLSILSESQUIOXANE, найлон-12, феноксиэтанол, диметикон / винилового диметикон сшитый, НАТРИЯ ХЛОРИД, талька, МАГНИЯ СУЛЬФАТ, НАТРИЯ дегидроацетат , DISTEARDIMONIUM гекторит, бензойная кислота, токоферол ацетат, дегидроуксусна кислота, пропиленкарбонат, вОДОРОД диметикон, Этилгексилглицерин, ПАРФЮМ / ПАРФЮМЕРИЯ, гидроокись алюминия, КОРАЛЛ ПОРОШОК, НАТРИЙ HYALURONATE, ксантановая камедь, диоксид титана (CI 77891), ЖЕЛЕЗА оксиды (CI 77491, CI 77492).
Ретушь красоты Михаэля Волошиновича
Введение
В современном мире, где изображения выводятся на различные носители, а изменения в клиентах — обычное дело, эффективный и гибкий рабочий процесс так же важен, как и качество конечного изображения. Моя цель в этом посте — дать вам обзор шагов, которые я предпринимаю на разных этапах рабочего процесса изображения — от привязанной съемки до окончательного экспорта изображения — и объяснить, где и как Capture One Pro вписывается в каждый из них.На высоком уровне мой рабочий процесс обычно состоит из четырех этапов:
Моя цель в этом посте — дать вам обзор шагов, которые я предпринимаю на разных этапах рабочего процесса изображения — от привязанной съемки до окончательного экспорта изображения — и объяснить, где и как Capture One Pro вписывается в каждый из них.На высоком уровне мой рабочий процесс обычно состоит из четырех этапов:
- Привязанный захват в Capture One Pro
- Обработка необработанных данных в Capture One Pro
- Ретушь кожи в Adobe Photoshop
- Вывод изображения с использованием двусторонней передачи PSD в Capture One Pro
Общий рабочий процесс будет зависеть от характера снимаемых изображений, но мы будем обращать внимание на эти различия по мере прохождения каждого из этих шагов.
Вы можете следить за Capture One, читая его.Загрузите бесплатную 30-дневную пробную версию Capture One, если у вас ее еще нет.
Привязной захват
Бывают случаи, когда я стреляю на привязи, и случаи, когда нет. Для модельных тестов или быстрых портретных сессий я обычно снимаю на карту и импортирую и резервное копирование в конце съемки, в то время как для коммерческой, электронной коммерции или редакционной работы я почти всегда снимаю на привязи. Что касается привязанной съемки, мои настройки направлены на достижение внешнего вида, максимально приближенного к окончательному результату, за исключением, конечно, части работы, связанной с ретушированием кожи.Идея на этом этапе состоит в том, чтобы позволить команде увидеть ваше видение окончательного изображения, а также почувствовать, что ваше освещение, стиль, макияж и т. Д. Воспринимаются камерой так, как того хочет команда. Это также отличная проверка целостности изображения, если вы снимаете редакционную статью, поскольку она позволяет размещать изображения с разных сторон рядом и обеспечивать единообразие внешнего вида на протяжении всей съемки. Естественно, поскольку мы работаем с серией изображений, вносимые вами корректировки не могут быть чрезмерно локализованы, поскольку положение или композиция объекта будут варьироваться от кадра к кадру, поэтому вносимые нами корректировки должны работать с опорными цветами или яркостью. .На этапе привязки я обычно использую довольно широкий спектр инструментов, поэтому хорошее знакомство с Capture One Pro здесь очень важно — и одна из причин, почему цифровые технологии на съемочной площадке полезны — поэтому я сосредоточусь только на самые обычные, которые я использую.
Что касается привязанной съемки, мои настройки направлены на достижение внешнего вида, максимально приближенного к окончательному результату, за исключением, конечно, части работы, связанной с ретушированием кожи.Идея на этом этапе состоит в том, чтобы позволить команде увидеть ваше видение окончательного изображения, а также почувствовать, что ваше освещение, стиль, макияж и т. Д. Воспринимаются камерой так, как того хочет команда. Это также отличная проверка целостности изображения, если вы снимаете редакционную статью, поскольку она позволяет размещать изображения с разных сторон рядом и обеспечивать единообразие внешнего вида на протяжении всей съемки. Естественно, поскольку мы работаем с серией изображений, вносимые вами корректировки не могут быть чрезмерно локализованы, поскольку положение или композиция объекта будут варьироваться от кадра к кадру, поэтому вносимые нами корректировки должны работать с опорными цветами или яркостью. .На этапе привязки я обычно использую довольно широкий спектр инструментов, поэтому хорошее знакомство с Capture One Pro здесь очень важно — и одна из причин, почему цифровые технологии на съемочной площадке полезны — поэтому я сосредоточусь только на самые обычные, которые я использую.
Экспозиция и широкий динамический диапазон
В качестве первого шага я обычно хочу настроить экспозицию, чтобы получить желаемый базовый уровень яркости, который задает настроение изображения. Большая часть этого будет сделана на камере, но при необходимости я внесу небольшие изменения.Например, если я снимаю что-то с глубокими тенями, я могу переэкспонировать на 1/3 ступени и управлять светлыми участками с помощью Capture One Pro, чтобы при необходимости сохранить больше деталей в тенях. Одно из преимуществ привязанной съемки заключается в том, что она позволяет вам немного поэкспериментировать с такими сценариями и убедиться, что у вас есть детали в светлых и темных участках, которые вам нужны. Я также могу поиграть с ползунками тени и выделения, хотя для портретной работы их следует использовать экономно, иначе это может привести к не слишком естественному виду.Если вам нужно сильно изменить эти значения в ту или иную сторону, то, скорее всего, вместо этого следует внести некоторые корректировки освещения.
Баланс белого
Как и ожидалось, вместе с экспозицией происходит регулировка баланса белого, так как это может сильно повлиять на внешний вид изображения и наше восприятие изображения. Часто после настройки баланса белого — особенно радикальных — я возвращаюсь к разделу экспозиции, чтобы внести некоторые дополнительные изменения.Баланс белого лучше всего снимать с серой карты, хотя я иногда указываю пользовательский баланс белого, если я собираюсь получить более прохладный вид или работать с гелями.
Уровни и кривые
После того, как я убедился, что мой базовый цвет и экспозиция правильные и у меня есть необходимый динамический диапазон, я могу приступить к стилизации изображения. Для настройки контрастности я обычно не использую ползунок контрастности и вместо этого работаю с инструментами уровней и кривых. Для уровней я часто беру точки на концах светов и теней и перемещаю их внутрь, чтобы растянуть гистограмму наружу.Это делает тени более глубокими и хорошо выделяет светлые участки.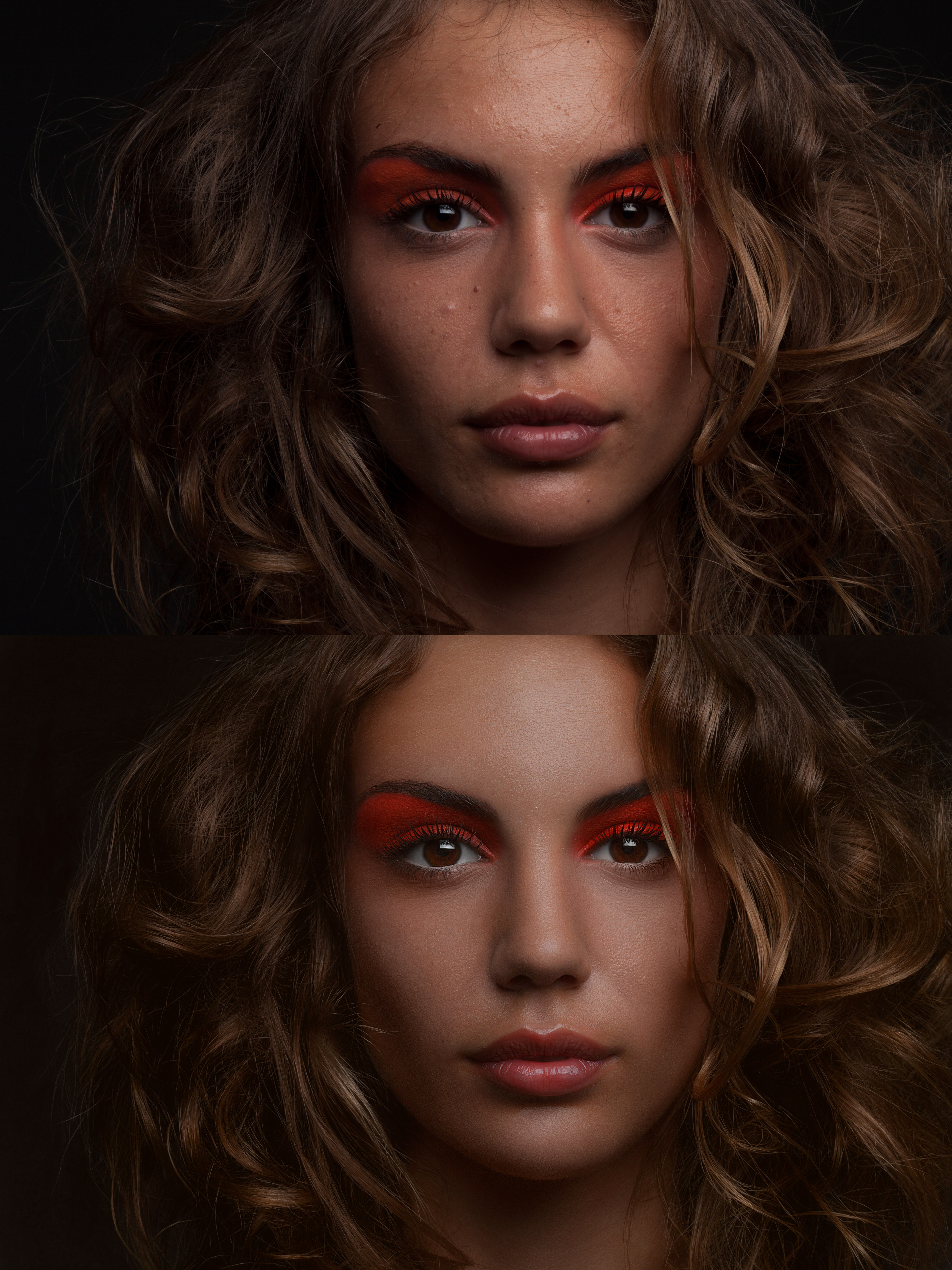 Точно так же (или в комбинации) мы можем поиграть с точками вдоль кривой яркости, чтобы затемнить или осветлить средние тона или настроить светлые участки или тени по желанию. Я также часто использую инструмент кривых для выполнения цветокоррекции, выбирая красный, зеленый или синий цвет и корректируя точки вдоль кривой.
Точно так же (или в комбинации) мы можем поиграть с точками вдоль кривой яркости, чтобы затемнить или осветлить средние тона или настроить светлые участки или тени по желанию. Я также часто использую инструмент кривых для выполнения цветокоррекции, выбирая красный, зеленый или синий цвет и корректируя точки вдоль кривой.
Цветовой редактор
Я довольно широко использую редактор цвета во время привязанной съемки, поскольку он позволяет мне делать точные и целенаправленные настройки для определенных цветовых диапазонов.Чаще всего я использую его на вкладке «Тон кожи», чтобы настроить таргетинг на кожу модели. Использование ползунков «Равномерность» позволяет мне сбалансировать оттенок кожи на изображении, в то время как ползунки оттенка и насыщенности позволяют мне выбирать нужный тон. Степень регулировки однородности оттенка варьируется от съемки к съемке, но я бы не стал заходить слишком далеко, поскольку это может привести к смешиванию оттенков губ, одежды или других цветов макияжа, близких к тону кожи.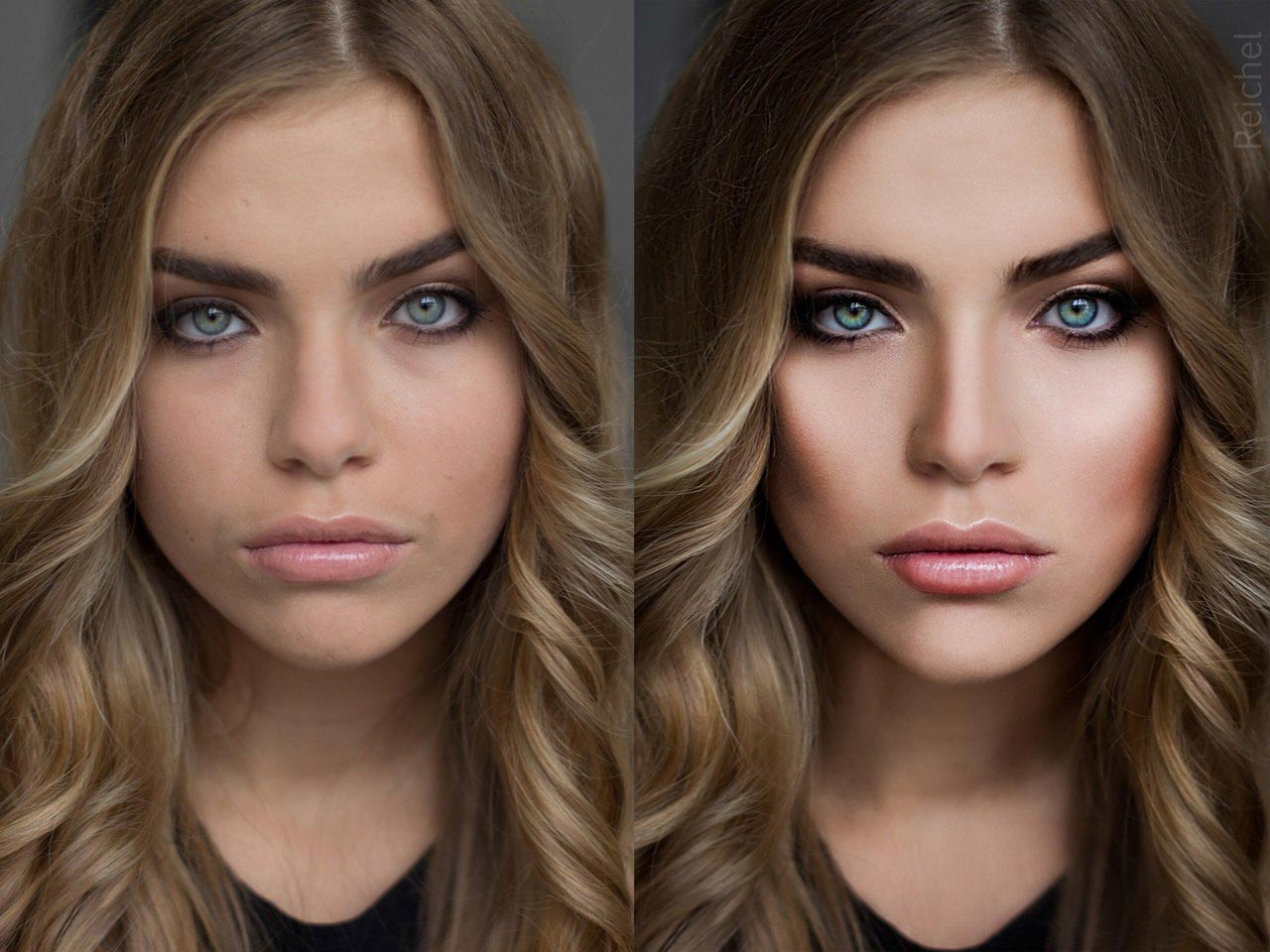 Ползунок равномерности насыщенности следует использовать с осторожностью, поскольку насыщенность, естественно, будет меняться в зависимости от яркости, поэтому резкие изменения могут привести к получению плоского изображения.
Ползунок равномерности насыщенности следует использовать с осторожностью, поскольку насыщенность, естественно, будет меняться в зависимости от яркости, поэтому резкие изменения могут привести к получению плоского изображения.
Еще один отличный способ воспользоваться преимуществами этого инструмента — вкладки «Основные» и «Дополнительные», которые позволяют мне выбирать определенные цвета и настраивать их по своему вкусу. Если, например, у меня светло-голубой бесшовный фон, я могу использовать расширенную вкладку, чтобы взять образец цвета фона и внести коррективы в его оттенок и насыщенность, чтобы получить что-то более приятное.
Цветовой баланс
Инструмент цветового баланса в некоторой степени похож на регулировку яркости в различных каналах кривой, но имеет гораздо более удобный и управляемый интерфейс.Это позволяет мне нацеливаться на определенный диапазон яркости — будь то тени, блики или полутона — и вводить в него определенный цвет. Отсюда я могу контролировать степень, в которой этот цвет применяется к диапазону яркости, а также настраивать черную точку в нем. Обычно я сосредотачиваюсь только на светлых и темных участках и применяю дополнительные цвета между ними.
Обычно я сосредотачиваюсь только на светлых и темных участках и применяю дополнительные цвета между ними.
Локальные корректировки
Хотя я не часто применяю локальные корректировки на этапе привязки, бывают ситуации, такие как электронная коммерция, когда камера неподвижна на штативе, а модель центрируется в кадре с небольшим перемещением из своего положения в очереди.В этом случае я могу применить настройку градиента к одной области кадра, чтобы затемнить или немного осветлить эту область.
Прочие корректировки
Вышеупомянутые инструменты представляют собой основу того, что я использую для съемки на привязи, но есть несколько других инструментов, которые я использую также. Один из них — это инструменты коррекции линз, где я могу попытаться устранить виньетирование или падение резкости, или сам инструмент виньетирования, чтобы добавить небольшое затемнение виньетки. Я также использую ползунок четкости в естественном режиме, чтобы сделать изображение немного более контрастным в полутонах. Значение для портретной съемки обычно должно быть ниже 6 или 7, иначе результаты могут стать несколько резкими.
Значение для портретной съемки обычно должно быть ниже 6 или 7, иначе результаты могут стать несколько резкими.
Обработка сырья
Там, где корректировки на этапе привязки были довольно смелыми и ориентированы на окончательный вид, на этапе необработанной обработки целью является гораздо более тонкий и нейтральный набор корректировок. Теперь обратите внимание, что, когда я описываю этап обработки необработанных данных, я имею в виду подготовку к выводу в Photoshop, а не достижение полной ретуши в Capture One Pro.В некоторых случаях, например при пробной съемке модели, я могу выполнить всю ретушь в Capture One Pro, но обычно это не так. Если вы хотите получить более полную ретушь только в Capture One Pro, у меня есть различные учебные пособия на моем канале YouTube, а также запись веб-семинара на эту тему на канале Capture One на YouTube.
При подготовке к Photoshop я хочу сделать свое изображение как можно более округлым с точки зрения экспозиции, но не слишком плоским. Как и в случае с привязанными настройками, я начинаю с настроек экспозиции и баланса белого.Я хочу отрегулировать экспозицию и высокие значения динамического диапазона, чтобы гарантировать, что общая яркость моего изображения близка к конечному уровню, который я хочу, без потери каких-либо теней или деталей в светах. Что касается баланса белого, я либо хочу, чтобы он был нейтральным по отношению к серой карте, либо был настроен близко к окончательному виду, если настройка очень резкая. Например, если я хочу получить очень крутой вид, лучше сделать это в необработанном файле, а не в PSD в Photoshop.
Как и в случае с привязанными настройками, я начинаю с настроек экспозиции и баланса белого.Я хочу отрегулировать экспозицию и высокие значения динамического диапазона, чтобы гарантировать, что общая яркость моего изображения близка к конечному уровню, который я хочу, без потери каких-либо теней или деталей в светах. Что касается баланса белого, я либо хочу, чтобы он был нейтральным по отношению к серой карте, либо был настроен близко к окончательному виду, если настройка очень резкая. Например, если я хочу получить очень крутой вид, лучше сделать это в необработанном файле, а не в PSD в Photoshop.
Затем я перехожу к регулировке уровней и кривых и действую так же, как и при съемке на привязи.В этом случае я хочу выделить светлые участки и сделать тени более глубокими, но только в той степени, в которой они не обрезают ни один конец гистограммы. Изображения выше демонстрируют это, при этом гистограмма слева представляет собой желаемый диапазон, а гистограмма справа отодвигает светлые участки и тени слишком далеко и начинает их обрезать. Визуально настройка справа может хорошо выглядеть на изображении, но для отработки в Photoshop настройка слева гораздо более желательна. Одна вещь, которую я часто делаю, — это опускаю центральную точку кривой или уровень экспозиции и сильно нажимаю на нижний правый маркер регулировки уровней (как показано выше), пока гистограмма снова не растянется.Это дает угрюмый и контрастный вид, где светлые участки имеют много резкости, но в целом изображение темнее. Если я обнаружу, что после этих корректировок есть участки кожи, которые стали слишком светлыми или слишком темными; Я воспользуюсь инструментами локальной настройки, чтобы замаскировать эти области и использовать экспозицию и восстановление светлых / теневых участков, чтобы управлять ими. Хорошей проверкой будет включение предупреждений о светлых участках в Capture One Pro, чтобы помочь вам определить любые области, которые должны быть локально отрегулирован.
Визуально настройка справа может хорошо выглядеть на изображении, но для отработки в Photoshop настройка слева гораздо более желательна. Одна вещь, которую я часто делаю, — это опускаю центральную точку кривой или уровень экспозиции и сильно нажимаю на нижний правый маркер регулировки уровней (как показано выше), пока гистограмма снова не растянется.Это дает угрюмый и контрастный вид, где светлые участки имеют много резкости, но в целом изображение темнее. Если я обнаружу, что после этих корректировок есть участки кожи, которые стали слишком светлыми или слишком темными; Я воспользуюсь инструментами локальной настройки, чтобы замаскировать эти области и использовать экспозицию и восстановление светлых / теневых участков, чтобы управлять ими. Хорошей проверкой будет включение предупреждений о светлых участках в Capture One Pro, чтобы помочь вам определить любые области, которые должны быть локально отрегулирован.
В большинстве случаев я корректирую тона кожи с помощью редактора цвета и единообразия тона кожи, как описано выше, но на этом этапе мы сохраним настройки гораздо более мягкими. Еще раз, мы должны быть внимательны, чтобы не посягать на макияж или цвета одежды, так как мы можем непреднамеренно изменить их, если они будут близки по цвету к тону кожи. Моя цель здесь — сделать тон кожи немного более приятным, используя настройки оттенка и насыщенности, и немного более однородным, используя однородность оттенка. Еще раз, тонкость — это название игры, поскольку мы хотим минимизировать нашу работу в Photoshop, но не до такой степени, когда мы начинаем терять информацию в изображении. Другой вариант, который я часто использую, — это выполнить настройку тона кожи на локальном корректирующем слое.Если часть кожи (например, нижняя половина) имеет другой тон, я могу добавить маску градиента к корректирующему слою и работать только с этой частью.
Еще раз, мы должны быть внимательны, чтобы не посягать на макияж или цвета одежды, так как мы можем непреднамеренно изменить их, если они будут близки по цвету к тону кожи. Моя цель здесь — сделать тон кожи немного более приятным, используя настройки оттенка и насыщенности, и немного более однородным, используя однородность оттенка. Еще раз, тонкость — это название игры, поскольку мы хотим минимизировать нашу работу в Photoshop, но не до такой степени, когда мы начинаем терять информацию в изображении. Другой вариант, который я часто использую, — это выполнить настройку тона кожи на локальном корректирующем слое.Если часть кожи (например, нижняя половина) имеет другой тон, я могу добавить маску градиента к корректирующему слою и работать только с этой частью.
Я оставляю цветокоррекцию на заключительном этапе обработки PSD. Также необходимо внести коррекцию в объектив для достижения чистого нейтрального вида, что обычно включает удаление любых виньеток и / или корректировку трапецеидальных искажений.
Последний шаг — обрезка изображения. Обычно мне нравится оставлять себе немного места для маневра, особенно потому, что моя камера снимает с соотношением кадрирования 3 × 4, но Instagram требует, чтобы оно соответствовало соотношению 4 × 5.Учитывая это, я предпочитаю не обрезать слишком сильно, а затем вынужден буду обрезать дальше, чтобы соответствовать изображению для социальных сетей. В результате я обычно с самого начала обрезаю 4 × 5, так как это также хорошо работает для журналов, или, если эта обрезка не оптимальна, я оставлю его как исходный и кадрирую на этапе вывода. Ключевой момент, на который следует обратить внимание, заключается в том, оставляем ли мы в кадре много вещей, которые, как мы знаем, обязательно вырежем; вне зависимости от соотношения культур. Если да, то удалите его заранее, чтобы сэкономить время на ретуширование этой области в Photoshop.
Конечно, когда все это будет сделано, мы должны загрузить файл в Photoshop, после чего нам нужно выбрать 8-битный или 16-битный цвет. Я обычно использую 16 бит для всего редакционного или коммерческого или всего, что имеет очень тонкие градации, и 8 бит для всего остального.
Я обычно использую 16 бит для всего редакционного или коммерческого или всего, что имеет очень тонкие градации, и 8 бит для всего остального.
Ретушь в Photoshop
Я не буду вдаваться в подробности о Photoshop, так как это будет серия статей сама по себе. Мои шаги для этого хорошо описаны в различных курсах, которые у меня есть, а также на моем канале YouTube, поэтому я просто укажу на ключевые вещи, которые я делаю.
- Первый шаг — очистить изображение с помощью лечебной кисти или инструмента штампа клонирования, удалив все дефекты кожи, выпавшие волоски, пятна сенсора и т. Д.
- Затем я часто извлекаю объект из фона с помощью инструментов быстрого выбора и уточнения краев, если я считаю, что это выгодно.
- Затем я перехожу к осветлению и выжиганию кожи для создания плавных тональных переходов с использованием корректирующих слоев кривых и масок.
- После того, как корректирующая часть осветления и затемнения завершена, я очерчиваю изображение путем дальнейшего затемнения и затемнения светлых и темных областей соответственно — снова с корректировкой кривых и их масок.

- При фиксированной яркости изображения я затем выполняю любую цветокоррекцию, если телесные тона плохо сочетаются или не совпадают.Я делаю это с помощью корректирующих слоев, таких как оттенок / насыщенность и выборочный цвет, используя растушеванные маски.
- Получив изображение, эффективно завершенное с точки зрения ретуши, я могу завершить цветокоррекцию. Цветовая градация может быть резкой или более тонкой в зависимости от моей цели. Как мы обсудим в разделе «Обращение к PSD», мы можем оставить часть цветокоррекции для завершения в Capture One Pro или сделать все это в Photoshop.
Ретуширование в Photoshop — это глубокий навык, требующий большой практики и обучения, поэтому приведенный выше список является просто руководством к тому, что я делаю с типичным изображением.Ключевым моментом в рабочем процессе является гибкость. Выполняйте все настройки на основе растров / пикселей с самого начала на отдельных слоях, при этом все корректирующие слои размещаются над ними. Это позволяет вам легко вносить изменения на основе запросов клиентов, не выполняя большую часть своей работы. Если вы штампуете свои слои или вносите корректировки на основе пикселей над корректирующими слоями, вы больше не сможете вернуться и изменить различные части вашего изображения, и вам может потребоваться начать заново. На следующем этапе мы опишем обратный путь PSD обратно к Capture One Pro, что дополнительно обеспечивает максимальную степень гибкости.
Это позволяет вам легко вносить изменения на основе запросов клиентов, не выполняя большую часть своей работы. Если вы штампуете свои слои или вносите корректировки на основе пикселей над корректирующими слоями, вы больше не сможете вернуться и изменить различные части вашего изображения, и вам может потребоваться начать заново. На следующем этапе мы опишем обратный путь PSD обратно к Capture One Pro, что дополнительно обеспечивает максимальную степень гибкости.
PSD Туда и обратно
Изначально можно было подумать, что завершение ретуши в Photoshop знаменует собой конец рабочего процесса изображения; но обычно это не так. Есть целый набор операций, которые я часто выполняю над любым изображением на этапе вывода — большинство из которых плохо подходят для подобных Photoshop. Функция двустороннего обмена PSD в Capture One Pro 10.1 упрощает эти шаги и унифицирует весь рабочий процесс, предоставляя вам полный набор инструментов, которые вы обычно имеете в необработанном файле для ретушированного PSD.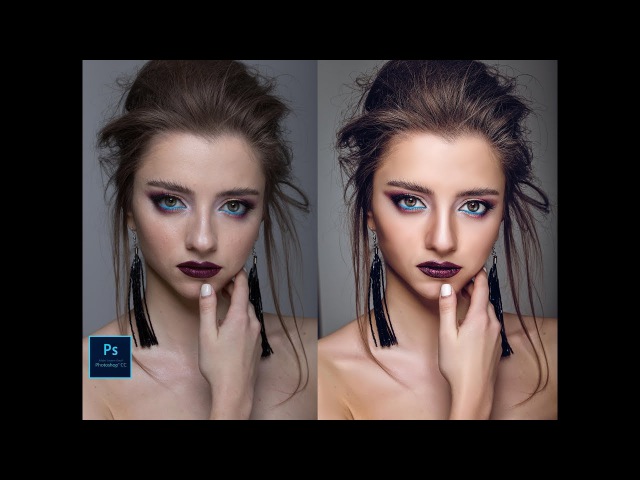
На самом базовом уровне у нас есть, казалось бы, простой процесс экспорта изображения в переносимый формат, такой как JPG; что оказывается вовсе не так просто. Возьмем, к примеру, редакционное изображение для печатного издания. Отретушированное изображение обычно имеет исходную обрезку 3 × 4 с высоким разрешением более 8000 пикселей по длинному краю, в то время как для печатной публикации требуется 8,5 × 11 при 300 dpi в формате TIFF с определенным цветовым профилем. Для этого изображения мы, вероятно, также захотим поделиться им в Instagram, для которого требуется обрезка 4 × 5 и размер длинного края 2048 пикселей в формате JPG.Кроме того, модельное агентство хочет, чтобы он был 9 × 12 с разрешением 300 точек на дюйм для использования в их портфолио, и для хорошей оценки им понравится вариант цветного и черно-белого изображения. Фактически, позже они также просят более плотную обрезку фотографии для использования в качестве фотографии на карточке модели. Управлять всем этим в Photoshop невероятно утомительно и непрактично.
Однако с помощью функции двустороннего обмена в Capture One Pro мы можем использовать возможность создания вариантов только для этой задачи. Подобно необработанному файлу, мы можем создать новый вариант любого файла PSD, который создает небольшую копию изображения, не дублируя фактический PSD.Отсюда мы можем настроить обрезку для каждого варианта, изменить цветовую гамму, преобразовать в черно-белый и использовать наши рецепты процессов для экспорта любого из них в желаемый выходной формат.
Часто, как только я заканчиваю ретушь в Photoshop, я сразу же создаю новый вариант изображения и выполняю некоторые окончательные корректировки цвета. Пример этого можно увидеть на приведенном выше снимке экрана, где изображение слева является оригиналом, а изображение справа имеет некоторые настройки цвета и контраста с помощью инструментов, которые мы обсуждали выше.Если я имею дело с серией изображений, я копирую эту настройку из своего первого изображения во все остальные образы. Затем я выбираю все клонированные варианты из каждого внешнего вида и делаю некоторые окончательные корректировки цвета, чтобы все они совпадали. Для окончательной проверки я также могу собрать эти выборы в один контрольный лист и распечатать их, чтобы проверить, как они читаются на бумаге. Отсюда я также могу скопировать оригинал и создать черно-белую версию, а также различные кадры, такие как 4 × 5 для Instagram или 8.5 × 11 для печати.
Затем я выбираю все клонированные варианты из каждого внешнего вида и делаю некоторые окончательные корректировки цвета, чтобы все они совпадали. Для окончательной проверки я также могу собрать эти выборы в один контрольный лист и распечатать их, чтобы проверить, как они читаются на бумаге. Отсюда я также могу скопировать оригинал и создать черно-белую версию, а также различные кадры, такие как 4 × 5 для Instagram или 8.5 × 11 для печати.
Другие инструменты финишной обработки, которые мы можем использовать, включают добавление небольшой виньетки с использованием ползунка естественной четкости (в диапазоне от 1 до 4) для добавления конечного контраста средних тонов, а также зернистости пленки. Зернистость — это то, что я всегда люблю добавлять в окончательное изображение, но это не то, что мне нужно в моем базовом PSD-файле. Степень зернистости, которую я добавляю, будет варьироваться в зависимости от выходного размера, а также от носителя изображения, и я обычно добавляю гораздо больше зернистости к черно-белому снимку, чем к цветному. Всего этого можно легко добиться, создав в Capture One Pro различные предустановки стилей, которые станут хорошей отправной точкой. На изображении ниже показано добавление зернистости пленки в черно-белый вариант. При добавлении зернистости я настоятельно рекомендую увеличивать масштаб достаточно близко, чтобы лучше понять, сколько зерна добавляется. Обязательно поэкспериментируйте с различными типами зернистости, чтобы найти желаемый эффект, но в целом вы обнаружите, что Capture One Pro создает очень естественную зернистость по всем направлениям.
Всего этого можно легко добиться, создав в Capture One Pro различные предустановки стилей, которые станут хорошей отправной точкой. На изображении ниже показано добавление зернистости пленки в черно-белый вариант. При добавлении зернистости я настоятельно рекомендую увеличивать масштаб достаточно близко, чтобы лучше понять, сколько зерна добавляется. Обязательно поэкспериментируйте с различными типами зернистости, чтобы найти желаемый эффект, но в целом вы обнаружите, что Capture One Pro создает очень естественную зернистость по всем направлениям.
Одно из главных достоинств такого рабочего процесса — его гибкость. Если на этом этапе я обнаруживаю, что меня беспокоят выбившиеся волосы, или если клиент запрашивает изменение, я могу легко вернуться в Photoshop, внести изменения и автоматически обновить все мои варианты, чтобы отразить это. По сути, это расширение подхода к корректирующему слою, который мы обсуждали на этапе ретуширования в Photoshop, который гарантирует, что растеризация будет как можно меньше и гибкость сохраняется до самого конца.
В качестве последнего шага мы должны вывести изображение соответствующего размера и формата. Для этого вы можете настроить различные рецепты процессов для создания желаемого результата. Один из моих любимых инструментов — проверка рецептов.
Проверку рецептов можно включить в меню «Просмотр», щелкнув «Показать проверку рецептов». Это даст вам на экране представление о том, как будет выглядеть ваш окончательный результат в соответствии с настройками рецепта процесса. Это особенно полезно для повышения резкости, а также для применения цветовых профилей печати.Capture One Pro отлично справляется с повышением резкости изображения, а возможность визуальной регулировки количества очень полезна. При применении повышения резкости обязательно увеличьте масштаб до 100% для начала, а затем уменьшите масштаб, чтобы убедиться, что вы не переусердствуете. Добавление профилей ICC к выходным данным — например, если вы экспортируете TIFF для печатной публикации — вот где действительно важна проверка. Если я экспортирую TIFF с определенным цветовым профилем, я обычно делаю это с недавно клонированным вариантом, чтобы можно было внести в него еще несколько изменений.После применения профиля ICC вы сразу увидите эффекты на изображении, а в режиме проверки вы можете вернуться и внести дополнительные корректировки в контраст или цвет, чтобы сделать его более подходящим для этого конкретного профиля. Опять же, любые корректировки, которые я применяю к одному образу, можно легко скопировать с другими образами из той же серии.
Если я экспортирую TIFF с определенным цветовым профилем, я обычно делаю это с недавно клонированным вариантом, чтобы можно было внести в него еще несколько изменений.После применения профиля ICC вы сразу увидите эффекты на изображении, а в режиме проверки вы можете вернуться и внести дополнительные корректировки в контраст или цвет, чтобы сделать его более подходящим для этого конкретного профиля. Опять же, любые корректировки, которые я применяю к одному образу, можно легко скопировать с другими образами из той же серии.
Благодаря огромному количеству носителей, на которых изображение отображается в наши дни, упрощение последнего этапа рабочего процесса с изображениями может дать часовую экономию времени каждую неделю и позволяет гораздо быстрее отвечать на запросы клиентов.Мы часто зацикливаемся на фактической ретуши изображения и концентрируем большую часть нашего времени на освоении элементов ретуширования кожи, в то время как управление изображениями отходит на второй план.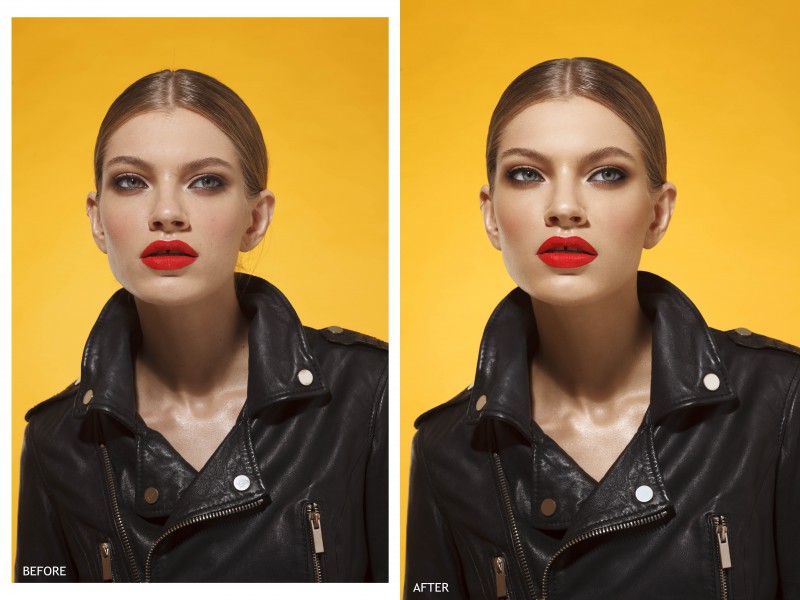 По мере того, как вы продвигаетесь в своей карьере фотографа, эффективный и гибкий рабочий процесс становится все более и более важным, поэтому не забывайте уделять одинаковое внимание каждому этапу процесса, и вы обнаружите, что не только сэкономите время, но и качество и последовательность тоже улучшится.
По мере того, как вы продвигаетесь в своей карьере фотографа, эффективный и гибкий рабочий процесс становится все более и более важным, поэтому не забывайте уделять одинаковое внимание каждому этапу процесса, и вы обнаружите, что не только сэкономите время, но и качество и последовательность тоже улучшится.
Если вы хотите узнать больше о различных темах, упомянутых в этом сообщении блога, посетите наше Руководство пользователя:
Привязанный захват
Экспозиция и контраст
Инструмент цветового баланса
Использование внешних редакторов
Рецепты процессов
Проверка рецептов
Михаил Волошинович
Майкл — фотограф и ретушер, занимающийся красотой, модой и портретами, из Торонто, Онтарио.Он создает образы, которые источают некую вневременную красоту, не привязанную ни к одному периоду. Два десятилетия назад они чувствовали бы себя столь же уместными, как и через два десятилетия, надеюсь.






 Теперь мы настроены на сглаживание тонов кожи и приступим к удалению прыщей.
Теперь мы настроены на сглаживание тонов кожи и приступим к удалению прыщей. Обмен
Обмен