Какими способами можно обработать кожу в фотошопе. Как сделать ретушь фото в фотошопе
Является одной из уникальных возможностей, которую позволяет осуществлять графический редактор Adobe Photoshop. Профессиональный фотограф, невзирая на умения качественно выполнять фотосъёмку, всё равно прибегает к использованию Фотошопа, поскольку знает, как отретушировать лицо в Фотошопе так, чтобы скрыть все недостатки, повышая эстетику изображения.
Если применить профессиональную ретушь, то даже самое невзрачное фото способно превратится в искусное изображение, которое можно причислить к шедевральным.
Ретушь фотографий в Adobe Photoshop избавит кожу от изъянов
Ещё несколько лет назад многие отказывались фотографироваться, если на коже лица возникали нежелательные прыщики. В отдельных случаях даже старались перенести дату фотосъёмки. Безусловно, и в то время были мастера, которые могли выполнить качественную ретушь. Но для осуществления такого процесса требовалось создание и поддержание определённых условий, а также наличие достаточного количества свободного времени.
В настоящее время, благодаря графическому редактору , ретушировать фото удаётся всем, кто ознакомился с возможностями программы, изучил подробные инструкции опытных дизайнеров или фотографов и закрепил полученные знания на практике. При этом такой процесс не отнимет чрезмерно много времени, особенно у тех, кто уже усовершенствовал свои практические навыки.
Процесс устранения дефектов на коже
Первым делом, пользователь должен открыть в графическом редакторе фото, подлежащее коррекции. Для того, чтобы сохранить исходное изображение, следует продублировать слой, создав точную копию. Непосредственно ретушь лица будет осуществляться на полученной копии. Во-первых, так удастся сохранить первоначальное фото на случай неудачного ретуширования, а во-вторых, по завершении процесса будет возможность сравнить обе фотографии, расположив их рядом.
Изображение, которое планируется ретушировать, увеличивают до 100%, чтобы было комфортно выявлять дефекты и максимально эффективно их все устранять.
Самыми распространёнными дефектами лица являются прыщики, морщинки, шрамы. Для их устранения в Фотошопе имеется несколько успешных инструментов, одним из которых является «Точечная восстанавливающая кисть». Пользоваться таким инструментом несложно, достаточно выбрать его, а затем навести на проблемный участок и щёлкнуть. После такого простого действия, прыщики исчезают, а лицо становится чистым.
К сожалению, ретушировать фото при помощи точечной восстанавливающей кисти нельзя, если дефекты соприкасаются с отдельными частями лица (бровями, губами, волосами). В противном случае, фрагменты кожи, подвергнутые ретуши, могут принять не совсем эстетичный вид. Они могут выглядеть достаточно «грязными», поскольку захватывают соседние пиксели.
Разобраться, как сделать ретушь лица в Фотошопе , если дефекты находятся на границе соседних частей лица, тоже несложно. Только для выполнения этой задачи потребуется иной инструмент, в частности, «Штамп». Выбрав его, пользователь обязан установить параметр жёсткости, равный 75%.
Принцип работы с инструментом «Штамп» не отличается от принципа работы с точечной восстанавливающей кистью. Первоначально следует установить инструмент на точке изображения, сопровождающейся идеальным состоянием, после чего нажать клавишу «Alt», тем самым подтверждая выбор образца. Затем остаётся переместиться в область, где располагается дефект и просто щёлкнуть.
Невзирая на то, что ретушь фото не является сложнейшим процессом, поскольку овладеть техникой его проведения может каждый желающий при наличии желания и настойчивости, всё-таки существует множество определённых секретов и тонкостей, которыми овладевать также очень важно, чтобы обеспечивать эффективный результат.
В частности, если эстетические изъяны выявлены на лбу, участок кожи, который будет выступать в качестве образца, должен быть взят только с правой или левой стороны от самого дефекта. Не допускается перемещаться вниз или вверх, поскольку текстура кожных покровов лба изменяется существенно в направлении сверху вниз. А вот для остальных участков лица такое строгое правило может не применяться.
Шрамы на лице проще всего устранять, пользуясь инструментом «Заплатка»
Повышение уровня эстетики
Красивое фото требует участия настоящего профессионала, который сумеет устранить эстетические изъяны, внести все необходимые корректировки, но при этом создать естественный внешний вид, уходя от эффекта искусственной (пластиковой) кожи.
Действительно, чтобы фото лица сопровождалось естественностью, важно знать, как отретушировать фото в Фотошопе , как создать натуральную текстуру, поскольку после работы с восстанавливающей кистью исчезают не только эстетические изъяны, но и поры самой кожи.
Устранения эффекта пластиковой кожи
Многие начинающие дизайнеры допускают ошибки, завершая процесс ретуширования сразу же после устранения дефектов кожи лица. Такая фотография выглядит фальшиво, соответственно, каждый, кто её просматривает, сразу же понимает, что она подвергалась корректировке.
Чтобы ретушь была качественной, следует устранить возникновение эффекта
comuedu.ru
Убираем прыщи в фотошопе и ретушируем кожу лица
Если вы хотите ретушировать кожу, как профессионалы, вам нужно научиться сохранять саму текстуру кожи и удалять нежелательные пятна. Наиболее эффективным способом является метод частотного разделения в фотошопе. Этот способ предполагает замазывание прыщей и обработку кожи отдельно от самого портрета.
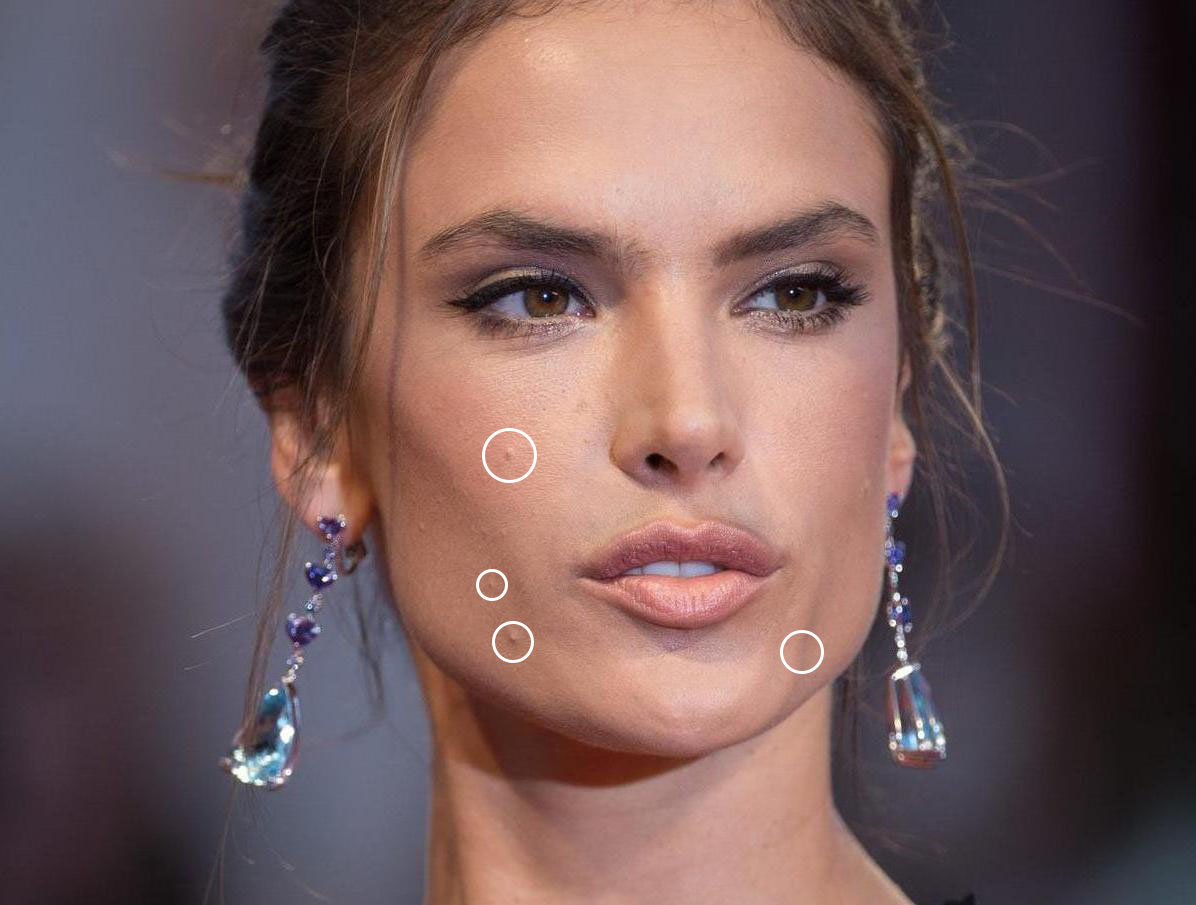 Редактирование проблемной кожи
Редактирование проблемной кожиЯ буду использовать простой способ ретуширования кожи через частотное разделение слоев. В этой статье используется Photoshop CS6, если вы будете работать с более ранней версией, то некоторые функции и инструменты могут отличаться или даже отсутствовать.
Данный способ частотного разделения отлично подходит для фотографий моделей с нормальной кожей, которые не требуют тщательного и детального редактирования, поэтому я называю этот способ «быстрым», но это не значит, что результат будет хуже.
Быстрая навигация:
- # Дублирование слоев
- # Размытие низкочастотного слоя
- # Регулировка высокочастотного слоя
- # Обработка кожи
- # Последние штрихи
- # Готово! Оцените результат!
Создайте 2 дубликата фонового слоя. Дважды щелкните Ctrl + J назовите слои Низкочастотный и Высокочастотный
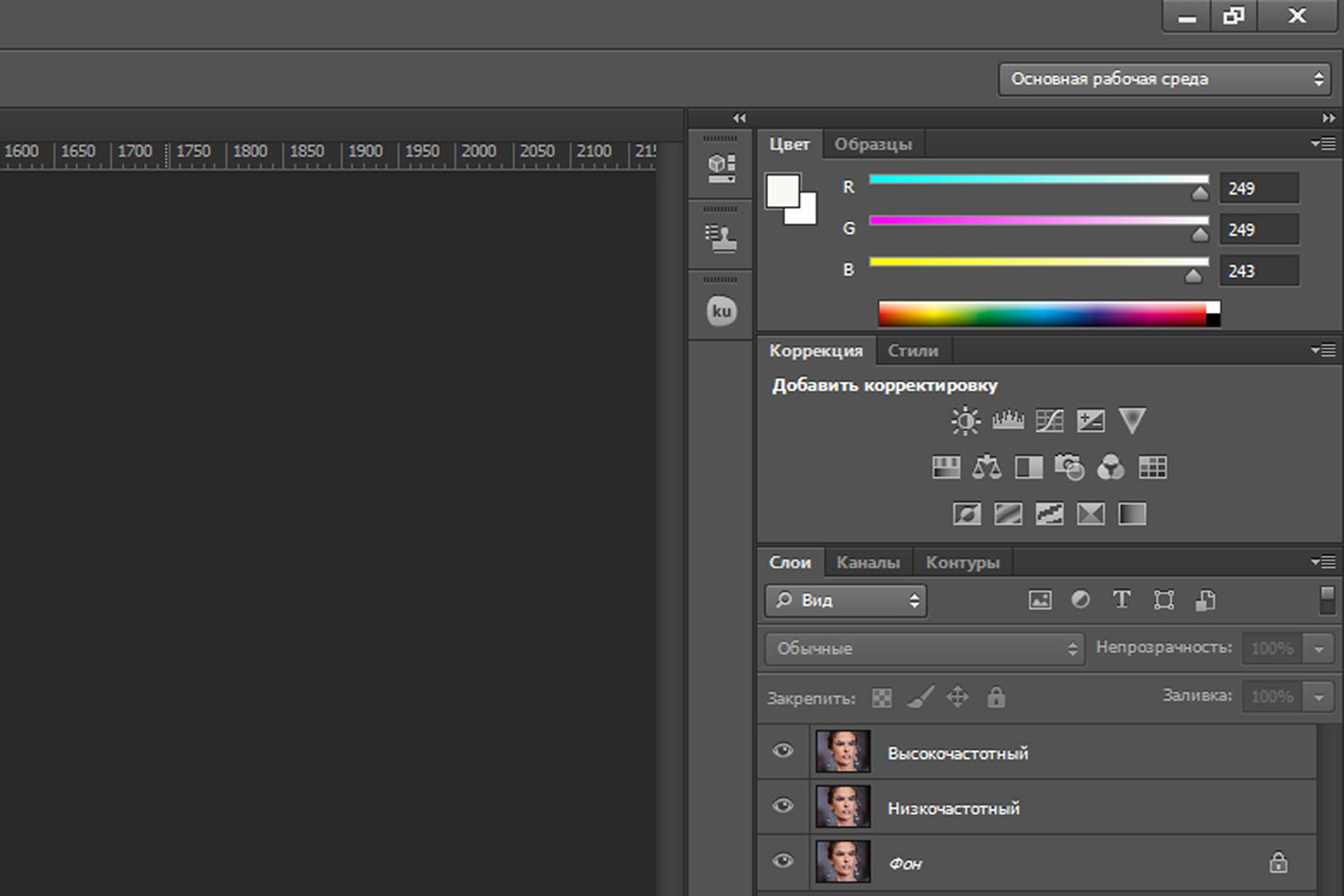 Создаем два дополнительных слоя
Создаем два дополнительных слояЧтобы размыть низкочастотный слой, найдите его в окне. Откройте верхнее «Меню-Фильтр-Размытие-Размытие по гауссу» (Menu-Filter-Blur-Gaussian Blur) и сместите ползунок сделав его немного размытым.

Совет: когда делаете ретушь кожи в фотошопе, используйте диапазон в 6-8 пикселей для портретов крупным планом. Для портретов среднего размера 3-5 пикселей. Для полноразмерных портретов 1-3 пикселя.
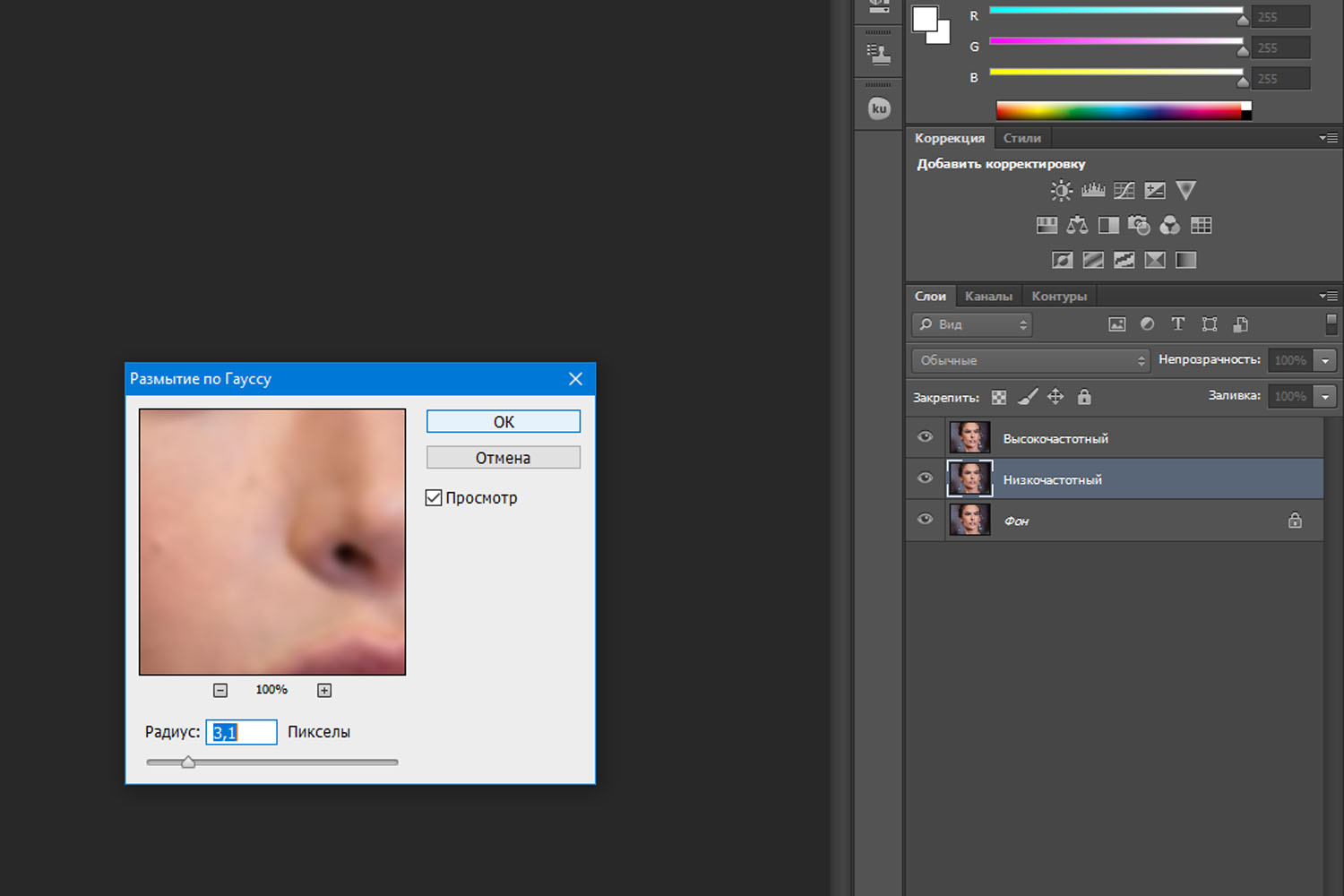
После того, как вы выбрали оптимальный радиус, нажмите кнопку Ok
На высокочастотном слое перейдите в «Меню-Изображение-Внешний канал» (Menu-Image–Apply Image) и выберете значения, как показано рисунке ниже:
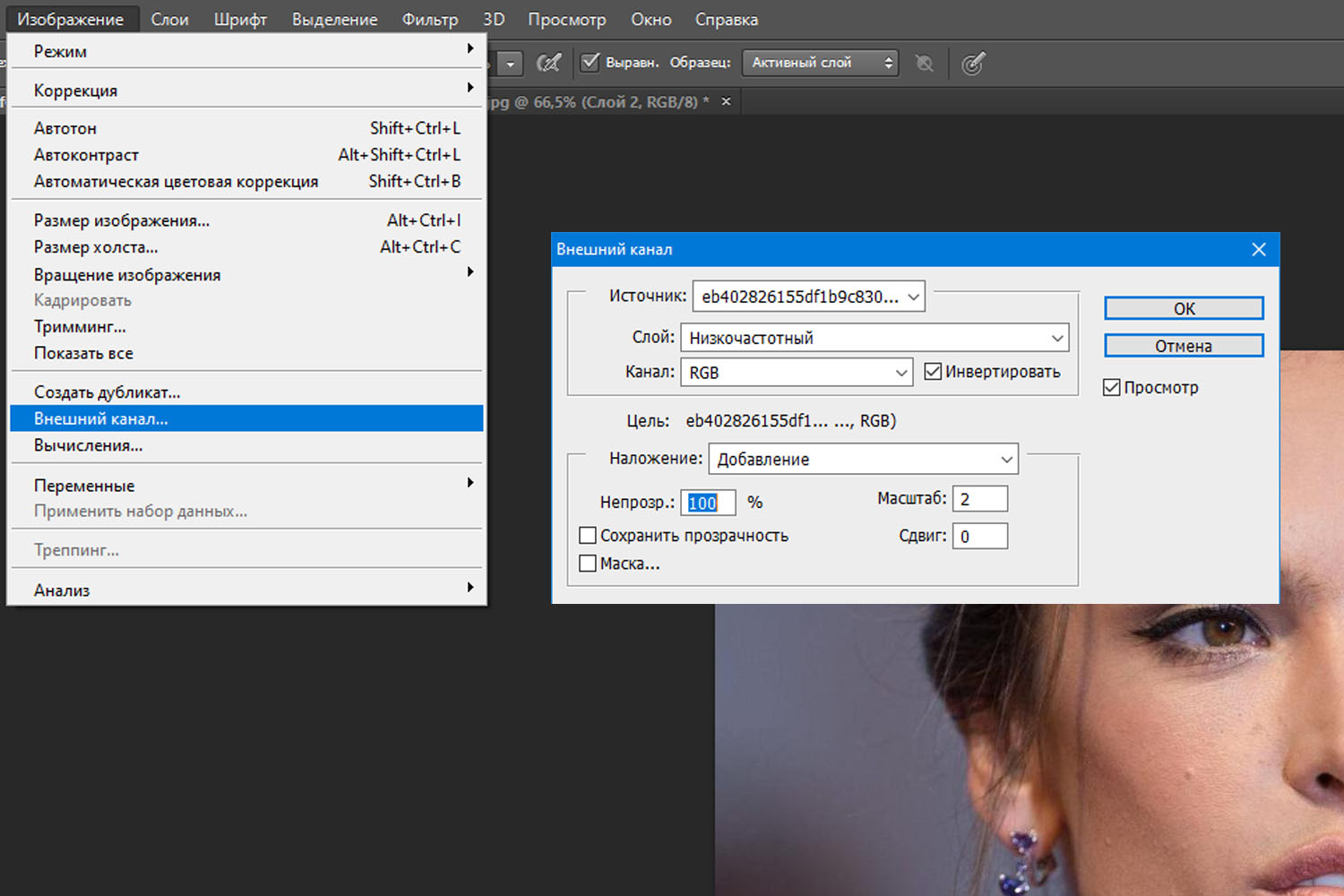 настройка высокочастотного слоя
настройка высокочастотного слоя- Слой Layer низкочастотный (Low Frequency>):
- Инвертировать (Invert): отметить галочкой
- Наложение (Blending): Добавление (Add)
- Непрозрачность (Opacity): 100%
- Масштаб (Scale): 2
- Сдвиг (Offset): 0
Фотография станет серой, и вы увидите только контуры.
Справа на панели слоев для высокочастотного слоя выберете Линейный свет (Linear Light blending)
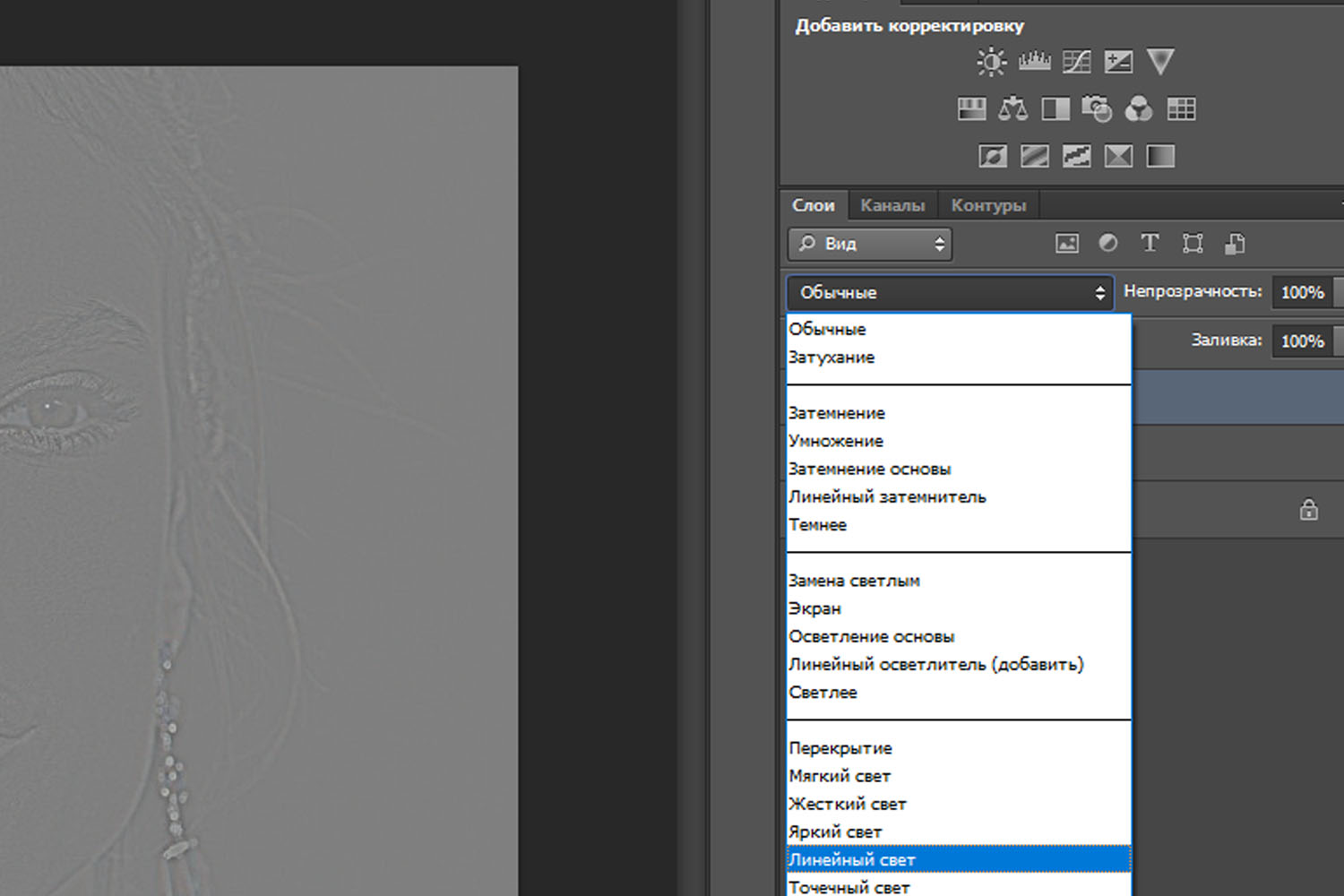 Выставляем линейный свет для слоя
Выставляем линейный свет для слояИспользуйте Лассо (Lasso) или нажмите клавишу L на низкочастотном слое, чтобы выбрать область, которую вы хотите разровнять
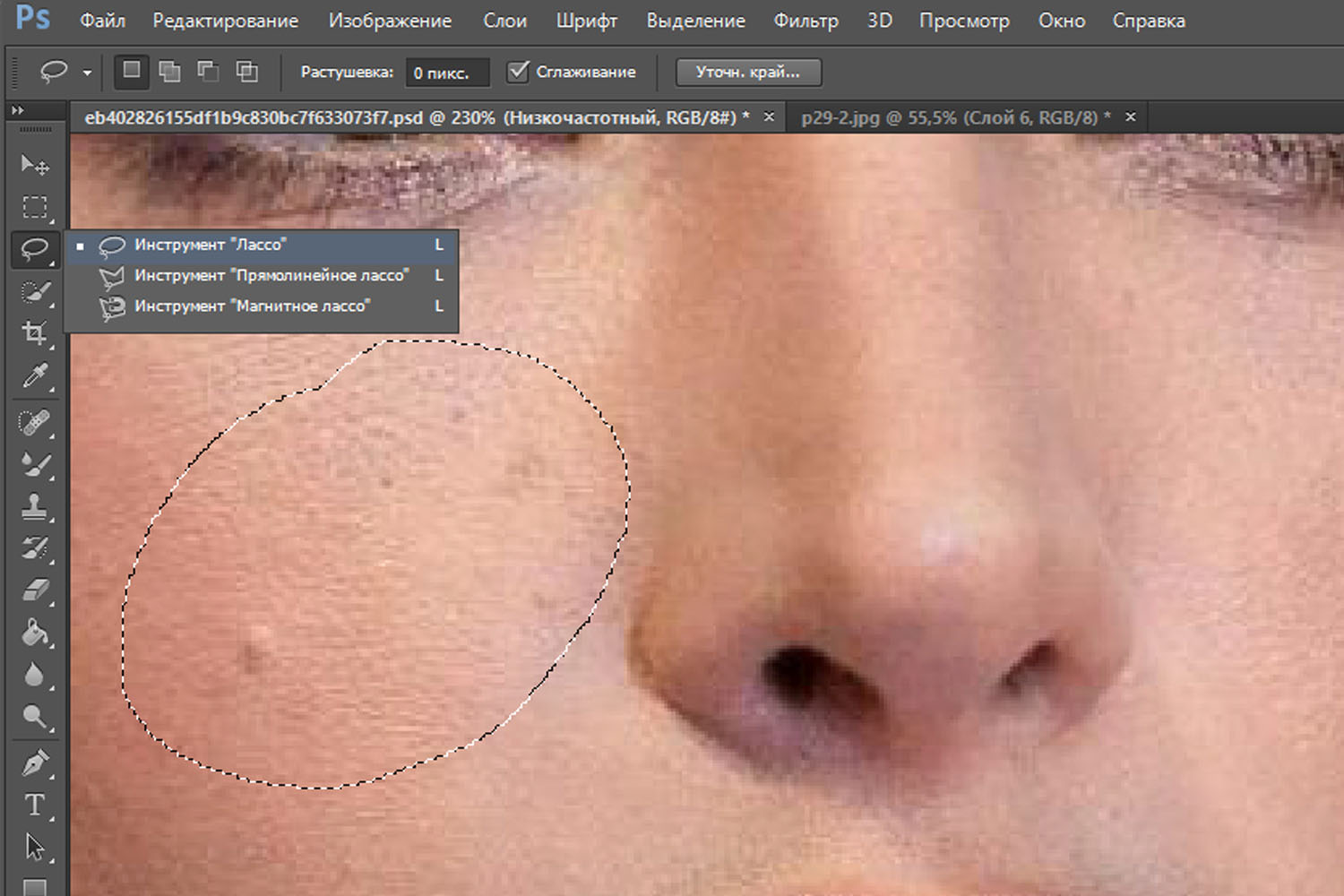 Выделяем проблемную область
Выделяем проблемную областьВыберете небольшую часть области, перейдите в Меню-Фильтр-Размытие-Размытие по Гауссу (Menu-Filter-Blur-Gaussian Blur)
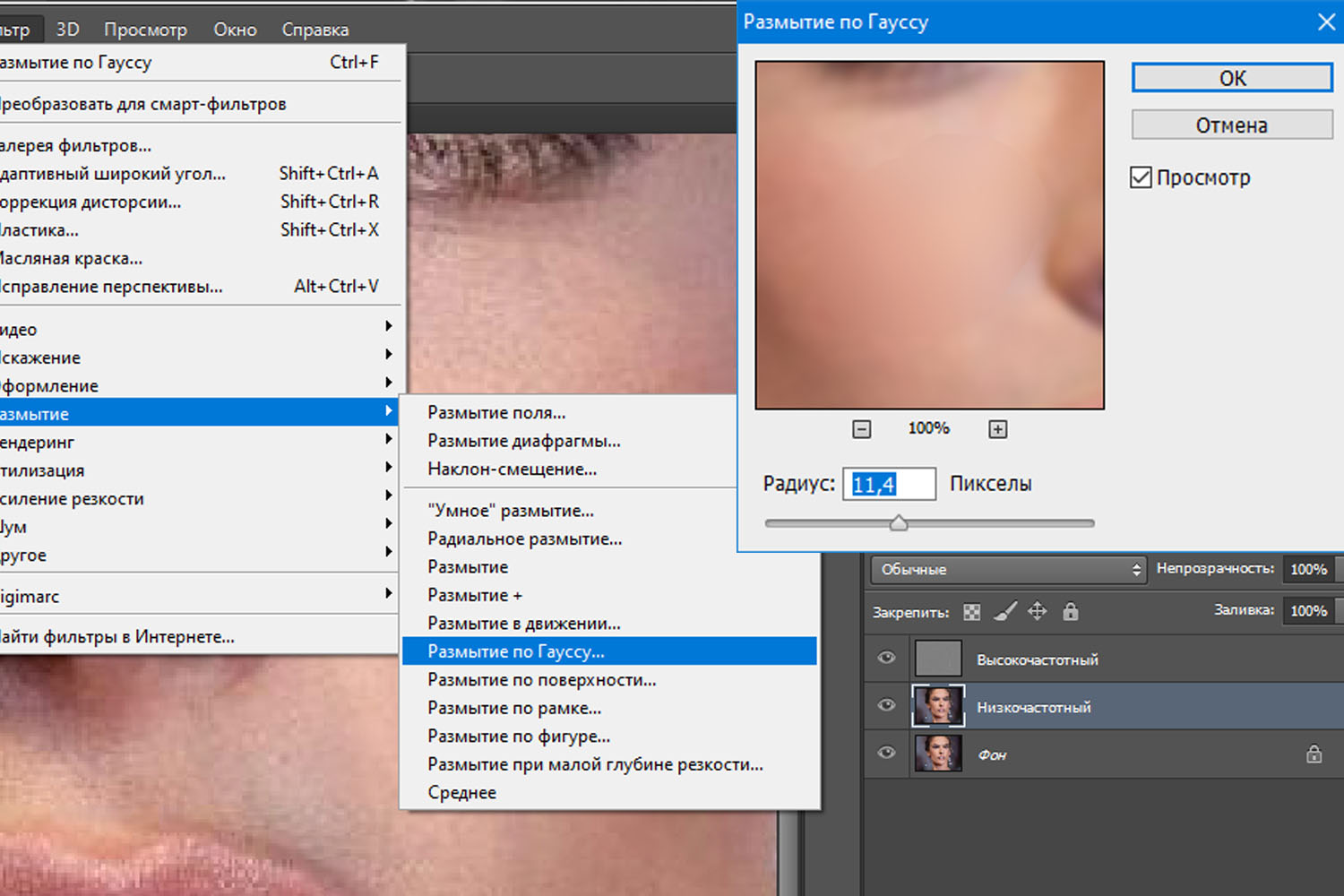
Совет: избегайте участков кожи с изгибами например, нос. Используйте этот инструмент на небольших участках, не затрагивая резких изгибов.

После того, как вы сгладили все пятна светового и теневого рисунка, удалите мелкие не совершенства, которые остались — прыщи, морщины. Один из самых удобных инструментов для таких задач — это инструмент восстанавливающая кисть (Healing Brush Tool) клавиша J. Он используется для высококачественной ретуши. Мы избавились от прыщей и мелких недостатков, убедитесь в этом сами, посмотрев на картинку ниже.
 Убираем изъяны кожи
Убираем изъяны кожиВ результате вы должны получить идеальную кожу без каких-либо видимых дефектов.
Сравните результаты, все должно быть идеально!
 Найдите пять отличий
Найдите пять отличийПросто следуйте этой инструкции по технике частотного разделения и получите естественный цвет кожи. Также вы можете ознакомиться со статьей Быстрый способ заменить лицо в фотошопе.
active-vision.ru
Обработка кожи в фотошопе, ретушь портрета
Обработка кожи лица в фотошопе
Всем привет! Давно хотел начать писать уроки по работе в Adobe Photoshop. Обработка кожи в фотошопе — станет моим первым уроком в этой серии. Почему я не выбрал какой-нибудь пейзаж или цветочки? Да потому что считаю, что каждый фотограф должен овладеть приемами портретной ретуши и понимать грань между качественным изображением и «зализанными» фотками. Поэтому, если вы новичок, ищущий информацию о том, как быстро и правильно обрабатывать кожу лица — эта информация должна быть вам полезной.
Цифровая фотография имеет множество достоинств, в том числе, — это и чрезмерная резкость полученных снимков. Порой, это нежелательно, а при съемке портрета излишняя детализация кожи становится почти катастрофой, особенно в случае с женщинами. Многие крошечные и невидимые глазу в обычной жизни дефекты кожи, на фотографиях бросаются в глаза. Поэтому обработка кожи лица в фотошопе — это техника, необходимая для завершения качественного портрета.
Степень постобработки разнится в зависимости от жанра фотографии. Например, для бьюти и гламура требуется идеализированная текстура кожи. Для классического портрета лучше сохранить максимальную естественность, но, в то же время, должны отсутствовать недостатки. А на репортажных фотоотчетах ретушь вообще отсутствует. Об этом я уже упоминал в статье «Художественная обработка фотографий». В этом же уроке мы будем придерживаться «золотой середины».
Один из способов ретуши портрета
ШАГ 1
Откройте в фотошопе фотографию, которую решили улучшить. Чтобы никого не обидеть из своих моделей, я скачал эту фотку, размещенную в свободном доступе в Интернете.
Прежде чем приступить к ретуши, продублируйте слой. Кстати, советую запомнить все основные клавиатурные сочетания. В будущем это будет существенно экономить время. Итак, вводим «Cntrl+J» (Mac: «Cmd-J»).
Далее для уменьшения резкости и нивелирования дефектов кожи применяем фильтр размытия. Идем на вкладку вверху в: FILTER > BLUR > SURFACE BLUR. Вы можете применить Gaussan Blur, но фильтр, Surface Blur имеет по крайней мере два преимущества:
1. Наличие ползунка порога чувствительности, регулирующего эффект ореола, который получается вследствие применения данного фильтра;
2. Текстура будет «замыливаться», но не везде, оставляя контрастные очертания в районе глаз, губ, волос.
ШАГ 2
Уловка с фильтром Surface Blur позволяет добиться идеальной кожи, манипулируя двумя ползунками: Radius и Threshold. Действуйте в следующей последовательности. Установите значение Radius в такое положение, чтобы кожа стала однотонной в цвете, а также сгладилась текстура. Поиграйте с настройками этого параметра, пока не останетесь довольны. Чтобы убедиться в отсутствии дефектов можно увеличить масштаб внутри окошка фильтра.
Совет: Если компьютер слабый и начинает подвисать, а это может случаться при ретуши объемных фотографий и использовании Surface Blur, — отключите предпросмотр (Preview) в окне фотошопа. Так же можете предварительно выделить только ту часть изображения, к которой нужно применить эффект. Это значительно ускорит работу программы.
ШАГ 3
Теперь, когда кожа стала довольно гладкой переходим к следующему ползунку. Увеличивайте Threshold до тех пор, пока не заметите неприглядные ореолы вокруг объекта съемки. Отрегулируйте параметр так, чтобы этот эффект пропал.
Но будьте внимательны, уменьшая Threshold можно вернуть все прыщики, от которых мы так старательно избавляемся. Наша задача на этом этапе — сделать кожу лица гладкой, даже слишком. Впоследствии мы вернем часть текстуры и обработка станет естественной.
ШАГ 4
Теперь на слое с размытием создаем маску, которая позволит смягчить кожу только в тех местах, где это необходимо сделать. Нажмите клавишу «Alt» (Mac: «Option») и, удерживая ее зажатой, кликните по иконке Add Layer Mask (1), что находится под слоями в правом нижнем углу. Добавится маска, залитая черным цветом (2). Это значит, что слой по факту стал невидимым.
Выберите инструмент «Кисть» (BRUSH) с мягкими краями и установите прозрачность в районе 15-30%. Далее работаем по маске белым цветом, постепенно проявляя эффект «блура». Будьте осторожны, не переусердствуйте. Иначе картинка будет чрезмерно «замыленная». Особенно аккуратно работаем в областях глаз, волос, губ, чтобы сохранить высокую степень детализации (3).
ШАГ 5
Вероятней всего, применение лишь фильтра Surface Blur не поможет устранить все дефекты кожи лица. Выберите верхний слой (у меня в примере это Layer 1) и, удерживая зажатыми Ctrl + Alt + Shift, кликните по клавише E. Я делаю все это одной рукой.
Это нужно, чтобы в верхний слой дублировалась сумма всех нижних. Так как мелкие недостатки на кожи можно сравнить с пылью и царапинами на пленке, то уместно будет применить фильтр Dust&Scratches: FILTER > NOISE > DUST & SCRATCHES. Вначале значение Threshold ставим в ноль. Затем увеличиваем параметр Radius, по чуть-чуть перемещая ползунок вправо.
ШАГ 6
Теперь, чтобы лицо не выглядело кукольным мы постараемся частично вернуть текстуру кожи, манипулируя ползунком Threshold. Следите за тем, чтобы проблемные участки не появились вновь.
После того, как вы применили фильтр Dust&Scratches, удерживая клавишу Alt (Mac: Option), щелкните по значку Mask Add Layer в палитре слоев для того, чтобы скрыть последствия фильтра. К слою тут же добавится черная маска, которая сделает его невидимым.
ШАГ 7
Мы почти закончили — последний шаг! Снова выберите инструмент «Кисть» и назначьте белый цвет основным. Увеличьте изображение до 200% или более и начните работать по последнему слою, постепенно проявляя эффект фильтра Dust&Scratches. Старайтесь ретушировать кожу лица так, чтобы результат выглядел реалистично, а модель не стала бы похожей на манекен.
До и после ретуши кожи в фотошопе
Выводы
Работая с фильтрами, используйте флажок Preview, чтобы понаблюдать за тем, что было ДО и что стало ПОСЛЕ манипуляций. Это поможет подобрать наилучшую комбинацию параметров. Помните, что решающее значение имеет то, насколько естественно выглядит фотография после ретуши.
Постарайтесь не переусердствовать также и с усилением резкости. В большинстве случаев я добавляю резкость так. Дублирую нижний слой и перетаскиваю его наверх в стеке слоев. Затем обесцвечиваю и применяю режим наложения Overlay («Перекрытие»). Иду в верхнюю вкладку и выбираю: FILTER > OTHER > HIGH PASS. Значение Radius у меня обычно в районе «2». После того, как мы нажали «ОК» и фильтр High Pass был применен, к этому слою, по аналогии с предыдущими, можно так же добавить черную маску и проявить резкость только в нужных местах. Например, для губ и глаз сделать 100%, для кожи раза в два меньше.
Чаще всего при обработке портрета лучше пойти на компромисс и тем самым сохранить реалистичность картинки. Повторю еще раз: этот способ обработки кожи лица в фотошопе далеко не единственный. Но он отлично подходит для начинающих фотографов либо в случае, когда нет времени на скрупулезную обработку фотографий.
В дальнейшем советую научиться более продвинутой технике ретуши — Dodge&Burn, о которой я так же постараюсь подготовить урок. Кстати, я не сказал ни слова о таких инструментах для ретушера, как: Healing Brush и Clone Stamp Tool. В следующем уроке по обработке фотопортрета обязательно задействую и их.
А вот, что получилось у меня в результате вышеописанных действий. Как видите, текстура кожи сохранилась. Я также не удержался и сделал небольшую цветокоррекцию.
nitsievsky.ru
Обработка кожи в фотошопе с использованием инструмента History Brush и режимов наложения
Автор: NON. Дата публикации: . Категория: Обработка фотографий в фотошопе.
Кликните сюда, чтобы сразу решить все свои проблемы по обработке портрета в фотошопе
с использованием инструмента History Brush и режимов наложения
В этом уроке по работе с фотошопом будет показан ещё один интересный приём обработки кожи в фотошопе.
При этом используется комбинация из фильтра Gaussian Blur, инструмента History Brush и разных режимов наложения, благодаря чему полученное изображение выглядят намного эффектнее.
В результате мелкие изъяны будут удалены, а кожа приобретет приятный оттенок.
Урок сделан в русифицированной программе CS3, но может быть выполнен практически в любой программе Photoshop.

Подобные публикации:
Откроем исходное изображение.

Для начала удалим все крупные недостатки на коже девушки. Для этого в палитре «Слои» создадим новый слой, для чего щёлкнем по второй справа иконке.

Выберем инструмент «Восстанавливающая кисть» (J) с параметрами, которые Вы видите на скриншоте ниже.

Удалим все крупные недостатки. У меня получился вот такой результат.

Сольём слои — Ctrl+E и создадим дубликат слоя — Ctrl+J.

Перейдём в «Фильтр — Размытие — размытие по Гауссу».

При размерах изображения, которые Вы видите на скриншоте ниже, мне подошёл радиус 17,7 пикселя. Необходимо подобрать такой радиус, чтобы у нас различался светотеневой рисунок на лице модели. Основная цель этого шага — создать плавный переход между яркими оттенками, рассеянным светом и тенями. При обработке изображений женщин можно задать значение радиуса в диапазоне от 30 до 60 пикселей, а при обработке изображений мужчин — значение радиуса в диапазоне от 15 до 30 пикселей. Это примерные значения, всё зависит от размеров картинки.
Кликните сюда, чтобы сразу решить все свои проблемы по обработке портрета в фотошопе

Откроем палитру «История» и сохраним полученный результат в виде снимка, для чего нажимаем на среднюю иконку внизу палитры «История».

Перейдём в «Редактирование — Отменить: Размытие по Гауссу». Изображение вернётся к состоянию до применения фильтра «Размытие по Гауссу».

Выберем инструмент «Архивная кисть» с нулевой жёсткостью, непрозрачностью около 30% и режимом наложения «Замена тёмным». Слева от иконки снимка, который мы создали в палитре «История» поставим значок «Архивной кисти» (просто щёлкнем по пустому квадратику).

Меняя диаметр кисти, обработаем «Архивной кистью» все тёмные части кожи девушки. Получился вот такой результат.

Теперь для «Архивной кисти» установим режим «Замена светлым».

Обрабатываем все светлые участки кожи. Получаем вот такой результат.

При необходимости в палитре «Слои» уменьшаем непрозрачность верхнего слоя.

Получаем вот такой симпатичный результат.

Сравните изображение девушки до, и после обработки фотографии в фотошопе.

Мы с Вами изучили ещё один приём обработки кожи в фотошопе.
Кликните сюда, чтобы сразу решить все свои проблемы по обработке портрета в фотошопе
Если Вы не хотите пропустить интересные уроки по обработке фотографий — подпишитесь на рассылку.
Форма для подписки находится ниже.

Добавить комментарий
www.photoshopsunduchok.ru
Мануал по ретуши кожи
Для получения хорошего результата ретуширования кожи может использоваться множество методов и инструментов. В этом деле главное практика и осознание того, какой метод в данном случае наилучший. Сегодня рассмотрим один из принципов ретуши кожи в программе Photoshop. Для многих людей вполне достаточно самых посредственных результатов, но мы рассмотрим более углубленный принцип ретуши.

Сначала стоит разобраться с тем, как должна выглядеть кожа. У кожи есть своя текстура, поры, морщинки и т.д. Кожа ни в коем случае не должна быть абсолютно гладкой. Она в таком виде теряет естественный вид и становится похожа на пластик.
Разложение кожи
Под разложением подразумевается разбиение рисунка на слои с разными составляющими. Один слой будет содержать текстуру, а второй цвет и яркость. Это еще называется методом частотного разложения. Этот метод позволяет ретушировать текстуру, убирать прищики и морщины, не затрагивая цветовую составляющую. Также можно редактировать тон кожи, не вмешиваясь в текстуру.
На практике выполнять эти действия не так просто. Возникает путаница со слоями, поэтому нужно создавать группы слоёв и давать им названия. Со временем, с практикой придет осознание того, как последовательно быстро выполнять все действия, допуская минимум ошибок. Каждый портрет будет требовать индивидуального подхода и выбора настроек. Разберемся шаг за шагом в общем принципе ретуши.
Шаг 1. Сначала создаем две копии исходного слоя. Заключаем эти два слоя в одну группу. Назовем её «Разбиение частот». Дадим имена и слоям: «Верхний» и «Нижний».
Шаг 2. Отключаем видимость верхнего слоя. К нижнему применяем фильтр Gaussian Blur (Размытие по Гауссу). Значение размытия нужно установить таким, чтобы не полностью размыть изображение, но и чтоб мелких деталей небыло видно.

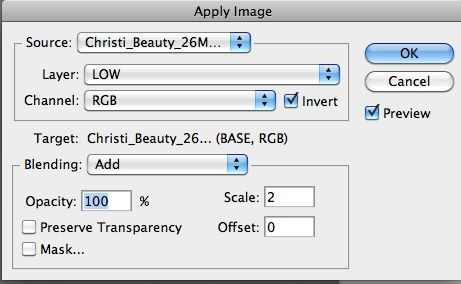
Шаг 3. Теперь поработаем с верхним слоем. Он будет нести информацию о текстуре. Делаем видимым верхний слой. Далее переходим к Image (Изображение) — Apply Image (Внешний канал). Настройки должны соответствовать тем, которые указаны на скриншоте. При работе в 8-bit режиме настройки должны быть следующими: Blending (Наложение) — Subtract (Вычитание), Scale (Масштаб) — 2, Offset (Сдвиг) — 128.
Шаг 4. После выполнения действий из шага 3 слой станет серым. Нужно переключить режим наложения слоя на Linear Light (Линейный свет). Снимок станет таки же как и был изначально, но теперь он будет состоять из двух слоев.
Шаг 5. Теперь перейдем непосредственно к ретуши. Основным инструментом будет Восстанавливающая кисть.

Для того, чтобы мазки кистью были не так заметны, стоит использовать овальную, слегка наклоненную кисточку. Размер будет зависить от той области, с которой проводится работа. Кисточкой нужно просто заменять плохую текстуру на хорошую. То же самое потом нужно будет сделать и с тоновой составляющей, заменяя пятна и покраснения более здровым цветом.

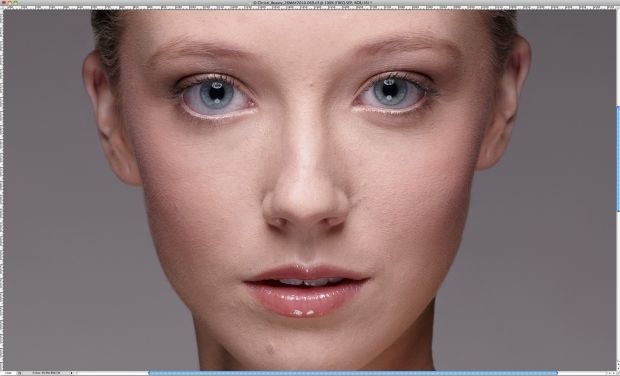
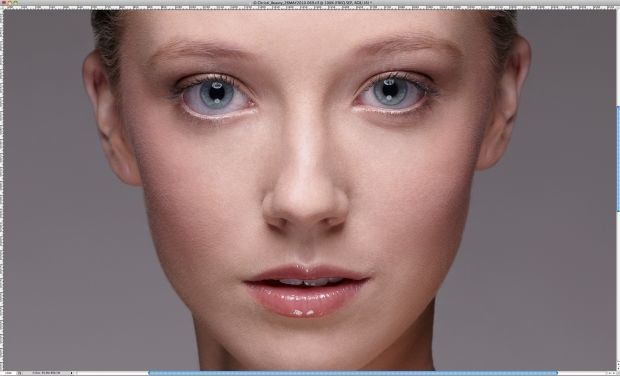
Вот пошаговые изменения нашего портрета:



www.takefoto.ru
Безупречная кожа без фотошопа — Уроки фотографии
 Когда фотографы слышат словосочетание «безупречная кожа», они сразу думают об обработке в Photoshop. Почему-то принято считать, что только при помощи обработки можно добиться красивой текстуры и цвета кожи. Но обработка в Photoshop зачастую отнимает немало времени. А ведь как было бы замечательно, если бы прямо при съемке кожа на фотографиях получалась идеально ровной и красивой. На самом деле существует несколько техник, которые помогут вам добиться более ровной кожи на фотографиях без обработки. Главное — знать, как правильно фотографировать.
Когда фотографы слышат словосочетание «безупречная кожа», они сразу думают об обработке в Photoshop. Почему-то принято считать, что только при помощи обработки можно добиться красивой текстуры и цвета кожи. Но обработка в Photoshop зачастую отнимает немало времени. А ведь как было бы замечательно, если бы прямо при съемке кожа на фотографиях получалась идеально ровной и красивой. На самом деле существует несколько техник, которые помогут вам добиться более ровной кожи на фотографиях без обработки. Главное — знать, как правильно фотографировать.
Получайте отличный результат сразу при съемке
Вы все еще не верите, что можно получить портретный снимок с практически идеальной кожей без обработки в фотошопе? Посмотрите на фотографию девушек ниже, на снимке вы сможете различить разве что несколько мелких недостатков кожи, но в целом их кожа выглядит просто безупречно. Вы думаете, что они супермодели или какие-то королевы красоты? Вовсе нет, они совершенно обычные люди, такие же, как и мы с вами.
 Макияж
Макияж
Большая часть проблем с кожей может быть устранена еще до съемки при помощи макияжа. Это может показаться очевидным, но на самом деле большинство фотографов не придают должного значения качеству макияжа моделей. Более того, многие люди считают, что неважно, как выглядит их кожа во время съемки, потому что фотограф «все равно все исправит в фотошопе». Но мы-то знаем, что никому из фотографов не хочется проводить часы за компьютером, исправляя то, что можно было бы скрыть при помощи макияжа.
Макияж макияжу рознь
Не зря существуют профессиональные визажисты. Они знают, как сделать так, чтобы лицо и кожа их клиентов выглядели привлекательно. Поэтому если у вас важная съемка, позаботьтесь, чтобы над макияжем модели поработал профессионал.
Можно нанять визажиста или попросить кого-то из знакомых специалистов помочь на съемках (в обмен на профессиональные фотографии для портфолио визажиста). В любом случае, заранее объясняйте своим моделям, что макияж очень важен для съемки.
Чем лучше нанесен макияж, тем меньше времени вы потратите на ретушь портрета в Photoshop.
Чтобы подтвердить эти слова, приведем две фотографии одной и той же девушки – без макияжа и с профессионально нанесенным макияжем. Фотографии не обрабатывались в фотошопе, кожа не ретушировалась. В качестве источника освещения использовался свет от большого окна, съемка проводилась без использования внешних вспышек.
Первое фото – без макияжа, второе – с макияжем
 И просмотр в 100% масштабе
И просмотр в 100% масштабе
 Направление света
Направление света
Освещение – это самый мощный инструмент, который на сегодняшний день могут использовать фотографы для получения идеальной кожи без обработки. Если вы разберетесь, как свет влияет на вид кожи на фотографии, вы сразу поймете, как снимать красивые портреты.
Свет падает в определенном направлении
Давайте сначала поговорим про направление света. Свет никогда не «висит в воздухе», он всегда ложится в определенном направлении, которое зачастую очень легко определить. В яркий солнечный полдень свет падает строго сверху. Ближе к вечеру, во время заката, свет направляется от линии горизонта, оттуда, где садится солнце. Именно поэтому в закатные часы легче снимать красивые портреты.
Немного сложнее определить, откуда падает свет, в облачную погоду. Поэтому проще всего определять направление освещения по теням на лице модели. Например, если тени слева, значит – свет падает справа.
Освещение и кожа
Как направление освещения связано с темой нашей статьи? Как вы знаете, от харатера освещения зависит характер и направление теней. А при помощи теней вы можете подчеркнуть или спрятать какие-то особенности лица или текстуру кожи. Основное правило освещения для получения гладкой текстуры кожи заключается в следующем:
Свет, который падает сверху, невыгодно подчеркивает неровности на коже. Свет, который заполняет спереди, наоборот, сглаживает недостатки текстуры кожи.
Причина в том, что свет, падающий сверху, не освещает все лицо равномерно, при этом еще и создает тени под выпуклыми неровными участками кожи. В результате все недостатки еще сильнее подчеркиваются на фотографии.
Для того чтобы проиллюстрировать эту идею, приведем две фотографии шершавой бетонной стены с разным освещением. Вдобавок к текстуре стены были налеплены несколько кусочков жвачки, чтобы создать имитацию припухлостей, прыщей или других неровностей на коже.
 Фото слева — Свет падает сверху. Фото справа — Свет от вспышки (положение «на камере») заполняет спереди
Фото слева — Свет падает сверху. Фото справа — Свет от вспышки (положение «на камере») заполняет спереди
Очевидно, что текстура выглядит более шершавой на первой фотографии с верхним светом. Такой эффект получился именно из-за характера освещения.
То же самое происходит с кожей на фотографиях. Свет, который падает с экстремальных направлений (строго сверху, строго слева или справа и т.д.) будет подчеркивать недостатки кожи. Если же направить свет строго спереди или фронтально под небольшим углом, то текстура кожи будет выглядеть более гладкой и ровной.
На фотографиях ниже — портрет одной и той же девушки с разным освещением. Посмотрите на то, как выглядит кожа.
 Цвет кожи
Цвет кожи
К признакам красивой кожи, помимо ровной текстуры, относится и ровный тон, или цвет кожи. Лица с ровным оттенком кожи выглядят более здоровыми и красивыми.
Самый простой совет – избегайте опасных ситуаций. Если ваша модель только что вернулась из отпуска с солнечным ожогом или неровным загаром, фотографии явно не получатся удачными. То же самое касается красных носов при продолжительной съемке на улице в холодное время года. Старайтесь предотвращать такие очевидные ситуации заранее. Если единственный выход – перенести съемку, то сделайте это и лучше договоритесь встретиться в другой день. Это того стоит и сэкономит вам время на обработку в фотошопе.
«Грязный» свет
Теперь перейдем к тому, что не настолько очевидно – избегайте «грязного» света. «Грязный» свет – это освещение, которое состоит из нескольких источников света с разной цветовой температурой. Самый простой пример – это съемка портрета, когда одна часть лица освещена холодным дневным светом (голубоватым), а другая часть лица – теплым светом от ламп накаливания (желтым). В этом случае цвет лица не будет однородным, и это будет смотреться неестественно.*
* За исключением случаев, когда нужно создать специальный художественный эффект или создать атмосферу концертного освещения.
Свет также меняет оттенок, если он отражается от цветных предметов.
Самый простой пример – зеленая трава. Если вы фотографируете людей на улице, где вокруг много яркой травы и другой зелени, то часть свет будет отражаться от зелени и попадать на лицо модели. В результате на нижней части лица на фотографиях вы можете заметить зеленоватый оттенок. Смотрите пример на фотографии ниже.
 Невооруженным глазом видно, что на шее и нижней части лица явно присутствует желто-зеленый оттенок.
Невооруженным глазом видно, что на шее и нижней части лица явно присутствует желто-зеленый оттенок.
Но зеленая трава – это не единственный враг в попытках получить идеальный тон кожи на фотографиях. Цветные стены зданий также способны отражать свет и отбрасывать цветные рефлексы на лица. Особенно часто встречается красный оттенок на лицах при съемке вблизи зданий с красными кирпичными стенами. Единственный способ этого избежать – стараться снимать в окружении построек нейтрального серого цвета, которые не дают цветные отблески.
Расстояние до объекта съемки
Еще один очевидный способ, который поможет скрыть недостатки кожи – это не снимать крупноплановые портреты с близкого расстояния. Чем меньшую часть изображения занимает кожа на фотографии, тем сложнее различить какие-то недостатки. Для примера приведем несколько фотографий.
 Очевидно, что рассмотреть неровности кожи гораздо легче на первой фотографии, чем на второй и уж тем более на третьей. Конечно, это не означает, что вам нужно снимать только ростовые портреты.
Очевидно, что рассмотреть неровности кожи гораздо легче на первой фотографии, чем на второй и уж тем более на третьей. Конечно, это не означает, что вам нужно снимать только ростовые портреты.
Но если у вашей модели проблемы с кожей, не снимайте слишком много крупноплановых портретов.
Размытие кожи
Размытие кожи при съемке – это еще один способ сглаживания кожи без обработки. Существует два вида размытия при помощи оптики, которые вы можете использовать при съемке портретов. Первый – это съемка с малой глубиной резкости. Если сильно открыть диафрагму, то в фокусе окажется только маленький кусочек изображения. Обычно фокус наводят на глаза, а это означает, что большая часть кожи лица окажется размытой и будет выглядеть сильно сглаженной. Это поможет спрятать недостатки кожи.
Вы можете посмотреть примеры применения такой техники на фотографиях ниже. Фотография слева снята с большой глубиной резкости. На правой фотографии большая часть кожи в нижней части лица оказалась не в фокусе из-за съемки с малой глубиной резкости.
 Другой способ размытия кожи с помощью оптики – это использование объектива тилт шифт (tilt shift). Объектив тилт шифт особенно хорошо спасает в ситуациях, когда кожа на лице модели достаточно ровная, но есть проблемы с кожей на руках и ногах. При помощи объектива tilt shift вы сможете навести фокус на лицо, сделав его резким на фотографии, а нижняя часть фигуры модели будет постепенно уходить в мягкой размытие. Смотрите примеры на фотографии ниже.
Другой способ размытия кожи с помощью оптики – это использование объектива тилт шифт (tilt shift). Объектив тилт шифт особенно хорошо спасает в ситуациях, когда кожа на лице модели достаточно ровная, но есть проблемы с кожей на руках и ногах. При помощи объектива tilt shift вы сможете навести фокус на лицо, сделав его резким на фотографии, а нижняя часть фигуры модели будет постепенно уходить в мягкой размытие. Смотрите примеры на фотографии ниже.
 Соберем все приемы вместе
Соберем все приемы вместе
А теперь давайте соберем вместе все, о чем мы говорили. Представим, что мы просто собираемся пофотографировать кого-то из своих знакомых. О чем нужно позаботиться, чтобы фотографии получились хорошими без часов обработки в Photoshop? Во-первых, помним про то, что нужно грамотно нанести макияж. Вы можете нанять профессионального визажиста или попросить кого-то из знакомых визажистов помочь на съемке.
Затем проверяем освещение – свет не должен падать под прямым углом (строго сверху или сбоку), а также нежелательно, чтобы он отражался от цветных поверхностей.
В какое время лучше проводить съемку? Идеальные условия для съемки красивых портретов – в ясный солнечный день примерно за час до заката. В этом время дня солнце находится низко над горизонтом, поэтому можно использовать естественный свет в качестве фронтального заполняющего источника (когда солнце находится за спиной фотографа).
Во время съемки нежелательно делать слишком много крупноплановых портретов с близкого расстояния, чтобы не делать акцент на неровностях на лице модели. И, наконец, старайтесь пошире открывать диафрагму, чтобы текстура кожи уходила в расфокус и становилась боле мягкой и равномерной.
Используя приведенные приемы, вы сможете получать портреты с ровной красивой кожей даже без обработки в фотошопе. Пример такого портрета на фотографии ниже.
 Автор статьи и фотографий: Daniel Usenko
Автор статьи и фотографий: Daniel Usenko
Перевод и адаптация: Проект Studyfoto.ru
studyfoto.ru
Убираем несовершенства кожи в фотошопе
Хочу рассказать вам о простых манипуляциях в фотошопе, с помощью которых можно улучшить качество своих снимков. Поговорим мы о том, как можно избавиться от несовершенств кожи при помощи знакомой всем программы Фотошоп.
Для примера я взяла фотографию девушки в интернете.

1. Открываем наше фото в фотошопе.
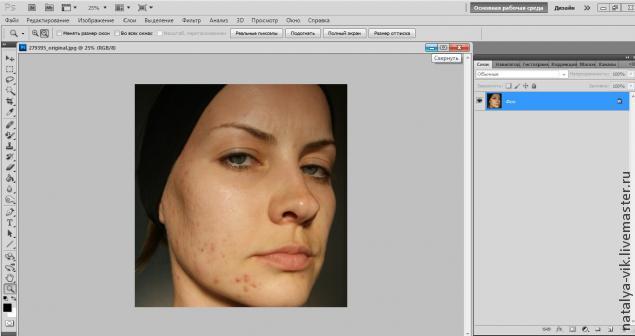
2. Создаем дубликат слоя. Для этого нажимаем правой клавишей мыши на слой и выбираем пункт «Создать дубликат слоя».
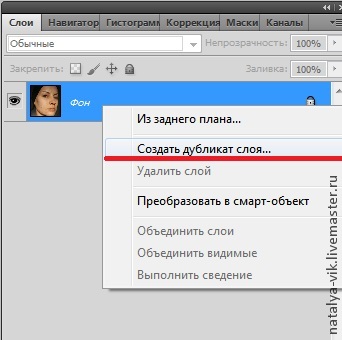
3. В появившемся окошке нажимаем «ОК».
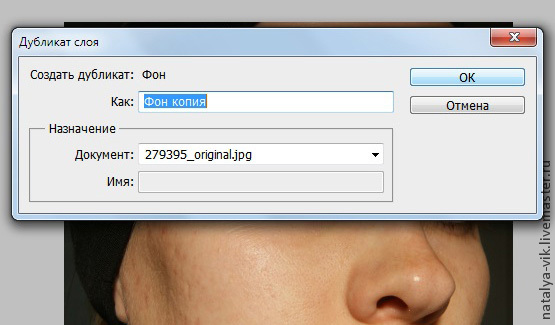
4. Справа на панели инструментов выбираем инструмент «Масштаб» и увеличиваем ту часть изображения, которую будем редактировать.
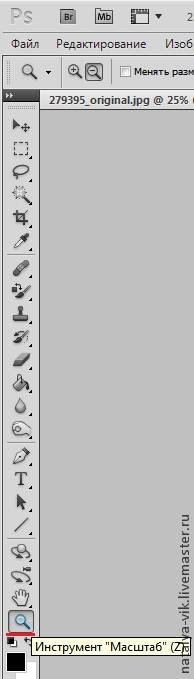
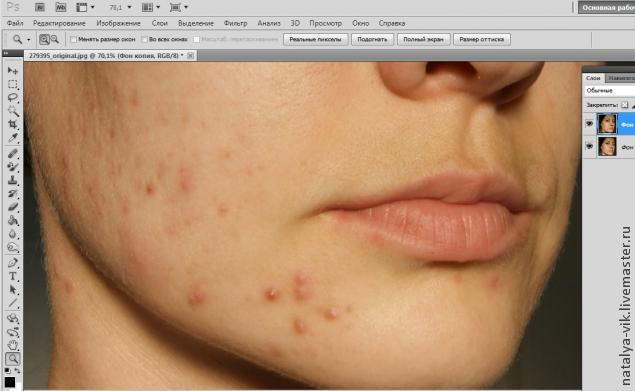
5. Там же на панели инструментов выбираем инструмент «Восстанавливающая кисть».
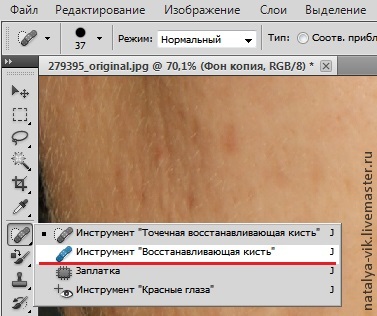
6. Выбираем размер кисти, удобный для нас.
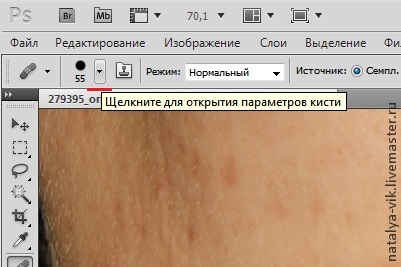

7. Зажимаем клавишу «Alt» на клавиатуре и, удерживая ее, щелкаем нашим инструментом на участке чистой кожи. Именно этот участок кожи программа возьмет за основу при ретуши.
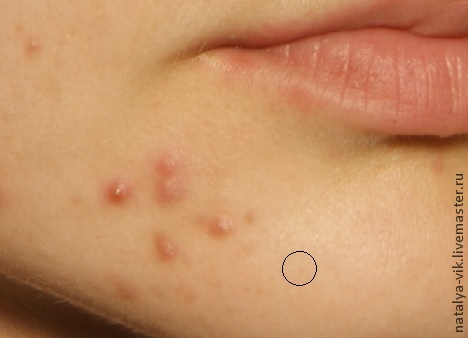
8. Теперь начинаем замазывать дефекты кожи нашей восстанавливающей кистью, она работает, словно ластик.
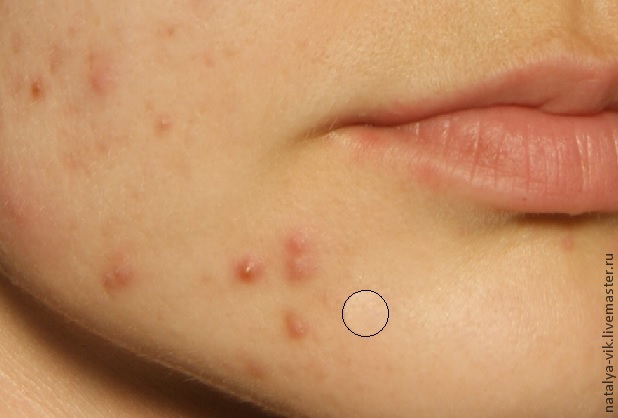
9. Вот что у нас получилось после обработки.

10. Далее объединяем слои, зажав три клавиши «Shift+Ctrl+E» на клавиатуре и сохраняем изображение в нужном формате.
Спасибо за внимание. Если будут вопросы — обязательно отвечу.
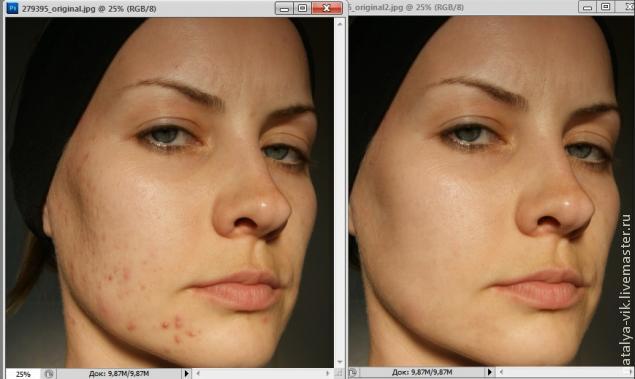
www.livemaster.ru
