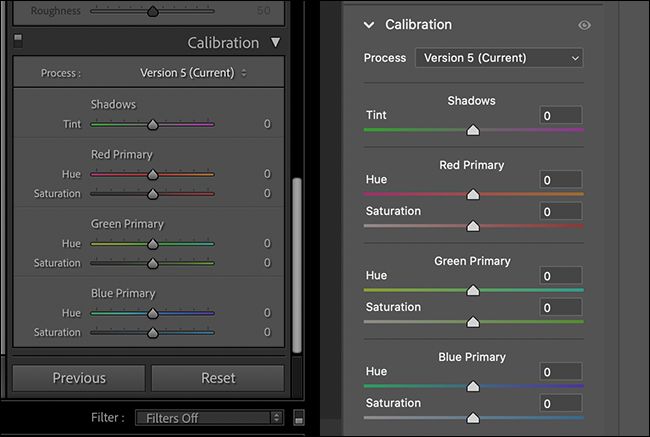Основы калибровки камеры в Lightroom
Можно подумать, что некоторые камеры помечают снимки своей собственной цветной подписью в виде устойчивого цветного оттенка, и если ваша делает это, все снимки выглядят красноватыми или имеют небольшой зеленый оттенок в тенях, и т.п. Даже если камера создает точный цвет, вы можете хотеть скорректировать, как Lightroom интерпретирует цвет RAW изображений. Процесс выполнения полной, точной калибровки камеры сложный и выходит за рамки этой книги, но я хотел показать вам, для чего используется панель Camera Calibration (Калибровка камеры) и дать вам еще один ресурс улучшения изображений.
Сеть шинных центров Таганка предлагает своим клиентам шины и диски разнообразных параметров и модификаций. Купить диски на ваз вы можете прямо сейчас, сделав заказ онлайн на нашем сайте.
Шаг Один:
Прежде, чем начать, я хочу оговорить — не следует считать калибровку камеры обязательным процессом. На самом деле, я думаю, большинство даже задумается над необходимостью выполнения базовой калибровки, потому что не видят сколь-нибудь заметной проблемы с цветом, чтобы о ней волноваться (и это хорошо. Однако всегда есть исключения из правил, не так ли?) Итак, здесь дано краткое описание самых главных приемов работы в панели Camera Calibration (Калибровка камеры). Откройте снимок, затем зайдите в панель Camera Calibration (Калибровка камеры) модуля Develop (Коррекции), расположенную в самом низу правой области панелей, как показано здесь (согласитесь, если бы Adobe считал, что она будет использоваться часто, то поместил бы ее где-то вверху, не так ли?).
Однако всегда есть исключения из правил, не так ли?) Итак, здесь дано краткое описание самых главных приемов работы в панели Camera Calibration (Калибровка камеры). Откройте снимок, затем зайдите в панель Camera Calibration (Калибровка камеры) модуля Develop (Коррекции), расположенную в самом низу правой области панелей, как показано здесь (согласитесь, если бы Adobe считал, что она будет использоваться часто, то поместил бы ее где-то вверху, не так ли?).
Шаг Два:
Самый верхний ползунок служит для коррекции любого оттенка, который камера добавила к теневым областям снимков. Если оттенок действительно присутствует, обычно он зеленый или пурпурный. Взгляните на цветную шкалу ползунка Tint (Оттенок). Глядя на нее, можно оценить, куда следует перетаскивать ползунок (к примеру, здесь я перетащил ползунок Tint (Оттенок) от зеленого к пурпурному, уменьшив в теневых областях все зеленоватые оттенки, хотя изменения в этом конкретном снимке и малозаметны).
Шаг Три:
Если проблемы с цветом не в тенях, то следует использовать ползунки секций Red Primary (Красный основной), Green Primary (Зеленый основной) и Blue Primary (Синий основной), чтобы корректировать параметры Hue (Оттенок цвета) и Saturation (Насыщенность) ползунками, которые находятся под названием каждого цвета.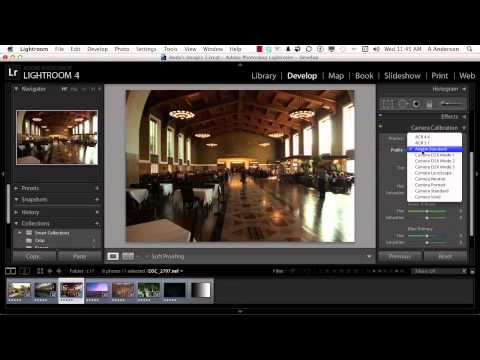 Скажем, камера делает снимки, в которых есть немного красного оттенка. Вы бы перетащили в секции Red Primary (Красный основной) ползунок Hue (Оттенок цвета) в сторону от красного, а если нужно уменьшить в снимке общую насыщенность красного, то перетащили бы в той же секции ползунок Saturation (Насыщенность) влево, до такого положения, чтобы цвет выглядел нейтральным (под нейтральным я подразумеваю, что серые должны выглядеть действительно серыми, а не красновато-серыми).
Скажем, камера делает снимки, в которых есть немного красного оттенка. Вы бы перетащили в секции Red Primary (Красный основной) ползунок Hue (Оттенок цвета) в сторону от красного, а если нужно уменьшить в снимке общую насыщенность красного, то перетащили бы в той же секции ползунок Saturation (Насыщенность) влево, до такого положения, чтобы цвет выглядел нейтральным (под нейтральным я подразумеваю, что серые должны выглядеть действительно серыми, а не красновато-серыми).
Шаг Четыре:
Когда изменения вас удовлетворят, нажмите быструю клавишу Ctrl+Shift+N (Mac: Command+ Shift+IM), чтобы вызывать диалоговое окно New Develop Preset (Новый пресет коррекции). Присвойте имя пресету, щелкните кнопку Check None (Сбросить выбор), затем установите галочку в окошках Calibration (Калибровка) и Process Version (Версия процесса) и щелкните кнопку Create (Создать). Теперь, мало того, что вы сможете применять этот пресет в модуле Develop (Коррекции) и панели Quick Develop (Быстрая коррекция), можно также применить его ко всем снимкам, которые вы импортируете из этой камеры, выбирая его из всплывающего меню Develop Settings (Установки коррекции) в окне импорта (также показанного здесь).
Примечание: Если вы хотите заняться полноохватным процессом калибровки камеры (который, между прочим, требует высокой квалификации, поскольку содержит много шагов и сложностей, которые нужно преодолеть), зайдите на LightroomKillerTips и в поле поиска введите Camera Calibration, и вы найдете ссылку на видео Matt Kloskowski (Мэтт Клосковски) (которое он создал для меня как дополнение к этой книге), подробно описывающее весь процесс.
Просмотров: 1 393
Большое обновление Lightroom и Camera Raw
Большое обновление Lightroom и Camera Raw — Photar.ruДомой Новости Большое обновление Lightroom и Camera Raw
Adobe объявила большое обновление функций «Профили камеры». Теперь это называется просто Profiles (Профили). Был изменён интерфейс управления профилями.
В Lightroom Classic и Adobe Camera Raw профили были перенесены из панели Camera Calibration на панель Basic. Эта функция также была добавлена в Lightroom CC в верхней части панели редактирования.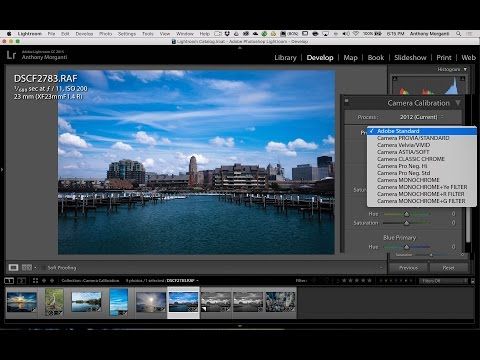
В фотографии и цифровой обработке изображений термин «профиль» может означать много разных вещей. Есть цветовые профили, профили дисплея, профили принтера, рабочие профили и так далее. В ACR и Lightroom профиль используется, чтобы изменить фотографию из необработанной в снимок с откорректированными цветами и тонами.
Реклама
Для RAW-фотографий создано огромное количество профилей для почти каждой модели камеры. Также поддерживается формат DNG, который позволяет производителям камер использовать свои собственные профили.
Для файлов форматов, например, JPEG и TIFF, профиль не требуется, так как рендеринг уже был выполнен ранее в камере или графическом редакторе. Однако, профили могут быть использованы для творческих целей, чтобы изменить внешний вид фото.
Новые базовые профили
Обновление программ добавляет шесть совершенно новых профилей для RAW-фотографий. В дополнении к проверенному временем Adobe Standard добавлены Adobe Color, Adobe Monochrome, Adobe Portrait, Adobe Landscape, Adobe Neutral и Adobe Vivid.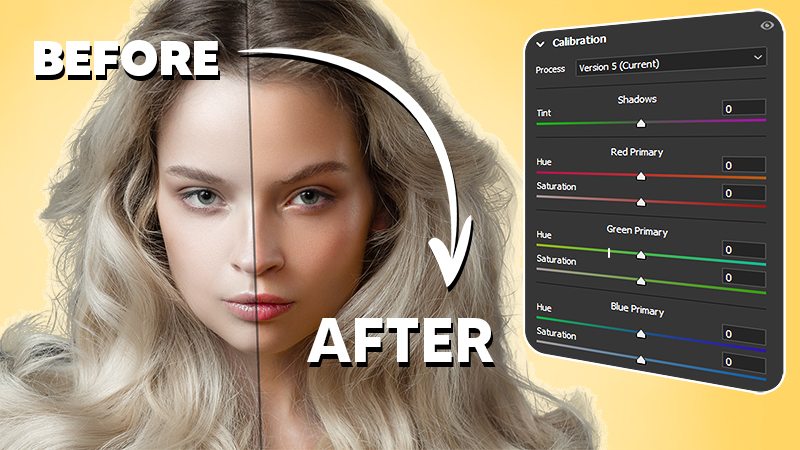
Новые профили преобразуют снимки к определённом виду независимо от того, какая камера использовалась для создания фото.
«Это может быть чрезвычайно полезным при переходе с одной камеры на другую. Вам не придется тратить кучу времени, выясняя, как сделать ваши новые фотографии соответствующими своему стилю. Также это полезно в том случае, если вы используете несколько камер для одной и той же съемки», говорит Adobe.
Adobe Standard больше не является профилем по умолчанию для отображения RAW-файлов. Теперь это Adobe Color.
«Adobe Color был разработан, чтобы значительно улучшить внешний вид и отображение теплых тонов, улучшая переходы между определенными диапазонами цвета, и немного увеличивая начальный контраст ваших фотографий», сообщает Adobe. «Так как Adobe Color является новым профилем по умолчанию, то он применяется только для вновь импортированных фотографий.»
Новые творческие профили
В дополнение к новым профилям для файлов RAW, есть также множество новых творческих профилей, которые организованы в четыре группы: Artistic, Black & White, Modern и Vintage.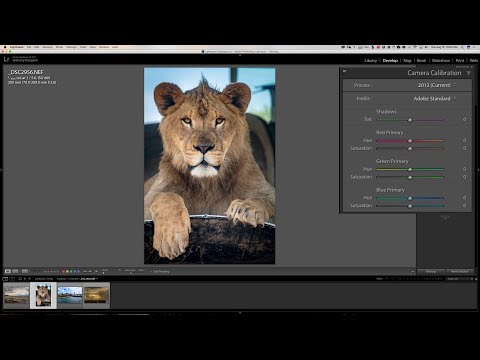 Это как фото фильтры, которые можно легко примениять к любой фотографии независимо от того, в каком формате она импортирована.
Это как фото фильтры, которые можно легко примениять к любой фотографии независимо от того, в каком формате она импортирована.
3D-Таблица поиска (LUT) может быть включена в творческом профиле, обеспечивая больший контроль и точность. LUT используется в создании видео для профессиональной цветокоррекции.
Творческие профили также имеет ползунок Amount, который позволяет изменить интенсивность эффекта.
Профили от сторонних разработчиков
Помимо официальных наборов профилей Adobe, другие производители также могут создавать профили для новой системы. Также уже выпущен ряд наборов профилей, среди которых есть бесплатные: Brian Matiash, Contrastly, DVLOP, Jared Platt, Matt Kloskowski, Nicolesy, Prolost и RNI.
Профили в действии
Вот три видео, демонстрирующее силу профилей в Lightroom Classic, Adobe Camera Raw и Lightroom:
youtube.com/embed/IsZnkW1Q7N8?feature=oembed» frameborder=»0″ allow=»autoplay; encrypted-media» allowfullscreen=»»>Для того, чтобы начать работу с новыми профилями Adobe, установите последние версии Lightroom Classic, Lightroom или Adobe Camera Raw.
Следите за новостями: Facebook, Вконтакте и Telegram
ИСТОЧНИКpetapixel
Интересное
Мы в телеграм
Панель Lightroom для калибровки камеры| Советы по совершенствованию тона кожи, цветокоррекции и коррекции профиля
В последнее время появилось видео, в котором рассказывается о вкладке калибровки камеры в модуле «Разработка» в Lightroom и о том, что она делает. Это невероятно мощный инструмент, и видео Энтони Морганти хорошо его демонстрирует. Это тема, которую я на самом деле затронул в статье 2014 года, хотя и через Camera Raw, которая имеет те же самые элементы управления — в конце концов, это тот же механизм преобразования необработанных данных — и его стоит пересмотреть. Имея это в виду, полезно иметь краткое описание того, что это на самом деле. Что это?
Это тема, которую я на самом деле затронул в статье 2014 года, хотя и через Camera Raw, которая имеет те же самые элементы управления — в конце концов, это тот же механизм преобразования необработанных данных — и его стоит пересмотреть. Имея это в виду, полезно иметь краткое описание того, что это на самом деле. Что это?
[ОБРАТНАЯ ПЕРЕМОТКА: снимайте стили пленки на камеру Nikon, бесплатно]
Панель калибровки камеры
Вкладка/панель «Калибровка камеры» содержит элементы управления, предназначенные для микрорегулировки и настройки интерпретации цветов Camera Raw для конкретная камера/изображение. Вот вкратце.
Но тут конечно больше нюансов и для разных целей. Как следует из названия, изначально он был сосредоточен на калибровке вашего конвертера необработанных данных, чтобы ваши изображения выглядели в программном обеспечении так же, как и вне камеры. Adobe предлагает базовую настройку по умолчанию под названием «Adobe Standard», которая может выглядеть по-разному, и поэтому предлагает параметры профиля для имитации настроек камеры.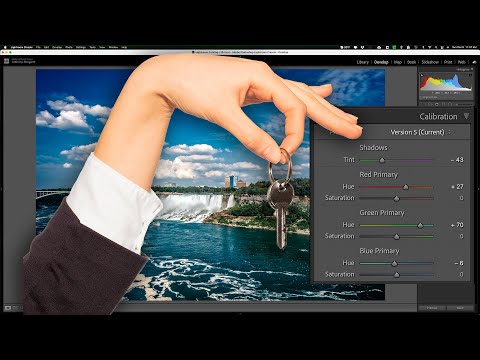
Для некоторых людей это действительно важно, а для других, таких как я, нас просто не волнует большая часть большинства камер, потому что интерпретация на заднем ЖК-дисплее или электронном видоискателе, как правило, в любом случае неточна, и независимо от изображений часто требуется некоторая корректировка. в соответствии с. В любом случае в раскрывающемся меню «Профиль» вы можете найти различные параметры в зависимости от используемой камеры.
Обратите внимание, что если вы работаете с JPEG, TIFF, PSD или чем-то другим, кроме необработанных, единственный вариант, который вам будет представлен, — «встроенный» (см. выше). Если вы находитесь в необработанном изображении, вы должны увидеть другие параметры (ниже). Некоторые из этих параметров будут встроены в камеру, а другие, как вы можете видеть на моем примере ниже, будут отражать любые профили, которые вы могли загрузить на себя; вы можете купить их или скачать бесплатно. Здесь вы видите несколько эмуляций пленки, которые я загрузил на Nikon. Если вы хотите узнать, как это сделать, см. здесь.
Если вы хотите узнать, как это сделать, см. здесь.
Двигаемся дальше…
Поскольку остальная часть панели представляет собой в основном набор ползунков для регулировки оттенка и насыщенности, ее часто путают с панелью, которую можно обойти с помощью панели HSL, но хотя думать простительно , они не обеспечивают ту же функцию. HSL управляет своего рода определенной цветной областью, но есть некоторая двусмысленность в отношении того, что контролируют ползунки в Camera Calibration и до какой точки. Что кажется общепринятым, так это то, что калибровка камеры нацелена на значения R, G и B каждого пикселя, а не только на «красные», «зеленые» или «синие» пиксели. Таким образом, общее изображение более значительно корректируется.
Когда использовать
Где это пригодится? Что ж, цветокоррекция в Lightroom, как правило, ерунда по сравнению с Capture One и/или Photoshop или Affinity Photo, но если вы хотите что-то сделать, это панель, которую нужно включить в процесс.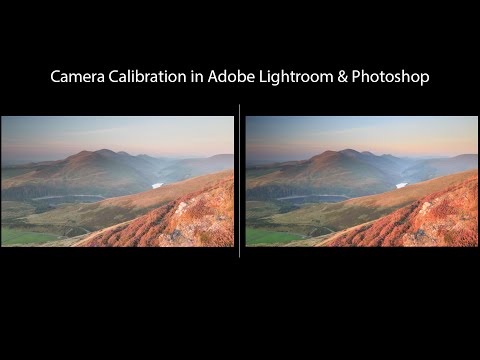
Я обычно рекомендую его для коррекции тона кожи. Что бы вы ни снимали, если только вы не находитесь в контролируемой среде, кожа имеет тенденцию улавливать оттенки окружающей среды, и если вы этого хотите, то все в порядке, но если нет, эта панель может оказать огромную помощь. Правильная настройка значений оттенка особенно может иметь огромное значение. Предостережение будет заключаться в том, чтобы быть очень деликатным с вашими прикосновениями и, ради бога, убедитесь, что ваш монитор откалиброван.
Вот пример того, насколько радикальным может быть незначительное перемещение одного ползунка на старой фотографии (нажмите, чтобы увеличить или открыть в новой вкладке):
Посмотрите видео от Энтони, где показан немного другой подход и объяснение.
Исходная версия этой статьи была опубликована в августе 2017 г.
Кишор Сох
Фотограф и писатель из Майами, его часто можно встретить в собачьих парках и аэропортах Лондона и Торонто.
Разблокировка скрытой функции Lightroom CC, которая может изменить ваше редактирование к лучшему
10 комментариевНесколько месяцев назад я написал статью об использовании калибровки Lightroom для создания магии в ваших изображениях, но узнал от многих читателей, что этой функции, к сожалению, нет в Lightroom для мобильных устройств… или она есть?
Технически Adobe удалила «Mobile» или «CC» из официального названия своего облачного программного обеспечения Lightroom, но, чтобы не запутать вас и меня, вместо официального названия я буду использовать Lightroom.
Ранее на этой неделе во время прямого эфира я наконец-то попробовал и подтвердил, что в Lightroom Mobile нет панели калибровки, что несколько разочаровало. Продолжая изучать различия между Mobile и Classic, я понял, что к фотографиям, которые я редактировал в Lightroom Classic, по-прежнему применялись настройки калибровки после того, как я синхронизировал их в Lightroom Mobile. Тем не менее, эти настройки на самом деле не существуют в мобильной версии, так как же они были перенесены? Я был заинтригован.
Настройка Adobe Sync
Начнем с поиска изображения для синхронизации из Lightroom Classic в Lightroom Mobile. Таким образом, у нас будет хотя бы одна фотография, к которой мы сможем применить настройки в Lightroom Classic для создания пресетов в Lightroom Mobile.
Создайте коллекцию синхронизацииВо-первых, убедитесь, что у вас включена синхронизация для вашего каталога, что вы можете сделать в разделе «Настройки» > «Синхронизация Lightroom». Как только вы это включите, пришло время решить, что синхронизировать с облаком. Самый простой способ сделать это — создать коллекцию и указать Lightroom синхронизировать все фотографии в этой коллекции. Как только вы это сделаете, добавьте фотографию в коллекцию.
Проверить синхронизацию После добавления фотографии или внесения каких-либо изменений в синхронизируемую фотографию вы увидите этот значок в правом верхнем углу, уведомляющий о том, что файл предварительного просмотра синхронизируется с облаком. Имейте в виду, что ваши необработанные фотографии не синхронизируются с облаком, а только интеллектуальные предварительные просмотры фотографий.
Добавление калибровки
Подтверждение того, что синхронизация работает в Lightroom MobileТеперь, когда у вас включена синхронизация, вы сможете открыть Lightroom Mobile на своем настольном компьютере, iPad или телефоне и убедиться, что вы видите там фотографию. Обратите внимание, что в Lightroom Mobile в окне редактирования нет панели «Калибровка камеры».
Добавление настроек быстрой калибровки для подтверждения работоспособностиВернитесь в Lightroom Classic и установите желаемую калибровку для синхронизированного изображения. Опять же, если вы не читали или не смотрели мои материалы по этому вопросу, это может немного сбить вас с толку, почему мы это делаем или как это работает.
Подтверждено, что калибровка работает В приведенном выше примере я установил для параметров «Оттенок зеленого» и «Насыщенность зеленого» значение 100, чтобы было очевидно, что настройки калибровки работают в Lightroom Mobile. Итак, вот оно, доказательство того, что эти настройки на самом деле переносятся, хотя их на самом деле нет в программе, по крайней мере, нет возможности контролировать или манипулировать ими.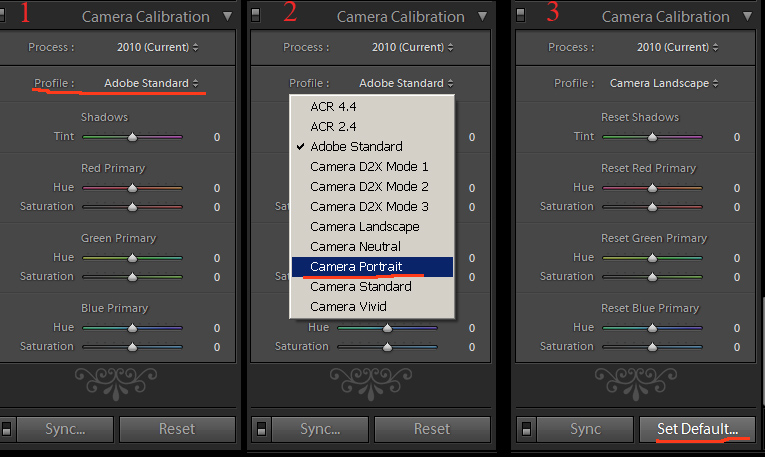 Я подтвердил это, убедившись, что эти настройки также применяются на моем телефоне и работают правильно.
Я подтвердил это, убедившись, что эти настройки также применяются на моем телефоне и работают правильно.
Сначала я подумал, что, возможно, это просто синхронизация файла предварительного просмотра, а не применение настроек к изображению, но мы можем опровергнуть и это, создав пресет, который также позволит нам использовать эту функцию в будущем.
Сохранить как предустановку
В 99 % случаев я использую панель «Калибровка» в Lightroom Classic, чтобы перевести синий ползунок насыщенности на 100; таким образом, это настройка, которую я бы чаще всего использовал с Lightroom Mobile.
Сбросьте свою фотографию в Lightroom Classic, установите насыщенность синего на 100 Сначала вернитесь в Lightroom Classic и сбросьте изображение. Это гарантирует, что созданный нами пресет будет содержать только настройку калибровки, что, по сути, позволит нам добавить эту функцию в Lightroom Mobile. После сброса изображения отрегулируйте насыщенность синего на панели калибровки до 100.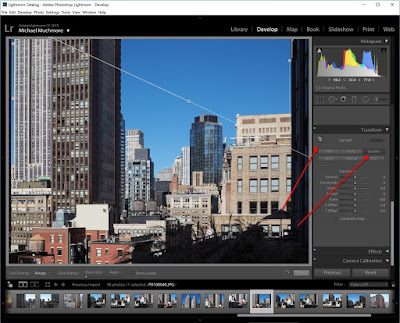
Зайдите в Lightroom Mobile и подождите, пока он синхронизируется. Как только это будет сделано, в левом нижнем углу выберите Presets. Когда эта панель откроется, щелкните многоточие (…) и выберите «Создать предустановку».
Настройки пресетаНазовите свой пресет; в данном случае это будет мой пресет Blue Saturation 100, и отметьте только эти галочки.
Создав предустановленный тест, протестируйте его на других фотографиях, которые вы синхронизировали в Lightroom для мобильных устройств. Я снова подтвердил это, используя свои пресеты на своем телефоне, и это тоже сработало! Говоря об этом, полезно помнить, что любой пресет, который вы создаете в Lightroom Mobile на своем компьютере, планшете или телефоне, будет синхронизироваться со всеми программами.
Вывод
12 пресетов, которые я сделал для Lightroom Mobile Обычно я не из тех, кто продвигает или даже использует пресеты, потому что я скорее просто научу людей делать свои собственные. Я также не думаю, что наборы предустановок слишком хорошо работают с пейзажной фотографией и в основном просто дают вам идеи по стилизации ваших фотографий. Все это говорит о том, что этот процесс немного отличается. Я действительно не рассматриваю эти пресеты. Они больше похожи на обходной путь, позволяющий использовать определенные настройки калибровки в Lightroom Mobile. Вы можете повторить описанные выше шаги, чтобы создать столько настроек калибровки, сколько, по вашему мнению, вы будете использовать при редактировании на мобильном устройстве. Как видите, я создал 12 различных настроек, но много раз я буду использовать только разные уровни насыщенности синего. Если вы хотите сэкономить время или просто не хотите проходить процесс установки Lightroom Classic, я создал этот пакет из 12 настроек, чтобы вы могли загрузить их и импортировать прямо в Lightroom Mobile.
Я также не думаю, что наборы предустановок слишком хорошо работают с пейзажной фотографией и в основном просто дают вам идеи по стилизации ваших фотографий. Все это говорит о том, что этот процесс немного отличается. Я действительно не рассматриваю эти пресеты. Они больше похожи на обходной путь, позволяющий использовать определенные настройки калибровки в Lightroom Mobile. Вы можете повторить описанные выше шаги, чтобы создать столько настроек калибровки, сколько, по вашему мнению, вы будете использовать при редактировании на мобильном устройстве. Как видите, я создал 12 различных настроек, но много раз я буду использовать только разные уровни насыщенности синего. Если вы хотите сэкономить время или просто не хотите проходить процесс установки Lightroom Classic, я создал этот пакет из 12 настроек, чтобы вы могли загрузить их и импортировать прямо в Lightroom Mobile.
Я нахожу удивительным, что эти настройки действительно работают в Mobile, но не существуют в интерфейсе. Даже маски диапазона работают, но это тема для другого раза.