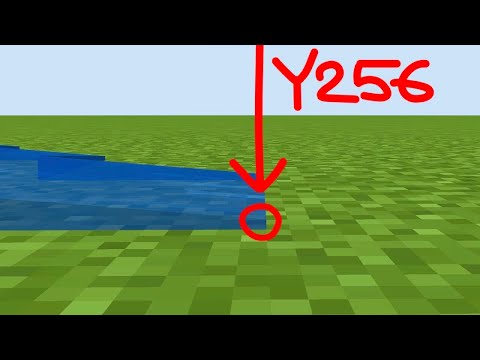Промерочный пиксель — О сервисе Adfox. О сервисе Adfox
- Первичная настройка для получения промерочных пикселей
- Создание промерочного пикселя в Adfox
- Получение ссылки для промера в сторонних системах
- Требования к установке ссылок Adfox
Промерочный пиксель (баннер 1 × 1, пиксель) — это прозрачное изображение размером 1 × 1, которое выгружается вместе с промеряемым баннером и служит для передачи информации о показе баннера в стороннюю систему.
Примечание. В связи с прекращением поддержки Стандартного типа представления, тип баннера 1 × 1 вынесен в Предопределенные → Безразмерные. В стандартных типах баннеров рекомендуем выключить тип баннера 1 × 1.
Добавьте тип баннера:
Откройте Настройки → Типы баннеров → Предопределенные → Безразмерные.
Включите тип баннера 1 × 1 и нажмите кнопку Изменить.
Создайте площадки:
Откройте Сайты → Ваш сайт → Разделы и откройте вкладку Площадки у раздела.

Добавьте площадку для типа баннера 1 × 1.
Добавьте рекламную кампанию. У рекламной кампании и баннера 1 × 1 никаких ограничений и таргетирований задавать нельзя, все настройки будут задаваться у баннера с рекламным материалом.
Рекомендуем в рекламной кампании для баннера 1 × 1 использовать методику подсчета показов Загрузка баннера. В этом случае вы сможете получить простые ссылки на показ и на переход.
Изменить методику после создания кампании не получится.
Подробнее о методике подсчета показов
Добавьте баннер 1х1:
Нажмите кнопку Добавить, выберите тип баннера 1 × 1 с типом представления Безразмерный и шаблон 1 × 1.
В URL перехода укажите ссылку на сайт рекламодателя.
В Изображение укажите сторонний счетчик показов.
Ссылка на промерочный пиксель — используйте этот параметр, если создаваемый баннер будет выгружаться с помощью запроса от кода вставки.

Внимание. При использовании простых ссылок (ссылки для получения пиксела), указанные в этом параметре счетчики не вызываются.
Примечание. При необходимости промерить события включите в параметрах баннера опцию События включены.
Откройте Рекламные кампании → Баннеры и у баннера нажмите на кнопку Размещения.
Разместите баннер на площадке.
Справа от площадки нажмите (Код вставки).
Если кнопка отсутствует, напишите в службу поддержки для подключения модуля Коды вставок на уровне размещения баннеров.
Скопируйте простые ссылки и отправьте их для установки в стороннюю систему.
- Ссылка для получения изображения
- Для учета показов и вызова счетчика, указанного в параметре баннера Изображение.

- Ссылка для получения пиксела
- Используется для учета показов баннера, не производит вызов установленных ссылок в параметрах баннера.
- Ссылка для перехода
- Для учета переходов. При вызове ссылки произойдет учет перехода на сайт рекламодателя и перенаправление пользователя по ссылке, указанной в параметре баннера URL перехода.
Чтобы получить ссылку для перехода нажмите на кнопку Получить ссылку для перехода и подтвердите, что согласны с отключением механизма антинакрутки.
- Ссылка для вызова события
- Если в параметрах баннера включена опция События включены, появится возможность скопировать до 30 ссылок на события.
Что такое простые ссылки
В Adfox предусмотрены специальные ссылки от баннера, с помощью которых можно посчитать переходы, показы, события, а также получить ссылку на изображение, загруженное в баннер.
Виды простых ссылок:
В ссылках необходимо заменить
[RANDOM]у параметра pr на функцию рандомизации (генерации случайного целого числа в диапазоне от 1 до 4294967295 включительно).Например, в Adfox функция рандомизации
%random%:http://ads.
 adfox.ru/166283/getCode?p1=bnjwv&p2=elet&ptrc=b&pfc=bakej&pfb=dacud&pr=[RANDOM]
adfox.ru/166283/getCode?p1=bnjwv&p2=elet&ptrc=b&pfc=bakej&pfb=dacud&pr=[RANDOM]После замены получим ссылку:
http://ads.adfox.ru/166283/getCode?p1=bnjwv&p2=elet&ptrc=b&pfc=bakej&pfb=dacud&pr=%random%
Ссылки работают только в том случае, если баннер и кампания активны и проходят по таргетированию и ограничениям.
Ссылки работают независимо друг от друга. Например, можно получить только ссылку для перехода, тогда у баннера не будет статистики по показам, но будут считаться переходы.
Если с помощью простых ссылок производится промер размещения баннера в сторонней системе, для корректного учета статистики в Adfox рекомендуем не задавать ограничения и таргетинги для баннера и рекламной кампании.
Важным требованием является рандомизация ссылок при установке в сторонние системы.
В каждой ссылке Adfox есть параметр pr со значением [RANDOM], вместо которого нужно указать функцию рандомизации (генерации целого случайного числа в диапазоне от 1 до 4294967295 включительно).![]()
Пример:
http://ads.adfox.ru/123456/getCode?p1=bnjwv&p2=elet&ptrc=b&pfc=bakej&pfb=dacud&pr=[RANDOM]
Подставим к параметру pr функцию рандомизации Adfox — %random%:
http://ads.adfox.ru/123456/getCode?p1=bnjwv&p2=elet&ptrc=b&pfc=bakej&pfb=dacud&pr=%random%
При отправке пикселей для промера в mail.ru используйте только Ссылку для получения пикселя и Ссылку для перехода.
Если ваш вопрос не требует детального изучения, вы можете написать в чат.
Костюм МПА-21 Сумрак-1 пиксель. Коллекция АТАКА
Главная Каталог PROFARMY Коллекция АТАКА
Для увеличения нажмите на фото
Костюм МПА 21 — это летний маскировочный костюм
Материал: «Смесовый»
Состав: 33% хлопок, 67% полиэфир
Данный маскировочный костюм не стесняет движения,человека, очень легкий и комфортный.![]() Используется страйболистами, военными, охотниками и любителями активного образа отдыха
Используется страйболистами, военными, охотниками и любителями активного образа отдыха
Костюм состоит из куртки и брюк.
Куртка прямого покроя с притачным капюшоном, состоящего из нескольких частей, с боковыми вставками из трикотажного полотна (сетки).
Объем капюшона по лицевому вырезу регулируется шнуром.
Полочка с нагрудными прорезными карманами и боковыми объемными накладными карманами. Карманы с фигурными клапанами на пуговицах «Канада». Вход в карманы расположен наклонно.
По линии талии, с внутренней стороны настрочная кулиса с эластичной тесьмой для регулирования объема. Концы эластичной тесьмы закреплены строчкой.
Рукава комбинированного, свободного покроя. В области локтя расположены накладки-усилители. В нижней части оката рукава со стороны спинки расположены вентиляционные вставки из трикотажного полотна (сетки).
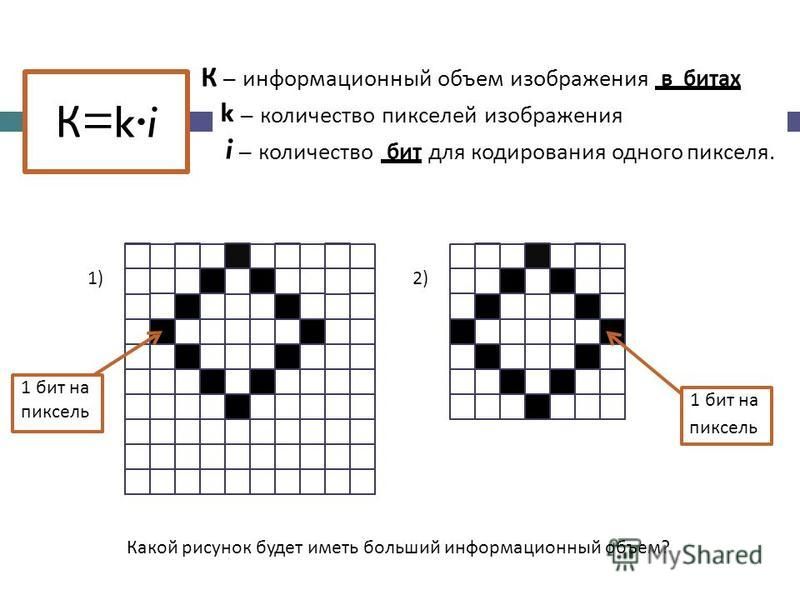 Рукава с маскировочными манжетами на резинке в области запястья, с прорезью для большого пальца. На спинке настрочены 18 шлевок по намелке.
Рукава с маскировочными манжетами на резинке в области запястья, с прорезью для большого пальца. На спинке настрочены 18 шлевок по намелке.Брюки без боковых швов с ластовицей по шаговому шву.
Пояс притачной с шестью шлевками под ремень, с навесными петлями для крепления подтяжек. Объем пояса регулируется с помощью эластичной тесьмы в боковых участках. Пояс и гульфик застегивается на пуговицы. Брюки с боковыми прорезными карманами, расположенными в швах накладки-усилителя и задними карманами с фигурными клапанами на пуговицах «Канада». Мешковину карманов образует накладка-усилитель. На передних частях брюк в области колена расположены накладки-усилители.Низ брюк стянут эластичной тесьмой.
| Код позиции | Наименование | Цена | На складе | |
|---|---|---|---|---|
| 55172 | Костюм Сумрак-1 МПА-21 пиксель 44/3 | 4235.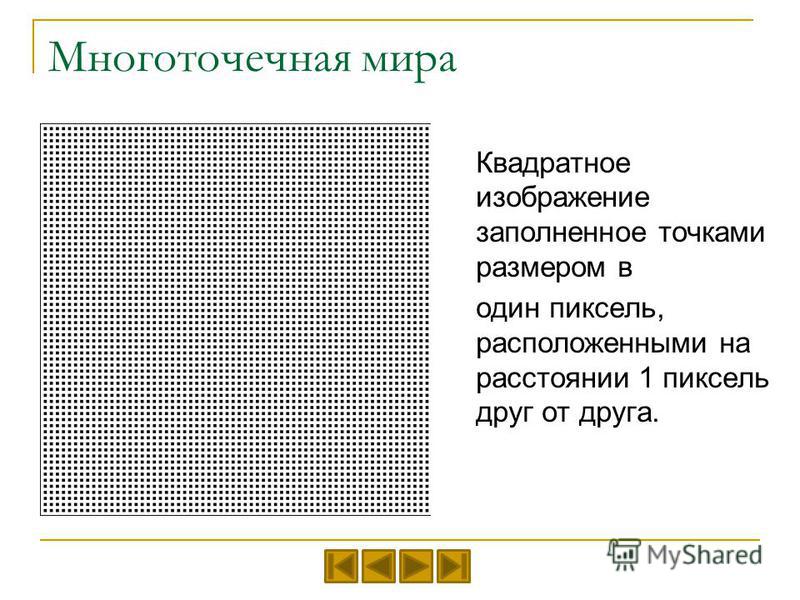 00 00 |
8 шт. | |
| 55173 | Костюм Сумрак-1 МПА-21 пиксель 44/4 | отсутствует | ||
| 55174 | Костюм Сумрак-1 МПА-21 пиксель 46/3 | отсутствует | ||
| 64815 | Костюм Сумрак-1 МПА-21 пиксель 46/4 | отсутствует | ||
| 64816 | Костюм Сумрак-1 МПА-21 пиксель 46/5 | отсутствует | ||
| 64817 | Костюм Сумрак-1 МПА-21 пиксель 48/3 | отсутствует | ||
| 64818 | Костюм Сумрак-1 МПА-21 пиксель 48/4 | отсутствует | ||
| 55175 | Костюм Сумрак-1 МПА-21 пиксель 48/5 | отсутствует | ||
| 64819 | Костюм Сумрак-1 МПА-21 пиксель 50/3 | отсутствует | ||
| 64820 | Костюм Сумрак-1 МПА-21 пиксель 50/4 | отсутствует | ||
| 55176 | Костюм Сумрак-1 МПА-21 пиксель 50/5 | отсутствует | ||
| 55177 | Костюм Сумрак-1 МПА-21 пиксель 52/3 | отсутствует | ||
| 55178 | Костюм Сумрак-1 МПА-21 пиксель 52/4 | отсутствует | ||
| 64821 | Костюм Сумрак-1 МПА-21 пиксель 52/5 | отсутствует | ||
| 55179 | Костюм Сумрак-1 МПА-21 пиксель 52/6 | отсутствует | ||
| 55180 | Костюм Сумрак-1 МПА-21 пиксель 54/4 | отсутствует | ||
| 55181 | Костюм Сумрак-1 МПА-21 пиксель 54/5 | отсутствует | ||
| 55182 | Костюм Сумрак-1 МПА-21 пиксель 54/6 | отсутствует | ||
| 55183 | Костюм Сумрак-1 МПА-21 пиксель 56/4 | отсутствует | ||
| 55184 | Костюм Сумрак-1 МПА-21 пиксель 56/5 | отсутствует | ||
| 55185 | Костюм Сумрак-1 МПА-21 пиксель 56/6 | отсутствует | ||
| 55186 | Костюм Сумрак-1 МПА-21 пиксель 58/5 | отсутствует | ||
| 55187 | Костюм Сумрак-1 МПА-21 пиксель 58/6 | отсутствует | ||
| 55188 | Костюм Сумрак-1 МПА-21 пиксель 60/5 | отсутствует | ||
| 55189 | Костюм Сумрак-1 МПА-21 пиксель 60/6 | отсутствует | ||
| 55190 | Костюм Сумрак-1 МПА-21 пиксель 62/5 | 4235.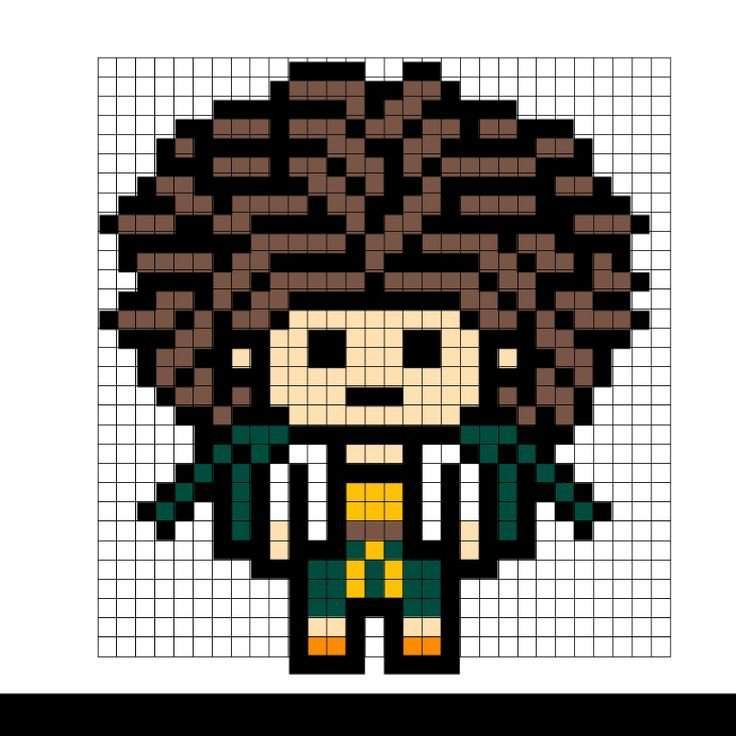 00 00 |
2 шт. | |
| 55191 | Костюм Сумрак-1 МПА-21 пиксель 62/6 | 4235.00 | 1 шт. | |
Генерация PNG размером 1×1 пиксель – онлайн-конструктор PNG
Скоро в продаже Эти инструменты png уже в пути
Редактор PNG
Редактируйте PNG в браузере.
Сравнение изображений PNG
Сравнение двух или более изображений PNG.
Медленное отображение PNG
Создайте анимацию, которая медленно показывает изображение PNG.
Преобразование PNG в AVIF
Преобразование изображения PNG в изображение AV1 (AVIF).
Преобразование AVIF в PNG
Преобразование изображения AV1 (AVIF) в изображение PNG.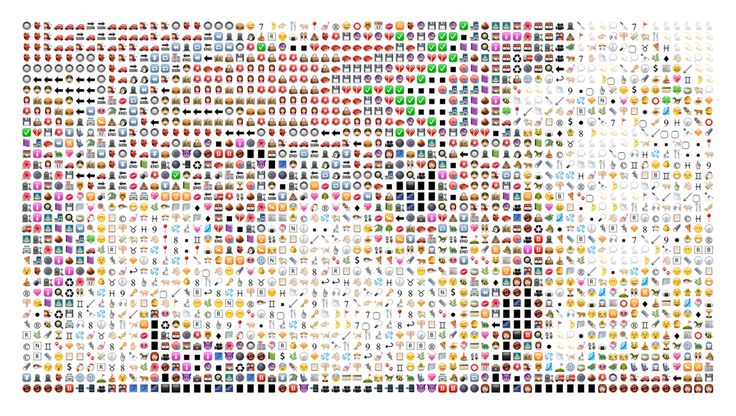
Преобразование PNG в HEIF
Преобразование изображения PNG в высокоэффективный файл изображения (HEIF).
Преобразование HEIF в PNG
Преобразование файла изображения Hide Efficiency (HEIF) в изображение PNG.
Преобразование PNG в ICO
Преобразование изображения PNG в значок ICO.
Преобразование PNG в TIFF
Преобразование изображения PNG в изображение TIFF.
Преобразование TIFF в PNG
Преобразование изображения TIFF в изображение PNG.
Преобразование PNG в PIK
Преобразование изображения PNG в изображение PIK.
Преобразование PIK в PNG
Преобразование изображения PIK в изображение PNG.
Преобразование PNG в PPM
Преобразование изображения PNG в изображение PPM.
Преобразование PPM в PNG
Преобразование изображения PPM в изображение PNG.
Преобразование PNG в BPG
Преобразование изображения PNG в изображение BPG.
Преобразование BPG в PNG
Преобразование изображения BPG в изображение PNG.
Преобразование PNG в FLIF
Преобразование изображения PNG в изображение FLIF.
Конвертировать FLIF в PNG
Преобразование изображения FLIF в изображение PNG.
Преобразование PNG в PDN
Преобразование изображения PNG в файл Paint.net.
Преобразование PDN в PNG
Преобразование файла Paint.net в изображение PNG.
Преобразование PNG в PSD
Преобразование изображения PNG в файл Photoshop.
Преобразование PSD в PNG
Преобразование файла Photoshop в изображение PNG.
Преобразование PNG в SVG
Преобразование изображения PNG в изображение SVG.
Конвертировать SVG в PNG
Преобразование файла SVG в изображение PNG.
Преобразование PNG в PDF
Преобразование изображения PNG в документ PDF.
Преобразование PDF в PNG
Преобразование документа PDF в изображение PNG (или несколько изображений).
Преобразование PNG в JFIF
Преобразование изображения PNG в изображение JFIF.
Преобразование JFIF в PNG
Преобразование изображения JFIF в изображение PNG.
Преобразование PNG в RGB
Преобразование изображения PNG в необработанные значения RGB.
Преобразовать RGB в PNG
Преобразование значений RGB в изображение PNG.
Преобразование PNG в BGR
Преобразование изображения PNG в необработанные значения BGR.
Преобразование BGR в PNG
Преобразование значений BGR в изображение PNG.
Преобразование PNG в RGBA
Преобразование изображения PNG в необработанные значения RGBA.
Преобразовать RGBA в PNG
Преобразовать значения RGBA в изображение PNG.
Преобразование PNG в BGRA
Преобразование изображения PNG в необработанные значения BGRA.
Преобразовать BGRA в PNG
Преобразование значений BGRA в изображение PNG.
Преобразование PNG в анимированный GIF
Преобразование нескольких PNG в анимацию GIF.
Преобразование APNG в GIF
Преобразование анимации APNG в изображение GIF.
Преобразование GIF в APNG
Преобразование анимации GIF в изображение APNG.
Преобразование APNG в Webp
Преобразование изображения APNG в изображение Webp.
Преобразование Webp в APNG
Преобразование изображения Webp в изображение APNG.
Преобразование APNG в MP4
Преобразование изображения APNG в видео MP4.
Преобразование MP4 в APNG
Преобразование видео MP4 в изображение APNG.
Преобразование APNG в AVI
Преобразование изображения APNG в видео AVI.
Преобразование AVI в APNG
Преобразование видео AVI в изображение APNG.
Преобразование APNG в WMV
Преобразование изображения APNG в видео WMV.
Преобразование WMV в APNG
Преобразование видео WMV в изображение APNG.
Извлечение кадров APNG
Извлечь все кадры из изображения APNG.
APNG Player
Покадровое воспроизведение анимации PNG (APNG).
Изменить скорость APNG
Изменить скорость воспроизведения анимированного PNG (APNG).
Установить количество циклов APNG
Изменить количество циклов анимированного PNG.
Обратный APNG
Обратный порядок кадров в анимированном PNG (APNG).
APNG Creator
Создание анимированных PNG (APNG) из входных изображений.
APNG Checker
Проверить, является ли данный файл PNG анимированным файлом PNG (APNG).
Преобразование APNG в лист спрайтов
Создание листа спрайтов из всех анимированных кадров PNG (APNG).
Преобразовать лист спрайтов в APNG
Создать анимированный PNG (APNG) из листа спрайтов.
Преобразование PNG в XLS
Преобразование PNG в электронную таблицу Excel.
Создать сбойный PNG
Произвольно исказить данные в файле PNG, чтобы сделать сбойный PNG.
Рандомизировать пиксели PNG
Переупорядочить пиксели или блоки пикселей в PNG.
Разбить PNG
Разбить изображение PNG на несколько частей.
Создание слайд-шоу PNG
Создание анимации слайд-шоу из нескольких файлов PNG.
Создать мозаику PNG
Создать мозаичную стену из нескольких PNG.
Создание многоцветного PNG
Создание PNG, заполненного несколькими цветами.
Шестиугольная сетка PNG
Преобразование PNG в шестиугольную сетку пикселей.
Триангуляция PNG
Преобразование PNG в треугольную сетку пикселей.
Добавить эффект виньетки к PNG
Затемнить углы PNG по сравнению с его центром.
Добавление эффекта калейдоскопа к PNG
Создание множественных отражений PNG.
Добавить фильтр Байера к PNG
Применить фильтр Байера к PNG.
Добавить эффект ночного видения в PNG
Сделать PNG таким, как будто он был снят через очки ночного видения.
Добавить сферический эффект в PNG
Сделать PNG похожим на сферический.
Применение преобразования Мебиуса к PNG
Прогон PNG через преобразование Мебиуса.
Преобразование цветового пространства PNG
Преобразование между цветовыми пространствами RGB, CMYK, HSV и HSL.
Преобразование глубины PNG в битах
Преобразование между 8-битной, 16-битной, 24-битной и 32-битной глубиной PNG.
Удалить дизеринг из изображения PNG
Удалить дизеринг из изображения PNG.
Создание художественного изображения ASCII из PNG
Преобразование PNG в художественное изображение ASCII.
Создание PNG из ASCII Art
Преобразование ASCII Art в изображение PNG.
Создание художественного изображения ANSI из PNG
Преобразование PNG в художественное изображение ANSI.
Создание PNG из ANSI Art
Преобразование ANSI Art в изображение PNG.
Создание рисунка Брайля из PNG
Преобразование PNG в изображение шрифта Брайля.
Создать PNG из рисунка Брайля
Преобразовать рисунок Брайля в изображение PNG.
Конвертировать байты в PNG
Создать изображение PNG из заданных байтов.
Преобразование PNG в байты
Преобразование изображения PNG в байты.
Улучшение PNG
Повышение качества изображения PNG.
Нарезка PNG
Извлечение 2D-фрагмента из PNG.
Создать пустой PNG
Создать PNG, содержащий только один цвет.
Создать полноцветный PNG
Создать PNG, содержащий все возможные цвета RGB.
Извлечение текста из PNG
Найдите всю текстовую информацию в изображении PNG и извлеките ее.
Создать градиент PNG
Создать PNG с цветовым градиентом.
Создание 3D-файла PNG
Учитывая любой 2D-файл PNG, добавьте к нему 3-е измерение.
Удалить текст из PNG
Быстро удалить текст (метки, подписи) из PNG.
Удаление водяного знака из PNG
Быстрое удаление водяного знака из PNG.
Исправить сломанный PNG
Спасти PNG, который содержит неверные байты и не открывается.
Скрыть данные в PNG
Скрыть секретное сообщение в изображении PNG.
Изменить метаданные PNG
Обновить метаданные файла PNG.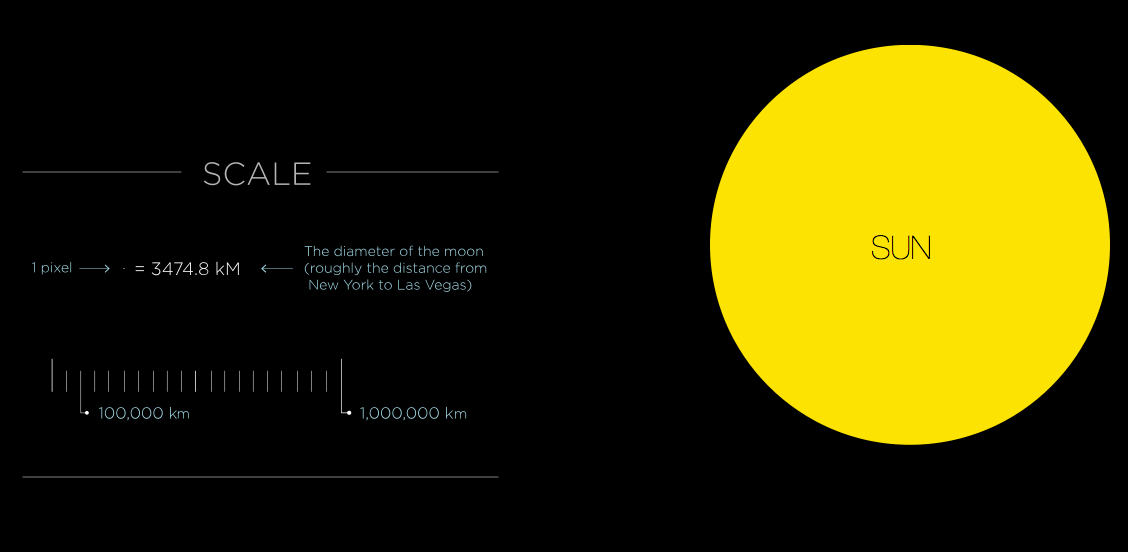
Стереть метаданные PNG
Удалить метаданные из изображения PNG.
Проверить PNG
Проверить, является ли данный файл допустимым PNG без ошибок.
Средство просмотра PNG
Откройте и просмотрите PNG в браузере.
Разрешение пикселей 1:1 в цифровых зеркальных фотокамерах Canon для фотосъемки планет
Юпитер снят на Canon T5i (700D) с записью в режиме Live View с 5-дюймовым рефрактором с использованием лучших 360 кадров из 3600, собранных в AutoStakkert! 2.Для фотосъемки планет с высоким разрешением лучший способ записать видео для Lucky Imaging — это иметь доступ к полному разрешению камеры с разрешением 1:1 пикселей.
Lucky Imaging использует видео, в которых снимается много кадров, в надежде, что вам повезет, и вы получите хорошее атмосферное изображение, где изображение четкое. Он использует специальное программное обеспечение, такое как RegiStax, AutoStakkert!, AviStack или Images Plus, чтобы отсортировать все кадры и выбрать только лучшие из них и сложить их.
Если вы не получаете разрешение 1:1 пикселя, программное обеспечение камеры должно повторно сэмплировать изображение, и это немного теряет резкость, что может помочь в записи самых мельчайших деталей в ночи с отличным зрением.
Цифровые зеркальные камеры Nikon, к сожалению, по крайней мере те, которые я тестировал, не подходят для такого рода удачных планетарных изображений с высоким разрешением, потому что их изображения в режиме Live View слишком сильно сжаты, чтобы их можно было использовать.
Если вы не можете получить разрешение в точности 1:1 с помощью цифровой зеркальной камеры Canon, не беспокойтесь об этом, вы все равно можете сделать отличные снимки планет с помощью цифровой зеркальной камеры, записывая в режиме Live View с 5-кратным увеличением и используя Lucky Imaging.
Изображение Юпитера, показанное выше, было снято не с разрешением 1:1 пикселя, но близко к нему. Он был снят в режиме Live View с 5-кратным увеличением на Canon T5i (700D).![]()
Чтобы хотя бы начать видеть разницу между разрешением ровно 1:1 и близким к 1:1, вам действительно понадобятся:
- Большой телескоп с отличной оптикой
- Надлежащая термостабилизация
- Отличная коллимация
- Мастер-планетарный астрофотограф с отличной техникой
- Отличные условия видимости
Соответствие всем пяти критериям действительно редкость.
Ниже приводится обзор некоторых, но не всех цифровых зеркальных камер Canon EOS для фотосъемки планет.
| Камера | 5x Live View Точно 1:1 ? | Live ViewResolution | 1:1 640×480Режим обрезки видео ? |
| М50 | Да | 1200 х 800 | Недоступно |
| 80Д | Да | 1104 х 736 | Недоступно |
| 70Д | Да | 1104 х 736 | Недоступно |
| 6D | Да | 1104 х 736 | Недоступно |
| 60Да | Нет, но очень близко | 1024 х 680 | Да |
| 5D Марк III | Да | 1152 х 768 | Недоступно |
| 750D (T6i) | Нет, но закрыть | 1200 х 800 | Недоступно |
| 600D (T3i) | Нет, но очень близко | 1024 х 680 | Недоступно |
| 1100Д (Т3) | Нет, но очень близко | 848 х 568 | Недоступно |
| 60Д | Нет, но очень близко | 1024 х 680 | Да |
| 550D (T2i) | Нет, но очень близко | 1024 х 680 | Да |
| 7Д | Нет, но очень близко | 1024 х 680 | Недоступно |
| 500D (T1i) | Да | 944 х 632 | Недоступно |
| 5D Марк II | Да | 1120 х 752 | Недоступно |
| 50Д | Да | 944 х 632 | Недоступно |
| 1000D (XS) | Да | 768 х 792 | Недоступно |
| 450D (XSi) | Да | 484 х 568 | Недоступно |
| 40Д | Да | 768 х 800 | Недоступно |
Обратите внимание, что «Нет» не означает, что эта функция недоступна в камере, это означает, что эта функция не дает точного разрешения 1:1 пикселей.![]()
Все камеры, перечисленные выше, можно использовать для получения изображений планет с высоким разрешением в режиме Live View, записанных с 5-кратным увеличением с помощью программного обеспечения, указанного ниже.
Скорее всего, если у вас есть более поздняя модель, не указанная выше, она будет работать аналогичным образом и ее можно будет использовать для изображений планет с высоким разрешением. Если у вас есть одна из этих более поздних камер и у вас есть возможность протестировать ее, сообщите мне, что вы нашли, и отправьте мне
Если у вас нет Canon 60Da, 60D или T2i (550D), запись в режиме Live View с 5-кратным увеличением с помощью программного обеспечения, указанного ниже, даст вам разрешение, максимально близкое к 1:1 пиксель.
- Инструмент для астрофотографии
- Задний двор EOS
- Видеозапись камеры EOS
- Изображения плюс управление камерой
Обратите внимание, что камеры Canon до 5D Mark II, такие как 50D, XS (1000D), XSi (450D) и 40D, вообще не снимают видео в камеру, но у них есть Live View.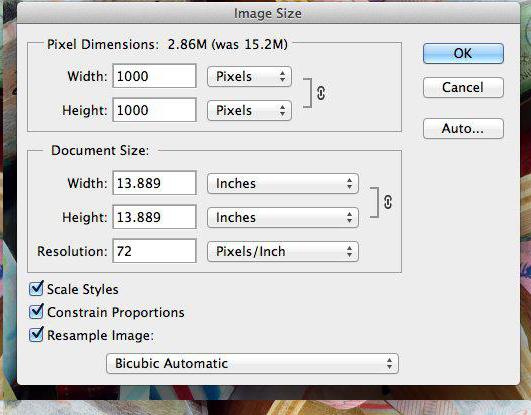
Эти камеры по-прежнему можно использовать для фотосъемки планет с высоким разрешением, записывая Live View с 5-кратным увеличением с помощью этих программ на компьютер. Более того, они даже будут давать разрешение ровно 1:1 пикселя.
640 x 480 Режимы видеосъемки
640 x 480 Movie Crop Mode — это специальный режим, доступный только на камерах Canon 60Da, 60D и T2i (550D). Он обрезает изображение до центрального размера 640 x 480 пикселей сенсора с разрешением 1:1. Он записывает видео со скоростью 60 кадров в секунду, что также очень хорошо подходит для изображений планет с высоким разрешением.
Некоторые камеры поддерживают видеорежим 480p с нормальной четкостью, при котором видео записывается с разрешением 640 x 480 пикселей. В этом режиме используется полное разрешение всего кадра для создания фильма с резко пониженной дискретизацией до 640×480 пикселей.
Режимы видео высокой четкости, такие как 1080p и 720P, и обычный режим видеосъемки 480p (640 x 480) ужасны для фотосъемки планет с высоким разрешением. Они абсолютно испортят разрешение изображения и не должны использоваться для большинства фотографий планет.
Они абсолютно испортят разрешение изображения и не должны использоваться для большинства фотографий планет.
Обычный режим видео 640 x 480 — это совсем не то же самое, что и режим кадрирования видео 640 x 480.
В Canon 600D режим кадрирования видео 640×480 был заменен режимом цифрового увеличения. Этот режим снимает с разрешением 1080p с «цифровым зумом» от 3x до 10x. К сожалению, это не дает разрешения 1:1 пикселя и даже близко к нему, несмотря на то, что могут говорить некоторые сайты с обзорами камер, такие как DPReview. Цифровой зум не годится для планетарной работы с высоким разрешением. Запись в режиме Live View с 5-кратным увеличением даст гораздо лучшие результаты.
Проверка камеры
Если у вас есть камера, которая снимает видео, не указанное здесь, или если вы просто хотите проверить эти результаты, вы можете использовать следующие шаги, чтобы проверить свою камеру, чтобы убедиться, что она обеспечивает точное разрешение 1:1 пикселей.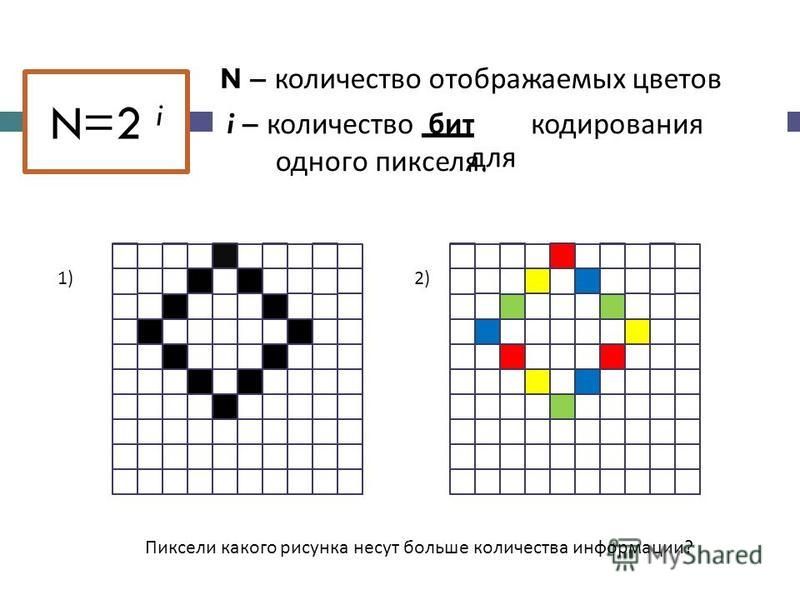
Вкратце, что вы хотите сделать, так это: снять неподвижный кадр с полным разрешением. Снимите короткое видео. Извлеките неподвижный кадр из видео. Наложите два и сравните их. Если у вас точное разрешение 1:1, они будут идеально совпадать в центре кадра.
Подробная пошаговая инструкция:
- Установите камеру на штатив.
- Подключите камеру к компьютеру с помощью USB-кабеля.
- Используйте компьютер для управления и съемки тестовых кадров. Старайтесь не касаться и не перемещать камеру на штативе во время тестов. Поскольку вы управляете камерой с помощью компьютера, вам не нужно прикасаться к ней.
- Выстрелите в книжный шкаф с книгами. Стреляйте прямо, насколько это возможно.
- Снимите один необработанный кадр с правильной экспозицией, на полном кадре и с полным оптическим разрешением.
- Снимите один очень короткий видеоролик с правильной экспозицией в режиме Live View с 5-кратным увеличением с помощью такой программы, как:
- Видеозапись камеры EOS
- Инструмент для астрофотографии
- Задний двор EOS
- Изображения плюс управление камерой
- Если ваша камера имеет режим кадрирования видео 640×480 со скоростью 60 кадров в секунду, снимите короткое видео.

- Если ваша камера поддерживает 3-кратный цифровой зум в режиме видео высокой четкости 1920x1080p, снимите короткое видео.
- Если в вашей камере есть другой режим, который, по вашему мнению, может обеспечить разрешение 1:1 или близкое к 1:1 пиксель, используйте его для съемки короткого видео.
- Откройте видео и извлеките один кадр. Для этого вам, вероятно, придется преобразовать видеофайл MOV с камеры в файл AVI. Затем откройте файл AVI в Virtual Dub и вытащите один кадр. Сохраните это на свой жесткий диск.
- Откройте неподвижный кадр Raw в Photoshop.
- Откройте неподвижный кадр, извлеченный из видео, в Photoshop.
- Скопируйте и вставьте один кадр поверх другого. Кадр из видео будет покрывать только небольшую центральную часть всего необработанного кадра.
- Увеличьте изображение до 100-процентного увеличения.
- Измените режим наложения верхнего слоя на «Разница».
- Используйте инструмент «Перемещение» и клавиши со стрелками на клавиатуре, чтобы перемещать верхний слой изображения на один пиксель за раз, пока два изображения точно не перекроются.

- Переключите режим наложения слоя обратно на «Нормальный».
- Щелкните значок «глаз» > верхнего слоя в палитре слоев, чтобы включить или выключить видимость слоя. Это приведет к миганию двух изображений на двух слоях.
- Если два изображения выровнены, и если вы не перемещали камеру между моментом съемки фото и видео, вы должны увидеть, что они точно выровнены, и при мигании двух изображений не должно быть никакого движения. Если они точно совпадают, у вас есть разрешение 1:1 пикселя в любом режиме, который вы использовали для съемки видео. Обратите внимание, что необработанное неподвижное изображение определяет истинное собственное оптическое разрешение сенсора.
- Если два изображения не совпадают точно, у вас нет истинного разрешения 1:1 пикселей. Если есть только небольшая разница, то вы, вероятно, близки к разрешению 1:1, и вы можете использовать этот режим для планетарной работы с высоким разрешением.
- Если два изображения не совпадают и не расположены близко друг к другу, возможно, вы не захотите использовать этот режим для фотосъемки планет с высоким разрешением.
 1 пиксель: Пиксели в сантиметры | Онлайн калькулятор
1 пиксель: Пиксели в сантиметры | Онлайн калькулятор



 adfox.ru/166283/getCode?p1=bnjwv&p2=elet&ptrc=b&pfc=bakej&pfb=dacud&pr=[RANDOM]
adfox.ru/166283/getCode?p1=bnjwv&p2=elet&ptrc=b&pfc=bakej&pfb=dacud&pr=[RANDOM]