| ||||
| ||||
Большое обновление Lightroom и Camera Raw
Adobe объявила большое обновление функций «Профили камеры». Теперь это называется просто Profiles (Профили). Был изменён интерфейс управления профилями.
В Lightroom Classic и Adobe Camera Raw профили были перенесены из панели Camera Calibration на панель Basic. Эта функция также была добавлена в Lightroom CC в верхней части панели редактирования.
В фотографии и цифровой обработке изображений термин «профиль» может означать много разных вещей. Есть цветовые профили, профили дисплея, профили принтера, рабочие профили и так далее. В ACR и Lightroom профиль используется, чтобы изменить фотографию из необработанной в снимок с откорректированными цветами и тонами.
Для RAW-фотографий создано огромное количество профилей для почти каждой модели камеры. Также поддерживается формат DNG, который позволяет производителям камер использовать свои собственные профили.
Для файлов форматов, например, JPEG и TIFF, профиль не требуется, так как рендеринг уже был выполнен ранее в камере или графическом редакторе. Однако, профили могут быть использованы для творческих целей, чтобы изменить внешний вид фото.
Новые базовые профили
Обновление программ добавляет шесть совершенно новых профилей для RAW-фотографий. В дополнении к проверенному временем Adobe Standard добавлены Adobe Color, Adobe Monochrome, Adobe Portrait, Adobe Landscape, Adobe Neutral и Adobe Vivid.
Новые профили преобразуют снимки к определённом виду независимо от того, какая камера использовалась для создания фото.
«Это может быть чрезвычайно полезным при переходе с одной камеры на другую. Вам не придется тратить кучу времени, выясняя, как сделать ваши новые фотографии соответствующими своему стилю. Также это полезно в том случае, если вы используете несколько камер для одной и той же съемки», говорит Adobe.
Adobe Standard больше не является профилем по умолчанию для отображения RAW-файлов. Теперь это Adobe Color.
«Adobe Color был разработан, чтобы значительно улучшить внешний вид и отображение теплых тонов, улучшая переходы между определенными диапазонами цвета, и немного увеличивая начальный контраст ваших фотографий», сообщает Adobe. «Так как Adobe Color является новым профилем по умолчанию, то он применяется только для вновь импортированных фотографий.»
Новые творческие профили
В дополнение к новым профилям для файлов RAW, есть также множество новых творческих профилей, которые организованы в четыре группы: Artistic, Black & White, Modern и Vintage. Это как фото фильтры, которые можно легко примениять к любой фотографии независимо от того, в каком формате она импортирована.
Это как фото фильтры, которые можно легко примениять к любой фотографии независимо от того, в каком формате она импортирована.
3D-Таблица поиска (LUT) может быть включена в творческом профиле, обеспечивая больший контроль и точность. LUT используется в создании видео для профессиональной цветокоррекции.
Творческие профили также имеет ползунок Amount, который позволяет изменить интенсивность эффекта.
Профили от сторонних разработчиков
Помимо официальных наборов профилей Adobe, другие производители также могут создавать профили для новой системы. Также уже выпущен ряд наборов профилей, среди которых есть бесплатные: Brian Matiash, Contrastly, DVLOP, Jared Platt, Matt Kloskowski, Nicolesy, Prolost и RNI.
Профили в действии
Вот три видео, демонстрирующее силу профилей в Lightroom Classic, Adobe Camera Raw и Lightroom:
youtube.com/embed/IsZnkW1Q7N8?feature=oembed» frameborder=»0″ allow=»autoplay; encrypted-media» allowfullscreen=»»/>
Для того, чтобы начать работу с новыми профилями Adobe, установите последние версии Lightroom Classic, Lightroom или Adobe Camera Raw.
Следите за новостями: Facebook, Вконтакте и Telegram
comments powered by HyperCommentsРешено: Lightroom автоматически добавляет контраст и цвет,…
Проблема заключается в том, что Lightroom не умеет правильно отображать цвета. В первые секунды после добавления фотографии Lightroom отображает превью встроенное в RAW. После этого программа отображает картинку сгенерированную с помощью имеющихся профилей.
Для камер adobe создает профили сама, то есть по сути она интерпретирует RAW по своему.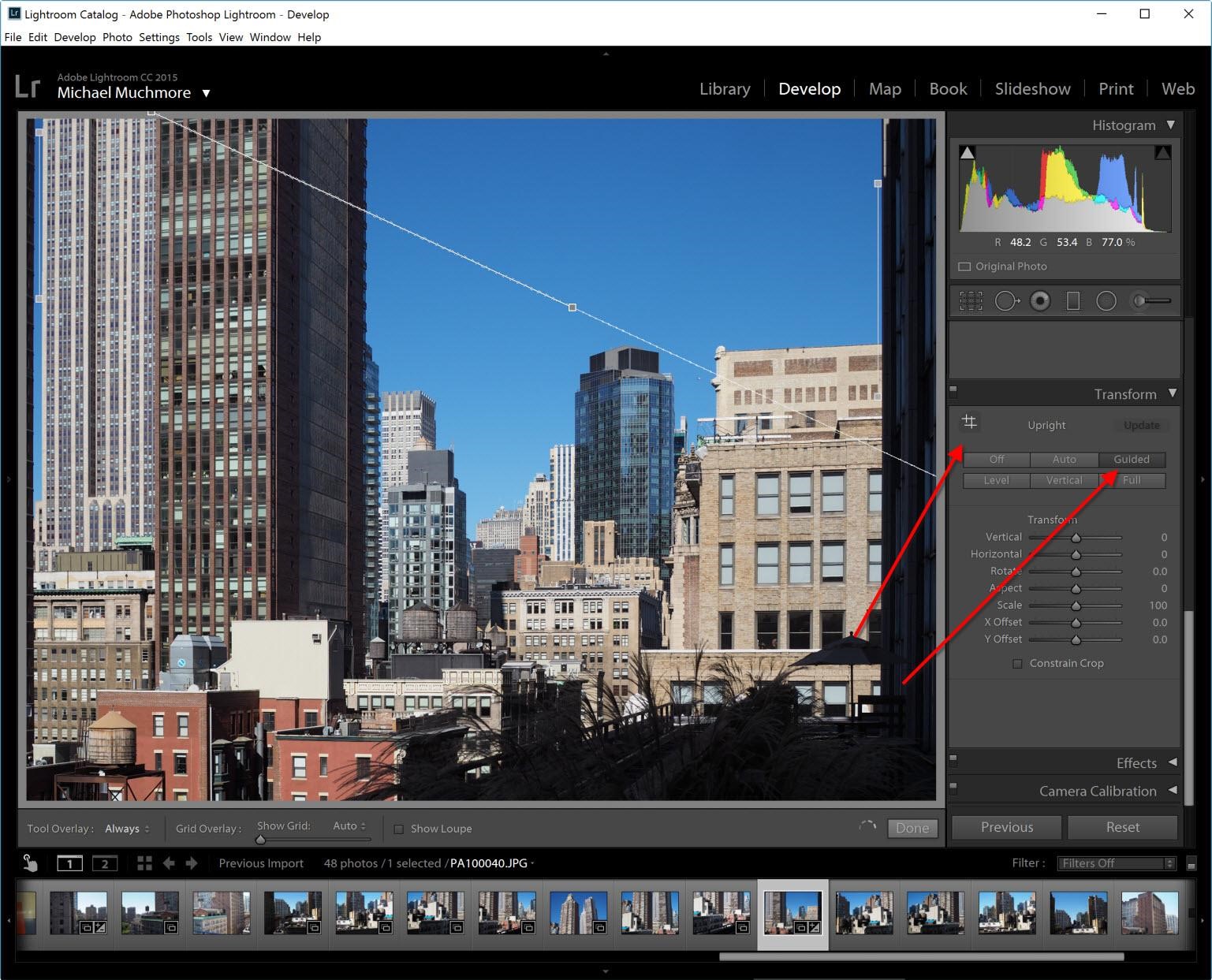 Это не плохо и не хорошо, просто вот так оно и есть. Именно по этой причине вы видите сначала более правильные цвета, а потом “не правильные”.
Это не плохо и не хорошо, просто вот так оно и есть. Именно по этой причине вы видите сначала более правильные цвета, а потом “не правильные”.
Эта же проблема свойственна Adobe Camera RAW, так как она использует тот же движок, что и Lightroom. Что же с этим делать?
Здесь маленькая оговорка. Дело в том, что понятие правильной цветопередачи очень многогранный вопрос. Во-первых, у каждого свое понимание правильной цветопередачи, точнее того какой она должна быть. Во-вторых, цветопередача включает в себя массу факторов, начиная с съемки и заканчивая обработкой.
В третьей версии
Применять профиль камеры
Вы можете скачать набор профилей для Lightroom, который содержит все профили камер. После чего в разделе Camera Calibration выбрать камеру и нужный профиль.
Это самый простой путь, чтобы подобрать оптимальные настройки для вашего фото.
Создание профиля
Профиль можно создать самостоятельно, хотя это конечно геморой. Для этого нужна калибровочная шкала и программа DNG Profile Editor. А подробные инструкции вы найдете здесь.
Для этого нужна калибровочная шкала и программа DNG Profile Editor. А подробные инструкции вы найдете здесь.
Использование родного конвертера
Этот вариант стоит применять в том случае, когда вам нужны 100% правильные цвета. Вот пример двух фотографий из Lightroom 3 и Capture NX 2. Они не обрабатывались, просто экспорт из RAW.
P.S.
Как правило Lightroom используют для обработки репортажных фотографий и для фотографий где цветокоррекция будет настолько сильная, что погрешностями цветопередачи можно будет пренебречь. Для обработки в которой цветопередача один из важнейших факторов – лучше использовать родные RAW-конвертеры или Capture one, который поддерживает профили ICC.
********************************************************************************
Не важно сколько дней в вашей жизни, важно сколько жизни в ваших днях….Коль ругают тебя – никогда не сердись:Недостатков у каждого много.»
Просмотреть решение в исходном сообщении
Как установить «Калибровку камеры» в «Модуле разработки» Adobe Lightroom
Какова правильная настройка для этого поля? Это должно быть настраивается с одной камеры на другую?
Нет правильных или неправильных настроек. Adobe создала несколько профилей для каждой камеры с акцентом на разные качества. Выберите профиль, который дает наиболее приемлемые для вас цвета.
Adobe создала несколько профилей для каждой камеры с акцентом на разные качества. Выберите профиль, который дает наиболее приемлемые для вас цвета.
На моем Nikon D750 для цветового профиля установлено значение «sRGB». Мне уйти это как таковое или переключиться на «Adobe RGB» для лучшей цветопередачи (или соответствие в Adobe Lightroom)?
Профили камеры в Adobe Camera Raw и Lightroom не связаны. Вам нужно беспокоиться только о настройке sRGB / AdobeRGB в камере, если вы снимаете JPEG. И вам нужно беспокоиться только о профилях камер Adobe, если вы снимаете в сыром виде.
Я знаю, что sRGB является наиболее широко используемым профилем в Интернете, и если один использует монитор с широкой гаммой — безопасная ставка. Но почему Lightroom затем настройка цветового профиля при калибровке камеры на «Adobe Стандарт «
Профили Lightroom здесь, чтобы направлять преобразование из необработанного. Каждое преобразование из сырья. Профили sRGB / Adobe RGB применяются только после преобразования изображения из необработанного в RGB. А в LR вам нужно беспокоиться об этих профилях RGB, только если вы экспортируете свои фотографии в формате JPG, TIFF или аналогичные или если вы печатаете с ручным управлением цветом.
Каждое преобразование из сырья. Профили sRGB / Adobe RGB применяются только после преобразования изображения из необработанного в RGB. А в LR вам нужно беспокоиться об этих профилях RGB, только если вы экспортируете свои фотографии в формате JPG, TIFF или аналогичные или если вы печатаете с ручным управлением цветом.
Если вы фотожурналист, изменение этого параметра считается «манипулировать» фото?
Очень маловероятно. По крайней мере, если вы используете профили по умолчанию. Тем не менее, вы могли бы создать профили, которые сильно манипулируют цветом, это может вызвать некоторые проблемы, я думаю.
Если калибровка камеры доступна только для интерпретации изображений RAW с Правильно ли задана камера, как правильно установить это поле? Или же я должен оставить это как таковое (для «Adobe Standard»)?
Установите все, что дает результаты, наиболее близкие вашему видению. Если вы не создадите свой собственный профиль, вы, вероятно, обнаружите, что для большинства ваших изображений это либо стандарт Adobe, либо стандарт камеры. Но попробуйте все из них и посмотрите, какой из них вы предпочитаете в качестве отправной точки для ваших дальнейших правок. Lightroom также позволяет создавать предустановки из обычных ползунков редактирования, поэтому вы можете автоматически применять индивидуальный стиль к изображениям при их импорте.
Но попробуйте все из них и посмотрите, какой из них вы предпочитаете в качестве отправной точки для ваших дальнейших правок. Lightroom также позволяет создавать предустановки из обычных ползунков редактирования, поэтому вы можете автоматически применять индивидуальный стиль к изображениям при их импорте.
Установка и настройка Lightroom
Надеюсь, вы прониклись идеей того, что Lightroom – очень полезная вещь. Сегодня мы пройдемся по установке программы и ее настройке. Казалось бы, что сложного – устанавливаешь как и любую другую программу. В принципе, да, но существуют нюансы. А поскольку цель сайта – максимально доступно и понятно провести новичка или начинающего любителя с нуля до хорошего результата с минимумом проблем, то буду рассказывать детально.
Скачивание установочника Lightroom
Для начала нужно найти установочник Adobe Photoshop Lightroom. Это можно сделать на торрентах или на официальном сайте Adobe. Здесь мы рассмотрим последний вариант. С торрентами, думаю, разберетесь сами. Итак, идем на официальный сайт Adobe и переходим по ссылке “Download” вверху.
С торрентами, думаю, разберетесь сами. Итак, идем на официальный сайт Adobe и переходим по ссылке “Download” вверху.
Находим интересующий нас Photoshop Lightroom и переходим по ссылке. Попадаем на страницу, где предлагается выбрать язык Lightroom и версию ОС. Lightroom существует как для Windows, так и для Mac. Выбирайте вашу ОС и английский язык.
Нажимаем “Download now” и нас перебрасывает на страницу авторизации. Тут предлагается либо создать аккаунт Adobe в левой части окна, либо авторизоваться в правой. Т.к. я уже зарегистрирован на сайте, то авторизуюсь. Вы нажимайте “Create an Adobe Account”, вводите свои данные (e-mail, имя/фамилия, страна и т.д.) и заканчивайте регистрацию, переходя по ссылке, которая придет на указанную почту.
После авторизации предлагается сохранить программу на компьютер. Это пробная trial-версия. Она полнофункциональная, не урезанная, но ее использование ограничено 30-ю днями.
Установка Lightroom
После окончания загрузки у вас появится один единственный файл. Это еще не установочник, а всего лишь архив в виде .exe файла. Запускаем его:
И распаковываем, к примеру, на рабочий стол в папку Adobe\Photoshop Lightroom 5.2. Нажимаем “Далее” и ждем, пока завершится процесс распаковки.
По завершении распаковки появится окошко, в котором будет предложено запустить установку Lightroom.
Соглашаемся и выбираем английский язык. Можно вручную запустить процесс установки, запустив файл setup32.exe или setup64.exe (соответственно на 32-битной и 64-битной ОС) из папки Adobe\Photoshop Lightroom 5.2 на рабочем столе.
Принимаем условия лицензионного соглашения.
И соглашаемся начать установку.
Выбираем папку, куда установить Lightroom. Советую все оставить по умолчанию и устанавливать в папку “Program Files” на системном диске. В дальнейшем все плагины по умолчанию будут устанавливаться сюда. Если вы сейчас установите Lightroom в другой каталог, то возникнут проблемы. Будет очень неплохо, если в качестве системного диска используется твердотельный SSD, а не механический HDD. Это на порядок увеличит уровень комфорта при работе с программой, да и с другими приложениями и системой в целом.
Советую все оставить по умолчанию и устанавливать в папку “Program Files” на системном диске. В дальнейшем все плагины по умолчанию будут устанавливаться сюда. Если вы сейчас установите Lightroom в другой каталог, то возникнут проблемы. Будет очень неплохо, если в качестве системного диска используется твердотельный SSD, а не механический HDD. Это на порядок увеличит уровень комфорта при работе с программой, да и с другими приложениями и системой в целом.
В десятый раз подтверждаем начало установки)
И ждем, пока закончится процесс установки.
Установка завершена.
Выбираем страну.
Вводим серийный номер, если есть. Если нет, то пропускаем этот шаг и пользуемся пробной версией.
Можно зарегистрировать программу на сайте Adobe, заполнив свои данные. А можно просто пропустить этот шаг и нажать “Finish”.
Поздравляю! На этом процесс установки завершен. Папку “Adobe” с рабочего стола можно удалить, чтобы не захламляла место, а архив установки в виде .exe файла спрятать в чуланчик (там, где у вас хранятся установочники программ) или тоже удалить.
Настройка Lightroom
Каталог Lightroom
Теперь пришел черед познакомиться с понятием каталога в Lightroom.
Каталог – это информация о превьюшках (уменьшенных версиях фотографий для предварительного просмотра), примененной обработке фотографий, метаданных, ключевых словах и т.п. В общем весь процесс обработки сохраняется в каталоге. Но исходные файлы (JPEG, RAW, TIFF или другого формата) хранятся отдельно и никак не связаны с каталогом. Программа только считывает их с накопителя, применяет настройки для обработки, которые вы указали и сохраняет эти настройки и превью обрабатываемой фотографии в каталог.
А сами исходники остаются нетронутыми. Такая обработка называется недеструктивной.
Каталог состоит из двух частей:
файл с названием “имя_каталога.lrcat”. Здесь сохраняются все настройки обработки.
папка с названием “имя_каталога Previews.lrdata”. Здесь хранятся все превьюшки обрабатываемых фотографий.
Важно! Этот файл и папку нужно беречь как зеницу ока. В особенности файл .lrcat. Если на чистый компьютер перенести этот файл и все исходники, то перед вами предстанут серые карточки вместо фотографий. Но можно запустить процесс создания превьюшек с заданным качеством и все будет, как и раньше. Но в случае утери файла у вас останутся только исходники абсолютно без никакой обработки и каталогизации, а также зашифрованные непонятно в каком формате, никому не нужные превьюшки. Вся обработка, задание ключевых слов, сортировка, создание метатегов и т.п. останется за бортом.
Где хранить каталог Lightroom?
Итак, при первом запуске Lightroom вас попросят создать новый каталог. И тут встает очень важный вопрос в плане производительности, где хранить каталог. Самый лучший вариант – использование отдельного SSD под каталог. Во время работы с каталогом ведется постоянная работа в плане считывания/записи данных очень маленькими порциями, но в большом количестве. Это худший сценарий работы для механического жесткого диска и напротив – SSD здесь чувствует себя превосходно.
И тут встает очень важный вопрос в плане производительности, где хранить каталог. Самый лучший вариант – использование отдельного SSD под каталог. Во время работы с каталогом ведется постоянная работа в плане считывания/записи данных очень маленькими порциями, но в большом количестве. Это худший сценарий работы для механического жесткого диска и напротив – SSD здесь чувствует себя превосходно.
Понятно, что не у многих имеется в наличии пара SSD и HDD. Будучи ближе к реальности, скажу, что каталог можно расположить в корне системного диска, даже в случае использования обычного жесткого диска. НО! Если вдруг с системой что-нибудь случится, то самым легким решением будет отформатировать системный раздел и установить туда систему заново или развернуть образ. При этом ваш каталог накроется медным тазом. Конечно, можно “вытащить” его с помощью LiveCD, но это мягко говоря не очень удобно.
Поэтому, если вы не делаете частое резервирование каталога и/или не уверены в стабильности ОС, то можно разместить каталог в отдельном разделе (отличном от системного, но там, где не хранятся исходники).
Также нужно иметь ввиду, где нельзя или настоятельно не рекомендуется хранить каталог:
Каталог (БД – база данных) не может располагаться на сетевом накопителе из-за вероятности его повреждения и медленной работы.
Не рекомендуется хранить на флешке из-за огромного количества обращений, медленной работы и быстрой выработки ресурса флешки.
На RAID-массивах. Преимущество RAID – большая скорость последовательного чтения/записи. Но при работе с мелкими файлами будет только хуже.
Не рекомендуется хранить каталог и исходники на одном и том же физическом накопителе.
При запросе создать новый каталог нажимаем “Choose a Different Destination” и выбираем папку, где будет расположен каталог. Только учитывайте все вышесказанное!
В выбранной папке создается папка с введенным названием (у меня – lightroom.test). В этой папке хранятся файл и папка каталога и пара служебных файлов.
Настройка
Теперь мы попадаем в интерфейс Lightroom с указанным открытым каталогом в заголовке. Вот вы видите его первый раз и, наверное, испугались. Но смею уверить, что буквально через пару недель плотной работы с программой вы будете не задумываясь отыскивать нужные инструменты.
Интерфейс программы необычен и не похож на Photoshop, GIMP, Paint и другие графические редакторы. Его рассмотрение мы оставим на следующий раз, а сейчас перейдем непосредственно к настройке программы. Как и в Photoshop, львиная доля настроек находится в меню Edit – Preferences.
В настройках имеется несколько вкладок. Рассмотрим их все по порядку.
General (общие настройки)
Здесь мы можем выбрать язык, который по умолчанию установлен как английский (т.к. мы скачивали английскую версию программы).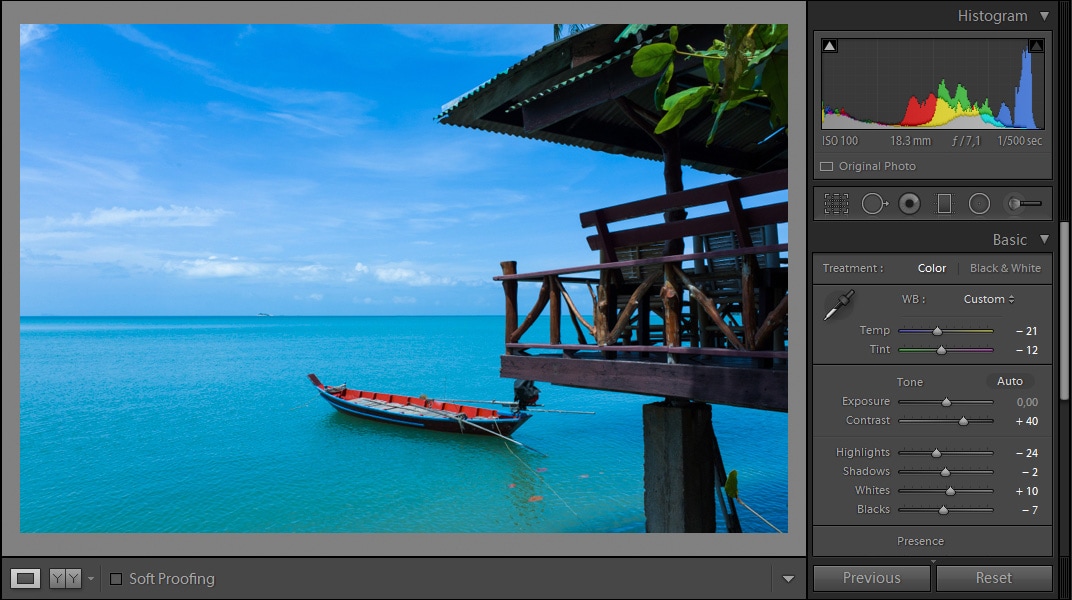 Но русский язык будет не доступен. Решить эту проблему можно при помощи русификатора, но я все же рекомендую привыкать к английскому как к стандарту де-факто. Большинство уроков по продукции Adobe написано с использованием английской версии.
Но русский язык будет не доступен. Решить эту проблему можно при помощи русификатора, но я все же рекомендую привыкать к английскому как к стандарту де-факто. Большинство уроков по продукции Adobe написано с использованием английской версии.
Галочка напротив Show splash screen during startup отвечает за показ логотипа Lightroom при запуске. Automatically check for updates лучше оставить без галочки, чтобы программа не донимала назойливыми предложениями обновиться.
Далее можно настроить, какой каталог загружать при старте (Default Catalog). Думаю, многим будет удобно оставить настройку по умолчанию. Если установлено Load most recent catalog, то при старте загружается тот каталог, с которым вы работали последний раз. Можно выбрать Prompt me when starting Lightroom. Тогда при старте будет спрашиваться, какой каталог загружать. Выбрав Other, можно отметить любой каталог, с которого бы вы хотели всегда начинать работу.
Галочка напротив Show import dialog when a memory card is detected должна быть снята. Иначе Lightroom будет запускаться каждый раз, когда вы вставляете флешку с фотографиями. Например, вы хотите просто посмотреть чужие фотографии, а тут сразу появляется предложение импорта. Это будет жутко раздражать.
Следующая галочка отвечает за показ импортированных фотографий во время очередного импорта. Особой погоды она не играет. Поэтому пропускаем. Ignore camera-generated folder names when naming folders – если напротив стоит галочка, то внутрикамерные названия папок игнорируются.
Следующая настройка Treat JPEG files next to raw files as separate photos используется только при съемке RAW + JPEG. Допустим, при съемке у вас сохраняются как RAW, так и JPEG файлы. Если будет установлена галочка, то будут импортироваться и те, и другие и располагаться рядом. В противном случае JPEG файлы будут игнорироваться. Я рекомендую снимать только в RAW или только в JPEG в зависимости от обстоятельств. В подавляющем большинстве случае лучше снимать в RAW. И без раздумий снимайте в RAW, если читаете эту статью.
В противном случае JPEG файлы будут игнорироваться. Я рекомендую снимать только в RAW или только в JPEG в зависимости от обстоятельств. В подавляющем большинстве случае лучше снимать в RAW. И без раздумий снимайте в RAW, если читаете эту статью.
В разделе Completion Sounds можно выбирать звуки, которые будут оповещать о завершении импорта и экспорта. Можно оставить по умолчанию. Эта функция полезна, когда вы импортируете или экспортируете фотографии, а сами занимаетесь другими делами.
При нажатии на кнопку Go to Catalog Settings откроется окно настроек каталога также с несколькими вкладками. Давайте перейдем к ним, а позже вернемся к остальным вкладкам общих настроек.
General (общие настройки каталога)
Здесь указаны данные о месторасположении, времени создания и размере каталога. Важный элемент этой вкладки – выбор периодичности напоминания о резервировании каталога. В установленное время будет появляться сообщение о необходимости резервирования. По нажатию на кнопку оно будет проводиться. Как я говорил, это архиважно. Поэтому отнеситесь к этому серьезно. Можно выбрать создание бэкапа ежемесячно, еженедельно, ежедневно во время завершения работы Lightroom и другие варианты. На мой взгляд, оптимальный вариант — еженедельный бэкап. Также рекомендую изредка вручную делать архивы каталога на отдельный носитель или в облако (на Яндекс Диск, к примеру).
В установленное время будет появляться сообщение о необходимости резервирования. По нажатию на кнопку оно будет проводиться. Как я говорил, это архиважно. Поэтому отнеситесь к этому серьезно. Можно выбрать создание бэкапа ежемесячно, еженедельно, ежедневно во время завершения работы Lightroom и другие варианты. На мой взгляд, оптимальный вариант — еженедельный бэкап. Также рекомендую изредка вручную делать архивы каталога на отдельный носитель или в облако (на Яндекс Диск, к примеру).
File Handling (Обработка Файлов)
Настройки этой вкладки заметно влияют на производительность Lightroom, а именно на скорость и удобство импорта, просмотра и размер каталога. Standard Preview Size – здесь мы выбираем размер превьюшки (а точнее, разрешение по длинной стороне).
Размер превьюшки по длинной стороне должен незначительно превышать длину монитора в пикселях. Например, если вы работаете с FullHD монитором, чье разрешение 1920х1080, то стандартный размер превьюшки следует выставить 2048 пикселей. Если вы поставите больше или меньше, то скорость работы снизится из-за необходимости пересчета картинки.
Если вы поставите больше или меньше, то скорость работы снизится из-за необходимости пересчета картинки.
Качество превьюшек (Preview Quality) можно оставить средним, как по умолчанию. Для просмотра этого будет достаточно. Следующая настройка Automatically Discard 1:1 Previews влияет на то, по прошествии какого времени следует удалить полноразмерные (такого же разрешения, как и исходник) превьюшки. Если вы много снимаете, обрабатываете фотографии и потом к их обработке никогда не возвращаетесь, имеет смысл поставить минимальное время (один день или неделю). Это очень сильно уменьшит размер базы данных и немного повысит скорость работы. Если же вы снимаете немного и/или возвращаетесь к обработке снимков, то имеет смысл оставить полноразмерные превьюшки на длительное время или совсем их не удалять. В этом случае для ускорения работы имеет смысл оставлять в каталоге только ценные снимки, а мусор удалять. Это позволит сократить размер БД и улучшить скорость работы.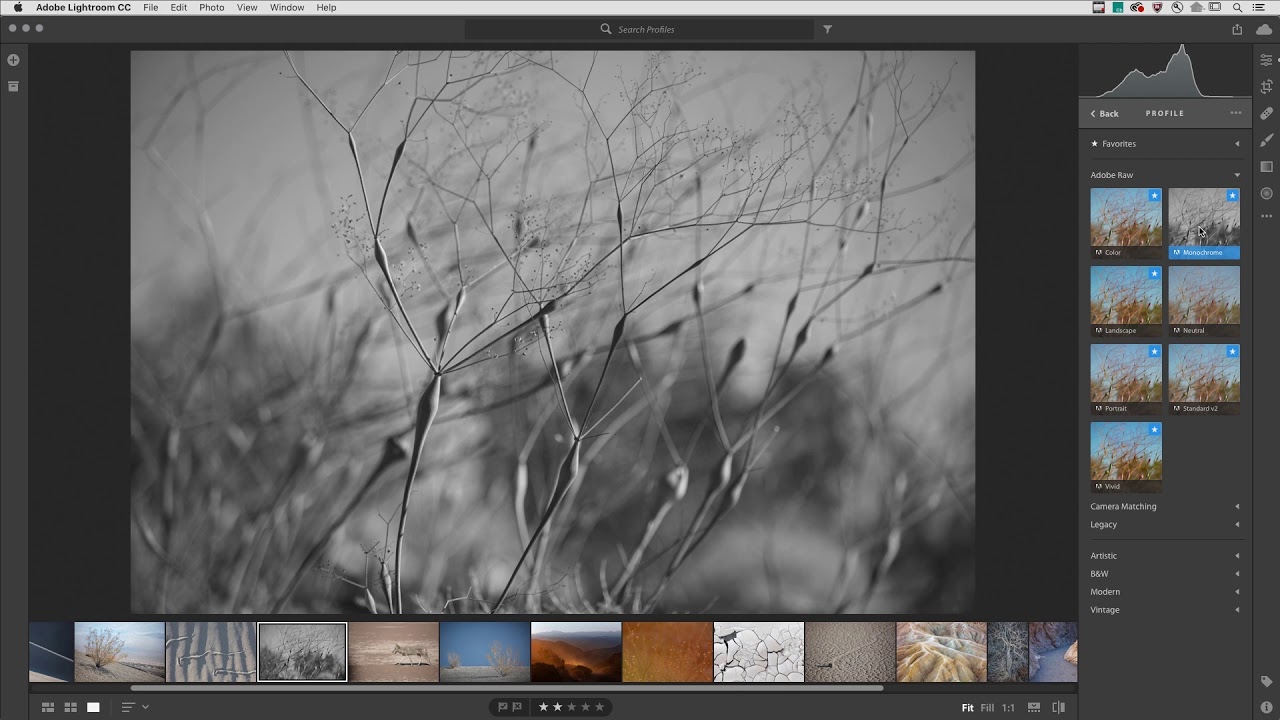
Metadata (Метаданные)
В этой вкладке расположены настройки метаданных. Первая галочка отвечает за предложение ключевых слов на основе недавно введенных. Оставим, как есть. Include develop settings in metadata inside… – в exif записываются некоторые данные о том, как обрабатывалась фотография.
Automatically write changes into XMP – следует поставить эту галочку для сохранности работы.
XMP – это файлы маленького размера, в которые записывается информация о примененном редактировании. Они хранятся рядом с исходниками. Если включить их создание, то в случае потери файла каталога большую часть информации об обработке можно будет восстановить.
Настройки геотаргетинга можно пропустить. Галочка напротив Write date or time changes into proprietary raw files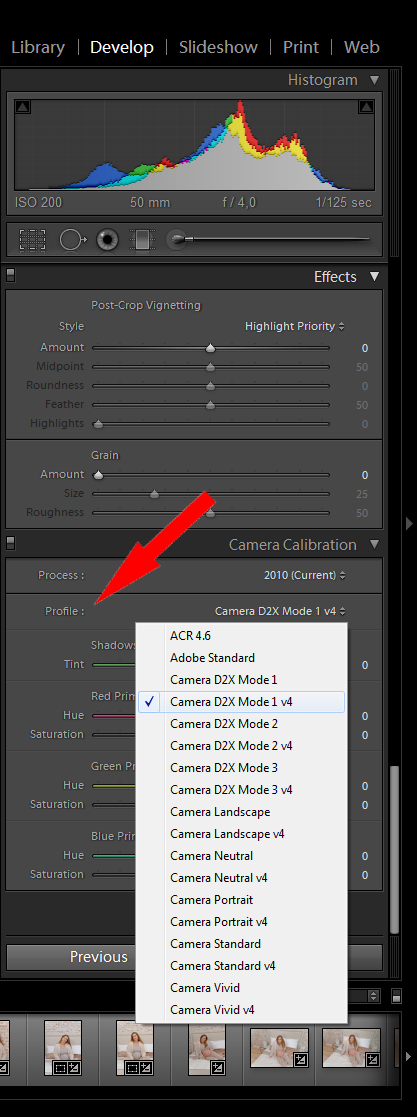 Эта функция полезна, если у вас, к примеру, неправильно выставлены часы в фотоаппарате. Тогда время редактирования будет записано согласно времени, установленному на компьютере.
Эта функция полезна, если у вас, к примеру, неправильно выставлены часы в фотоаппарате. Тогда время редактирования будет записано согласно времени, установленному на компьютере.
Presets (Пресеты)
В Lightroom есть очень полезный инструмент под названием пресет. Пресет – это сохраненный набор настроек, который поможет буквально за мгновение до неузнаваемости изменить вашу фотографию. Т.к. в Lightroom все заточено под скорость обработки, то существует возможность применения пресетов во время импорта.
Apply auto tone adjustments – при импорте производится автоматическая тоновая коррекция фотографии. Это аналог инструмента Autotone в Photoshop. Как не использовал его в Photoshop, так и не использую его в Lightroom. И вам не советую, т.к. автоматика часто ошибается и приводит к неожиданным результатам.
Apply auto mix when first converting to black and white – в Lightroom есть возможность перевести фотографию в черно-белый режим нажатием на одну кнопку. Обычно происходит обесцвечивание фотографии, а не полноценный перевод в ЧБ. Если установлена эта галочка, то используется фирменный алгоритм, который усиливает одни цвета (красный, синий, пурпурный) и ослабляет другие (зеленый, желтый, оранжевый). На выходе результат конвертации будет лучше.
Обычно происходит обесцвечивание фотографии, а не полноценный перевод в ЧБ. Если установлена эта галочка, то используется фирменный алгоритм, который усиливает одни цвета (красный, синий, пурпурный) и ослабляет другие (зеленый, желтый, оранжевый). На выходе результат конвертации будет лучше.
Последующие два параметра отвечают за установку разных параметров по умолчанию для разных камер и для снимков с разным ISO.
Store presets with this catalog – сохранение пресетов в папке с каталогом. Советую поставить эту галочку, чтобы в случае чего ваш набор пресетов был в сохранности и их не пришлось бы создавать заново при переустановке.
Кнопками, расположенными ниже, можно быстро вернуть различные настройки по умолчанию.
External Editing (Внешнее редактирование)
В этой вкладке находятся параметры, отвечающие за последующее редактирование фотографий в сторонних программах. Дело в том, что Lightroom не всемогущ и может потребоваться более тонкая доработка в Photoshop или других графических редакторах. Хотя с версиями он обрастает все большим количеством настроек и я замечаю за собой, что практически перестал пользоваться Photoshop’ом.
Дело в том, что Lightroom не всемогущ и может потребоваться более тонкая доработка в Photoshop или других графических редакторах. Хотя с версиями он обрастает все большим количеством настроек и я замечаю за собой, что практически перестал пользоваться Photoshop’ом.
Верхняя часть вкладки (Edit in Adobe Photoshop CS5) отвечает за настройки перехода редактирования в Photoshop, а нижняя – за переход редактирования в другие редакторы. Итак, выбираем формат файла, в который сконвертируется файл и с которым мы будем работать в Photoshop. Можно выбрать как TIFF, так и PSD. Особой разницы для нас не будет. Далее важно установить цветовое пространство, соответствующее вашему монитору. Дело в том, что по умолчанию установлен расширенный цветовой охват. Фотография содержит множество информации о цвете, а вы видите лишь ограниченную ее часть и редактируете по своему вкусу, основываясь на визуальное представление картинки на мониторе.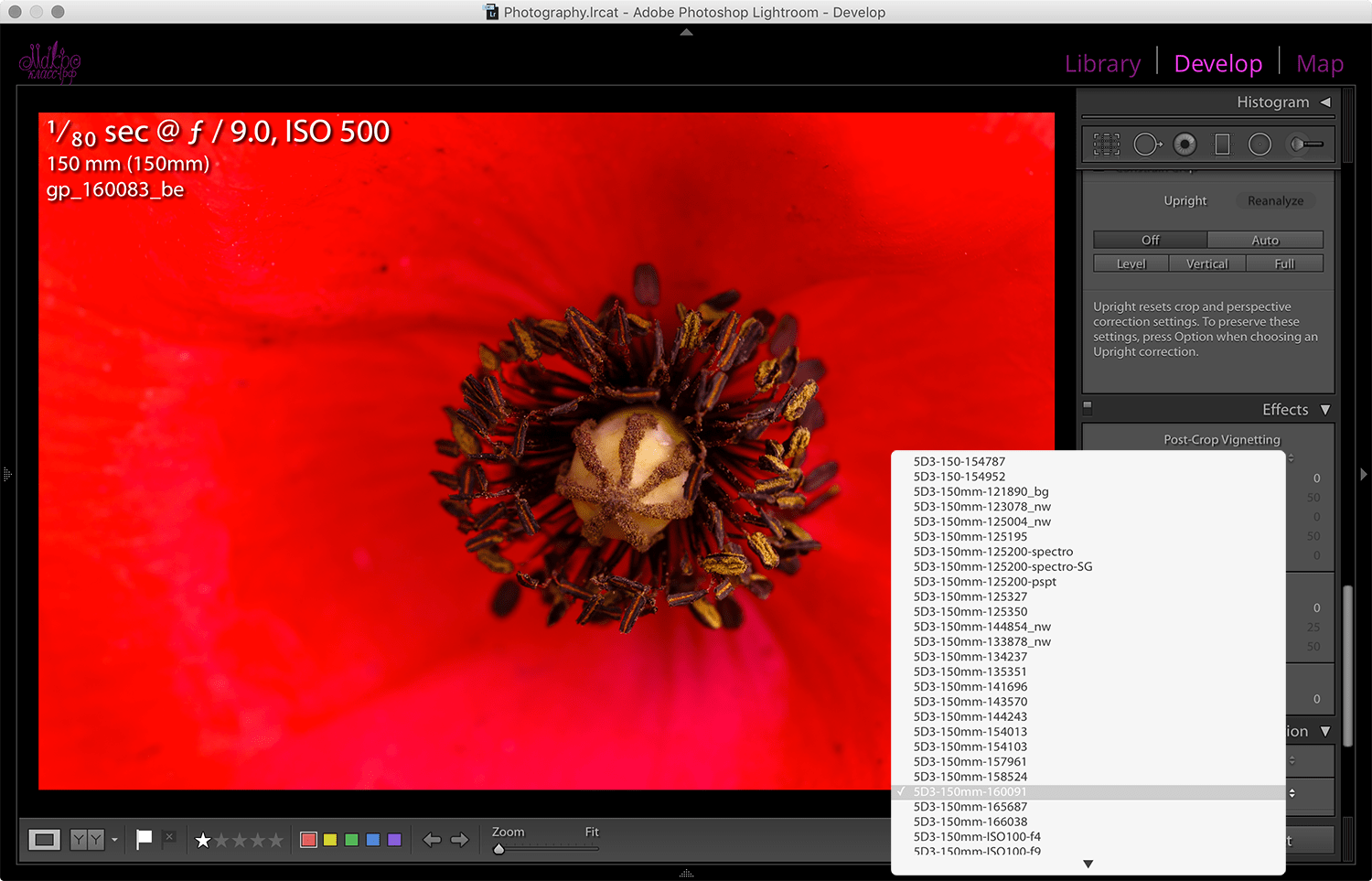 В результате при просмотре на другом мониторе или при печати вы получите плачевный результат. Подавляющее большинство мониторов обладают цветовым охватом sRGB. Его и следует выставлять. Однако стоит свериться с информацией на официальном сайте производителя вашего монитора. Вдруг у вас продвинутая версия и цветовой охват соответствует AdobeRGB.
В результате при просмотре на другом мониторе или при печати вы получите плачевный результат. Подавляющее большинство мониторов обладают цветовым охватом sRGB. Его и следует выставлять. Однако стоит свериться с информацией на официальном сайте производителя вашего монитора. Вдруг у вас продвинутая версия и цветовой охват соответствует AdobeRGB.
Глубину цвета оставляем по умолчанию максимальной. Оптимальным разрешением будет 300 или даже выше. Сжатие лучше отключить. Что касается настроек редактирования в стороннем редакторе (Additional External Editor), то их нужно выставить ровно те же.
Галочка Stack With Original отвечает за объединение отредактированной фотографии с исходной в каталоге Lightroom. Рассмотрим на примере, на что влияет этот параметр. Для этого я открою фотографию в другом редакторе: контекстное меню – Edit in – Edit in Adobe Photoshop CS5. Вы сможете это сделать, когда в каталог уже будут импортированы фотографии. А сейчас просто наблюдайте за изменениями.
Вы сможете это сделать, когда в каталог уже будут импортированы фотографии. А сейчас просто наблюдайте за изменениями.
Lightroom предлагает на выбор три варианта: создать копию изображения с примененным редактированием, редактировать копию оригинала и редактировать сам оригинал в другой программе. Выбираем первый вариант (Edit a Copy With Loghtroom Adjustments).
Далее может быть предложено провести рендер изображения средствами Lightroom или ACR (Adobe Camera Raw – приложение, сопутствующее Photoshop, которое используется для “проявки“ RAW файлов для их последующего редактирования). Выбираем Render using Lightroom.
Результат, который мы получим, отредактировав фотографию в Photoshop и перейдя обратно в Lightroom:
Для наглядности я просто вырезал центр фотографии в Photoshop. Как видите, в библиотеке (там, где отображаются наши фотографии) эти файлы отображаются под разными именами, как абсолютно разные и никак не связанные между собой. Если же установлена галочка напротив Stack With Original, то мы получим стек – две или более фотографий, располагающихся рядом друг с другом и их объединение будет видно (при наведении курсора на фотографию в левом верхнем углу будет отображаться порядковый номер в стеке и фотографии в стеке можно будет свернуть в одну).
Как видите, в библиотеке (там, где отображаются наши фотографии) эти файлы отображаются под разными именами, как абсолютно разные и никак не связанные между собой. Если же установлена галочка напротив Stack With Original, то мы получим стек – две или более фотографий, располагающихся рядом друг с другом и их объединение будет видно (при наведении курсора на фотографию в левом верхнем углу будет отображаться порядковый номер в стеке и фотографии в стеке можно будет свернуть в одну).
Как видите, разница налицо.
Последний пункт вкладки External Editing – установка шаблона, по которому будут именоваться файлы, вернувшиеся после редактирования из стороннего редактора в Lightroom. По умолчанию к названию файла добавляется приставка и конечный файл выглядит как имя_файла-Edit.tiff.
File Handling (Обработка файлов)
В этой вкладке производится настройка импорта в формат DNG и настройки кэша Lightroom.
DNG – это открытый формат RAW файлов, разработанный Adobe. Если помните, в первой статье по Lightroom я уже рассказывал, что RAW – это именование всех “сырых” форматов, а на самом деле их существует великое множество. Гарантии того, что они будут открываться в редакторах через 20 лет, нет (хотя скорее всего будут). Компания Adobe создала свой стандарт DNG, который наверняка будет открываться софтом Adobe. В общем что-то наподобие JPEG среди сырых форматов. Я его не использую, но особых недостатков не вижу.
Вверху выбираем расширение файла: dng или DNG. По сути разница такая же, как и между jpeg и JPEG. То есть никакой. В меню Compatibility, выбираем, от какой версии ACR (программа-конвертер RAW файлов при Photoshop) будет совместим наш файл. Выбираем размер JPEG-превьюшки для показа в Lightroom.
Embed Fast Load Data – запись данных в dng для ускорения загрузки фотографии в модуль обработки.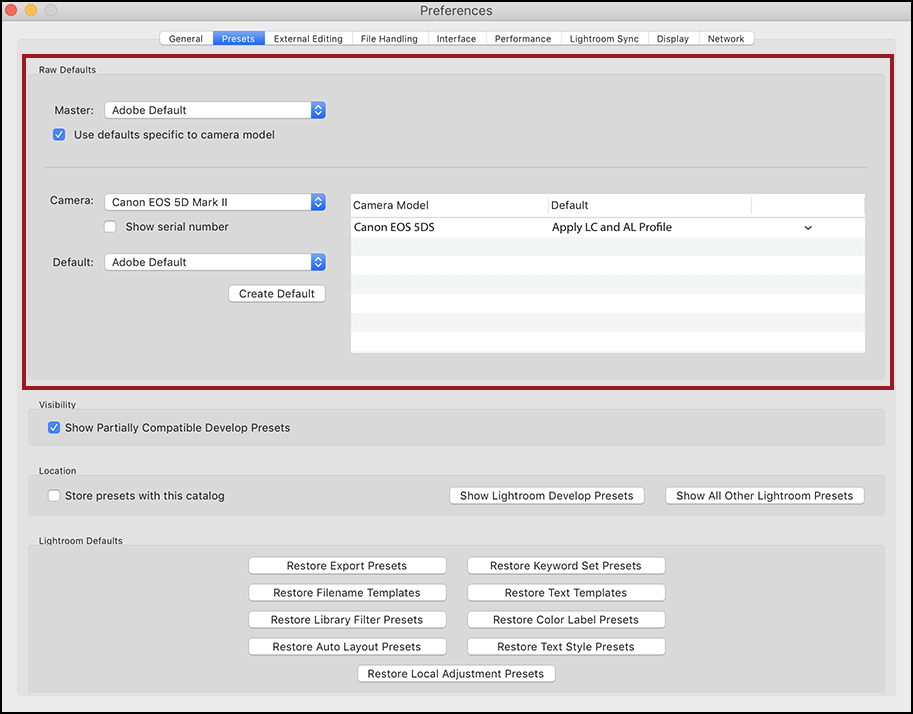
Embed Original Raw File – в файл dng встраивается оригинальный RAW файл. Т.е. получается, что на выходе мы имеем два файла – исходный RAW и RAW, сконвертированный в dng. Это сделано для того, чтобы в случае чего можно было с легкостью достать исходник и не сетовать, что его невозможно вернуть. Алгоритмы конвертирования из RAW в dng неизвестны и результат может незначительно отличаться. Именно для избегания таких ситуаций нужна эта функция. Но в случае встраиваемого RAW-оригинала размер файла сильно увеличивается.
В подразделе File Name Generation указывается, какие символы не использовать и что делать с пробелами. Думаю, такие тонкости вам не понадобятся. Во всяком случае, в обозримом будущем.
Camera Raw Cache Settings – настройки кэша Lightroom. Кэш представляет собой папку, в которой сохраняются временные файлы, генерируемые программой во время работы. Важным моментом здесь является расположение кэша. Чем быстрее будет накопитель, где находится кэш, тем быстрее будет происходить работа. В частности, ускорится переход в модуль Develop (режим редактирования) из библиотеки. В идеале кэш должен располагаться на SSD диске, где находится каталог Lightroom. Если же отдельного SSD диска под каталог и кэш нет, то можно просто разместить его рядом с каталогом. Следующий параметр – размер кэша. Чем больше места он будет занимать, тем больше актуальных данных в нем будет храниться. На мой взгляд, лучше поставить значение в диапазоне 10-40 ГБ.
Важным моментом здесь является расположение кэша. Чем быстрее будет накопитель, где находится кэш, тем быстрее будет происходить работа. В частности, ускорится переход в модуль Develop (режим редактирования) из библиотеки. В идеале кэш должен располагаться на SSD диске, где находится каталог Lightroom. Если же отдельного SSD диска под каталог и кэш нет, то можно просто разместить его рядом с каталогом. Следующий параметр – размер кэша. Чем больше места он будет занимать, тем больше актуальных данных в нем будет храниться. На мой взгляд, лучше поставить значение в диапазоне 10-40 ГБ.
Если нажать кнопку Purge Cache, то кэш очистится. Т.е. удалятся все хранимые в нем файлы. Время от времени это полезно делать нажатием на кнопку или вручную. Последняя настройка определяет размер кэша для видео. Т.к. я с видео в Lightroom не работаю, то оставил по умолчанию.
Interface (Интерфейс)
Эта вкладка предназначена для настройки внешнего вида Lightroom. В частности, можно настроить фон, размер шрифта, метод отделения ключевых слов, показ рейтингов, отображение фотографии в окне навигации при наведении курсора. На этой вкладке я заострять внимание не буду. Отмечу лишь пару пунктов.
В частности, можно настроить фон, размер шрифта, метод отделения ключевых слов, показ рейтингов, отображение фотографии в окне навигации при наведении курсора. На этой вкладке я заострять внимание не буду. Отмечу лишь пару пунктов.
Если у вас большое разрешение при маленькой диагонали (например, 15” FullHD ноутбук) и вам все кажется мелким, то имеет смысл увеличить шрифт (параметр Font Size вверху). Галочка напротив Zoom clicked point center отвечает за то, что при увеличении фотографии ваш курсор окажется ровно по центру. Т.е, если вы хотите увеличить правый верхний угол фотографии, то нажимаете на точку в правом верхнем углу и эта точка окажется ровно посередине в увеличенном виде.
Вывод
Мы достаточно подробно разобрали настройки Lightroom. Чтобы структурировать информацию, пройдусь еще раз по ключевым моментам.
САМОЕ ВАЖНОЕ! Необходимо включить постоянное напоминание о резервировании каталога и/или резервировать его вручную.

Каталог Lightroom (БД) должен располагаться на как можно более быстром накопителе. Желательно, чтобы это был SSD.
Кэш Lightroom должен также располагаться на SSD и быть большого размера (не менее 10 ГБ).
Желательно, чтобы оригиналы файлов и каталог с кэшем хранились на разных физических накопителях или хотя бы на разных разделах.
Размер превьюшек должен ненамного превышать размер монитора по длинной стороне в пикселях. Это напрямую влияет на производительность.
Для уменьшения размера БД можно включить удаление полноразмерных превьюшек в случае, если вы много фотографируете и никогда не возвращаетесь к редактированию старых фотографий.
Желательно включить запись XMP файлов, в которых хранятся настройки редактирования. Это снизит риск потерять все одним махом.
Надеюсь, урок прошел плодотворно, вы установили и настроили программу и информация в голове структурировалась должным образом. В следующем уроке мы рассмотрим интерфейс Lightroom.
В следующем уроке мы рассмотрим интерфейс Lightroom.
X-Rite в России
Бренда К. Хипшер (Brenda K. Hipsher)
При установке программного обеспечения ColorChecker Camera Calibration также устанавливается плагин для Lightroom. Возьмите фотографию, включающую ваш ColorChecker Passport. Для фото ниже я сделала баланс белого в камере, хотя при съемке в RAW это не обязательно. Я делаю это, потому что мне так комфортнее смотреть на ЖК-дисплей камеры и потому что, если я захочу заснять видео, мой баланс белого для видео будет очень близок к правильному.
Выберите File-> Export with Preset -> ColorChecker Passport для доступа к плагину ColorChecker Camera Calibration для Lightroom. Этот плагин позволяет автоматизировать большую часть процесса создания пользовательского профиля камеры.
Затем выберите имя для своего профиля. Лучше, если оно будет носить описательный характер. В данном случае я написала «CCPP», чтобы помнить, что этот профиль от ColorChecker Passport, «Canon 7D», чтобы помнить, для какой камеры этот профиль, и «Studio», что подскажет мне тип источника освещения для этого профиля. Выбрав имя, которое хорошо описывает профиль, позже я смогу легко найти его и применить.
Выбрав имя, которое хорошо описывает профиль, позже я смогу легко найти его и применить.
Обратите внимание, в левом верхнем углу окна Lightroom индикатор выполнения показывает, как создается профиль. Во время этого процесса RAW файл преобразовывается в файл DNG. Потом шкала ColorChecker Classic распознается на снимке, и программное обеспечение рассчитывает положения каждого из 24 цветовых полей шкалы. Затем программа оценивает цветовые значения этих полей, записанные в файле, и создает профиль камеры, который позволяет RAW файлам, снятым этой камерой, отображаться как можно точнее и быть готовыми к обработке сразу после применения профиля камеры.
После того, как профиль создан, плагин сообщит, что процесс закончен. На этом этапе Lightroom следует закрыть и перезапустить. Любой профиль, который создается, пока Lightroom открыт, не может использоваться, пока программа не будет перезапущена.
Профиль камеры можно выбрать в окне калибровки камеры в нижней правой части модуля Develop. Просто выберите пользовательский профиль, и он будет применен к этому RAW изображению.
Просто выберите пользовательский профиль, и он будет применен к этому RAW изображению.
Затем возьмите пипетку и выберите второе по счету поле справа от белого поля ColorChecker Classic. Это сделает файл нейтральным. Применение профиля и установка нейтрального баланса белого – это два отдельных действия. Даже если вы построили баланс белого в камере, обязательно постойте его снова в приложении после применения пользовательского профиля.
Для того, чтобы применить эти настройки к нескольким файлам, просто выберите их, перед этим выбрав первым скорректированный файл, и нажмите кнопку «Sync» в правом нижнем углу модуля Develop. Появится это окно. чтобы применить пользовательский профиль камеры и баланс белого для всех выбранных файлов, в окне должны быть выбраны баланс белого и калибровка. Вы немедленно увидите, как цвет и тон выбранных изображений приобретут правильную цветопередачу.
Не забудьте загрузить и установить DNG Profile Manager, чтобы управлять созданными профилями. Также рекомендуем регулярно проверять наличие обновлений программы на официальном сайте X-Rite.
Также рекомендуем регулярно проверять наличие обновлений программы на официальном сайте X-Rite.
Оригинальная статья: http://blog.xritephoto.com/2013/11/questions-using-x-rite-colorchecker-passport-lightroom/
X-Rite в России
ColorChecker Passport поставляется с плагином для Lightroom, который обеспечивает быструю, автоматическую и надежную калибровку RAW файлов для создания DNG-профилей и профилей DNG двух источников освещения с последующей их автоматической установкой. Созданные профили могут использоваться в Lightroom и в Photoshop, а также в любой программе Adobe, включающей плагин Camera RAW (ACR).Используя плагин для Lightroom (начиная с 2-ой версии Lightroom), Вы сможете создавать пользовательские профили DNG без необходимости переключения между несколькими приложениями. Кроме того, с этим плагином Lightroom сможет автоматически найти шкалу ColorChecker в вашем изображении, поэтому в большинстве случаев Вам даже не потребуется делать кадрирование самостоятельно.
Пользователи Lightroom могут использовать плагин ColorChecker Passport для Lightroom, который автоматически устанавливается при инсталляции ПО ColorChecker Passport, для создания профилей DNG . Этот плагин создает DNG профили автоматически, требуя минимального участия пользователя.
1. Откройте в Lightroom RAW фотографию шкалы ColorChecker. Устанавливать баланс белого самостоятельно на этом этапе не нужно.
2. Не редактируйте это изображение. Более того, любые Ваши правки будут проигнорированы при создании профиля. Единственное, что Вам нужно сделать, это убедится в правильной экспозиции изображения.
3. В меню File выберите Export…
4. Из окна Export щелкните по любому месту заголовка в верхней части окна, ниже сообщения Export Selected Photos. При появлении меню выберите из списка X-Rite Presets.
5. Вам будет предложено ввести имя создаваемого профиля. Лучше всего при выборе имени профиля включить в него информацию о дате и характере съемок, а также описание условий освещения. Лучше всего использовать латинские буквы, не использовать нестандартные символы. Щелкните по кнопке Export . Включать в имя модель камеры нет необходимости, так как результирующий профиль будет доступен только в тогда, когда Вы редактируете изображения с этой камеры.
Лучше всего использовать латинские буквы, не использовать нестандартные символы. Щелкните по кнопке Export . Включать в имя модель камеры нет необходимости, так как результирующий профиль будет доступен только в тогда, когда Вы редактируете изображения с этой камеры.
6. Пока Lightroom занимается формированием профиля, Вы можете продолжать работу в Lightroom. В верхнем левом углу экрана выводится индикатор степени выполнения. Новый профиль будет создан автоматически и размещен там, где Adobe хранит профили DNG для Camera Raw и Lightroom:
для MacOS: /Users/<имя пользователя>/Library/Application Support/Adobe/Camera Raw/Camera Profiles
для Windows: Вы должны настроить опцию для просмотра скрытых папок, чтобы найти эту папку самостоятельно.
Для Vista, 7, 8 — [корневой диск, обычно C:]Users[имя пользователя]AppDataRoamingAdobeCameraRawCameraProfiles
Для XP — [корневой диск, обычно C:]Documents and Settings[username]Application DataRoamingAdobeCameraRawCameraProfiles
7.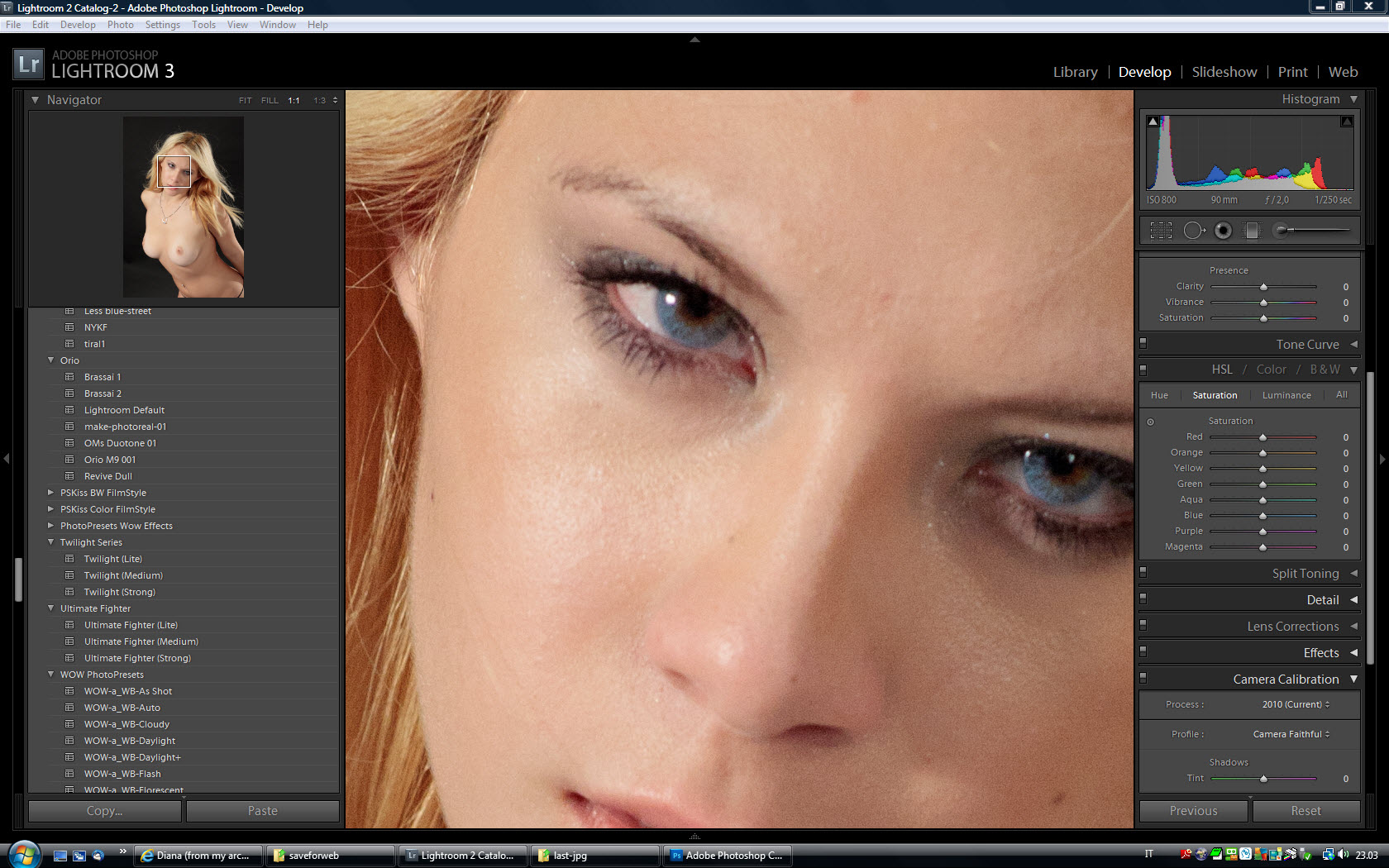 Система может попросить вас перезапустить Lightroom прежде чем вы выберете созданный профиль DNG.
Система может попросить вас перезапустить Lightroom прежде чем вы выберете созданный профиль DNG.
8. Выбрав изображение, перейдите в модуль Develop.
9. На правой панели прокрутите вниз до Camera Calibration выберите из открывшегося меню Profile . Выберите из списка созданный профиль DNG. Помните, что этот профиль может также использоваться всеми приложениями Adobe Camera RAW, такими как Photoshop, Bridge и Elements.
10. До или после применения профиля выставите баланс белого пипеткой по серому полю ColorChecker Passport.
Adobe Lightroom — Настройка параметров камеры по умолчанию
Несмотря на то, что Lightroom
возможность настройки
настройки камеры по умолчанию, начиная с версии 1.1, кажется, что многие пользователи все еще продолжают создавать и
применение разработки Presets во время импорта или позже. Не поймите меня неправильно, пресеты разработки имеют свое применение, но
необходимо фильтровать фотографии в соответствии с Model , Serial Number или рейтинг ISO , чтобы можно было
применение требует много времени и во многих случаях не требуется.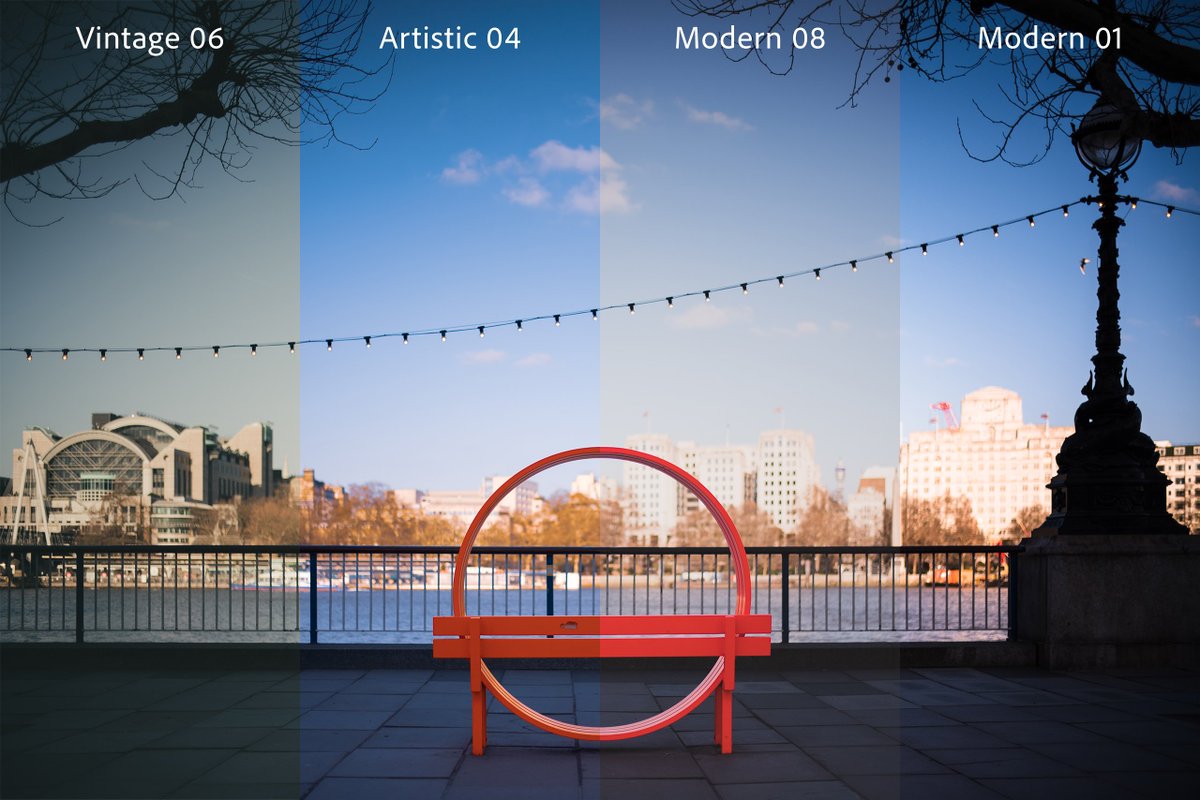 Мой
предполагаю, что пользователи либо не осознают, что Lightroom уже
способны автоматизировать большую часть этой работы или не понимают, как и когда
используйте эту функцию.
Мой
предполагаю, что пользователи либо не осознают, что Lightroom уже
способны автоматизировать большую часть этой работы или не понимают, как и когда
используйте эту функцию.
Так что же такое «Set Develop» Настройки «и когда ее использовать?
Как отмечалось выше, как Lightroom, так и Camera Raw включают поддержку сохранения и применения определенных пользователем
разработать настройки для модели камеры, серийного номера и / или рейтинга ISO
основание.Эти настройки будут автоматически применены к каждой фотографии.
во время импорта или после сброса, если он уже находится в каталоге. Приняв
такой подход Lightroom предоставляет средства, с помощью которых
создание и применение пользовательских или пользовательских определенных значений по умолчанию
для разработки настройки полностью автоматизирован. Более того, настройки по умолчанию сохранены в Lightroom
также используются Camera Raw и наоборот.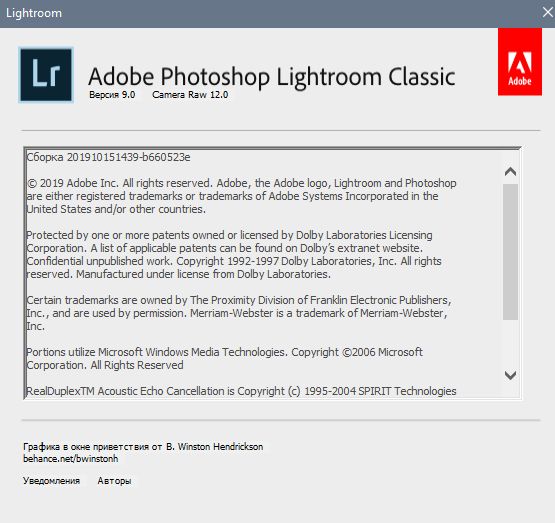
Использование «Установить настройки разработки» в Световая комната
По умолчанию в Lightroom применяется Параметры разработки Adobe по умолчанию (см. Настройки, выделенные желтым цветом на рисунке 1 ниже) и профиль камеры для всех фотографий.Для многих фотографов это могло бы быть удовлетворительным, но для другие (например, те, кто снимает смешанные фотографии от низкого до высокого ISO рейтинг и / или использовать несколько камер) им по-прежнему остается много работы делать после импорта. К счастью, Lightroom предоставляет функциональность требуется для удовлетворения потребностей обеих групп. Средства обеспечения того, чтобы Lightroom работает так, как хочет каждая группа. находится в Lightroom Preferences (рисунок 2 ниже) и Develop модуль Фото меню.
Рисунок 1. Настройки разработки Lightroom по умолчанию
Настройки разработки Lightroom по умолчанию
Обратите внимание на два флажки в пределах красной границы . С этими двумя флажки у нас есть возможность автоматически применять индивидуальные настройки по умолчанию и / или профили камеры для каждой фотографии на на основе серийного номера и / или рейтинга чувствительности ISO.
Рисунок 2 — Настройки Lightroom
Совет 1: Настройки Adobe Camera Raw также включают те же два флажка. упомянутое выше — нажмите здесь, чтобы снимок экрана.Чтобы получить доступ к этим настройки используйте Cmd / Ctrl + K сочетание клавиш из Camera Raw
Настройки, не относящиеся к камере
Иногда вы можете применить пользовательских настроек разработки к
все фотографии с конкретной модели камеры независимо от серийника
число или рейтинг чувствительности ISO. Такие настройки могут включать Blacks , Clarity , .
Vibrance , Tone Curve и т. Д.Шаги в процессе настройки Lightroom по умолчанию
настройки разработки довольно просты —
Такие настройки могут включать Blacks , Clarity , .
Vibrance , Tone Curve и т. Д.Шаги в процессе настройки Lightroom по умолчанию
настройки разработки довольно просты —
Откройте настройки Lightroom (см. Рисунок 2 выше)
Убедитесь, что установлен флажок « Make defaults» для серийного номера камеры «и» Сделайте настройки по умолчанию для настройка ISO камеры «установлена на Выкл.
Откройте снимок с моделью камеры, которую вы определение пользовательских настроек разработки по умолчанию для
Измените любые значения развития, которые вы хотите применить к все фотографии с этой модели камеры (пример показан на рисунке 3 ниже)
Выберите « Set Default Settings » из Фото Меню в модуле «Разработка».
 Диалог, похожий на рисунок 4
откроется
Диалог, похожий на рисунок 4
откроетсяНажмите кнопку « Обновить текущие настройки ».
Рисунок 3 — Пользовательские настройки разработки
(№ te: настройки, показанные выше, только примеры)
Рисунок 4 — Пользовательские настройки для любой копии конкретной модели камеры
Совет 2: В качестве альтернативы доступу к через меню Фото вы можете удерживать нажатой клавишу Option (Mac) или Клавиша Alt (Windows) .
Этот модификатор клавиатуры изменяет модуль разработки Сброс кнопку Установить по умолчанию .. ., удерживая нажатой клавишу Shift меняет его на Reset (Adobe) . Не забудьте использовать стандартный Кнопка сброса после использования любого из них, чтобы можно было применяется. Также обратите внимание, что, поскольку настройки разработки определены как «по умолчанию» значок не будет отображаться в правом нижнем углу миниатюр id Вид сетки.
Итак, с обоими флажками предпочтений, показанными на рисунке 2
выше установлено значение Off, можно применить эти значения по умолчанию ко всем
фотографии с определенной модели камеры (например, любой Canon EOS 5D). Это использование
команды «Установить настройки по умолчанию» можно использовать для определения
«взгляд», который вы предпочитаете в качестве отправной точки для всех фотографий с этого
модель камеры. Все недавно импортированные или уже отредактированные фотографии
фотографии, которые вы решили сбросить, будут автоматически иметь эти настройки
применяется к ним.
Все недавно импортированные или уже отредактированные фотографии
фотографии, которые вы решили сбросить, будут автоматически иметь эти настройки
применяется к ним.
Другая область, где настройки, не относящиеся к камере, могут быть по умолчанию будет применено Camera Profiles . Итак, что это профили и где их взять?
В версиях
В Lightroom до версии 2.0 профиль камеры по умолчанию принимал
форма простого матричного профиля, встроенного в само приложение.
Обычно они имеют такие имена, как ACR 2.4, ACR 3.3,
ACR 4.4 и т. Д. Фактическое название, относящееся к версии Camera Raw в
какая конкретная модель камеры была впервые поддержана.Чтобы изменить
влияние этих профилей было необходимо настроить Hue и Насыщенность ползунка на панели Camera Calibration .
Однако это было чрезвычайно сложно и отнимало много времени, в результате
многие пользователи вообще игнорируют эту возможность. По состоянию на
Lightroom 2.0 / Camera Raw 4.5 Adobe изменила подход и выпустила Profile Editor и новые калибровочные профили для каждого
поддерживаемая камера.Новые профили камеры предназначены для решения многих
критики в адрес более ранних профилей и в то же время
разрешить пользователю редактировать их. Первоначальные профили камеры были
обозначен как бета, и Adobe поощряла как можно больше отзывов пользователей
предоставлять. Эти отзывы пользователей были очень полезны и помогли инженерам
в их задаче уточнения профилей. Окончательные версии поставляются как
часть Lightroom 2.2 / Camera Raw и DNG Converter 5.2
обновления. В будущем Adobe планирует включить новую и иногда улучшенную камеру.
профили для поддерживаемых камер с каждым обновлением Lightroom и Camera
Raw, который затем будет автоматически установлен как часть обновления.
обработать.
По состоянию на
Lightroom 2.0 / Camera Raw 4.5 Adobe изменила подход и выпустила Profile Editor и новые калибровочные профили для каждого
поддерживаемая камера.Новые профили камеры предназначены для решения многих
критики в адрес более ранних профилей и в то же время
разрешить пользователю редактировать их. Первоначальные профили камеры были
обозначен как бета, и Adobe поощряла как можно больше отзывов пользователей
предоставлять. Эти отзывы пользователей были очень полезны и помогли инженерам
в их задаче уточнения профилей. Окончательные версии поставляются как
часть Lightroom 2.2 / Camera Raw и DNG Converter 5.2
обновления. В будущем Adobe планирует включить новую и иногда улучшенную камеру.
профили для поддерживаемых камер с каждым обновлением Lightroom и Camera
Raw, который затем будет автоматически установлен как часть обновления.
обработать.
Несмотря на то, что новые профили камеры используют общее имя
(т. е. Adobe Standard ) они, как и их предки, все еще
зависит от камеры. Это означает, что правильный профиль Adobe Standard для
любая камера выбирается автоматически.Кроме того, некоторые
модели камер Canon, Nikon, Pentax и Leica имеют дополнительную камеру
профили, которые предназначены для имитации характеристик камеры
у поставщиков есть специальные режимы съемки (например, Canon Pictures Styles например Standard , Landscape , Нейтральный , Вертикальный и Верный) . На рисунке 5 ниже показан полный комплект камеры.
профили для Canon EOS 5D.
е. Adobe Standard ) они, как и их предки, все еще
зависит от камеры. Это означает, что правильный профиль Adobe Standard для
любая камера выбирается автоматически.Кроме того, некоторые
модели камер Canon, Nikon, Pentax и Leica имеют дополнительную камеру
профили, которые предназначены для имитации характеристик камеры
у поставщиков есть специальные режимы съемки (например, Canon Pictures Styles например Standard , Landscape , Нейтральный , Вертикальный и Верный) . На рисунке 5 ниже показан полный комплект камеры.
профили для Canon EOS 5D.
Как упоминалось выше, новая камера Adobe Standard
профили будут автоматически использоваться с недавно импортированными фотографиями, но
фотографии, которые уже есть в вашем каталоге, по-прежнему будут использовать оригинальные
профили. Это конкретное поведение было включено, чтобы гарантировать, что
новые профили камеры уже не меняют внешний вид фотографий
в каталоге, которые были отредактированы с использованием исходных матричных профилей, таких как ACR
3.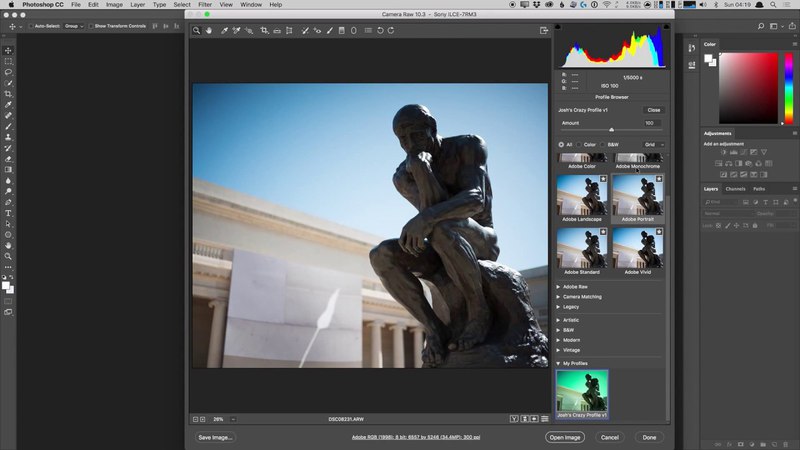 3.
3.
Опять же, и как и с описанными пользовательскими настройками разработки выше довольно легко сделать любой из профилей камеры своим по умолчанию для конкретной модели.Шаги следующие:
Откройте настройки Lightroom (см. Рисунок 2 выше)
Убедитесь, что установлен флажок « Make defaults» для серийного номера камеры «и» Сделайте настройки по умолчанию для настройка ISO камеры «установлена на Выкл.
Откройте снимок с моделью камеры, которую вы определение пользовательского профиля камеры по умолчанию для
Выберите соответствующий профиль камеры (например,г. Камера Стандарт ) из доступного списка на панели калибровки камеры. (рисунок 5 ниже)
Выберите « Set Default Settings » на фото меню в модуле разработки.
 Откроется диалоговое окно, подобное изображенному на рисунке 4 выше
Откроется диалоговое окно, подобное изображенному на рисунке 4 вышеНажмите кнопку « Обновить текущие настройки ».
Рисунок 5 — Профили камеры по умолчанию для Canon EOS 5D
Примечание : старые профили камеры, такие как ACR 4.4 и ACR 3.3 не включены, если камера впервые поддерживалась после выпуска Lightroom 2.2 / Camera Raw и DNG Converter 5.
Опять же, все недавно импортированные фотографии или уже отредактированные фотографии, которые вы решили сбросить, будут автоматически иметь эти настройки применяется к ним. Так что будьте осторожны при выборе фотографий, когда собираетесь про многократный сброс.
Особые настройки камеры
Индивидуальные профили камеры — хороший пример того, где
будут использоваться настройки камеры.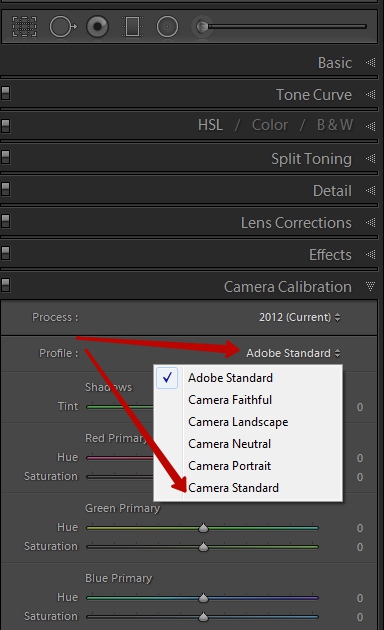 Почему серийный
количество? Ну, часто бывает, что две камеры одного и того же
конкретная модель будет немного отличаться по способу рендеринга
цвета. До появления Lightroom 2 пользователи могли изменять
Настройки калибровки в модуле Lightroom Develop или Camera Raw, чтобы
расхождения между двумя камерами уменьшились, если бы не
устранено. С введением новых профилей камеры
и DNG Profile Editor теперь можно изменить одну из
профили камеры, чтобы они лучше соответствовали вашим требованиям.
Почему серийный
количество? Ну, часто бывает, что две камеры одного и того же
конкретная модель будет немного отличаться по способу рендеринга
цвета. До появления Lightroom 2 пользователи могли изменять
Настройки калибровки в модуле Lightroom Develop или Camera Raw, чтобы
расхождения между двумя камерами уменьшились, если бы не
устранено. С введением новых профилей камеры
и DNG Profile Editor теперь можно изменить одну из
профили камеры, чтобы они лучше соответствовали вашим требованиям.
Совет 3 : Обсуждение редактора профиля DNG выходит за рамки этого руководства. Тем не менее, для заинтересованных в процессе обучения Adobe предоставила номер учебники о том, как использовать инструмент редактирования.
Ниже приводится список шагов, необходимых для настройки пользовательской камеры. профили по умолчанию для конкретной камеры:
профили по умолчанию для конкретной камеры:
Откройте настройки Lightroom (см. Рисунок 2 выше). и установите флажок « Сделать настройки по умолчанию специфичными для серийный номер камеры »на« Вкл. »и« »Установите значения по умолчанию. к камере ISO «Выкл.
Откройте снимок с указанием модели камеры и серийного номера номер (важно), к которому вы хотите применить отредактированный профиль камеры (подойдет любое фото с этой камеры)
Выберите нужный профиль камеры из раскрывающийся список на панели калибровки камеры (см. рисунок 6)
Выберите « Set Default Settings » на фото. меню в модуле разработки.Откроется диалоговое окно, подобное рисунку 7.
 (обратите внимание, что эта версия включает серийный номер камеры)
(обратите внимание, что эта версия включает серийный номер камеры)Нажмите кнопку « Обновить до текущих настроек »
Рисунок 6 — Расширенный набор профилей камеры для Canon EOS 5D
Рисунок 7 — Пользовательские настройки для конкретной камеры по серийному номеру
Как и раньше, все недавно импортированные фотографии или уже отредактированные фотографии, которые вы решили сбросить, будут автоматически иметь эти настройки применяется к ним.
Настройки шума по умолчанию
Цифровые камеры будут иметь другой шум
характеристики по мере увеличения рейтинга чувствительности ISO. Итак, это идет без
говоря, что вы, вероятно, также захотите определить альтернативные значения
для индивидуальных рейтингов ISO. Также, как и с другими настройками
как описано выше, настройки шума могут быть разными для каждой копии
конкретная модель камеры.
Также, как и с другими настройками
как описано выше, настройки шума могут быть разными для каждой копии
конкретная модель камеры.
Опять же, оставшиеся шаги в процессе настройка камеры по умолчанию для различных значений ISO справедливо простой —
Откройте настройки Lightroom (см. Рисунок 2 выше) и установите флажок, связанный с «Сделать значения по умолчанию специфичными для ISO камеры « настройки на
Откройте снимок с рейтингом ISO, который будет определен в камера по умолчанию (пример на рисунке 9 ниже показывает ISO 800)
Отрегулируйте шум яркости и / или Цвет Значения шума (плюс любые другие, которые вы предпочитаете отодвинуть от Adobe по умолчанию) на предпочтительное значение
Выберите « Set Default Settings » в меню «Фото» в Модуль разработки.
 Откроется диалоговое окно, подобное рисунку 9.
(обратите внимание, что эта версия включает рейтинг скорости ISO)
Откроется диалоговое окно, подобное рисунку 9.
(обратите внимание, что эта версия включает рейтинг скорости ISO)Нажмите кнопку « Обновить до текущих настроек ».
Рисунок 8 — Предпочтительные настройки «Подробности» для ISO 800
Рисунок 9 — Пользовательские настройки для конкретной камеры и чувствительности ISO
Шаги со 2 по 5 вышеописанной процедуры следует повторить.
для каждого рейтинга ISO, который вы хотите использовать по умолчанию, а не
те, которые определены настройками Adobe по умолчанию.Как только ваш ISO-образ
введены настройки Lightroom проверит данные EXIF связаны с каждой фотографией, чтобы определить, соответствует ли она определенным критериям
для рейтинга ISO. Если оба совпадают, Lightroom автоматически применит
соответствующие настройки по умолчанию для фотографии.
Последние мысли
С Lightroom, настроенным как описано выше, все новые фотографии, импортированные в Lightroom, которые соответствуют критериям, определенным в пользовательские настройки (например,г. модель камеры, серийный номер и рейтинг чувствительности ISO) будут автоматически отображаться с использованием ваших пользовательских настроек разработки. Также и как объяснялось ранее, будут применяться только новые настройки по умолчанию к фотографиям, которые уже есть в вашем каталоге после их сброса, так что не забудьте об этом шаге.
Чтобы восстановить настройки Lightroom по умолчанию, просто выберите
подходящая фотография (т.е. одна из соответствующей модели камеры, рейтинг ISO,
и т. д.), выберите «Установить настройки по умолчанию» в меню «Фото», затем нажмите « Restore»
Кнопка Adobe Default Settings «. Наконец, не забудьте сбросить
фотографии и пересобрать превью.
Наконец, не забудьте сбросить
фотографии и пересобрать превью.
Как использовать цветовые профили вашей камеры в Lightroom
Ваша камера имеет несколько цветовых профилей, которые вы можете включить, чтобы изменить внешний вид ваших фотографий. На большинстве камер они имеют такие названия, как «Стандартный», «Портрет» и «Пейзаж». Имена говорят сами за себя и говорят вам, для чего предназначен каждый профиль. В этой статье показано, как использовать эти цветовые профили камеры в Lightroom.
Этот снимок был сделан с использованием цветового профиля Canon Portrait Picture Style, который идеально подходит для портретной съемки.
Почему у фотоаппаратов есть цветовые профили?
Еще до цифровой фотографии, когда все использовали пленку, было обычной практикой выбирать пленку, подходящую для фотографируемого объекта. Пейзажный фотограф может использовать Fujifilm Velvia, слайд-пленку, которая дает высококонтрастные, глубоко насыщенные изображения, идеально подходящие для пейзажной фотографии. Фотограф-портретист, с другой стороны, может использовать такую пленку, как Kodak Portra, для создания портретов с более мягкими и нежными цветами.
Фотограф-портретист, с другой стороны, может использовать такую пленку, как Kodak Portra, для создания портретов с более мягкими и нежными цветами.
Когда впервые стали доступны цифровые камеры, все фотографии в цвете выглядели одинаково. Вы могли бы настроить такие параметры, как контраст и насыщенность, если бы знали, где найти пункт меню, но не было простого и понятного способа сделать это.
Затем производители начали добавлять в свои камеры цветовые профили. Я намеренно использую термин «цветовой профиль», потому что у каждого производителя его название разное. Они перечислены ниже:
- Canon: стиль изображения
- Nikon: Управление снимками
- Fujifilm: режим имитации пленки
- Sony: Творческий стиль
- Pentax: Пользовательское изображение
- Olympus: режим изображения
Подход Fujifilm интересен тем, что они назвали свои профили в честь подлинных типов пленки.В результате цветовые профили Fuji более тонкие и тонкие, чем профили других производителей.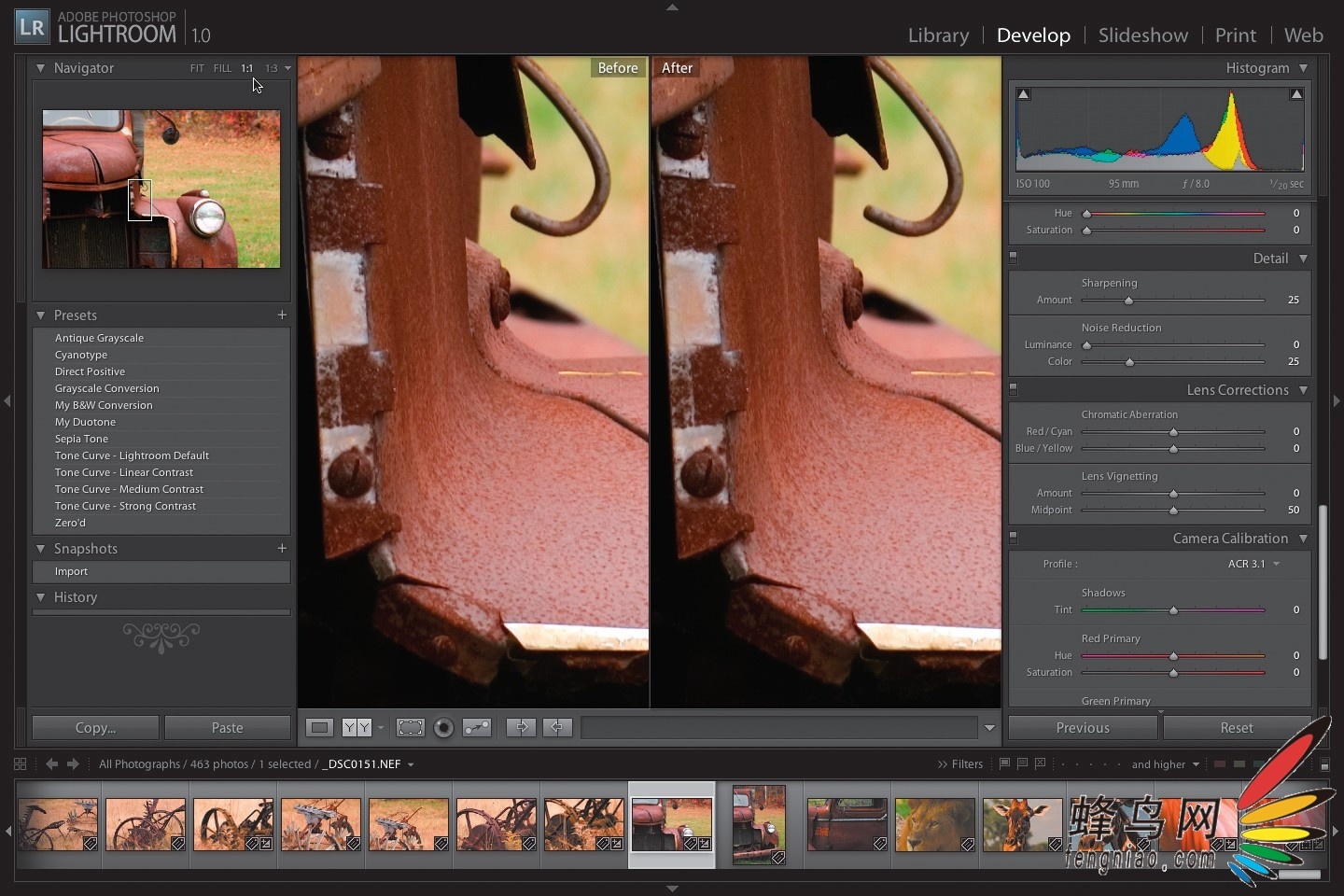 Этот новый подход к цветовым профилям — одна из особенностей, которая отличает камеры Fujifilm от конкурентов.
Этот новый подход к цветовым профилям — одна из особенностей, которая отличает камеры Fujifilm от конкурентов.
Это изображение было снято с использованием цветового профиля Fujifilm Velvia. Этот параметр имитации пленки хорошо подходит для пейзажных фотографий.
Как использовать цветовые профили
Вы можете включить цветовые профили как в камере, так и в Lightroom. Проверять, выписываться; Подробное руководство по началу работы с Lightroom для начинающих по dPS.
Цветовые профилив камере действительно созданы для пользователей JPEG. Если вы используете формат JPEG, важно выбрать наиболее подходящий профиль, так как вы не сможете изменить его впоследствии в Lightroom. Если вы используете Raw, то не имеет значения, какой цветовой профиль вы выберете, так как вы можете изменить его позже в Lightroom (или ACR).
Цветовые профили в Lightroom
Если вы перейдете на панель калибровки камеры в Lightroom и посмотрите меню «Профиль», вы найдете список доступных цветовых профилей вашей камеры. Отображаемые вами параметры зависят от камеры, с помощью которой был сделан снимок. Черно-белые профили доступны только для новых камер.
Отображаемые вами параметры зависят от камеры, с помощью которой был сделан снимок. Черно-белые профили доступны только для новых камер.
Это параметры, представленные в Lightroom для фотографий, сделанных моей камерой Canon EOS. Профили в красном квадрате имитируют встроенные в камеру стили изображения. Другие профили — это Adobe Standard (присутствует для всех типов камер) и те, которые поставляются с набором предварительных настроек VSCO, которые я купил.
Некоторые люди рекомендуют рабочий процесс сверху вниз в модуле разработки Lightroom.То есть вы начинаете с верхней части базовой панели и продвигаетесь вниз до калибровки камеры.
Единственная проблема в том, что Цветовой профиль — одна из самых важных настроек в Lightroom. Я рекомендую вам перейти на панель калибровки камеры, прежде чем делать что-либо еще, и выбрать профиль, который вы хотите использовать в первую очередь.
Чтобы понять, почему выберите портрет в Lightroom, перейдите на панель «Калибровка камеры» и выберите профиль «Портрет» (пользователи Fujifilm могут использовать настройку Camera Pro Neg. Hi).Внимательно посмотрите на оттенки кожи. Теперь измените профиль на Пейзаж (или Velvia для Fujifilm). Видите разницу в оттенках кожи? Что выглядит естественнее? Вот почему так важно сначала настроить профиль.
Hi).Внимательно посмотрите на оттенки кожи. Теперь измените профиль на Пейзаж (или Velvia для Fujifilm). Видите разницу в оттенках кожи? Что выглядит естественнее? Вот почему так важно сначала настроить профиль.
Монохромные цветовые профили
Большинство камер имеют несколько черно-белых (или монохромных) цветовых профилей. Опять же, они предназначены для стрелков в формате JPEG и не очень удобны для пользователей Raw. Лучший способ преобразовать фотографию в черно-белое в Lightroom — перейти на базовую панель и установить для параметра Обработка значение Черно-белое.
В моей статье «Как преобразовать фотографии в черно-белые в Lightroom» более подробно описано, как преобразовать фотографии в черно-белые в Lightroom.
Цветовые профили и баланс белого
Цветовые профили работают вместе с настройкой баланса белого на камере для управления цветами на фотографиях. Например, если вы снимаете портреты, вы можете установить профиль «Портрет» и «Баланс белого» на «Облачно», чтобы придать портретам приятный теплый оттенок.
Как и цветовой профиль, если вы используете формат Raw, вы можете установить баланс белого в Lightroom.Это позволяет вам решить, насколько прохладными или теплыми вы хотите, чтобы ваши фотографии были на стадии разработки.
Портрет разработан с использованием цветового профиля Портрет и баланса белого. Результат теплый и лестный.
Цветовые профили и предварительные настройки Lightroom Develop
Большинство камер имеют менее десяти цветовых профилей. Это не так уж и много, особенно по сравнению с большим разнообразием типов пленок, доступных фотографам 20 лет назад. Но с помощью Lightroom можно создавать собственные индивидуальные цветовые профили.Чтобы сделать это, нужно создать предустановку разработки.
Допустим, вам нравится цветовой профиль портрета вашей камеры, но вы бы предпочли, чтобы цвета были менее насыщенными. В этом случае вы можете разработать портрет в Lightroom, используя отрицательные настройки Vibrance или Saturation, чтобы уменьшить интенсивность цветов. Вы также можете настроить параметры насыщенности на панели HSL / Color / B&W. Затем создайте новый набор настроек для разработки, в котором сохранятся эти настройки, и назовите его чем-то вроде «Портретный набор».
Вы также можете настроить параметры насыщенности на панели HSL / Color / B&W. Затем создайте новый набор настроек для разработки, в котором сохранятся эти настройки, и назовите его чем-то вроде «Портретный набор».
Щелкните значок «Плюс» на панели «Наборы настроек», чтобы создать новый набор параметров разработки.
Решите, какие настройки вы хотите включить в новый шаблон разработки, отметив соответствующие поля. Дайте предустановке имя и нажмите «Создать».
Теперь вы можете применить этот пресет к любой понравившейся фотографии, перейдя на панель «Presets» в модуле «Разработка» и щелкнув по ней. Например, я разработал следующий портрет, внося изменения в панели HSL / Color / B&W и Tone Curve.
Когда вы научитесь использовать панели Lightroom Tone Curve и HSL / Color / B&W для управления цветом, вы сможете создать несколько очень красивых предустановок, которые сможете использовать на своих фотографиях. Кроме того, вы можете воспользоваться знаниями других фотографов и купить предварительные настройки разработки, созданные кем-то другим.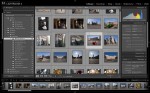
Заключение
Вероятно, вы понимаете, что полезность цветовых профилей во многом зависит от вашего личного рабочего процесса. Если вы используете формат JPEG, то цветовой профиль и настройки баланса белого определяют способ передачи цветов на ваших фотографиях.Поэтому очень важно правильно настроить обе настройки при съемке фотографии.
Но если вы, как и большинство фотографов, снимаете в формате Raw, вы можете оставить это решение до стадии постобработки. Вы даже можете пойти дальше, используя инструменты управления цветом Lightroom, чтобы изменить цвета на ваших фотографиях.
Если у вас есть какие-либо вопросы по этому поводу, дайте мне знать в комментариях ниже.
Вы поклонник естественного / винтажного образа в портретах? Тогда ознакомьтесь с моими предустановками винтажного портрета для Lightroom.Существует более 30 предустановок, которые помогут вам создавать красивые портреты в Lightroom.
Почему вы всегда должны устанавливать профиль в Lightroom, прежде чем начинать редактирование
Теперь, когда я много лет использую Lightroom, обрабатывая фотографии с двух разных систем камер (Canon EOS и Fujifilm серии X), я понял, что наиболее важной настройкой в модуле разработки является профиль на панели калибровки камеры.
— это всегда первое, что я устанавливаю, так как он определяет контрастность и цветовую интерпретацию фотографии.Это отправная точка для обработки файла Raw. Точка, с которой вы начнете, может сильно повлиять на решения, которые вы принимаете при работе с файлом.
Чтобы понять, почему настройка профиля так важна, мы должны вернуться в те времена, когда все фотографы использовали пленочные камеры, а Photoshop был всего лишь блеском в глазах программиста. С цветной пленкой для слайдов, которую использовали многие профессионалы и любители, после того, как фотография была сделана, вы ничего не могли сделать, чтобы изменить обработку цвета.У вас было больше гибкости с цветной негативной пленкой, но не так много, как сейчас с файлами Raw или сканированной пленкой.
В то время обработка цвета во многом определялась используемой пленкой. Многие пейзажные фотографы, например, использовали слайд-пленку Fuji Velvia из-за ее мелкой зернистости, высокой контрастности и насыщенных цветов. Но если вы снимали портреты, цвет Velvia был совершенно неподходящим, поэтому вы бы использовали слайд или цветной негатив, который передавал цвета более тонко и был разработан, чтобы кожа выглядела хорошо.Умение подбирать пленку к предмету было важным навыком, и многие фотографы экспериментировали с различными типами пленок, пока не нашли те, которые подходят их способу работы.
Но если вы снимали портреты, цвет Velvia был совершенно неподходящим, поэтому вы бы использовали слайд или цветной негатив, который передавал цвета более тонко и был разработан, чтобы кожа выглядела хорошо.Умение подбирать пленку к предмету было важным навыком, и многие фотографы экспериментировали с различными типами пленок, пока не нашли те, которые подходят их способу работы.
Ранние цифровые камеры имели примитивные элементы управления цветом, и в результате все фотографии выглядели одинаково. Вы могли бы настроить цвета, если бы достаточно глубоко заглянули в систему меню, но это было непросто. Затем производители камер начали встраивать цветовые профили в свои камеры и программное обеспечение, чтобы вы могли выбрать наиболее подходящий.
Профили камеры
Каждый производитель дает этой функции свое имя, перечисленное здесь.
Canon : Picture Style
Nikon : Picture Control
Sony : Creative Style
Pentax : Custom Image
Olympus : Picture Mode
Sigma : Color Mode
Fujifilm Fujifilm Simulation 9000
Стили изображения, доступные для камеры Canon EOS: Стандартный, Пейзаж, Портрет, Точный, Нейтральный и Монохромный. Большинство из них говорят сами за себя. Большинство других производителей используют варианты этих названий и могут иметь некоторые дополнительные опции.
Большинство из них говорят сами за себя. Большинство других производителей используют варианты этих названий и могут иметь некоторые дополнительные опции.
Когда вы обрабатываете файл Raw, Lightroom позволяет выбрать профиль на панели калибровки. Верхний профиль в меню — это Adobe Standard, профиль, созданный Adobe специально для вашей камеры на основе обширного тестирования с использованием цветовых диаграмм. Идея состоит в том, что одна и та же сцена, снятая разными камерами, будет выглядеть одинаково после применения настройки Adobe Standard (при условии, что другие настройки цвета, такие как баланс белого, также идентичны).
В более ранних версиях Lightroom в качестве профиля был выбран только Adobe Standard, что, возможно, объясняет, почему панель «Калибровка камеры» находится внизу стека. Это просто было не так важно, поскольку вы не могли изменить профиль (ползунки цвета, сопровождающие выбор профиля, предназначены для опытных пользователей).
Теперь все цветовые профили вашей камеры должны появиться в меню «Профиль», хотя какие-либо черно-белые режимы могут там отсутствовать.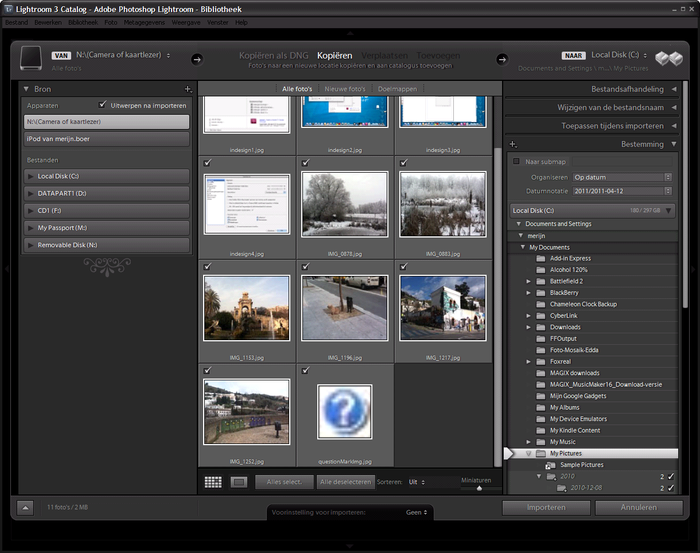 Эти профили создаются Adobe для имитации эффекта выбора этого цветового профиля и использования формата JPEG на вашей камере.
Эти профили создаются Adobe для имитации эффекта выбора этого цветового профиля и использования формата JPEG на вашей камере.
Профиль и варианты обработки в модуле разработки Lightroom
Итак, насколько настройка профиля влияет на вашу обработку? Рассмотрим эту фотографию, сделанную в Китае в конце 2011 года. Я сделал ее на камеру EOS 5D Mark II и установил для профиля «Стандартный» профиль камеры в Lightroom. Этот цветовой профиль на камерах Canon дает насыщенные красные цвета и хороший контраст. В результате получилось красочное, насыщенное фото.
С тех пор моя техника изменилась, поэтому я снова обработал фотографию, начиная с профиля Camera Faithful.Этот профиль предназначен для точной передачи цветов. Красный цвет не такой интенсивный, что позволяет просвечивать текстуру головы будды. Используя это в качестве отправной точки, я обработал фотографию другим способом, который придает фотографии более естественный вид и подчеркивает текстуры.
Один файл Raw, два подхода к обработке и два совершенно разных результата. Все началось с выбора цветового профиля. Это установило общий вид фотографии — выбор другого профиля во второй раз отправил меня по другому пути обработки.
Все началось с выбора цветового профиля. Это установило общий вид фотографии — выбор другого профиля во второй раз отправил меня по другому пути обработки.
Легко привыкнуть использовать один или два избранных профиля и упускать из виду возможности других. Это может продолжаться годами, ограничивая вас определенным способом обработки.
Fujifilm Film Simulation
Одна из вещей, которые мне нравятся в режимах моделирования пленки Fujifilm (которые имеют ту же функцию, что и стили изображения Canon), — это то, что Fuji имитирует внешний вид различных типов пленки. В результате получается более тонкий подход, чем у Canon, где каждая имитация пленки имеет свои собственные качества, что требует от фотографа немного больше размышлений, чтобы сопоставить их с объектом.Он возвращает цветовые профили по кругу к их исходным значениям.
Некоторые из этих настроек соблазнительны своей красотой. Для меня Velvia и Classic Chrome — самые опасные. Я настроил камеру на использование профиля Velvia, когда был в Китае в прошлом году, и изображения выглядят красиво, когда я воспроизводю их на ЖК-экране камеры. Я также применил профиль Velvia, когда импортировал фотографии в Lightroom. Все это означает, что очень легко использовать профиль Velvia для каждой фотографии и даже не исследовать возможности других.
Я также применил профиль Velvia, когда импортировал фотографии в Lightroom. Все это означает, что очень легко использовать профиль Velvia для каждой фотографии и даже не исследовать возможности других.
Вот профили Velvia и Classic Chrome рядом. Единственная разница между этими двумя фотографиями — это выбор цветового профиля. Профиль Velvia дает сильный, насыщенный контраст и высокую контрастность, как и оригинальная пленка, в то время как Classic Chrome выцветает и снижает контраст в стиле старых слайд-фильмов.
В конце концов, я обработал фото с цветовым профилем Astia, который дает гораздо более естественный вид. Вы можете увидеть это ниже в сравнении с настройкой Adobe Standard (с увеличенной контрастностью, поскольку начальная точка настолько плоская), которая дает еще более приглушенные цвета.
Когда я смотрю на каждую версию отдельно в полноэкранном режиме в Lightroom, мне действительно сложно выбрать любимую. У каждого есть свои приятные, хотя и разные качества. Это показывает, что цветовые профили развиваются, и подход Canon (стандартный, портретный, ландшафтный и т. Д.) По сравнению с ним выглядит несколько грубоватым.
Это показывает, что цветовые профили развиваются, и подход Canon (стандартный, портретный, ландшафтный и т. Д.) По сравнению с ним выглядит несколько грубоватым.
Итак, помните, когда вы начинаете обработку файла в Lightroom, нужно перейти на панель калибровки камеры и сначала установить профиль. Это влияет на контраст, а также на цвет, поэтому выбор цветового профиля должен происходить до того, как вы начнете работу на базовой панели.
Об авторе : Эндрю С. Гибсон — писатель и фотограф из Великобритании. Мнения в этом сообщении принадлежат исключительно автору. Вы можете найти больше работ Эндрю на его веб-сайте или подписавшись на него в Facebook и Instagram. Эта статья также была опубликована здесь.
Блог Джулианны Кост | Как изменить настройки Raw Develop в Lightroom Classic по умолчанию (v9.3)
Этот пост был обновлен и теперь включает новые функции (включая адаптивные пресеты ISO) в июне 2020 года.-jk
Lightroom Classic — Необработанные значения по умолчанию
Параметры Raw по умолчанию в Lightroom Classic («Установки»> «Предустановки») обеспечивают гораздо более простой и интуитивно понятный способ назначения и управления рендерингом файлов RAW по умолчанию для нескольких моделей камер. Например, вы можете изменить настройку рендеринга по умолчанию (например, применить пользовательский профиль камеры, изменить степень резкости или включить коррекцию профиля объектива) для всех изображений, которые вы импортируете из одной модели камеры, но не из еще один.Новые необработанные значения по умолчанию позволяют вам устанавливать собственные значения по умолчанию вместо того, чтобы сначала импортировать файлы, а затем изменять настройки. Примечание. Необработанные значения по умолчанию также применяются, когда / если изображение сбрасывается, если оно уже есть в вашем каталоге.
Например, вы можете изменить настройку рендеринга по умолчанию (например, применить пользовательский профиль камеры, изменить степень резкости или включить коррекцию профиля объектива) для всех изображений, которые вы импортируете из одной модели камеры, но не из еще один.Новые необработанные значения по умолчанию позволяют вам устанавливать собственные значения по умолчанию вместо того, чтобы сначала импортировать файлы, а затем изменять настройки. Примечание. Необработанные значения по умолчанию также применяются, когда / если изображение сбрасывается, если оно уже есть в вашем каталоге.
Raw Defaults могут применяться универсально (для всех камер) или настраиваться в зависимости от модели камеры, чувствительности ISO и даже серийного номера. Чтобы универсально применить одни и те же исходные значения по умолчанию, используйте раскрывающееся меню «Мастер» и выберите один из вариантов: «Настройки камеры» или «Предварительные настройки».
• Выберите «Настройки камеры», чтобы соблюдать настройки стилей изображения или профилей, которые вы установили в камере, и по возможности сохранять «как снято» (творческие стили для Sony, стили изображения для Canon, моделирование пленки для Fuji или элементы управления изображением для Никон).
• Выберите «Preset», чтобы применить «Develop Preset» в качестве настроек Raw по умолчанию.
Вы можете применить одну из предустановок Lightroom по умолчанию или создать свою собственную (с версией 9.3 Lightroom устанавливает девять различных комбинаций профилей / параметров коррекции объектива / шумоподавления, которые можно применять как исходные настройки по умолчанию).
Если вы хотите создать и использовать свои собственные предустановки, вам необходимо сначала создать предустановки. Затем выберите «Настройки»> «Необработанные значения по умолчанию», чтобы применить его. Чтобы создать пресет, см. Разделы «Как создать пресет в Lightroom Classic» и «Создание и работа с адаптивными пресетами ISO в Lightroom Classic» ниже.
• Чтобы вернуться к настройкам Lightroom Classic по умолчанию, выберите Adobe Default.
Чтобы установить разные исходные значения по умолчанию для каждой модели камеры, включите «Переопределить главную настройку для определенных камер». Затем выберите желаемую камеру в раскрывающемся меню «Камера».
Затем выберите желаемую камеру в раскрывающемся меню «Камера».
Используйте раскрывающееся меню по умолчанию, чтобы выбрать между настройками камеры или предустановками. В приведенном ниже примере я выбрал предустановку из группы Defaults, которая применяет профиль Adobe Landscape, коррекцию линз и шумоподавление.
После выбора настроек камеры или предустановки нажмите «Создать по умолчанию».
Модель камеры и значение по умолчанию отображаются в поле справа, что упрощает отслеживание нескольких камер с разными примененными настройками.Чтобы сбросить, изменить или удалить настройку по умолчанию, щелкните направленный вниз шеврон справа от модели камеры / по умолчанию и выберите нужный вариант. Примечание: после выбора другой опции вам нужно будет нажать «Обновить по умолчанию», чтобы принять изменения.
После установки исходных значений по умолчанию все вновь импортированные файлы будут отображаться с использованием пользовательских исходных значений по умолчанию. Lightroom не будет изменять или автоматически обновлять какие-либо настройки изображений, которые были импортированы до изменения настроек Raw по умолчанию.
Lightroom не будет изменять или автоматически обновлять какие-либо настройки изображений, которые были импортированы до изменения настроек Raw по умолчанию.
Чтобы настроить параметры по умолчанию для нескольких камер одной модели, включите «Показать серийный номер».
Примечание. Важно отметить, что предустановки, применяемые при импорте (Импорт> Применить во время импорта> Настройки разработки), применяются поверх (после) исходных значений по умолчанию.
Как создать пресет в Lightroom Classic
С новым набором предустановок по умолчанию многим фотографам не нужно будет создавать свои собственные предустановки.Однако, если у вас есть другая комбинация ползунков, которую вы предпочитаете применять в качестве исходных значений по умолчанию, вот как создать предустановку:
• Сначала внесите изменения в фотографию, которую хотите включить в предустановку. В приведенном ниже примере я изменил профиль на Adobe Landscape, включил удаление хроматической аберрации и включение коррекции профиля, а также немного увеличил количество текстуры, четкости и яркости.
• Затем щелкните значок «Плюс» (+) на панели «Наборы настроек» и выберите «Создать набор…».
• Дайте предустановке имя, выберите группу для ее размещения, включите (отметьте) настройки, которые вы хотите сохранить как часть предустановки, и нажмите «Создать».После этого пресет будет доступен для выбора в качестве исходного значения по умолчанию («Настройки»> «Пресеты»).
Создание адаптивных предустановок ISO в Lightroom Classic
В Lightroom Classic v9.3 вы можете создавать адаптивные предустановки ISO, которые позволяют одной предустановке применять различные настройки редактирования к разным фотографиям в зависимости от их настроек ISO. Например, вы можете создать адаптивную предустановку ISO, которая применяет различные уровни шумоподавления или повышения резкости к изображениям с высоким ISO по сравнению с изображениями с низким ISO.Создание собственного адаптивного пресета ISO действительно необходимо только в том случае, если вы предпочитаете значения, отличные от настроек Adobe по умолчанию.
С адаптивными настройками ISO вам нужно назначить значения только двум или более изображениям с одной камеры. Эти значения будут интерполированы на основе фактического ISO изображения. Lightroom поставляется с четырьмя предустановками адаптивного ISO, специально разработанными для применения в качестве необработанных значений по умолчанию, которые применяют различные значения шумоподавления в зависимости от ISO изображения.
Чтобы создать свой собственный адаптивный пресет ISO, выполните следующие действия:
• Выберите два или более изображения с разными значениями ISO, которые были сняты одной и той же камерой .(Это единственный способ, которым адаптивная предустановка ISO имеет смысл и практичность).
Левое изображение ISO = 100, правое изображение ISO = 2500.
• Измените настройки изображений по своему усмотрению.
Яркость была немного увеличена для изображения 100 ISO (слева), в то время как яркость и цвет были увеличены для изображения 2500 ISO (справа).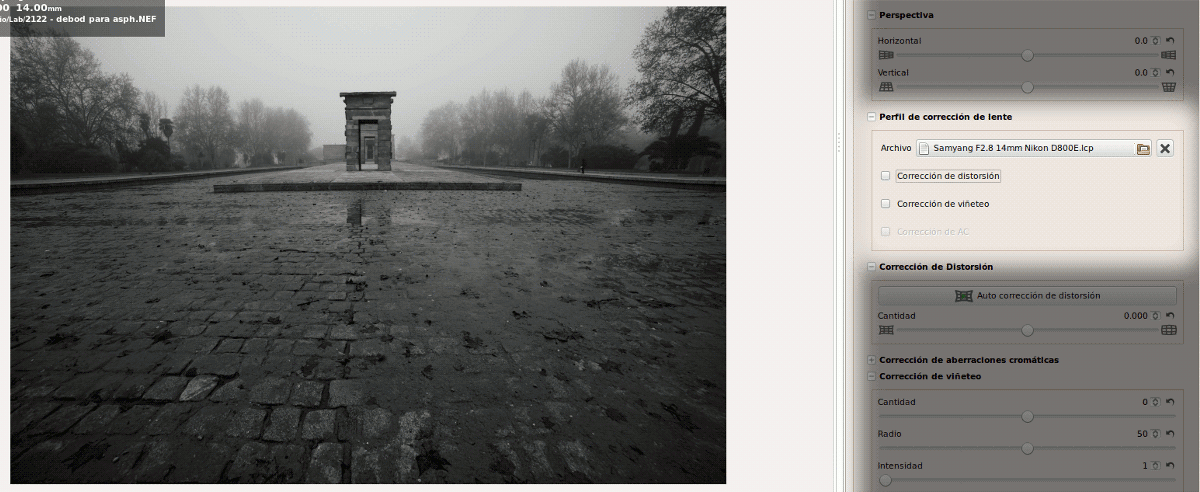
• Не снимая выделения с изображений, щелкните значок «Плюс» (+) на панели предустановок и выберите «Создать предустановку».
• В диалоговом окне «Новый шаблон разработки» выберите нужные настройки для включения в шаблон и обязательно включите параметр «Создать адаптивный шаблон ISO» в разделе «Настройки ISO». Примечание. Поскольку адаптивные предустановки ISO визуально не отличаются, вы можете включить ISO как часть имени или поместить адаптивные предустановки ISO в отдельную группу предустановок.
• Нажмите «Создать», чтобы задать предустановку = ISO Adaptive. Примечание. Если два или более изображений с разными значениями ISO не выбраны, «Создать адаптивную предустановку ISO» будет отключено. При применении предустановки Lightroom Classic автоматически интерполирует правильное количество шума для изображений с разными значениями ISO.
Щелкните здесь, чтобы получить дополнительную информацию о необработанных значениях по умолчанию от группы инженеров.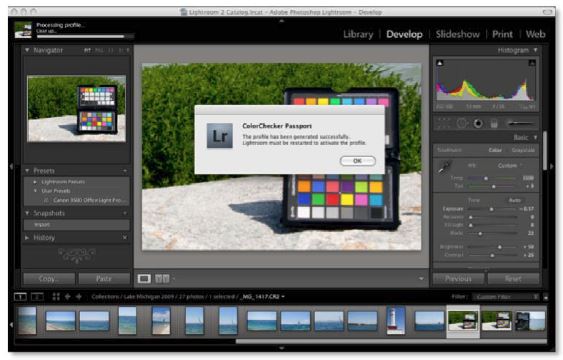
Lightroom Camera Profiles: Lightroom Quick Trick Tutorial — Signature Edits
Lightroom Camera Profiles: Lightroom Quick Trick Tutorial
Браузер профиля камеры в Lightroom, Lightroom CC и Lightroom CC Classic открывает мир дополнительных возможностей редактирования — Но разве вы даже знать, что это было там?
Если вы похожи на меня, то, возможно, видели раздел «Профиль камеры» модуля разработки и пропустили его.В конце концов, Adobe знает, что они делают, верно? Почему бы просто не оставить это в Adobe Color и все готово? Оказывается, не все профили камеры одинаковы, и использование разных профилей при редактировании может быть простым способом улучшить конечные изображения.
Улучшите свою игру редактирования и узнайте, как получить доступ к встроенным профилям Camera Raw и использовать браузер профилей в модуле разработки Lightroom и Lightroom CC Classic.
youtube.com/embed/QbYK7rzL_38?feature=oembed» frameborder=»0″ allow=»accelerometer; autoplay; clipboard-write; encrypted-media; gyroscope; picture-in-picture» allowfullscreen=»»/>
Привет, замечательный человек, Райан, здесь на редактировании подписи
, и в этом видео мы,
, быстро взглянем на профили камеры
внутри Lightroom, что они
, почему вы должны их использовать и что
они могут редактировать, готовы ли вы
, давайте перейдем к делу
[Музыка]
хорошо, поэтому мы сделаем это коротким и
приятным, что такое профили камеры хорошо
по сути есть разные алгоритмы
, которые ваша камера или Lightroom
используют для определения того, как цвета в вашем изображении
представлены на последнем экране
, так что в основном это возвращает нас к
дням фильма, когда вы фактически снимали
фото на камеру на другой пленке
, в зависимости от того, какой окончательный вид
вы имели в виду для своего изображения
, поэтому некоторые пленки могут иметь более контрастный
может иметь более
насыщенности, поэтому вы бы выбрали
различных пленок в зависимости от того, какие характеристики
вы хотите воспроизвести
в своем окончательном изображении теперь производители камеры
, когда они переходят на
digital, в значительной степени сделали то же самое
со своими настройками камеры вы можете
на самом деле выбрать разные стили, чтобы
имитировать разные образы, поэтому в Canon у вас
есть что-то в меню под названием
изображений tyle на Nikon это изображение
control У Sony есть творческие стили, все они
имеют немного разные имена, но
, по сути, это все профили камеры
Adobe внутри Lightroom имеет точно такую же функцию
, и она находится здесь, в модуле разработки
, который вы щелкните здесь вверху
, и вы можете видеть, что у нас есть Adobe Color
, горизонтальные портреты стандартные и яркие
, и если мы выберем эти цвета, Lightroom
будет интерпретировать цвета
по-разному на нашем изображении, и вы увидите, что
они представлены по-разному на
экран сейчас это важно, потому что
большинство людей, когда вы редактируете в
Lightroom, порекомендовали бы вам сначала установить профиль
, потому что это
резко повлияет на то, как изображение выглядит
, например, этот, который мы только
просмотрели здесь наш стандартный цвет Adobe
, если я перейду в Adobe vivid, вы увидите
внезапно, это почти похоже на полностью отредактированное изображение
, потому что это всего лишь 90 486 отлично выдвинули вещи, у нас есть
хороший контраст, идущий с хорошей насыщенностью
теперь совсем другой вид, чего многие
люди не осознают с новыми версиями Lightroom
, потому что они
скрывают эту функцию — это вы Может ли
на самом деле выбрать исходные профили
для ваших камер, если мы спустимся сюда
, где говорится, что просматриваем, мы нажимаем туда
, вы увидите, что у нас есть Adobe raw из верхней семерки
, а затем спрятан здесь
, где мы должны прокручивать или минимизируйте это окно
, у нас есть наша камера, соответствующая профилям
, которые будут зависеть от типа камеры
, которую вы используете, и от того, используете ли вы
или нет и редактируете необработанную фотографию
внутри Lightroom, поэтому, поскольку
эта фотография была снятый на Canon 5d Mark 3
, у нас есть пять профилей на выбор из
точных альбомных нейтральных портретов и
стандартных, и причина того, что это
важно и мощно, заключается в том, что иногда
вы обнаружите, что edi Это значительно проще на
, если вы используете другой профиль
, поэтому, например, если мы сравним
, вот наш цветовой профиль Adobe, а вот стандартный профиль
Hanan, поэтому, возвращаясь назад и
вперед между двумя, вы можете увидеть, что
есть тонкая, но значительная разница в
в способах сопоставления цветов
, один имеет немного больше контрастности
, чем другой, немного более насыщен на
, чем другой, и этот
может иметь большое значение в вашем окончательном редактировании
, поэтому позвольте мне повторить к другому примеру
, вот это стандартный цвет Adobe
, теперь, если мы перескочим сюда, мы можем поставить
, скажем, Adobe яркое большое массовое изменение
уже, и мы не изменили ни один из
, другие настройки редактирования в Lightroom
аналогичным образом, если мы перейти к канонам верности или стандарту канонов
, вы можете увидеть, что здесь есть большая разница в насыщенности ее волос
, поэтому в стандартном профиле на каноне
у нас гораздо больше насыщенных красных цветов
Продолжая, я бы сказал, что в целом
оттенки кожи кажутся лучше, а зеленые
также радикально отличаются от
, которые вы можете видеть особенно на этом изображении
, поэтому у этого есть цвет Adobe в качестве профиля
, а затем, если я пойду к этой виртуальной копии
и выберите стандарт канонов
, вы увидите огромную разницу в том, как
зеленый цвет интерпретируется в профиле Adobe
, они немного неприятнее, если честно,
они более насыщенные они
определенно более зеленый, и они на
ярче, тогда как в версии Canon
зеленые более теплые по отношению к
оранжевый II красный справа, и если мы перейдем к нейтральному
или к верному, вы увидите
, который преувеличен, так что еще больше
большая разница, и это
полностью повлияет на то, как
будут восприниматься вашими изображениями, когда вы на самом деле редактируете
их без профилей камеры, и я бы
действительно рекомендовал взглянуть на эти
, прежде чем вы начнете редактировать. В следующем сеансе
В следующем сеансе
просто пройдите и посмотрите, какой
один из этих профилей помещает ваши изображения
ближе всего к тому месту, где вы хотели бы, чтобы они были
, который представляет ваши изображения лучше всего
, потому что как только вы наберете это в
, вы будет намного легче пройти
через остальную часть Lightroom и
вы сможете получить больше от ваших
изображений в целом, поэтому я надеюсь, что этот урок
был полезен для вас в понимании раздела профилей камеры
в разработке Модуль
внутри Lightroom, и только
дает вам больше возможностей, больше инструментов, когда
доходит до совершенства в нем
, если это было, пожалуйста, нажмите эту кнопку
для меня, не забудьте подписаться на
больше отличного контента и руководств и
оставьте мне комментарий ниже, вы
планируете использовать это
будет полезно для вас Я хотел бы услышать об этом
хорошо, я поймаю вас в следующем
мир
Special Us es Для профилей камеры Lightroom
Профили камеры могут предложить больше, чем просто базовые цвета камеры! Фактически можно создавать пресеты lightroom с настраиваемыми профилями камеры, которые могут улучшить вашу фотографию и рабочий процесс редактирования, предоставив вам больше гибкости при редактировании. В качестве примера пользовательских профилей камеры ознакомьтесь с нашими предустановками Clean & Classic Lightroom:
В качестве примера пользовательских профилей камеры ознакомьтесь с нашими предустановками Clean & Classic Lightroom:
В настройках цвета камеры и цветовых профилях Lightroom
Настройки цвета и калибровка цвета камеры звучат очень скучно и технически, но на самом деле это не так. т вообще. Это так просто! Это первый шаг в обработке изображений RAW. И отличный способ получить самые разные образы прямо в камере! Вот это интересно.
Вы заметили, что изображение на ЖК-экране вашей камеры отличается от фотографии, которую вы импортируете на свой компьютер? Вам интересно, почему фотографии на вашем компьютере выглядят размытыми при первом импорте?
Есть очень простой ответ и очень легкое решение, но сначала я объясню почему, а также последствия вашего выбора.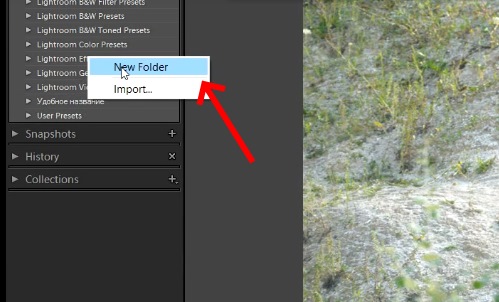
Почему изображения RAW на моем компьютере выглядят размытыми?
То, что вы видите на своей камере, не является файлом RAW, даже если вы снимаете в формате RAW. Это JPEG. Чтобы получить максимальную отдачу от файла RAW, вам необходимо обработать его, так же как пленку нужно проявить в темной комнате.
Хорошая новость заключается в том, что установка цветовых профилей немедленно улучшит ваши фотографии, а хорошая новость в том, что это далеко не так технически, как кажется! Что ж, вероятно, это довольно техническая закулиса, но для нас, фотографов, они упростили настройку цветовых профилей в камере, а также при постобработке.
Есть два места, где нам нужно настроить цветовые профили для цифровой фотографии:
- Калибровка цвета камеры
- Профили изображений Lightroom (или аналогичная программа для обработки фотографий)
Успех! Вы получите известие от нас. Возможно, вам придется проверить папку со спамом и «рассылать спам» нам.
Калибровка цвета камеры для творческих фотографов в формате JPEG
Если вы фотографируете в формате JPEG, настройки цвета вашей камеры имеют большее влияние, чем если вы снимаете в формате RAW.Вы можете мгновенно делать фотографии, которые выглядят так, как будто они были обработаны на компьютере, даже во время съемки.
Однако ваши настройки могут также ввести вас в заблуждение и заставить вас принять неправильные решения по экспозиции, даже если вы снимаете в формате RAW!
Дополнительная литература: Цвет в фотографии — полное руководство
Качество изображения — RAW против JPEG
Я не буду здесь подробно останавливаться на различиях между RAW и JPEG или преимуществах выбора одного изображения перед другим.Просто нажмите на ссылку ниже, чтобы получить все, что вам нужно знать о RAW и JPEG.
Причина, по которой я упоминаю RAW и JPEG в качестве форматов файлов в этом руководстве, заключается в том, как ваш выбор повлияет на рабочий процесс и конечное изображение.
Самый важный момент, на который следует обратить внимание, это то, что независимо от того, снимаете ли вы в RAW или JPEG, изображение, которое вы видите на ЖК-экране, является JPEG. Да, даже если вы снимаете в формате RAW.
Вот почему, когда вы импортируете свои фотографии в Lightroom, файлы RAW выглядят иначе, чем то, что вы видели на своей камере.
Дополнительная литература: Съемка RAW и JPEG за и против качества изображения
Вверху — файл RAW прямо из камеры, а внизу — после обработки фотографии в Lightroom Classic.
Зачем нужно знать о настройках цвета камеры
Для калибровки цвета камеры просто выберите нужный цветовой профиль или профиль изображения. Я подумал, что сначала упомяну об этом, чтобы вы знали, что это действительно интересно и совсем не сложно.
Цветовые профили как разные типы пленки
Что касается пленочных фотоаппаратов, то для получения определенного вида фотографы использовали бы определенный тип пленки.
Ну, именно это и есть калибровка цвета для цифровых фотоаппаратов. Настройки цвета — это способ выбора определенного вида вашего изображения, от очень плоских изображений с минимальным контрастом и цветом до ярких изображений, а также черно-белых фотографий.
Настройки цвета для съемки в формате JPEG
Цветовые профили— отличный способ придать особый вид прямо в камере!
Если вы фотографируете в формате JPEG, вы не сможете значительно изменить цветовой профиль после обработки изображения в камере.Да, вы можете редактировать до некоторой степени, но цветовой профиль уже будет установлен, что ограничит ваши действия. В отличие от съемки в формате RAW, если, например, вы выберете черно-белый цветовой профиль, вы не сможете сделать его цветным при постобработке.
Настройка цветовых профилей в камере
Самый простой способ объяснить, как работают профили изображений в камере, — это показать вам…
Эти три набора фотографий представляют собой файлы RAW, снятые прямо с камеры, без обработки. Настройки экспозиции остались неизменными.
Настройки экспозиции остались неизменными.
Первый набор — это фотографии, которые я сделал на задней панели камеры, чтобы показать файлы JPEG с различными профилями изображений Nikon, уже примененными в камере. Фотография слева была сделана с плоским профилем, а на фотографии справа я использовал яркий профиль.
Далее следуют фотографии, импортированные в Lightroom с цветовым профилем Adobe по умолчанию, Adobe Color, примененным в процессе импорта. Как видите, профили изображений камеры не были перенесены в файлы RAW.
После импорта я применил цветовые профили Camera Matching в Lightroom Classic, но не внес никаких других изменений. Фотография слева представляет собой плоский профиль, а справа профиль настроен на яркий. Как видите, он похож, хотя и не совсем такой, как предварительный просмотр JPEG на задней панели моей камеры (показан далее вверху). Для воспроизведения изображения в формате JPEG требуется дополнительная обработка.
Как я упоминал ранее, когда вы импортируете свои фотографии RAW в Lightroom, например, цветовой профиль JPEG, установленный в камере, не имеет значения.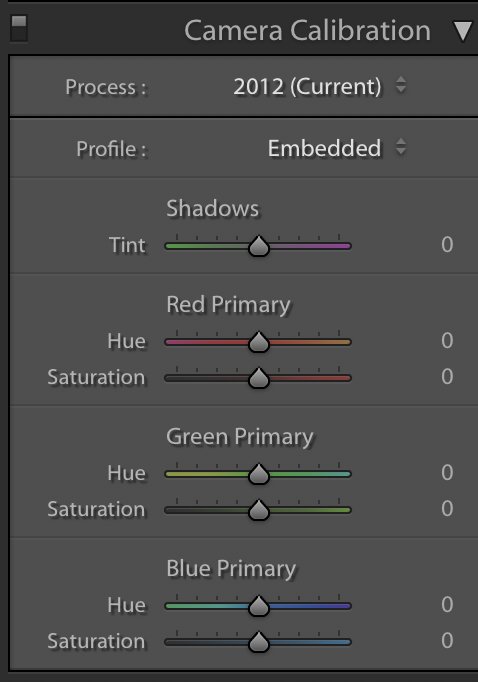 Файл RAW нужно обработать, чтобы он сиял.
Файл RAW нужно обработать, чтобы он сиял.
Сказав это, если бы я в качестве фотографа Nikon использовал собственное программное обеспечение Nikon для обработки, цветовой профиль сохранялся бы при импорте изображений RAW.
В чем смысл калибровки цвета камеры при съемке в формате RAW?
Тогда вы можете спросить, зачем вам беспокоиться об установке цветового профиля (также называемого профилем изображения) на вашей камере, если:
- то, что вы видите на задней панели камеры, — это JPEG,
- , но вы снимаете в формате RAW,
- , а то, что импортировано в камеру, не будет выглядеть так,
- , и вам нужно внести изменения в пост-продакшн
Это все правда, но если вы посмотрите на изображение на задней панели камеры, чтобы принять решение об экспозиции, вы будете принимать решения на основе неточной информации.Если у вас включено «мигание» (предупреждение о выделении), отображаемая информация также основана на изображении JPEG.
Итак, хотя цветовой профиль не влияет на изображение RAW, из-за того, что вы видите на задней панели камеры, вы можете принимать решения, которые приводят к переэкспонированию или недоэкспонированию фотографий.
Эти фотографии демонстрируют, что я имею в виду…
Настройки камеры остались прежними, фотографии были сделаны с интервалом в несколько секунд. Единственным изменением для каждого изображения был профиль изображения.У меня было включено предупреждение о выделении, которое отображается в виде затемненных участков там, где выделяются блики, и именно здесь вы увидите разницу между профилями изображений.
Знаете ли вы, что ваша гистограмма основана на предварительном просмотре вашей фотографии в формате JPEG?
Это настоящая причина, если вы снимаете в формате RAW и обращаетесь к своей гистограмме для принятия решения об экспозиции, чтобы настроить цветовой профиль как можно более плоским. Другими словами, сделайте предварительный просмотр JPEG как можно ближе к тому, как будет выглядеть ваша фотография RAW, когда вы импортируете ее для обработки.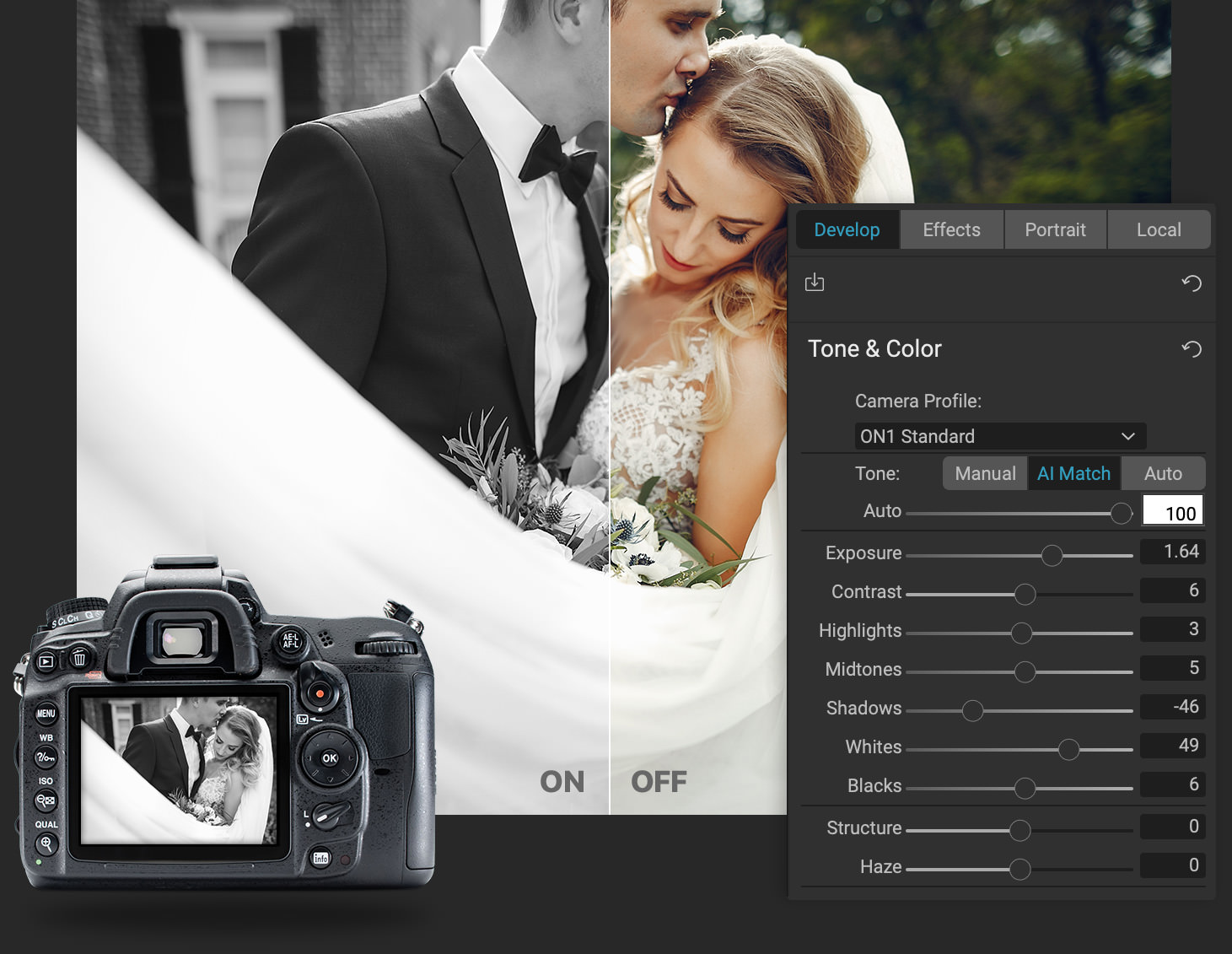
В конце концов, какой смысл обращаться к обработанному JPEG на задней панели камеры, если это не то, как он выглядит на самом деле. Что еще более важно, зачем влиять на гистограмму, чтобы вы получали неточную информацию об экспозиции о том, что вы на самом деле снимаете?
Вот пример…
Фотография слева представляет собой плоский профиль, а фотография справа — яркий профиль. Вы видите, насколько разные гистограммы? Тем не менее, записываются те же данные, как вы увидите ниже.
Дополнительная литература: как читать гистограмму и почему она не идеальна
Как изменить цветовые профили на камере
Итак, теперь, когда вы знаете, почему вам нужно установить свой цветовой профиль, даже если вы фотографируете в формате RAW, вот как это сделать.
У каждого производителя камеры есть собственное название для калибровки цвета камеры и свой способ доступа к меню для изменения настроек цвета. Итак, вот список марок фотоаппаратов и то, что искать в их различных меню:
Итак, вот список марок фотоаппаратов и то, что искать в их различных меню:
- Nikon — Управление снимками
- Canon — Стиль изображения
- Sony — Профиль изображения
- Fuji — Режим имитации пленки
- Olympus — Режим изображения
- Pentax — Пользовательское изображение
Снимая в Nikon, я могу показать вам, как получить доступ к управлению изображением Nikon.Боюсь, что для других брендов вам придется обратиться к руководству (или YouTube), но я уверен, что это будет так же просто.
Я использую нейтральный элемент управления изображением Nikon. Я сделал несколько настроек, чтобы сделать изображения более плоскими, чтобы я мог просматривать наиболее точную версию своих изображений на ЖК-экране и гистограмме. Звездочка рядом с надписью «Нейтральный» означает, что я настроил его (чтобы моя гистограмма отображалась более точно). Плоский профиль также будет хорошим выбором.
Итак, это половина истории профилей изображений, или цветовых профилей, или стилей изображений, или калибровки цвета камеры.
Как цветовые профили Lightroom оживляют ваши фотографии
Это гораздо более короткое описание настроек цвета. Опять же, это проще показать на картинках.
Я обработал исходное изображение в Lightroom Classic и сделал все обычные настройки, чтобы преобразовать плоский файл RAW в изображение с контрастом и всем остальным. Единственное изменение, которое я затем внес для получения следующих трех версий, заключалось в выборе другого цветового профиля Lightroom для каждой версии в модуле разработки Lightroom Classic.
Винтаж
Художественные
Черно-белый
Как установить цветовые профили в Lightroom Classic
Лучшее в использовании профилей изображений в Lightroom для мгновенного изменения внешнего вида фотографии — это то, что это самая простая вещь в мире! Вот что вам нужно сделать в модуле «Разработка»:
- На базовой панели щелкните текущий выбранный профиль, которым по умолчанию является Adobe Color (для фотографий после апреля 2018 г.
 До этого был Adobe Standard)
До этого был Adobe Standard) - Выберите профиль или выберите обзор, чтобы открыть панель профилей на выбор
- Чтобы просмотреть все параметры в категории, например «Художественная», щелкните маленький треугольник слева от категории
- Когда вы наводите указатель мыши на каждый параметр, ваша фотография будет меняться, чтобы показать вам предварительный просмотр профиля
- Щелкните, чтобы выбрать нужный цветовой профиль
- Отрегулируйте ползунок интенсивности, который по умолчанию установлен на 50 (применимо ко всем, кроме 7 профилей Adobe Raw и профилей сопоставления камеры)
- Затем нажмите «Закрыть» в верхней части браузера профиля, чтобы вернуться на основную панель.
Чтобы пропустить первые два шага и сразу перейти к параметрам своего профиля, просто щелкните маленькую сетку справа от профиля.
Вы можете добавить профиль в избранное, чтобы его было легче найти в следующий раз. Просто нажмите звездочку в правом верхнем углу эскиза профиля, и он будет добавлен в профили «Избранное».
Просто нажмите звездочку в правом верхнем углу эскиза профиля, и он будет добавлен в профили «Избранное».
Вот и все!
Последний совет по цветовым профилям Lightroom
Профили не похожи на предустановки
Профилине влияют ни на какие изменения, которые вы вносите в свои фотографии. Вы не потеряете ни одну из внесенных вами корректировок, если решите изменить цветовой профиль во время редактирования или даже после него.
Цветовой профиль Lightroom можно выбрать до или после настройки. Тем не менее, я рекомендую сделать это до того, как вы начнете обрабатывать фотографию, поскольку результат будет определять, что вы делаете с фотографией.
Дополнительная литература: Почему покупка пресетов Lightroom — пустая трата денег
Оставить комментарий
Если у вас есть вопросы о настройках цвета или о том, как обрабатывать изображения в формате RAW, дайте нам знать в комментариях.
Кроме того, нам нравятся хорошие новости, поэтому, если наши советы по калибровке цвета камеры помогли вам понять предварительный просмотр ЖК-дисплея, гистограмму или принцип работы цветовых профилей Lightroom, поделитесь и этим.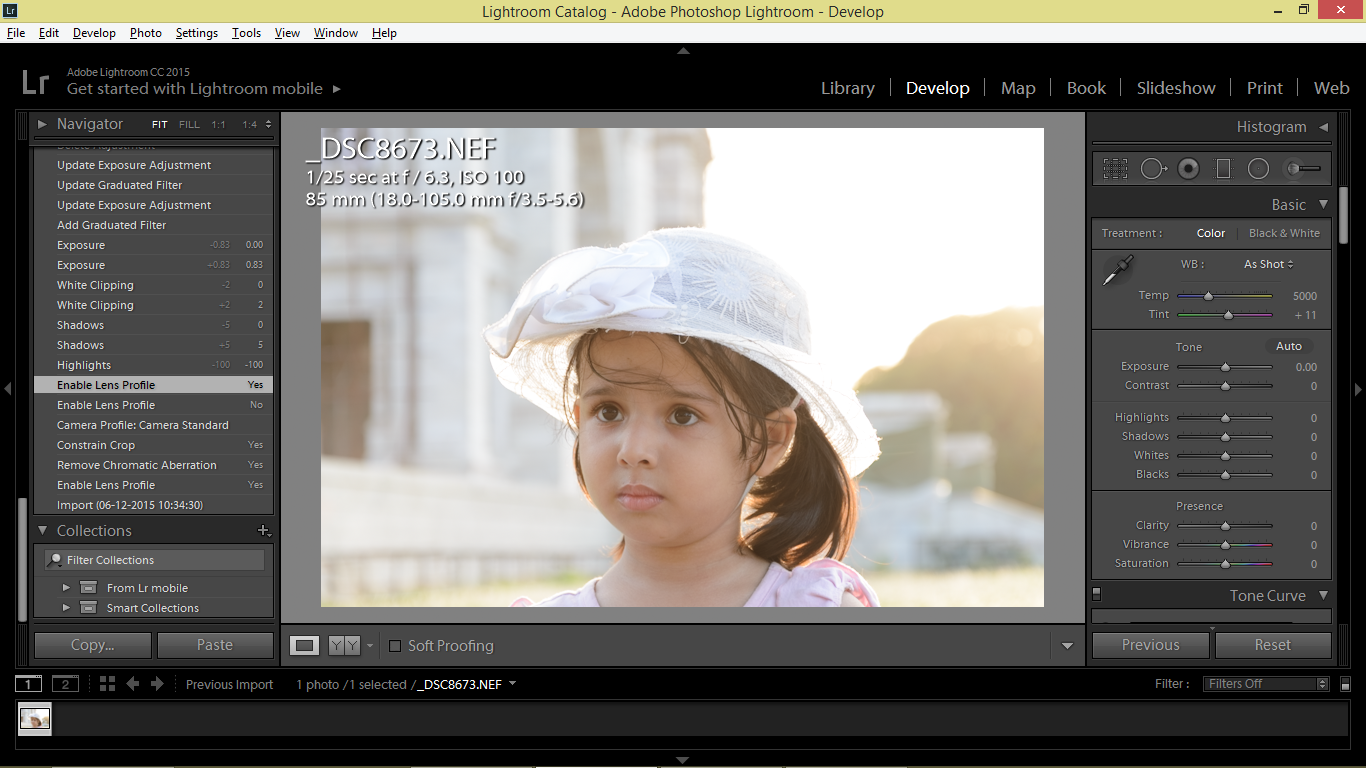
Создание предустановок из калибровочных профилей камеры Lightroom
Недавно у нас была блестящая Катрин Эйсманн в качестве приглашенного докладчика на встрече Lightroom в Нью-Йорке. Катрин является председателем программы Digital Masters в Школе визуальных искусств и написала десятки книг по фотографии. Умная, умная и веселая, она действительно один из лучших преподавателей, с которыми мне когда-либо приходилось встречаться.
Мнение Катрин (и я согласен!): Нет правильного или неправильного способа проявить ваши фотографии в Lightroom.Фактически, она часто делает множество вариаций изображения, просто чтобы разыграть свои варианты. В этом видео я поделюсь одним из ее советов: начать с панели калибровки камеры Lightroom и создать предустановки из профилей, чтобы упростить их предварительный просмотр.
Вот некоторые предпосылки, почему мы хотели бы использовать профили калибровки. У вашей камеры есть настройки стиля изображения, такие как Пейзаж, Портрет, Яркий и т. Д., Но они применяются только к файлам JPEG. И хотя эта настройка может присутствовать в фото в формате Raw при использовании программного обеспечения производителя, Lightroom их не видит.Именно так Camera Raw работает с Lightroom. Что делать, если вы снимаете в формате RAW и JPEG? Тогда только JPEG будет отражать эти настройки стиля изображения. Возникает вопрос: а что, если вам нравятся стили изображения в файлах JPEG, которые выходят из вашей камеры? Ответ: профили калибровки камеры.
Д., Но они применяются только к файлам JPEG. И хотя эта настройка может присутствовать в фото в формате Raw при использовании программного обеспечения производителя, Lightroom их не видит.Именно так Camera Raw работает с Lightroom. Что делать, если вы снимаете в формате RAW и JPEG? Тогда только JPEG будет отражать эти настройки стиля изображения. Возникает вопрос: а что, если вам нравятся стили изображения в файлах JPEG, которые выходят из вашей камеры? Ответ: профили калибровки камеры.
Запутались? Посмотрите видео ниже, и все станет ясно.
Действительно! Честно! Это будет… (Ленивый? Не хотите делать всю тяжелую работу? Тогда получите мой бесплатный набор предварительных настроек калибровки камеры для Canon, Fuji, Nikon, Olympus и Sony, просто подпишитесь на мой ежеквартальный информационный бюллетень.)
Lightroom имитирует настройки JPEG вашей камеры и без разрушения применяет их к файлу RAW.

 Профиль работает на другом компьютере в Lightroom под Windows.
Профиль работает на другом компьютере в Lightroom под Windows. А сами исходники остаются нетронутыми. Такая обработка называется недеструктивной.
А сами исходники остаются нетронутыми. Такая обработка называется недеструктивной.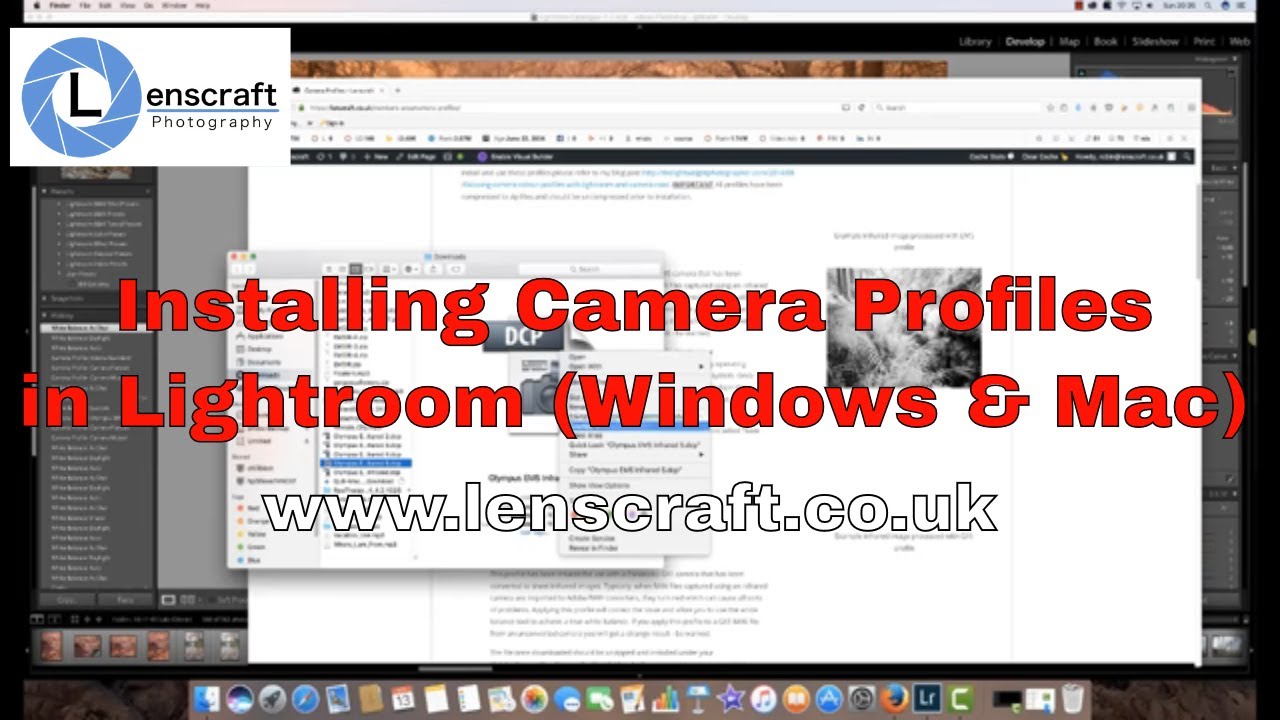
 Диалог, похожий на рисунок 4
откроется
Диалог, похожий на рисунок 4
откроется Откроется диалоговое окно, подобное изображенному на рисунке 4 выше
Откроется диалоговое окно, подобное изображенному на рисунке 4 выше (обратите внимание, что эта версия включает серийный номер камеры)
(обратите внимание, что эта версия включает серийный номер камеры) Откроется диалоговое окно, подобное рисунку 9.
(обратите внимание, что эта версия включает рейтинг скорости ISO)
Откроется диалоговое окно, подобное рисунку 9.
(обратите внимание, что эта версия включает рейтинг скорости ISO)
 До этого был Adobe Standard)
До этого был Adobe Standard)