Adobe выпустила обновление Camera Profiles для ACR и Lightroom // Новости фотоиндустрии // FOTOEXPERTS
p>Компания Adobe выпустила крупное обновление для Camera Profiles (теперь эта функция называется просто – «Профили» – Profiles) в Adobe Camera Raw (ACR), Lightroom Classic CC, Lightroom CC и обеих мобильных версиях Lightroom Mobile. Обновление включает шесть новых профилей Adobe RAW, более 40 новых креативных профилей, новый браузер профилей, а также множество новых функций и улучшений для мобильных и настольных версий программ. Самое значительное обновление здесь – это, разумеется, профили.
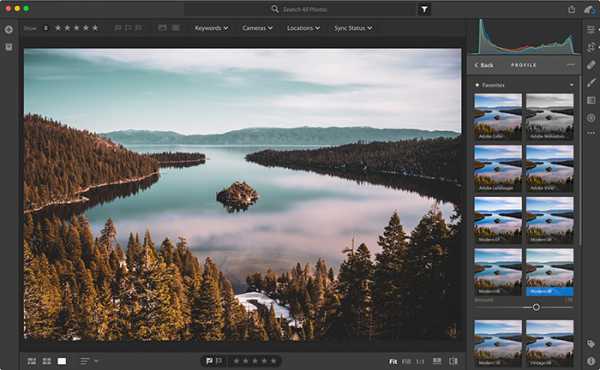
Профили камер теперь переименованы в «Профили», и вся панель перемещена в новое место, поэтому теперь к ней проще получить доступ. В Adobe Camera Raw и Lightroom Classic CC профили были перемещены с панели калибровки камеры на основную панель; в Lightroom CC они добавлены в верхнюю часть панели редактирования.
Но это обновление связано не только с добавлением профилей в Lightroom CC и перемещением их в новое место на экране. Теперь работают шесть новых профилей Adobe RAW.
Шесть новых профилей Adobe RAW
Раньше единственным профилем Adobe RAW, который у был в нашем распоряжении, был Adobe Standard. Теперь предлагается ещё шесть вариантов:
- Adobe Color: предназначен для улучшения внешнего вида и визуализации теплых тонов, улучшения перехода между определенными цветовыми диапазонами и незначительного увеличения начального контраста фотографий. Как новый стандарт, он был разработан для работы с самым широким спектром изображений.
- Adobe Monochrome: призван стать «отличной отправной точкой» для любой черно-белой фотографии. В результате обработки можно получить более интересное тональное разделение и контрастность, чем в фото, которое было преобразовано в B&W по алгоритму Adobe Standard.
- Adobe Landscape: создает более яркое небо и листву на деревьях.
- Adobe Neutral : отправная точка с очень низкой контрастностью. Adobe утверждает, что это будет полезно для фотографий, где нужен точный контроль, или у которых очень широкий тональный диапазон.
- Adobe Portrait: обеспечивает лучший контроль и воспроизведение тонов кожи. Это означает меньшую контрастность и насыщенность, применяемые к оттенкам кожи на всей фотографии, поэтому обеспечивается больший контроль над этими тонами.
- Adobe Vivid: отправная точка для работы с насыщенностью.
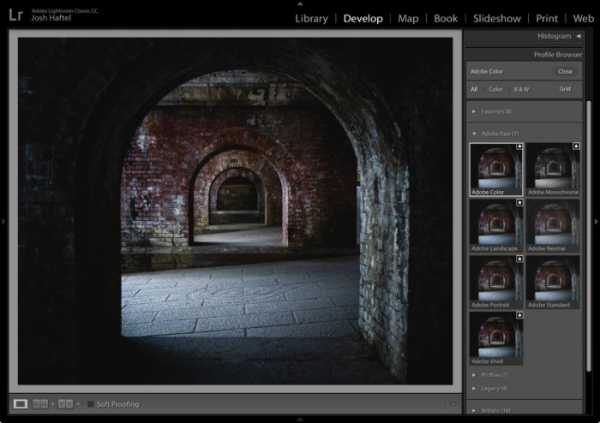
Идея каждого из этих профилей (как и Adobe Standard) а том, чтобы обеспечить изображениям единый внешний вид независимо от используемой камеры. Однако теперь вместо одного профиля есть шесть, как их называет Adobe, «исходных точек» на выбор в зависимости от жанра и стиля редактирования фотографий.
Adobe Color заменяет профиль Adobe Standard, который верой и правдой служил 10 лет как профиль по умолчанию для заново импортированных фотографий, однако все равно сохраняется доступ ко всем профилям в разделе «Новые профили» основной панели.
Новые креативные профили
Теперь предлагаются более 40 творческих профилей на выбор, разделенных на четыре группы: художественные, современные, винтажные и черно-белые. Эти профили могут быть применены как к RAW, так и JPEG фотографиям и поставляются с 3D Lookup Table (LUT), который ранее был только в Photoshop.

Творческие профили также имеют ползунок «Количество» (Amount), поэтому можно увеличить или уменьшить эффект.

Кроме того, Adobe работает с некоторыми известными создателями пресетов для Lightroom, чтобы создать подборку сторонних профилей, некоторые из которых уже доступны сегодня. К ним относятся профили фотографов Брайана Матиаша (Brian Matiash) и Мэтта Клосковски (Matt Kloskowski), а также таких компаний, как RNI Films и Contrastly.
Обновления мобильного Lightroom CC для Android и iOS
В дополнение к обновлению профилей, описанному выше, приложения Lightroom CC для iOS, Android и ChromeOS также получили некоторые обновления и обновления функций.
На основной панели Android / ChromeOS на новой вкладке «Деталицация» представлены опции «Рекость и уменьшение шума», добавлены опции «Зернистость» для реалистичной имитации зернистости фотопленки, а также добавлены дополнительные функции для обмена изображениями через Lightroom CC Web.

Для пользователей iOS новая вкладка «Геометрия» поможет выпрямить кривые и искаженные фотографии, используя новые слайдеры Upright, Guided Upright и Geometry; были добавлены те же опции «Зернистости», о которых говорилось выше, и Adobe внедрила режим редактирования для левшей на iPad. Компания также сделала некоторые оптимизации для iPhone X.
Ещё некоторые исправления
Наконец, в дополнение ко всему, что было упомянуто выше, несколько незначительных улучшений были сделаны для Lightroom CC и Lightroom Classic CC для десктопных версий.
В Lightroom Classic CC инструмент Dehaze стал более доступным, переместив его на основную панель, была расширена панель «Тоновая кривая» для лучшего и более точного управления, а также был улучшен алгоритм маркировки лиц.
В Lightroom CC добавлена поддержка устройств Network Attached Storage (NAS), добавлена новая опция фильтра, которая позволяет сортировать изображения по статусу синхронизации.
Составление обзора, Константин Биржаков, 4 апреля 2018 г.
По материалам официального сайта Adobe
Автор обзора не может нести ответственность за достоверность сведений, взятых из открытых источников.
fotoexperts.ru
Почему важно выбрать профиль камеры в Lightroom перед обработкой фото

Первое, что стоит сделать перед обработкой файлов в Lightroom — это выбрать профиль камеры. От этой стартовой точки во многом зависит то, как вы будете работать над изображением.
Чтобы понять, почему это так важно, давайте вернемся назад во времени, в те дни, когда существовали только пленочные камеры, а Photoshop был только в проекте. Так вот, при съемке на цветные позитивные пленки, которыми пользовались многие профессионалы и любители, постобработки изображения не существовало и изменить цвета было невозможно. Цветная негативная пленка давала больше возможностей, но и это нельзя сравнить с тем, что можно делать с современными Raw-файлами или оцифрованными с пленки кадрами.
Тогда цвета главным образом зависели от выбранной пленки. Например, многие пейзажные фотографы выбирали Velvia от Fuji — ради ее мелкого зерна, высокого контраста и насыщенных цветов. Но для портретной съемки цвета Velvia не годились совершенно, поэтому предпочтение отдавалось пленке, которая более тонко воспроизводила цвета и специально создавалась для качественной передачи оттенка кожи. Умение правильно подобрать пленку для предмета съемки было необходимым навыком, поэтому многие фотографы экспериментировали с разными вариантами, пока не находили оптимальный для своей работы.
В ранних цифровых камерах контроль цвета был примитивным, в результате чего все фотографии выглядели одинаково. Можно было поиграть с настройками, если поглубже забраться в меню, но они были сложными и непонятными. Затем производители начали встраивать цветовые профили в камеры и программное обеспечение, чтобы фотограф сам мог выбрать подходящий.
Профили камеры
Каждый производитель называет их по-своему, например, так:
- Canon: Picture Style (“Стиль изображения”)
- Nikon: Picture Control (“Контроль изображения”)
- Sony: Creative Style (“Творческий стиль”)
- Pentax: Custom Image (“Пользовательское изображение”)
- Olympus: Picture Mode (“Режим изображения”)
- Sigma: Color Mode (“Цветовой режим”)
- Fujifilm: Film Simulation (“Симуляция пленки”)
“Стили изображения”, доступные на камере Canon EOS, включают в себя Standard (“Стандартный”), Landscape (“Пейзаж”), Portrait (“Портрет”), Faithful (“Точный”), Neutral (“Нейтральный”) и Monochrome (“Монохромный”). Суть большинства из них понятна из названия. Многие другие производители пользуются вариациями этих названий и иногда добавляют некоторые собственные опции.
При обработке файла Raw в Lightroom программа позволяет выбрать профиль в Camera Calibration (Калибровка камеры). Верхний вариант в меню — Adobe Standard, профиль, созданный компанией Adobe специально для вашей камеры на основе тщательного тестирования с использованием цветовых мишеней. Суть идеи в том, что одни и те же картины, снятые разными камерами, будут выглядеть одинаково при применении настроек Adobe Standard (при условии, что другие цветовые настройки, например, “Баланс белого”, также идентичны).
В ранних версиях Lightroom Adobe Standard был единственным профилем, что, вероятно, объясняет, почему панель калибровки расположена внизу. Теперь же в меню должны появляться все цветовые профили вашей камеры (правда, могут не всегда отображаться черно-белые). Они созданы в Adobe, чтобы имитировать эффект выбора цветового профиля и использования формата JPEG на вашей камере.
Выбор профиля и способов обработки в модуле Develop
В чем же будет разница в постобработке при выборе разных профилей? Достаточно сравнить два варианта одной снимка, сделанного на EOS 5D Mark II. В первом случае в Lightroom выставлен профиль Camera Standard. На камерах Canon такой профиль дает насыщенные красные оттенки и высокий контраст. Результат — яркая, насыщенная фотография.


Один файл Raw, два разных подхода к постобработке и два очень разных результата — а все благодаря выбору цветового профиля.
Профиль Film Simulation от Fujifilm
Профиль Film Simulation — это имитация разных типов пленки. Результат получается более тонким, чем у Canon: у каждого варианта есть свои характеристики, и фотографу надо думать и экспериментировать, чтобы подобрать оптимальный вариант для конкретных своих работ. Этот профиль как бы возвращает к истокам — к тому, с чего начинался выбор цветов.
Некоторые настройки настолько хороши, что хочется пользоваться ими постоянно. Легко впасть в искушение и пользоваться одним или двумя любимыми профилями, упуская возможности других, и тем самым ограничить себя только 1-2 способами обработки. Особенно опасны в этом Velvia и Classic Chrome.
Вот сравнение двух этих профилей. Единственная разница между двумя кадрами — в выбранном цветовом профиле. Velvia дает сильный, насыщенный цвет и высокую контрастность, как и оригинальная пленка. Classic Chrome приглушает цвета и дает меньший контраст, чтобы имитировать стиль старых позитивных пленок.

А это — та же фотография, обработанная с использованием профилей Astia и Adobe Standard. Как видно, Astia дает более естественный вид, с более приглушенными цветами, чем у Adobe Standard.

Словом, прежде чем начать обработку файла в Lightroom, перейдите на панель калибровки камеры и выберите профиль. Это повлияет и на цвет, и на контраст, поэтому сделать это надо ДО того, как начнете работать в панели Basic.
Автор статьи: британский фотограф Эндрю С. Гибсон. Другие его работы можно увидеть на его сайте, а также на страницах Facebook и Instagram.
fototips.ru
Видеоурок по Lightroom. Camera Calibration
Из этого урока можно узнать, что значат названия профайлов, что такое, вообще, профайлы камер, какая информация содержится в них и какая — нет, как назначить их множеству фотографий, как делать настройки Lightroom по умолчанию… В общем, вся подноготная панели Camera Calibration.
Дамы и господа, в этом уроке рассмотрим панель Camera Calibration, что находится в модуле Develop Lightroom 3. Соответственно будет много всякой информации о DNG camera profile. Мы плавно перешли на третью версию программы. Последний урок в Lightroom 2 был посвящен панели Detail. О том, что там нового появилось в третьем Lightroom, я рассказал в соответствующем видео. Также, в видео о новых возможностях Lightroom 3 я практически целиком описал панели Lens Corrections и Effects. Посему сегодня и перехожу сразу к панели Camera Calibration.
О назначении панели Camera calibration
C этой панелью связано много разногласий, путаницы и кривотолков. Кроме того, вопрос, который, очень часто задают в связи с Lightroom, во многом ее касается. Вопрос звучит примерно так – “Сразу после импорта, я, в течении секунды, вижу превью фотографий, которые мне нравятся. После чего они заменяются на другие превью, которые мне как-то уже не так нравятся. Как сделать так, чтобы фотографии были как те, на превью вначале?” Да, как многие из вас знают, это происходит потому, что в первые мгновения вы можете видеть превью, созданные вашей камерой, так называемые sidecars, они зашиты внутрь самого кадра. Потом они заменяются на превью, сгенерированные Lightroom в соответствии с установками по умолчанию, или в соответствии с назначенным при импорте пресетом. И часто вид этих эскизиков оказывается разочаровывающим. Что ж, как раз панель Camera Calibration и призвана делать ваши фотографии такими, какими вы их ожидаете от вашей камеры. Итак, давайте посмотрим как работает эта панель, научимся этим пользоваться, а уж потом будем разносить в пух и прах фирму Adobe в свое удовольствие.
Процессы (process)
Наверху панели мы видим процессы. Я уже довольно много говорил об этом в уроках по новшествам третьего Lightroom. Здесь на всякий случай уточню, что Lightroom склонен всегда использовать новый процесс 2010. Тем не менее, вы можете пока оставаться на предыдущем. Вы можете назначить его по умолчанию и “жить” в нем. При этом просто будут частично недоступны новые возможности. Вообще, под процессом здесь имеется в виду сам алгоритм, по которому из RAW данных с сенсора вашей камеры, получается цветное RGB изображение. Новый процесс отличается улучшенной рабой с деталями. Это проявляется в более качественном шумоподавлении и в воспроизведении мелких деталей. Всегда есть возможность сравнить эти процессы, переключившись в этом выпадающем списке.
О профайлах
Дальше расположены профайлы, собственно, сущность этой панели и именно здесь часто возникает непонимание. Вначале скажу, что такое вообще, эти самые профайлы.
- Это небольшие файлы специального формата “DNG camera profile”, они расположены в определенных для каждой операционной системы местах, пути к ним я даю в тексте урока на SvetlayaKomnata.
- Их можно устанавливать и удалять просто копируя в эти папки или удаляя из них.
- Они не являются ICC профайлами.
- Они содержат в себе информацию об особенностях, передачи цвета и тона определенной камерой.
- Они не влияют на детализацию – только цвет и тон.
- Все профайлы в этом выпадающем списке созданы специально для конкретной камеры, которой был снят этот конкретный кадр, других здесь нет. Это происходит автоматически.
- Профайл этого формата может быть внедрен в DNG файл.
Пути к профайлам:
- Mac OS X:/Library/Application Support/Adobe/CameraRaw/CameraProfiles
- Windows 2000 / XP:C:Documents and SettingsAll UsersApplication DataAdobeCameraRawCameraProfiles
- Windows Vista:C:ProgramDataAdobeCameraRawCameraProfiles
Что значат названия профайлов в выпадающем списке Profile
Итак, для этой замечательной фотографии авторство которой принадлежит Евгению Булатову, создателю сайта Vendigo.ru, сайта посвященного Lightroom, где можно найти много полезной информации по теме, искренне рекомендую этот сайт …для этой фотографии, lightroom выдает мне такой список профайлов.
- ACR 4.4 – самый ранний профайл, он оставлен здесь по соображениям совместимости. Вы можете его использовать, если хотите, чтобы изображение выглядело как в старой Camera Raw 4.4.
- Adobe standart — существенно улучшеный по сравнению с ACR 4.4 профайл, особенно в области передачи теплых тонов. Он дает соответственно “адобивский цвет”. То, как посчитали правильным в компании Adobe воспроизводить цвет вашей камеры. Они стремились создать правдивое воспроизведение цвета и тона.
- Camera – с приставкой Camera идут профайлы созданые в Adobe в целях имитации режимов фирменного RAW конвертера. Они созданы для тех кому нравится Lightroom, но также нравится и цвет родного конвертера. Они не могут имитировать цвета JPEG файлов из вашей камеры, особенно если были применены особые внутрикамерные настройки.
- Если вы видите только один профайл здесь – embedded, значит это не RAW.
Назначение профайла множеству фотографий
Если вы щелкаете мышкой по разным профайлам в этом списке, вы заметите насколько действительно разные они дают цвета. Так что, дело это серьезное, выбор профайла, подходить к нему нужно соответствующе. Ну, а если вы нашли профайл, который на подавляющем большинстве сюжетов дает хороший результат, вы захотите назначить его большому количеству изображений. Как это сделать, вот в чем вопрос
Путь 1 -Пресет
Можно создать пресет. Кликаете на значке + на панели пресетов, отмечаете пункт Camera calibration, даете имя, жмете Create. Теперь, для того чтобы назначить его нескольким фотографиям, нужно выделить их и, с правого клика, выбрать наш пресет из области Develop Settings. Вы можете это делать из filmstrip в любом модуле или из сетки в Library. Второй способ назначить пресет множеству фотографий, это в Develop включить автоматическую синхронизацию на этом маленьком переключателе на кнопке Sync, и просто кликнуть на пресете. Также можно задавать пресет при импорте.
Путь 2 — Синхронизация
Второй путь, это применить синхронизацию либо обычную, либо автоматическую. Если включена автоматическая, вам достаточно назначить профайл на “первовыделенной” фотографии, она более светлая, при этом автоматом он назначится остальным выделенным снимкам.
Путь 3 — Включение профала в настройки по умолчанию
И последний способ, совсем уже кардинальный, это включить любимый профайл в установки по умолчанию. Он будет назначаться всем новым фотографиям, которые будут импортироваться с этого момента. Уже импортированные, сами, свой профайл не поменяют. Итак, жмем кнопку Reset с нажатой клавишей Alt. Появляется окно, спрашивающее нас, хотим ли мы данные настройки назначить настройками по умолчанию в Camera RAW и Lightroom для RAW файлов снятых такой-то камерой. Если мы жмем Update to current settings, мы делаем это, если жмем Restore Adobe default settings мы сбрасываем настройки на умолчания.
Обратите внимание, что в наши новые настройки по умолчанию включается не только профайл, но и вообще вся текущая проявка, которая может быть специфической. Если вы этого не хотите, нажмите сначала на Reset безо всяких клавиш, чтобы сбросить все ваши настройки, потом выберите свой профайл, и уже после этого жмите на Reset с Alt.
Каждому ISO — свои настройки
Еще небольшое замечание. Вы можете назначать свои специфические настройки по умолчанию не только камерам, но и определенным значениям ISO. Например, вы можете сделать различные параметры шумоподавления для различных ISO, которые будут автоматически назначаться импортируемым фотографиям. Чтобы иметь возможность сделать это, нужно включить эту настройку. Идем Edit-Preferences-Presets и ставим галочку на Make defaults specific to camera ISO settings. Теперь при клике на Set default мы видим не только имя модели камеры, но и значение ISO для которого мы делаем умолчания.
Ползунок Shadows
Я о нем говорил в уроке по балансу белого. Он позволяет избавиться от цветного паразитного налета в тенях или наоборот сделать его. Если вам не удается балансом белого добиться удовлетворительного результата, попробуйте воспользоваться также и Shadows.
Слайдеры RGB
Остальные слайдеры здесь относятся к цветам RGB. Утверждается, что они находятся здесь скорее исторически, как бы, ритуально, и использовать их для тонкой настройки профайла не рекомендуется. Для этого лучше использовать бесплатную утилиту от Adobe Labs, DNG Profile Editor, с помощью которой можно создавать свои профайлы. Русское краткое руководство по созданию профайлов с помощью DNG Profile Editor.
Что ж, для тонкой настройки нельзя, зато можно для грубой, смелой и творческой обработки. Как вы поняли, верхние слайдеры служат для изменения оттенка одного из первичных цветов. А нижние для насыщенности. Напомню, что насыщенность, saturation, это сила цвета. Чем она меньше, тем больше в цвете серой составляющей. Играться с этими слайдерами очень интересно. Смотрите. Я могу убрать зеленый цвет из фото, уменьшив до нуля его насыщенность. Тоже самое и с остальными цветами. Или наоборот, могу увеличить насыщенность любого из основных цветов. Еще интереснее с оттенком. Быстро и просто здесь можно получить впечатляющий эффект. Но, как правило он выглядит ненатурально, сюрреалистично, чем и ограничено применение таких техник. Но на абстрактных сюжетах, где нет объектов, которые обязаны быть определенного цвета, вас ничего не сдерживает.
Например, этот цветок кактуса. Весьма немного людей имеют четкое представление о том какой должен быть цвет цветка, фона, и самого кактуса. Поэтому я могу делать здесь с цветом что хочу в угоду своим необузданным творческим потребностям. Например так я могу сделать. А было вот так. Лично мне, больше нравится как стало .
По поводу вопроса в начале урока
Возвращаясь к вопросу в начале урока скажу, что сначала в такой ситуации нужно попробовать использовать один из профайлов с приставкой Camera. Если это вас не устраивает, вам остается ручная регулировка. Это может быть создание своего профайла в или просто настройка проявки в Lightroom, или и то и другое. Проявляя RAW в Lightroom вы имеете больше свободы, но и больше работы. С другой стороны, работа здесь упрощена и автоматизированна до предела. Как альтернатива, всегда остается съемка в JPG или проявка RAW в родном конвертере.
lightroom.ru
Большое обновление “Профилей камеры” для Lightroom и Camera Raw

С обновлением появилось шесть новых профилей для изображений в формате RAW и более 40 творческих профилей, которые работают как фотофильтры.
Компания Adobe анонсировала “большое обновление” для “Профилей камеры” в своих продуктах. Теперь они называются просто “Профили” и управляются несколько иначе. В Lightroom Classic и Adobe Camera Raw профили “переехали” из панели “Калибровка камеры” в панель “Основные”. Также раздел “Профили” теперь появился и в Lightroom CC — найти его можно в верхней части панели редактирования.

Вот что пишет сама Adobe о профилях и их задачах:
“В сфере фотографии и цифровых изображений термин “профиль” может означать много разных вещей. Есть цветовые профили, профили экрана, профили принтера, рабочие профили и так далее. В Adobe Camera Raw и Lightroom профиль используется для конвертации “сырой” информации из камеры в изображение, с цветами и тонами.
Для фотографов, которые снимают в RAW, мы создали профили практически для всех моделей камер (а формат DNG позволяет производителям камер делать собственные профили). Для наших профилей мы используем серьезный научный подход и учитываем цвета фильтров на матрицах, чувствительность самих матриц, их характеристики при разном освещении и разных значениях ISO.
Для фотографов, которые снимают в других форматах (таких как JPEG и TIFF) профиль для создания изображения не требуется, потому что перевод цифровых данных в картинку уже выполнен (либо в другом редакторе RAW, либо в самой камере). Однако профили могут использоваться и здесь, для творческих целей — чтобы изменить вид и “ощущение” фотографии.

6 новых профилей Raw
Обновление добавляет шесть совершенно новых профилей для фотографий в формате RAW. Помимо испытанного временем профиля Adobe Standard, теперь доступны Adobe Color, Adobe Monochrome, Adobe Portrait, Adobe Landscape, Adobe Neutral и Adobe Vivid.
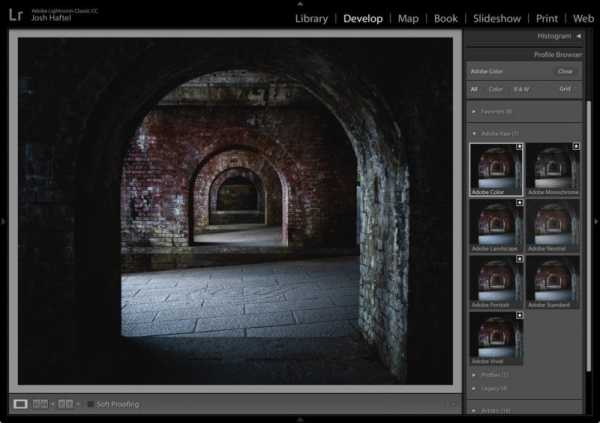
Новые профили придают снимку “стандартный” облик, вне зависимости от того, на какую камеру он был снят.
“Это может быть исключительно полезно при переходе с одной камеры на другую. Вам не придется долго разбираться, как привести свои новые фотографии к вашему фирменному стилю. Также это может пригодиться, если вы используете несколько разных камер во время одной фотосессии — не придется беспокоиться, что одни фото выглядят так, а другие — совсем иначе”, — поясняют в Adobe.
Кроме того, теперь профиль по умолчанию для отображения снимков в RAW — не Adobe Standard, а Adobe Color.
“Профиль Adobe Color был разработан с тем, чтобы значительно улучшить вид и отображение теплых тонов. Это, в свою очередь, улучшит переходы между определенными диапазонами цвета и немного увеличит начальный контраст ваших фотографий”, — говорят в Adobe. — “Поскольку теперь Adobe Color — это новый профиль по умолчанию (но только для снимков, импортированных после обновления), он был создан для работы с самым широким диапазоном изображений; так, чтобы фото, вне зависимости от объекта съемки, выглядело отлично”.
Более 40 новых творческих профилей

Помимо новых профилей для изображений в формате RAW, появился также целый ряд новых творческих профилей, разделенных на четыре группы: Artistic, Black & White, Modern и Vintage. Они действуют как фотофильтры, которые можно применять к любой фотографии, вне зависимости от формата.

В творческом профиле можно подключить таблицу LUT, для обеспечения большего контроля и точности, чем дают стандартные инструменты Lightroom: LUT используют фотографы и видеографы для профессиональной цветокоррекции.
В творческих профилях также есть ползунок Amount, который позволяет изменить интенсивность эффекта в зависимости от ваших пожеланий.
Профили от сторонних разработчиков
Профили для новой системы могут создавать и сторонние разработчики. Одновременно с выходом обновления был представлен и целых ряд таких профилей: Brian Matiash, Contrastly, DVLOP, Jared Platt, Matt Kloskowski, Nicolesy, Prolost и RNI.
Видео о профилях
В этих трех видео представлены профили Lightroom Classic, Adobe Camera Raw и Lightroom в действии:
Чтобы начать работать с ними, установите последние версии соответствующих программ через Creative Cloud.
fototips.ru
| ||||
| ||||
ru-lightroom.livejournal.com
Решено: Lightroom автоматически добавляет контраст и цвет,…
Проблема заключается в том, что Lightroom не умеет правильно отображать цвета. В первые секунды после добавления фотографии Lightroom отображает превью встроенное в RAW. После этого программа отображает картинку сгенерированную с помощью имеющихся профилей.
Для камер adobe создает профили сама, то есть по сути она интерпретирует RAW по своему. Это не плохо и не хорошо, просто вот так оно и есть. Именно по этой причине вы видите сначала более правильные цвета, а потом “не правильные”.
Эта же проблема свойственна Adobe Camera RAW, так как она использует тот же движок, что и Lightroom. Что же с этим делать?
Как получить в Lightroom правильные цвета
Здесь маленькая оговорка. Дело в том, что понятие правильной цветопередачи очень многогранный вопрос. Во-первых, у каждого свое понимание правильной цветопередачи, точнее того какой она должна быть. Во-вторых, цветопередача включает в себя массу факторов, начиная с съемки и заканчивая обработкой.
В третьей версии
Применять профиль камеры
Вы можете скачать набор профилей для Lightroom, который содержит все профили камер. После чего в разделе Camera Calibration выбрать камеру и нужный профиль.
Это самый простой путь, чтобы подобрать оптимальные настройки для вашего фото.
Создание профиля
Профиль можно создать самостоятельно, хотя это конечно геморой. Для этого нужна калибровочная шкала и программа DNG Profile Editor. А подробные инструкции вы найдете здесь.
Использование родного конвертера
Этот вариант стоит применять в том случае, когда вам нужны 100% правильные цвета. Вот пример двух фотографий из Lightroom 3 и Capture NX 2. Они не обрабатывались, просто экспорт из RAW.


P.S.
Как правило Lightroom используют для обработки репортажных фотографий и для фотографий где цветокоррекция будет настолько сильная, что погрешностями цветопередачи можно будет пренебречь. Для обработки в которой цветопередача один из важнейших факторов – лучше использовать родные RAW-конвертеры или Capture one, который поддерживает профили ICC.
********************************************************************************
Не важно сколько дней в вашей жизни, важно сколько жизни в ваших днях….Коль ругают тебя – никогда не сердись:Недостатков у каждого много.»
community.sony.ru
7 тонкостей привязки камеры к Lightroom
Всем доброго утра! Нескончаемым потоком поступает ко мне один и тот же вопрос: «Как выполнять привязку фотоаппарата к Lightroom?» (Привязка – это соединение камеры с компьютером или мобильным устройством по Wi-Fi или кабелем USB для мгновенной передачи снимков и их просмотра на большом экране). Что ж, сегодня утром я решил, что пора пролить свет на этот вопрос. Так родился список из семи тонкостей, которые, скорее всего, помогут вам.

1. Не все камеры можно привязать к Lightroom
Посмотрите на официальный список, опубликованный компанией Adobe. Как видите, здесь достаточно много моделей Canon и Nikon, и немножко Leica. И всё. Дело во том, что не всё зависит от компании Adobe: возможность привязки требует участия производителя.
2. Вы можете сузить панель привязки или скрыть вовсе
Если Вы зажмёте клавишу «Option» (на PC «Alt») и щёлкните по маленькому значку «x» в верхнем правом углу панели, то на ней останется лишь кнопка спуска затвора (и, да, вы можете спускать затвор камеры с помощью этой кнопки).
Если вы хотите скрыть панель полностью, но при этом сохранить соединение активным, нажмите на клавиатуре сочетание клавиши «CMD»/«Ctrl» и клавиши, обозначенной латинской буквой «T».
3. Столик, на котором закреплён мой ноутбук
Меня всё время спрашивают, где я взял этот стол. Есть компания, называется Tethertools. Она занимается исключительно производством приспособлений для фотографов, снимающих с привязкой. Ещё у них можно приобрести карман-вкладыш для переносного жёсткого диска – он крепится под столик – и приглянувшийся мне держатель для стаканов с напитками (он гораздо удобнее, чем вы можете себе представить).
4. Выходим из «штопора»
В какой-то момент, привязка становится неактивной. В этом нет вашей вины, но вам следует знать, как восстановить соединение.
Перво-наперво убедитесь, что фотоаппарат не ушёл в ждущий режим. Потому что, если включился режим ожидания – делается это для экономии заряда аккумулятора – то соединение обрывается.
Если вы «пробудили» камеру, но соединение не восстанавливается – выключите и включите фотоаппарат.
Если это не помогает, отключите привязку программно: выберите в главном меню Lightroom команду «File» > «Stop Tethered Capture» и снова задействуйте привязку соответствующей командой из этого же меню.
На крайний случай, вытащите кабель, которым соединяются ноутбук и фотоаппарат, из разъёма USB и снова вставьте.
Одно из описанных действий, обычно, восстанавливает соединение, и вы снова в седле!
Между прочим, моя жена – пилот. Она в большой обиде на меня за то, что я позаимствовал термин «выход из штопора», описывая привязку. Это так, к слову.
5. Фотоаппараты Canon пишут копию снимка на карту памяти, камеры Nikon – нет.
Причина – так хочет производитель фотоаппаратов. Снова, это не выбор компании Adobe.
Я привязываю свой 5D Mark III и автоматически получаю резервную копию снимков прямо на карте памяти, что не может не радовать.
На заметку, если у Вас возникли проблемы с привязкой никоновских фотоаппаратов, попробуйте извлечь карту памяти из камеры.
6. Заблаговременно позаботьтесь о проводе для привязки камеры к компьютеру
Практически все модели фотоаппаратов поставляются в комплекте с нужным кабелем: это обычный USB-провод, на одном конце которого разъём mini-USB для фотоаппарата, на другом – стандартный USB-разъём для компьютера. Поэтому поройтесь в коробке из-под фотоаппарата (которая, скорее всего, в чулане или на лоджии). Именно там вы можете найти нужный провод.
Если не нашли, вы приобретёте его без проблем, например, в магазине бытовой техники: спросите у продавца провод с mini-USB на одной конце, и традиционным USB на другом.
Оранжевенький кабель, который вы можете видеть на фотографии выше, поставила Tethertools. Меньше вероятность, что я зацеплюсь за провод, так как его хорошо видно в полумраке студии.
7. Вы можете получать обратную связь от своего заказчика в реальном времени
Снабдите своего клиента iPad, и пусть он, сидя на удобном диванчике в вашей студии, тут же просматривает фотографии, которые вы снимаете (К слову, клиенты ой как любят такое дело!).
Мало того, вы можете демонстрировать ему снимки онлайн – через веб-сайт – если ваш заказчик находится в другой точке планеты, или если он рядом с Вами, но хочет показать коллеге или другу результат съёмки.
Я записал короткое видео, в котором охватываю весь процесс целиком:
Здесь я остановлюсь. Надеюсь, моя заметка поможет вам «привязывать» более эффективно. Или вдохновит Вас на использование привязки в своей практике. Попробовав однажды, вы уже не сможете представить, как обходились без привязки ранее (она, действительно, настолько хороша!).
С наилучшими пожеланиями, Скот.
Автор статьи: Scott Kelby
photo-monster.ru
